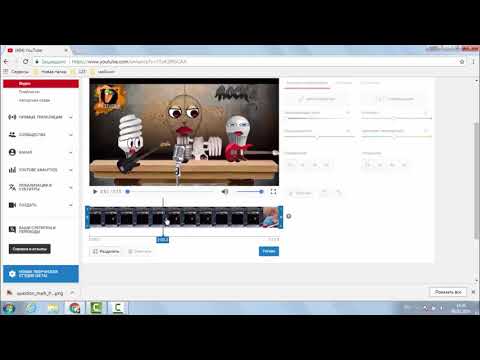Обрезка MOV-файлов онлайн — бесплатный инструмент для обрезки MOV для всех
Обрезка MOV-файлов онлайн — бесплатный инструмент для обрезки MOV для всехУбрать рекламу
Обрезать файлы MOV онлайн
Наш онлайн-редактор видео MOV — это эффективный инструмент с интуитивно понятным интерфейсом, который поможет вам обрезать файлы MOV одним щелчком мыши и без потери качества. Это веб-приложение, что означает, что нет необходимости загружать и устанавливать какое-либо настольное программное обеспечение. Вы можете войти в браузер с любого устройства и с легкостью вырезать, редактировать или конвертировать видео.
Как обрезать файлы MOV онлайн?
Наш инструмент онлайн, бесплатный и простой в использовании. Все, что вам нужно сделать, чтобы вырезать файлы MOV, это следующее.
Откройте видеофайл MOV в приложении.
Вы можете загружать видеофайлы либо со своего компьютера, либо с Google Диска и Dropbox. Если ваши кадры находятся на веб-сайте, вы можете вставить его URL.
 Нажмите на кнопку «Открыть файл» и выберите наиболее подходящий вариант.
Нажмите на кнопку «Открыть файл» и выберите наиболее подходящий вариант.Отредактируйте, обрежьте или обрежьте свое видео
Как только ваше видео MOV окажется на временной шкале, перетащите начало и конец клипа, пока не достигнете желаемого результата. Для большей точности вы также можете использовать две кнопки в левом углу, чтобы перемещать ползунок посекундно. Кнопка «Воспроизвести» позволяет предварительно просмотреть окончательный результат перед его сохранением.
Выберите формат файла
Наш онлайн-обрезчик видео также может работать как конвертер. Перед сохранением видеоклипа вы можете выбрать предпочтительный формат файла. Помимо MOV, это могут быть MP4 и MKV.
Сохраните обрезанное видео
После того, как вы определились с форматом видео, нажмите «Сохранить». Как только кодирование будет завершено, файл будет экспортирован на ваш компьютер. Если вас все еще не устраивает окончательный клип, можно нажать «Назад» и вернуться к редактированию видео, не начиная с нуля.

Не только MOV Cutter!
Во многих случаях видеоконтент может усилить ваше конкурентное преимущество:
- продвижение бренда
- Социальный медиа маркетинг
- Общественное строительство
- Демонстрация продукта
- Презентации и реклама
Наш онлайн-инструмент предназначен не только для обрезки отснятого материала. Открыв файл в рабочей области, вы можете использовать различные инструменты редактирования. Помимо вырезания, вы можете вращать, обрезать, переворачивать, конвертировать клипы, добавлять к ним текст и многое другое. Наш инструмент поможет вам сделать видео, которое вы хотите, не тратя много времени и сил!
Наши преимущества
Бесплатно онлайн
Наш инструмент бесплатный, а это значит, что вам не нужно ничего платить, чтобы сохранить видео, которые вы редактировали. Кроме того, это веб-приложение, поэтому вам не нужно устанавливать дополнительное программное обеспечение на свой рабочий стол.
Подходит для начинающих
Online MOV video cutter — это эффективный инструмент с интуитивно понятным интерфейсом. Чтобы начать работу с ним, не обязательно иметь какие-либо навыки или опыт редактирования видео!
Чтобы начать работу с ним, не обязательно иметь какие-либо навыки или опыт редактирования видео!
Мощный
Наш видеообрезчик имеет множество полезных и мощных функций, которые помогут вам достичь желаемого результата в кратчайшие сроки. Начните и наслаждайтесь процессом редактирования!
Быстрая конвертация
Преобразуйте свои видео в формат файла MP4 за секунду. Никаких сложных настроек и наши серверы обработки видео созданы для этой работы.
Высокая безопасность
Наша платформа на 100% безопасна. Мы гарантируем защиту вашей личной информации. Никто, кроме вас, не получит доступ к загруженным вами файлам.
Обрезка больших видеофайлов
Наш инструмент позволяет комфортно работать с любым форматом видео до 4 ГБ онлайн, а скоро размер файла будет больше!
Еще инструменты
GIF-резак Вырезать MKV Обрезка WEBM WMV-резак Обрезать MPEG Резак ASF
Часто задаваемые вопросы
Могу ли я обрезать MOV-видео?
Вы можете легко обрезать MOV-видео в нашем бесплатном онлайн-приложении. Все, что вам нужно сделать, это загрузить необходимое видео, обрезать его и сохранить. Это не займет у вас больше пары секунд!
Все, что вам нужно сделать, это загрузить необходимое видео, обрезать его и сохранить. Это не займет у вас больше пары секунд!
Потеряю ли я качество видео после редактирования?
Вы можете редактировать и сохранять отснятый материал без потери качества. Наш инструмент позволит вам избежать крутой кривой обучения настольным приложениям, позволяя вам получать выгоду от высокого качества конечного результата.
Могу ли я обрезать большие видеофайлы MOV?
С помощью нашего инструмента вы можете обрезать весь фильм. Вы можете использовать весь свой творческий потенциал для редактирования как коротких, так и длинных видео. Ограничение на размер файла установлено на 4 ГБ.
Как скоро я получу окончательную версию видеофайла MOV?
Все можно сделать за несколько секунд. Загрузите файл, обрежьте его до нужной длины и сохраните. Наше приложение может похвастаться удобным интерфейсом и интуитивно понятным дизайном, поэтому для его работы не требуется никакого опыта или навыков видеомонтажа.
Могу ли я поделиться отредактированными MOV?
Наше приложение бесплатное. Вы можете загружать отредактированные файлы и делиться ими без каких-либо ограничений. MOV Cutter — идеальный инструмент для создания видеошедевров!
English Português Italiano Español Deutsch Français Русский Polski Türkçe 日本語 한국어 简体中文 繁體中文 tiếng Việt ภาษาไทย Bahasa Indonesia
Войти через Google
Войти через Facebook
или
Забыли пароль?
Нет аккаунта? Зарегистрируйтесь
Разрешите этому приложению работать с вашим Google Диском
Инструмент для обрезки видео | Обрезайте видео онлайн
Универсальный набор инструментов для видео
Незаметно обрезайте видео
Ляпы, прочь! Обрезайте лишние кадры и ошибки, не выходя из браузера. Чтобы обрезать видео или изображения, стикеры и музыку, выберите и перетащите маркеры. Закончив работу, сохраните полученный результат в высоком качестве без водяного знака.
Точное разделение и объединение видео
Удалите все лишнее из видео, чтобы увлечь своих зрителей. Сначала увеличьте масштаб временной шкалы, чтобы точно разделить и обрезать видео в нужном месте. Затем расположите в требуемом порядке отснятый материал, добавьте переходы и расскажите свою историю так, как умеете только вы.
Сначала увеличьте масштаб временной шкалы, чтобы точно разделить и обрезать видео в нужном месте. Затем расположите в требуемом порядке отснятый материал, добавьте переходы и расскажите свою историю так, как умеете только вы.
Быстрая обрезка по краям и изменение размера видео
Не тратьте время на неважные детали! Обрезайте ненужные края и изменяйте соотношение сторон видео в зависимости от социальных сетей одним нажатием мыши.
Как обрезать по бокам видео в Clipchamp
1
Загрузите видео или выберите стоковый ролик
2
Перетащите клип на шкалу времени в редакторе
3
Нажмите стоковый ресурс, чтобы выделить его
4
Потяните зеленые маркеры, чтобы обрезать видео по бокам
5
Экспорт в 1080p
Редактируйте любые кадры
Обрежьте начало или конец видео, чтобы удалить ошибки, неловкое молчание или водяные знаки.
Используйте свободное перетаскивание, чтобы откорректировать отснятый материал, или плавающую панель инструментов, чтобы изменить макет, повернуть или зеркально отобразить видео.

Избавьтесь от лишних промежутков
Вы сократили длину видеороликов, но теперь появились ненужные промежутки между ними? Используйте удобное удаление пробелов в Clipchamp, чтобы мгновенно избавиться от промежутков и плавно объединить видео.
Обрежьте все лишнее и доведите свой клип до совершенства, добавив переходы и фильтры.
Добавление стоковых и креативных эффектов
Корректируйте длину стоковых изображений, аудио, наложений и GIF для создания красивых видеороликов.
Предлагаем на сайте Clipchamp медиафайлы, соответствующие теме вашего видео. К вашим услугам стоковая библиотека, содержащая свыше 1 миллиона бесплатных ресурсов.
Как обрезать видео не хуже профессионалов.
Обрезать видео онлайн очень просто. Предлагаем пошаговое руководство по обрезке видео по бокам.
Перейти к руководству
Статьи на связанные темы
How to merge videos online
13 ноября 2022 г.
Need a way to merge videos but don’t want to download any software? We’ve got the…
How to convert video to GIF
24 августа 2022 г.
Want to turn a funny reaction video, epic fails, product demo, or gaming video into…
Полное руководство по редактированию рорликов для влога для начинающих
9 декабря 2022 г.
Записали видео? Следующая остановка — потрясный видеоблог! На сегодняшний день влоги…
Распространенные вопросы
Бесплатный онлайн-редактор видео — обрезка, фильтрация, обрезка и многое другое
Онлайн-редактор видео
Не профессионал? Не проблема. Легко редактируйте свои видео в мгновение ока.
Редактировать видео
Как профессионально редактировать видео .
1.
Выберите онлайн-редактор видео.
Загружайте собственные клипы или просматривайте тысячи готовых шаблонов. Начните создавать видеоматериалы из нашей безграничной библиотеки. Затем приступайте к редактированию.
2.
Настройте свое видео.
Нужно добавить изюминку? Вот тут-то и появляются стили, наклейки, фильтры и текст. Не совсем правильные характеристики? Обрезайте и обрезайте или меняйте соотношение сторон по своему вкусу. Быстрый видеоредактор Vimeo может превратить необработанный клип в отполированный окончательный вариант за считанные минуты.
3.
Публикуйте материалы на своих любимых социальных платформах одним щелчком мыши.
Пора переходить к обмену видео. Сохраняйте и отправляйте своим подписчикам, используйте клипы в своем маркетинге или встраивайте свое видео на свой веб-сайт. Самое главное, охватите свою аудиторию, где бы она ни находилась.
4.
Оптимизация, систематизация и повторение.
После редактирования видео вы можете сделать свои видео домом. Создавайте встраиваемые GIF-файлы из любимых клипов. Оптимизируйте свои видео, пока они не станут правильными. Попробуйте простые в организации папки Vimeo и целый набор интуитивно понятных инструментов, которые упрощают размещение видео.
Дополнительные инструменты и функции видеоредактора Vimeo.«Видеообъявление, на планирование, написание и редактирование которого раньше уходили недели, теперь можно создать за считанные часы, сэкономив время и деньги — два самых ценных ресурса для любого бизнеса».
Angela Caglia
Основатель компании по уходу за кожей Angela Caglia
Используйте пользовательские шаблоны видео, чтобы найти подходящую историю для вашего бизнеса.
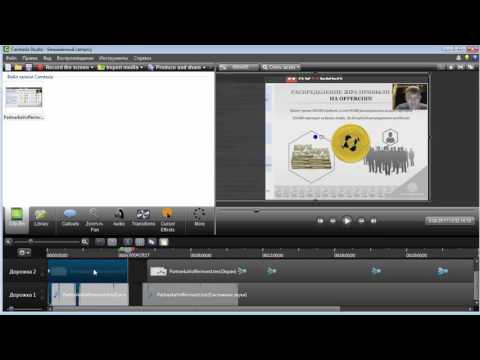
Начало работы
Подходящие инструменты для каждой истории. Изучите весь набор инструментов и функций Vimeo.Обрезать видео
Точная настройка клипов и времени с помощью редактора временной шкалы.
Объединить видеоклипы
Объедините два или более ролика в безупречный уникальный актив.
Добавить аудио
Выберите музыку или звуковую дорожку, которая соответствует настроению вашего видео, и играйте.
Обрезать
Быстро обрежьте видео до нужной сцены или части.
Добавить текст
Создавайте подписи, текстовые наложения и анимацию за считанные секунды.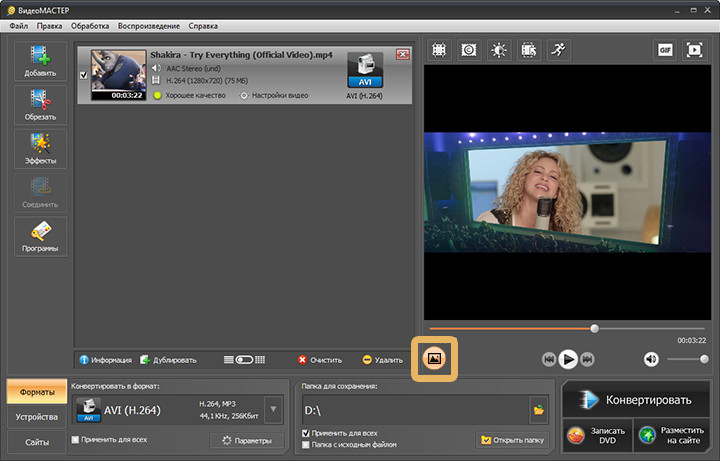
Добавить стили
Добавьте забавный фильтр к своему видео, от черно-белого до деревенского.
Используйте видео стикеры
Добавьте индивидуальности. Выбирайте из более чем 100 анимированных наклеек!
Часто задаваемые вопросы.
Могу ли я редактировать видео онлайн?
Определенно. Доступно больше программного обеспечения и приложений для редактирования видео, чем когда-либо прежде. Некоторые лучше подходят для начинающих, а другие отлично подходят для профессиональных редакторов, которым необходимо редактировать клипы ежедневно. Подумайте, какое действие вы пытаетесь предпринять со своим видео. Вам нужно добавить переходы и эффекты или соединить несколько клипов вместе? Как только вы узнаете, что вам нужно, вы можете выбрать онлайн-редактор видео, который вам подходит.
Сколько времени потребуется, чтобы научиться редактировать видео?
Это зависит от того.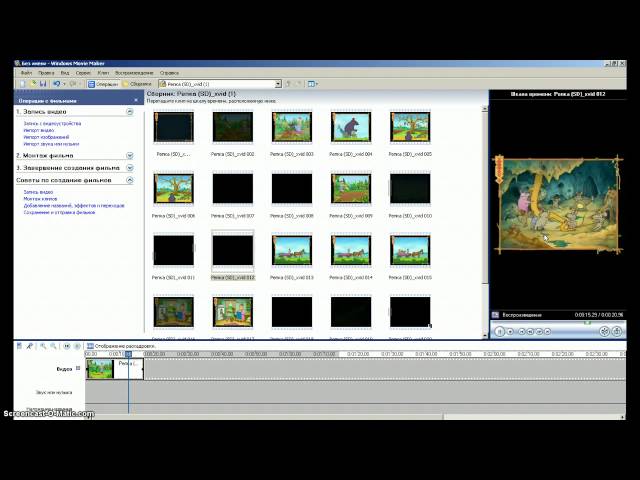 Как часто вам нужно редактировать? Вы представитель малого бизнеса, занимающийся видеомаркетингом, или креативный профессионал со склонностью к видео? Как правило, нет точных сроков совершенствования искусства редактирования видео. Практика, усилия и время оттачивают ваши навыки.
Как часто вам нужно редактировать? Вы представитель малого бизнеса, занимающийся видеомаркетингом, или креативный профессионал со склонностью к видео? Как правило, нет точных сроков совершенствования искусства редактирования видео. Практика, усилия и время оттачивают ваши навыки.
Как лучше всего редактировать видео для начинающих?
Когда вы только начинаете работать с редакторами видеоклипов, будьте проще. С Vimeo Create у вас под рукой тысячи шаблонов и целая библиотека видеоматериалов. Вырезайте, обрезайте, обрезайте, добавляйте эффекты и переходы, а также обязательно уменьшите масштаб и подумайте об истории, которую вы рассказываете с помощью видео. Лучшие видеоредакторы для начинающих сделают сложные концепции простыми.
Отредактируйте свое первое видео сегодня.Начать работу бесплатно
Как
Онлайн-руководство FilmForth — Основное редактирование
Выберите Новый проект , чтобы добавить видео/фотоклипы в FilmForth или перетащите видео на временную шкалу.
Если у вас уже есть сохраненный проект, вы можете нажать кнопку Открыть проект и загрузить существующий проект из локального хранилища вашего ПК.
Последние проекты 9Область 0016 показывает ваши недавно отредактированные видео. Вы можете просто щелкнуть миниатюру, чтобы открыть их и продолжить редактирование.
Создать новый проект
После добавления нового проекта вы войдете в интерфейс редактирования видео. Различные функции редактирования видео показаны на нижней панели.
Панель инструментов редактирования видео
Добавить медиаклип
Нажмите кнопку Добавить медиаклип слева. Затем появится окно с запросом на новый медиа-клип. Новый медиаклип будет добавлен в конец предыдущего файла.
Здесь вы можете редактировать как видео, так и фото.
Добавить новый медиафайл
Добавить цветной клип
Цветной клип позволяет добавлять к видеообъектам цветные эффекты. Добавлять его действительно просто и удобно.
Нажмите Добавить цветной клип , тогда цветной клип будет добавлен в конец редактируемого видео.
Добавить цветной клип в проект
Нажмите Edit Color , чтобы изменить цвет цветового клипа. По умолчанию продолжительность цветного клипа составляет 3 секунды. Вам нужно переместить синий круг, чтобы настроить продолжительность.
Параметр Дублировать поддерживает добавление другого цветного клипа в конец видео, а параметр Удалить удалит добавленный цветной клип.
Редактировать цветной клип
Разделить видео
Щелкните и выберите видео на временной шкале; затем перетащите указатель воспроизведения в места, где вы хотите разделить.
И после того, как вы нажмете на видео, вы сможете использовать опцию Разделить на нижней панели.
Пошаговое руководство по разделению видео
Разделить видео с помощью FilmForth
Примечание. Перед любым редактированием необходимо щелкнуть, чтобы выбрать видео на временной шкале, в противном случае кнопки функций ниже будут недоступны для использования.
Обрезать видео
Прямо рядом с кнопкой Разделить параметр Обрезать поможет обрезать видео и отрегулировать длину видео по вашему желанию.
Просто нажмите кнопку Trim . Затем появится окно, в котором вы можете настроить продолжительность вашего видео. Итак, вам нужно переместить индикатор на временной шкале, чтобы установить Начало и Конец целевого видео.
Обрезка видео с помощью FilmForth
Кроме того, вы можете редактировать скорость воспроизведения и громкость видео, нажимая кнопки Speed , Volume .
Кроме того, добавление эффектов к клипу можно легко выполнить, выбрав опцию Эффект .
Инструмент Transform здесь может изменить масштаб видео и повернуть видео так, как вам нравится.
Пошаговое руководство по обрезке видео
Дополнительные советы по редактированию при обрезке видео
Настройка скорости видео
Нажав кнопку Скорость , вы можете настроить скорость воспроизведения видео. Ускорьте/замедлите воспроизведение видео, перетащив значок круга вправо/влево.
Ускорьте/замедлите воспроизведение видео, перетащив значок круга вправо/влево.
Пошаговое руководство по изменению скорости воспроизведения видео
Изменение скорости воспроизведения видео
Кроме того, вы можете отрегулировать громкость видео, нажав кнопку Громкость кнопка.
Кроме того, добавление эффектов к клипу можно легко выполнить, выбрав опцию Эффект .
Инструмент Transform здесь может изменить масштаб видео и повернуть видео так, как вам нравится.
Дополнительные советы по редактированию при изменении скорости видео. Громкость видео по умолчанию составляет 100%. Вы можете уменьшить громкость и настроить Fade In или Fade Out продолжительность.
Пошаговое руководство по настройке громкости видео
Изменение громкости видео
Кроме того, вы можете обрезать видео, изменить скорость воспроизведения видео, нажав кнопку Trim и Speed .
Добавление эффектов к клипу можно легко выполнить, выбрав опцию Эффект .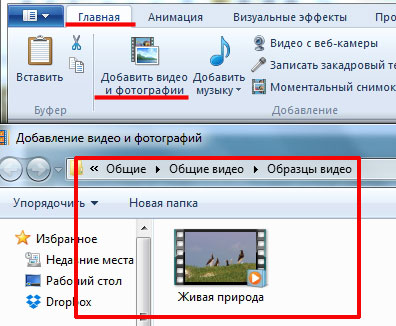
Инструмент Transform здесь может изменить масштаб видео и повернуть видео так, как вам нравится.
Дополнительные советы по редактированию при изменении громкости видео
Добавление эффекта к видео
Нажмите, чтобы выбрать добавленный видеоклип на временной шкале, и нажмите Эффект . Всего в вашем распоряжении 28 эффектов. Выберите тот, который вам нравится, и нажмите стрелку назад, чтобы применить эффект.
Пошаговое руководство по добавлению спецэффектов к видео
Добавление эффектов к видео
Нажмите и отпустите кнопку Сравнить , чтобы увидеть разницу между эффектом до и после добавления.
Эффекты сравнения на видео
Кроме того, вы можете изменить скорость воспроизведения видео, громкость, нажав кнопки Скорость , Громкость , и обрезать видео, нажав кнопку Обрезка . Опция Transform обеспечивает функции масштабирования и поворота видео.
Дополнительные советы по редактированию видео при добавлении эффектов
Обрезка видео
Щелкните, чтобы выбрать видео на временной шкале, и щелкните Обрезка и движение .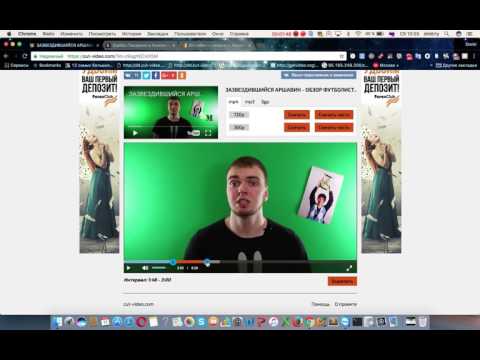 С помощью функции Crop & Motion вы можете обрезать видео до любого желаемого размера.
С помощью функции Crop & Motion вы можете обрезать видео до любого желаемого размера.
Вы можете выбрать соотношение или настроить ширину и высоту видео. Кроме того, вам разрешено перетаскивать четыре угла видеокадра, чтобы изменить размер видео. Когда процесс обрезки завершится, нажмите OK , чтобы применить изменения к видео.
Пошаговое руководство по обрезке видео
Обрезка видео
Примечание: 16:9, 4:3, 1:1, 9:16 доступны форматы видео по умолчанию из опции Ratio .
Set Video Motion
В рабочем месте Crop video нажмите Motion с верхней стороны. Всего доступно 4 движения видео: Увеличение; Уменьшить; панорамирование вправо; Панорама влево. Выберите движение, которое вам нравится. Эта функция сделает ваше видео более глубоким.
Установить движение видео
Преобразование видео
Функция Преобразование позволяет масштабировать видео до любого размера и поворачивать видео под любым углом.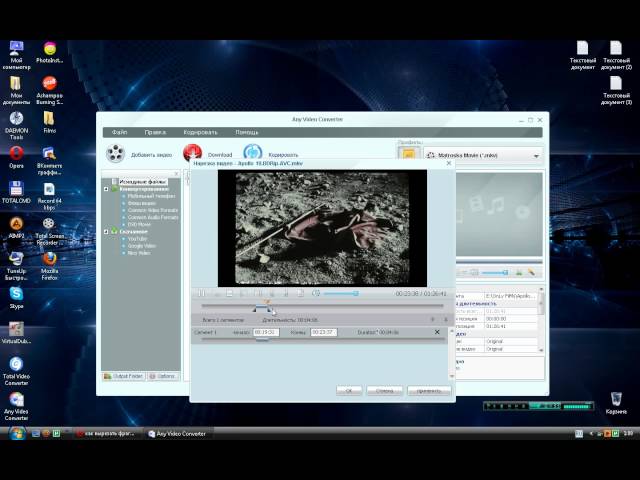 Сначала щелкните, чтобы выбрать видео на временной шкале, и нажмите Преобразование .
Сначала щелкните, чтобы выбрать видео на временной шкале, и нажмите Преобразование .
Затем вы можете либо перетащить полосу Масштаб , чтобы отрегулировать размер видео, либо ввести значения X и Y соответственно.
Кроме того, вы можете перетаскивать полосу Rotate , чтобы повернуть видео на 360 градусов вокруг центра кадра.
Преобразование видео
Дополнительные приемы редактирования видео включают обрезку, изменение скорости воспроизведения и громкости с помощью соответствующих кнопок «Обрезка», «Скорость» и «Громкость». Кроме того, нажмите Эффект 9Кнопка 0016 для добавления спецэффектов к видео.
Дополнительные советы по редактированию видео
Повернуть видео
Нажмите кнопку Повернуть на панели инструментов, чтобы изменить направление видео. Кадр видео будет поворачиваться на 90 градусов при каждом нажатии на кнопку Rotate .
Пошаговое руководство по повороту видео
Поворот видео
Переворот видео
Помимо функции поворота, FilmForth поддерживает пользователей для поворота видео по горизонтали. Нажмите, чтобы выбрать видеоклип на временной шкале, и нажмите Откиньте от нижней панели управления. Затем вы можете перевернуть видео по горизонтали.
Нажмите, чтобы выбрать видеоклип на временной шкале, и нажмите Откиньте от нижней панели управления. Затем вы можете перевернуть видео по горизонтали.
Пошаговое руководство по зеркальному отображению видео
Перевернуть видео
Примечание. С помощью виджета «Повернуть видео» из раздела «Быстрые инструменты» на главном экране FilmForth пользователи могут быстро получить доступ к функции «Перевернуть видео». перевернуть свои видео по горизонтали.
Стоп-кадр
Установка стоп-кадра для видео делает ваши видео более креативными, привлекательными и впечатляющими. Вы можете нажать на Кнопка стоп-кадра в конце панели инструментов Редактировать , чтобы добавить стоп-кадр на временную шкалу редактируемого видео.
Установить стоп-кадр видео
Продолжительность стоп-кадра по умолчанию составляет 3 секунды.
Вы можете изменить продолжительность стоп-кадра, выбрав стоп-кадр на временной шкале и нажав кнопку Продолжительность .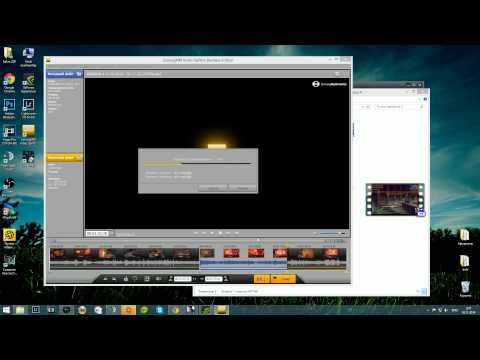

 Нажмите на кнопку «Открыть файл» и выберите наиболее подходящий вариант.
Нажмите на кнопку «Открыть файл» и выберите наиболее подходящий вариант.