Вырезать фрагмент из видео онлайн
Во время просмотра фильма или видеоролика вам понравился какой-то момент, который хочется сохранить, чтобы просматривать его снова и снова? Не нужно покупать и устанавливать специальную программу, ведь это можно сделать и в режиме онлайн!
У онлайн-сервисов есть несколько преимуществ: они бесплатны и просты в использовании. В то же время им не хватает функционала для профессионального монтажа. Поэтому их применяют для самых легких задач — вырезать кусок видео или перевернуть изображение.
Обрезаем видео в режиме онлайн
Рассмотрим два веб-приложения, позволяющих вырезать части из видео без установки дополнительных программ на компьютер.
Способ 1: Online-video-cutter
Лучшее решение – сервис online-video-cutter. Он предоставляет возможность обрезать видео, конвертировать различные аудио и видео форматы, а также записать звуковой или видеофайл. И все это в режиме реального времени и абсолютно бесплатно! Редактор поддерживает все распространенные форматы данных и имеет понятный внешний облик.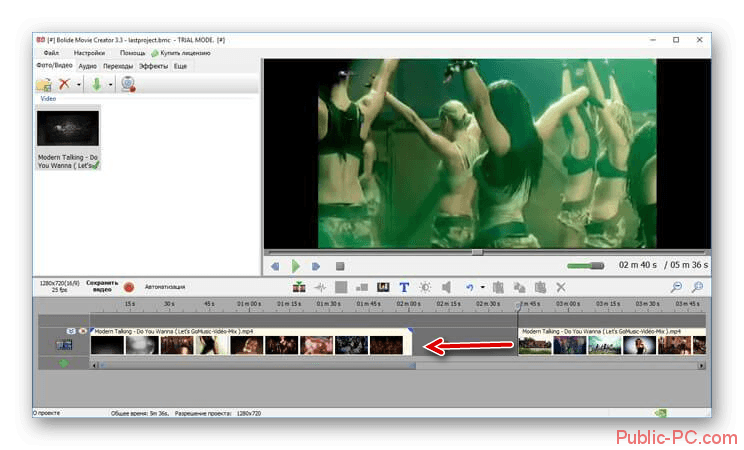
Официальный сайт веб-приложения
- Перейдите по ссылке и выберите файл, который хотите обрезать. Можно использовать Google Drive, дать прямую ссылку на файловое хранилище (не поддерживает загрузку с YouTube) или самому загрузить видео. Сервис работает с файлами, размер которых не превышает 500 Мб. Максимально допустимое качество — 1080р.
- После того, как ролик загрузится, вас переместят на страницу обработки. В окне редактора находятся три кнопки, позволяющие редактировать видео: кнопка «1» – кадрирование, кнопка «2» – воспроизведение, кнопка «3» – повернуть на 90 градусов. Эти инструменты удобны для корректировки видео, неудачно снятого на телефон (перевернутого вверх ногами или вертикального).
- На шкале времени находится 2 бегунка с шагом в 0.1 секунду, перемещая которые, вы выделяете фрагмент видео. Части, находящиеся за пределами этих бегунков, станут блеклыми, и будут вырезаны.
 Таким образом, после нажатия на кнопку «Обрезать» у вас останется только серединка видео.
Таким образом, после нажатия на кнопку «Обрезать» у вас останется только серединка видео.
- На шкале времени находится 2 бегунка с шагом в 0.1 секунду, перемещая которые, вы выделяете фрагмент видео. Части, находящиеся за пределами этих бегунков, станут блеклыми, и будут вырезаны.
- Выберите нужное качество и формат (по умолчанию стоит максимальное качество и формат MP4). Нажмите кнопку «Обрезать».
- Через некоторое время вас переместят на последнюю страницу, где необходимо нажать кнопку «Скачать», после чего начнется автоматическая загрузка. Ну или можете выбрать «Сохранить в Google Drive» или «Сохранить в Dropbox».
Способ 2: clipconverter
Сервис работает только с прямыми ссылками, отлично подходит для работы с YouTube и VK. Существенный недостаток — отсутствие русского языка. Интерфейс интуитивно понятен, поэтому работа в нем не должна вызвать особых трудностей.
Официальный сайт веб-приложения
- Перейдите на сайт редактора. В верхнюю строку скопируйте ссылку на ваш видеофайл.
- Выберите необходимый формат.

- Выберите необходимый формат.
- В появившемся меню «Conversion Options» уберите галочки с пунктов «Start of Video» (кнопка «1») и «End of Video» (кнопка «2»).
- Возле этих пунктов появятся поля для ввода времени начала и конца ролика. К сожалению, в самом приложении недоступен предпросмотр, поэтому подберите эти значения заранее.
- Нажмите на кнопку «Continue» («Продолжить»).
- Вас переместят на страницу, где необходимо выбрать качество (кнопка «1») и дать название файлу (кнопка «2»).
- Все остальные настройки уже сделаны, поэтому их трогать не нужно. Нажмите кнопку «Start».
- Подождите, пока завершится процесс обработки. После его завершения появится сообщение об успешном завершении и кнопка «Download» для загрузки файла.

- Подождите, пока завершится процесс обработки. После его завершения появится сообщение об успешном завершении и кнопка «Download» для загрузки файла.
- Вы можете редактировать другое видео нажав «Convert another video» (кнопка «1») или поддержать проект, поделившись им в Фейсбуке (кнопка «2»).
Как видите, отсутствие установленной программы для редактирования видео не помеха, если знать, где искать!
| Avidemux | Windows, Linux, Mac OS | Подходит для слабых компьютеров | Устаревший интерфейс; нет русского языка по умолчанию |
| VirtualDub | Windows (XP/7) | Подходит для старых компьютеров; можно вырезать фрагмент без перекодирования | Не стабильна при работе с большими файлами |
| Video Splitter | Windows | Простой интерфейс; низкие требования к ресурсам | Нет ничего, кроме обрезки |
| Fastreel.com | Любая | Поддерживает загрузку из облака; много форматов | Работает только с файлами до 500 МБ |
| VideoCutter | Любая | Быстрая работа | Работает только с файлами до 500 МБ; нет русского языка |
| Clideo | Любая | Простой интерфейс; лишний фрагмент можно просто выделить мышью | Нестабильна в старых версиях браузеров; Работает только с файлами до 500 МБ |
| Video Cutter JS | Любая | Быстро работает на медленных компьютерах | Медленная загрузка файлов |
Видеоредактор. ру ру | Любая | Не нужна регистрация; нет ограничений на размер файла | Запутанный интерфейс; невысокая скорость обрезки |
| Movavi Clips | Android, iOS | Удобна для любого размера экрана; бесплатная обрезка; интерфейс на русском | Водяной знак в бесплатной версии |
| VivaVideo | Android | Много функций и форматов | В бесплатной версии водяной знак и ограничение по длительности до 5 минут |
| InShot | Android | Удобный интерфейс на русском; Много функций для работы с видео | Ограничения в бесплатной версии |
| iMovie | iOS | Быстрая обрезка по точкам и без перекодировки | Только по платной подписке |
| Edit Video Length | iOS | Привычный интерфейс; можно обрабатывать видео любого размера | Не всегда стабильная работа |
Обрезать видео онлайн
Вам нужно обрезать видео быстро и не хотите устанавливать софт
Наш сервис позволяет обрезать большое количество видео и аудио форматов
Достаточно просто выбрать файл на компьютере загрузить его на сервер и выбрать необходимый диапазон времени
У вас есть видео ролик, который вы случайно сделали длинне задуманного или у вас есть требование огрничения длинны по времени(например для instagram). Наш сервис идеально подойдет для вас.
Наш сервис идеально подойдет для вас.
Сервис сохраняет ваши данные в конфиденциальности в течении нескольких часов файлы исходников и результатов автоматически удаляются
Как вырезать фрагмент из видео онлайн
Но теперь мы не будем трогать вертикальные синие полоски. Нас интересует курсор-указатель времени воспроизведения. Скажем, я хочу вырезать фрагмент, начинающийся на 20-й секунде ролика и заканчивающийся на 2 мин 30 сек. Иными словами, из ролика длиной 3 мин 1 сек я вырезаю фрагмент длиной 2 мин 10 сек, в результате должен получиться ролик в 51-ну секунду.
Сначала переставляем курсор на отметку 20 сек:
Видите внизу кнопку «Разделить»? Нажимаем её. Результат:
Результат:
На синие полоски пока не обращайте внимания, а кнопка «Разделить» перестала быть активной. Перемещаем курсор на отметку 2 мин 30 сек, при начале перемещения курсора кнопка «Разделить» снова становится активной:
Нажимаем «Разделить», результат:
Сейчас синие полоски находятся на местах разделения ролика, но трогать и перемещать эти полоски не нужно. Видите крестик над центральным фрагментом? Нажав его, мы подготовим фрагмент видео для удаления:
Но пока фрагмент не удалён окончательно. Для полного удаления нажимаем кнопку «Готово». В результате мы переходим в интерфейс «Улучшения видео», а в окошке видим 51-секундный клип, т.е. то, что нам и требовалось:
Таким образом вырезать можно не только один фрагмент, но и несколько:
Для сохранения клипа используйте кнопки «Восстановить исходное видео», «Сохранить как новое видео» и «Сохранить», подробнее здесь. Я рекомендую нажать кнопку «Сохранить как новое видео».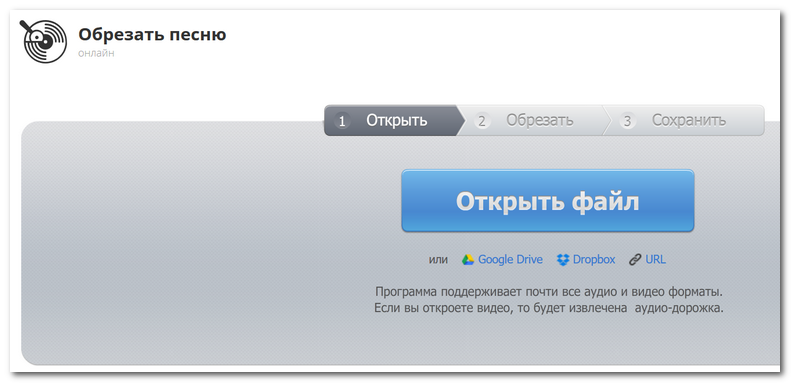
После нажатия кнопки «Сохранить как новое видео» Вас перебрасывает в Менеджер видео, где новый клип будет расположен вверху списка. Миниатюра клипа будет серого цвета, это значит, что клип пока обсчитывается. Чем больше вес клипа, тем дольше будет время обсчёта.
После того, как вместо серой миниатюры появится изображение из клипа (страничку необходимо обновить), можно опубликовать видео или скачать его как видео файл MP4. Для скачивания нажмите на треугольничек рядом с кнопкой «Изменить» и в выпавшем меню нажмите строку «Скачать файл MP4».
Вырезать фрагмент из видео онлайн
У онлайн-сервисов есть несколько преимуществ: они бесплатны и просты в использовании. В то же время им не хватает функционала для профессионального монтажа. Поэтому их применяют для самых легких задач — вырезать кусок видео или перевернуть изображение.
Содержание
Рассмотрим два веб-приложения, позволяющих вырезать части из видео без установки дополнительных программ на компьютер.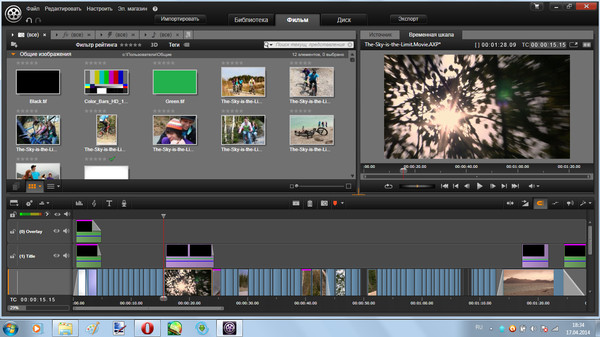
Лучшее решение – сервис online-video-cutter. Он предоставляет возможность обрезать видео, конвертировать различные аудио и видео форматы, а также записать звуковой или видеофайл. И все это в режиме реального времени и абсолютно бесплатно! Редактор поддерживает все распространенные форматы данных и имеет понятный внешний облик.
Официальный сайт веб-приложения
- Перейдите по ссылке и выберите файл, который хотите обрезать. Можно использовать Google Drive, дать прямую ссылку на файловое хранилище (не поддерживает загрузку с YouTube) или самому загрузить видео. Сервис работает с файлами, размер которых не превышает 500 Мб. Максимально допустимое качество — 1080р.
- После того, как ролик загрузится, вас переместят на страницу обработки. В окне редактора находятся три кнопки, позволяющие редактировать видео: кнопка «1» – кадрирование, кнопка «2» – воспроизведение, кнопка «3» – повернуть на 90 градусов.
 Эти инструменты удобны для корректировки видео, неудачно снятого на телефон (перевернутого вверх ногами или вертикального).
Эти инструменты удобны для корректировки видео, неудачно снятого на телефон (перевернутого вверх ногами или вертикального).
- После того, как ролик загрузится, вас переместят на страницу обработки. В окне редактора находятся три кнопки, позволяющие редактировать видео: кнопка «1» – кадрирование, кнопка «2» – воспроизведение, кнопка «3» – повернуть на 90 градусов.
- На шкале времени находится 2 бегунка с шагом в 0.1 секунду, перемещая которые, вы выделяете фрагмент видео. Части, находящиеся за пределами этих бегунков, станут блеклыми, и будут вырезаны. Таким образом, после нажатия на кнопку «Обрезать» у вас останется только серединка видео.
- Выберите нужное качество и формат (по умолчанию стоит максимальное качество и формат MP4). Нажмите кнопку «Обрезать».
- Через некоторое время вас переместят на последнюю страницу, где необходимо нажать кнопку «Скачать», после чего начнется автоматическая загрузка. Ну или можете выбрать
- Через некоторое время вас переместят на последнюю страницу, где необходимо нажать кнопку «Скачать», после чего начнется автоматическая загрузка. Ну или можете выбрать
Способ 2: clipconverter
Сервис работает только с прямыми ссылками, отлично подходит для работы с YouTube и VK. Существенный недостаток — отсутствие русского языка. Интерфейс интуитивно понятен, поэтому работа в нем не должна вызвать особых трудностей.
Существенный недостаток — отсутствие русского языка. Интерфейс интуитивно понятен, поэтому работа в нем не должна вызвать особых трудностей.
Официальный сайт веб-приложения
- Перейдите на сайт редактора. В верхнюю строку скопируйте ссылку на ваш видеофайл.
- Выберите необходимый формат.
- В появившемся меню «Conversion Options» уберите галочки с пунктов «Start of Video» (кнопка «1») и «End of Video» (кнопка «2»).
- Возле этих пунктов появятся поля для ввода времени начала и конца ролика. К сожалению, в самом приложении недоступен предпросмотр, поэтому подберите эти значения заранее.
- Нажмите на кнопку «Continue» («Продолжить»).
- Вас переместят на страницу, где необходимо выбрать качество (кнопка «1») и дать название файлу (кнопка «2»).

- Вас переместят на страницу, где необходимо выбрать качество (кнопка «1») и дать название файлу (кнопка «2»).
- Все остальные настройки уже сделаны, поэтому их трогать не нужно. Нажмите кнопку «Start».
- Подождите, пока завершится процесс обработки. После его завершения появится сообщение об успешном завершении и кнопка «Download» для загрузки файла.
- Вы можете редактировать другое видео нажав «Convert another video» (кнопка «1») или поддержать проект, поделившись им в Фейсбуке (кнопка
Как видите, отсутствие установленной программы для редактирования видео не помеха, если знать, где искать!
Как скачать видео с YouTube с помощью онлайн-сервисов
Самый простой и быстрый способ скачать видео с YouTube на компьютер — воспользоваться одним из нескольких сотен представленных в интернете онлайн-сервисов. Все они похожи друг на друга, но Лайфхакер предпочитаем те, что прошли проверку временем.
SaveFrom.net
Один из таких старичков — SaveFrom.net, который предлагает, наверное, самый простой и изящный способ скачивания. Вот что для этого нужно сделать.
- Откройте в YouTube нужный ролик.
- В адресной строке браузера добавьте буквы ss перед youtube. В результате вместо адреса вида http://www.youtube.com/watch?v=2R8mAeKRZjs у вас получится http://www.ssyoutube.com/watch?v=2R8mAeKRZjs.
- Нажмите Enter. После этого вас автоматически перенаправит на сайт сервиса Savefrom.net, а ссылка на ролик уже будет в соответствующем поле.
- Выберите желаемое качество и формат и подтвердите загрузку. Ролик начнёт загружаться на компьютер.
VDYouTube и Save-Video
Принцип действия двух этих сервисов точно такой же, как и у Savefrom.net.
Если вместо букв ss в адресной строке перед youtube добавить vd, то вас перебросит на страницу VDYouTube — аналога предыдущего сервиса. При вставке же слова magic в адресной строке между you и tube произойдёт переход на страницу Save-Video.
При вставке же слова magic в адресной строке между you и tube произойдёт переход на страницу Save-Video.
Другие проверенные сервисы
Если по тем или иным причинам вас не устраивают предыдущие варианты, то вы можете воспользоваться многочисленными альтернативами, например:
- ClipConverter.cc.
- Videograbby.com.
- Getvideo.org.
- Getvideolink.com (внимание, есть контент 18+).
Некоторые из них предлагают дополнительные функции вроде загрузки видео в Full HD и даже 4К, однако общий принцип работы у всех одинаковый:
- Скопировать ссылку на ролик YouTube.
- Вставить её в соответствующее поле на странице сервиса.
- Выбрать параметры загружаемого видео (качество, формат и так далее) и скачать его.
Как скачать видео с YouTube с помощью расширений для браузера
SaveFrom.net
Вы можете добавить кнопку скачивания ролика непосредственно в интерфейс YouTube. Для этого достаточно установить расширение SaveFrom.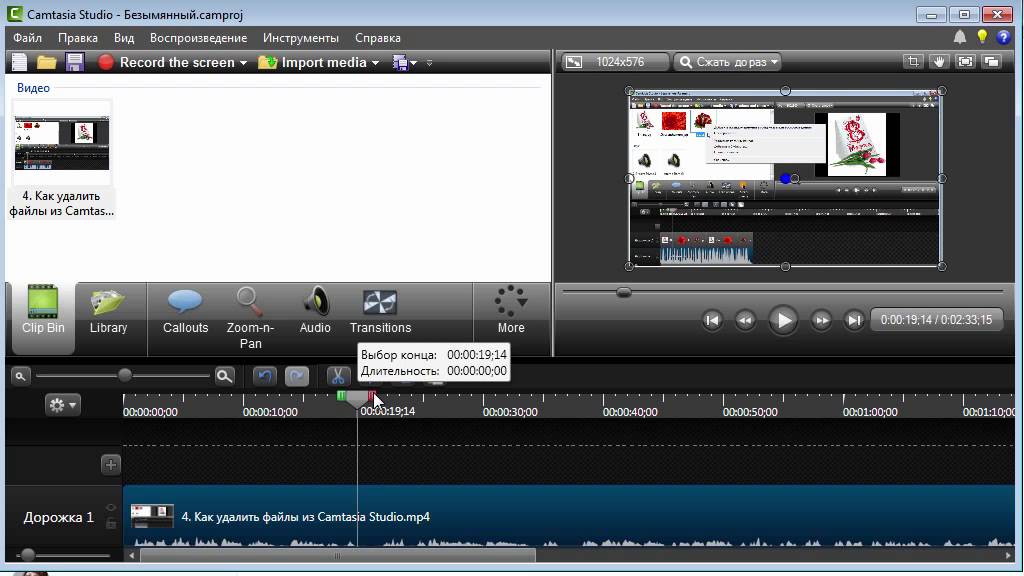 net для своего браузера.
net для своего браузера.
Поддерживаются Firefox, Opera и «Яндекс.Браузер» (выбирайте версию для Opera ). Для добавления в Chrome же сначала придётся установить расширение Chameleon, а затем выбрать версию для Opera.
YouTube Video Downloader
Google не допускает расширения для скачивания видео с YouTube в фирменный магазин, поэтому YouTube Video Downloader придётся установить вручную.
- Перейдите по ссылке, нажмите кнопку Download for Chrome, а затем распакуйте загруженный архив.
- Далее в Chrome откройте меню «Дополнительные инструменты» → «Расширения» и включите тумблер «Режим разработчика».
- Нажмите «Загрузить распакованное расширение» и выберите папку с файлами YouTube Video Downloader в загрузках.
Для загрузки видео используйте иконку расширения на панели инструментов или кнопки под роликом. Доступен выбор качества, а также отдельное скачивание аудио в MP3.
Расширение также доступно для Chromium, Firefox, Opera, Vivaldi и других браузеров. Как и в Chrome, его придётся установить вручную из файла.
Другие расширения
Есть другие плагины для загрузки видео с YouTube. Как правило, все они работают по схожему принципу, добавляя кнопку для скачивания непосредственно под видео или на панель инструментов браузера.
Как скачать видео с YouTube с помощью десктопных приложений
4K Video Downloader (Windows, macOS, Ubuntu)
Приложение 4K Video Downloader — это более продвинутая альтернатива традиционному скачиванию через браузер, дающая пользователю гораздо больше возможностей:
- Скачивание плейлистов и каналов целиком.

- Скачивание видео в 1080p и 4K, а также в 3D.
- Расширенные возможности для закачки субтитров.
- Скачивание встроенных YouTube-видео с любых страниц. Просто скопируйте и вставьте адрес страницы, а программа сама найдёт источник для закачки.
Скачать 4K Video Downloader ➝
ClipGrab (Windows, macOS, Linux)
ClipGrab будет настоящей находкой для любителей формата «всё в одном». Здесь есть встроенный поиск по YouTube, автоматическое распознавание ссылок из буфера обмена, обширные настройки и управление загрузками. Всё просто и надёжно, но с плейлистами, к сожалению, не работает.
Скачать ClipGrab ➝
Softorino YT Converter (macOS)
Это приложение для тех, кто не любит заморачиваться. Нет, оно позволяет выбирать качество и грузить только аудиодорожки, но основная его фишка заключается в максимально быстрой и простой загрузке видео.
Буквально в пару кликов ролик можно скачать и тут же перенести на iOS-устройство. Подробнее здесь.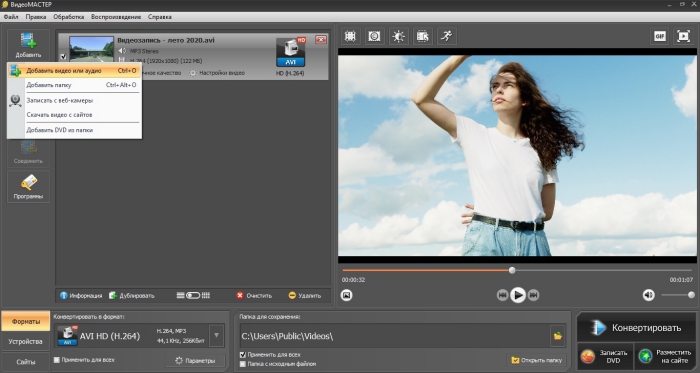
Скачать Softorino YT Converter ➝
Как скачать видео с YouTube с помощью приложений для Android
Политика Google относительно расширений-загрузчиков для Chrome справедлива и для Android-приложений в Google Play. Поэтому искать их предпочтительнее на стороне. Это опасно, а потому внимательно смотрите на адрес сайта, с которого хотите взять APK-файл.
Лайфхакер собрал проверенные приложения, которые позволят скачать видео с YouTube на смартфоны и планшеты Android и не нанесут вреда вашим данным и устройствам. Это официальные страницы проектов. Выбирайте любое из приложений, но только по указанным ниже адресам. Скачивание и установка из других источников — только на ваш страх и риск.
- SnapTube.
- Watch Later.
- YouTube Downloader.
- TubeMate.
- YTD.
- WonTube.
Как скачать видео с YouTube с помощью приложений для iPhone и iPad
Команды
Начиная с iOS 12, можно загружать видео с помощью быстрых команд. Сначала установите само приложение, а затем добавьте соответствующий шорткат по этой ссылке.
Сначала установите само приложение, а затем добавьте соответствующий шорткат по этой ссылке.
Теперь для скачивания видео нужно лишь нажать кнопку «Поделиться» → «Быстрые команды» и выбрать команду Download YouTube.
SaveFrom.net + Dropbox
Ещё один обходной путь, которым приходится пользоваться из-за ограничений iOS. С помощью вышеупомянутого сервиса SaveFrom.net мы можем получить прямую ссылку на YouTube-видео, а с помощью расширения Dropbox — сохранить его в облачную папку.
Принцип действия следующий.
- Копируем ссылку на видео через стандартную кнопку «Поделиться» в YouTube-плеере (в приложении или браузере — неважно).

- Открываем SaveFrom.net и вставляем нашу ссылку в поле «Укажи адрес».
- Выбираем качество и в открывшейся новой вкладке жмем «Поделиться», после чего выбираем «Сохранить в Dropbox».
- Остаётся только выбрать место для сохранения и дождаться завершения загрузки.
Documents 5
Этот файловый менеджер для iOS имеет встроенный браузер. С его помощью вы можете зайти на любой онлайн-сервис скачивания видео (гарантированно работает с SaveFrom.net) и вставить ссылку на видео YouTube.
Скачанное видео окажется во внутренней папке загрузок файлового менеджера. Оттуда его надо переместить в папку приложения Photos. Поcле этого скачанный ролик будет доступен для просмотра в галерее вместе с другими снятыми вами видео.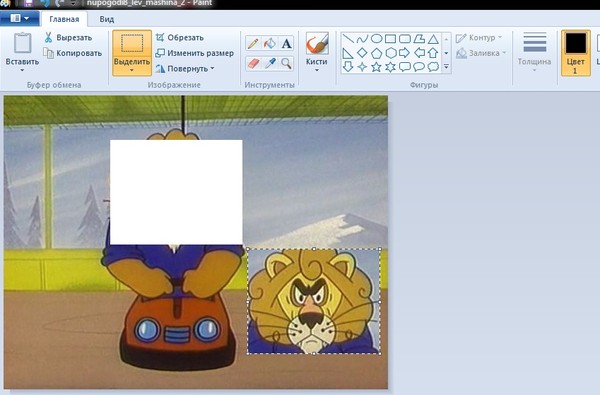
- https://public-pc.com/cut-out-fragment-from-video-online/
- https://lifehacker.ru/0download/
обрезка видео с помощью онлайн программы без водяного знака и без регистрации 2021 2022
Как обрезать видео онлайн?
Будет ли ваш отснятый материал слишком длинным или вы захотите составить сборник из нескольких запоминающихся произведений.
Видеоредактор поможет обрезать видео онлайн без надписей и водяных знаков, совершенно бесплатно и с любого устройства — компьютера, телефона Android и Apple iPhone.
Для работы с видео понадобится браузер и меньше минуты времени.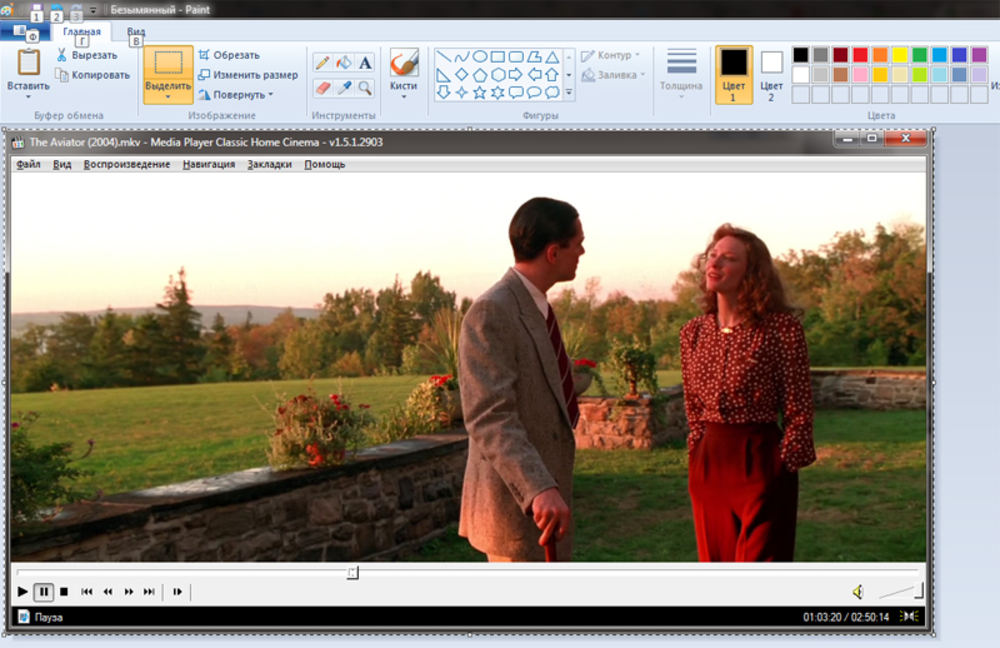
Если видео несколько, то можно обрезать и склеить видео, наложив эффекты перехода и бесплатную музыку.
Одна минута и только 😉
Бесплатная музыка для видео — Ed Napoli — In the Edge
1. Добавить
Онлайн программа для обрезки позволяет бесплатно загружать видео любого формата размером до нескольких гигабайт.
Добавляй файлы с различных источников и устройств:
- Используя кнопку добавления.
- Перетаскивая файлы на страницу.
- Используй один аккаунт на разных устройства для добавления файлов в один проект.
2. Открыть мастер обрезки
Когда ваш файл выбран и загружен:
- Нажми на файл для появления кнопок управления.
- Открой мастер обрезки кнопкой .
3. Выбрать фрагмент для обрезки
Перетаскивайте ползунки для выбора фрагмента или укажите точные моменты начала и конца вручную.
Нажмите на волновую диаграмма для воспроизведения с любого момента или воспользуйтесь кнопкой для проигрывания с начала.
3. Скачать обрезанное видео
Нажми «сохранить» затем нажми Сделать видео — скачай и опубликуй готовое видео.
Онлайн обрезка видео
Все работает в браузере и на любом устройстве.
Облако работает без регистрации, скачивания и установки программ.
Простой интерфейс с профессиональными возможностями.
Бесплатная коллекция музыки украсит любой видеоролик.Mp4, AVI, WebM и множество других.
Файлы до нескольких гигабайт в формате Full HD.
Как удалить фрагмент из видео
Нередко снятый клип получается слишком большим и содержит много лишнего. Чтобы показать зрителю только самое интересное, необходимо выполнить монтаж и удалить ненужные части. В этом вам поможет программа «ВидеоМОНТАЖ». Обрезайте ролики, делите материал на фрагменты и удаляйте эпизоды из любой части в фильме – видеоредактор содержит множество удобных инструментов для обработки видеофайлов. Читайте статью – и вы узнаете, как вырезать фрагмент из видео всего за несколько минут.
Читайте статью – и вы узнаете, как вырезать фрагмент из видео всего за несколько минут.
Удалите лишнее из видео быстро и просто! Посмотрите короткий урок:
Удаляем лишнее из середины видеоролика
Первым делом, скачайте «ВидеоМОНТАЖ» на свой ПК. Нажмите два раза на полученный файл, чтобы запустить «Мастер установки». Распаковка файлов займет всего несколько минут, после вы сразу же сможете приступить к работе. Не беспокойтесь о совместимости – утилита работает на всех версиях операционной системы Windows.
Удалить лишний фрагмент можно двумя способами: через разделение видеодорожки на фрагменты или через нарезку. В первом варианте на выходе вы получите готовый ролик без ненужного куска, а второй вариант позволит сделать несколько отдельных видеофрагментов.
Способ 1. Разделение
ШАГ 1. Добавьте видеоматериал
В стартовом окне выберите новый проект и кликните по кнопке «Добавить видео и фото». Укажите, какой ролик хотите взять в работу, он появится на монтажном столе.
Добавьте видео в проект
ШАГ 2. Разделите клип
На видеодорожке найдите момент, с которого начинается лишний фрагмент. Установите маркер в этой точке и нажмите «Разделить». Найдите точку завершения лишнего фрагмента и проделайте аналогичную операцию.
Разделите дорожку на месте начала и конца лишнего фрагмента
У вас получится три отдельных части. Выделите среднюю, кликнув по ней левой кнопкой мыши, и нажмите клавишу «Delete» на клавиатуре. Лишний участок будет удален. Оставшиеся две части автоматически склеятся. При необходимости между ними можно установить плавный переход.
Удалите ненужный фрагмент
Шаг 3.
 Сохраните готовый ролик
Сохраните готовый роликДля создания фильма нажмите «Сохранить видео». Выберите формат из представленного списка, исходя из предполагаемых устройств для просмотра, и настройте детали экспорта. Укажите путь, куда видеоредактор поместит готовый проект, и запустите конвертацию.
Выберите способ сохранения обрезанного файла
Способ 2. Нарезка
Шаг 1. Начало работы
Запустите программу, дважды кликнув по ее ярлыку. В появившемся окне среди представленных инструментов выберите опцию «Нарезка видео». Так вы сразу попадете в режим экспресс-обработки, который позволяет быстро разделять видеодорожки на фрагменты и удалять лишнее как по краям фильма, так и из его середины.
Воспользуйтесь особым режимом редактирования для быстрой нарезки видео
Шаг 2. Добавление файла
Кликните в появившемся окне «Выбрать видео», в проводнике щелчком левой кнопки мыши выберите клип для обработки и нажмите «Открыть».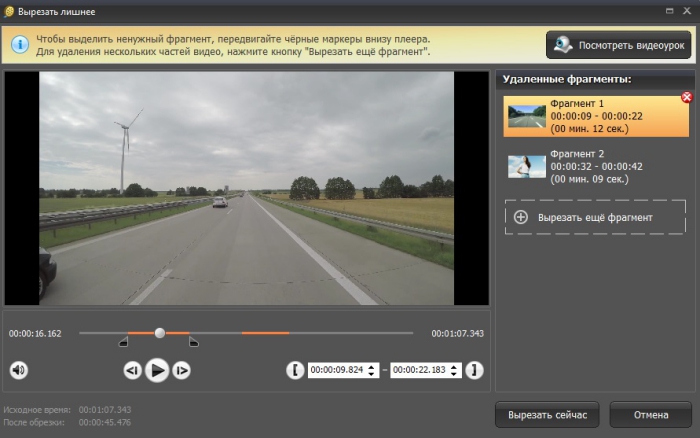 Не беспокойтесь о совместимости! Софт поддерживает работу со всеми распространёнными видеоформатами – AVI, MKV, MP4, WMV и многими другими.
Не беспокойтесь о совместимости! Софт поддерживает работу со всеми распространёнными видеоформатами – AVI, MKV, MP4, WMV и многими другими.
Добавьте видео, из которого нужно вырезать фрагмент
Шаг 3. Удаление фрагмента из середины клипа
От скучных и затянутых сцен не застрахован ни один видеограф. Бессмысленные эпизоды часто пытаются обыграть музыкальной композицией, подписями и другими эффектами. Однако вместо того, чтобы занимать хронометраж и стараться удержать внимание зрителя проще вырезать кусок из видео, оставив только нужное и интересное. В редакторе «ВидеоМОНТАЖ» вы сделаете это за считанные минуты.
Нажмите на Play, чтобы пересмотреть ролик и найти малоинформативный эпизод. Используйте черные маркеры под плеером и с их помощью обозначьте фрагменты, которые нужно оставить.
Загруженный ролик появится в экспресс-редакторе
Чтобы убрать часть видеоряда из середины, оставьте левый маркер в начале ленты, а правый установите перед отрезаемым местом.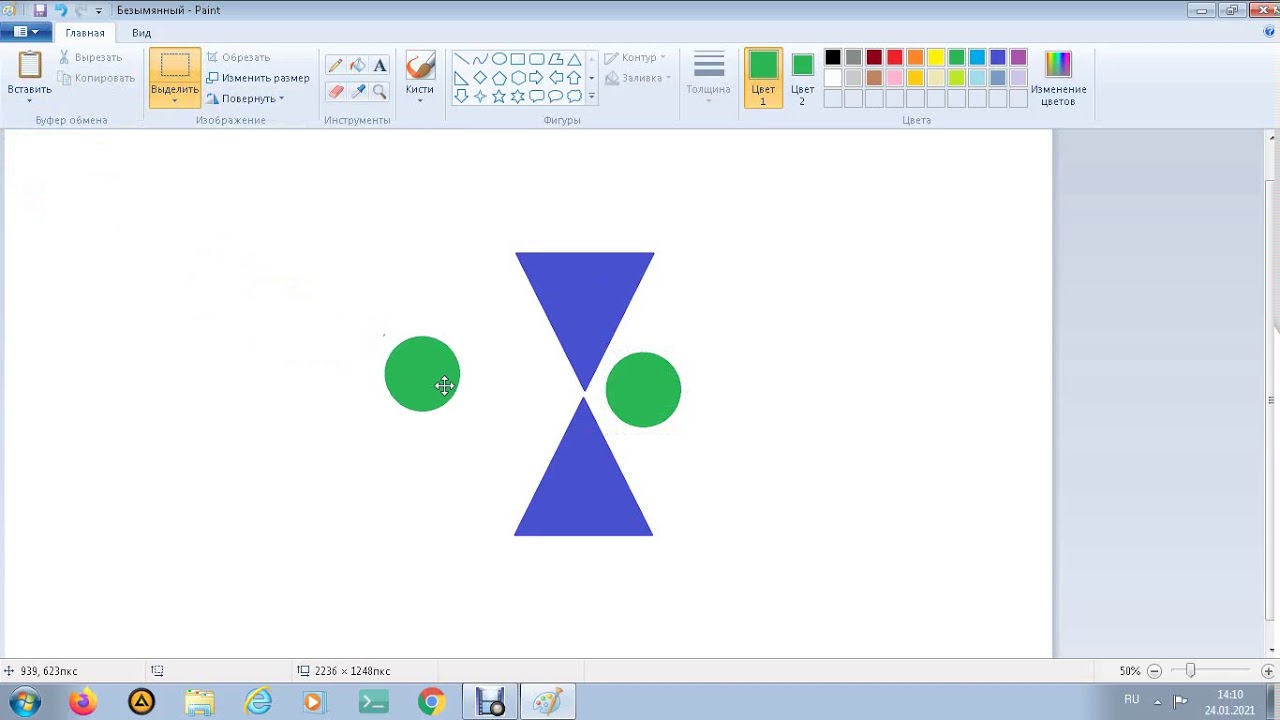 Эпизод, окрашенный синим цветом, останется, а все остальное исчезнет.
Эпизод, окрашенный синим цветом, останется, а все остальное исчезнет.
Обозначьте первый фрагмент, который нужно оставить
Чтобы с точностью до секунды поможет таймер, расположенный под плеером. Чтобы отметить временную точку, достаточно кликнуть на квадратную скобку, и маркер автоматически появится в указанном месте.
После нажмите на кнопку «Новый фрагмент». Найдите окончание ненужного момента и установите на него левый черный маркер. Правый останется на конце временной шкалы. Так, вы сможете вырезать фрагмент из видео, получив два ролика и удаленную скучную середину. В правом столбце будут отображены полученные отрезки с указанием времени начала и конца каждого. Перейдите далее для сохранения результата.
Выделите второй фрагмент, который требуется оставить
Шаг 4. Сохранение в нужном формате
Быстро сохранить полученный результат без потери качества изображения можно нажав на опцию «Сохранить в исходном формате».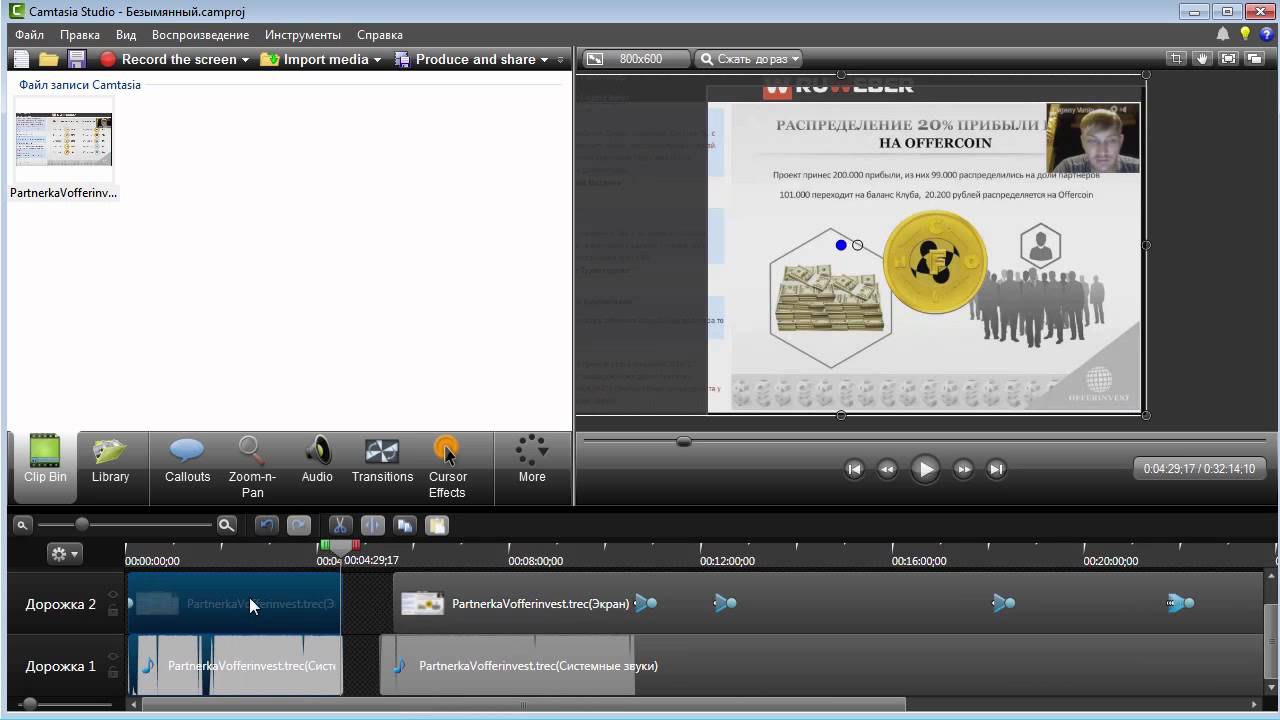 Редактор оставит измененные фрагменты в указанном месте ПК.
Редактор оставит измененные фрагменты в указанном месте ПК.
Выберите способ конвертирования роликов
Кликните на «Конвертировать в другой формат», чтобы изменить запись. В арсенале программа для редактирования видео имеет самые популярные форматы и кодеки, разрешающие подготовить файл для просмотра на экранах с любой диагональю. Используйте для этого функцию «Размер кадра», и передвигайте ползунок в стороны для выбора величины картинки. Если планируется часто отправлять созданный клип по Интернету или беспроводной связи, то можно уменьшить его вес, сдвинув влево ползунок «Качество».
Укажите кодек и настройте качество видео
После нажмите на «Создать видео» и укажите путь для сохранения работы. Полученные файлы вы сможете соединить при дальнейшем редактировании видео или же использовать по отдельности.
Как быстро удалить начало или конец
Другая распространенная проблема – слишком затянутое начало или окончание записи.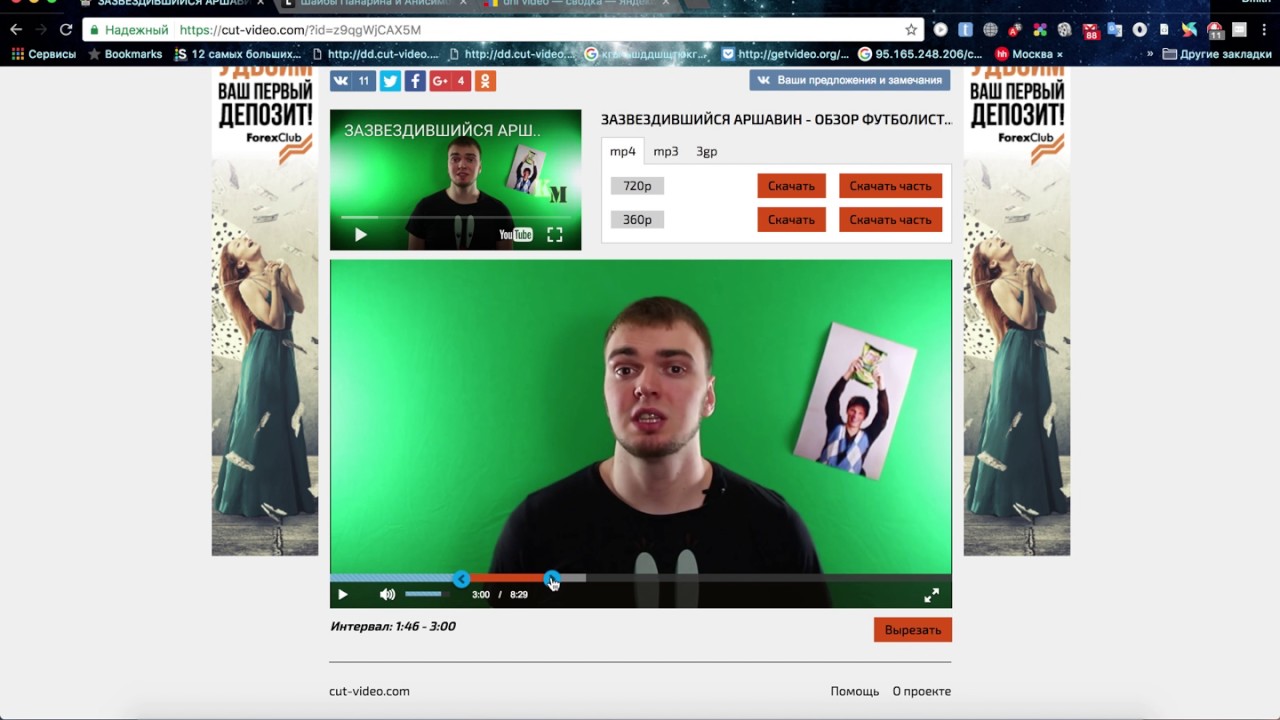 Чаще всего причина ошибки в том, что оператор боится пропустить важные события и включает камеру заранее, когда еще ничего не происходит. В таких случаях встает задача: как вырезать кадр из видео, расположенный в начале и конце клипа? Для этого не потребуется искать функционал онлайн, поскольку действие можно выполнить в «ВидеоМОНТАЖЕ».
Чаще всего причина ошибки в том, что оператор боится пропустить важные события и включает камеру заранее, когда еще ничего не происходит. В таких случаях встает задача: как вырезать кадр из видео, расположенный в начале и конце клипа? Для этого не потребуется искать функционал онлайн, поскольку действие можно выполнить в «ВидеоМОНТАЖЕ».
Создайте «Новый проект» и кликните «Добавить видео и фото». Выберите нужную запись. Теперь кликните по значку ножниц на панели инструментов и вы сразу окажетесь в разделе «Обрезать видео».
Откройте вкладку «Обрезать видео»
Управление обрезкой происходит по тому же принципу: черные маркеры обозначают время начала и конца отрезка. Синим цветом подсвечен оставляемый участок, а серым – удаляемый. Благодаря простому функционалу вы сможете в один момент отрезать лишние эпизоды на первых и последних минутах записи.
Установите маркер на границе обрезки
Другие возможности по обработке и улучшению
Теперь вы знаете, как вырезать видео за пару минут, однако удаление эпизодов – лишь одна из многочисленных возможностей софта. «ВидеоМОНТАЖ» – полноценный видеоредактор, который позволяет легко преображать отснятый материал и получать на выходе эффектный и профессиональный результат. Немаловажным является то, что большинство действий, направленных на улучшение видеоряда, выполняются в полуавтоматическом режиме. Любой новичок сможет без труда усовершенствовать свои кадры буквально в пару кликов мыши:
«ВидеоМОНТАЖ» – полноценный видеоредактор, который позволяет легко преображать отснятый материал и получать на выходе эффектный и профессиональный результат. Немаловажным является то, что большинство действий, направленных на улучшение видеоряда, выполняются в полуавтоматическом режиме. Любой новичок сможет без труда усовершенствовать свои кадры буквально в пару кликов мыши:
- выполните монтаж видео и добавьте плавные переходы;
- кадрируйте изображение;
- переверните картинку или сделайте зеркальное отражение;
- устраните дрожание, выполнив стабилизацию;
- примените цветовые или световые эффекты к видеоряду простым кликом;
- стилизуйте изображение под ретро или перекрасьте в оттенки любимых фильмов;
- дополните проект заставками и титрами;
- скорректируйте цветовой баланс с помощью кривых;
- добавьте в композицию надписи, картинки или стикеры;
- озвучьте проект.

Приобщиться к искусству создания увлекательных и зрелищных видеороликов гораздо проще, чем кажется на первый взгляд! Скачайте программу «ВидеоМОНТАЖ», и редактируйте отснятый материал легко и эффективно, придавая своим работам оригинальность и изысканность.
Free Video Splitter — Как вырезать видео онлайн — Clideo
Для чего нужен клиппер и зачем он вам
Давайте представим, что вам нужно поделиться умопомрачительной песней о маленькой акуле на YouTube в своих аккаунтах в социальных сетях. Ваш бизнес продвигает что-то актуальное или проводит конкурс, и эта песня как раз подходит — вообще-то, очень хорошо!
Сначала нужно разобраться, как скачать эту анимацию, а потом как вырезать нужную часть.Большинство людей останавливаются прямо здесь.
Вам нужен онлайн-разветвитель видео, который будет гладким, быстрым и не требует массовой загрузки программного обеспечения, которое замедлит ваш ноутбук до скорости сканирования. Тот, который позволяет загружать видео по ссылке. Вам нужен Clideo.
Тот, который позволяет загружать видео по ссылке. Вам нужен Clideo.
Загрузите видео
Захватив этот URL-адрес Baby Shark на YouTube, вы вставляете его в инструмент клипа Clideo через раскрывающееся меню, где говорится: «Вставьте URL-адрес». Также будет возможность добавить файл с Google Диска или Dropbox.
Или вы также можете загрузить его со своего устройства через «Выбрать файлы».
Просто убедитесь, что для бесплатной версии меньше 500 МБ.
Обрежьте видео по своему вкусу
Оттуда вы выбираете, какую часть вы хотите использовать с ползунками. Тогда у вас будет два варианта:
- Экстракт выбран. Вы сможете сохранить выбранную вами деталь. Решите, хотите ли вы, чтобы он исчезал или появлялся (на черный экран). Это постепенный переход, который придает вашему предложению более изысканный вид, особенно его эффект постепенного затухания.
- Удалить выбранное. Выбранная вами часть будет удалена, а две оставшиеся части будут объединены.
 Установите флажок Crossfade, чтобы переход был более плавным.
Установите флажок Crossfade, чтобы переход был более плавным.
Если вам не нравится формат вашего видео, у вас тоже есть выбор. Когда выбрано, нажмите «Вырезать».
Скачать видеоролик
Все, что осталось сделать, — это сохранить его на своем личном устройстве или в облачном хранилище.
Сделали ошибку? Просто вернуться к экрану редактирования и исправить его, нажав «Назад к редактированию».
Как обрезать видео на iPhone или Android
Но что, если у вас нет ноутбука или настольного компьютера? С телефона тоже работает? Да!
Процесс создания клипов на iPhone или Android почти такой же. Вы обнаружите, что использование разделителя видео MP4 значительно экономит время, а также является управляемым. И да — возможность разделить эти изображения через приложение на телефоне является ключевым моментом. Вы обнаружите, что много используете его, когда привыкнете к нему.
Почему мы упоминаем файлы MP4 с таким большим количеством вариантов загрузки? Важно отметить, что формат MP4 лучше всего подходит для редактирования с вашего iPhone или устройства Android.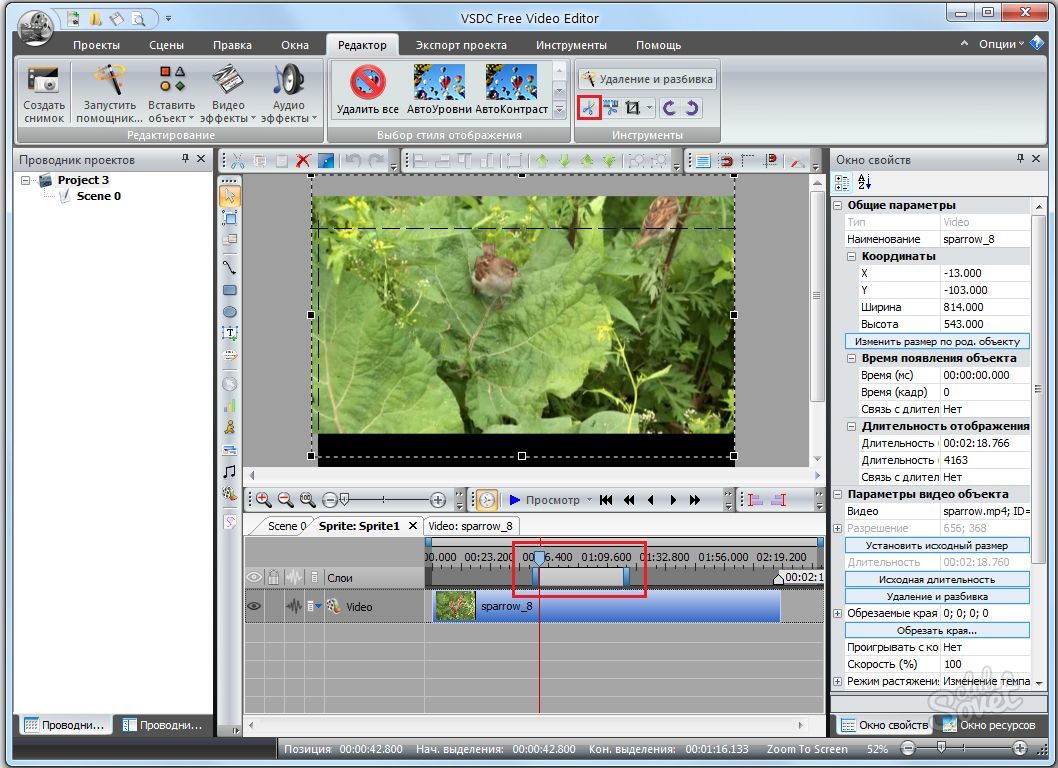
Зажимы для резки
Используйте ножницы кнопку на панели инструментов, чтобы разрезать видео- и аудиоклипы на части. Чтобы удалить ненужный клип, нажмите кнопку корзины .
Разделение зажимов на части1.Выберите клип, который хотите разделить.
2. Переместите маркер позиции в момент, где вы хотите вырезать клип.
3. Нажмите кнопку Разделить на панели инструментов.
Вырезание фрагментов1. Обрежьте клипсу в начале ненужного фрагмента
1. Выберите клип, который нужно вырезать.
2. Переместите маркер позиции в начало фрагмента.Используйте кнопки Предыдущий кадр и Следующий кадр на плеере, чтобы точно поймать момент.
3. Нажмите кнопку Разделить .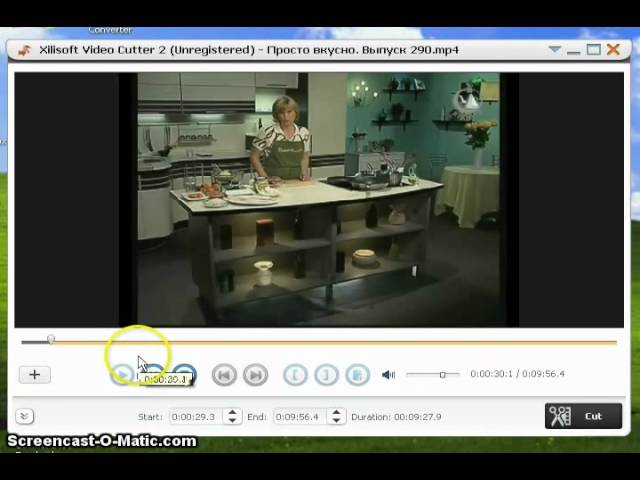 Клип будет разрезан на две части, ненужный фрагмент будет в начале второго клипа.
Клип будет разрезан на две части, ненужный фрагмент будет в начале второго клипа.
2. Разрезать зажим на конце фрагмента
1. Выберите второй клип, который вы только что отрезали.
2. Переместите маркер положения в конец фрагмента.
3. Нажмите кнопку Разделить еще раз. Теперь фрагмент должен быть в отдельном клипе.
3. Удалить ненужный фрагмент
1. Выделите клип с ненужным фрагментом.
2. Щелкните кнопку корзины или нажмите клавишу Удалить , чтобы удалить этот клип. Клип будет удален, а оставшиеся клипы на шкале времени переместятся, чтобы закрыть промежуток.
Зажимы для обрезкиЕсли вам нужно отрезать только некоторые части в начале или в конце видео или аудиоклипа:
1.Наведите указатель мыши на край клипа.
2. Щелкните и перетащите край к центру клипа, чтобы обрезать клип до желаемой длины.
Для более точной навигации:
- Откройте меню Воспроизведение и используйте команды Переход вперед на 0,5 секунды или Переход назад на 0,5 секунды для перехода на полсекунды вперед или назад.
- Используйте сочетания клавиш, чтобы переместить маркер положения на полсекунды назад и на полсекунды вперед соответственно: Ctrl + Shift + ← и Ctrl + Shift + →.
- Используйте кнопки Предыдущий кадр и Следующий кадр для точной покадровой навигации. Вы также можете использовать сочетания клавиш Ctrl + ← и Ctrl + →.
Разбиение любого видео на маленькие части без особых усилий
24 июня 2021 г.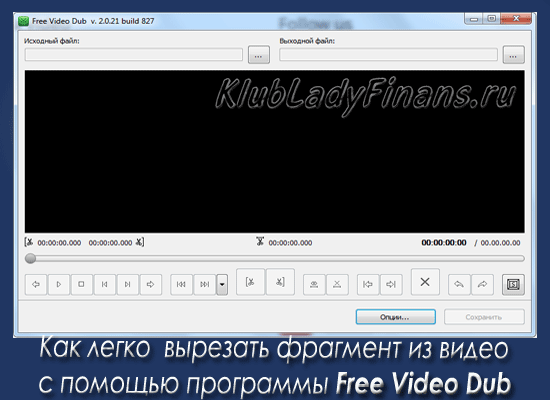 • Проверенные решения
• Проверенные решения
Разделение большого видео на несколько клипов очень полезно для загрузки, передачи или простого распространения.Многие люди склонны делать это, но не имеют надлежащего программного обеспечения для разветвления видео.
В Filmora разделение видео на более мелкие части можно выполнить разными способами в зависимости от ваших целей. В этой статье вы узнаете, как использовать Video Splitter — Wondershare Filmora, чтобы с легкостью разделить любую часть видео любого формата с помощью трех решений.
Wondershare Filmora — это простой в использовании, но достаточно мощный универсальный инструмент для редактирования видео, который позволяет точно разделить фильм на временной шкале.
Это помогает разделить все популярные форматы, включая MPG, VOB, MOV, MKV, FLV, DAT, WMV, AVI, DIVX, MP4 и т.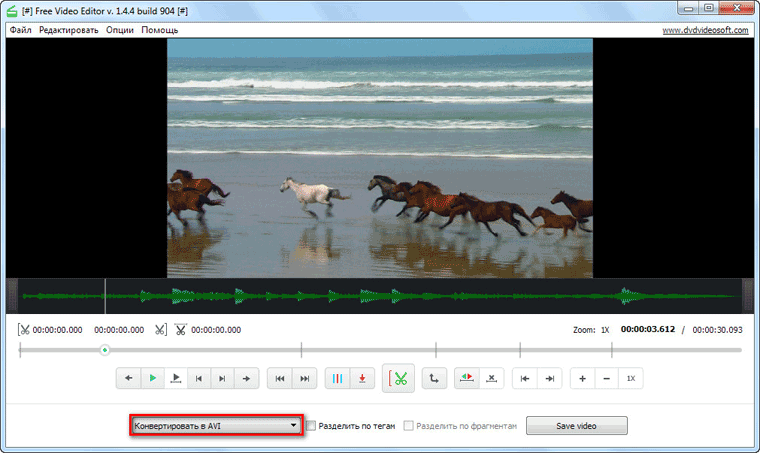 Д. Все, что вам нужно сделать, это загрузить исходный файл, найти нужную позицию, и щелкните разделить. Затем вы можете сохранить его во всех популярных форматах на компьютере или напрямую загрузить на YouTube.
Д. Все, что вам нужно сделать, это загрузить исходный файл, найти нужную позицию, и щелкните разделить. Затем вы можете сохранить его во всех популярных форматах на компьютере или напрямую загрузить на YouTube.
Теперь бесплатно загрузите его и следуйте простым инструкциям ниже, чтобы разделить большие видеофайлы.
Примечание : Вы можете точно разделить видеоклип по кадрам без потери качества.Обнаружение сцены также может помочь вам автоматически разделить клипы.
Filmora предоставляет 3 различных способа разделения видеоматериалов, что позволяет разделять видео и сохранять неизменным качество. Независимо от того, какой путь вы выберете, вы всегда сможете добиться желаемого. Вот подробности:
Часть 1: Разделение вручную: как разделить видео в Filmora [шаг за шагом]
С помощью этого метода вы можете разделить видео на несколько сегментов и легко вырезать ненужные части:
Ниже приводится видеоруководство о том, как использовать кнопку «Разделить» для разделения видео вручную.
- Шаг 1: Импортируйте исходные файлы, нажав «Импорт», и перетащите их на временную шкалу видео.
- Шаг 2: Перетащите видео на дорожку на временной шкале, затем выберите клип на временной шкале и переместите указатель воспроизведения в правое положение, где должен закончиться первый раздел, должен начаться второй раздел. Затем нажмите кнопку «Разделить» (значок ножниц на панели инструментов), чтобы разделить видео на две части.Повторите это, и вы разделите большой видеофайл на несколько небольших клипов.
- Шаг 3 [Необязательно]: Поскольку видеоклип разделен на несколько отдельных сегментов, теперь вы можете выбрать любой клип и удалить его, щелкнув значок «Удалить» на панели инструментов. Вы также можете добавить соответствующие эффекты перехода между отдельными клипами и сделать переход более плавным.
 Для получения подробной информации о том, как добавить переход к клипам, ознакомьтесь с нашим учебным руководством о том, как добавить переход между сценами / клипами.
Для получения подробной информации о том, как добавить переход к клипам, ознакомьтесь с нашим учебным руководством о том, как добавить переход между сценами / клипами.
- Шаг 4: Теперь вы можете сохранять видеоклипы в соответствующем формате. Нажмите «Экспорт» и выберите целевой видеоформат на вкладке «Форматы» в левой части окна «Экспорт». Вы можете выбрать форматы WMV, MP $, AVI, MOV, FLV, MKV, TS, 3GP, GIF и многое другое. Чтобы сохранить другие клипы всего фильма, вы можете перезагрузить файл проекта и экспортировать его отдельно.
Часть 2: Автоматическое разделение видео с обнаружением сцены
Функция определения сцены очень полезна, когда вы записываете разные сцены (например, свадебное видео), она автоматически разбивает видео на части в зависимости от смены сцены.Вот моя ситуация, у меня есть видео, записанное на экшн-камеру. В видео есть сцены с дайвингом, катанием на коньках, сцены верховой езды и сцены страданий.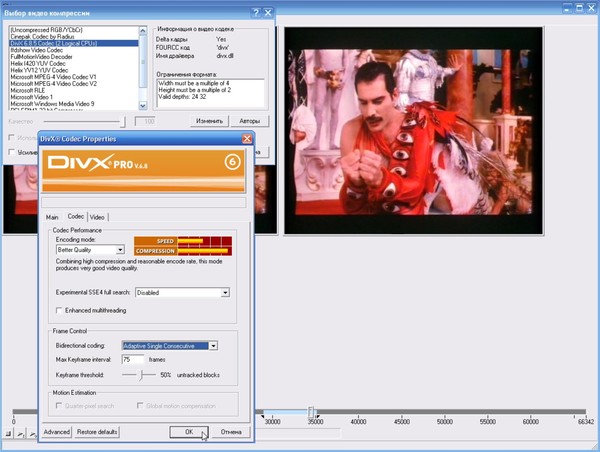 Ниже приведены инструкции по использованию функции обнаружения сцены для разделения видео на части.
Ниже приведены инструкции по использованию функции обнаружения сцены для разделения видео на части.
Чтобы включить функцию обнаружения сцены, просто щелкните правой кнопкой мыши видео в библиотеке мультимедиа и выберите Обнаружение сцены , чтобы открыть окно обнаружения сцены.
Нажмите кнопку Определить , и Filmora разделит видео на несколько клипов в зависимости от изменений сцены.Вы можете щелкнуть каждый меньший клип, чтобы просмотреть результат перед добавлением его на шкалу времени.
Чтобы удалить определенную часть разделенного видео, просто выберите ее и щелкните значок корзины. Чтобы сохранить отдельные клипы для последующего редактирования, просто нажмите ДОБАВИТЬ В ЛИНИЮ ВРЕМЕНИ , и разделенные клипы будут автоматически импортированы на шкалу времени следующим образом:
Чтобы узнать о конкретных шагах использования обнаружения сцены, установите флажок «Разделить видео на дополнительные клипы с автоматическим определением сцены».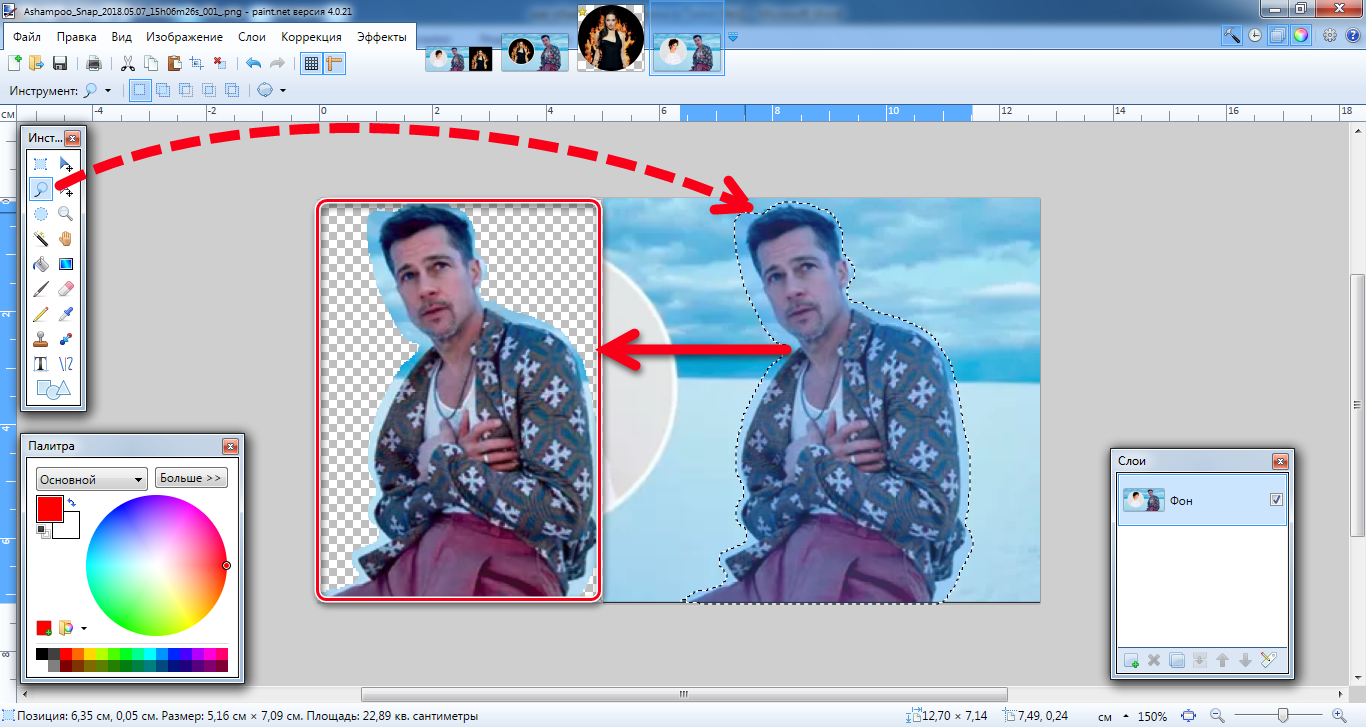
После разделения файлов вы сможете добиться большего с помощью этого программного обеспечения для разделения видео. Потому что Filmora также работает как средство объединения видео, ротатор видео, обрезчик видео, диктофон и т. Д. Вы можете объединить несколько сегментов и добавить фоновую музыку для создания нового видео.
Часть 3: Используйте Filmora Instant Cutter для быстрого разделения большого видеофайла
Для любителей спорта Filmora также предлагает эффективный инструмент, который позволяет быстро и легко вырезать / обрезать / разделять большие видеоклипы 4K и видео с экшн-камеры.Вот как использовать Instant Cutter Tool для разделения больших видео на части.
Запустите Filmora, в меню «Импорт» выберите Импорт с помощью Instant Cutter Tool , импортируйте видеофайл, нажав кнопку «Открыть файл». Вы можете каждый раз импортировать один большой файл. Затем вы можете разделить видео, нажав кнопку «Добавить сегмент».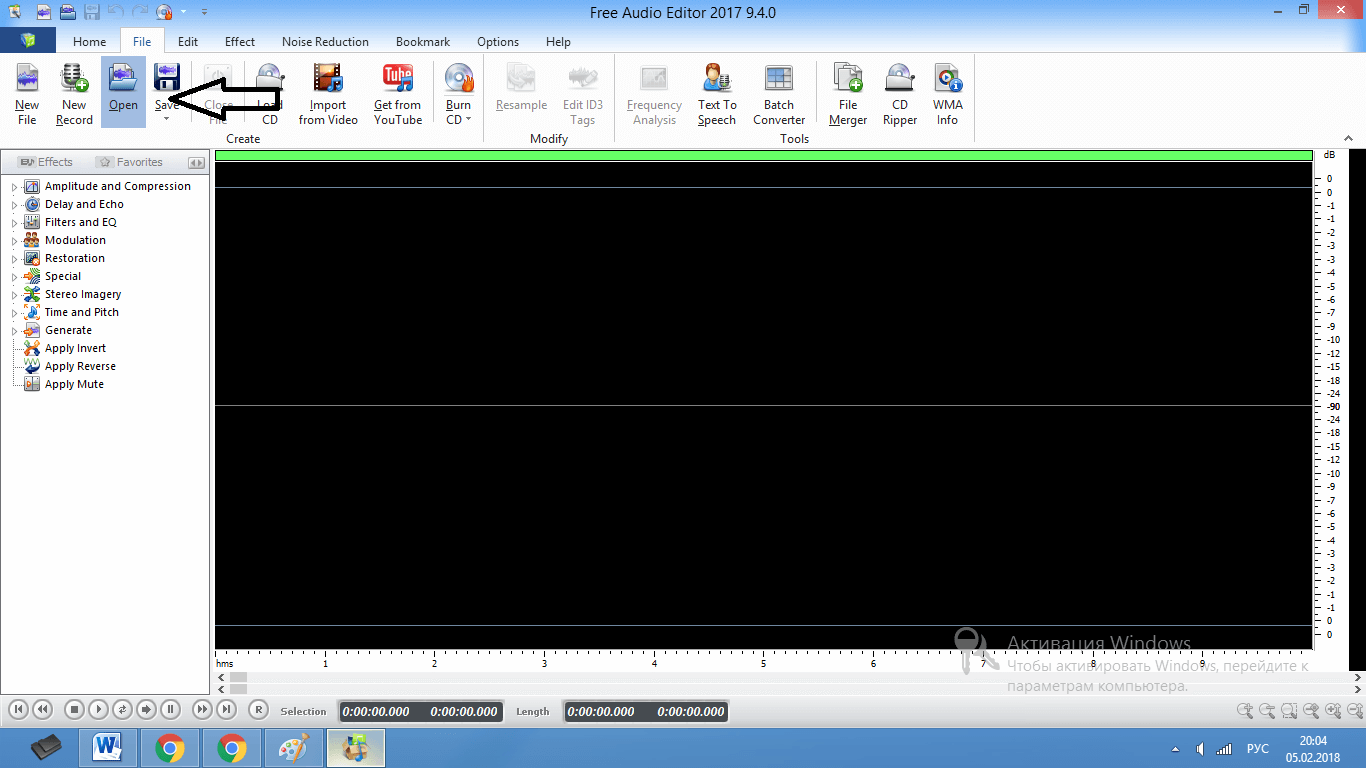 Наконец, выберите нужные клипы и нажмите «Экспорт», чтобы завершить разделение.
Наконец, выберите нужные клипы и нажмите «Экспорт», чтобы завершить разделение.
Затем вы можете отправить разделенный видеоклип в Filmora, чтобы напрямую импортировать эти клипы в медиа-библиотеку Filmora.
Бонус: обрезка видео онлайн с помощью Filmora Online Video Trimmer
Если вы хотите разделить фильмы онлайн, вы можете проверить нашу подборку лучших онлайн-катеров и сплиттеров. Но убедитесь, что у вас хорошее сетевое соединение и видеофайл подходит, так как загрузка отснятого материала в онлайн-инструмент может занять некоторое время. Filmora также предоставляет онлайн-разделитель видео, который называется Filmora Video Trimmer совершенно бесплатно. Вы можете загрузить видео или ввести URL-адрес видео, чтобы вырезать видео бесплатно без водяных знаков.
Изображение из Интернета
Заключение
Filmora Video Splitter может разделять большие видеофайлы на несколько меньших видеоклипов, сохраняя исходное качество видео, а затем вырезать и удалять ненужные части в соответствии с вашими потребностями. Вы также можете отсоединить аудио от видео в MP3 и объединить несколько видеофайлов в один. Я надеюсь, что приведенная выше информация о 3 способах разделения видео в Filmora поможет вам при редактировании. Помимо разделения, Filmora также предлагает сотни эффектов и предустановок, которые выведут ваше видео на новый уровень.
Вы также можете отсоединить аудио от видео в MP3 и объединить несколько видеофайлов в один. Я надеюсь, что приведенная выше информация о 3 способах разделения видео в Filmora поможет вам при редактировании. Помимо разделения, Filmora также предлагает сотни эффектов и предустановок, которые выведут ваше видео на новый уровень.
Лиза Браун
Лайза Браун — писательница и любительница всего видео.
Подписаться @Liza Brown
Обрезка видео, аудио или графического клипа
Вы можете использовать Clipchamp Create для обрезки видео, т. Е. Удаления частей из начала или конца видеоклипа, чтобы сократить их. Вот пошаговое руководство с изображениями:
Никогда раньше не пользовались нашим онлайн-редактором видео? Это просто, просто зайдите в приложение. clipchamp.com, чтобы создать бесплатную учетную запись и сразу же приступить к редактированию видео.
clipchamp.com, чтобы создать бесплатную учетную запись и сразу же приступить к редактированию видео.
____________
Как обрезать видеоклип
Сначала запустите проект и добавьте видеофайл (или аудиофайл изображения) в медиа-библиотеку проекта. Затем:
1. Перетащите видео на временную шкалу
Если его еще нет, перетащите файл, который вы хотите обрезать, из области мультимедиа на временную шкалу внизу вашего проекта.
2.Щелкните клип, чтобы выбрать его.
Щелкните клип на шкале времени, чтобы он был выделен (обведен цветом).
3. Перетащите край клипа туда, где вы хотите, чтобы он был
Поместите курсор над передним или задним концом клипа (появится значок обрезки), затем щелкните и перетащите край клипа влево или вправо, чтобы обрезать или расширить его.
В приведенном ниже примере конец видео был обрезан так, чтобы его длина составляла 6 секунд вместо 10 (используйте временной код, отображаемый в верхней части шкалы времени, как ориентир, если вы хотите разделить видео в точное время, e .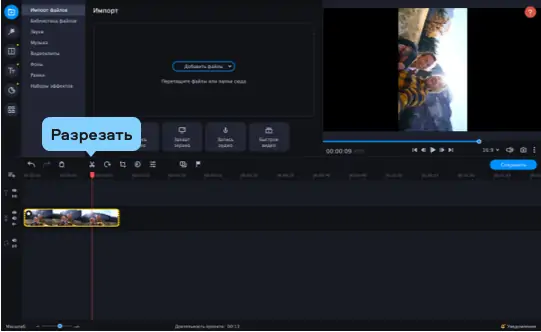 грамм. 00:06:00 = 6 секунд).
грамм. 00:06:00 = 6 секунд).
ПРИМЕЧАНИЕ: Край обрезанного клипа защелкнется на месте, чтобы совпадать с краями других клипов на других дорожках, когда он перемещается близко к ним, как показано в примере выше (где конец видеоклип выравнивается, чтобы соответствовать фиолетовому аудиоклипу под ним).
4. Сохраните окончательное видео
Если вы закончили редактирование и хотите сохранить видео или видео на временной шкале на свой компьютер, нажмите кнопку Экспорт видео в правом верхнем углу.Для получения дополнительной информации см .: экспорт вашего видео.
____________
Масштаб временной шкалы
В зависимости от того, какую обрезку вы хотите сделать, может быть полезно уменьшить масштаб, чтобы увидеть весь клип, или увеличить, чтобы увидеть небольшие различия. Для этого щелкните значки «плюс» (+) и «минус» (-) в правом верхнем углу временной шкалы . Дополнительные сведения о том, как использовать шкалу времени, см.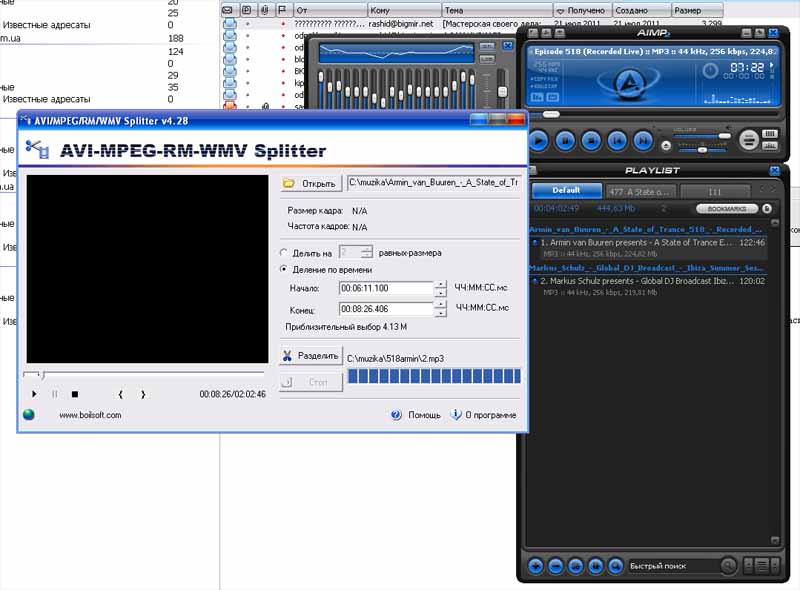 В разделе Работа с шкалой времени.
В разделе Работа с шкалой времени.
____________
Чем обрезка отличается от разделения и обрезки?
Разделение зажима позволяет разрезать зажим пополам и перемещать две части по отдельности.Вы также можете использовать этот метод для «обрезки», разделив клип и удалив оставшуюся часть. Чтобы узнать, как разделить клип, см. Разделение или вырезание видео- и аудиоклипов.
Обрезка клипа позволяет удалить нежелательные края или черные полосы, которые вы видите в кадре видео, чтобы «увеличить» его. Это отличается от обрезки, которая включает укорачивание зажима. Чтобы узнать, как кадрировать видео, см .: кадрирование видео или изображений.
____________
Попробовать
Готовы начать? Направляйтесь прямо в Create, чтобы попробовать это сами:
Статьи по теме:
Обрезать видео, Обрезать MP4, AVI, MPG, 3GP
Иногда ваши видеозаписи могут содержать ненужные сцены, которые вы хотите удалить. Вы также можете столкнуться с необходимостью сократить видео для более удобного воспроизведения видеоклипа на мобильном устройстве.
Вы также можете столкнуться с необходимостью сократить видео для более удобного воспроизведения видеоклипа на мобильном устройстве.
Используя AVS Video Editor , вы можете быстро обрезать видео несколькими одинаково простыми способами. Можно обрезать только начало и конец видеозаписи, или автоматически обнаружить все существующие сцены в вашем видео и удалить некоторые из них, или вырезать любой фрагмент вашего видео вручную.
После того, как вы импортируете видео в приложение и добавите его на шкалу времени, выполните следующие действия, чтобы обрезать видеозапись.
Щелкните левой кнопкой мыши свое видео на шкале времени , чтобы выбрать его, и нажмите кнопку Trim на панели инструментов шкалы времени выше.
В открывшемся окне поместите курсор в то место, где вы хотите, чтобы ваше видео начиналось, и нажмите кнопку Отметить в , чтобы отметить начало обрезанного видео. Все видео слева от этой отметки будут удалены.
Все видео слева от этой отметки будут удалены.
Поместите курсор в точку, где вы хотите, чтобы видео закончилось, и нажмите кнопку Отметить , чтобы отметить конец обрезанного видео. Все видео справа от этой отметки будет удалено. Остается только видео в выделенной области.
Чтобы найти необходимое положение с большей точностью, вы можете использовать кнопку Next Scene для автоматического поиска следующей сцены или кнопки Previous Frame и Next Frame для покадрового перемещения в выбранном направлении.Также можно установить точные значения времени в полях Start / End Time справа.
Нажмите OK , чтобы применить изменения и закрыть окно.
[Вернуться к началу]
Чтобы удалить несколько сцен в разных частях видеоклипа, используйте функцию Multi Trim . Щелкните правой кнопкой мыши видео на временной шкале и выберите в меню параметр Multi Trim .
Щелкните правой кнопкой мыши видео на временной шкале и выберите в меню параметр Multi Trim .
В открывшемся окне нажмите кнопку Detect Scenes , расположенную под областью Preview , и подождите, пока программа обнаружит сцены. Это может занять некоторое время в зависимости от длины вашего видеофайла.
Все обнаруженные сцены отображаются в правой части окна. Выберите сцену, которую хотите удалить, с помощью мыши. Вы также можете выбрать несколько смежных сцен, удерживая нажатой клавишу Ctrl . Нажмите кнопку Удалить сцену под списком сцен, чтобы удалить выбранные сцены.Нажмите кнопку OK , чтобы применить сделанные изменения и закрыть окно.
[Вернуться к началу]
Чтобы вручную выбрать произвольные части для удаления, используйте шкалу времени . Переместите ползунок шкалы шкалы времени , чтобы найти начало клипа, который нужно удалить, и нажмите кнопку Разделить на панели инструментов шкалы времени выше. Затем сделайте то же самое, чтобы отметить конец видеоклипа. Используйте окно Preview , чтобы убедиться, что вы отметили правильную часть для удаления.
Затем сделайте то же самое, чтобы отметить конец видеоклипа. Используйте окно Preview , чтобы убедиться, что вы отметили правильную часть для удаления.
Затем выберите клип, который хотите удалить, щелкнув его левой кнопкой мыши, и нажмите кнопку Удалить на панели инструментов шкалы времени выше. Выбранный клип будет удален.
После удаления всех ненужных частей вы можете добавить переходы между оставшимися сценами и сохранить отредактированный видеофайл в подходящем формате.Теперь ваш фильм не содержит лишних сцен.
[Вернуться к началу]
Обратите внимание, что программы AVS4YOU не позволяют копировать защищенный материал. Вы можете использовать это программное обеспечение для копирования материалов, на которые вы владеете авторскими правами или получили разрешение на копирование от владельца авторских прав.
Обрезка видео онлайн: бесплатный инструмент для обрезки видео для любого формата, MP4, AVI, MPG, 3GP, WMA
Как обрезать видео онлайн
Ваши кадры будут слишком длинными или вы захотите собрать несколько запоминающихся фрагментов.
Видеоредактор поможет вам обрезать видео без водяных знаков онлайн, совершенно бесплатно и для любого устройства — ПК, Android и Apple iPhone.
Вам понадобится браузер и меньше минуты, чтобы обрезать видео.
Если видео несколько, вы можете обрезать и объединять видео с эффектами перехода и бесплатной музыкой.
Только одна минута;)
Бесплатная музыка для вашего видео — Эд Наполи — В Edge
1. Добавление видеофайлов
MMO Online video trimmer позволяет бесплатно загружать видео любого формата размером до нескольких гигабайт .
Добавьте файлы из разных источников и устройств:
- Используйте кнопку загрузки.
- Перетащите файлы на страницу.
- Используйте один и тот же логин для добавления файлов в один проект с разных устройств.
2. Откройте триммер
Когда ваш файл выбран и загружен:
- Нажмите на файл, чтобы отобразить кнопки управления.
- Затем откройте редактор с помощью кнопки триммера.
3. Выберите момент для обрезки
Перемещайте ползунки, чтобы выбрать нужный фрагмент, или вручную укажите точное время начала и окончания.
Щелкните в любом месте диаграммы формы сигнала или воспользуйтесь кнопкой, чтобы воспроизвести и проверить выбранный фрагмент.
4. Загрузите обрезанное видео
Нажмите «сохранить», затем нажмите «Сделать видео». Скачайте и опубликуйте готовое видео.
Онлайн-триммер видео
Все работает в браузере и на любом устройстве.
Облако работает без регистрации, скачивания и установки программ.
Простой интерфейс с профессиональными функциями.
Бесплатная музыкальная коллекция сделает любое видео привлекательным.Mp4, AVI, WebM и любые другие.
Файлы Full HD размером до нескольких гигабайт.
Обрезать видео с помощью VLC Media Player
Работает только в Windows.
Пуск -> cmd, затем дважды щелкните левой кнопкой мыши на cmd.exe и выполните
что-то вроде этого:
Microsoft Windows [Версия 6.1.7601]
Авторское право (c) Корпорация Microsoft, 2009 г. Все права защищены.
C: \ Users \ user> каталог c: \ vlc-record *.* / s
Том на диске C — Hitachi
Серийный номер тома 7E47-26AE
Каталог c: \ Users \ user \ Videos
31.07.2017 21:57 11,813,025 vlc-record-2017-07-31-21h57m36s-dvd ____ D __-.
миль на галлон
31.07.2017 22:42 26,432,145 vlc-record-2017-07-31-22h52m14s-dvd ____ D __-.
миль на галлон
31.07.2017 22:46 44,778,654 vlc-record-2017-07-31-22h55m37s-dvd ____ D __-.
миль на галлон
31.07.2017 23:20 22,535,502 vlc-record-2017-07-31-23h29m51s-dvd ____ D __-.
миль на галлон
01.08.2017 00:14 42,374,350 vlc-record-2017-08-01-00h23m09s-dvd ____ D __-.
миль на галлон
01.08.2017 00:25 31 074 301 vlc-record-2017-08-01-00h35m15s-dvd ____ D __-.
миль на галлон
01.08.2017 13:33 24,158,967 vlc-record-2017-08-01-13h42m30s-dvd ____ D __-.
миль на галлон
01.08.2017 13:55 31,481,064 vlc-record-2017-08-01-13h54m17s-dvd ____ D __-.
миль на галлон
01.08.2017 19:07 29 865 623 vlc-record-2017-08-01-19h06m40s-dvd ____ D __-.
миль на галлон
01.08.2017 19:11 20,730,025 vlc-record-2017-08-01-19h20m49s-dvd ____ D __-.
миль на галлон
01.08.2017 19:20 31,887,758 vlc-record-2017-08-01-19h29m48s-dvd ____ D __-.
миль на галлон
01.08.2017 22:17 44,134,069 vlc-record-2017-08-01-22h25m52s-dvd ____ D __-.
миль на галлон
01.09.2017 17:57 1,780,734 vlc-record-2017-09-01-17h57m09s-14m shc to h
ome.3gp-.mp4
31.10.2018 22:16 455,151 vlc-record-2018 -10-31-22h26m01s-A556_685_60_
Minutes_AustraLia_Dirty_Secret.mp4-.mp4
30/07/2019 13:39 361,689 vlc-record-2019-07-30-13h49m43s-C4E3_935_KoL
_a_SangiAn_a_SuthiLamp4-.mp4
01.04.2020 11:49 26 526 873 vlc-record-2020-01-04-11h51m52s-E3D9_256_Fat
_Buddies.mp4-.mp4
21.07.2020 04:50 597316 vlc-record-2020- 07-21-04h50m20s-Экономическое решение Индиры
, которое Моди не осмелился отменить, и неразрешенный скандал со шпионажем банка
-.

 Таким образом, после нажатия на кнопку «Обрезать» у вас останется только серединка видео.
Таким образом, после нажатия на кнопку «Обрезать» у вас останется только серединка видео.
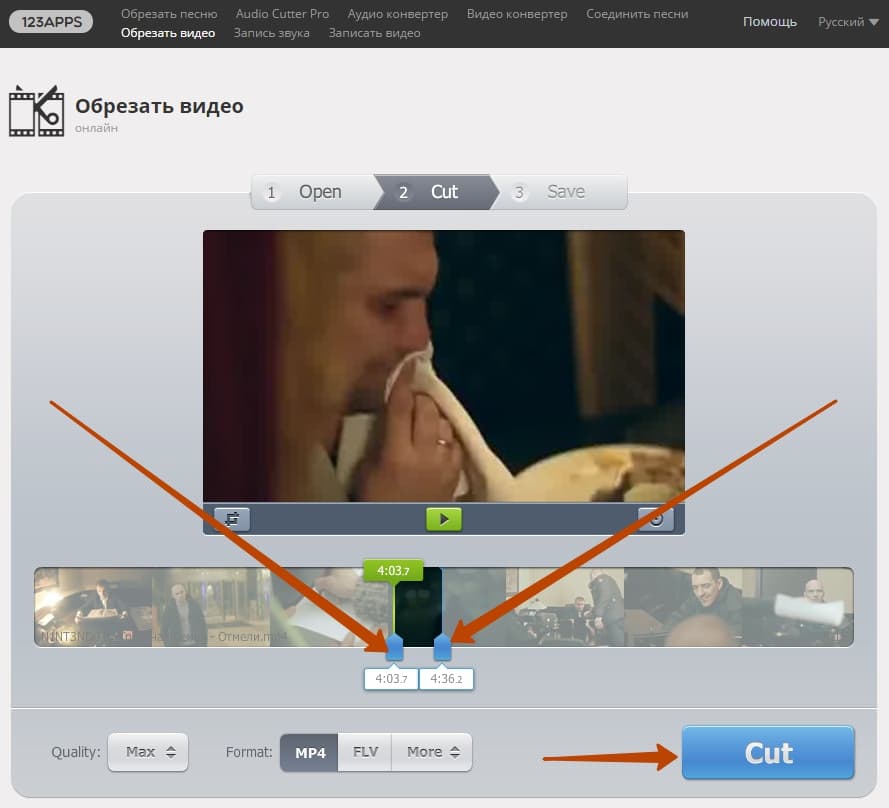
 Эти инструменты удобны для корректировки видео, неудачно снятого на телефон (перевернутого вверх ногами или вертикального).
Эти инструменты удобны для корректировки видео, неудачно снятого на телефон (перевернутого вверх ногами или вертикального).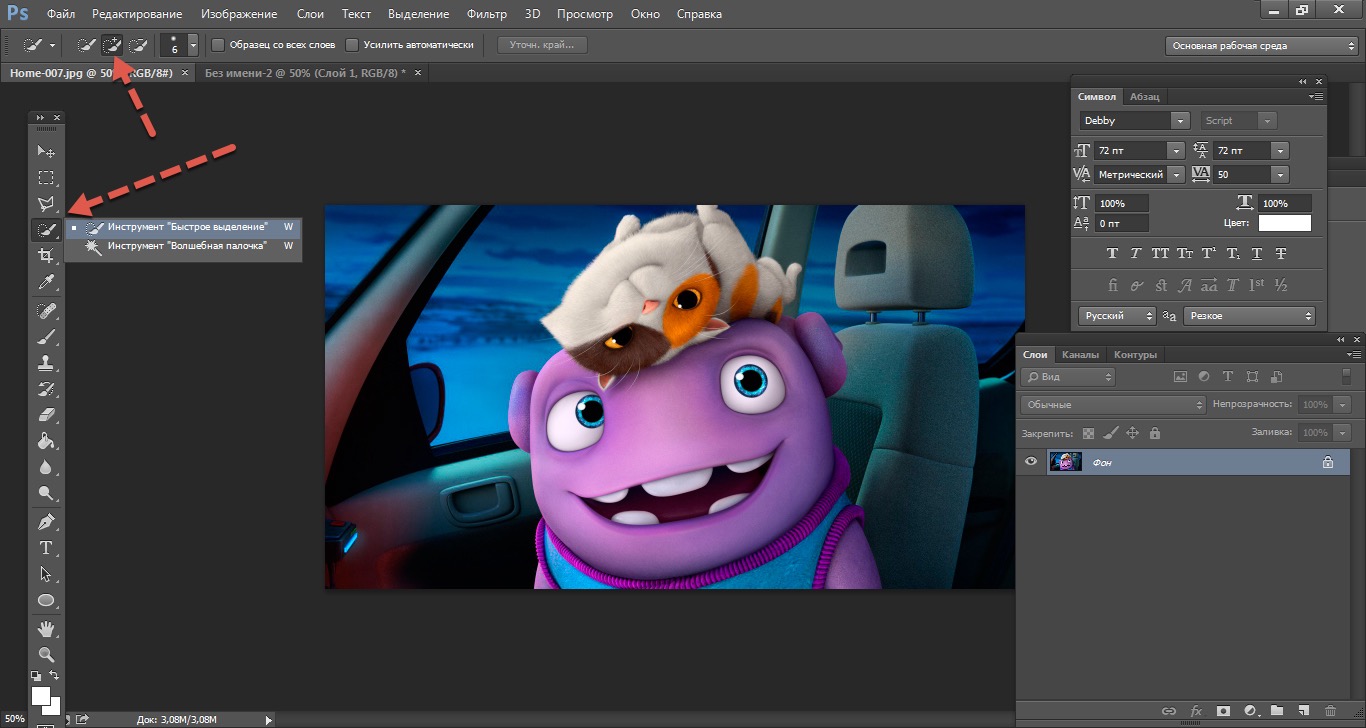
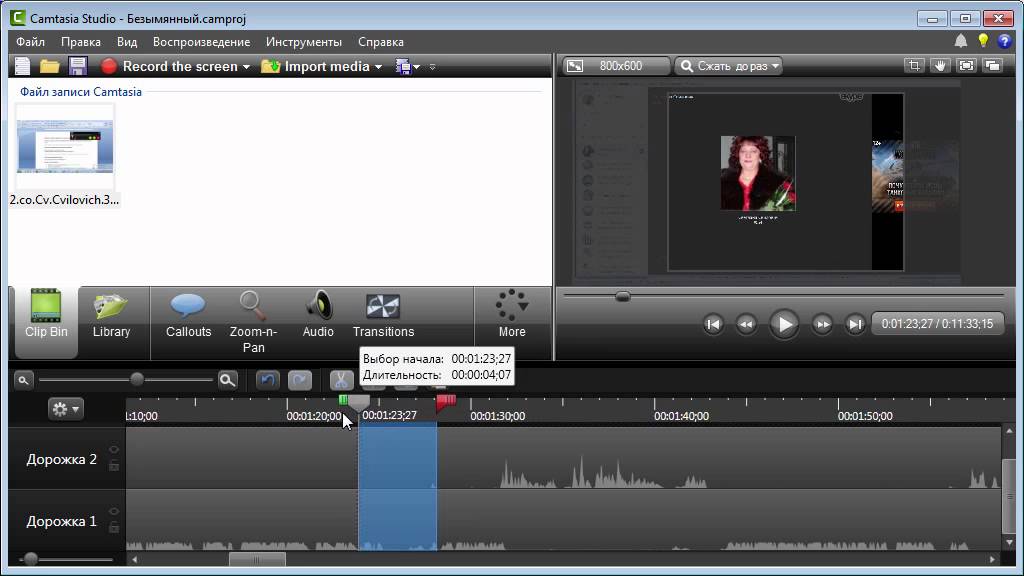
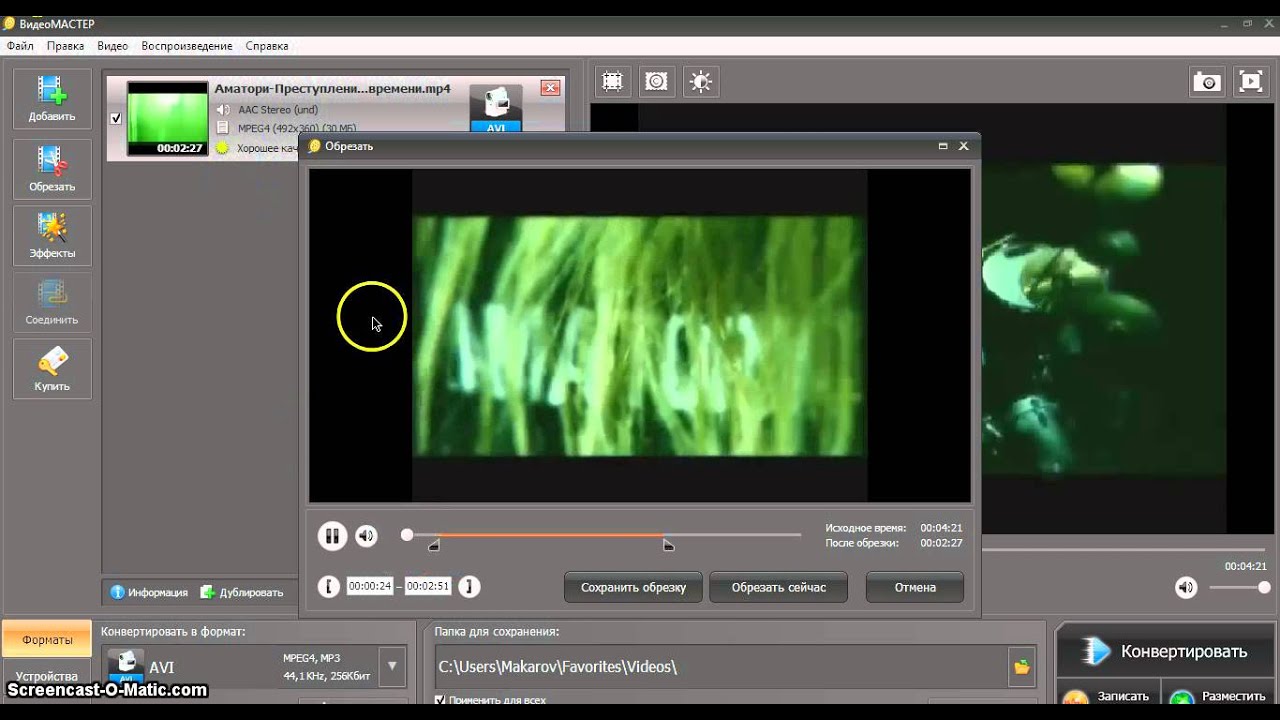

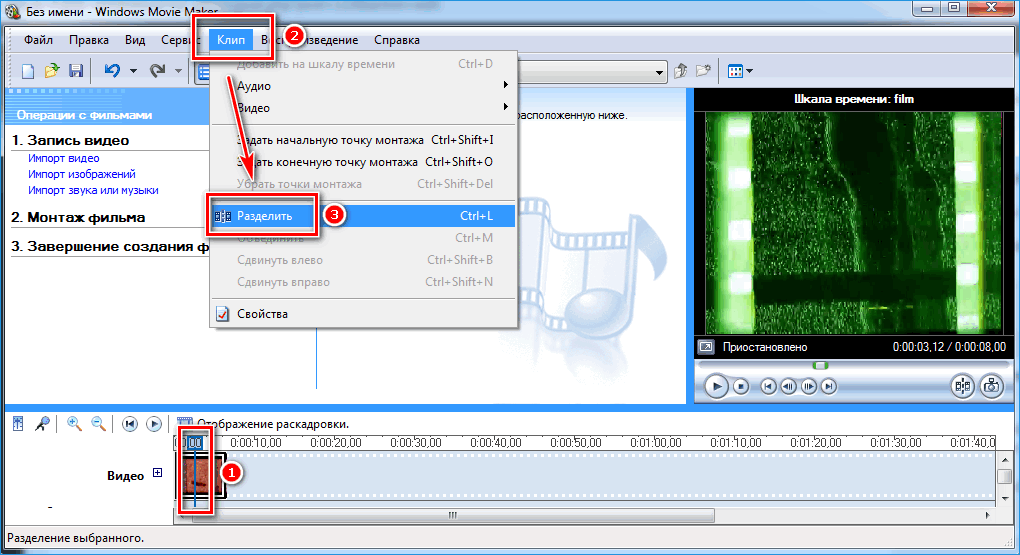 Установите флажок Crossfade, чтобы переход был более плавным.
Установите флажок Crossfade, чтобы переход был более плавным. Для получения подробной информации о том, как добавить переход к клипам, ознакомьтесь с нашим учебным руководством о том, как добавить переход между сценами / клипами.
Для получения подробной информации о том, как добавить переход к клипам, ознакомьтесь с нашим учебным руководством о том, как добавить переход между сценами / клипами.