Обрезать видео онлайн | Бесплатный онлайн сервис для обрезки видео
Как обрезать видео или удалить ненужный фрагмент онлайн
1
Импортируйте ролик
Перетащите видеоклип в окно или нажмите кнопку «Добавить файл». Вы можете использовать видеоролики любых форматов: MP4, AVI, MOV и др.
2
Обрежьте видео
Как выполняется обрезка видео онлайн? Выделите фрагмент и кликните по ножницам. Можно стереть часть из середины видео, выделив ненужный момент и нажав «Корзина».
3
Экспортируйте результат
Когда вы полностью закончите редактирование вашего ролика, нажмите «Готово». После этого укажите, какой вариант вывода вам наиболее всего подходит.
Альтернатива обрезки видео онлайн:
удобный видеоредактор на ПК
Онлайн-сервисы позволяют быстро, без водяного знака и без скачивания ПО
скорректировать длительность клипа. Но вы не сможете обрезать большое видео онлайн из-за ограничений по
размеру файла, а время обработки зависит от скорости интернет-соединения.
Чтобы снять ограничения веб-платформы, вы можете использовать приложение на компьютер или ноутбук. Воспользуйтесь простой программой ВидеоМОНТАЖ, которая предлагает удобное меню на русском языке и подходит начинающим пользователям.
Скачайте офлайн-версию видеоредактора
Скачать редактор подходит для всех версий Windows
Обрезка длинного видеоклипа
У вас есть возможность загрузить в программу материал абсолютно любой продолжительности. Можно работать с файлами большого размера.
Инструменты для монтажа
Обрезайте видео, нарезайте клип на части, разделяйте его и удаляйте лишнее, а также соединяйте несколько файлов с помощью плавных переходов.
Коллекция встроенных эффектов
Вы сможете заменить однотонный фон, улучшить качество видеоряда, стабилизировать картинку, стилизовать кадр под старину или любимый фильм.
Готовые профили экспорта
У вас будет возможность вывести видеоматериал в любом необходимом вам видеоформате или быстро сохранить
работу без конвертации.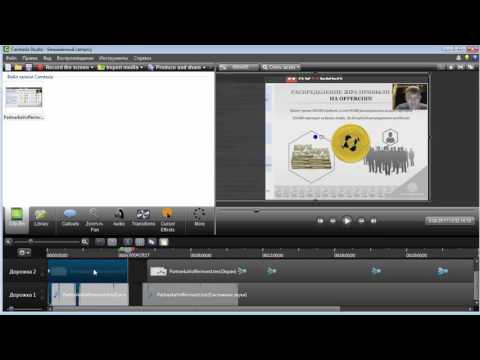
Удобная работа с аудиодорожкой
Вы можете отключить оригинальный звук, добавить музыку или записать озвучку. Также софт содержит встроенную коллекцию аудио.
Простой понятный интерфейс
Видеоредактор имеет логичный интерфейс на русском языке, который будет полностью понятен даже начинающим пользователям.
Как обрезать видео
всего за 2 минуты?
Загрузите видео
Выделите участок
Сохраните результат
Начать редактирование
Как обрезать видео, удалить лишний фрагмент или разделить ролик на части
Перед началом обработки необходимо скачать редактор на ПК. Его можно загрузить бесплатно и установить на все версии Windows. По завершении инсталляции запустите софт и следуйте простой пошаговой инструкции:
Импортируйте видеофайл
Нажмите «Создать новый проект». Кликните по кнопке
«Добавить видео и
фото» или «Записать с веб-камеры». Можете перетащить видеоролик из проводника на
временную шкалу, соединить несколько отрывков.
Чтобы склеить несколько файлов с помощью плавных переходов, перейдите в соответствующий раздел. Выберите анимацию и перетащите ее на стык клипов.
Обрежьте материал
Выделите нужный клип и кликните на значок ножниц. Как обрезать видео? Скорректируйте продолжительность с помощью ползунков и кликните «Применить».
Чтобы вырезать определённый фрагмент или разбить ролик на части, поместите курсор в подходящее место и нажмите на надпись «Разделить».
Настройте видеоряд
На левой панели представлены инструменты, которые
позволят наложить
надпись или создать титры, разместить картинки, применить фильтры и эффекты. Вы также сможете настроить
размер клипа и подготовить его для социальных сетей. В верхней части интерфейса нажмите «Проект» —
«Пропорции проекта». Вы можете ввести параметры самостоятельно. Например, для Инстаграма установите:
1080
на 1080 (квадратный пост) или 1080 на 1920 (для сторис).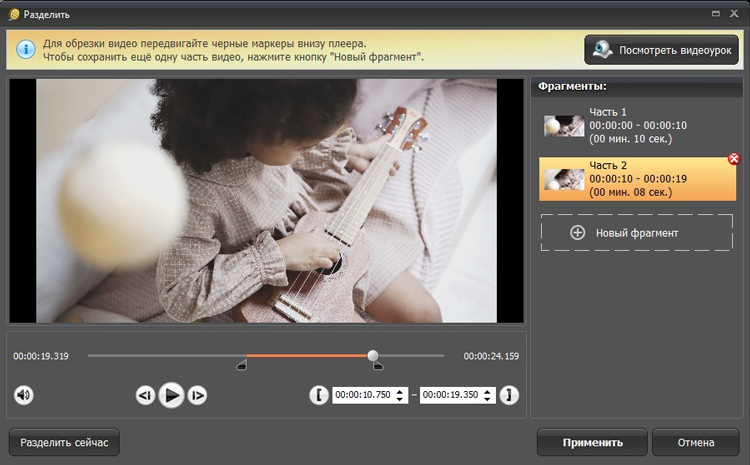
Выделите видеоматериал и нажмите «Редактировать». У вас будет возможность настроить громкость звука, скорость воспроизведения, яркость, контраст, насыщенность, цветовой тон картинки. Также можно применить комплексное улучшение или автоуровни и стабилизировать визуальный ряд.
Экспорт итога
В видеоредакторе вы сможете вывести работу во всех популярных форматах, подготовить для воспроизведения на мобильных устройствах и сайтов, например, YouTube, ВКонтакте, Facebook и другие. Нажмите «Сохранить видео» и выберите подходящий вариант экспорта.
с той же простотой вы сможете выполнить
и другие задачи по созданию и обработке видео:
- Склейка нескольких фрагментов
- Кадрирование и удаление части кадра
- Сжатие ролика без потери качества
- Создание начальных и финальных титров
- Настройка музыкального сопровождения
- Экспорт результата без перекодирования
Чем обрезать и редактировать снятое видео
Видеорегистраторы в нашей стране приобрели небывалую популярность — они установлены почти в каждом автомобиле.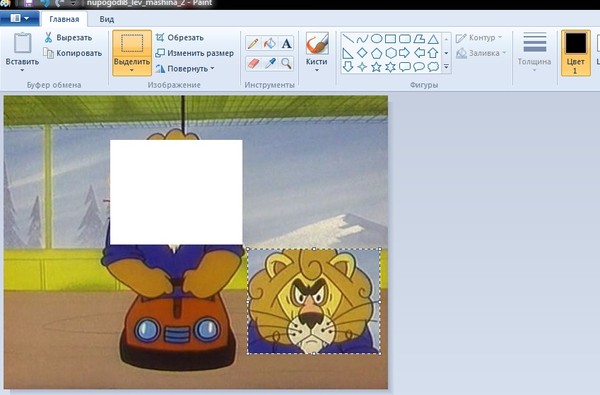 А у некоторых моих знакомых даже два регистратора — один снимает впереди, а второй — сзади. На ютубе выложены тысячи роликов, снятых видеорегистраторами. Чем же редактировать видеоролики, снятые регистратором? Есть два варианта.
А у некоторых моих знакомых даже два регистратора — один снимает впереди, а второй — сзади. На ютубе выложены тысячи роликов, снятых видеорегистраторами. Чем же редактировать видеоролики, снятые регистратором? Есть два варианта.
Онлайн-видеоредактор на Youtube
Если вам нужны только совсем базовые вещи, например, просто вырезать нужную часть из видео, вы можете воспользоваться видеоредактором на Youtube. Для этого загружаете ролик целиком и уже в Youtube есть возможность его обрезать. Это требует довольно шустрого интернета для комфортной работы.
Апдейт: По последним данным Youtube закрывает проект своего онлайн-видеоредактора.
Видеоредактор для регистратора
Для тех, кому нужны расширенные возможности по монтажк, рекомендую воспользоваться специальной программой-видеоредактором. Например, программа Bolide Movie Creator поддерживает большинство форматов видео, в которых снимают видеорегистраторы. Кроме того, эта программа обладает некоторыми особенностями, которые позволят сделать ваш ролик приятным к просмотру.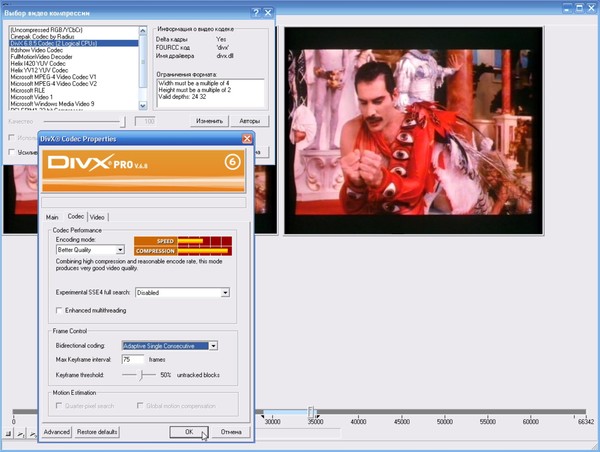 О них я сейчас расскажу подробнее.
О них я сейчас расскажу подробнее.
Начать работать с программой несложно. Скачиваем и устанавливаем, как и любую другую программу. Запускаем и мышкой перетаскиваем нужные ролики в окно программы. Они появятся в так называемой «локальной библиотеке» — в левом столбце программы. Оттуда их уже можно переносить на временнУю линию — то есть в сам проект нашего видеоролика. Теперь мы можем это видео обрезать — для этого есть специальная кнопка. Можем добавить текст в видео — для этого тоже есть кнопка с буквой Т. Кроме того, вы можете подкрутить яркость и контрастность для ролика. Это особенно полезно бывает для видео, снятого в плохую погоду или при плохом освещении.
Если то, что вы хотите показать своим роликом не бросается сразу в глаза и есть вероятность того, что это вообще останется незамеченным с первого просмотра, рекомендую выделить нужную часть в видео. C Bolide Movie Creator это делается очень просто. Нажимаете специальную кнопку и устанавливаете прямоугольник выделения в нужное место.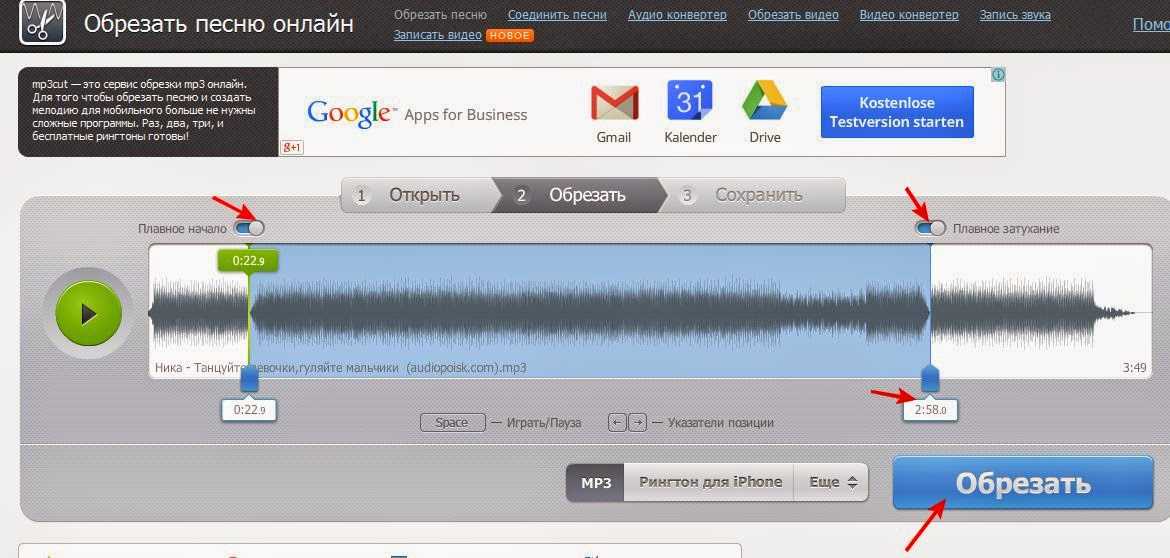 Размер прямоугольника можно менять мышкой. Вот примерно как это выглядит (красной стрелкой показана кнопка, активирующая эту функцию):
Размер прямоугольника можно менять мышкой. Вот примерно как это выглядит (красной стрелкой показана кнопка, активирующая эту функцию):
Еще один способ привлечения внимания к какой-то определенной части кадра — это увеличение нужной области видео. Выглядит это, как будто оператор воспользовался функцией «зум» — кадр плавно зумируется к заданному прямоугольнику, после чего плавно «отъезжает».
Само собой, вы можете приглушить громкость вашего ролика (ну мало ли, слова какие нехорошие вдруг вырвались случайно 🙂 или совсем заглушить аудио. Кроме того, вы можете наложить фоновую музыку. Просто перетащите нужный аудиофайл в окно программы, а потом в специальную аудиодорожку в проекте.
Скучные области видео вы можете ускорить, чтобы зритель не заскучал, а интересные — наоборот, показать повторно в замедленном просмотре (замедлить видео очень просто).
Размещаем ролик с регистратора на Youtube
Итак, у вас есть готовый видеофайл. Теперь надо залить его на Youtube. Это сделать очень просто — надо залогиниться в свой аккаунт и кликнуть на кнопке Upload (В русском интерфейсе Добавить видео).
Теперь надо залить его на Youtube. Это сделать очень просто — надо залогиниться в свой аккаунт и кликнуть на кнопке Upload (В русском интерфейсе Добавить видео).
Внимание, полезный совет! Очень часто Youtube для роликов с видеорегистратора предлагает «стабилизировать видео» — ну не нравится ему, что картинка трясётся. Так вот, очень прошу НЕ СОГЛАШАТЬСЯ на его предложение о стабилизации. После этой процедуры видео станет плавнее, да, но обрежутся края (а там может быть что-то важное) и движение станет очень неестественно выглядеть.
Ну вот, теперь вы вооружены и знаете, как редактировать ролики с видеорегистратора и как правильно их загрузить на Youtube. Вперёд! 🙂
В этом ролике можно посмотреть на что похож Bolide Movie Creator 🙂
Как обрезать видео и объединять видеоклипы в один
Wondershare UniConverter включает в себя полнофункциональный видеоредактор, который позволяет создавать профессионально выглядящие домашние фильмы за считанные минуты. Обрезка видео — это удобная функция для редактирования видео, которую можно использовать для удаления ненужных частей в качестве средства сокращения видео, обрезая ненужную часть и соединяя оставшиеся клипы вместе, или чтобы разрезать большой фильм на несколько крошечных фрагментов для удобства распространения.
Обрезка видео — это удобная функция для редактирования видео, которую можно использовать для удаления ненужных частей в качестве средства сокращения видео, обрезая ненужную часть и соединяя оставшиеся клипы вместе, или чтобы разрезать большой фильм на несколько крошечных фрагментов для удобства распространения.
Шаг 1. Откройте Wondershare UniConverter и запустите его.
Выберите раздел Видеоредактор в Wondershare UniConverter.
Шаг 2. Обрежьте видео.
Чтобы открыть окно обрезки, нажмите кнопку обрезки слева.
Ситуация 1
Обрезать конец или начало видео.
Наведите курсор на заднюю или переднюю часть клипа, чтобы обрезать его ( Примечание: Для версии для Windows переместите указатель мыши на ползунок времени, и появится значок ножниц; щелкните его, чтобы вырезать именно тот клип, который вы хотите обрезка) или нажмите кнопку «Вырезать» выше, чтобы разрезать видео на две части.
Примечание: Вы можете установить точное время обрезки отмеченной области в версии для Mac, как показано ниже.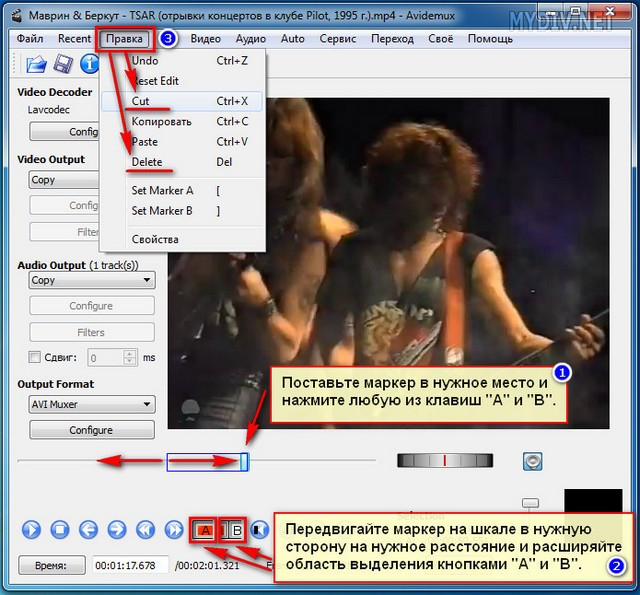 Для начала выберите ненужную часть, которую хотите обрезать, а затем нажмите кнопки «Удалить» и «Сохранить».
Для начала выберите ненужную часть, которую хотите обрезать, а затем нажмите кнопки «Удалить» и «Сохранить».
Ситуация 2
Обрезать видео посередине.
Перетащите ползунок в начальную точку нежелательной части и щелкните значок ножниц или кнопку «Вырезать», затем перетащите ползунок в конечную точку нежелательной части и щелкните значок ножниц или кнопку «Вырезать», затем нажмите кнопку «Удалить» чтобы удалить выбранную часть. Затем, чтобы сохранить операцию, нажмите кнопку Сохранить.
Ситуация 3
Удалите ненужную часть видео.
Если вы хотите удалить сегмент и объединить другие сегменты в один файл, выберите ненужную часть и нажмите «Удалить». Затем выберите «Объединить в один файл» в раскрывающемся меню и нажмите «Сохранить» для подтверждения.
В основном интерфейсе вы увидите только один видеоклип без стертого сегмента.
Ситуация 4
Разрезать большое видео на несколько сегментов.
Если вы хотите разделить длинное видео на множество более мелких сегментов, переместите бегунок времени в нужное место и подтвердите выбор значком «Вырезать». Затем повторите шаги, чтобы вырезать сегменты. Как показано на скриншоте, видео будет разбито на множество сегментов (например, на пять сегментов). Чтобы продолжить, нажмите «Сохранить», если вы просто хотите разрезать видео на 5 частей.
Затем повторите шаги, чтобы вырезать сегменты. Как показано на скриншоте, видео будет разбито на множество сегментов (например, на пять сегментов). Чтобы продолжить, нажмите «Сохранить», если вы просто хотите разрезать видео на 5 частей.
В основном интерфейсе есть 5 видеоклипов, каждый из которых помечен номером сегмента.
Примечание: Использование кнопок + или – увеличивает или уменьшает временной интервал, позволяя более точно определить место обрезки.
Ситуация 5
Переставьте зажим.
Вы можете изменить расположение клипов после разделения длинного видео. Для этого выберите клип и перетащите его в новое место на панели «Клипы». Поместите его между двумя зажимами или в пустое место. Другие видео будут двигаться сами по себе.
Чтобы объединить их, установите флажок «Объединить в один файл» и нажмите «ОК», чтобы сохранить изменения.
Шаг 3. Сохраните уменьшенное видео.
Чтобы продолжить, выберите формат измененного фильма в раскрывающемся меню рядом с Форматом вывода: и нажмите «Начать все».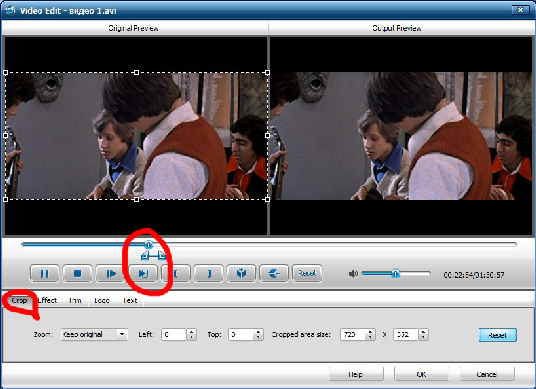
Когда преобразование будет завершено, отредактированное видео появится на вкладке «Готово».
Далее : Добавить водяные знаки
Сращивание видео — монтаж видео онлайн
Для склеивания видео онлайн перетащите файлы сюда
Добавить файлы
Бесплатная музыка
Пожалуйста, откройте ссылку из письма-подтверждения. Нет письма? Проверьте спам. 🙂
Как склеить видео?
Урок наглядно демонстрирует, как склеивать видео онлайн из разных файлов и сегментов.
Приложение для монтажа видео не нужно, все будет делаться онлайн, быстро, бесплатно, просто, без регистраций и скачиваний.
Если видео склейка совсем непонятно после просмотра, ниже вы найдете подробную пошаговую инструкцию с картинками и пояснениями.
1. Добавить видеофайлы в склейку
Создать полноценный ролик из 4-х видео:
Для фона нам потребуется склейка двух видео без переходов и для основного видеоряда склейка 2-х видео с переходами , масштабирование и движение.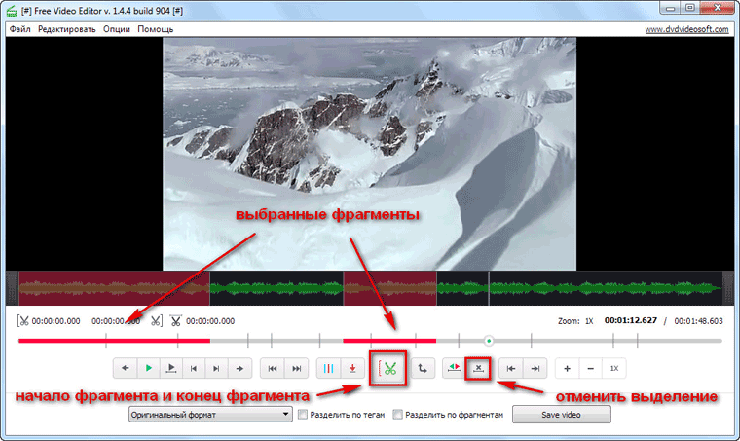
Загрузите все файлы в видеоредактор с помощью кнопки загрузки в верхней части страницы видеоредактора.
Добавьте музыку из бесплатной музыкальной коллекции. Для этого урока мы выбрали — «Мелани Унгар — Безумный клей».
Как отразить видео? Как повернуть видео?
Обрезать видео
Из добавленных файлов хотим использовать только самые интересные моменты, нам нужно обрезать видео:
- Кликните на видео файл.
- Нажмите кнопку редактора обрезки.
- Переместите ползунки, чтобы выделить фрагмент, или укажите желаемое время начала и окончания вручную.
- Проверьте выбор с помощью кнопки воспроизведения или двойным щелчком мыши в нужный момент осциллограммы.
Видеотриммер онлайн.
Вырезать видео
Если вам нужно разрезать видео на несколько частей, например, чтобы вставить другое видео или изображение между частями:
- Щелкните файл, который нужно вырезать.

- Нажмите кнопку обрезки видео .
- Переместите ползунок, чтобы выбрать время обрезки или указать точное время.
- Проверить выделение кнопками воспроизведения сегмента до и после разреза или на осциллограмме.
- Как обрезать видео?
2. Порядок склейки видео
Установите порядок склейки простым перетаскиванием файлов.
По умолчанию файлы соединяются один за другим. Если вам нужна пауза между роликами для склейки или вы хотите точно указать точки склеивания:
- Щелкните файл.
- Нажмите кнопку удержания для включения, кнопка больше не будет прозрачной.
- Перетащите файл в нужное место, он будет склеен в выбранном месте.
Нажмите кнопку фиксации положения еще раз, чтобы выключить ее и вернуться в автоматическое положение, кнопка станет полупрозрачной.
- Как добавить фон?
3.
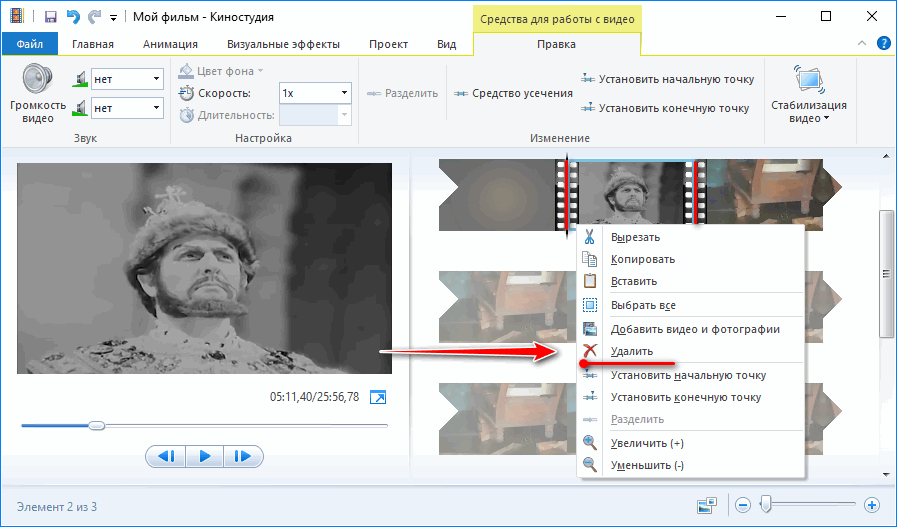 Склеить два видео с переходами
Склеить два видео с переходамиМы будем склеивать видео из основного ряда с переходами, включая масштабирование, движение и маску перехода.
- Видеоролики в кадре движутся слева направо: направление движения указываем соответствующими стрелками.
- Видео появляются из маленького размера в нормальный и исчезают в маленьком размере.
- Установите появление и исчезновение интересной маски.
Все параметры склейки можно задать как для всего видеоряда, так и для отдельного видео.
4. Склеить 2 видео без переходов
Фоновые видео склеить без переходов, т.е. одно видео будет резко переходить в другое.
Для этого установите длительность эффектов появления и исчезновения на 0.
Параметры можно задать для всего видеоряда или для отдельного видео.
5. Склейка и загрузка
Когда монтаж закончен, просто нажмите кнопку «Сделать видео» на главной странице видеоредактора, сразу после параметров редактирования.

