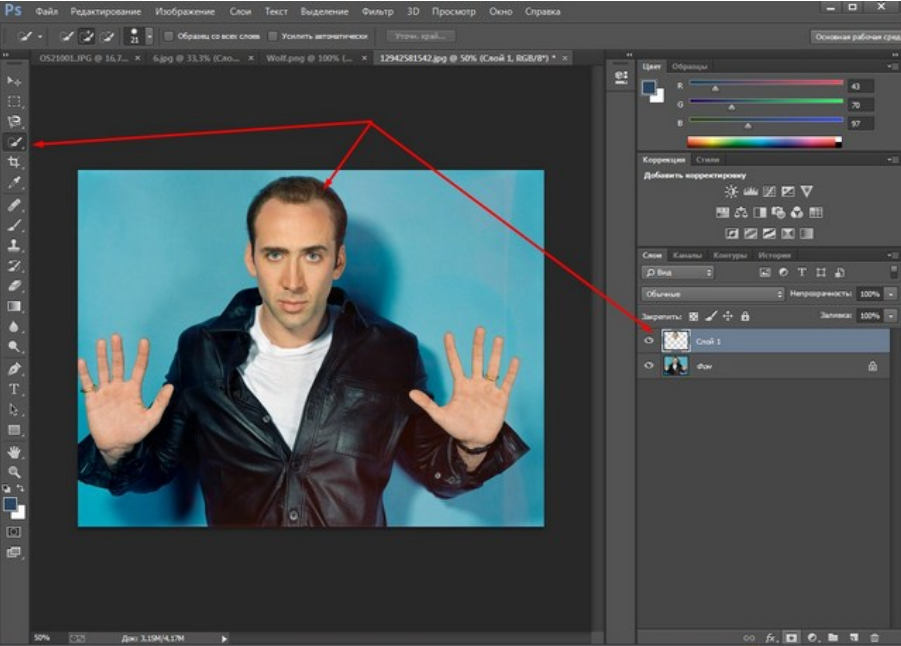Как вырезать объект в фотошопе
Photoshop – программа, позволяющая изменять фотографии до неузнаваемости. Однако первый инструмент, с которым стоит познакомиться каждому, кто хочет научиться редактировать изображение – выделение и вырезание. В данной статье мы рассмотрим способы, при помощи которых вы сможете вырезать как простой, так и сложный объект, а также выполнить его масштабирование.
Как вырезать простой объект в Фотошопе и вставить на другое изображение
Чтобы отредактировать изображение в Фотошоп, а затем переместить его на другую картинку, нужно, прежде всего, научиться делать выделение. Ниже мы приведем три простых способа, овладеть которыми сможет любой.
1. Использование инструмента «Прямоугольная область» или «Овальная область». Такой способ подойдет, если вам нужно выделить и вырезать простое изображение геометрической формы.
Для этого нажмите правой кнопкой мыши по данному значку (второй сверху).
Выделите нужную вам область.
Затем переместите выделенную область на другую картинку, либо просто перетяните ее на соседнюю вкладку.
2. Использование инструмента «Волшебной палочки» («Magic Wand»). Данный инструмент относят к разряду наиболее простых. Однако главным его плюсом, помимо легкости освоения, является быстрота проводимых манипуляций. К тому же, данная функция доступна во всех версиях программы. Благодаря интеллектуальному алгоритму, редактор самостоятельно определяет оттенки пикселей, граничащие с другими частями фотографии. Поэтому ее использование рекомендуется на ярких, многоцветных фото. Как же сделать выделение при помощи «Волшебной палочки»?
Прежде чем приступить к работе, выберите картинку, из которой вам нужно перенести объект на другое изображение, а также фон.
Найдите панель базовых инструментов (она расположена в левой части экрана), кликнете на четвертый сверху элемент и выберите «Волшебную палочку».
Далее вам нужно кликнуть на необходимый участок картинки, чтобы появилось выделение.![]() Помните, что данный инструмент работает на основе поиска подходящих по цвету пикселей, поэтому с его помощью лучше всего выделять большие объекты – траву, небо.
Помните, что данный инструмент работает на основе поиска подходящих по цвету пикселей, поэтому с его помощью лучше всего выделять большие объекты – траву, небо.
Если «Волшебная палочка» выбрала не весь участок, то добавьте отсутствующую зону к общему выбору. Для этого вам нужно зажать клавишу Shift и одновременно щелкнуть правой кнопкой мыши на невыделенную площадь.
Для того, чтобы перенести выделенную область на другую картинку, смените инструмент на курсор (первый на базовый панели). Левой кнопкой мыши зажмите выделенный участок и перенесите его на соседнюю вкладку.
3. Использование инструмента «Быстрое выделение» (Quick Selection). Этот способ считают одним из самых простых и удобных. Он относится к разряду базовых, а поэтому работе с ним нужно научиться всем пользователям редактора, которые хотят в полной мере освоить программу.
Пошаговая инструкция для «Быстрого выделения»:
Находится данный инструмент в той же вкладке, что и «Волшебная палочка».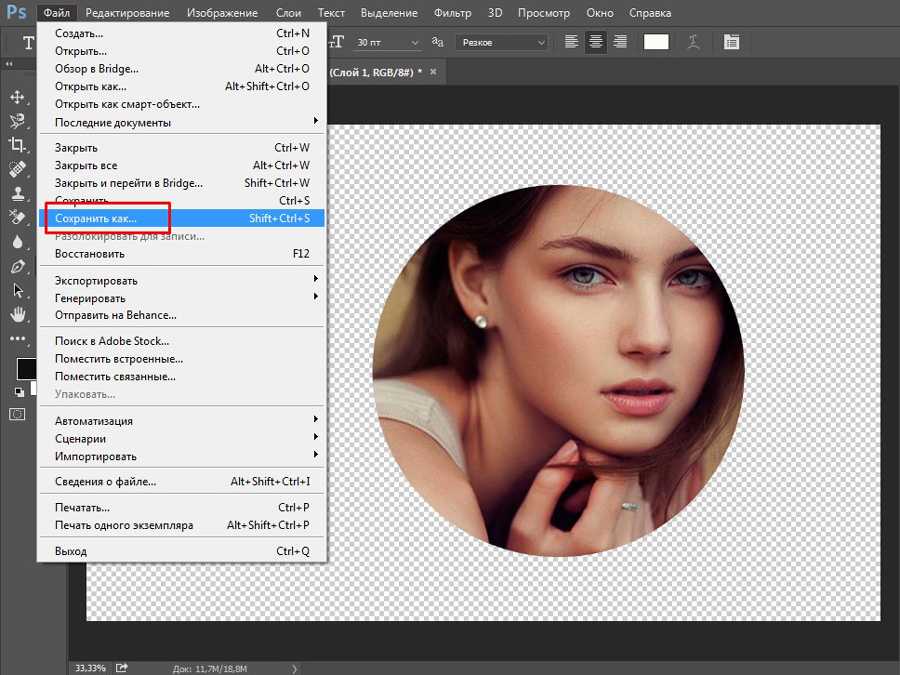 Напоминаем путь: «Панель инструментов»—«Выделение»—«Быстрое выделение». Данная функция работает по принципу кисти, что позволяет сделать форменное выделение по контрастным границам. Выбираете самостоятельно размер и диаметр участка, который будет захвачен.
Напоминаем путь: «Панель инструментов»—«Выделение»—«Быстрое выделение». Данная функция работает по принципу кисти, что позволяет сделать форменное выделение по контрастным границам. Выбираете самостоятельно размер и диаметр участка, который будет захвачен.
После того как вы выбрали инструмент, наведите курсор на необходимую область.
Добавлять границы выделения можно либо при помощи растягивания, либо при помощи щелчков левой кнопкой мыши по соседним областям.
Если результат вас не удовлетворил, то, чтобы отменить действие нажмите на сочетание горячих клавиш «Ctrl+D» и попробуйте еще раз.
Как вырезать сложный объект в Фотошопе
Для того чтобы вырезать сложный объект существует несколько вариаций действий. Ниже мы рассмотрим самые распространенные и наименее трудоемкие из них.
1. Использование инструмента «Маска».
Объект, который относят к сложным, по обыкновению нельзя вырезать при помощи «Лассо». Поэтому, если вам, например, нужно вырезать с фотографии человека или животное, то для этого применяется выделение при помощи маски.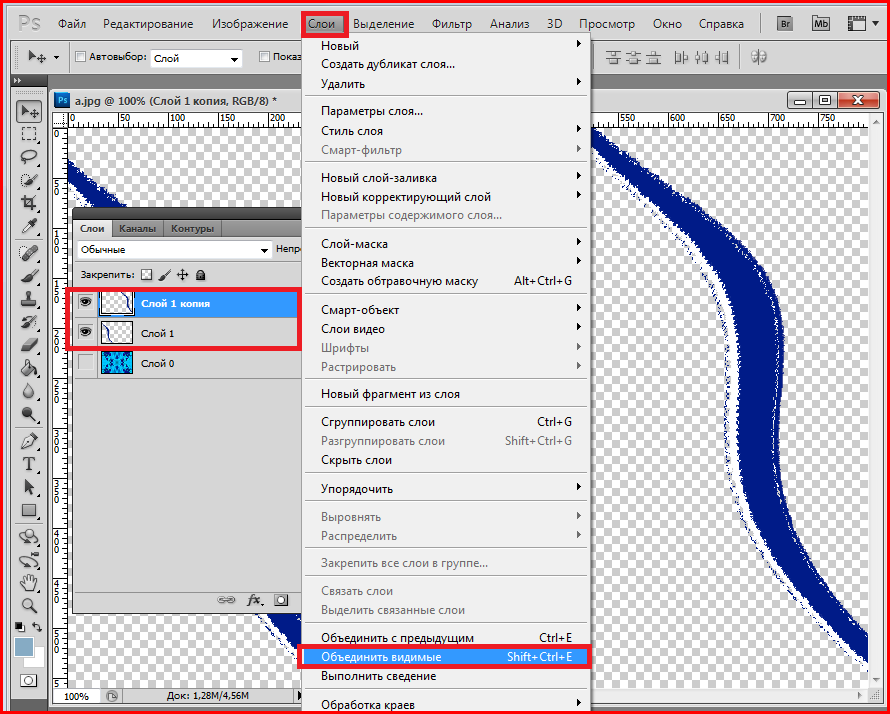 Каким образом его можно выполнить?
Каким образом его можно выполнить?
Зайдите в редактор, откройте нужную вам картинку, использовав вкладку «Открыть» в меню «Файл».
Затем обратите внимание на окошко «Слои» (при стандартных настройках оно находится в правом нижнем углу). Вы увидите, что появился новый слой с миниатюрой открытой картинки. Если данный слой не выделен, то щелкните по нему один раз левой кнопкой мыши.
В боковом меню выберите значок «Быстрая маска» («Quick Mask»).
После этого выбираем кисть любой формы. Устанавливаем на нее «непрозрачность» и «нажим» на 100 процентов, а затем обводим необходимую область. Цвет данной кисти после нажатия на «Быструю маску» приобретет черный цвет, а выделенный участок будет подсвечен полупрозрачным красным слоем. Чтобы точно охватит контур выделяемого участка, изменяйте размеры кисти, а также меняйте нажим (например, для того, чтобы обвести полупрозрачную ткань нужно установить данный параметр на 50%).
После того как вы выделили объект, нажмите левой кнопкой мыши на значок «Быстрой маски». Вы увидите, что вся выделенная зона покрыта по периметру пунктирными линиями.
Вы увидите, что вся выделенная зона покрыта по периметру пунктирными линиями.
Теперь вы можете вырезать выделенный участок на другой слой или переместить его на совершенно другую картинку.
2. Использование инструмента «Магнитное Лассо».
Данный инструмент относится к группе более сложных. Однако та польза, которую он вам принесет, стоит нескольких минут, потраченных на его освоение.
Суть действия данного инструмента в особом алгоритме, который ищет край объекта, а не похожие по цвету пиксели. Это позволяет сделать более точное выделение сложной области.
Как пользоваться «Магнитным лассо»?
Выберите фотографию, которая будет иметь сложный для выделения объект. На первоначальном этапе, в качестве тренировки, лучше выбирать картинки с объектами, которые сильно контрастируют с фоном. Так вам будет удобнее проставлять границы.
Увеличьте масштаб картинки (В меню «Просмотр» вкладка «Увеличить»), а затем выберите «Магнитное лассо».
Поднесите круговой указатель к краю объекта и кликните, установив начальную точку создания границы.
Затем отпустите его и просто перемещайте курсор по краю объекта. Постепенно будет создаваться выделение.
Контур автоматически закроется, когда первая точка лассо соединиться с последней.
Если вам нужно убрать часть фона, который может быть внутри объекта, нажмите на кнопку Alt и выберите его с помощь магнитного лассо – включится режим вычитания без отмены предыдущего выделения.
Теперь вы без труда сможете вырезать и вставить данную область на другую картинку.
Как уменьшить вырезанный объект в Фотошопе
Уменьшить (или увеличить) вырезанный объект очень просто. Для этого используйте комбинацию клавиш «CTRL + T» и при помощи мышки сожмите его до нужного размера. Есть и другой способ.
Откройте вкладку «Редактирование» и выберите там пункт «Трансформирование». После активации данной функции выделяются границы предмета, которые будут окружены маленькими квадратиками. Наведите курсор на любую область этой границы, а затем зажмите левую кнопку мыши. Потяните фрагмент внутрь, чтобы сделать его меньше. Если вам необходимо сохранить пропорции, то при трансформации зажмите «Shift». Чтобы сохранить внесенные изменения, нажмите клавишу «Enter».
Наведите курсор на любую область этой границы, а затем зажмите левую кнопку мыши. Потяните фрагмент внутрь, чтобы сделать его меньше. Если вам необходимо сохранить пропорции, то при трансформации зажмите «Shift». Чтобы сохранить внесенные изменения, нажмите клавишу «Enter».
Теперь, изучив инструменты Photoshop, позволяющие сделать выделение необходимой области и вырезать ее на другое изображение, вы сможете создавать различные коллажи. Эта функция будет полезна как дизайнерам, так и рядовым пользователям, которые решили реализовать при помощи редактора свое творческое начало.
Бесплатное удаление нежелательных объектов с фотографий 2022
PicWish – 100% бесплатно
Приложение PicWish уверенно занимает своё место в области редактирования фото. Этот веб-сервис на 100% бесплатный. В нём используется технология искусственного интеллекта, благодаря которой получаются отличные результаты. Этот онлайн инструмент удаляет ненужные объекты естественно и непринужденно, благодаря чему все внимание зрителей будет сосредоточено на главном содержании фотографии.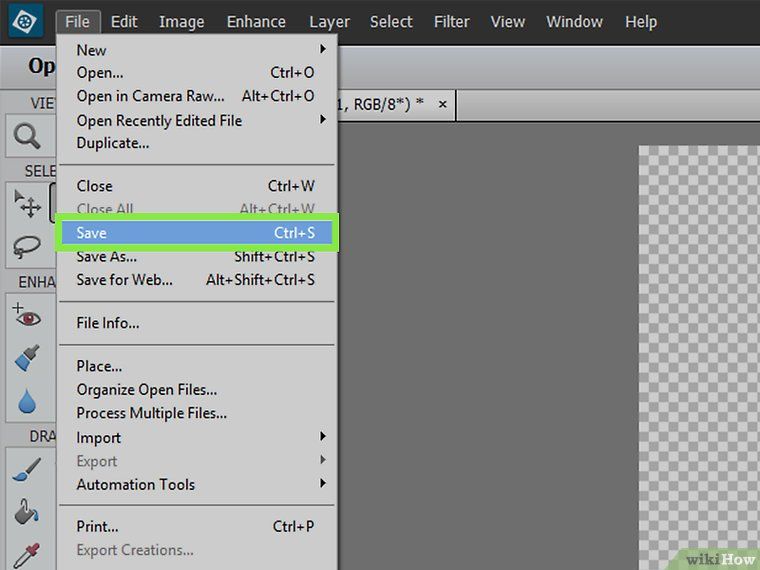 Кроме того, для работы с PicWish вам не нужно обладать специальными навыками редактирования фото. Приложение разработано для всех – от профессионалов до новичков.
Кроме того, для работы с PicWish вам не нужно обладать специальными навыками редактирования фото. Приложение разработано для всех – от профессионалов до новичков.
Удалить лишние объекты с фотографий с помощью PicWish
- Перейдите на официальный сайт приложения PicWish в браузере.
- Загрузите фото, нажав кнопку “Загрузить фото”.
- Используйте инструмент удаления для выделения лишнего объекта.
- Затем нажмите кнопку “Стереть” для завершения редактирования, а потом – кнопку “Скачать”.
Picsart
Благодаря онлайн инструменту Picsart вам не нужно прилагать много усилий при редактировании фото. С помощью его инструмента удаления вы можете стереть лишние объекты, такие как текст, логотипы, отметки даты и времени и любые другие элементы, которые портят вашу фотографию. Picsart оправдает все ваши ожидания при редактировании фото с помощью его инструмента “Кисть”.
Как удалить лишние объекты с фотографий с помощью Picsart
- Перейдите на официальный сайт онлайн приложения.

- Нажмите кнопку “Загрузить” для загрузки нужной фотографии.
- Проведите кистью по элементу, который нужно удалить, и нажмите “Удалить”.
- И наконец, нажмите “Применить”, а затем “Экспорт” для сохранения отредактированного изображения.
Как удалить лишние объекты с фотографий на компьютере
Apowersoft Watermark Remover
Приложение Apowersoft Watermark Remover является компьютерной программой, которая волшебным образом стирает любой ненужный объект с вашего изображения. В программе есть три инструмента выделения: выделение прямоугольником, многоугольное лассо и кисть. Кроме того, программа может обрабатывать все стандартные типы файлов изображений. С помощью Apowersoft Watermark Remover вы легко научитесь удалять ненужные объекты.
Скачать
Следуйте этим простым шагам, чтобы удалить лишние объекты с помощью приложения Apowersoft Watermark Remover
- Скачайте и установите программу с официального сайта.

- Выберите “Удалить водяной знак с изображения”, чтобы загрузить фото с вашего компьютера.
- Выберите какой-либо из инструментов выделения для выделения объекта.
- И наконец, нажмите кнопку “Преобразовать” для обработки фото.
Adobe Photoshop
Ну кто же не знает эту программу для редактирования фото под названием Adobe Photoshop? В ней представлены практически все возможные техники редактирования фото, с помощью которых вы можете сделать свой снимок просто потрясающим. Можно удалить любой лишний объект, используя один из инструментов удаления, включая такие как точечная восстанавливающая кисть, заплатка и штамп. Удалить лишние элементы на фото с помощью Adobe Photoshop будет гораздо легче, если вы знакомы с этой программой.
Ниже представлена инструкция, как удалить лишние объекты с помощью Adobe Photoshop
- Купите программу и установите её на своём компьютере.
- Запустите программу, в меню “Файл” нажмите “Открыть”, чтобы загрузить изображение.

- Выберите нужный вам инструмент удаления, чтобы убрать объект.
- Закончив редактирование, перейдите снова в меню “Файл” и нажмите “Сохранить”.
Мобильные приложения
Apowersoft Background Eraser (Android и iOS)
В приложении Apowersoft Background Eraser недавно появилась новая функция, с помощью которой можно вручную удалить любой ненужный элемент на вашей фотографии. С помощью инструмента удаления, а именно инструмента “Кисть”, вы можете легко и быстро убрать лишние объекта с вашего снимка. Вы сэкономите время и силы, даже не обладая навыками редактирования фото. Это приложение позволит сделать фото таким, как вам нужно.
Как убрать лишние объекты с помощью этого замечательного приложения Apowersoft Background Eraser
- Перейдите в магазин Play Store или App Store, чтобы скачать и установить приложение на свой телефон.
- Нажмите “Удалить водяной знак” для загрузки изображения.
- Настройте размер кисти и выделите объект, который хотите удалить.

- Затем нажмите на галочку и кнопку “Сохранить”, чтобы скачать изображение на телефон.
Remove Unwanted Object
Ещё одно приложение для удаления объектов с фотографий называется Remove Unwanted Object. Это приложение позволит вам сэкономить своё время при ретушировании снимков благодаря простой обработке изображений. Вы можете легко удалить телефонные провода, столбы, линии электропередач, светофоры и прочее.
Ниже перечислены шаги, как работать с приложением Remove Unwanted Object
- Скачайте приложение и установите его на своём мобильном телефоне.
- В интерфейсе приложения выберите “Галерея”, чтобы импортировать нужное вам фото.
- Выберите инструмент удаления и выделите лишний объект.
- Нажмите “Обработать” и скачайте готовое изображение, нажав на значок дискеты.
Заключение
Теперь вы знаете, как удалить лишние объекты с помощью лучших инструментов, перечисленных выше. Вы можете попробовать их все и выбрать для себя наиболее подходящий. Лично я рекомендую приложение PicWish, поскольку оно обладает весьма дружелюбным интерфейсом и полезными функциями для редактирования фото. Напишите нам в комментариях, какое приложение вам понравилось больше всего.
Лично я рекомендую приложение PicWish, поскольку оно обладает весьма дружелюбным интерфейсом и полезными функциями для редактирования фото. Напишите нам в комментариях, какое приложение вам понравилось больше всего.
Rating:4.3 /5(based on 20 ratings)Thanks for your rating!
10 лучших идей и вдохновения для вырезания в фотошопе
Откройте для себя 10 лучших идей и вдохновения для вырезания в фотошопе на Pinterest. Вдохновляйтесь и пробуйте новое.
Сохранено с Fiverr.com
Услуги по удалению изображений
Этот дизайн создан Firoja Akther Rita, связанным с ними на Fiverr.
Вырезать Photoshop
Базовые руководства по Photoshop
Видео Photoshop
Adobe Photoshop
Lightroom
Удалить фон с фотографий
Белый фон
Услуги по обработке фотографий
AzharulazharA
Azharulazhar сохранено в Quick Saves
Сохранено с creativenerds.co.uk
Как вырезать объекты из фото в фотошопе | Creative Nerds
Очень короткая и простая видео-скринкаст о том, как использовать Photoshop и как вырезать объекты из фотографий в Photoshop.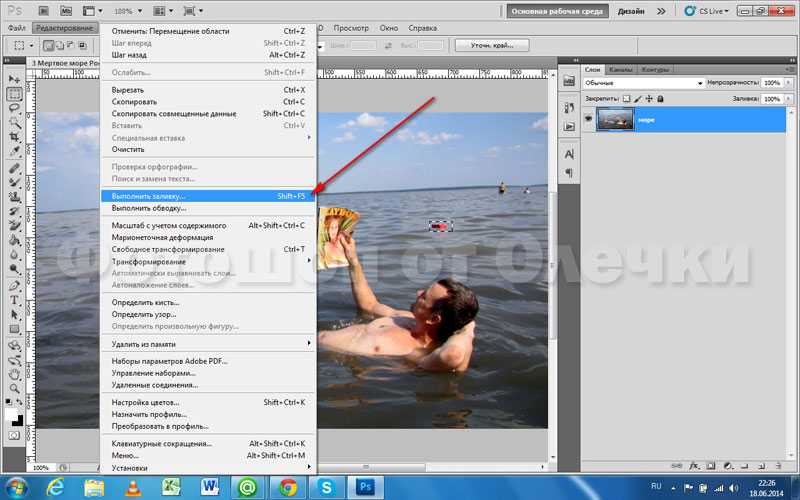 Как только вы хорошо разберетесь и освоите эту технику, она, безусловно, станет основой для создания потрясающих фотоманипуляций. Пожалуйста, не стесняйтесь оставлять свои мысли об уроке или не стесняйтесь 9
Как только вы хорошо разберетесь и освоите эту технику, она, безусловно, станет основой для создания потрясающих фотоманипуляций. Пожалуйста, не стесняйтесь оставлять свои мысли об уроке или не стесняйтесь 9
Как пользоваться Photoshop 002 Photo Manipulation
Art Techniques
Angela Ferguson Фотография сохранена в Советы по фотографии I Найти интересное
Сохранено с сайта polyvore.com
Элитная мода и независимые дизайнеры | ССЕНС
Покупайте более 500 брендов роскоши, новых дизайнеров и брендов уличной одежды для мужчин и женщин. Gucci, Off-White, Acne Studios и другие. Доставка по всему миру.
Вырезание людей
Вырезание людей
Дизайн коллажей
Искусство коллажа
Вырезание Photoshop
Рендер людей
Люди Png
90 002 Ps CcКоллаж Polyvore
Микки Диксон сохранен в Random and awesome
Сохранено с youtube.com
Эффект вырезания из бумаги Учебное пособие по Adobe Illustrator
Привет! В этом учебном пособии по Illustrator я покажу вам, как сделать простую иллюстрацию с вырезом из бумаги в Adobe Illustrator.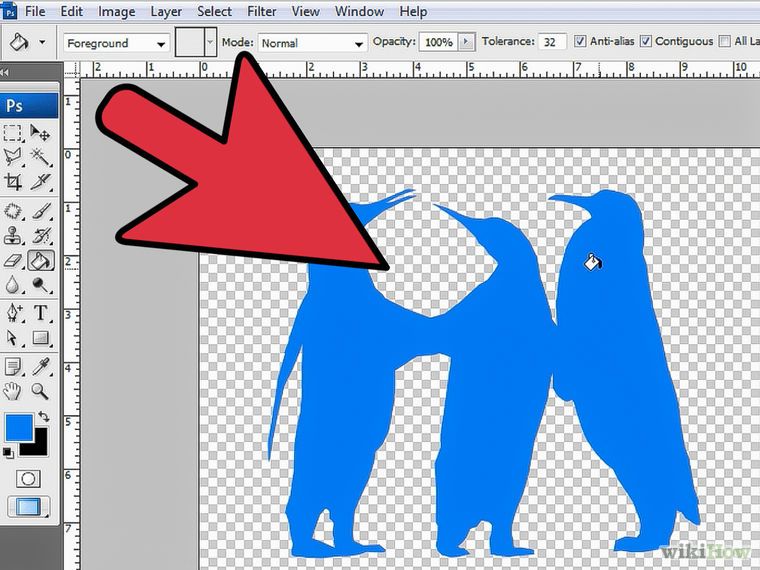 Я использовал Adobe Illustrator Software…
Я использовал Adobe Illustrator Software…
Paper Cutout Art
Paper Art
Paper Crafts
Autumn Illustration
Flat Illustration
Cut Out Photoshop
Пример раскадровки s
Программное обеспечение Adobe Illustrator
Cut Out Art
Robyn JohnR
Robyn John сохранено в иллюстрации
сохранено с fstoppers.com
Один из самых быстрых и точных способов вырезания объектов для композиций
При первом изучении Photoshop, большинство из нас знакомы с инструментом «Перо», «Кисть» или, может быть, даже с инструментом «Ластик» для удаления частей слоя. Однако эти методы могут занимать много времени и посредственны в создании чистого конечного изображения. В этом уроке я покажу вам шаги, которые я использую, чтобы изолировать объекты, снятые в студии (на простом фоне) для
Вырезать Photoshop
Изучить Photoshop
Изображения Photoshop
Бесплатный Photoshop
Учебник Photoshop
Экшены Photoshop
Идеи Photoshop
Инструменты для фотографии
Предметы фотографии
Джереми Киз, сохраненные в Photoshop (обработка изображений) Учебные пособия
Сохранено с сайта cutout-trees. com
com
Platanus Occidentalis
4687 x 4813 пикселей png, с прозрачным фоном. Platanus occidentalis Платан американский, Платан американский, Платан западный; Родом из Северной Америки. Обычно называется платан в Северной Америке. В своем естественном ареале он часто встречается в прибрежных и заболоченных районах. Платан способен выдерживать городскую среду, и его широко сажают в качестве тенистого дерева на улицах и в парках. Входит в набор «12 больших деревьев».
Вырезать Photoshop
Дерево Photoshop
Расширенный Photoshop
Визуализация архитектуры
Ландшафтная архитектура
Дерево Psd
Вырезать дерево
Вырезать Люди
Sycamore Tree
LRRA сохранено для растений и персонажей
Сохранено с vishopper.com
Вырезанные деревья и растения
Вырезанное деревце с круглой кроной
Фотошоп
Ландшафтная архитектура
Ландшафтный дизайн
Городское дерево
Селекция растений
План дерева
Текстуры деревьев
Висячие лианы
Садовая иллюстрация
王 сохранено в 素材
сохранено с mrcutout.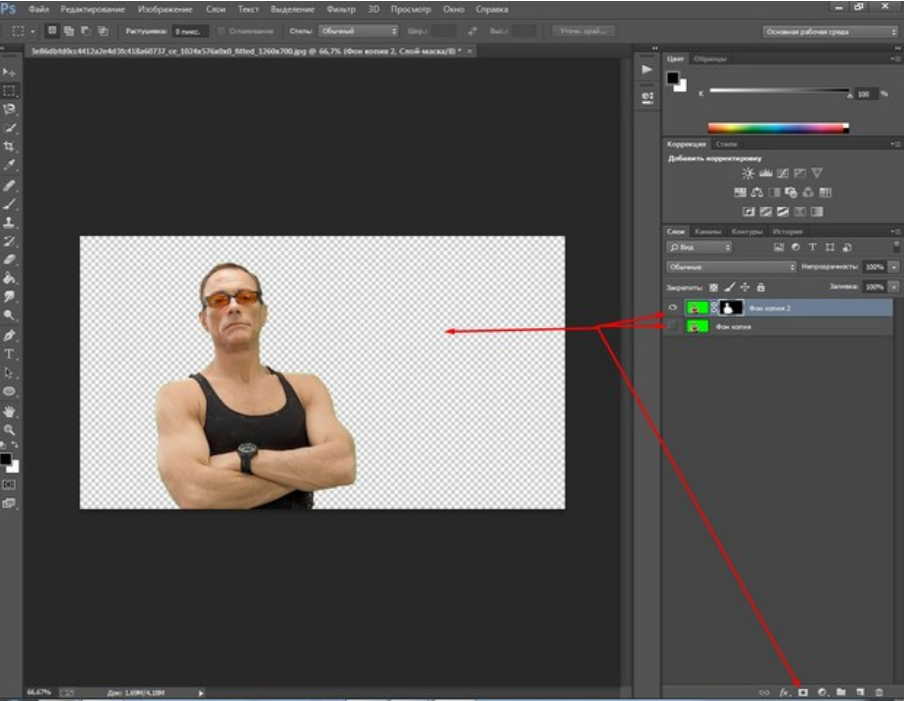 com
com
Png люди вырезы | MrCutout.com
Тысячи высококачественных вырезок в фотошопе без фона, готовых для вставки в ваше изображение. Бесплатная загрузка в пределах дневного лимита, также для коммерческого использования.
Вырезать Photoshop
Photoshop Rendering
Photoshop Images
Photoshop Elements
Photoshop Actions
Вырезать людей
Вырезать людей
Лучший фон для фото
Черный фон
jaime_romero72 jaime_romero72 сохранено в ВЫРЕЗЫ
Сохранено с vishopper.com
Вырезать деревья и растения
Вырезать изображение сосны. VIShopper предлагает широкий выбор вырезанных деревьев и плантаций для иллюстрации архитектурных визуализаций.
Ландшафтная архитектура
Ландшафтный дизайн
Дерево Psd
Дерево Photoshop
Вырезанное фотошоп
Вырезанное дерево
Роспись сосны
B Свадьба из березы
Декор для елки своими руками
Zhirui RENZ
Zhirui REN сохранено в ссылку на рисунок
Удаление фона с помощью векторных масок | Сервис обтравочного контура
20 Easy Удаление фона с изображений продукта Доставка за 2 дня Неограниченное количество редакций 20 изображений Исходный файл Высокое разрешение Коммерческое использование (Работа с изображениями низкого разрешения и сложным фоном немного сложна, поэтому, пожалуйста, свяжитесь со мной, прежде чем размещать такой заказ). Разместить заказ ! Позвольте мне помочь вам! С уважением, superfast2017
Разместить заказ ! Позвольте мне помочь вам! С уважением, superfast2017
Учебник по Photoshop
Photoshop Pics
Photoshop для фотографов
Photoshop Photography
Photoshop Design
Цифровая фотография
Советы по фотосъемке
Экшены Photoshop
Фотография со вспышкой
Графика Patel, сохраненная для удаления фона
Как удалить ненужные объекты с помощью Photoshop о дворе, или игрушки вокруг гостиная. Все это ненужные предметы, которым не место в фотографии недвижимости. К счастью, вы можете удалить ненужные объекты, используя некоторые простые инструменты и приемы Photoshop.
В этом мини-уроке мы покажем вам, как легко удалить ненужные объекты в Photoshop, используя 3 простых приема.
Без промедления приступим к делу!
Как удалить ненужные объекты в Photoshop
Чтобы начать работу, вы можете посмотреть видеоурок или продолжить чтение текста ниже:
vimeo.com/video/339540649?h=6aff355bbb&dnt=1&app_id=122963″ frameborder=»0″ allow=»autoplay; fullscreen; picture-in-picture» allowfullscreen=»»>Откройте изображение, которое хотите отредактировать, в Photoshop. Затем вы можете использовать любой из этих 3 методов, описанных ниже.
I. Инструмент «Точечная восстанавливающая кисть»
1. Увеличьте объект, который хотите удалить.
2. Выберите инструмент «Точечная восстанавливающая кисть» , затем Content Aware Type .
3. Проведите кистью по объекту, который хотите удалить. Photoshop автоматически исправит пиксели в выбранной области. Горшок S Healing лучше всего использовать для удаления мелких предметов.
II. Инструмент исправления
1. Выберите инструмент исправления .
2. Нарисуйте линию вокруг объекта, который хотите удалить. Перетащите выделение в область, которую вы хотите использовать в качестве образца патча.
Высокое качество и стабильность
Редактирование фотографий в сфере недвижимости
Наймите специального редактора с показателями производительности от 7 долларов в час.
III. Инструмент «Штамп»
1. Выберите инструмент «Штамп» .
2. Отправляйтесь в зону, где обнаружен нежелательный объект.
3. Удерживать Alt , пока курсор не превратится в перекрестие. Нажмите на область, которую вы хотите взять в качестве образца.
4. Кисть на объекте, который вы хотите удалить. Это скопирует пиксели области выборки, выбранной вами на шаге 3. Маленький знак плюса показывает область выборки, которую кисть копирует поверх объекта, который вы хотите удалить.
И все!
Экономьте время с помощью профессиональных фоторедакторов PhotoUp
Редактирование фотографий недвижимости с помощью PhotoUpУстали проводить время по ночам, удаляя объекты с фотографий, когда вы могли бы использовать это время на другие важные задачи, чтобы помочь развитию своего фотобизнеса?
Не волнуйтесь, у нас есть для вас быстрое и доступное решение!
PhotoUp имеет команду очень талантливых фоторедакторов недвижимости, которые готовы и ждут, чтобы профессионально отредактировать ваши фотографии.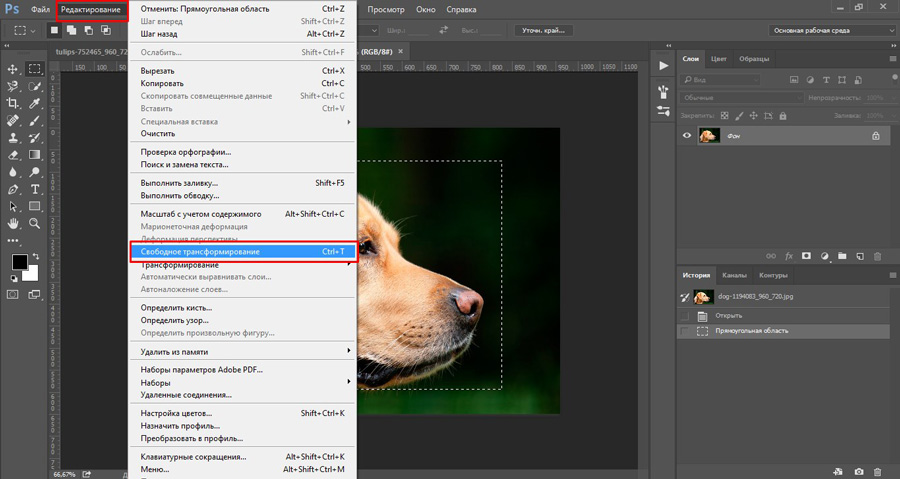
Наши опытные фоторедакторы помогут решить следующие проблемы:
- Неправильный уровень экспозиции
- Резкие тени, недостаток света и т. д.
- Размытые изображения, снятые без штатива
- Изображения, требующие обрезки или других эффектов
- Озеленение газонов и замена неба
- Редактирование сумерек
- Удаление беспорядка и предметов
- Коррекция линий и углов
- И многое другое!
Но это не так!
PhotoUp — это полный комплекс услуг по маркетингу недвижимости, а также дополнительные услуги, такие как:
- Виртуальная постановка
- Пользовательские веб-сайты
- Веб-сайты с отдельными объектами недвижимости
- Рекламные проспекты
- Домашние портреты
- Виртуальные помощники
- И многое другое.
Вы также получите доступ к нашей удобной системе управления фотографиями, чтобы вы могли загружать и получать фотографии, отправлять инструкции и отзывы, отслеживать и управлять членами команды и клиентами, хранить окончательные изображения и многое другое!
PhotoUp Real Estate Photo Editing Uploader Demo
Узнайте, как легко начать работу с программой PhotoUp в этом учебном пособии по редактированию фотографий недвижимости:
youtube.com/embed/uoHjpumxoy4?enablejsapi=1&autoplay=0&cc_load_policy=0&cc_lang_pref=&iv_load_policy=1&loop=0&modestbranding=0&rel=0&fs=1&playsinline=0&autohide=2&theme=dark&color=red&controls=1&» title=»YouTube player» allow=»accelerometer; autoplay; clipboard-write; encrypted-media; gyroscope; picture-in-picture» allowfullscreen=»» data-no-lazy=»1″ data-skipgform_ajax_framebjll=»»>Начать работу с PhotoUp действительно так просто!
Так чего же ты ждешь?
Зарегистрируйте бесплатную учетную запись PhotoUp сегодня и позвольте нашим профессиональным редакторам отредактировать ваши фотографии до совершенства в течение 24 часов или меньше!
Мы надеемся, что эта запись в блоге помогла вам научиться удалять ненужные объекты в Photoshop. Если вы нашли этот пост полезным, вы также можете проверить следующие ресурсы:
- Лучшие услуги по редактированию фотографий в сфере недвижимости (в 2023 г.