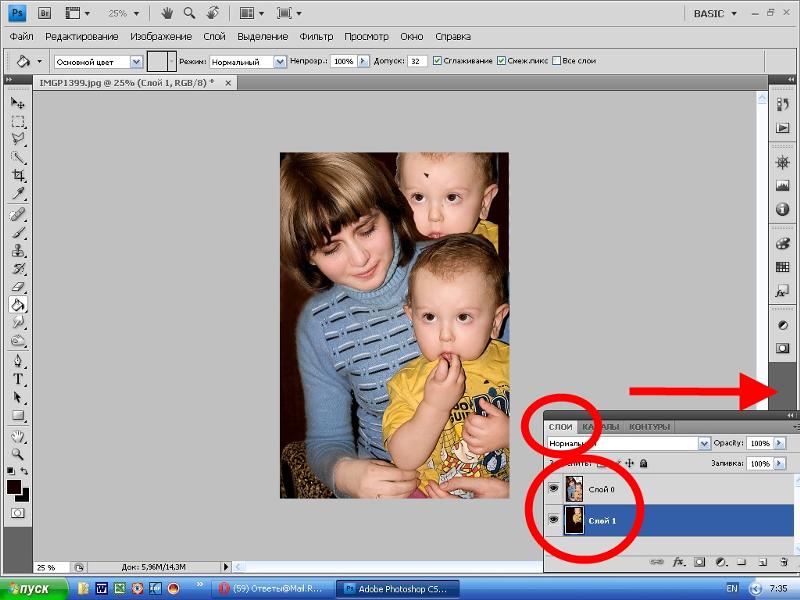Как вырезать волосы в Photoshop на сложном фоне
Автор Admin На чтение 3 мин Просмотров 25 Опубликовано Обновлено
Очень многие пользователи задаются вопросом, как вырезать волосы на фотографии со сложным фоном, чтобы не повредить его. На самом деле, все достаточно просто. Да и способов существует много. Но мы, верные традиции, покажем вам самый простой и самый эффективный способ, который позволит вам это сделать.
Для примера мы взяли фотографию, которая действительно сложная, причем не только сложностью изображения волос, но и достаточно сложным, размытым задним фоном. Изначально, на верхней панели, найдите инструмент «выделение». Откройте его и выберите «предмет».
Фотошоп автоматически, при помощи алгоритмов, автоматически выделит предмет, а в нашем случае – девочку.
Это нужно для того, чтобы уточнить края вырезанного объекта. В этом вам поможет инструмент «уточнить края». Когда вы кликаете этим инструментом по области, то это команда фотошопу, что нужно запомнить текстуру и цвет выделенной области. Поэтому 1 раз кликаем по волосам, в том месте, где они самые густые, затем просто проходимся по краям с зажатой ЛКМ и удаляем все ненужное, что захватила программа. На панели справа можно дополнительно настроить кисть «уточнения краев» (размер кисти, непрозрачность фона и т.д.).
После этого, внизу, под табличкой в правой части изображения, нажимаете ОК и применяете все изменения. Опытные мастера и на белом фоне увидят проблему, но новичку лучше перестраховаться. Поэтому в нижнем правом углу кликаете на черно-белый кружок и в открывшемся меню выбираете пункт «цвет».
В нашем случае – это пакостный зеленоватый оттенок. После этого зажимаете ALT и ЛКМ кликаете по маске слою, прямо по девочке.
После этого выбираете кисть, регулируете ее размер. В параметрах (под верхним меню), выбираете режим наложения и выбираете «перекрытие». Цвет кисти выбираете черный. Водите кисточкой по проблемным местам, при этом, в режиме «перекрытие», чисто белые цвета не будут затрагиваться. При помощи штампа можно дополнительно пройтись по волосам, чтобы сделать их еще более реалистичными и качественными. Ну и вот, что получается в итоге.
На этом мы заканчиваем нашу статью, всем удачи и до новых встреч.
( 1 оценка, среднее 5 из 5 )
Поделиться с друзьями
Как отделить волосы от фона посредством Photoshop.
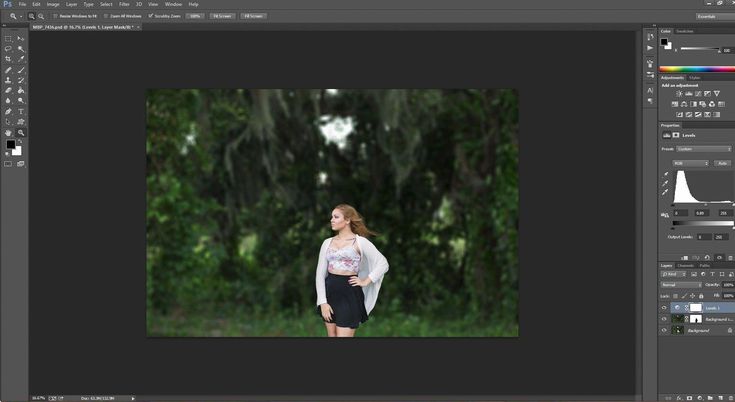 Как в «фотошопе» вырезать волосы быстро и качественно
Как в «фотошопе» вырезать волосы быстро и качественноРано или поздно каждый пользователь, осваивающий работу в графическом редакторе, начинает интересоваться, как вырезать волосы в «Фотошопе». Разберемся с наиболее эффективными способами вырезания объектов со сложными контурами.
Уточняем край
Вообще, если быть точными, проблема состоит не в том, как в «Фотошопе» вырезать волосы (это элементарно), а в том, как их выделить с максимальной детальностью и точностью. Первенство здесь, пожалуй, принадлежит инструменту «Уточнить край».
Функция (Refine Edge) пополнила арсенал инструментов «Фотошопа» начиная с версии CS5 и пристроилась справа вверху на панели настройки инструментов.
С помощью функции «Уточнить край» можно это сделать с любым выделением, независимо от его происхождения. Следуя общепринятому убеждению, что популярный с каждой новой версией становится совершеннее, продемонстрируем умение этого инструмента вырезать волосы в «Фотошопе CS6».
Для начала выделим объект любым подходящим для конкретного изображения способом, например, с помощью функции «Быстрое выделение». Затем, нажав кнопку «Уточнить край», перейдем в одноименное с настройками параметров контура выделения.
Затем, нажав кнопку «Уточнить край», перейдем в одноименное с настройками параметров контура выделения.
Прежде всего, нужно выбрать «Режим просмотра» (View mode), указав предпочтительный для вас вариант отображения границы между объектом и фоном. Здесь нам предлагаются «Марширующие муравьи» (Marching Ants), «Перекрытие» (Overlay), «На черном» (On Black), «На белом» (On White), «Черно-белое» (Black & White), «На слоях» (On Layers) и «Показать слой» (Reveal Layer). Выбор режима просмотра — сугубо личное дело пользователя, но, поскольку нас интересует, как в «Фотошопе» вырезать волосы, удобнее работать в режиме «Черно-белое».
Для обнаружения краев (Edge Detection) предусмотрены две настройки. Если поставить галочку в чекбоксе «Умный радиус» (Smart Radius), программа определит характер выделения (резкое или мягкое) и сразу подкорректирует его. В нашем случае с волосами рекомендуют использовать эту функцию.
Настройка «Радиус» (Radius) определяет размер области уточнения, то есть ширину (в пикселях) зоны влияния инструмента. Радиус будет зависеть от детальности контура и разрешения изображения.
Радиус будет зависеть от детальности контура и разрешения изображения.
Далее следует группа настроек края (Adjust Edge). Функция «Сгладить» (Smooth) вряд ли нуждается в комментариях, тем более что в нашем случае она неуместна. Растушевка (Feather) смягчает контур, но это нам тоже ни к чему, а вот настройки «Контрастность» (Contrast) и «Сместить край» (Shift Edge) могут быть очень кстати.
Собственно, уточняющие край функции поручены двум инструментам, спрятанным за иконкой с кисточкой в диалоговом окне и показанным слева вверху в главном окне нашего документа. Эти инструменты расширяют область обнаружения краев.
Если надо детализировать какой-нибудь участок выделения (а для волос это потребуется), берем кисточку «Уточнить край» (Refine radius tool) и, задав необходимый радиус в главном окне слева вверху, проводим вдоль проблемного отрезка контура. Особой точности здесь не требуется, программа сама разберется, что к чему. Если же нужно упростить излишне детализированные фрагменты, используют инструмент «Стереть уточнение» (ластик).
В выпадающем списке окошка «Вывод в» (Output To) предлагается несколько вариантов представления результата, где можно выбрать «Выделение» (Selection), «Слой-маска» (Layer Mask), «Новый слой» (New Layer), «Новый слой со слоем-маской» (New LayerwithLayer Mask), «Новый документ» (New Document) и «Новый документ со слоем-маской» (New Document with Layer Mask). Если, увлекшись уточнением краев, вы не забыли, что нас интересует, как в «Фотошопе» вырезать волосы, то, конечно, выберите вариант вывода «Выделение», прежде чем нажать OK.
Вот теперь, когда остается только нажать кнопку Delete, чтобы навсегда разлучить объект с родным фоном, самое время обратить внимание на функцию»Очистить цвета» (Decontaminate Color). Этот инструмент применяется (выбирается), если, положив вырезанный объект на новый фон, вы обнаружите бахрому из остатков цветных пикселей вокруг краев выделения. В этом случае «Фотошоп» изо всех сил постарается заменить цвет выделенных пикселей цветом соседних точек, независимо от того, были ли они выделены. Ползунком «Эффект» (Amount) регулируется количество краевых пикселей, которые надлежит «перекрасить».
Ползунком «Эффект» (Amount) регулируется количество краевых пикселей, которые надлежит «перекрасить».
Используем цветовые каналы
Возможно, кому-нибудь будет полезно узнать, как в «Фотошопе» вырезать волосы, не прибегая к помощи штатных инструментов выделения. Есть такой способ, и зачастую он как раз предпочтителен для использования по отношению к таким сложным объектам, как волосы. Речь идет о цветовых каналах изображения, которые можно увидеть на вкладке «Каналы» (Channels) панели слоев.
Суть метода выделения заключается в определении, обработке и выделении наиболее контрастного по отношению к выделяемому объекту канала, которым чаще всего оказывается синий канал, тем более если объектами являются волосы, мех, шерсть и проч.
Выбрав канал, создают его копию, затем, используя одну из функций коррекции яркости и контрастности, добиваются максимального зачернения объекта на осветленном в свою очередь фоне, чтобы проявить как можно больше деталей (волос) в контуре выделяемого объекта.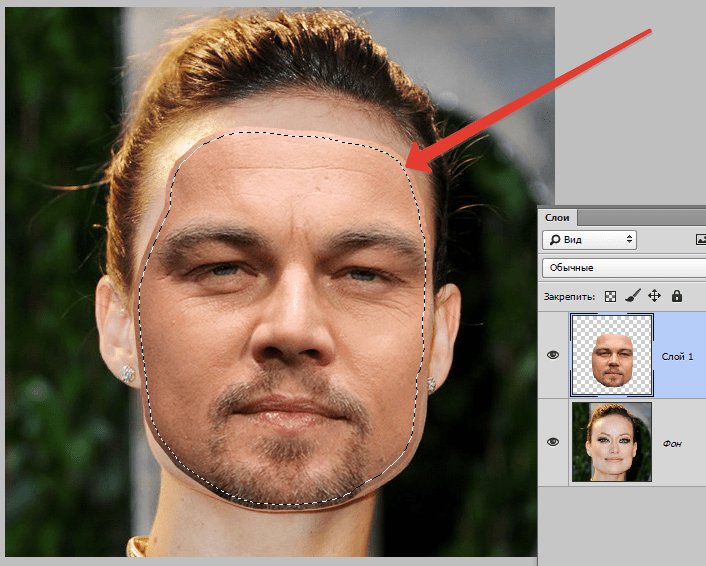 Для этого в зависимости от характера конкретного изображения можно использовать коррекцию яркости/контраста, настройки «Уровень» или «Кривые», но во многих случаях очень хорошие результаты получаются с корректирующим слоем «Микширование каналов» (Channel Mixer).
Для этого в зависимости от характера конкретного изображения можно использовать коррекцию яркости/контраста, настройки «Уровень» или «Кривые», но во многих случаях очень хорошие результаты получаются с корректирующим слоем «Микширование каналов» (Channel Mixer).
Понятно, что в диалоговом окне свойств коррекции Channel Mixer предельное затемнение объекта на осветленном фоне достигается регулировкой ползунков красного, зеленого и синего цветов, но для этого нужно не забыть поставить галочку в чекбоксе «Монохромный».
Получив желаемый результат, выделяем (Ctrl + A) изображение и в меню «Редактирование» выбираем команду «Скопировать совмещенные данные» (Shift + Ctrl + C). Далее возвращаемся на вкладку «Каналы» и создаем новый альфа-канал (сохраняем выделенную область в новом канале).
Теперь выделяем (Ctrl + A) сохраненное выделение, вставляем (Ctrl + V) содержимое (у нас с собою было), снимаем выделение (Ctrl + D) и, перейдя в «Изображение > Коррекция», выбираем команду «Уровни». Здесь мы снова трудимся над усилением контраста, затем, если понадобится, подчищаем рисунок, убирая лишнее с помощью черной и белой кистей.
Здесь мы снова трудимся над усилением контраста, затем, если понадобится, подчищаем рисунок, убирая лишнее с помощью черной и белой кистей.
Затем, нажав клавишу Ctrl, щелкаем по миниатюре альфа-канала (выделится все белое), переходим на вкладку «Слои», отправляем в корзину корректирующий слой «Микширование каналов» и, наконец, жмем беспощадную клавишу Delete, удаляя таким образом фон.
Под изолированный объект при необходимости можно подкладывать различные фоны, чтобы откорректировать контур, используя функции команды «Обработка слоев» в меню «Слои».
Извлекаем объект
В случае если вам все равно, как в «Фотошопе» вырезать волосы, когда нужно выделять быстро, много и с приемлемым качеством, программой предусмотрена команда «Извлечь» (Extract) в меню «Фильтр» (Filter). По этой команде открывается большое диалоговое окно (почти мини-редактор) с инструментами создания контура и настройками его параметров.
Главный инструмент здесь (потому и расположен слева сверху), напоминающий фломастер, называется Edge Highlighter (выделитель краев).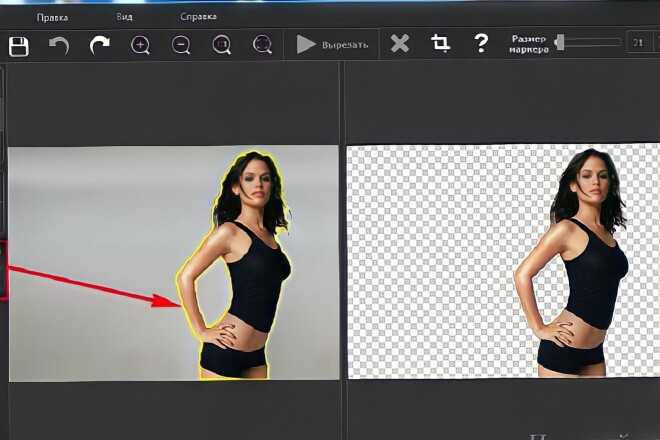 Задав в зависимости от конкретных условий толщину мазка (Brush Size), этим «фломастером» обводят объект, обязательно замкнув контур. Обвести нужно так, чтобы интересующая нас граница со всеми своими кудрями, локонами или прядями оказалась внутри этой жирной каймы. Можно подправить линию ластиком (Eraser Tool), придвинуть/отодвинуть ее поближе/подальше (Ctrl +/-) и даже отменить команду (Ctrl + Z).
Задав в зависимости от конкретных условий толщину мазка (Brush Size), этим «фломастером» обводят объект, обязательно замкнув контур. Обвести нужно так, чтобы интересующая нас граница со всеми своими кудрями, локонами или прядями оказалась внутри этой жирной каймы. Можно подправить линию ластиком (Eraser Tool), придвинуть/отодвинуть ее поближе/подальше (Ctrl +/-) и даже отменить команду (Ctrl + Z).
Если выбрать режим Smart Highlighting (хитрое и умное выделение), программа поведет себя более интеллектуально, определив границу значительно точнее, что проявится в тонкости линии при обводке «фломастером».
Теперь «Фотошопу» нужно указать, что подлежит удалению, а что должно остаться. Для этого берем ведро с краской (Fill Tool) и «выливаем» ее на объект, щелкнув внутри контура, а если промажем, удалим в итоге сам объект. Подтверждая свою решимость завершить процедуру, нажимаем OK и любуемся результатом.
Используем маску
Для оперативного выделения и вырезания объектов (в том числе и волос) из фоновой основы часто используют Quick selection tool (быстрая маска), иконка которой расположена в самом низу панели инструментов.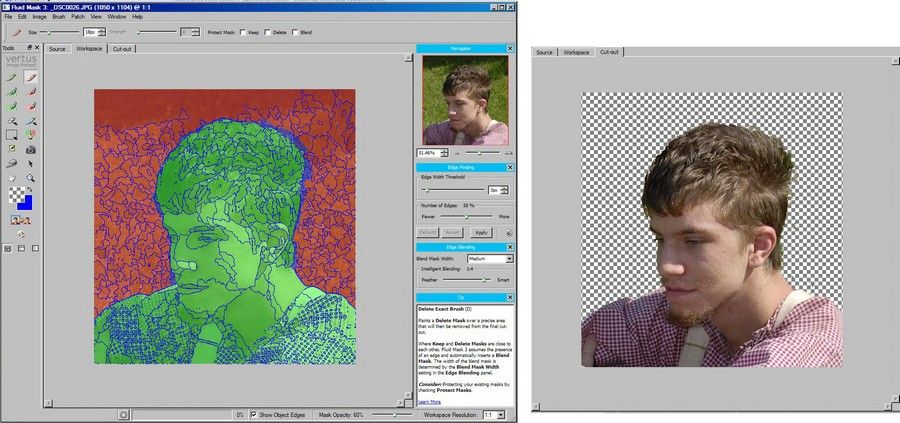 Выделяемую область на изображении в режиме быстрой маски рисуют черной кистью, регулируя ее размер, жесткость, непрозрачность и силу нажима. При желании можно обрисовать прическу вплоть до волоска, но для этого нужно невероятное терпение, поэтому обычно здесь создают приблизительное выделение, перейдя в обычный режим повторным нажатием кнопки «Быстрая маска», а затем детализируют его с помощью инструмента «Уточнить край».
Выделяемую область на изображении в режиме быстрой маски рисуют черной кистью, регулируя ее размер, жесткость, непрозрачность и силу нажима. При желании можно обрисовать прическу вплоть до волоска, но для этого нужно невероятное терпение, поэтому обычно здесь создают приблизительное выделение, перейдя в обычный режим повторным нажатием кнопки «Быстрая маска», а затем детализируют его с помощью инструмента «Уточнить край».
Орудуем пером и пальцем
Мы узнали, как вырезать в «Фотошопе» волосы. Теперь не помешает научиться их наращивать, потому что обе эти задачи, несмотря на противоположность, могут быть взаимосвязаны.
Некоторые «фотошоперы», работая с прическами, предпочитают оконтуривать объекты, не вдаваясь в детали профиля, с помощью инструмента «Перо» (Pen Tool), а затем «Пальцем» (Smudge Tool) восстанавливают исходный контур вплоть до волоска (если в этом есть смысл). Желательно, чтобы в волосах, включенных в контур выделения, не просвечивался фон.
Оконтурив и создав выделение (щелчок правой кнопкой по контуру > команда «Образовать выделенную область»), копируют его на новый слой (Ctrl + J), уменьшают непрозрачность исходного изображения, чтобы использовать его в качестве трафарета, и, выбрав «Палец», восстанавливают на дубликате оригинальный профиль, манипулируя размером и жесткостью кистей.
Набив руку в использовании «Пальца», можно справиться с такой лохматой головой, при работе с которой и специальным программам-экстракторам «мало не покажется».
При выделении волос или меха животных в Фотошоп, часто возникают трудности и порой сложно получить хороший результат. В этом уроке я покажу Вам два способа выделения волос. Первый вариант подойдёт для выделения волос из однотонного фона, а второй вариант — для выделения из фона с разнообразными тонами. Каждый способ позволяет получить довольно приличный результат.
Первый способ: Изображение с однотонным фоном.
Самым лучшим вариантом при выделении являются профессиональные студийные фотографии с белым фоном. Такие снимки облегчают работу с определением краёв объекта, но выделение волос всё же остаётся проблемой. В этом примере мы будем использовать распространённый способ выделения объекта с помощью
Откройте изображение в Фотошоп. В моём примере изображение имеет не чисто белый, но всё же однотонный фон и хороший контраст между выделяемым объектом и фоном.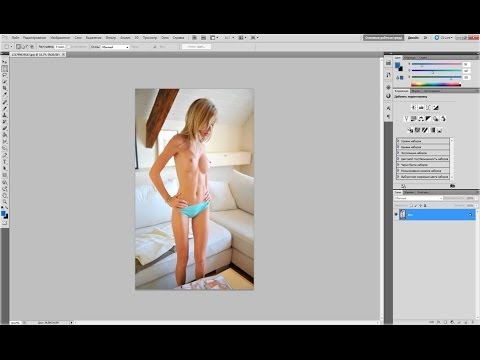
Затем перейдите в палитру Каналы (Channels) и просмотрите каждый из каналов: Красный (Red) , Зелёный (Green) , Синий (Blue) . Выберите канал с лучшим контрастом между передним планом и фоном. Чаще всего таким каналом является Синий (Blue) . Дублируйте этот канал, перетащив его на иконку создания нового канала.
При активной копии синего канала выберите команду Уровни (Levels) (Ctrl + L) и увеличьте контраст между светлыми и тёмными участками. Однако не стоит заходить слишком далеко, чтобы не пересветить светлые участки.
В связи с изменениями настроек Уровней (Levels) на фоне появились серые участки. Инструментом Осветлитель (Dodge) (О) в диапазоне Света (Highlights) с небольшим значением Экспозиции (Exposure) осветлите серые области фона.
Переключитесь на инструмент Затемнитель (Burn) (О) , измените диапазон на Тени (Shadows) и установите значение Экспозиции (Exposure) побольше. Затемните выделяемую часть изображения до чисто чёрного цвета.
Затемните выделяемую часть изображения до чисто чёрного цвета.
Затем возьмите Кисть (В) чёрного цвета и закрасьте остальные участки внутренней части изображения.
Инвертируйте (Ctrl + I) изображение и просмотрите, нет ли не закрашенных кистью участков.
Удерживая нажатой клавишу Ctrl кликните на миниатюре копии синего канала, чтобы загрузить выделенную область. Затем кликните на канале RGB , чтобы вернуть цвет изображению. Вернитесь в палитру Слои (Layers) , скопируйте (Ctrl + C) выделенную область и вставьте (Ctrl + V) её на новый слой. Скройте видимость фонового слоя, чтобы увидеть результат работы на прозрачном слое.
В итоге нам удалось вырезать даже самые тонкие волоски. Теперь вставьте другой фон. Увеличьте изображение и проверьте наличие светлых ореолов по краям, особенно, если вставить более тёмный фон. Уменьшить ореолы можно инструментом Затемнитель (О) с небольшим значением Экспозиции (Exposure) , аккуратно проработав контур.
Теперь вставьте другой фон. Увеличьте изображение и проверьте наличие светлых ореолов по краям, особенно, если вставить более тёмный фон. Уменьшить ореолы можно инструментом Затемнитель (О) с небольшим значением Экспозиции (Exposure) , аккуратно проработав контур.
Второй способ: Изображение с разноцветным фоном
Техника выделения с помощью Каналов (Channels) хорошо работает на изображениях с однотонным фоном, но как быть с обычными снимками с разноцветным фоном? Давайте рассмотрим следующий способ.
Откройте в Фотошоп снимок со сложным фоном. В моём примере фотография имеет хороший контраст между передним и задним планом, но некоторые участки волос сливаются с тёмным фоном.
Начнём вырезать чёткие края с помощью инструмента Перо (Р) , но как только Вы дойдёте до волос, создайте приблизительный контур.
Не включайте в выделение участки волос, которые сливаются с фоном.
Создайте выделенную область с Растушевкой (Feathering) 0,2 пикс.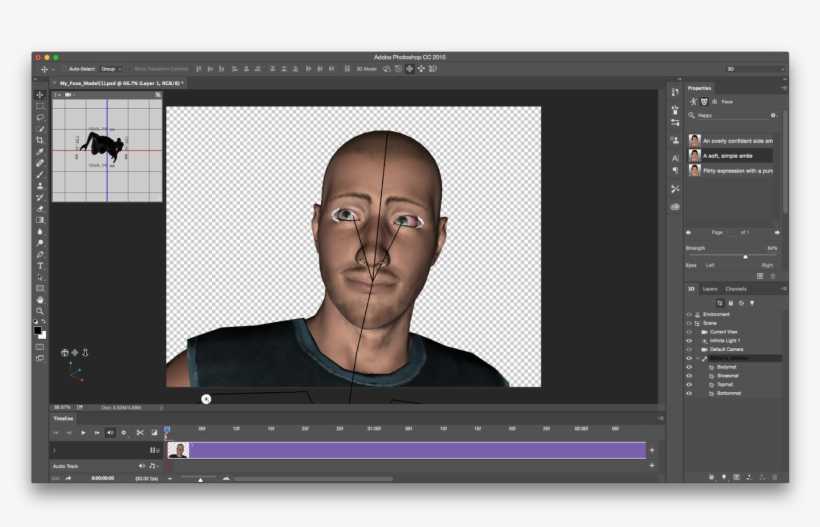
Теперь начинается самое интересное! Активируйте верхний слой, возьмите инструмент Палец (Smudge) и рисуйте области волос, используя фоновый слой в качестве образца. Начните с кисти диаметром 4 пикс., чтобы нарисовать густые участки волос и замаскировать линию вырезанного контура. Графический планшет Wacom будет очень удобен для ускорения процесса работы и поможет добавить линии разной толщины.
Постепенно новые волосы заполнят своё первоначальное место. На данном этапе выглядит уже неплохо, но повторив процесс более тонкой кистью позволит прорисовать отдельные волоски.
Нарисуйте инструментом Палец (Smudge) с диаметром кисти 2 пикс., более тонкие волоски в различных направлениях, чтобы добавить реалистичности изображению.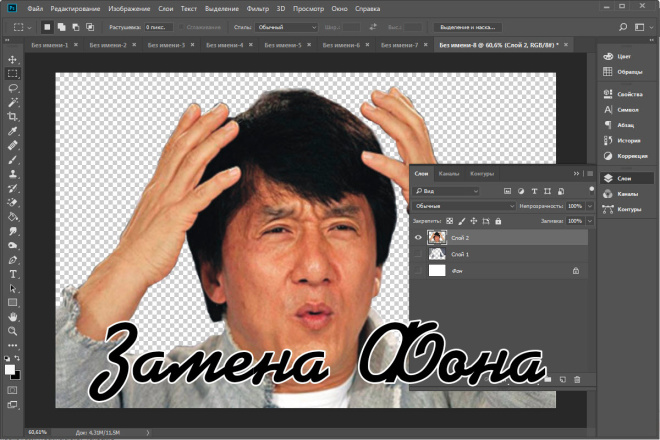
Теперь фото с чёткими очертаниями волос без окантовки и потери мелких деталей может быть помещено на любой фон.
Переводчик: Владимир Нестеров
За что дизайнеры, часто работающие с фотографией, любят лысых людей? Да за то, что вырезать лысого человека с любого фона — секундное дело! И совсем другое дело — лохматые, кучерявые, пушистые, но тем не менее милые создания:)
Красотки с шикарными шевелюрами, красавцы с развевающимися кудрями — они смотрят на нас с рекламных плакатов и со страниц глянцевых журналов, с заглавных страниц сайтов и с размещенных на них баннеров. Но знаете ли вы, сколько усилий приложил дизайнер, чтобы добыть каждый мельчайший волосок с их прекрасных голов?
Этот урок посвящен волосодобытчикам, отважно берущимся за нелегкое дело отделения волос от фона. Не буду запугивать начинающих мастеров выскабливанием волосяного покрова со сложных фонов, остановимся на простом однотонном.
Вот и обещанные кучеряшки, вырезать которые можно множеством способов.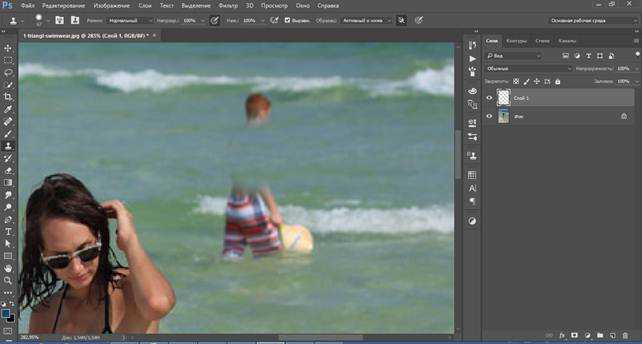 Зная существующую проблему, множество разработчиков предоставляет свои плагины и отдельные программы, позволяющие посредством различных манипуляций, достигать наилучшего результата (вне зависимости от того, на каком фоне находится модель). Но мы остановимся на стандартных инструментах Adobe Photoshop.
Зная существующую проблему, множество разработчиков предоставляет свои плагины и отдельные программы, позволяющие посредством различных манипуляций, достигать наилучшего результата (вне зависимости от того, на каком фоне находится модель). Но мы остановимся на стандартных инструментах Adobe Photoshop.
1. Итак, первый и самый простой способ (которым наверняка пользовался каждый, открывший для себя фотошоп) — стереть лишний фон резинкой (горячая клавиша E ), остатки добив например при помощи комбинации Magic Wand Tool (W ) и Lasso Tool (L ). Не забудьте при этом скопировать основной слой (Ctrl-J ), чтобы иметь возможность всегда вернуться к исходному изображению.
Как только результат кажется нам удовлетворительным, подложим ка под модель фон контрастного цвета. И что же мы видим? Множество артефактов! Да, чистка только началась!
Вывод прост — такой легкий способ хорош только в ситуации, когда цвет будущего фона сходен с цветом фона, удаляемого нами. Но что же делать, когда фон нужно сменить радикально?
Но что же делать, когда фон нужно сменить радикально?
2. В таком случае опробуем другой способ. В Photoshop есть замечательный фильтр Extract (Alt-Ctrl-X ), во многих случаях позволяющий решить проблему волос.
Основные инструменты фильтра Extract — это Маркер (по умолчанию зеленый), Ластик и Заливка (инструменты Лупа и Рука — обычные инструменты увеличения и перетаскивания). Маркер (Edge Highlighter Tool, горячая клавиша B ) предназначен для того, чтобы обозначить границы объекта. При этом важно залить больше фоновой части и как можно меньше — самого объекта. Размер кисти меняется в опциях, но вы то делаете это при помощи клавиатуры (клавишами [ и ] )? Там же можно поставить галочку на Smart Highlighting, помогающую вам выделять объект более точно. Тут придется поэкспериментировать и поупражняться, чтобы достичь желаемого эффекта, переключаясь с B на E (ластик)
. Ну и конечно, чем цвет фона дальше от цвета отделяемого объекта, тем проще фильтру будет понять, что же вам от него нужно. В нашем случае вся трудность в том, что цвет фона близок по оттенку к цвету кожи. Но и из этой ситуации можно выкрутиться, подправив Levels 😉
В нашем случае вся трудность в том, что цвет фона близок по оттенку к цвету кожи. Но и из этой ситуации можно выкрутиться, подправив Levels 😉
Итак, обозначив маркером границы, заливаем наш объект заливкой и жмем на Preview.
Ну вобщем-то не так уж и плохо! Детали можно подчистить при помощи ставших активными инструментов Cleanup Tool и Edge Touchup Tool. Насчет зеленого фона — фон под объектом можно легко сменить тут же в панели Preview в опции Display. Ctrl-Z тут тоже никто не отменял, пользуйтесь. Но вот Ctrl-Alt-Z уже не работает — можно лишь зажав Alt превратить кнопку Cancel (находящуюся под кнопкой ОК) в Reset, а то есть начать все сначала.
Итак, жмем ОК и возвращаемся в фотошоп. Смотрим еще раз внимательно на наши кудряшки, ставим их на цветной фон, смотрим пристально еще раз, и начинаем подчищать недостатки. В моем случае некоторые светлые пряди пришлось слегка погасить при помощи инструмента Burn Tool (клавиша O ) и немного подкрасить обычной кистью в режиме Multiply с прозрачностю 20%, взяв образцы цвета с этих же волос.
Уже неплохо! Но главное — все пушиночки волос остались невредимыми!
Никакими ластиками и выделениями вам не добиться такого эффекта, оставляющего нетронутыми мельчайшие волоски.
3. Ну и еще один способ вырезания — посредством цветовых каналов. Вновь делаем копию нашего изображения и переходим в панель Channels. Среди каналов красного, зеленого и синего цветов выбираем тот канал, в котором волосы наиболее контрастны к фону. Среди каналов я выбрала синий, как наиболее контрастный (в вашем случае может быть другой канал — красный или зеленый). Кликаем по нему правой кнопкой мыши — Duplicate channel, копируем канал.
Далее немного поработаем с этим каналом. Жмем Ctrl-L, вызвав тем самым Levels, и доводим ползунки до такого состояния, чтобы волосы стали максимально контрастными по отношению к фону. Некоторые участки волос можно выделять отдельно и доводить контрастность в них отдельно от остальных волос (это может понадобиться в том случае, когда фон освещен неоднородно). Внутреннюю часть пушистого человека просто закрашиваем черным (выделяем внутреннюю область при помощи лассо L , потом жмем D, Ctrl-Backspace , снимаем выделение Ctrl-D )
, а затем инвертируем Ctrl-I . Получаем что-то вроде этого.
Внутреннюю часть пушистого человека просто закрашиваем черным (выделяем внутреннюю область при помощи лассо L , потом жмем D, Ctrl-Backspace , снимаем выделение Ctrl-D )
, а затем инвертируем Ctrl-I . Получаем что-то вроде этого.
Прежде всего несколько слов хотелось бы сказать по поводу этого небольшого примера. Друзья! Всё что здесь показано — это только приёмы, поймите. Некие возможности, которые можно использовать, а можно и не прикасаться к ним в своей обработке. Это как… ну… я не знаю — как задачки в учебнике по математике.
Поэтому мне кажутся довольно странными комментарии типа «а я бы остановился на таком-то шаге, всё остальное не нужно» или «надо было сделать эффект в два раза слабее». Это как в том же учебнике по математике написать: «поезду из пункта А не стоит доезжать до пункта Б, ему надо остановиться не доезжая до него» или «пусть поезд едет из пункта А в пункт Б не 12 часов, а 8, потому что 12 — это уже перебор». Ну согласитесь — выглядит дико.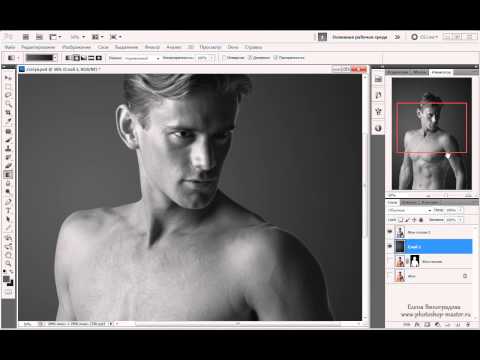 В остальном — спасибо за ваши мысли и соображения в комментариях, я это очень ценю
В остальном — спасибо за ваши мысли и соображения в комментариях, я это очень ценю
Итак, замена фона. Вот такой кадр был получен в результате съёмки в студии (60mm | ISO 50 | 1/100 | f/6.3):
1. Загружаем картинку в Photoshop и поправляем «горизонт завален»:
2. При помощи инструментов Healing Brush и Clone Stamp чистится фон и устраняются мелкие недостатки картинки:
4. Далее нужно выделить волосы. Я решил воспользоваться методом, который мне подсказал Андрей Журавлёв, тоже преподаватель школы «Фотопроект», более подкованный во всяких таких штучках чем я. =:) Для этого нужно сначала сделать ряд дополнительных приготовлений. А именно, при помощи Сtrl + J сделать 2 копии исходного почищенного слоя (из п.2) и при помощи Clone Stamp «закрасить» волосы фоном на первом слое:
5. А потом этот слой сложить с исходным при помощи режима сложения Difference:
6. В результате мы получаем такую вот картинку, которая послужит нам заготовкой к созданию маски на кончики волос:
7. Переключаемся в палетку Channels и перебираем все каналы в поисках самого подходящего на роль маски волос. В нашем случае это канал Blue. Ctrl + клик по нему и мы получаем выделение:
Переключаемся в палетку Channels и перебираем все каналы в поисках самого подходящего на роль маски волос. В нашем случае это канал Blue. Ctrl + клик по нему и мы получаем выделение:
8. …которое приаттачиваем в виде маски к слою из п.2. Но сейчас маска слишком серая и неконтрастная, если ей пользоваться в таком виде, то волосы будут уж совсем прозрачными. Поэтому маска «поджимается» кривыми:
9. Включив два слоя на белом фоне можем посмотреть на результат отделения волос от фона. Мелкие детали очень хорошо проработаны, но кончики волос хранят информацию о цвете фона, который просвечивал сквозь них (они серые, если говорить проще =:)):
10. Поэтому мы сверху просто добавляем пустой слой и складываем его с остальными слоями при помощи режима наложения Color. К этому слою присоединяем маску из п.8 (она копируется, если удерживать Alt при перетягивании маски со слоя на слой). Затем инструментом Brush Tool (обычной кисточкой) на этом фоне задаётся цвет кончиков волос (пипеткой, которая появляется в этом режиме при удержании Ctrl забирается цвет волос и просто красится кисточкой):
Вуаля! Волосы отделены от фона, причём только масками, безо всяких режимов сложения (если не считать покраски кончиков волос), что даёт полную свободу при подстановке другого фона.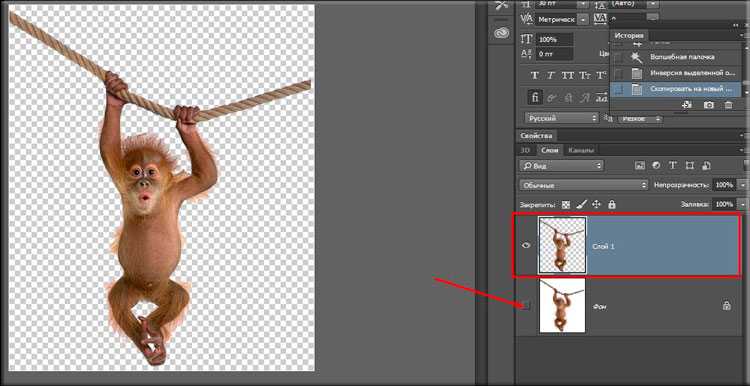 Кстати, этот приём хорошо работает и в более сложных случаях, например, когда фон, от которого надо отделять волосы, неоднороден:
Кстати, этот приём хорошо работает и в более сложных случаях, например, когда фон, от которого надо отделять волосы, неоднороден:
12. …и для верхней части туловища:
13. Контраст добавляется копированием канала Blue и сложением его с изображением при помощи режима Soft Light:
14. А блики и тени рисуются на двух слоях (тени на слое Multiply, а блики на слое Overlay). Дополнительно добавляется тонирование на кожу оранжевым цветом при помощи слоя Solid наложенного в режиме Color по маске кожи (она была нарисована отдельно):
15. Затем включается фон, предварительно разблюренный при помощи Lens Blur:
17. «Рисуется» красивый солнечный блик и лучи:
18. Лучи немного блюрятся и раскладываются по картинке по вкусу при помощи наложения Screen:
19. Немного редактируется общая насыщенность:
20. И смещается общий цветовой баланс:
Готовая картинка (сразу хочу сказать — у меня не было цели сделать кадр «как будто так и было», я скорее делал картинку):
Вырезать людей
Добавить в избранное
Скачать
Название
ID предмета
18304
Формат
(.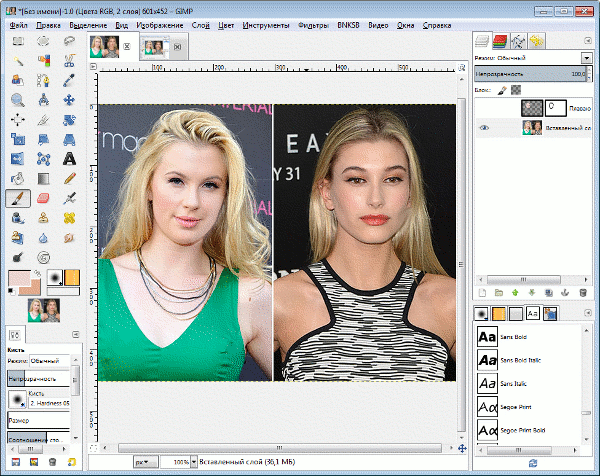 psd) Photoshop CS6
psd) Photoshop CS6
Пожалуйста, загрузите журналы или кредиты в заказах.
Стоимость 2 Кредиты
Журнал
Добавить в фавориты
Скачать
Имя
Идентификатор пункта
18323
Формат
(.psd) Photoshop CS6
Пожалуйста, входите в систему, чтобы загрузить или заслужить зачисления на покупку.
Стоимость 2 Кредиты
Журнал
Добавить в фавориты
Скачать
Имя
Идентификатор предмета
18673
Формат
(.psd) Photoshop CS6
Пожалуйста, входите в систему, чтобы загрузить или заработать или на покупку.
Стоимость 2 Кредиты
Журнал
Добавить в фавориты
Скачать
Имя
Идентификатор пункта
18314
Формат
(.psd) Photoshop CS6
Пожалуйста, входите в систему, чтобы загрузить или заработать или на покупку.
Стоимость 2 Кредиты
Журнал
Добавить в фавориты
Скачать
Имя
Идентификатор предмета
18300
Формат
(. psd) Photoshop CS6
psd) Photoshop CS6
Пожалуйста, входите в систему, чтобы загрузить или заслужить зачисления на покупку.
Стоимость 2 кредита
Войти
Добавить в избранное
Скачать
ID предмета
18425
Формат
(.psd) Photoshop CS6
Пожалуйста, укажите кредиты в заказах для загрузки.
Стоимость 2 Кредиты
Журнал
Добавить в фавориты
Скачать
Имя
Идентификатор предмета
18464
Формат
(.psd) Photoshop CS6
Пожалуйста, входите в систему, чтобы загрузить или на покупку.
Стоимость 2 Кредиты
Журнал
Добавить в фавориты
Скачать
Имя
Идентификатор пункта
18554
Формат
(.psd) Photoshop CS6
Пожалуйста, входите в систему, чтобы загрузить или на покупку.
Стоимость 2 Кредиты
Журнал
Добавить в фавориты
Скачать
Имя
Идентификатор пункта
18692
Формат
(.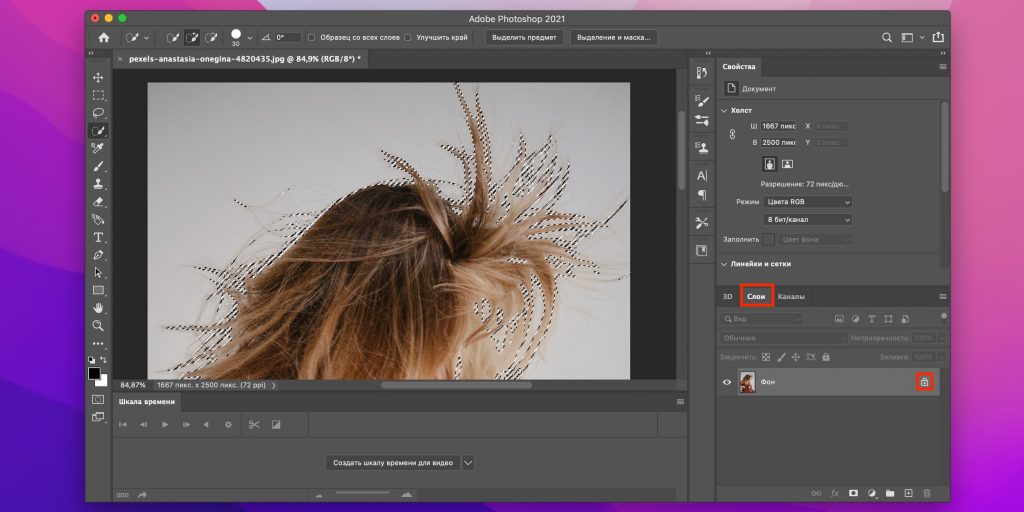 psd) Photoshop CS6
psd) Photoshop CS6
Пожалуйста, входите в систему, чтобы загрузить или заработать или на покупку.
Стоимость 2 Кредиты
Журнал
Добавить в фавориты
Скачать
Имя
Идентификатор пункта
18687
Формат
(.psd) Photoshop CS6
Пожалуйста, входите в систему, чтобы загрузить или заработать или на покупку.
Стоимость 2 кредита
Войти
Добавить в избранное
Скачать
ID предмета
18437
Формат
(.psd) Photoshop CS6
Пожалуйста, заполните журналы для загрузки, чтобы загрузить.
Стоимость 2 Кредиты
Журнал
Добавить в фавориты
Скачать
Имя
Идентификатор предмета
18537
Формат
(.psd) Photoshop CS6
Пожалуйста, входите в систему, чтобы загрузить или зачитывать зачитанные.
Стоимость 2 Кредиты
Журнал
Добавить в фавориты
Скачать
Имя
Идентификатор предмета
18491
Формат
(.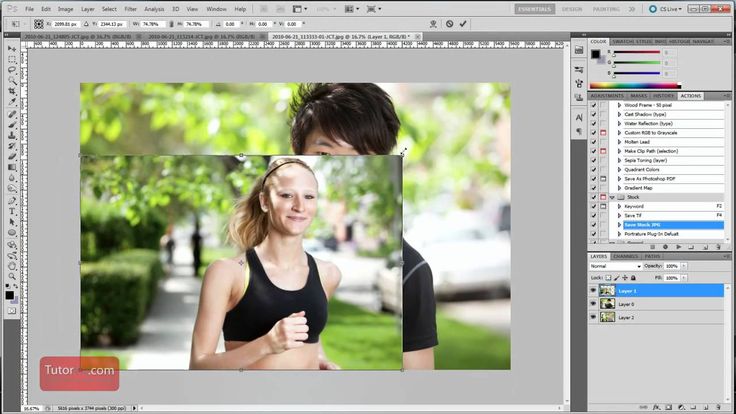 psd) Photoshop CS6
psd) Photoshop CS6
Пожалуйста, входите в систему, чтобы загрузить или зачитывать зачитанные.
Стоимость 2 Кредиты
Журнал
Добавить в фавориты
Скачать
Имя
Идентификатор пункта
18604
Формат
(.psd) Photoshop CS6
Пожалуйста, входите в систему, чтобы загрузить или на покупку.
Стоимость 2 Кредиты
Журнал
Добавить в фавориты
Скачать
Имя
Идентификатор предмета
18697
Формат
(.psd) Photoshop CS6
Пожалуйста, входите в систему, чтобы загрузить или зачитывать зачитанные.
Стоимость 2 Кредиты
Журнал
Добавить в фавориты
Скачать
Имя
Идентификатор пункта
18520
Формат
(.psd) Photoshop CS6
Пожалуйста, входите в систему, чтобы загрузить или покупать кредиты.
Стоимость 2 Кредиты
Журнал
Добавить в фавориты
Скачать
Имя
Идентификатор пункта
18326
Формат
(. psd) Photoshop CS6
psd) Photoshop CS6
Пожалуйста, входите в систему, чтобы загрузить или зачитывать зачитанные.
Стоимость 2 кредита
Войти
Добавить в избранное
Скачать
ID предмета
18430
Формат
(.psd) Photoshop CS6
Пожалуйста, заполните журналы для покупки или загрузки в заказах.
Стоимость 2 Кредиты
Журнал
Добавить в фавориты
Скачать
Имя
Идентификатор предмета
18706
Формат
(.psd) Photoshop CS6
Пожалуйста, входите в систему, чтобы загрузить или зачитывать зачитанные.
Стоимость 2 Кредиты
Журнал
Добавить в фавориты
Скачать
Имя
Идентификатор пункта
18668
Формат
(.psd) Photoshop CS6
Пожалуйста, входите в систему, чтобы загрузить или на покупку.
Стоимость 2 Кредиты
Журнал
Добавить в фавориты
Скачать
Имя
Идентификатор пункта
18566
Формат
(. psd) Photoshop CS6
psd) Photoshop CS6
Пожалуйста, входите в систему, чтобы загрузить или на покупку.
Стоимость 2 Кредиты
Журнал
Добавить в фавориты
Скачать
Имя
Идентификатор пункта
18591
Формат
(.psd) Photoshop CS6
Пожалуйста, входите в систему, чтобы загрузить или заработать или на покупку.
Стоимость 2 Кредиты
Журнал
Добавить в фавориты
Скачать
Имя
Идентификатор пункта
18625
Формат
(.psd) Photoshop CS6
Пожалуйста, входите в систему, чтобы загрузить или заработать или на покупку.
Стоимость 2 Кредиты
Журнал
Добавить в фавориты
Скачать
Имя
Идентификатор пункта
18351
Формат
(.psd) Photoshop CS6
Пожалуйста, входите в систему, чтобы загрузить или заработать или на покупку.
Стоимость 2 Кредиты
Журнал
Добавить в фавориты
Скачать
Имя
Идентификатор пункта
18448
Формат
(.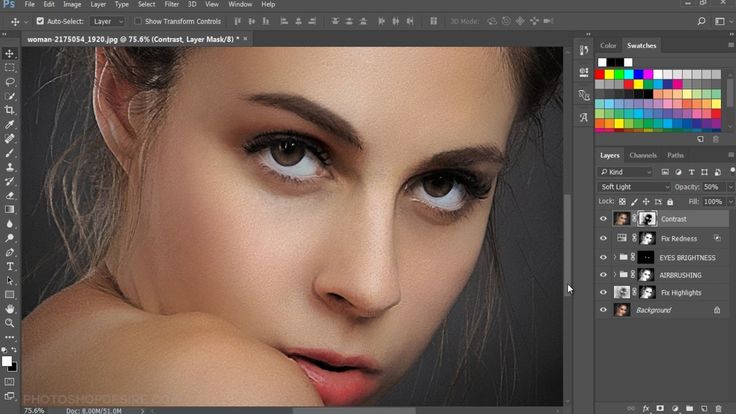 psd) Photoshop CS6
psd) Photoshop CS6
Пожалуйста, входите в систему, чтобы загрузить или на покупку.
Стоимость 2 Кредиты
Журнал
Добавить в фавориты
Скачать
Имя
Идентификатор пункта
18338
Формат
(.psd) Photoshop CS6
Пожалуйста, входите в систему, чтобы загрузить или на покупку.
Стоимость 2 Кредиты
Журнал
Добавить в фавориты
Скачать
Имя
Идентификатор предмета
18398
Формат
(.psd) Photoshop CS6
Пожалуйста, входите в систему, чтобы загрузить или заработать или на покупку.
Стоимость 2 Кредиты
Журнал
Добавить в фавориты
Скачать
Имя
Идентификатор предмета
18458
Формат
(.psd) Photoshop CS6
Пожалуйста, входите в систему, чтобы загрузить или зачитывать зачитанные.
Стоимость 2 Кредиты
Журнал
Добавить в фавориты
Скачать
Имя
Идентификатор предмета
18253
Формат
(. psd) Photoshop CS6
psd) Photoshop CS6
Пожалуйста, входите в систему, чтобы загрузить или зачитывать зачитанные.
Стоимость 2 Кредиты
Журнал
Добавить в фавориты
Скачать
Имя
Идентификатор пункта
18440
Формат
(.psd) Photoshop CS6
Пожалуйста, входите в систему, чтобы загрузить или на покупку.
Стоимость 2 кредита
Войти
Добавить в избранное
Скачать
Идентификатор предмета
18416
Формат
(.psd) Photoshop CS6
Пожалуйста, заполните журналы для покупки или загрузки, чтобы загрузить.
Стоимость 2 Кредиты
Журнал
Добавить в фавориты
Скачать
Имя
Идентификатор пункта
18710
Формат
(.psd) Photoshop CS6
Пожалуйста, входите в порядок, чтобы загрузить или покупать кредиты.
Стоимость 2 Кредиты
Журнал
Добавить в фавориты
Скачать
Имя
Идентификатор пункта
18671
Формат
(. psd) Photoshop CS6
psd) Photoshop CS6
Пожалуйста, входите в систему, чтобы загрузить или зачитывать зачитанные.
Стоимость 2 Кредиты
Журнал
Добавить в фавориты
Скачать
Имя
Идентификатор предмета
18642
Формат
(.psd) Photoshop CS6
Пожалуйста, входите в систему, чтобы загрузить или заслужить зачисления на покупку.
Стоимость 2 Кредиты
Журнал
Добавить в фавориты
Скачать
Имя
Идентификатор предмета
18655
Формат
(.psd) Photoshop CS6
Пожалуйста, входите в систему, чтобы загрузить или заработать или на покупку.
Стоимость 2 Кредиты
Журнал
Добавить в фавориты
Скачать
Имя
Идентификатор пункта
18488
Формат
(.psd) Photoshop CS6
Пожалуйста, входите в систему, чтобы загрузить или заработать или на покупку.
Стоимость 2 Кредиты
Журнал
Добавить в фавориты
Скачать
Имя
Идентификатор предмета
18455
Формат
(. psd) Photoshop CS6
psd) Photoshop CS6
Пожалуйста, входите в систему, чтобы загрузить или на покупку.
Стоимость 2 Кредиты
Журнал
Добавить в фавориты
Скачать
Имя
Идентификатор пункта
18306
Формат
(.psd) Photoshop CS6
Пожалуйста, входите в порядок, чтобы загрузить или покупать кредиты.
Стоимость 2 Кредиты
Журнал
Добавить в фавориты
Скачать
Имя
Идентификатор пункта
18308
Формат
(.psd) Photoshop CS6
Пожалуйста, входите в порядок, чтобы загрузить или закупать кредиты.
Стоимость 2 Кредиты
Журнал
Добавить в фавориты
Скачать
Имя
Идентификатор пункта
18352
Формат
(.psd) Photoshop CS6
Пожалуйста, входите в систему, чтобы загрузить или зачитывать зачитанные.
Стоимость 2 Кредиты
Журнал
Добавить в фавориты
Скачать
Имя
Идентификатор предмета
18369
Формат
(.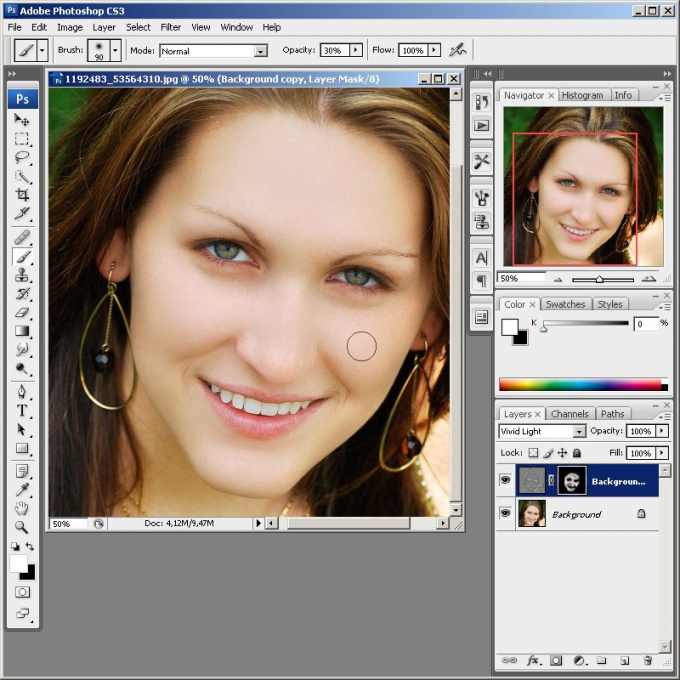 psd) Photoshop CS6
psd) Photoshop CS6
Пожалуйста, входите в систему, чтобы загрузить или заработать или на покупку.
Стоимость 2 Кредиты
Журнал
Добавить в фавориты
Скачать
Имя
Идентификатор пункта
18499
Формат
(.psd) Photoshop CS6
Пожалуйста, входите в систему, чтобы загрузить или на покупку.
Стоимость 2 Кредиты
Журнал
Добавить в фавориты
Скачать
Имя
Идентификатор пункта
18272
Формат
(.psd) Photoshop CS6
Пожалуйста, входите в систему, чтобы загрузить или зачитывать зачитанные.
Стоимость 2 Кредиты
Журнал
Добавить в фавориты
Скачать
Имя
Идентификатор пункта
18550
Формат
(.psd) Photoshop CS6
Пожалуйста, входите в систему, чтобы загрузить или зачитываться.
Стоимость 2 Кредиты
Журнал
Добавить в фавориты
Скачать
Имя
Идентификатор пункта
18298
Формат
(.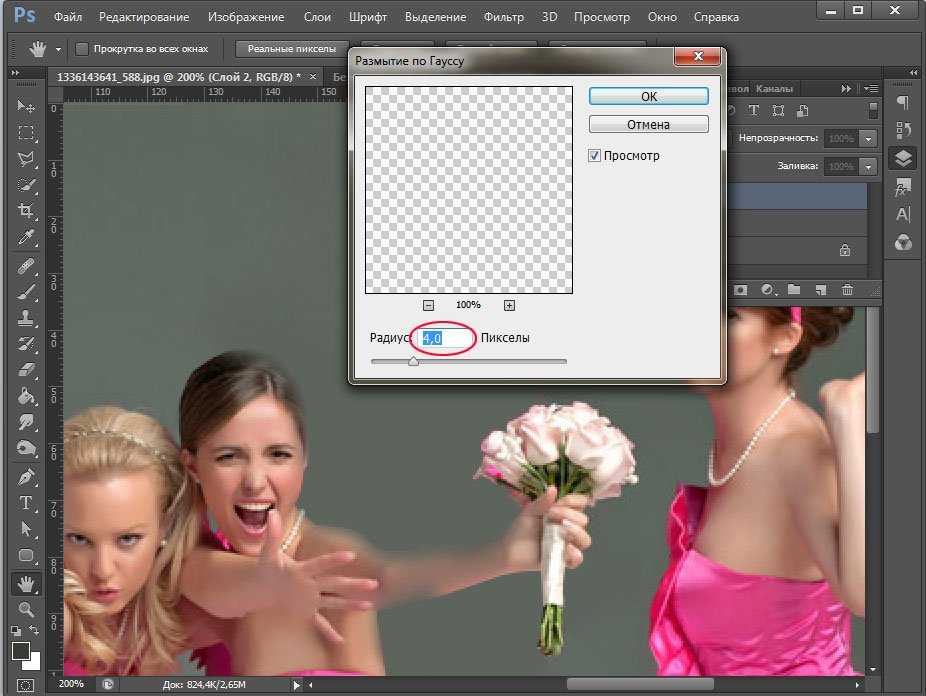 psd) Photoshop CS6
psd) Photoshop CS6
Пожалуйста, входите в систему, чтобы загрузить или зачитывать зачитанные.
Стоимость 2 Кредиты
Журнал
Добавить в фавориты
Скачать
Имя
Идентификатор пункта
18595
Формат
(.psd) Photoshop CS6
Пожалуйста, входите в систему, чтобы загрузить или заслужить зачисления на покупку.
Стоимость 2 Кредиты
Журнал
Добавить в фавориты
Скачать
Имя
Идентификатор пункта
18694
Формат
(.psd) Photoshop CS6
Пожалуйста, входите в систему, чтобы загрузить или зачитывать зачитанные.
Стоимость 2 Кредиты
Журнал
Добавить в фавориты
Скачать
Имя
Идентификатор пункта
18542
Формат
(.psd) Photoshop CS6
Пожалуйста, входите в систему, чтобы загрузить или зачитывать зачитанные.
Стоимость 2 Кредиты
Журнал
Добавить в фавориты
Скачать
Имя
Идентификатор предмета
18480
Формат
(.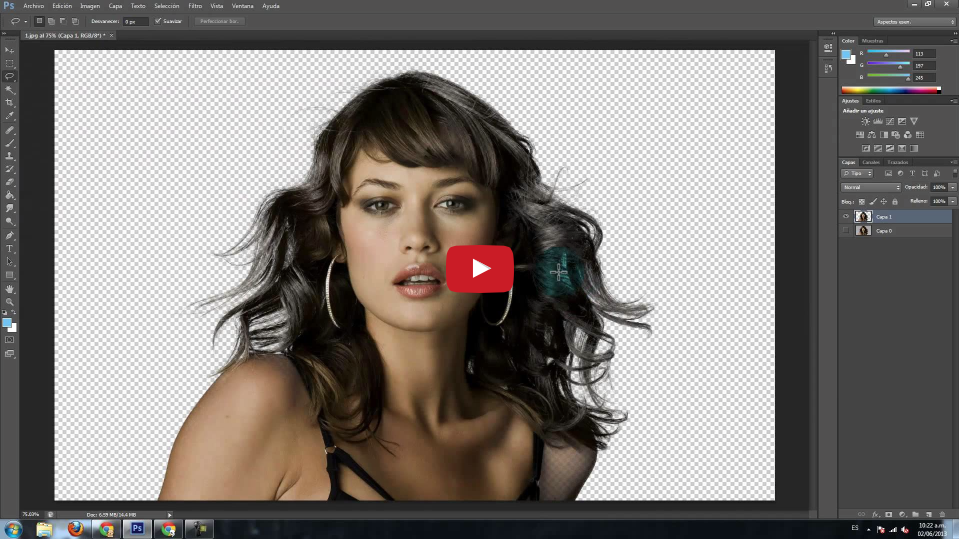 psd) Photoshop CS6
psd) Photoshop CS6
Пожалуйста, входите в систему, чтобы загрузить или зачитывать зачитанные.
Стоимость 2 Кредиты
Журнал
Добавить в фавориты
Скачать
Имя
Идентификатор пункта
18302
Формат
(.psd) Photoshop CS6
Пожалуйста, входите в порядок, чтобы загрузить или покупать кредиты.
Стоимость2 Кредиты
Войти
Как вырезать человека из фотографии?
Существует бесплатное приложение для вырезания фотографий, для изучения которого не требуется сложного руководства.
…
Как вырезать лицо из картинки?
- Загрузите приложение YouCam Perfect.
- Откройте приложение и загрузите свою фотографию.
- Перейдите к инструменту «Вырезать» и выберите лицо, которое хотите вырезать из изображения, «зарисовав» его.
- Сохраните свой портрет!
|
Посмотреть полный ответ на perfectcorp. com
com
Как вырезать кого-то из фотографии?
Как я могу бесплатно удалить кого-то из фотографии?
- Шаг 1: Загрузите бесплатное приложение для удаления объектов — YouCam Perfect.
- Шаг 2: Выберите людей, которых хотите удалить.
- Шаг 3: AI Object Removal удалит людей на заднем плане с максимальной точностью.
- Шаг 4: Сохраните новую редакцию без фотобомбардировщиков!
|
Посмотреть полный ответ на perfectcorp.com
Как вырезать человека из фотографии и в другой?
Инструмент «Волшебная палочка» — популярный инструмент для вырезания и склеивания людей, простой и эффективный для выполнения поставленной задачи. Инструмент лассо также является распространенным выбором, и он предлагает точную границу вокруг человека на вашей фотографии. Инструменты выделения в Photoshop сопоставляют граничные пиксели вокруг человека, чтобы выделить контур.
|
Посмотреть полный ответ на smallbusiness.chron.com
Как вырезать кого-то из фотографии без Photoshop?
InPaint
- Перейдите на официальный сайт онлайн-инструмента.
- Оттуда нажмите кнопку «Загрузить изображение» и получите фотографию, которую нужно отредактировать.
- Отметьте человека, от которого хотите избавиться, с помощью красного значка.
- Затем нажмите кнопку «Стереть», чтобы обработать вашу работу.
- Удовлетворившись результатом, нажмите кнопку «Скачать».
|
Посмотреть полный ответ на apowersoft.com
Как вырезать кого-то из середины изображения?
Если вы хотите узнать, как вырезать кого-то из фотографии с помощью фотошопа, вот пошаговое руководство для вас.
- Шаг 1: Запустите Photoshop и откройте фотографию. …
- Шаг 2: Выберите человека или объект, который вы хотите обрезать.
 …
… - Шаг 3. Заливка с учетом содержимого. …
- Шаг 4: Сохраните файл и экспортируйте его.
|
Посмотреть полный ответ на filme.imyfone.com
Как ВЫРЕЗАТЬ человека в PHOTOSHOP
Можно ли вырезать кого-то из фотографии в Photoshop?
Возможно, вы запечатлели в кадре незнакомцев, или человек не попал в кадр целиком. Вы можете легко удалить их в Adobe Photoshop CC. Используя наш практический файл или свою собственную фотографию, используйте инструмент выделения, чтобы обвести объект, который вы хотите удалить.
Запрос на удаление |
Полный ответ см.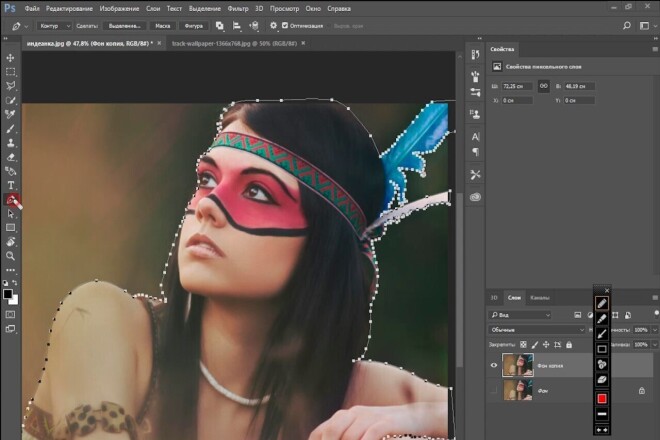 на сайте helpx.adobe.com
на сайте helpx.adobe.com
Как вырезать кого-то из изображения на iPhone?
Откройте приложение TouchRetouch и импортируйте изображение из фотопленки вашего iPhone. Выберите выходное разрешение для окончательного редактирования фотографии. Используйте инструмент «Лассо» или «Кисть», чтобы выбрать объект или человека, которого вы хотите удалить. Если вы выберете кисть, выберите размер кисти, а затем нарисуйте человека, чтобы удалить его.
Запрос на удаление |
Посмотреть полный ответ на enviragallery.com
Есть ли приложение для удаления человека с фотографии?
Попробуйте лучшее приложение для удаления людей с фотографий: PhotoDirector
К счастью, вы можете легко удалять людей с фотографий, не будучи опытным фоторедактором. PhotoDirector — это мощное приложение, которое сочетает в себе инструменты редактирования и улучшения фотографий, и все это бесплатно для Android и iOS.
|
Посмотреть полный ответ на сайте cyberlink.com
Какое приложение можно использовать, чтобы вырезать кого-то из картинки?
Обзор инструмента piZap для вырезания
Инструмент для вырезания piZap позволяет удалять человека или предмет с одного изображения и переносить его на другое изображение или фон — мы обещаем, что опыт редактирования фотографий не требуется! Используйте инструмент Cut-Out Tool, чтобы создать впечатление, будто вы плывете на пушистом облаке или стоите рядом со знаменитостью.
Запрос на удаление |
Посмотреть полный ответ на pizap.com
Как бесплатно удалить кого-то с фотографии онлайн?
Удаление незнакомцев с фотографии за минуту
- Шаг 1: Загрузите изображение. Выберите изображение, испорченное незнакомцами, и загрузите его в Inpaint Online.
- Шаг 2: Выберите людей, которых хотите удалить с фотографии.
 …
… - Шаг 3: Заставьте их уйти!
|
Посмотреть полный ответ на theinpaint.com
Есть ли в iPhone функция стирания объектов?
Стереть ошибку
Коснитесь инструмента «Ластик» на панели инструментов «Разметка» в поддерживаемом приложении, затем выполните одно из следующих действий: Стереть с помощью пиксельного ластика: проведите пальцем по ошибке. Стирание с помощью ластика для объектов. Коснитесь объекта пальцем.
Запрос на удаление |
Полный ответ см. на support.apple.com
Как использовать функцию «Вырезать» на iPhone?
Нажмите на фотографию в письме, тему которого вы хотите извлечь, чтобы открыть ее в полноэкранном режиме. 3. Затем коснитесь и удерживайте объект, который хотите вырезать, пока вокруг изображения не появится белое свечение. Затем перетащите вырезку и, не отрывая пальца, откройте другим пальцем приложение, в которое вы хотите вставить вырезку.
|
Посмотреть полный ответ на techwiser.com
Есть ли в iPhone волшебный ластик?
В iPhone нет функции Magic Eraser, которую Google представил вместе с Pixel 6, но для этого есть приложения в Apple App Store.
Запрос на удаление |
Посмотреть полный ответ на screenrant.com
Какое приложение может стереть что угодно?
YouCam Perfect
Это приложение доступно бесплатно для всех пользователей Android и может помочь в быстром удалении объектов благодаря упрощенному дизайну.
Запрос на удаление |
Посмотреть полный ответ на photo.wondershare.com
В каких телефонах есть волшебный ластик?
Этот инструмент является эксклюзивным для серии Pixel 6 и в ближайшее время не будет доступен ни для каких других телефонов (хотя для пользователей Pixel, работающих под управлением Android 12, существует длительный обходной путь).
|
Посмотреть полный ответ на androidpolice.com
Какое приложение лучше всего подходит для удаления ненужных объектов с фотографии?
Исправление Adobe Photoshop
Вердикт: Многие пользователи Android считают Adobe Photoshop Fix лучшим приложением Photoshop. Кроме того, вы можете использовать его как эффективное приложение для удаления элементов с фотографий. Процедура удаления объекта предельно проста. Вам нужно использовать инструмент «Точечная восстанавливающая кисть», расположенный в нижней части экрана.
Запрос на удаление |
Посмотреть полный ответ на fixthephoto.com
Как проще всего удалить что-либо с фотографии?
YouCam Perfect — лучшее бесплатное приложение для удаления ненужных объектов с фотографий, доступное как для Android, так и для iOS.
- Загрузите приложение и нажмите кнопку «Удалить» в режиме редактирования фотографий.

- Закрасьте объект, который хотите удалить.
- Используйте ластик, чтобы скорректировать выбранную область.
- Нажмите кнопку «Готово» и сразу увидите результат!
|
Посмотреть полный ответ на perfectcorp.com
Какой инструмент удаляет часть изображения?
Используйте инструмент «Штамп» в Photoshop для удаления объектов
Если есть другие части изображения, которые выглядят точно так же, как фон объекта, который вы хотите удалить, вы можете использовать инструмент «Штамп».
Запрос на удаление |
Посмотреть полный ответ на makeuseof.com
Есть ли бесплатное приложение для вырезания объектов из картинок?
Чтобы удалить объекты с фотографий бесплатно, вы можете скачать PhotoDirector — бесплатно — и использовать его инструменты, чтобы выбрать область изображения, которую вы хотите удалить.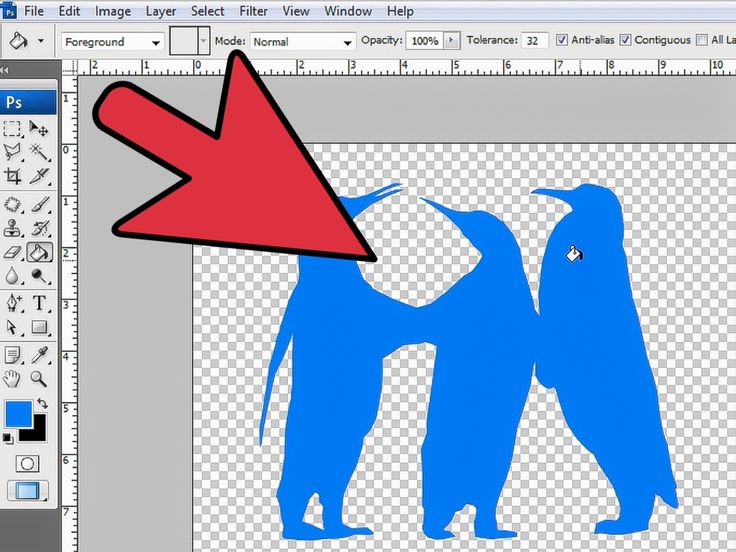 Затем приложение автоматически удалит его и заменит естественным фоном.
Затем приложение автоматически удалит его и заменит естественным фоном.
|
Посмотреть полный ответ на сайте cyberlink.com
Есть ли бесплатное приложение для удаления объектов с фотографий?
Snapseed: бесплатный инструмент для удаления объектов
Snapseed — популярный фоторедактор. Хотя это бесплатно, вы будете приятно удивлены возможностями приложения. Используйте инструмент «Восстановление», чтобы быстро и аккуратно удалить с фотографий мелкие объекты, такие как пыль, пятна или дефекты на портрете.
Запрос на удаление |
Посмотреть полный ответ на fotor.com
Есть ли волшебное приложение Eraser?
Google Pixel 6a предлагает своим пользователям очень полезную функцию, а именно Magic Eraser. Это позволяет пользователям удалять нежелательные и бесполезные объекты со своих фотографий.

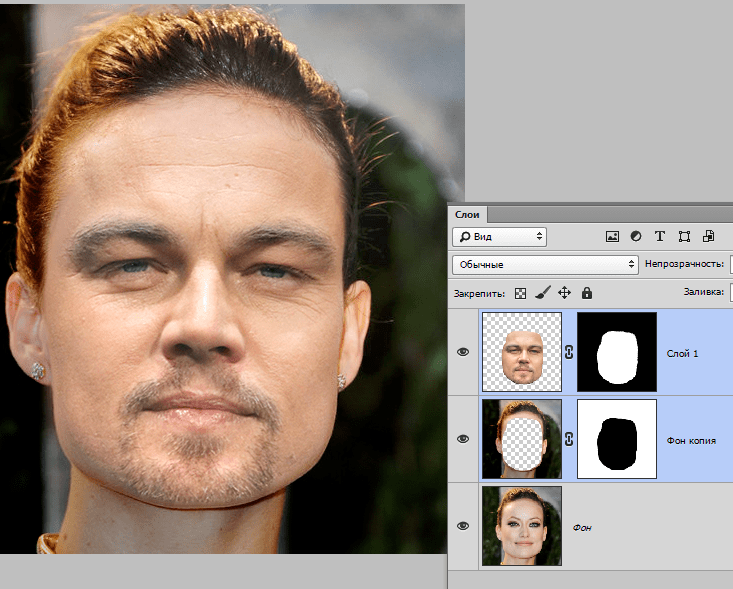 …
… …
…