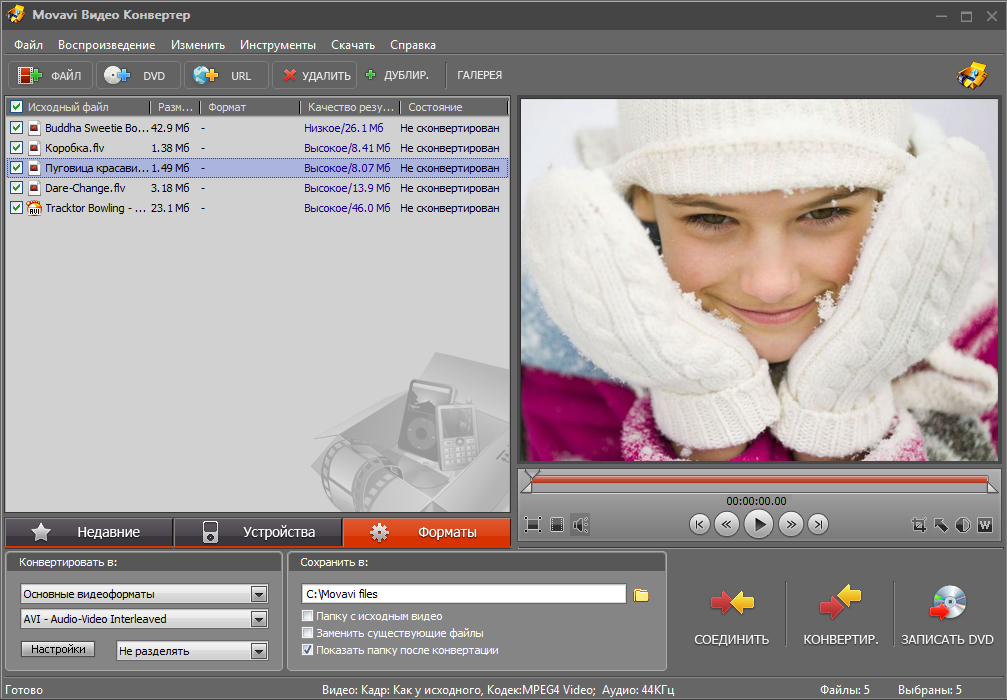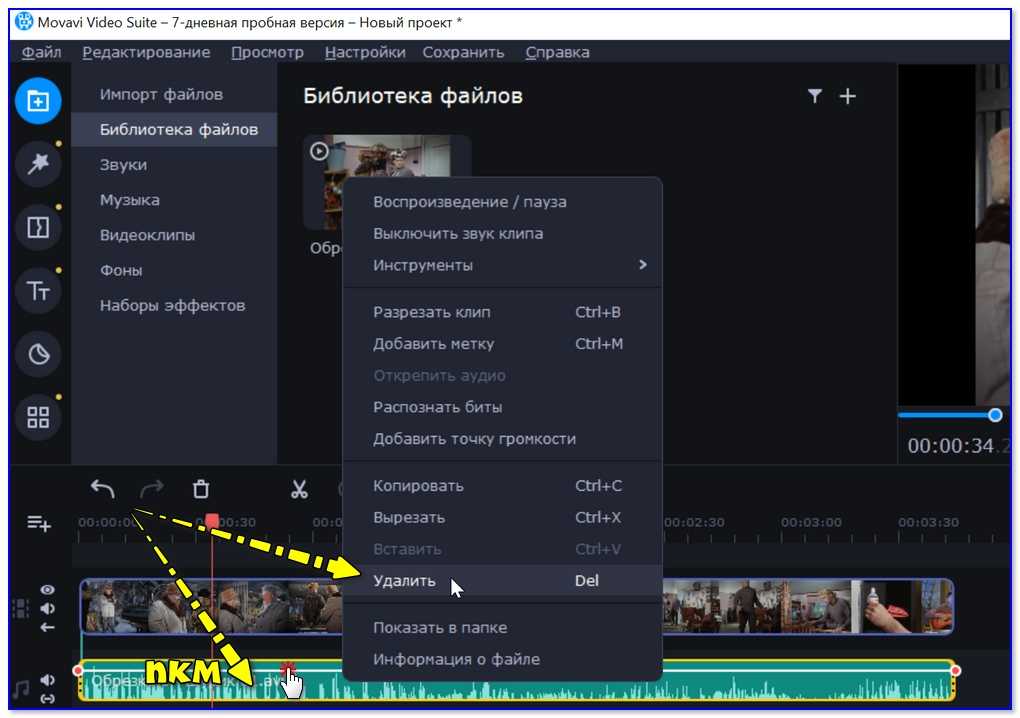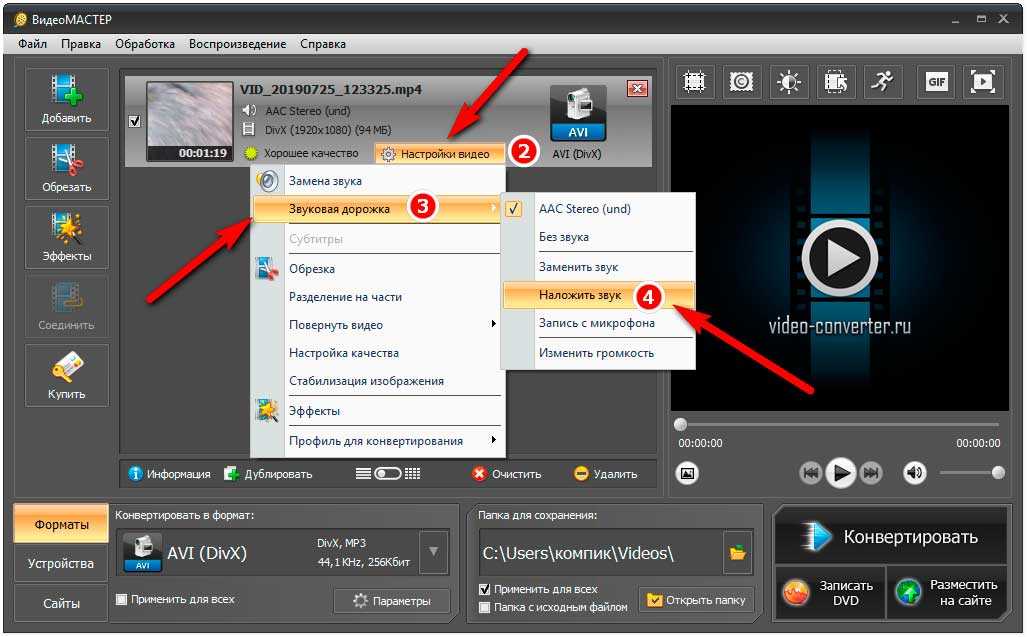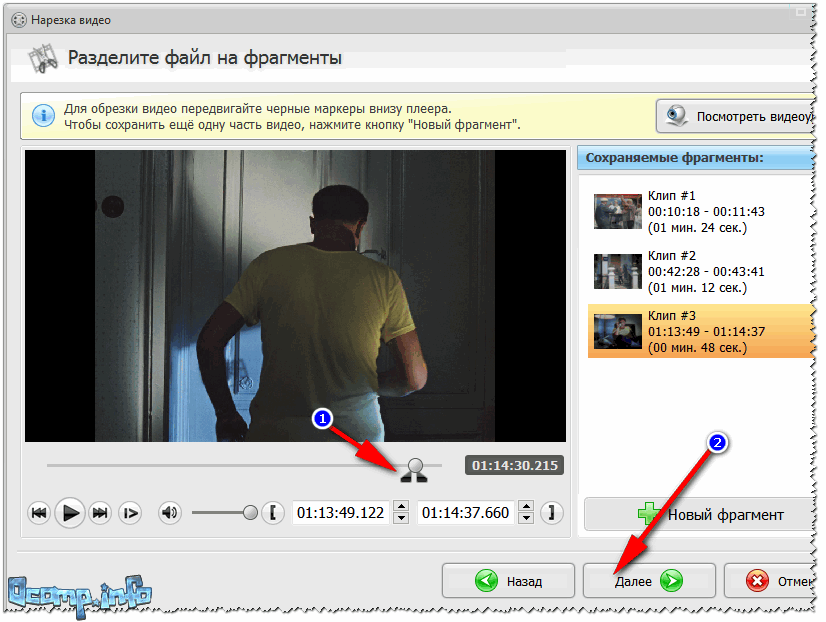Как вырезать звук из видео онлайн
Существует немало программ, которые помогают вырезать из видео звук. Но для того, чтобы воспользоваться ими, необходимо сначала потратить время на их поиск, а затем на загрузку подходящих программ на ваше устройство. Не следует тратить силы на выполнение всех этих действий, ведь на просторах интернета давно уже есть множество онлайн-сервисов, позволяющих отделить звук от видео.
Ниже будут приведены несколько интересных веб-сервисов с разным функционалом.
Способ 1: Online-convert
Первый бесплатный онлайн-конвертер способен на некоторые дополнительные функции. Помимо вытягивания звуковой дорожки из загруженного с компьютера или смартфона видео, здесь будут доступны функции изменения битрейта, частоты, аудиоканалов и вырезание фрагмента. Также имеется возможность загрузки из нескольких источников. Разберем конвертер подробнее:
Перейти к сервису Online-convert
- Для добавления видео в сервис с ПК или вашего мобильного телефона нажимаете на «Выберите файл»

- Для добавления видео в сервис с ПК или вашего мобильного телефона нажимаете на «Выберите файл»
- В открывшемся окне выбираете папку, где хранится необходимый видеоролик и жмете «Открыть».
- Если видео расположено на каком-либо сайте, то скопируйте ссылку и вставьте ее в отведенную для этого пустую строку.
- Есть еще два варианта добавления вашего видео – это из Dropbox или Google Drive.
Подробнее:
Как пользоваться Google Диском
Как пользоваться облачным хранилищем Dropbox
- Если ролик находится на одном из указанных выше облачных хранилищ, то кликните по названию одного из них. В открывшемся окне введите свою почту и пароль для авторизации в хранилище и нажмите на кнопку «Войти». Рассмотрим подробнее на примере входа в Dropbox:
- После того, как зайдете под своим логином и паролем, откроется новое окно, где будут показаны ваши файлы, хранящиеся на сервере Dropbox.
 Выберите нужный ролик и нажмите на «Выбрать».
Выберите нужный ролик и нажмите на «Выбрать».
- После того, как зайдете под своим логином и паролем, откроется новое окно, где будут показаны ваши файлы, хранящиеся на сервере Dropbox.
- По окончанию загрузки выбранного видеоролика вам нужно будет спуститься ниже к меню дополнительных настроек. В меню выберите битрейт MP3, от высоты которого зависит звучание, т.е чем выше, тем качественнее. Также здесь необходимо выбрать частоту дискретизации, чем большее число, тем чище оцифровка. Опять же в этом меню выбираем аудиоканалы — моно или стерео и временной промежуток, если нужно вырезать фрагмент. Напротив «Нормализовать звук» поставьте галочку — это не помешает.
- После заполнения всех полей нажимаете «Преобразовать файл».
- Начнется загрузка файла на сервер.
- Когда закончится конвертирование видео в MP3-файл, начнется обновление страницы и аудиофайл автоматически скачается на ваше устройство в папку «Загрузки». Если этого не произойдет, то вам будет предложено скачать его по прямой ссылке.

На этом этапе конвертирование на данном сервисе завершается. По истечении 24 часов ваш файл будет удален с сайта автоматически.
Способ 2: Zamzar
Следующий англоязычный конвертер менее функционален, но в то же время обращает на себя внимание. Помимо конвертирования видео в MP3, на сайте можно конвертировать в самые распространенные аудио, текстовые и графические файлы. Для того, чтобы получить из видео аудиофайл, на сервисе нужно пройти четыре довольно простых шага:
Перейти к сервису Zamzar
- Для загрузки видео необходимо нажать на кнопку «Choose files…» .
- В открывшемся окне находим папку с нужным видео и нажимаем «Открыть».
Если у вас есть ссылка на нужное видео со стороннего сайта, то необходимо будет перейти во вкладку «URL Converter» и в пустое поле вставить скопированную ссылку на видео.
- Следующим шагом будем выбирать формат конвертирования.
 Для этого нажимаете на стрелку вниз возле кнопки «Convert files to:» и выбираете требуемый формат MP3.
Для этого нажимаете на стрелку вниз возле кнопки «Convert files to:» и выбираете требуемый формат MP3.
- Следующим шагом будем выбирать формат конвертирования.
- В пустое поле вписываете адрес вашей электронной почты, куда отправится ссылка на скачивание аудиофайла.
- Завершающий шаг — преобразование. Нажмите на кнопку «Convert» для начала конвертирования вашего видеоролика.
Снизу появится строка состояния, которая покажет загрузку файла на сервер и сроки конвертирования.
После того, как процесс преобразования видеоролика закончится, страница обновится и вы увидите текст на английском языке, где будет сказано, что конвертирование завершено и файл отправлен на указанную ранее почту.
- Далее необходимо будет перейти на вашу почту, открыть письмо от сервиса Zamzar и в письме кликнуть на длинную ссылку для скачки MP3-файла.
- В новом окне вашего браузера автоматически откроется страница сервиса, где нужно нажать кнопку «Download now».

- В новом окне вашего браузера автоматически откроется страница сервиса, где нужно нажать кнопку «Download now».
- Далее откроется новая вкладка, в которой через несколько секунд начнется автоматическое скачивание файла в папку «Загрузки». Если загрузка по каким-либо причинам не началась, то вам необходимо будет нажать на ссылку «If not then please click this link.» и аудиофайл будет у вас.
Способ 3: Audio Extractor
Самый простой и легкий сервис для вырезания аудиодорожки из видео.
Перейти к сервису Audio Extractor
- На странице конвертера жмем на кнопку «Открыть видео», если оно расположено на вашем устройстве, или же нажмите на «Google Drive», если нужно вытянуть из облачного хранилища.
- В открывшемся окне выберите нужный вам видеоролик и нажмите на кнопку «Открыть».
- Если же нужное видео находится в облачном хранилище Google Drive, то вам необходимо будет ввести свои логин и пароль для входа в свою учетную запись.

- Если же нужное видео находится в облачном хранилище Google Drive, то вам необходимо будет ввести свои логин и пароль для входа в свою учетную запись.
- Далее в открывшемся окне выделите требующийся видеофайл и нажмите
- Далее в открывшемся окне выделите требующийся видеофайл и нажмите
- После того, как видеофайл полностью загрузится на сервер, он «высветится» рядом с кнопкой «Открыть видео». Это означает, что загрузка файла в конвертер прошла успешно.
- В следующем пункте вам следует выбрать формат аудио, в котором необходимо получить вашу композицию.
- Нажмите на кнопку «Извлечь звук».
- После того как аудиофайл будет окончательно вырезан из видео, автоматически откроется новая страница, где будет выделена ссылка для скачивания MP3-файла. Нажмите «Скачать» и музыка сохранится у вас в папке «Загрузки». Таким же образом можно сохранить сразу в одно из облачных хранилищ. Для этого нажмите на название одного из них.
Способ 4: Youtube MP3
Нельзя пройти мимо огромного видео портала Youtube.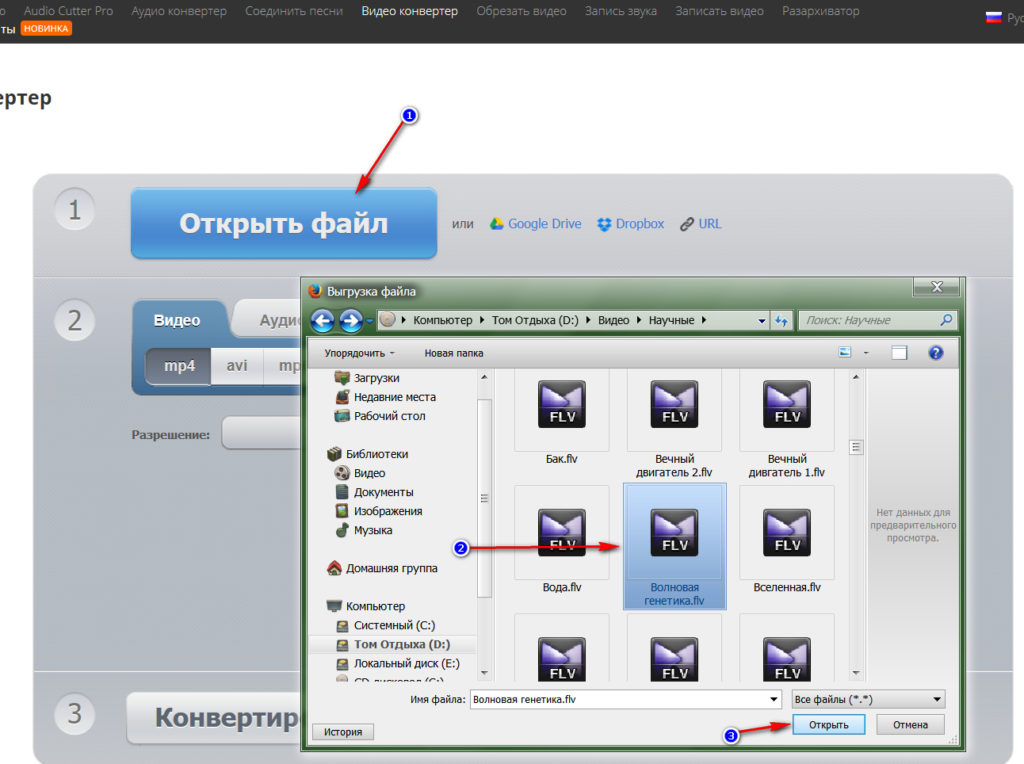
Перейти к сервису Youtube MP3
- В первую очередь копируете URL-ссылку понравившегося видео. Для этого откройте ролик, кликните правой кнопкой мыши в рамках видеоролика и выберите «Копировать URL видео».
- На сайте сервиса Youtube MP3 вставьте скопированную ссылку в пустое поле и нажмите на кнопку «Извлечь звук».
- После быстрого конвертирования видеоролика появится ссылка на скачивание аудиофайла. Нажимаете «Скачать» и находите скачанный MP3-файл в папке «Загрузки».
Теперь вы знаете несколько способов, как вырезать из видео звук не прибегая к поиску и скачиванию сложных программ. Выберите подходящий вам способ, добавьте его в закладки вашего браузера и пользуйтесь им в подходящие моменты.
Отблагодари меня, поделись ссылкой с друзьями в социальных сетях:
Оставить комментарий ВКонтакте
Как извлечь аудио из видео в Windows 10 (3 способа)
- Post author:Владислав Павлов
- Запись опубликована:17.05.2021
- Post category:Софт
Многие из нас были в ситуации, когда хотели извлечь звук из видео. Однако извлечь звук из видео — непростая задача.
Чтобы извлечь звук из видео, необходимо использовать профессиональные инструменты для редактирования видео или аудио. Но проблема профессиональных инструментов для редактирования видео или аудио в том, что они довольно дороги.
Даже если вам удастся получить бесплатный инструмент для редактирования видео, вам нужно будет освоить функцию извлечения звука. Однако сегодня мы расскажем вам о трех простых способах, как вы можете извлечь звук из любого видео без использования каких-либо профессиональных инструментов.
1. Использование Online Audio Converter
Online Audio Converter — это веб-сайт, который позволяет конвертировать аудио в другой формат. Он также поддерживает видео файлы. Это означает, что его можно использовать для извлечения звука из любого видео. Чтобы использовать инструмент Online Audio Converter Tool в Windows 10, выполните несколько простых шагов.
- Прежде всего, посетите эту веб-страницу со своего компьютера.
- Далее выберите видео с вашего компьютера, аудио из которого вы хотите извлечь.
- Теперь выберите выходной формат — MP3, FLAC, WAV и т. д.
- После этого нажмите кнопку Convert и загрузите преобразованный файл.
Вот как вы можете использовать инструмент Online Audio Converter для извлечения звука из видео.
2. Использование Audacity
Audacity — одна из самых популярных программ для редактирования и записи цифрового аудио. Помимо преобразования видео в аудио, Audacity предлагает вам несколько полезных функций. С Audacity вы можете редактировать аудиофайлы, применять эффекты и многое другое. Вот как использовать Audacity для извлечения звука из видео.
Вот как использовать Audacity для извлечения звука из видео.
- Прежде всего, скачайте и установите Audacity на свой компьютер. После этого откройте приложение.
- Теперь выберите вкладку «Файл» и кликните пункт «Открыть». Затем выберите видеофайл, из которого вы хотите извлечь звук.
- После этого опять кликните вкладку «Файл» и выберите пункт «Экспорт».
- В контекстном меню «Экспорт» выберите формат, в котором вы хотите экспортировать аудиофайл. Например, MP3, WAV, OCG и т. д.
- Затем выберите место, где вы хотите сохранить аудиофайл, и нажмите кнопку «Сохранить».
Примечание. Если вы видите сообщение об ошибке импорта: «Audacity не распознал формат файла». Просто выберите вкладку «Правка» и кликните пункт «Настройки». Затем выберите раздел «Библиотеки», нажмите кнопку «Загрузить» в правом окне и следуйте инструкциям по загрузке и установке бесплатной библиотеки FFmpeg.
3. Использование Online Converter
Online Converter — еще один лучший веб-сайт, позволяющий конвертировать видео в аудио.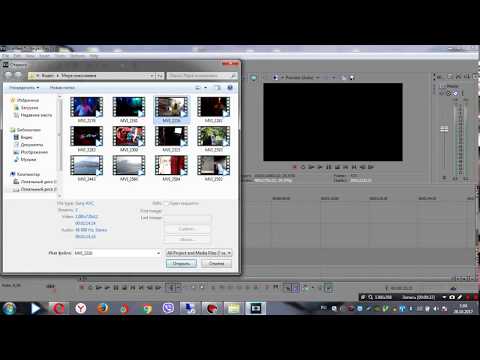 Онлайн-конвертер намного проще в использовании, чем все другие веб-инструменты. Он имеет простой пользовательский интерфейс с двумя кнопками — одну для загрузки видео, а другую — для конвертации. Для извлечения звука из видео с помощью данного сервиса, выполните пару простых шагов.
Онлайн-конвертер намного проще в использовании, чем все другие веб-инструменты. Он имеет простой пользовательский интерфейс с двумя кнопками — одну для загрузки видео, а другую — для конвертации. Для извлечения звука из видео с помощью данного сервиса, выполните пару простых шагов.
- Прежде всего, зайдите в Online Converter.
- Теперь нажмите кнопку загрузки и выберите видеофайл.
- После этого нажмите кнопку Convert, чтобы начать преобразование видео.
- После преобразования вы сможете скачать готовый файл MP3.
Итак, эта статья посвящена тому, как быстро и бесплатно извлечь аудио из видео в операционной системе Windows 10. Если вы знаете другие способы, как извлечь аудио из видео, пожалуйста, напишите об этом в поле для комментариев.
Поделиться
Метки: Windows 10, Бесплатно, Лучшие, Программное обеспечение, Сервисы
Простые способы удаления аудио из видео онлайн
Кристин Смит • 2022-11-29 14:45:35 • Проверенные решения
» Как удалить аудио из видео онлайн ? Я собираюсь отредактировать некоторые видео, но на моем ПК нет возможности установить и запустить полноценный видеоредактор.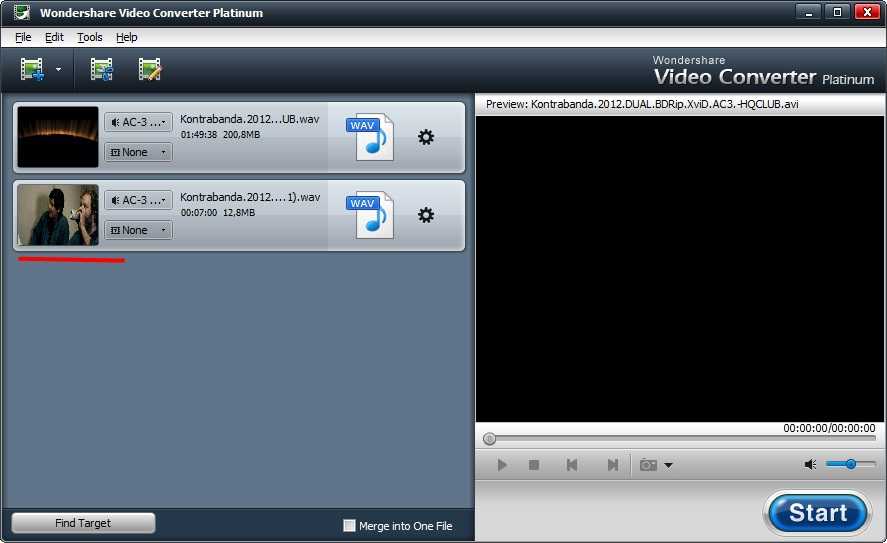 Существуют ли какие-либо высокоуровневые инструменты для редактирования видео, которые могут удалять аудио из видео онлайн без установки какого-либо программного обеспечения?»
Существуют ли какие-либо высокоуровневые инструменты для редактирования видео, которые могут удалять аудио из видео онлайн без установки какого-либо программного обеспечения?»
Большинство инструментов для редактирования видео требуют, чтобы система находилась в высокоэффективном состоянии для работы на полную мощность. Однако обычный пользователь может не иметь возможности владеть таким компьютером. Именно здесь появляются онлайн-инструменты редактирования, чтобы заполнить пробел. Нет необходимости устанавливать какое-либо программное обеспечение, и потребуется только доступ к любому из современных веб-браузеров.
Если вы хотите удалить звук из видео онлайн и не знаете с чего начать, следуйте этому руководству. Мы обсудим 5 лучших платформ для извлечения аудио из видео.
- Часть 1. 5 простых способов удалить аудио из видео онлайн
- Часть 2. Как быстро удалить аудио из видео без Watermaker?
- Часть 3.
 Часто задаваемые вопросы об удалении звука из онлайн-видео
Часто задаваемые вопросы об удалении звука из онлайн-видео
Часть 1. 5 простых способов удалить аудио из видео онлайн
Как обсуждалось ранее, онлайн-платформы предлагают мгновенное решение для выполнения всех ваших требований по редактированию видео. Здесь мы обсудим 5 простых способов удалить аудио из видео онлайн.
1.
AudioRemoverЭто бесплатный онлайн-инструмент для редактирования, который предлагает специальную утилиту для удаления звука из видео для файлов размером до 500 МБ. Нет необходимости перекодировать какой-либо файл, поскольку платформа мгновенно отключит звук клипа. Сервис совместим со всеми популярными типами файлов, включая MP4, MOV и AVI.
Вы можете следовать приведенным ниже инструкциям, чтобы узнать, как удалить звук из видео онлайн:
- Откройте Audio Remover и нажмите «Обзор», чтобы выбрать видео.
- Нажмите «Загрузить видео», чтобы добавить файл.
- Удалить из него звук и экспортировать обратно в систему.

2.
ClideoClideo предлагает быстрое и простое решение для отключения звука в онлайн-видео. В простом интерфейсе легко ориентироваться. Более того, инструмент на каждом устройстве, будь то компьютер или смартфон. Он поддерживает популярные форматы, такие как MP4, MOV, WMV, AVI и MPG.
Вот пошаговое руководство по использованию Clideo для отключения видео онлайн:
- Откройте Clideo в браузере.
- Нажмите «Выбрать файл» и импортируйте видеоклип.
- Инструмент автоматически отключит видео.
- Нажмите «Загрузить», чтобы добавить отредактированный файл обратно в вашу систему.
3.
KapwingKapwing — известный онлайн-инструмент, удаляющий звук из видео за несколько минут. Он предлагает быструю обработку. Кроме того, удобный веб-макет позволяет легко выполнять процесс редактирования.
Инструкции по отключению видео с помощью Kapwing следующие:
- Откройте онлайн-инструмент в браузере.

- Нажмите «Загрузить», чтобы добавить видео.
- Отключить звук файла на временной шкале.
- Нажмите «Экспорт видео», чтобы загрузить его в свою систему.
4.
RocketiumRocketium — полностью бесплатная программа для удаления звука. Он поддерживает обширную галерею форматов файлов в своей системе, включая WebM, MP4, 3G2, MOV, 3GP, MKV, AVI и другие. После завершения редактирования инструмент предлагает вам напрямую поделиться видео на платформах социальных сетей, таких как Youtube.
Ниже приведены шаги, чтобы узнать, как использовать Rocketium и включить утилиту удаления аудио:
- Откройте онлайн-инструмент в браузере вашего компьютера.
- Нажмите «Загрузить файл» и выберите параметр «Редактировать это видео».
- Выключите звук из видео и загрузите клип.
Часть 2. Как быстро удалить аудио из видео без Watermaker?
Онлайн-инструменты удобны, но они не предлагают постоянного решения, когда вы хотите удалить звук из видео. Это связано с тем, что большинство онлайн-редакторов не позволяют вам управлять медиафайлом, превышающим определенный размер файла. Именно поэтому UniConverter от Wondershare является отличной альтернативой таким онлайн-сервисам.
Это связано с тем, что большинство онлайн-редакторов не позволяют вам управлять медиафайлом, превышающим определенный размер файла. Именно поэтому UniConverter от Wondershare является отличной альтернативой таким онлайн-сервисам.
Программа легкая и обеспечивает быструю обработку при удалении звука из видео. Кроме того, он позволяет вам использовать несколько других функций редактирования, недоступных ни в одном онлайн-средстве для удаления аудио. UniConverter работает на Windows и macOS и поддерживает все типы файлов.
Вот некоторые ключевые особенности Wondershare UniConverter:
-
Вы также можете добавить аудио к видео.
-
Он предлагает сжатие видео, чтобы сделать клип пригодным для небольших устройств.
-
Инструмент может передавать медиафайлы с одной платформы на другую.
-
Поддерживает преобразование изображений.
-
Аудио конвертер позволяет редактировать аудиокодек для настройки звука.

-
Универсальный набор инструментов, сочетающий в себе исправление метаданных видео, создание GIF, трансляцию видео на ТВ, конвертер VR и запись экрана
-
Поддерживаемые ОС: Windows 10/8/7/XP/Vista, macOS 11 Big Sur, 10.15 (Catalina), 10.14, 10.13, 10.12, 10.11, 10.10, 10.9, 10.8, 10.7
Прежде чем приступить к выполнению приведенного ниже пошагового руководства, загрузите UniConverter на свое устройство и установите его:
Шаг 1. Добавьте видео
Запустите программное обеспечение и щелкните Видеоредактор. В списке выберите вкладку «Аудио» и импортируйте видео.
Шаг 2. Настройте параметры звука файла
Щелкните вкладку «Аудио» и уменьшите громкость файла, прежде чем нажать «ОК». После этого переходите к следующему шагу.
Шаг 3. Сохраните файл с отключенным звуком
Наконец, выберите новое местоположение файла для видео и нажмите «Сохранить», чтобы завершить настройку удаления звука. Обработка начнется, как только вы нажмете кнопку. Вы сможете получить доступ к файлу сразу после этого!
Обработка начнется, как только вы нажмете кнопку. Вы сможете получить доступ к файлу сразу после этого!
Часть 3. Часто задаваемые вопросы об удалении звука из видео онлайн
Вот некоторые часто задаваемые вопросы, связанные с удалением звука из видео с помощью онлайн-инструментов редактирования:
1. Можно ли удалить шум из видео?
Да, вы можете уменьшить фоновый шум из клипа, добавив к нему фоновую музыку с помощью программного обеспечения для редактирования видео. Он уберет отвлекающий звук и сделает видео более презентабельным.
2. Как удалить двойной звук из видео онлайн?
Вы можете удалить двойной звук из звука с помощью программного обеспечения MKV Toolnix. Метод следующий:
- Установите и запустите инструмент на своем компьютере.
- Добавить видеофайл для редактирования.
- Проверьте звуковые дорожки и определите, какую из них вы хотите удалить, прежде чем выбирать ее.
- Выберите вкладку «Начать мультиплексирование», чтобы начать процесс.

- Вот оно!
Скачать бесплатно Скачать бесплатно
Как выбрать лучший инструмент для обрезки MP3 и видео для Mac
Это как одежда. Медиафайлы, которые вы загружаете или создаете на своем компьютере, не всегда идеально подходят. Поэтому мы их вырезаем. Какие инструменты вам нужны для вырезания видео и песен на Mac? Что ж, случайный онлайн-резак MP3 сделает эту работу. Однако многие пользователи не хотят делиться своими медиафайлами в Интернете из соображений безопасности. Более того, бесплатные веб-инструменты часто глючат и содержат раздражающую рекламу, что делает процесс медленным и громоздким.
Лучшая альтернатива — надежное приложение для Mac, которое работает с универсальными форматами и не хранит и не передает ваши личные файлы. В этой статье мы рассмотрим лучшие инструменты для обрезки MP3 и способы обрезки видео на Mac.
Зачем вам нужен обрезчик MP3 и видео?
Позвольте мне перефразировать: зачем вам держать приложение на вашем Mac, если вам нужно только один раз вырезать MP3? Может быть, нет.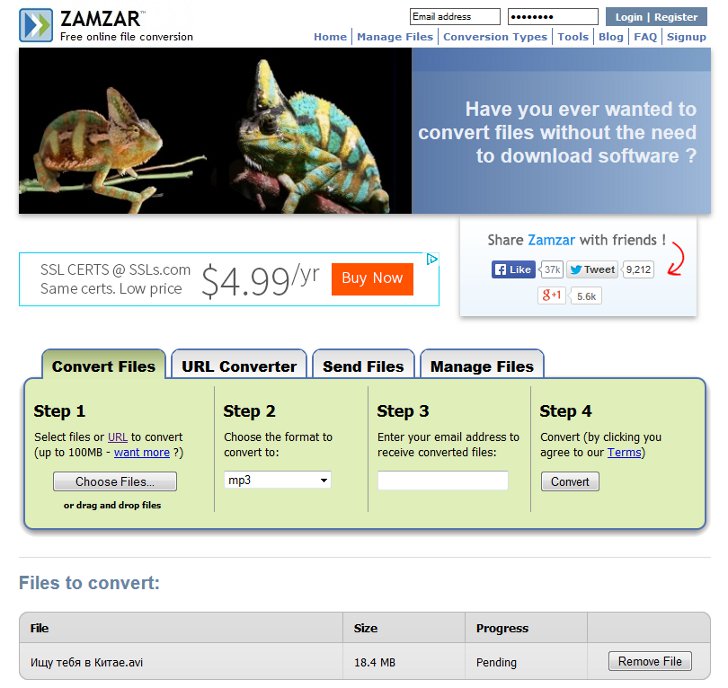 Или, может быть, вам следует изучить больше способов регулярного использования таких инструментов. Вот лишь некоторые из них: создайте рингтон для своего телефона, экономьте место на Mac, обрезая большие файлы, начинайте записывать собственную музыку, создавайте уникальный медиаконтент для социальных сетей, извлекайте забавные сцены из фильмов и превращайте их в мемы и многое другое.
Или, может быть, вам следует изучить больше способов регулярного использования таких инструментов. Вот лишь некоторые из них: создайте рингтон для своего телефона, экономьте место на Mac, обрезая большие файлы, начинайте записывать собственную музыку, создавайте уникальный медиаконтент для социальных сетей, извлекайте забавные сцены из фильмов и превращайте их в мемы и многое другое.
Совет . Чтобы загрузить видео перед его нарезкой, используйте надежные приложения, такие как Downie или Pulltube. Оба также могут извлекать аудио из MP3 — на случай, если вам нужно сохранить песню с YouTube. Вы можете прочитать подробный обзор лучших загрузчиков мультимедиа здесь.
Лучшие способы обрезки видео на Mac
Большинство инструментов для обрезки видео очень просты в использовании — вы перемещаете ползунки по временной шкале, выбираете часть, которую хотите сохранить, и нажимаете «Обрезать», чтобы удалить все остальное. Ниже мы опишем, как можно обрезать видео онлайн с помощью базового набора инструментов QuickTime, онлайн-инструмента или расширенного видеоредактора. Выберите то, что лучше всего подходит для вас.
Выберите то, что лучше всего подходит для вас.
Как обрезать видео с помощью Capto
Для Mac есть специальные приложения для обрезки видео. Из всех решений мы рекомендуем Capto.
Это не только самый безопасный способ обрезки видео, но и множество превосходных функций редактирования видео. Вы можете использовать его, чтобы быстро записывать свой экран без значков на рабочем столе, комментировать видео, добавлять закадровый голос и многое другое. Другими словами, он помогает вам создавать и редактировать видеофайлы на Mac. Вот как обрезать видео с помощью Capto:
- Откройте Capto > Video (ваши видеозаписи автоматически появятся здесь) или импортируйте видео через меню
- Нажмите кнопку «Редактировать» > «Ножницы»
- Переместите красные ползунки, чтобы обрезать видео
- Когда все будет готово, нажмите «Обрезать».
- Сохранить/экспортировать видео через меню приложения.
Как обрезать видео с помощью QuickTime Player
QuickTime Player имеет базовую функцию обрезки видео. Так что, если вам нужно одноразовое решение, оно, безусловно, подойдет. Вот как это работает:
Так что, если вам нужно одноразовое решение, оно, безусловно, подойдет. Вот как это работает:
- Щелкните видео правой кнопкой мыши > Открыть с помощью > QuickTime Player 9.0022
- В строке меню выберите «Правка» > «Обрезать».
- Отрегулируйте длину видео, перемещая ползунки.
- Когда все будет готово, нажмите «Обрезать», чтобы сохранить изменения. меню.
Как обрезать видео онлайн
Вот краткое руководство по обрезке видео с помощью бесплатного онлайн-инструмента:
- Перейдите на сайт online-video-cutter.com
- Нажмите кнопку загрузки, чтобы добавить видео
- Переместите ползунки, чтобы настроить длину
- При необходимости настройте исходный размер и качество видео
- Когда все будет готово, нажмите «Сохранить» > «Загрузить».
Лучшие способы обрезки MP3 на Mac
Apple не предлагает специальный аудиотриммер, но у нее есть два собственных приложения, которые могут обрезать MP3 на Mac — QuickTime Player и GarageBand.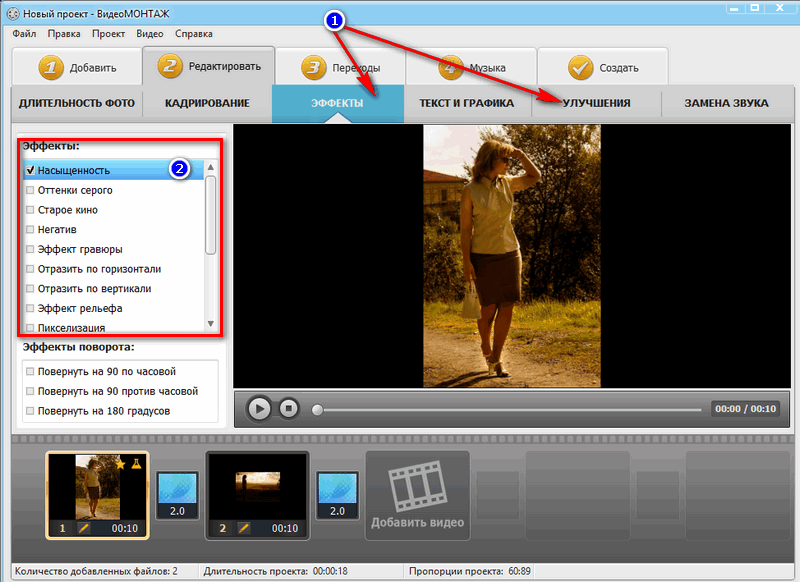 В следующем разделе мы объясним, как использовать их оба для работы. Если ни одно из этих приложений не обрезает его (извините за каламбур), мы также расскажем вам, как обрезать MP3 онлайн или использовать расширенный загрузчик и приложение для обрезки.
В следующем разделе мы объясним, как использовать их оба для работы. Если ни одно из этих приложений не обрезает его (извините за каламбур), мы также расскажем вам, как обрезать MP3 онлайн или использовать расширенный загрузчик и приложение для обрезки.
Начнем с конца. Мы уже упоминали, что нативное приложение для Mac — самое безопасное решение. Для задач по нарезке аудио мы рекомендуем Pulltube.
Pulltube может выполнять множество задач, от загрузки видео- и аудиофайлов на Mac до простой их обрезки. Наша любимая вещь: Pulltube предлагает вам обрезать файл перед тем, как вы его загрузите, чтобы вам не пришлось тратить место на диске. Вот как использовать режим обрезки Pulltube:
- Откройте Pulltube и поместите ссылку на свой аудио/видеофайл
- Если это видео, щелкните значок «Качество» и выберите «Только аудио».
- Щелкните значок «Ножницы» > Войдите в режим обрезки.
- Переместите ползунки, чтобы обрезать аудиофайл. ваш обрезанный аудиофайл.

Если у вас нет Pulltube, вы можете использовать одно из бесплатных приложений для Mac или онлайн-инструмент.
Как использовать QuickTime Player для обрезки MP3
QuickTime Player — это собственный медиаплеер, разработанный Apple. Если вы хотите быстро записать свой экран или отредактировать видеоклип, QuickTime Player имеет базовый набор инструментов, который вам понадобится. Несмотря на то, что по сути это видеоплеер, приложение также может открывать и редактировать файлы MP3. Вот как работает вырезка музыки в QuickTime Player:
- Щелкните правой кнопкой мыши аудиофайл > Открыть с помощью > QuickTime Player
- В строке меню выберите «Правка» > «Обрезать»
- Отрегулируйте длину файла MP3, перемещая желтые ползунки. обрезанную версию перед сохранением
- Когда вы будете готовы, нажмите «Обрезать», чтобы сохранить изменения.
- Сохраните MP3 в любом месте на Mac через меню «Файл».
Как обрезать MP3 с помощью GarageBand
GarageBand — это собственная цифровая звуковая рабочая станция Apple с некоторыми базовыми возможностями записи звука.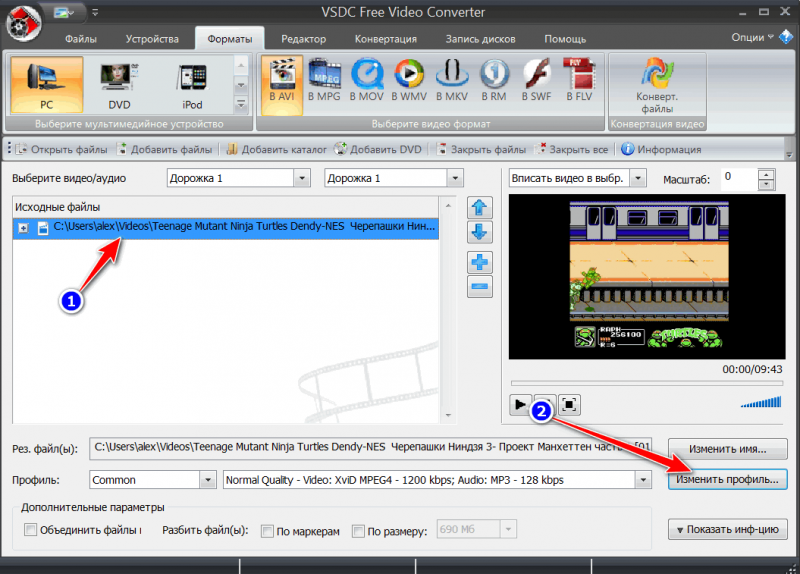 Он позволяет записывать голоса и музыкальные инструменты, а также редактировать и делиться своими аудиопроектами. Приложение также предлагает простые уроки игры на фортепиано и игре на гитаре, которые преподают художники (это одна из основных причин, по которой люди любят GarageBand).
Он позволяет записывать голоса и музыкальные инструменты, а также редактировать и делиться своими аудиопроектами. Приложение также предлагает простые уроки игры на фортепиано и игре на гитаре, которые преподают художники (это одна из основных причин, по которой люди любят GarageBand).
Назад к аудиорезаку. В GarageBand есть возможность обрезать аудиофайлы — как те, которые вы записываете, так и те, которые вы импортируете в приложение. Однако будьте готовы потратить несколько минут, чтобы привыкнуть к интерфейсу. Это немного сложно для новичка.
Вот как вы обрезаете MP3 в GarageBand:
- Выберите дорожку и нажмите кнопку «Ножницы» на панели управления
- Перетащите указатель воспроизведения в то место, где дорожку нужно обрезать, и нажмите Command + T
- После того, как дорожка будет разделена на две части, щелкните ту часть, которую хотите удалить, и нажмите Удалить.
Вот и все. Вы можете повторить этот процесс несколько раз, чтобы добиться идеальной длины вашего MP3.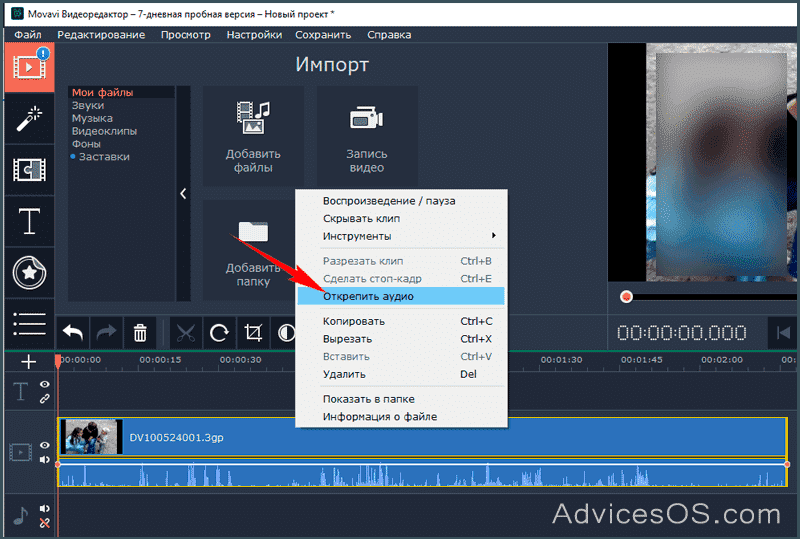
Как обрезать музыку с помощью онлайн-резака MP3
Если вы не против выложить свой аудиофайл в Интернет, вы можете использовать Audio Trimmer. Это самый простой инструмент для обрезки аудио, который мы нашли. Обратите внимание, что он работает с файлами размером до 100 МБ (что достаточно в большинстве случаев). Для тех, кто беспокоится о безопасности, Audio Trimmer утверждает, что удаляет ваши файлы с серверов в течение двух часов после их загрузки. Тем не менее, если ваше аудио содержит какие-либо конфиденциальные данные, мы рекомендуем избегать онлайн-инструментов.
Вот как работает Audio Trimmer:
- Перейдите на audiotrimmer.com
- Нажмите кнопку «плюс», чтобы добавить файл, затем нажмите «Загрузить»
- Нажмите «Обрезать» > «Загрузить».
Получите универсальный комплект для редактирования аудио и видео
Downie и Permute – это набор приложений, разработанных одним разработчиком, чтобы упростить загрузку и преобразование мультимедиа.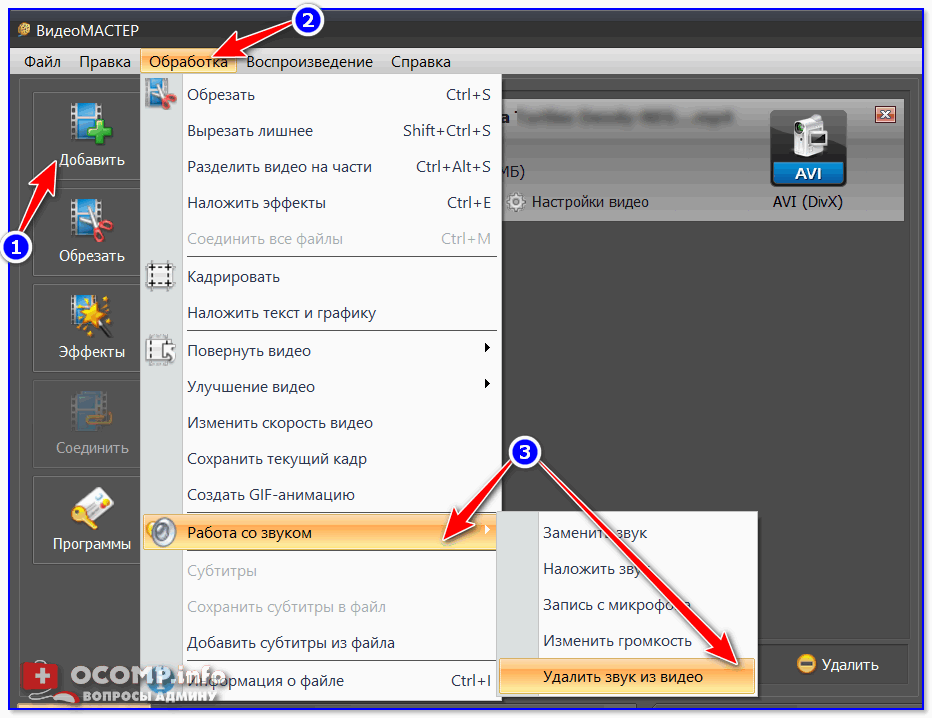


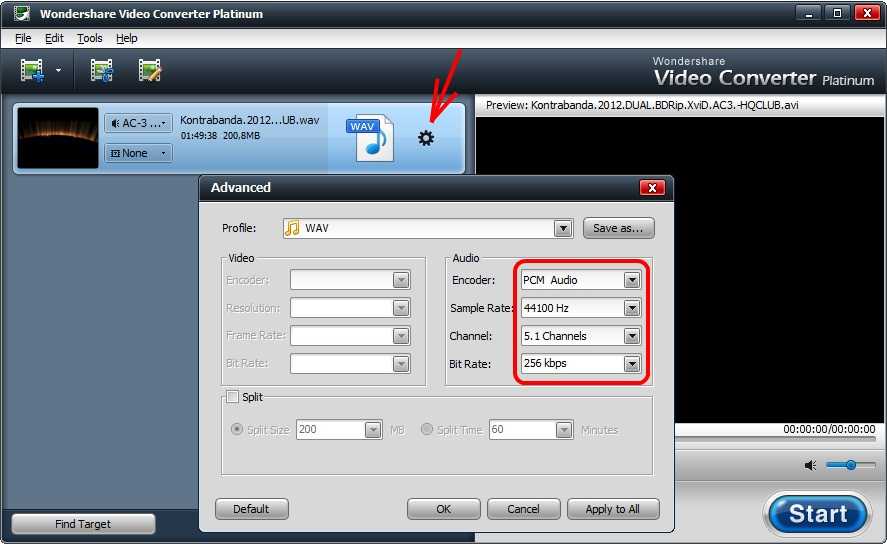 Выберите нужный ролик и нажмите на «Выбрать».
Выберите нужный ролик и нажмите на «Выбрать».
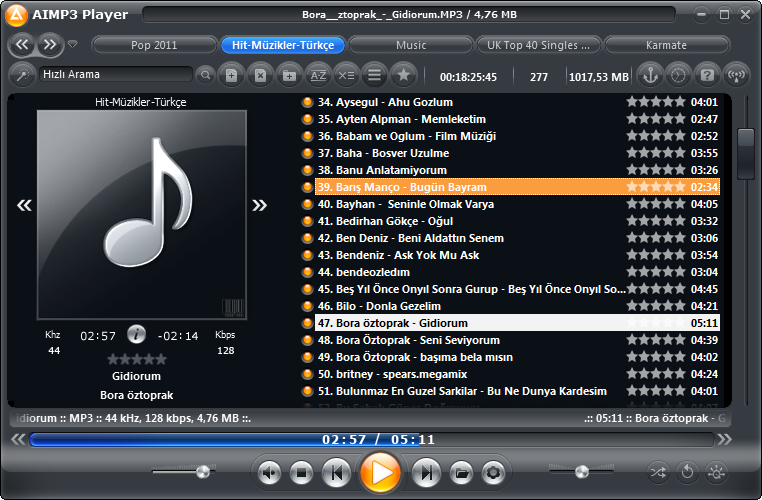 Для этого нажимаете на стрелку вниз возле кнопки «Convert files to:» и выбираете требуемый формат MP3.
Для этого нажимаете на стрелку вниз возле кнопки «Convert files to:» и выбираете требуемый формат MP3.
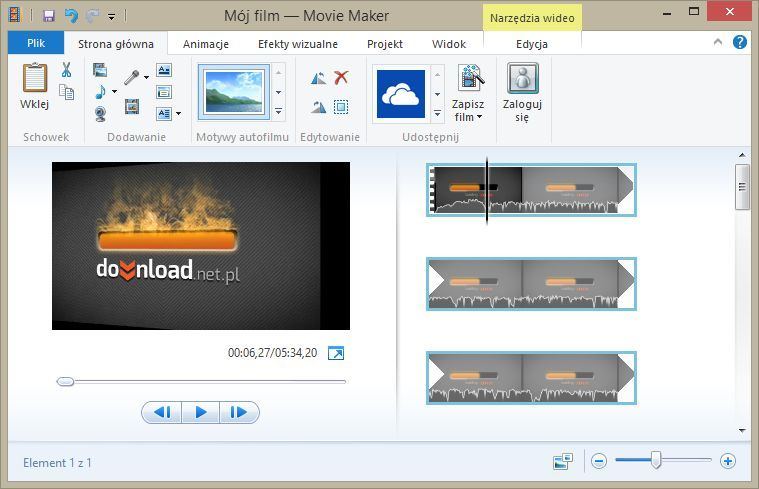
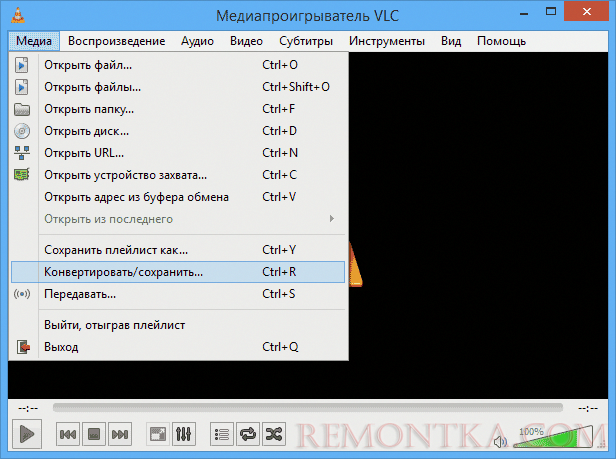 Часто задаваемые вопросы об удалении звука из онлайн-видео
Часто задаваемые вопросы об удалении звука из онлайн-видео