Как использовать фильтр «Коррекция дисторсии» в Photoshop CS6
Фильтр Photoshop CS6 «Коррекция дисторсии» исправляет искажения, вызванные объективом камеры. Перейдите Фильтр — Коррекция дисторсии. В диалоговом окне вы увидите вкладки «Автоматическая коррекция» и «Пользовательская коррекция».
Если вы хотите сделать все просто, выберите «Автоматическую коррекцию». Или перейдите на вкладку «Пользовательская коррекция» и вручную внесите необходимые изменения.
Вот перечень настроек автоматической коррекции:
- Коррекция: Выберите проблему, которую нужно исправить. Найдите пояснения каждой из проблем на вкладке пользовательской коррекции. Отметим, что если при коррекции изображение растягивается или сокращается от его первоначальных размеров, выбирайте автоматическое масштабирование изображения.
 Выберите из выпадающего меню «Края» (всплывающее меню на Mac), как вы хотите заполнить края — черным цветом, белым, прозрачные края или расширить пиксели изображения;
Выберите из выпадающего меню «Края» (всплывающее меню на Mac), как вы хотите заполнить края — черным цветом, белым, прозрачные края или расширить пиксели изображения; - Критерии поиска: Выберите марку и модель камеры, а также модель объектива. Выбор правильного оборудования помогает Photoshop в выполнении более точной коррекции;
- Профили объектива: Выберите соответствующий профиль. Для зум-объективов, щелкните правой кнопкой мыши (Cmd+клик на Mac) и выберите наиболее подходящее фокусное расстояние. Если вы не можете найти свой профиль объектива, нажмите кнопку «Поиск в Интернете», чтобы найти профили, загруженные другими фотографами. Если вы хотите сохранить профиль для дальнейшего использования, нажмите на выпадающее меню «Профили объектива» (всплывающее меню на Mac) и выберите «Сохранить онлайн-профиль локально».
Вот настройки на вкладке «Пользовательская коррекция»:
- Геометрическое искажение: Исправляет аномалии, такие как выпуклость и вогнутость, при которых прямые линии (соответственно) отклоняются наружу или внутрь.
 Выберите инструмент «Устранить искажения» и перетащите его на изображение — или вы можете перетащить ползунок «Устранение искажений»;
Выберите инструмент «Устранить искажения» и перетащите его на изображение — или вы можете перетащить ползунок «Устранение искажений»; - Хроматическая аберрация: У вас получилась расплывчатая кайма цвета вокруг объектов? Фотографы называют это хроматической аберрацией. Кайма, аберрации, или как бы это не называлось — избавиться от них можно с помощью слайдеров Красной / Голубой или Синей / Желтой каймы. Инструменты «Перемещение сетки», «Рука» и «Лупа» помогут более удобно задать настройки;
- Виньетка: Если у вас получился эффект виньетирования, с краями более темными, чем центр, перетяните ползунок слайдера «Количество», чтобы указать, на сколько вы хотите осветить или затемнить изображение. С помощью слайдера «Средняя точка» можно указать ширину применения эффекта;
- Трансформация: Исправляет искажения перспективы, часто вызванные наклоном камеры при съемке. С помощью параметра «Трансформация» можно отрегулировать перспективу горизонтально или вертикально. Укажите угол поворота изображения для компенсации наклона камеры или корректировки зрительной точки.
 Вы также можете использовать инструмент «Выпрямление», чтобы повернуть наклоненное изображение:
Вы также можете использовать инструмент «Выпрямление», чтобы повернуть наклоненное изображение:
- Прочертите вдоль изображения линию, по которой вы хотите его выпрямить. Наконец, чтобы устранить пустые области, образовавшиеся при коррекции геометрических искажений, используйте настройки «Масштаб», чтобы обрезать эти области;
- Просмотр / Показать сетку: Выберите, нужно ли при просмотре изображения накладывать на него сетку (из которой вы можете указать его размер). Многие проблемы, такие как искажение перспективны, легче исправить с помощью сетки;
- Инструменты «Перемещение сетки», «Цвет», «Рука», «Лупа»: Помогают вносить коррективы более удобно. Инструмент «Цвет» изменяет цвет сетки. Инструмент «Перемещение сетки» расчерчивает изображение линиями. Вы также можете контролировать увеличение с помощью элементов управления масштабом в левом нижнем углу диалогового окна.
Фильтр «Коррекция дисторсии» работает только с 8-битными и 16-битными изображениями.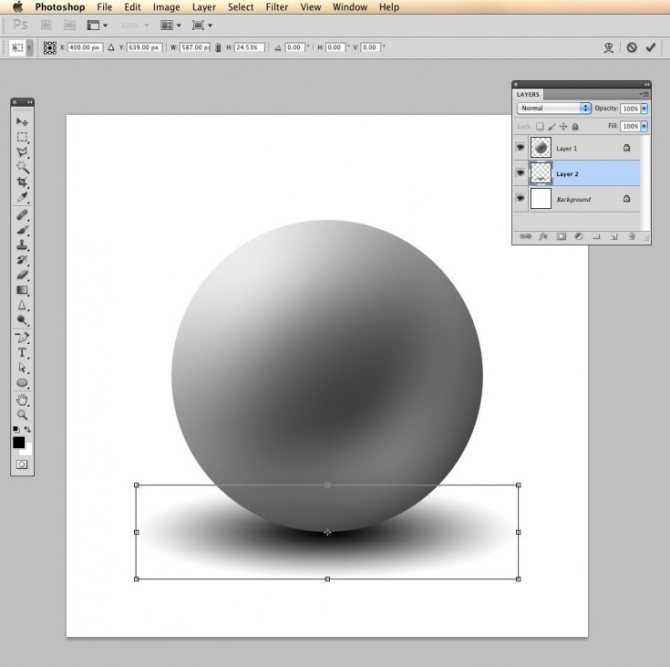 Вы можете отредактировать несколько фотографий одновременно, обработав их пакетно с помощью автоматизированной команды «Коррекции дисторсии». Выберите Файл — Автоматизация — Коррекция дисторсии.
Вы можете отредактировать несколько фотографий одновременно, обработав их пакетно с помощью автоматизированной команды «Коррекции дисторсии». Выберите Файл — Автоматизация — Коррекция дисторсии.
Вадим Дворниковавтор-переводчик статьи «How to Use the Lens Correction Filter in Photoshop CS6»
удаление шума / Фотообработка в Photoshop / Уроки фотографии
Дата публикации: 22.09.2017
Самый простой способ добавить строчку копирайта на фотографию — просто написать нужный текст поверх изображения.
Для добавления текста нужно выбрать инструмент Type Tool/Инструмент «Горизонтальный текст» на левой панели инструментов. По умолчанию добавится горизонтальная надпись, но если кликнуть правой кнопкой мыши, можно выбрать инструмент с вертикальной надписью.
После этого кликаем мышкой в ту часть фотографии, в которую хотим добавить текст, и пишем нужную надпись. Текст появится в виде отдельного слоя на панели слоёв, и вы сможете в дальнейшем его редактировать или изменять непрозрачность. Шрифт, размер текста и его цвет можно отрегулировать на верхней панели.
Шрифт, размер текста и его цвет можно отрегулировать на верхней панели.
Кроме всего перечисленного, к надписи можно добавить тень. Это бывает полезно, когда на изображении нет однотонных участков, на которых надпись бы была хорошо видна целиком.
Для добавления тени кликаем правой кнопкой мыши по слою с надписью и в выпадающем меню выбираем пункт Blending Options/«Параметры наложения».
Из всего многообразия параметров слоя наиболее полезными в данном случае являются Drop Shadow/«Тень», позволяющий добавить тень, и Stroke/«Выполнить обводку».
Здесь же можно добавлять к надписи другие эффекты — свечение, выпуклость, градиент и прочее. Помните, что строчка копирайта не должна мешать восприятию фотографии и отвлекать внимание зрителя.
Подбирать для каждой фотографии шрифты, их размер и цвет не очень продуктивно. Можно один раз создать строчку копирайта и потом применять её одним кликом мыши. Сейчас разберёмся как.
Сначала нужно создать пустой документ с прозрачным фоном: выбираем пункт меню File/«Файл» → New/«Новый».
Размер нового документа не очень важен, можно задать что-то в районе 500–1000 пикселей по горизонтали. Главное — указать, что нужно новый документ делать с прозрачным фоном. После этого на новый документ добавляем надпись, описанным ранее способом подбираем шрифт, размер, цвет надписи должен быть чёрный, а непрозрачность 100%, можно добавить тень и обводку.
Все эти и многие другие приёмы ретуши снимков подробно рассматриваются и описываются в курсе «Ретушь фотографий в Photoshop CC. Основы» в Fotoshkola.net.
Далее в надписи выбираем пункт меню Edit/«Редактирование» → Define Brush Preset/«Определить кисть». Это позволит превратить только что созданную надпись в кисть.
После чего задаём название для новой кисти.
И видим, что созданная надпись появилась в панели кистей.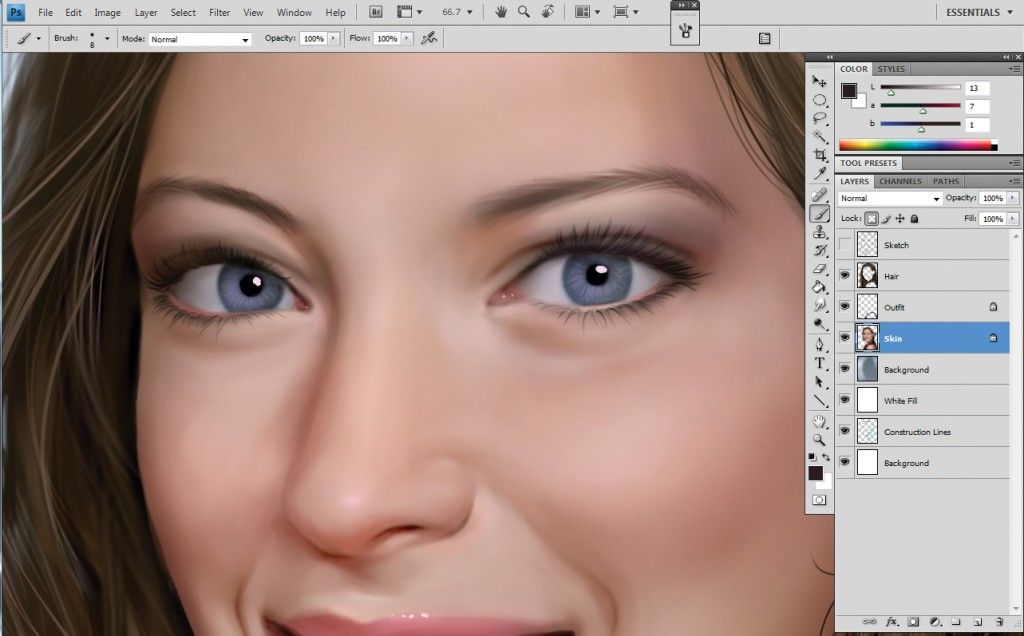
Кстати, вы можете расписаться на листе бумаги, отсканировать его, затем удалить белый фон и поместить надпись на прозрачный слой, можете нарисовать любой логотип или использовать какие-то графические элементы. Из всего этого можно сделать кисть!
Все эти и многие другие приёмы ретуши снимков подробно рассматриваются и описываются в курсе «Ретушь фотографий в Photoshop CC. Основы» в Fotoshkola.net.
Дата публикации: 22.09.2017
Photoshop 3D — Использование карт глубины, карт рельефа и карт нормалей
Учебники по 3D Photoshop
Подпишитесь на YouTube:
В этом уроке по Photoshop 3D вы научитесь работать с картами рельефа, картами нормалей и картами глубины.
Мы создадим реалистичную кирпичную стену, используя 3D-функции Photoshop и карту глубины. Мы также обсудим карты рельефа и карты нормалей, которые могут добавить больше деталей и реализма 3D-объектам.
Содержание
- Карты Bump в Photoshop 3D
- Нормальные карты в Photoshop 3D
- Глубинные карты в Photoshop 3D
- Ссылки, упомянутые в этом учебном положении
. вам подделывать детали в 3D-объектах. Фактическая трехмерная геометрия никак не изменяется. Детали, которые они генерируют, — это просто трюк с освещением на поверхности 3D-объектов.
256 различных уровней яркости в рельефных картах используются, чтобы сообщить Photoshop, насколько далеко нужно нажимать или тянуть вниз.
Рельефные карты очень легко создавать с помощью 3D-фильтров Photoshop. Перейдите к Фильтр> 3D> Создать карту рельефа . Откроется диалоговое окно «Создать карту рельефа», которое дает вам интерактивный трехмерный предварительный просмотр с элементами управления созданием изображения в градациях серого, которое будет составлять вашу карту рельефа.
После создания карты рельефа ее можно редактировать с помощью любых стандартных настроек, инструментов или фильтров Photoshop. Одним из распространенных методов является использование инструментов Dodge и Burn для настройки яркости определенных областей.
Несмотря на то, что рельефные карты могут быть полезны во многих проектах, их недостатком является то, что они выглядят не очень реалистично под определенным углом.
Карты нормалей в Photoshop 3D
Карты нормалей очень похожи на карты рельефа. Они также позволяют имитировать иллюзию глубины и детализации 3D-объекта без добавления какой-либо 3D-геометрии. Но карты нормалей делают это по-другому.
Карта нормалей использует информацию RGB, соответствующую осям X, Y, и Z-a в трехмерном пространстве. Каналы RGB сообщают Photoshop направление нормалей поверхности для каждого полигона.
Карты нормалей создавать в Photoshop так же просто, как и карты Bump. Выберите Фильтр > 3D > Создать карту рельефа .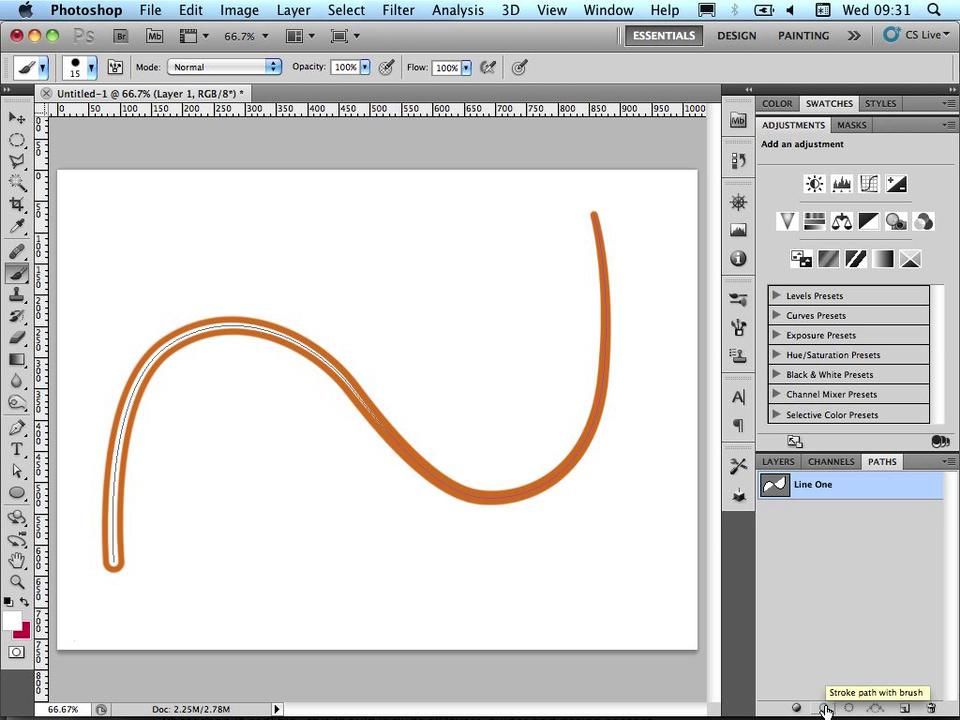
Диалоговое окно «Создать карту нормалей» почти идентично диалоговому окну «Создать карту рельефа». Он также дает вам интерактивный трехмерный предварительный просмотр с элементами управления созданием изображения, которое будет составлять вашу карту нормалей.
В отличие от карты Bump, карты нормалей могут быть сложными для редактирования в Photoshop.
Каждый канал RGB настраивается для представления движения по одной оси в 3D. Любые корректировки необходимо будет вносить в соответствующий канал RGB, а не во все изображение.
Карты глубины в Photoshop 3D
Карты глубины — это 2D-изображения, значения яркости которых используются для создания 3D-объектов. В отличие от карт рельефа или карт нормалей, карты глубины в Photoshop изменяют трехмерную геометрию объекта.
В этом уроке мы используем карту рельефа в качестве карты глубины для создания нашего 3D-объекта.
Это изображение также было создано с использованием техники 3D-моделирования карты глубины, подобной той, что показана в этом видео.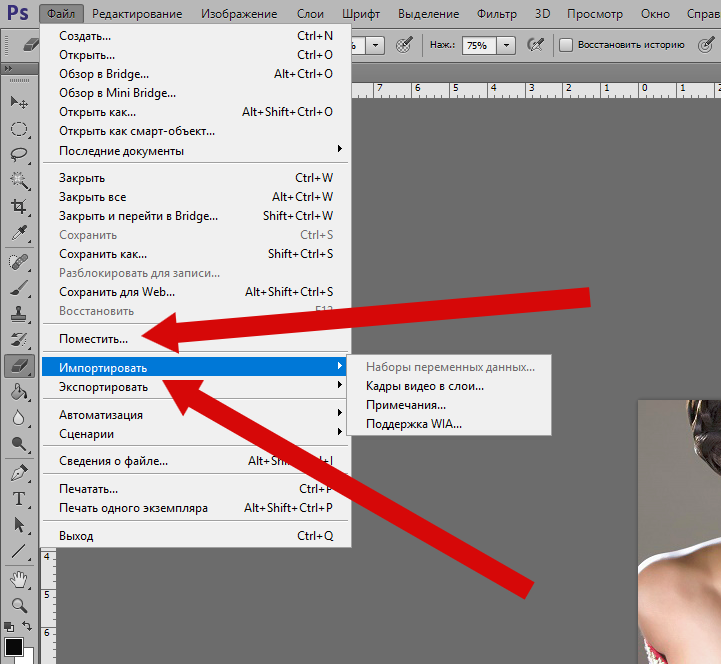
Adobe Stock Image (кирпичная стена):
https://stock.adobe.com/stock-photo/brick-brick-wall-wall/85284114
Минимальные системные требования Photoshop CC :
https://helpx.adobe.com/lightroom/system-requirements.html
Окончательное изображение
Перетащите ползунок, чтобы увидеть до и после
Хесус Рамирес
Хесус Рамирес — эксперт по цифровой графике, спикер и преподаватель, специализирующийся на Adobe Photoshop. Хесус наиболее известен как основатель Photoshop Training Channel, одного из самых популярных в мире каналов Photoshop на YouTube. Более.
Подписаться: Instagram / YouTube / Twitter
Похожие посты
Как сделать рельефную и зеркальную карту в Photoshop?
Последнее обновление: 24 сентября 2022 г., 1:22
В этом уроке мы научимся создавать карту рельефа и отражения в Photoshop. Карта рельефа — это изображение, позволяющее имитировать появление приподнятых или углубленных областей на поверхности.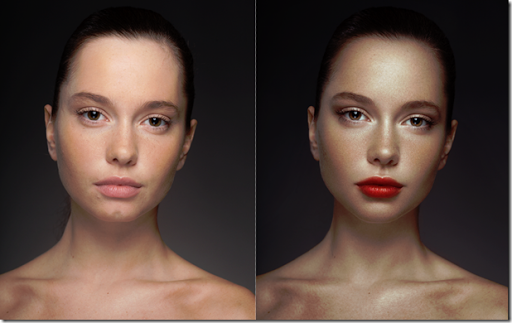 Карта бликов — это изображение, определяющее уровень яркости и отражательной способности поверхности.
Карта бликов — это изображение, определяющее уровень яркости и отражательной способности поверхности.
Карты рельефа и бликов представляют собой изображения в градациях серого; однако они используются по-разному. Карты рельефа используются для создания иллюзии глубины и текстуры, а карты бликов используются для контроля уровня яркости и отражательной способности.
При создании карты рельефа важно использовать темный цвет для углублений и светлый цвет для выступающих областей. Вы можете использовать любое программное обеспечение для редактирования изображений, чтобы создать карту рельефа; однако для этого урока мы будем использовать Photoshop.
Чтобы создать рельефную карту, откройте свое изображение в Photoshop и перейдите в меню Фильтр > 3D > Рельефная карта. В диалоговом окне Карта рельефа выберите слой, который вы хотите использовать в качестве карты рельефа. В этом уроке мы будем использовать слой под названием «Карта рельефа».
Затем выберите параметр «Глубина» и введите значение от 1 до 10.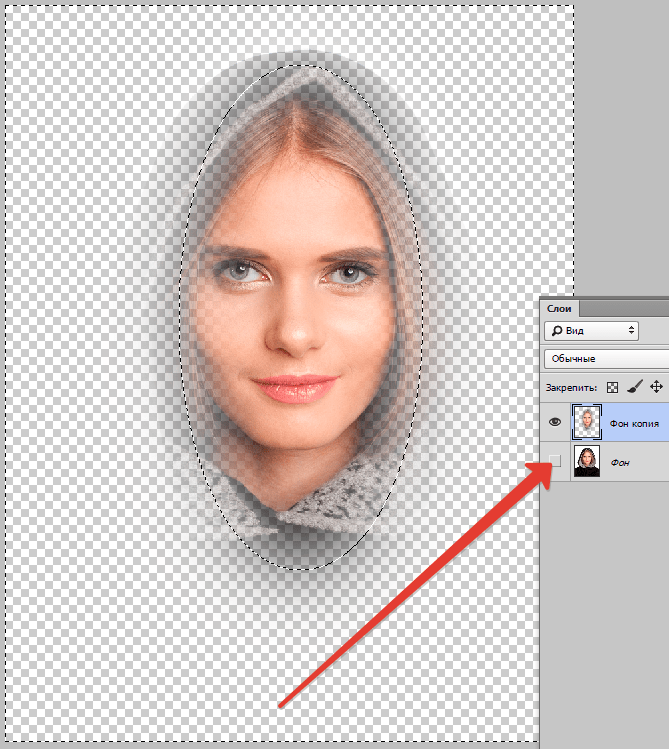 Это значение будет определять глубину или текстуру, добавляемую к вашему изображению. В этом уроке мы будем использовать значение 5,
Это значение будет определять глубину или текстуру, добавляемую к вашему изображению. В этом уроке мы будем использовать значение 5,
Теперь выберите параметр «Размер» и введите значение от 1 до 100. Это значение будет определять размер выпуклостей или текстуры, добавленных к вашему изображению. В этом уроке мы будем использовать значение 10,9.0007
Наконец, нажмите кнопку «ОК», чтобы применить фильтр и закрыть диалоговое окно. Теперь к вашему изображению должна быть добавлена реалистичная текстура.
Чтобы создать карту бликов, откройте изображение в Photoshop и выберите «Фильтр» > «3D» > «Карта бликов». В диалоговом окне Карта отражений выберите слой, который вы хотите использовать в качестве карты отражений. В этом уроке мы будем использовать слой под названием «Карта отражений».
Затем выберите параметр «Яркость» и введите значение от 1 до 100. Это значение будет определять, насколько яркой или отражающей будет ваша поверхность. В этом уроке мы будем использовать значение 50.

 Выберите из выпадающего меню «Края» (всплывающее меню на Mac), как вы хотите заполнить края — черным цветом, белым, прозрачные края или расширить пиксели изображения;
Выберите из выпадающего меню «Края» (всплывающее меню на Mac), как вы хотите заполнить края — черным цветом, белым, прозрачные края или расширить пиксели изображения; Выберите инструмент «Устранить искажения» и перетащите его на изображение — или вы можете перетащить ползунок «Устранение искажений»;
Выберите инструмент «Устранить искажения» и перетащите его на изображение — или вы можете перетащить ползунок «Устранение искажений»; Вы также можете использовать инструмент «Выпрямление», чтобы повернуть наклоненное изображение:
Вы также можете использовать инструмент «Выпрямление», чтобы повернуть наклоненное изображение: