Яндекс диск как пользоваться: регистрация, вход, работа
Предлагаем простую и наглядную инструкцию по работе с Яндекс.Диском, разберем что это такое и как им пользоваться. Рассмотрим, как подключиться и работать: создавать, загружать и сохранять файлы, синхронизировать устройства, работать с документами совместно с другими пользователями.
Это облачный сервис транснациональной компании Яндекс. Пользование им позволяет экономить средства, так как нет необходимости устанавливать на свой компьютер дорогие программы редакторов.
Здесь доступен бесплатный набор современных приложений для работы с документами. Это позволяет обрабатывать и анализировать различные данные в текстовом редакторе, таблицах, создавать презентации и фотоальбомы.
Изначально предоставляется возможность бесплатного хранения архива, документов, фотографий, видео, таблиц и другой информации в Хранилище на 10 ГБ. При небольшой доплате и посредством акций это пространство легко значительно увеличить и получить дополнительные бонусы.
Также на здесь, при автозагрузке с мобильного телефона, нет лимита количество загружаемых фотографий. Для видео эта возможность доступна платным подписчикам.
Яндекс Диск: регистрация и вход в аккаунт
Для того чтобы получить доступ к сервису нужно прежде зарегистрироваться. То есть потребуется создать единый аккаунт, который будете потом использовать для авторизации и доступу к многочисленным сервисам компании.
Регистрация аккаунта
Для регистрации аккаунта открываем страницу регистрации и заполняем предложенную форму. После ввода номера телефона будет предложено его подтвердить.
Для этого нужно ввести в открывшееся окно с надписью «Подтвердить номер» присланный на телефон код. Если все прошло успешно, принимаем условия Пользовательского соглашения и кликаем на кнопке “Зарегистрироваться”.
Если дозвониться не получится, будет предложено два варианта действий — позвонить еще раз или получит код по СМС. После завершения процесса регистрации появится сообщение что аккаунт готов и будет предложено выбрать фото для профиля.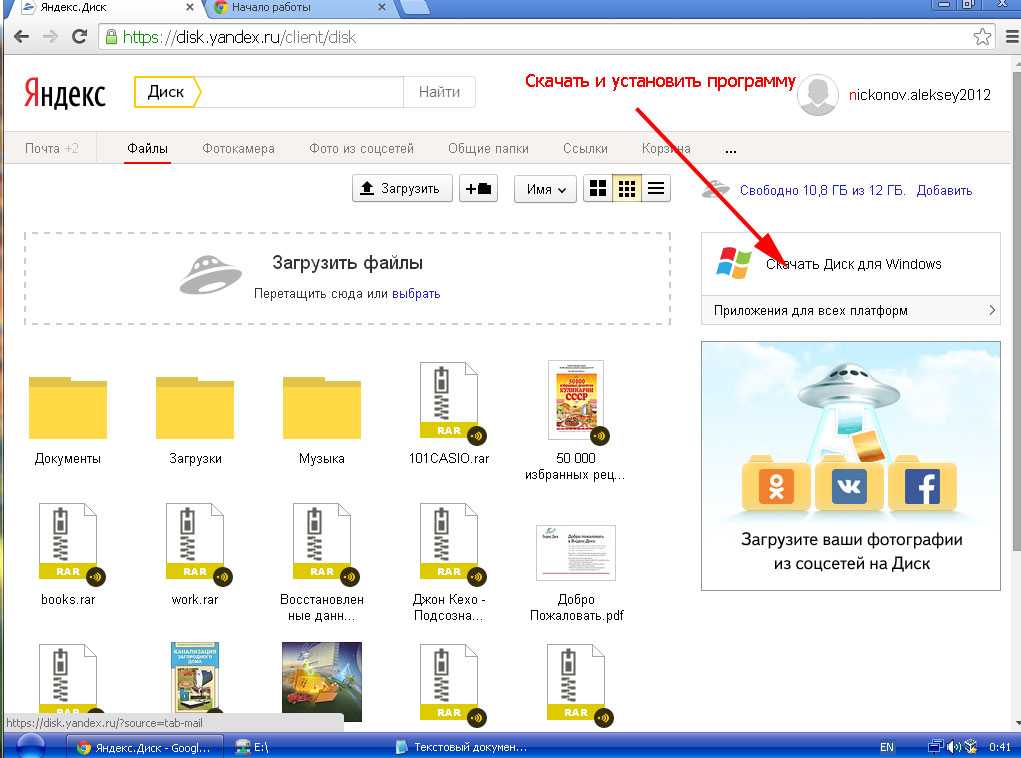 Потом откроется окно вашей электронной почты, где среди прочего будет значок нужного сервиса.
Потом откроется окно вашей электронной почты, где среди прочего будет значок нужного сервиса.
Теперь мы имеем не только электронную почту, но и доступ к странице управления своим аккаунтом. Вход к этой странице осуществляется по ссылке https://passport.yandex.ru/profile/ или, в сторонних браузерах, кликом по аватарке при открытой странице с поиском через Яндекс..
А также нам предоставляется доступ ко многим сервисам, некоторые из которых представлены на скриншоте.
Приложение Яндекс Диск
При первом входе будет предложено установить специальное приложение «Яндекс. Диск» на ваш компьютер. Это программа создает значок в трее и папку приложения в проводнике компьютера. Все, что вы в ней размещаете и изменяете, автоматически сохраняется и изменяется на Диске.
Кликая правой кнопкой мышки, можно выбирать какие документы из облачного хранилища оставить в облаке, а какие продублировать на жестком диске вашего ПК. Те, что продублированы и синхронизированны помечаются зеленым значком, остальные значком «облако».
При наличии нескольких аккаунтов — кликнув в трее на значке приложения правой кнопкой мышки, выходим из действующего аккаунта и подключаемся к другому или создаем новый.
Вход на Яндекс Диск
Вход осуществляется из многих приложений Яндекса, например, это можно сделать:
- с помощью соответствующих ярлыков на рабочем столе или в меню Пуск;
- по ссылке https://disk.yandex.ru/ ;
- из главной страницы аккаунта;
- с электронной почты Яндекса;
- с панели закладок, если сделать соответствующую закладку;
- через страницу управления аккаунтом во вкладке “Сервисы”;
- с главной страницы Яндекс.Браузера https://browser.yandex.ru/;
- через окно поисковой системы Яндекс.
Как пользоваться Яндекс Диском
Пользоваться сервисом достаточно просто, так как редакторы для работы с документами интуитивно понятны и похожи на редакторы популярных офисных программ.
Кроме того, прямо из окна любого редактора через меню “Файл” открывается подробная справка с описанием порядка работы и назначения инструментов.
Интерфейс и возможности Яндекс Диска
В общем меню имеются следующие опции.
- Загрузить — открывает проводник компьютера, позволяет загрузить в облако различные файлы.
- Создать. Создание новой папки, текстового документа,электронной таблицы, презентации, альбома.
- Последние. Показывает в рабочем окне документы, с которыми последнее время работали. Удобно для поиска.
- Файлы. Отображены папки и файлы, которые расположены в корневой директории Диска.
- Фото. Открываются фотографии. Автоматически рассортированы по временной шкале.
- Альбомы. Фотографии разнесены системой по отдельным альбомам. Их можно сортировать и создавать новые.
- Общий доступ.Расположены созданные папки общего доступа для совместной работы с другими пользователями.

- История. При работе Яндекс следит за изменениями в документах и постоянно делает сохранения с указанием даты и времени изменений. Это позволяет в любой момент вернуться к нужному варианту документа.
- Архив. Не имеет лимита на количество размещаемых файлов. Доступен только владельцу и может храниться без ограничения по времени. Здесь также хранятся почтовые вложения, альбомы и фотографии с закрытого в 2018 году хостинга Яндекс.Фотки. Все сортируется по типу, по дате изменения, названию, размеру и представлять их на экране в удобной структуре.
- Загрузки. Загруженные документы. Их можно скачать на компьютер, переименовать, копировать, настроить к ним доступ.
- Сканы. Сюда сохраняются скриншоты сканированных документов, а также по умолчанию расположены QR-коды Яндекс.Почты и Яндекс.Диска.
- Корзина для хранения удаленных документов.
- Панель хранилища. Показывает размер хранилища и наличие свободного места. Объем хранилища увеличивают, оплачивая подписку ежемесячно или на год.

При работе в Яндекс.Браузере, если навести курсор на левый край окна, то дополнительно откроется выносная боковая панель.
На боковой панели доступны следующие функции:
- Уведомления.
- Поиск по истории. Отображены страницы недавно закрытые и по дням работы.
- Избранное —по категориям: все, ссылки, картинки.
- Открывается окно “Заметки” для записи идей, конспектов, рецептов составления списков и прочего. Можно прикреплять фотографии.
- Управление музыкой.
- Управление вкладками.
- Сделать скриншот.
- Ссылки на различные мессенджеры, социальные сети, сервисы, развлечения , магазины.
- Яндекс.Мессенджер для общения текстом, голосом, по видео.
- Чат Алиса.
Как создать папку и новые документы на Яндекс Диске
Если в открытом главном окне программы кликнуть левой кнопкой мышки (ЛКМ) на меню “Создать”, будет представлен перечень документов, которые можно создавать.
После выбора формата документа будет предложено указать его название, а затем выбрать место, где он будет располагаться.
Здесь перечислены папки, которые имеются на Диске. Которую выберем, в той и будет создан новый документ под указанным ранее названием. Если нужна новая папка, то ее следует создать заранее в нужной директории.
Как загрузить файл на Яндекс Диск
Загрузить файлы на yandex disk можно через:
- кнопку сервиса “Загрузить”;
- проводник компьютера;
- приложение Яндекс.Диск;
- дропзону.
Загрузка файлов командой с сервиса
Осуществляется через кнопку сервиса “Загрузить”(1), которая расположена в левом меню сверху. Также можно дать команду в контекстном меню (2), щелкнув предварительно правой кнопкой мышки (ПКМ) на пустом месте окна сервиса при открытой вкладке “Файлы”.
После выполнения команды открывается проводник компьютера. Выбираем нужный файл и жмем кнопку “Открыть”. Этим способом можно загрузить документ или директорию размером не более 2 ГБ.
Загрузка файлов на Yandex disk через проводник компьютера
Для загрузки через проводник, когда не установлено специальное приложение Яндекс.Диска, копируем нужные файлы с компьютера и вставляем в папку Яндекс.Диска.
При таком способе загрузки файл хранится на компьютере в папке Яндекс.Диск и в облачном хранилище Диска, что обеспечивает его двойную сохранность. Как и в предыдущем случае, этим способом можно загрузить документ или директорию размером не более 2 ГБ.
Загрузка через приложение Яндекс.Диск
Операция возможна, если установлено соответствующее приложение. Файлы копируются, переносятся в окно программы и сразу же загружаются в хранилище облака.
При этом способе файлы не сохраняются на компьютере, как в предыдущем примере, а только в папке Яндекс.Диска, которая в проводнике. Поэтому если вы их не копируете, а переносите, то они “уйдут” с компьютера.
Чтобы документы сохранялись и на компьютере, кликните ПКМ в левом меню проводника на “Яндекс.Диск и отключите опцию “Новые файлы и папки сохранять только в облаке”. Способ хорош тем, что позволяет загружать документы и директории размером до 50 ГБ
Загрузка файлов через дропзону.
Чтобы включить дропзону, надо открыть в проводнике папку приложения «Яндекс Диск» (1), кликнуть в системном трее ПКМ на значок Диска (2), выбрать меню “Настройки”, включить опцию “Показывать дропзону на рабочем столе” (3).В нижнем правом углу экрана появится кольцо дропзоны с указанием имеющегося свободного пространства на Диске.
Сюда просто перетаскиваем файлы и они загружаются в облако. При этом показывается состояние загрузки документа. Дропзону удобно использовать когда возникает потребность часто совершать загрузки.
Дропзону удобно использовать когда возникает потребность часто совершать загрузки.
Как работать в Яндекс Диске с документами
Работа с текстовыми документами осуществляется в редакторе с вкладочным интерфейсом. Команды редактирования по вкладкам сгрупированы в соответствии с их функциями.
Чтобы подробно познакомиться, как выполнять различные операции в редакторе откройте в верхнем меню вкладку “Файл”, а в появившемся меню вкладку “Справка”.
В справке наглядно описан пользовательский интерфейс редактора, базовые операции, инструменты, настройки. Также даются полезные советы, поддерживаемые форматы документов, сочетание клавиш.
Для работы с электронными таблицами и презентациями используются свои редакторы. Они устроены аналогично текстовому но со своим инструментарием.
При открытии или создании соответствующего документа открывается нужный редактор. Как и в предыдущем примере, во вкладке “Файл”—“Справка” подробное описание как работать с документом данного формата.
Как и в предыдущем примере, во вкладке “Файл”—“Справка” подробное описание как работать с документом данного формата.
Как скачать файлы с Яндекс Диска на компьютер
При выделении объекта сверху появляется меню с кнопкой “скачать” (1). Скачивание можно также произвести с помощью контекстного меню, кликнув на нужном документе ПКМ (2). В обоих случаях файл скачается на компьютер, в “Загрузки” (3).
Скачанный файл не будет синхронизирован. Поэтому все вносимые в него изменения в облаке не отображаются. Также изменения, произведенные с файлом в облаке, не отобразятся в скачаном документе.
Как удалить файлы с Яндекс Диска
Удалить ненужный объект можно одним из следующих способов:
- с помощью ЛКМ перетащить объект на значок Корзины;
- с помощью ПКМ в контекстном меню выбрать команду “Удалить”.
Удаленные документы хранятся в Корзине в течение 30 дней и по-прежнему занимают место в хранилище.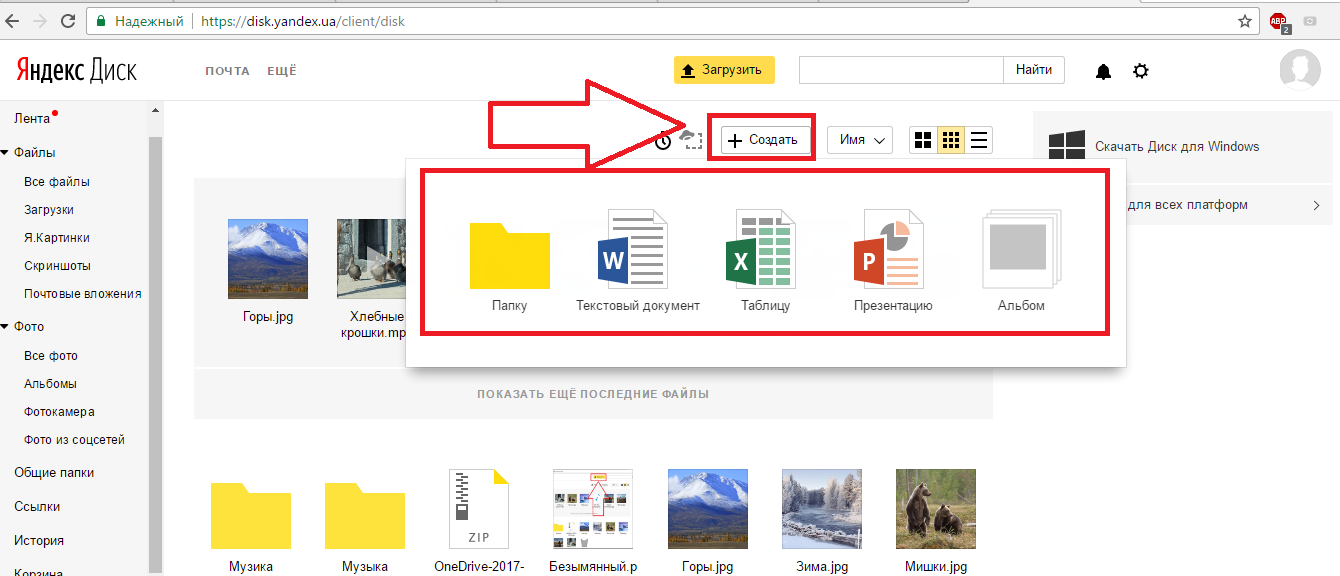 Для полного очищения Корзины самостоятельно нажмите ЛКМ в левом меню кнопку “Корзина” и выберите в правом верхнем углу окна опцию “Очистить корзину” (1).
Для полного очищения Корзины самостоятельно нажмите ЛКМ в левом меню кнопку “Корзина” и выберите в правом верхнем углу окна опцию “Очистить корзину” (1).
Выборочно очистить Корзину , а также восстановить документ в прежнюю директорию можно щелкнув ПКМ на нужном объекте и выбрав нужную команду (2). Восстановить удаленные из корзины документы невозможно.
Как открыть ссылку на Яндекс Диск и поделиться файлами
Поделиться доступом для просмотра (без возможности редактирования) и скачивания файла или папки с другими пользователями сети можно посредством предоставления им ссылки. Получить эту ссылку можно:
- через верхнее меню сервиса, кликнув на “Поделиться”;
- через контекстное меню Кликнув на документе ПКМ и выбрав “Поделиться”;
- в проводнике компьютера, кликнув ПКМ на нужном документе в папке Яндекс.Диска и выбрав в появившемся контекстном меню “Скопировать ссылку на Яндекс Диске”
При этом выбранный в проводнике файл, если его не было в облачном хранилище, будет туда загружен в корневую папку. На самом файле появится черный кружок с изображением, предупреждающий о скопировании ссылки.
Ссылка отправляется другим пользователям любым доступным способом.При ее использовании сторонними пользователями на значке, при наведении на него курсора, отобразится соответствующая информация. Чтобы прервать доступ к вашей информации, достаточно просто удалить ссылку.
Как создать общую папку в Яндекс Диске и настроить доступ
Общий или полный доступ, позволяет совместно редактировать находящиеся имеющиеся документы. Этот режим работы доступен только для тех пользователей, у которых имеется Яндекс.Диск. Настроить такой доступ можно только в браузере компьютера.
Всего можно создать 50 таких папок. Каждая папка общего доступа отмечена значком с изображением двух человеческих силуэтов.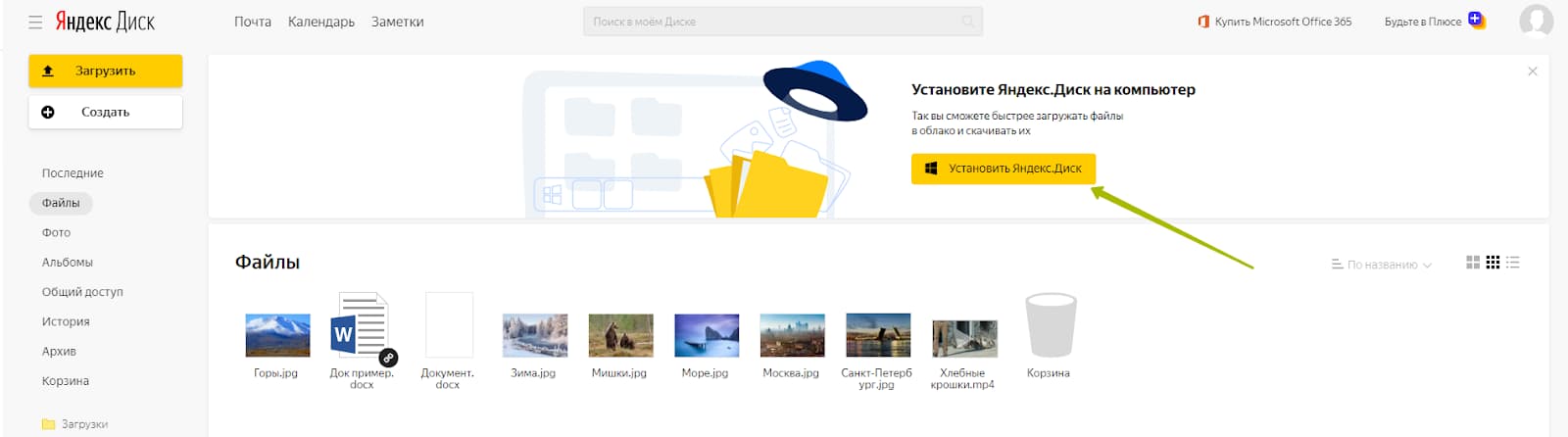
При получении общего доступа у приглашенных пользователей на их Дисках появляется копия общей папки. Изменения, которые будут произведены в ней любым из пользователей, будут видны всем остальным и сохранятся у всех в «Истории».
Чтобы предоставить общий доступ следует:
- Нажать ПКМ на выбранной папке.
- В контекстном меню выбрать “Настроить доступ.”
- Во всплывающем окне ввести адрес электронной Яндекс. Почты.
- Выбрать режим “Полный доступ.”
- Пригласить.
Приглашенному пользователю на электронную почту и в сервис придет уведомление о приглашении.
Это приглашение можно принять или отклонить. Если на компьютере пользователя не установлено приложение Яндекс.Диск, то будет предложено его установить, нажав на соответствующую кнопку.
Как синхронизировать Яндекс Диск с компьютером
При наличии интернета, папки приложения Яндекс. Диска на компьютере и в облачном сервисе синхронизируются. Это означает, что все изменения, которые мы производим в соответствующей папке на компьютере, также происходят в облаке. И, наоборот, все изменения, произведенные в облаке, происходят на компьютере.
Диска на компьютере и в облачном сервисе синхронизируются. Это означает, что все изменения, которые мы производим в соответствующей папке на компьютере, также происходят в облаке. И, наоборот, все изменения, произведенные в облаке, происходят на компьютере.
В программе можно настроить выборочную синхронизацию, чтобы синхронизировались не все файлы, а только назначенные. Обычно это делается, когда приходится экономить место на компьютере. Например, когда вы хотите, чтобы какая-либо папка, занимающая много места, хранилась только в облачном хранилище.
Чтобы настроить выборочную синхронизацию, нажимаем значок Диска в области уведомлений (1) >> выбираем пункт “Настройки” >> “Настроить расположение папок” (2) >> “Изменить” >> выбираем папку.
Узнать состояние синхронизации можно по значку на объекте.
Скорость синхронизации, а также загрузки и скачивания, можно узнать во всплывающем окне при нажатии значка Яндекс. Диска.
Диска.
Яндекс Диск мобильная версия
Как уже отмечалось, к облачному сервису можно подключаться с различных устройств. Для работы с мобильного телефона создана специальная мобильная версия приложения. Скачать и установить ее можно с плеймаркета. Для этого:
- заходим в Play Market;
- находим через строку поиска приложение Яндекс.Диск и жмем «Установить»;
- После установки нажимаем кнопку «Открыть».
После установки на рабочем столе появится иконка приложения. При его открытии в окне отображается лента, а внизу меню. Принцип работы такой же как на компьютере. Диск телефона синхронизируется с облачным хранилищем, все изменения, производимые на гаджете, происходят и в облаке.
Работа с Диском офлайн
Мобильная версия приложения позволяет работать с хранилищем облака в режиме офлайн. Это дает возможность пользоваться нужными документами, фото и видео даже при отсутствии интернета.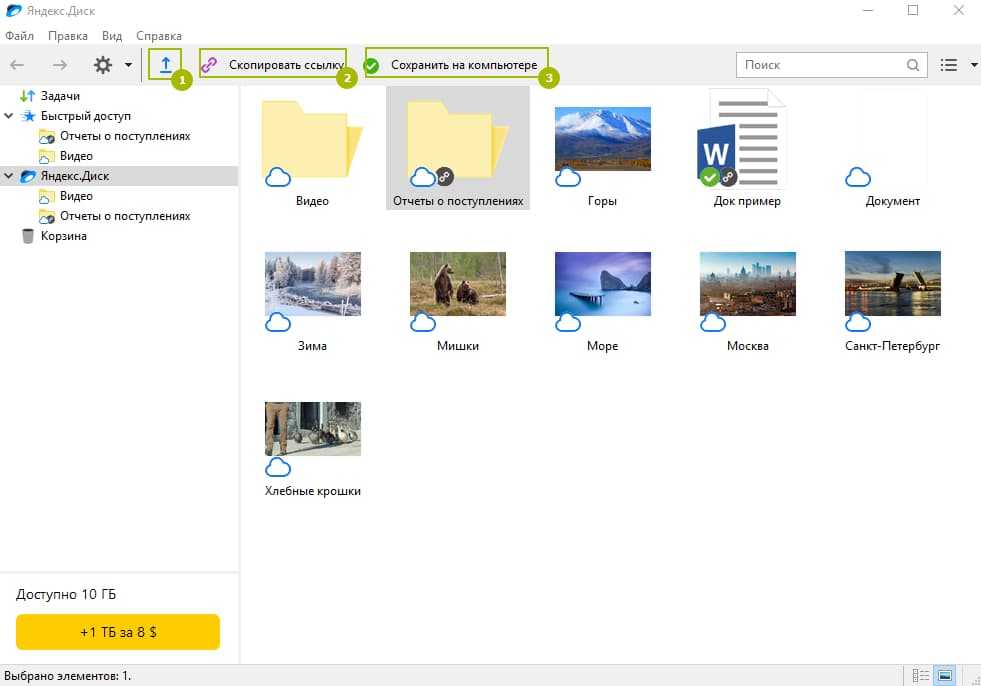 Вначале их следует предварительно загрузить в раздел “Офлайн”.
Вначале их следует предварительно загрузить в раздел “Офлайн”.
Для этого в нижнем меню выбираем “Файлы”, отмечаем нужные объекты и в верхнем меню нажимаем кнопку “Офлайн”. Удалить их из данного раздела можно выделив и повторно нажав кнопку “Офлайн”.
После подключения интернета происходит синхронизация мобильного устройства с облачным хранилищем и все внесенные изменения в документах также сохранятся в Облаке.
Выводы
Как видно из изложенного выше материала Яндекс.Диск — это удобный облачный русскоязычный сервис предоставляющий пользователям:
- популярные бесплатные приложения для работы в сети, которые своевременно обновляются;
- облачное хранилище файлов, которое за дополнительную плату можно значительно увеличить в соответствии с существующими тарифными планами;
- файлообменник для совместной работы с документами и обмена информацией.
Хранящаяся на облаке информация надежна защищена и проверена антивирусными программами. Доступ к ней можно получить с любого своего устройства и в любом месте, где имеется интернет.
Обращаем ваше внимание, что в условиях санкций, когда положение с Гуглом, его сервисами, в частности с Гугл Диском, неопределенно, Яндекс Диск может быть неплохой альтернативой. Особенно, если учесть, что он популярен в России, к тому же достаточно быстро развивается и совершенствуется.
Используем облачные технологии на Яндекс-Диске
Используем облачные технологии на Яндекс-Диске
Все пользователи интернета знают что такое Яндекс. У всех на слуху многочисленные сервисы, которые эта поисковая система предоставляет современному пользователю. Сама идея облачного хранения и синхронизации данных (она впервые воплотилась в продукте Дропбокс в 2010 году) очень перспективна и находит все большее число поклонников среди пользователей интернета. А сегодня мы познакомимся с сервисом Яндекс-Диск, узнаем, для чего он нужен и как его установить на свой компьютер. Узнаем о его возможностях и преимуществах.
Итак, что же собой представляет облако Яндекс-Диск?
Это – разновидность «облачной» технологии; предназначен для
хранения и доступа к данным пользователя. Такая разновидность
«облачной» технологии давно есть у всех известных брендов
– Drop box, Google-диск, One Drive, Mail.ru самые ходовые. И число
их год от года растет. Все они предлагают нам хранить свои данные у
них.. Только вот физически, сервера стоят в Америке. Нам же желательно хранить
все дома, в России.
Такая разновидность
«облачной» технологии давно есть у всех известных брендов
– Drop box, Google-диск, One Drive, Mail.ru самые ходовые. И число
их год от года растет. Все они предлагают нам хранить свои данные у
них.. Только вот физически, сервера стоят в Америке. Нам же желательно хранить
все дома, в России.
Само название – «облако» предполагает, что пользователь хранит свои данные не только на своем компьютере – но и в интернете («облаке»). Доступ к данным возможен из любой точки мира, где есть интернет. А если Ваше устройство сломалось – «не беда, все фотографии, которые Вы сохранили в «облаке» никуда не пропадут» — уверяют нас создатели сервиса.
Более того, сервисы от Google и Microsoft «умеют» делать копии операционных систем. Не так давно подобный «облачный» сервис появился и у нашего Яндекса. Что явилось вполне логичным и своевременным шагом, так как Яндекс является одним из флагманов поисковых систем Российского интернета.
Яндекс помогает хранить файлы, редко использующиеся на
персональном компьютере (архивы, образы программ, фотографии).
Также Яндекс Диск способен выступать в качестве файлообменного сервиса – если хочется поделиться какой-либо информацией, достаточно выложить ее и открыть доступ к ней. А затем скопировать ссылку, по которой она будет доступна для загрузки.
При этом Вам не нужно никуда пересылать эту информацию. Вы просто даете нужному человеку нужную ссылку. Попадая на нее человек скачивает файл себе на компьютер. При этом объем файла значения не имеет.
Яндекс-Диск предлагает 10 Гб бесплатного пространства.
Использование Яндекс Диска часто спасает ценные данные, которые были предварительно продублированы на компьютере и в облачном хранилище.
Например, если операционная система не запускается в результате сбоя или поломался жесткий диск, владелец файлов может зайти в свой Яндекс- аккаунт и скачать их на новое устройство. Такая предусмотрительность сохраняет много времени и денежных средств.
Остается только узнать, как пользоваться Яндекс Диском –
чтобы получить возможность испытать все преимущества проекта.
Как завести электронную почту на Яндексе: пошаговая инструкция
В этой работе будет показано, как завести электронную почту на Яндексе. В результате простых действий вы абсолютно бесплатно получите личный электронный ящик в Интернете.
К сожалению, на сервисе не предусмотрена возможности использования Яндекс-Диском без почты. Поэтому сначала необходимо зарегистрировать личный ящик:
Отройте сайт www.yandex.ru и перейдите по ссылке «Завести почту», находящейся в правом верхнем углу страницы.
Процедура регистрации не отличается сложностью, обычная. В соответствующие поля вводим необходимые данные.
Принимаем лицензионное соглашение.
Логин, пароль, контрольную информацию записываем.
Логин придумываем или выбираем из тех, что предложит
система. При желании можно указать номер мобильного телефона
— восстановить доступ в случае утери пароля будет быстрее. Если телефон
не указываем, то нужно будет выбрать контрольный вопрос и ответ на него.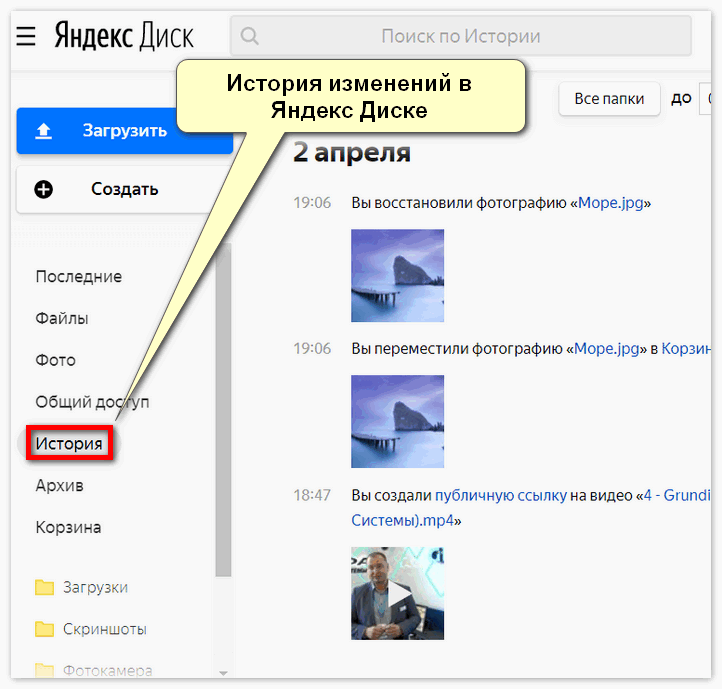
После того, как правильно все указали, ввели капчу, — регистрируемся. Процедура регистрации бесплатна – на выходе мы получаем почтовый ящик, а так же Яндекс-паспорт, в котором указаны все данные. Паспорт можно сохранить — распечатать или в сохранить виде файла.
Теперь как зайти первый раз в почту. В правом верхнем углу жмем на Почта или Войти в почту.
Вводим логин и пароль.
Мы уже в почте. Пользоваться ею просто – как с обычной почтой.
Как выйти из почты.
Сверху справа нажать на своем имени ящика. Появится ниспадающее меню. Выбрать Выход,
нажать на кнопку.
Почтовым ящиком пользоваться не обязательно, он требуется лишь для входа в
облачное хранилище. Оно располагается в пользовательской вкладке по ссылке
«Диск», также зайти туда можно с помощью ввода адреса disk.yandex.ru в строке браузера.
Почтовый ящик — это идентификатор
Вашей учетной записи в Яндексе. Учетная запись эта используется для
работы с «Яндекс-Диском», а так же предоставляет доступ ко всем остальным
сервисам Yandex. А при желании эту
учетную запись можно связать с Microsoft, Skype и другими.
А при желании эту
учетную запись можно связать с Microsoft, Skype и другими.
Яндекс диск, как войти:
Кнопка входа располагается в пользовательской вкладке по ссылке «Диск».
На экране отобразится приветствие нового пользователя и уведомление, что вам предоставлено 10 гигабайт дискового пространства в вечное пользование. Его разрешается беспрепятственно использовать для сохранения файлов самых разных форматов.
Как пользоваться Яндекс Диском впервые?
При первом входе в Яндекс.Диск нам предлагается скачать приложение для компьютера («Скачать Диск для Windows»). Думаю, не стоит торопиться с установкой приложения. Для начала лучше оценить все достоинства он-лайн версии. Поэтому, говорим «спасибо» и закрываем окно с приглашением.
Далее переходим в основную вкладку «Файлы». Там есть
возможность загружать или скачивать данные, а также создавать новые директории.
Чтобы добавить свой первый файл в облачное хранилище, достаточно щелкнуть по
соответствующей клавише и выбрать его на компьютере.
Процесс выполнения задачи зависит от размера файла и скорости соединения, обеспечиваемой провайдером. По завершению операции в основной или предварительно выбранной папке появится новый элемент.
По умолчанию загруженная информация является приватной, а значит, доступной только ее владельцу. Если есть желание опубликовать ее в интернете или поделиться с друзьями, файл нужно выделить кликом мыши, используя переключатель «Поделиться ссылкой».
После этого полученный адрес требуется скопировать в буфер обмена и переслать Вашему пользователю. Скачать информацию по этой ссылке сможет любой человек – даже если он не понимает, что такое облачное хранилище Яндекс и как им пользоваться.
Очень удобно обмениваться файлами большого размера через облачное хранилище – электронная почта такие файлы не принимает.
Программа для Яндекс Диска
Пользоваться сервисом хранилища можно не только посредством
веб-интерфейса, но и официальной программы на компьютере.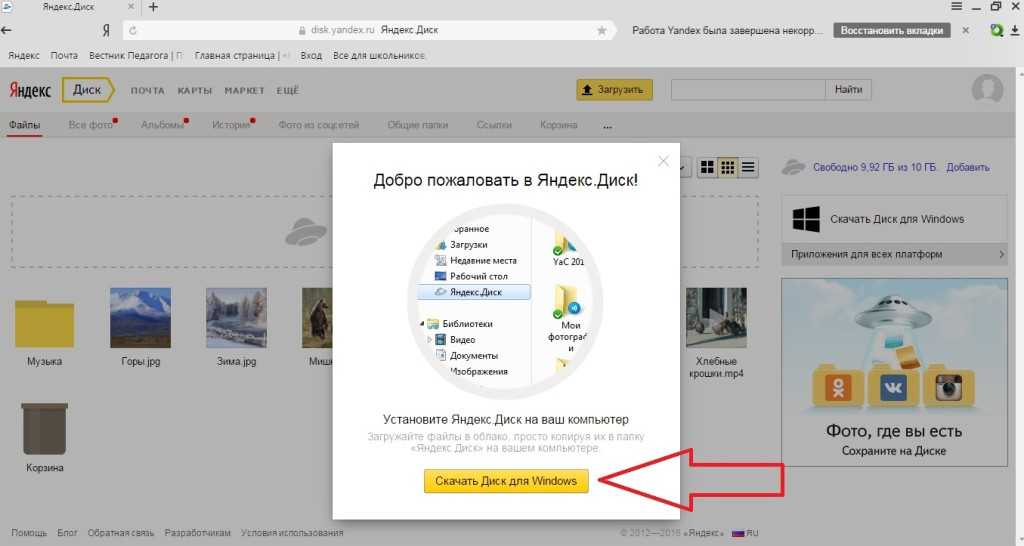 Но делать это
лучше когда вы освоите он-лайн версию диска.
Но делать это
лучше когда вы освоите он-лайн версию диска.
Приложение Яндекс.Диск оптимизировано для работы с файлами. В то время как обычный браузер часто ошибается при загрузке больших объемов информации и даже автоматически закрывается на середине процесса.
Скачать приложение можно на сайте https://disk.yandex.ru и бесплатно установить на ПК. В этом поможет следующая инструкция:
Зайдите в Яндекс — Диск и выберите из предложенного списка свою операционную систему.
Загрузите установочный образ на жесткий диск и запустите, щелкнув по нему
клавишей мыши.
Установка на Windows происходит стандартным образом. Но бесплатный сыр бывает только в мышеловке, поэтому по умолчанию установлены галочки, предлагающие одновременно установить Яндекс Браузер, сделать главную страницу этой поисковой системы стартовой, ну и, естественно, что поиском по умолчанию будет установлено все то же зеркало Рунета..
Лучше будет наверно, если эти галочки убрать.
Примите лицензионное соглашение, дождитесь установки, и программа появится в реестре вашего компьютера В открывшемся окне следует ввести адрес почты и пароль, чтобы получить доступ к персональному файловому хранилищу.
После этого отобразится главная директория со списком файлов, а также папки и разделы. Для загрузки новой информации, будь то архив, видео или изображение, достаточно перетащить его мышью в окно программы и подождать начала выполнения задачи.
В целом, работа с элементами хранилища полностью аналогична веб-интерфейсу, за
исключением возросшей скорости обработки данных и высокого удобства.
Особенностью установленного Яндекс Диска на компьютере является интеграция в операционную систему. После установки пользователь увидит, что в папке «Мой компьютер» появился новый диск. Именно на нем будут дублироваться файлы, загружаемые в облако – для большей безопасности.
По желанию Яндекс Диск для Windows можно детально
настраивать, управляя синхронизацией, количеством выделенного пространства и
другими важными аспектами.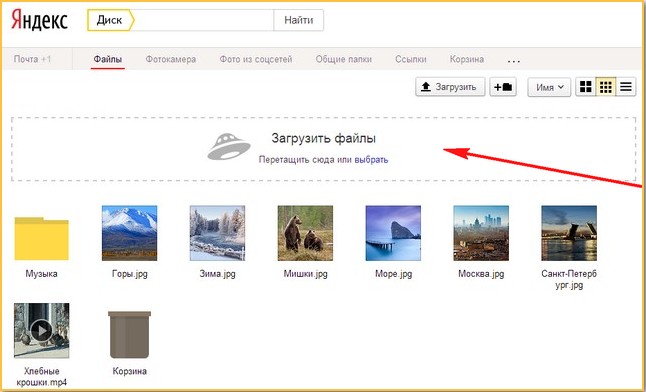
Для настройки Яндекс.- Диска находим значок в правом нижнем углу экрана вашего компьютера. Щелкаем по нему переходим в настройки диска.
Далее, зайдя в настройки, мы можем обозначить папки которые будут автоматически синронизированы. Это значит, что их содержимое будет на автомате дублироваться в облаке Яндекс — Диска. Для этого заходим во вкладку «синхронизация» настроек диска и снимаем отметки с папок, которые не нужно синхронизировать.
При этом значок диска в панели задач начнет отображать процесс синхронизации файлов.
При подключении карт памяти, флешек, фотоаппаратов, приложение предложит Вам сразу скопировать фотографии и видео имеющиеся на них — на «Яндекс-Диск». Вы можете согласиться или отказаться.
Таким образом, вы узнали, как установить и пользоваться
Яндекс — Диском. Это облачное хранилище поможет освободить память своего
компьютера и обезопасить ценные файлы – при этом платить денежные средства
понадобится только случае, если захочется увеличить размер выделенного
пространства.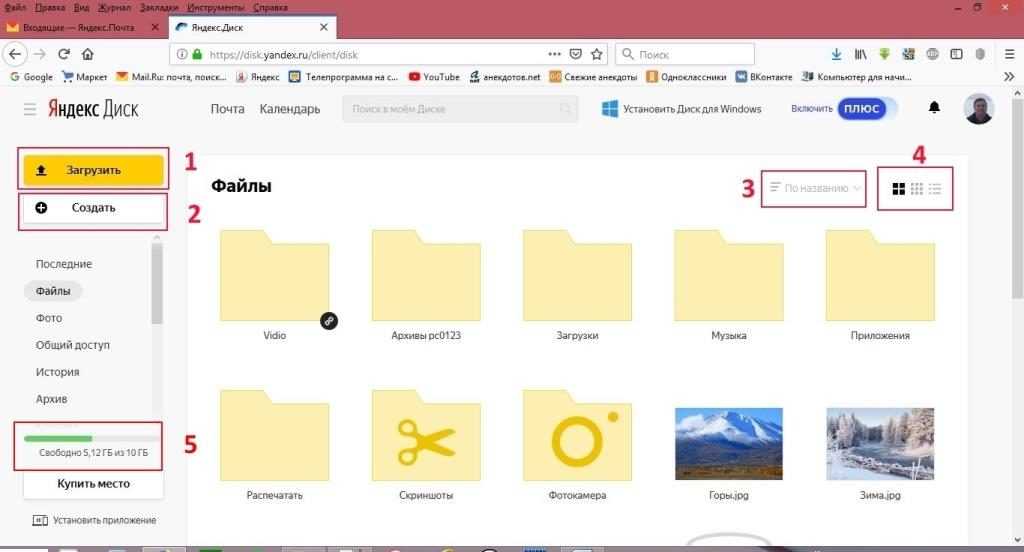 А освоить облако может даже начинающий компьютерный пользователь.
Необходимо лишь придерживаться этой инструкции и иметь желание научиться
работать с сервисом. Впрочем, никто и ничто не мешает вам создать другой
почтовый ящик и создать аккаунт для другого Яндекс-Диска, если старый заполнен
под завязку.
А освоить облако может даже начинающий компьютерный пользователь.
Необходимо лишь придерживаться этой инструкции и иметь желание научиться
работать с сервисом. Впрочем, никто и ничто не мешает вам создать другой
почтовый ящик и создать аккаунт для другого Яндекс-Диска, если старый заполнен
под завязку.
После копирования и синхронизации файлов мы можем в случае необходимости дать возможность доступа к ним нашим друзьям. Для этого выделяем нужную папку (файл):
Щелкаем правой кнопкой мыши, выбираем как на фото, система оповестит нас о том,
что..
После этого можно отослать ее по почте нужному человеку. Если
нужно открыть доступ к файлу или папке только конкретным людям, нужно
использовать другой способ. Браузером заходим в «Я.Диск и выбираем нужную
папку:
Жмем «Общий доступ»; затем списком забиваем нужные почтовые адреса.
Приглашаем.
Почтовые адреса должны быть от «Яндекса»; если Ваш друг тоже установит Диск, эта папка появится у него на диске тоже:
Если доступ нужно закрыть, снова открываем браузером своё облако, находим нужную папку или файл, выделяем его, затем выключатель общего доступа переводим в положение «Выкл»:
Все, доступ к папке закрыт.
Преимущества и недостатки
При установке Яндекс-Диска Вам выделяется бесплатно на облаке» 10 ГБ дискового пространства. Когда Вам будет этого мало, то за дополнительное место нужно будет немного платить. Или принять участие в акциях, которые проводит Яндекс.
Впрочем, как я упомянул выше, никто и ничто не мешает вам создать другой почтовый ящик и создать аккаунт для другого Яндекс-Диска, если старый заполнен под завязку. Всем хорош «Яндекс – диск». Но есть и недостаток. Если Вы будете хранить копии своих файлов на Диске, не удаляя при этом их оригиналы с компьютера, то при большом объеме данных свободное пространство жесткого диска компьютера может быстро окончится. А если Вы удалите файл с папки «Яндекс — Диска» на компьютере, то он удалится и из сервера Яндекса. Выходит, для экономии места мы должны полностью доверять хранение своих «важных, личных файлов Яндексу. Делать это или нет – решать Вам.
Второй недостаток, от которого никуда не денешься — если Вы
установили Яндекс- Диск на новый компьютер – придется ждать, пока данные
не синхронизируются.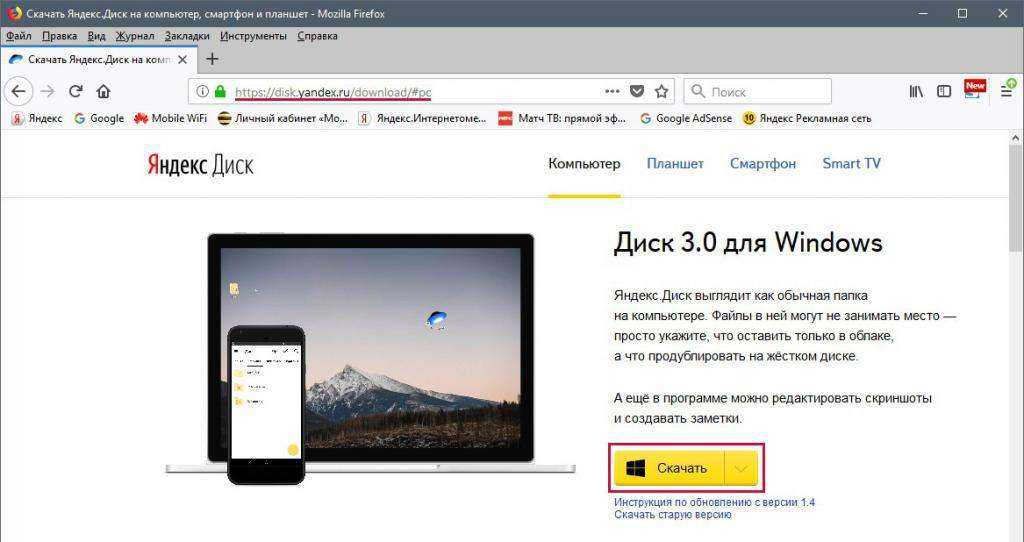 Если объем данных Диска велик — то ждать приходится
достаточно долго. Быстрого доступа к файлам в этом случае может и не
получиться. Можно сделать выборочную синхронизацию в настройках – отметить на
первое время только самые нужные папки, а позже все остальные:
Если объем данных Диска велик — то ждать приходится
достаточно долго. Быстрого доступа к файлам в этом случае может и не
получиться. Можно сделать выборочную синхронизацию в настройках – отметить на
первое время только самые нужные папки, а позже все остальные:
Но, в целом приложение приятное, незаметное, ненавязчивое. Общее впечатление от него— хорошее. Установив его на свой компьютер, Вы сами сможете полностью оценить все его достоинства. Ведь теоретическое знакомство Вы только что уже провели.
Загружать файлы и папки на Яндекс.Диск
Максимальный размер файла на Яндекс.Диск — 50 ГБ. Однако мы рекомендуем использовать программу Яндекс.Диск для загрузки файлов размером более 2 ГБ.
Вы также можете перетащить любую папку на страницу Яндекс.Диска или скопировать папку со своего компьютера в программу Яндекс.Диск. Папка автоматически загружается на сервер со всем содержимым.
Чтобы загрузить файлы в отдельную папку с помощью мобильного приложения, сначала создайте папку, а затем откройте ее.
- Загрузка через веб-интерфейс
- Загрузка через программу Яндекс.Диск
- Загрузка с устройств iOS и Android
- Копирование общедоступных файлов и папок на Яндекс.Диск
- Проблемы с загрузками
- 0
9 Страница Яндекс.Диск.
Откройте папку на Яндекс.Диске, в которую вы хотите добавить файлы.
Перетащите на страницу отдельные файлы или целую папку (вы также можете загрузить отдельные файлы, нажав кнопку Загрузить на левой панели или в контекстном меню).
Примечание. Загружать папки из веб-интерфейса можно только с помощью Яндекс.Браузера версии 1.7 и выше, Google Chrome версии 25.0 и выше, Opera версии 17.0 и выше, Mozilla Firefox версии 48.0 и выше, проектных браузеров Gecko версии 48.0 и выше. Если вы используете другой браузер, загрузите папки через программу Яндекс. Диск.
Диск.
Вы можете продолжить загрузку в фоновом режиме, нажав Свернуть. Вы можете отменить загрузку, пока файлы еще загружаются: нажмите → Отменить загрузку.
Вы также можете поделиться ссылкой на файл, как только он будет загружен.
Чтобы загрузить файлы с компьютера, установите программу Яндекс.Диск и скопируйте файлы в созданную программой папку.
Все новые файлы и папки в папке Яндекс.Диска на вашем компьютере автоматически загружаются на Яндекс.Диск: данные синхронизируются.
Подробнее о программе Яндекс.Диск в Яндекс.Диске для ПК.
Мобильные приложения Яндекс.Диска позволяют загружать файлы с телефона, а также делать фотографии и сохранять их прямо на Диск.
Чтобы загружать файлы с телефона или планшета, установите мобильное приложение Яндекс.Диск. Чтобы загрузить файлы через приложение, см. разделы для iOS и Android.
Если кто-то поделится с вами ссылкой на файл или папку, хранящуюся на Яндекс.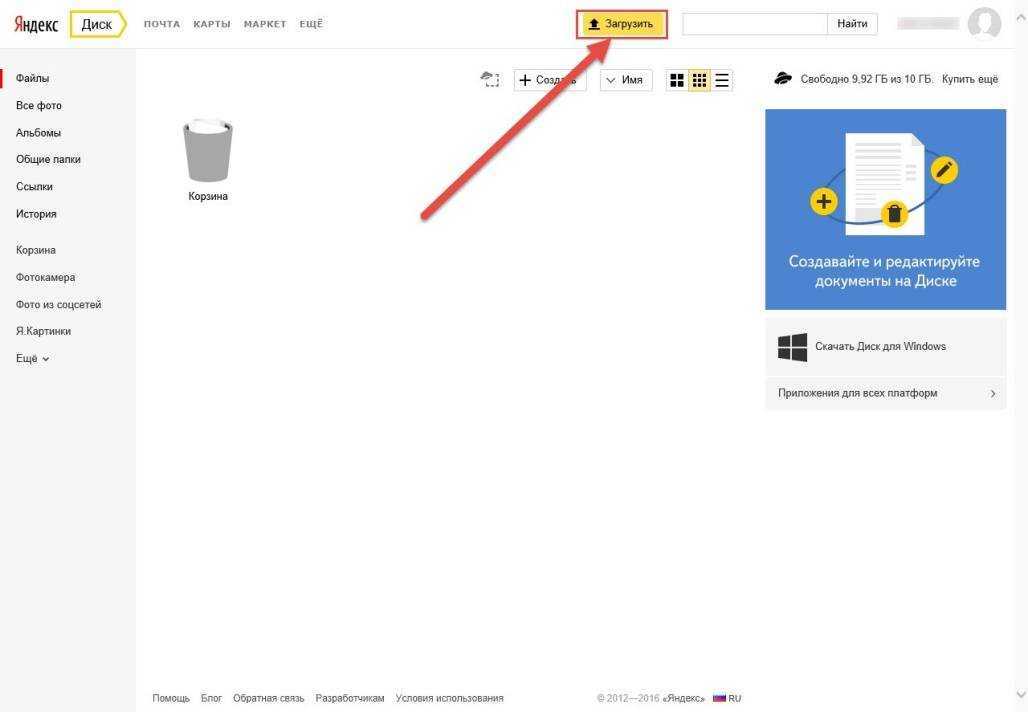 Диске, вы можете скопировать этот файл или папку на свой Яндекс.Диск.
Диске, вы можете скопировать этот файл или папку на свой Яндекс.Диск.
Чтобы скопировать файл или папку, перейдите по полученной ссылке и нажмите кнопку Сохранить на Яндекс.Диск. Файл или папка будут перемещены в папку «Загрузки» на Яндекс.Диске.
Вы можете получить доступ к папке «Загрузки» на левой панели.
- Файл помечен как вирус
- Файл не загружается на сервер
- Я не могу загрузить папку на сервер
- Скорость загрузки очень низкая
загружаемые или хранящиеся на Яндекс.Диске, проверяются антивирусной программой Яндекс.Диска. Если антивирусная система помечает файл как подозрительный, скорее всего, он действительно заражен.
Примечание. Разные антивирусные программы могут иметь разные вирусные базы. Это означает, что один антивирус может не найти вирусы в файле, а другой антивирус может пометить его.
Вы можете самостоятельно проверить файл с помощью Virus Total, где файлы проверяются десятками антивирусных продуктов.
Ошибка при загрузке файла может возникнуть по следующим причинам:
- Размер файла превышает 10 ГБ
- Если вы получаете сообщение об ошибке при загрузке файла, убедитесь, что файл меньше 10 ГБ, что является максимальным Размер для веб-интерфейса. Для загрузки файлов большего размера используйте программу Яндекс.Диск.
- Прокси-сервер, брандмауэр или антивирус мешают загрузке
Возможно, вы используете прокси-сервер или дополнительный брандмауэр в дополнение к стандартному брандмауэру ОС. Антивирусное программное обеспечение также может замедлять загрузку. Попробуйте временно отключить антивирусное программное обеспечение и снова загрузить файлы.
- На Яндекс.Диске больше нет места.
Возможно, у вас или, если у вас есть доступ к общей папке, у ее владельца закончилось место на Яндекс.Диске.
Когда на вашем Яндекс.Диске заканчивается место, доступ к Яндекс.Диску ограничивается. Чтобы снять эти ограничения, удалите ненужные файлы, очистите Корзину (файлы в Корзине также занимают место) или купите больше места для хранения.
 В противном случае ваш доступ к Яндекс.Диску будет заблокирован через 44 дня, а еще через 6 месяцев все ваши файлы будут удалены навсегда. Подробнее об этих ограничениях можно узнать в разделе «Хранилище Яндекс.Диска».
В противном случае ваш доступ к Яндекс.Диску будет заблокирован через 44 дня, а еще через 6 месяцев все ваши файлы будут удалены навсегда. Подробнее об этих ограничениях можно узнать в разделе «Хранилище Яндекс.Диска».
Ошибка загрузки папки может возникнуть по следующим причинам:
- Содержимое папки было изменено во время загрузки
Во время загрузки папки файлы в папке были перемещены или удалены. Если другая программа перемещает или удаляет файлы, закройте ее. Затем попробуйте загрузить папку еще раз.
- В папке находятся файлы размером более 2 Гб
Такие большие файлы нельзя загрузить на Яндекс.Диск через браузер. Для загрузки файлов большего размера (от 2 до 50 ГБ) используйте программу Яндекс.Диск.
- В папке много вложенных папок
Попробуйте заархивировать эту папку, а затем залить архив на Яндекс.Диск. Вы также можете загружать папки через программу Яндекс.Диск.
- Ваш браузер не поддерживает загрузку папок
Вы можете загружать папки в веб-интерфейсе только при использовании Яндекс Браузера версии 1.
 7 и выше, Google Chrome версии 25.0 и выше, Opera версии 17.0 и выше. Если вы используете другой браузер, загрузите папки через программу Яндекс.Диск.
7 и выше, Google Chrome версии 25.0 и выше, Opera версии 17.0 и выше. Если вы используете другой браузер, загрузите папки через программу Яндекс.Диск.- У вас нет прав доступа для чтения файла или папки
Если вы являетесь администратором компьютера, измените права доступа. Если вы не являетесь администратором компьютера, вы не сможете загрузить папку на Яндекс.Диск.
- Имя файла или папки слишком длинное или нестандартное
Попробуйте заархивировать эту папку и затем загрузить архив на Яндекс.Диск.
- На Яндекс.Диске больше нет места.
Возможно, у вас или, если у вас есть доступ к общей папке, у ее владельца закончилось место на Яндекс.Диске.
Когда на вашем Яндекс.Диске заканчивается место, доступ к Яндекс.Диску ограничивается. Чтобы снять эти ограничения, удалите ненужные файлы, очистите Корзину (файлы в Корзине также занимают место) или купите больше места для хранения. В противном случае ваш доступ к Яндекс.
 Диску будет заблокирован через 44 дня, а еще через 6 месяцев все ваши файлы будут удалены навсегда. Подробнее об этих ограничениях можно узнать в разделе «Хранилище Яндекс.Диска».
Диску будет заблокирован через 44 дня, а еще через 6 месяцев все ваши файлы будут удалены навсегда. Подробнее об этих ограничениях можно узнать в разделе «Хранилище Яндекс.Диска».
Наиболее распространенной причиной низкой скорости загрузки являются прокси-серверы и брандмауэры, используемые в дополнение к стандартному брандмауэру Windows. Мы рекомендуем временно отключать их при загрузке файлов.
Автозагрузка фото и видео с мобильных устройств в папку «Загрузки с камеры»
Настройте неограниченную автозагрузку медиафайлов на Яндекс.Диск, если вы снимаете много фото и видео на телефон или планшет. Таким образом, ваши фотографии не потеряются, даже если что-то случится с вашим телефоном или планшетом.
Фотографии и видео загружаются в папку «Camera Uploads». Вы можете просматривать файлы на главной странице Яндекс.Диска, в мобильном приложении и в десктопной программе.
Внимание. Папка Camera Uploads не может быть изменена. Если вы переименуете, удалите или переместите папку «Загрузки с камеры», на ее месте будет создана новая папка с таким же именем, и все ваши фотографии и видео будут загружены туда.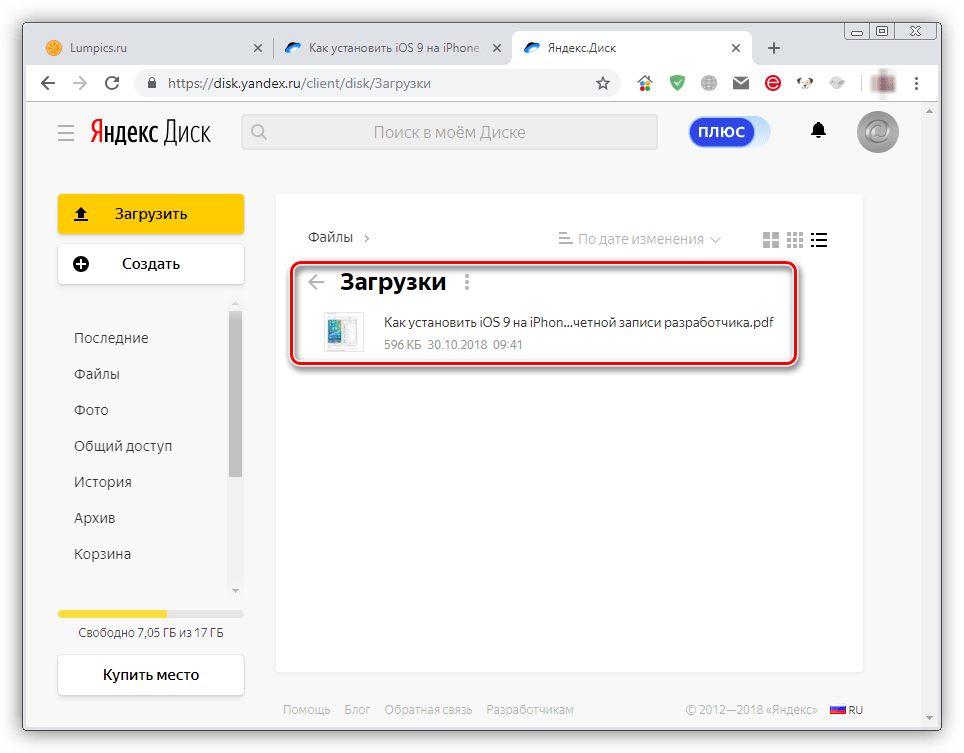
Если вы не хотите хранить свои фото и видео в папке «Загрузки с камеры», вы можете переместить их в любую другую папку на Диске. Перемещенные файлы не загружаются снова во время следующей автоматической загрузки.
Фото и видео, загружаемые автоматически в папку «Загрузки с камеры», занимают место на вашем Яндекс.Диске. Если вы не хотите, чтобы они занимали место, включите неограниченную автоматическую загрузку.
- Включить автоматическую загрузку
- В какой папке будут мои фото и видео?
- Управление фото и видео
- У вас закончилось место на Яндекс.Диске из-за автозагрузки
- Фото и видео больше не загружаются в Загрузка с камеры
- Чужие фото и видео загружались на мой Яндекс.Диск
- Отключить автозагрузку
Откройте настройки приложения.
Нажмите Автозагрузка фото и видео.
Включите параметры Автоматическая загрузка фотографий и Автоматическая загрузка видео.

Убедитесь, что опция Загружать в неограниченное хранилище отключена.
Выберите, какую сеть использовать для загрузки фотографий:
Отключите Загрузить через мобильные данные, если вы хотите загружать файлы только через Wi-Fi.
Включите Загрузить через мобильные данные, если вы хотите загружать файлы как через Wi-Fi, так и через мобильный Интернет.
Внимание. Может взиматься плата за передачу мобильных данных.
Откройте настройки приложения.
Нажмите Автозагрузка.
Включите параметры Автозагрузка фото и Автозагрузка видео.
Убедитесь, что опция Загружать в неограниченное хранилище отключена.
Выберите, какую сеть использовать для загрузки фотографий:
Отключите параметр Через любую сеть, если вы хотите загружать файлы только через Wi-Fi.

Включите параметр Через любую сеть, если вы хотите загружать файлы как через Wi-Fi, так и через мобильный Интернет.
Внимание. Может взиматься плата за передачу мобильных данных.
Автоматически загруженные файлы будут храниться в разделе «Загрузки камеры». Также их можно увидеть в разделе Фото и Лента в мобильных приложениях и Фото и Новые файлы на странице Яндекс.Диска.
Внимание. В разделе «Фотографии» файлы только отображаются, но не сохраняются. Если вы удалите файлы из раздела «Все фотографии», они также будут удалены из папки «Загрузки с камеры». Файлы, удаленные с Яндекс.Диска, хранятся в Корзине 30 дней. Пока файлы находятся в Корзине, вы можете их восстановить. Через 30 дней они автоматически удаляются с сервера. После удаления с сервера эти файлы невозможно восстановить.
С автоматически загружаемыми фото и видео доступны те же действия, что и с обычными файлами: вы можете просматривать, скачивать или делиться ими.
Когда на вашем Яндекс.Диске заканчивается место, доступ к Яндекс.Диску ограничивается. Чтобы снять эти ограничения, удалите ненужные файлы, очистите Корзину (файлы в Корзине также занимают место) или купите больше места для хранения. В противном случае ваш доступ к Яндекс.Диску будет заблокирован через 44 дня, а еще через 6 месяцев все ваши файлы будут удалены навсегда. Подробнее об этих ограничениях можно узнать в разделе «Хранилище Яндекс.Диска».
Чтобы на Яндекс.Диске не заканчивалось место из-за автозагрузки, включите неограниченную автозагрузку.
Скорее всего, это связано с тем, что вы включили неограниченную автоматическую загрузку. Медиафайлы не сохраняются в папке «Загрузки с камеры», если включена неограниченная автоматическая загрузка. Посмотреть их можно в разделе Фото на странице Яндекс.Диска.
Чтобы снова начать загружать фото и видео в папку «Камера», отключите неограниченную автозагрузку.
Чужие файлы могут оказаться на вашем Яндекс. Диске, если вы авторизуетесь на чужом мобильном устройстве. В этом случае, если включена автозагрузка, файлы с этого устройства будут загружаться на ваш Яндекс.Диск.
Диске, если вы авторизуетесь на чужом мобильном устройстве. В этом случае, если включена автозагрузка, файлы с этого устройства будут загружаться на ваш Яндекс.Диск.
Вы можете запретить загружать чужие файлы на свой Яндекс.Диск одним из следующих способов:
- Выйти на всех устройствах
- Чтобы чужие файлы не загружались на ваш Яндекс.Диск, выйдите из Яндекс.Диска на всех устройствах.
- Запретить доступ программам
Вы также можете отозвать доступ программ и приложений Яндекс.Диска к вашим файлам, хранящимся на сервере:
Откройте страницу Управление доступом.
Просмотрите список и найдите все строки, в которых есть
Яндекс.Диск.Щелкните каждую строку и нажмите кнопку Удалить.
Откройте настройки приложения.
Нажмите Автозагрузка фото и видео.




 В противном случае ваш доступ к Яндекс.Диску будет заблокирован через 44 дня, а еще через 6 месяцев все ваши файлы будут удалены навсегда. Подробнее об этих ограничениях можно узнать в разделе «Хранилище Яндекс.Диска».
В противном случае ваш доступ к Яндекс.Диску будет заблокирован через 44 дня, а еще через 6 месяцев все ваши файлы будут удалены навсегда. Подробнее об этих ограничениях можно узнать в разделе «Хранилище Яндекс.Диска». 7 и выше, Google Chrome версии 25.0 и выше, Opera версии 17.0 и выше. Если вы используете другой браузер, загрузите папки через программу Яндекс.Диск.
7 и выше, Google Chrome версии 25.0 и выше, Opera версии 17.0 и выше. Если вы используете другой браузер, загрузите папки через программу Яндекс.Диск. Диску будет заблокирован через 44 дня, а еще через 6 месяцев все ваши файлы будут удалены навсегда. Подробнее об этих ограничениях можно узнать в разделе «Хранилище Яндекс.Диска».
Диску будет заблокирован через 44 дня, а еще через 6 месяцев все ваши файлы будут удалены навсегда. Подробнее об этих ограничениях можно узнать в разделе «Хранилище Яндекс.Диска».

