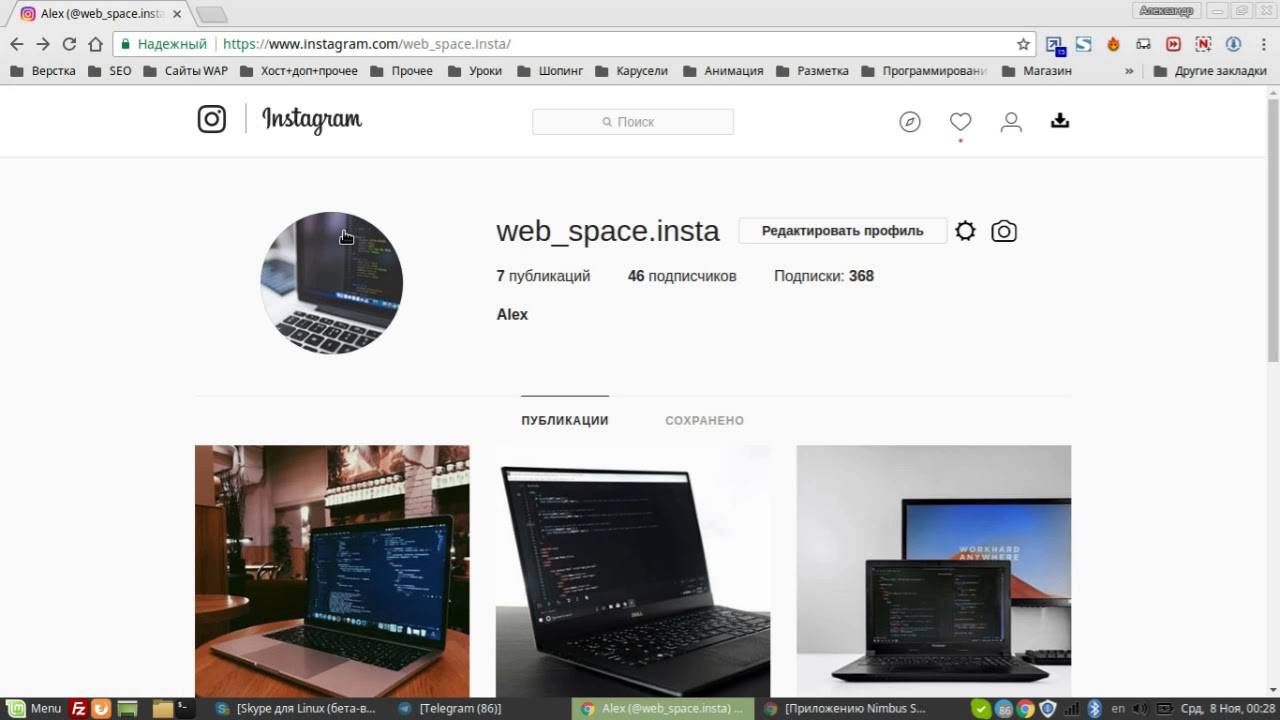как загрузить, как выложить фото, пост или видео
Инстаграм – это изначально полностью мобильное приложение. Функционал был разработан под смартфоны и планшеты без возможности использования на стационарных компьютерах. Так почему же у некоторых пользователей возникает необходимость зайти в Инстаграм или опубликовать фото через ПК?
- Одна из причин – отсутствие мобильного устройства на платформе iOS или Android.
- Создание фотографий с помощью полноценного фотоаппарата. После обработки изображений их проще и быстрее сразу выложить в Инстаграм с компьютера.
- Рабочая необходимость некоторых SMM и контент-менеджеров, которые обеспечены только компьютером или нотубуком.
Если вы относитесь к одной из вышеперечисленных категорий, или же просто хотите узнать, как работать с Instagram через компьютер, мы расскажем несколько полезных секретов.
Содержание страницы
Входим в личный кабинет Инстаграм через компьютер
У Инстаграма есть веб-версия instagram.
- просмотр новостной ленты, лайков и комментов;
- изменение персональных данных профиля;
- комментирование и лайкинг публикаций;
- просмотр сториз;
- подписка, отписка или добавление в бан.
Как мы и говорили ранее, Instagram разработан под мобильные девайсы, поэтому большинство важных опций недоступны в веб-версии данной платформы. Через браузер вы не можете публиковать новые посты, снимать и выкладывать InstaStories и смотреть личные сообщения в direct.
Если же вам, все-таки, необходимо опубликовать пост в Инстаграм с помощью стационарного компьютера или ноутбука, выполните несколько простых действий:
- Зайдите на официальный сайт instagram.
 com через любой удобный браузер: Google Chrome, Opera или Яндекс Браузер. Затем введите свои учетный данные и получите доступ к личному аккаунту.
com через любой удобный браузер: Google Chrome, Opera или Яндекс Браузер. Затем введите свои учетный данные и получите доступ к личному аккаунту. - Откройте дополнительное окно – консоль разработчика – с помощью комбинации Ctrl+Shift+I (для браузера Google Chrome) или нажав правую клавишу мыши и выбрав опцию «Просмотреть код».
- В новом окне вам нужно перейти с обычного режима на «мобильный». Это можно сделать нажатием иконки смартфона и планшета в левом верхнем углу консоли разработчика.
- Теперь вы можете выбрать необходимое устройство из выпадающего списка в верхней строке, а также задать удобный масштаб и разрешение.
- После включения режима в самом низу ленты Инстаграма появится иконка фотоаппарата. Кликните на нее и выберите необходимое изображение для новой публикации. Если вдруг значок не появился, советуем обновить страницу.
Также, чтобы выложить фото в Инстаграм с компьютера, можно воспользоваться онлайн-сервисом SMMplanner. В нем можно запланировать выхода поста с фото, видео или в сторис.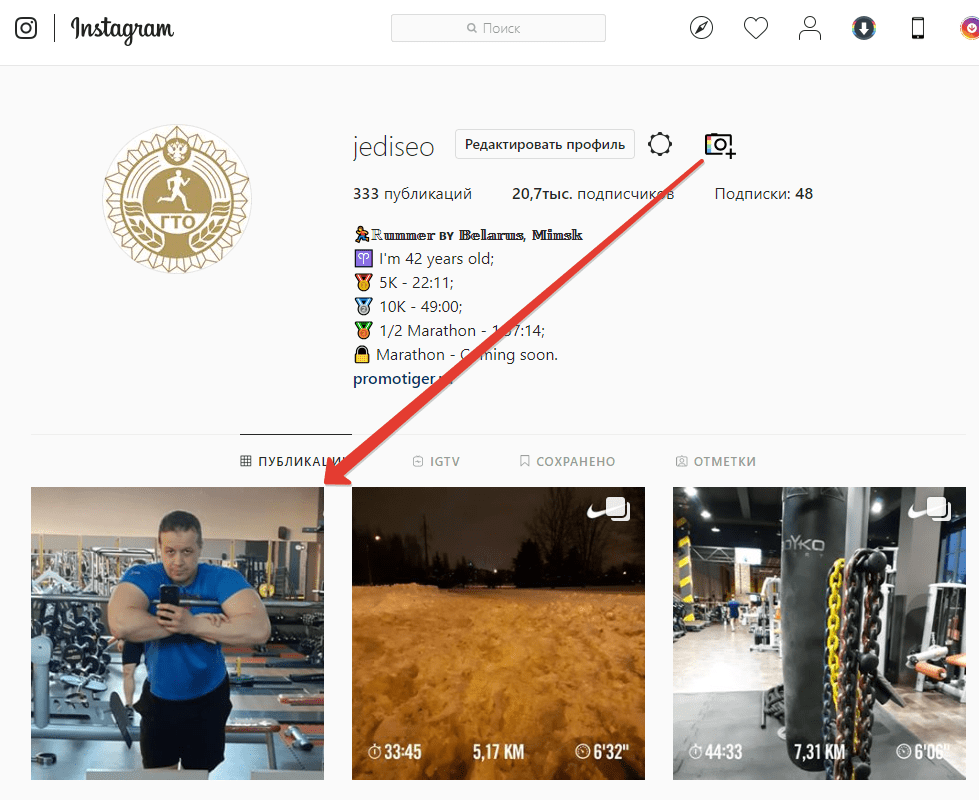 Подробнее – в статье «Как выложить фото в Инстаграм с компьютера онлайн» в блоге SMMplanner (https://smmplanner.com/blog/kak-vylozhit-foto-v-instagram-s-kompyutera-onlajn/.).
Подробнее – в статье «Как выложить фото в Инстаграм с компьютера онлайн» в блоге SMMplanner (https://smmplanner.com/blog/kak-vylozhit-foto-v-instagram-s-kompyutera-onlajn/.).
Как скачать Инстаграм на компьютер: официальное приложение для Windows 10
Для пользователей, у которых на компьютере установлена операционная система Windows 10, существует еще один способ пользоваться официальным приложением. Для этого необходимо зайти в виртуальный магазин Microsoft Store и скачать бесплатную программу на стационарное устройство. При запуске нужно ввести свои данные, как и в мобильной версии, и зайти в личный Instagram-профиль.
Но и здесь разработчики ограничили функционал приложения, чтобы не смещать акценты с портативных девайсов. В декстопной версии вы сможете просматривать посты и сториз других пользователей, подписываться и отписываться, редактировать профиль и оставлять комментарии. У вас даже получится записать и выложить свою InstaStories с помощью фронтальной камеры на ноутбуке.
Создаем публикацию в Инстаграм с компьютера, используя мобильное приложение
Как мы видим из предыдущих рекомендаций, Инстаграм активно борется с использованием своего приложения на стационарных девайсах. Ограниченный функционал, сложные схемы настройки и неудобный интерфейс не дают возможности полноценно работать в декстопной или веб-версии Instagram. Поэтому, на сегодняшний день, оптимальным решением является установка дополнительных эмуляторов Android на ваш ноутбук или компьютер.
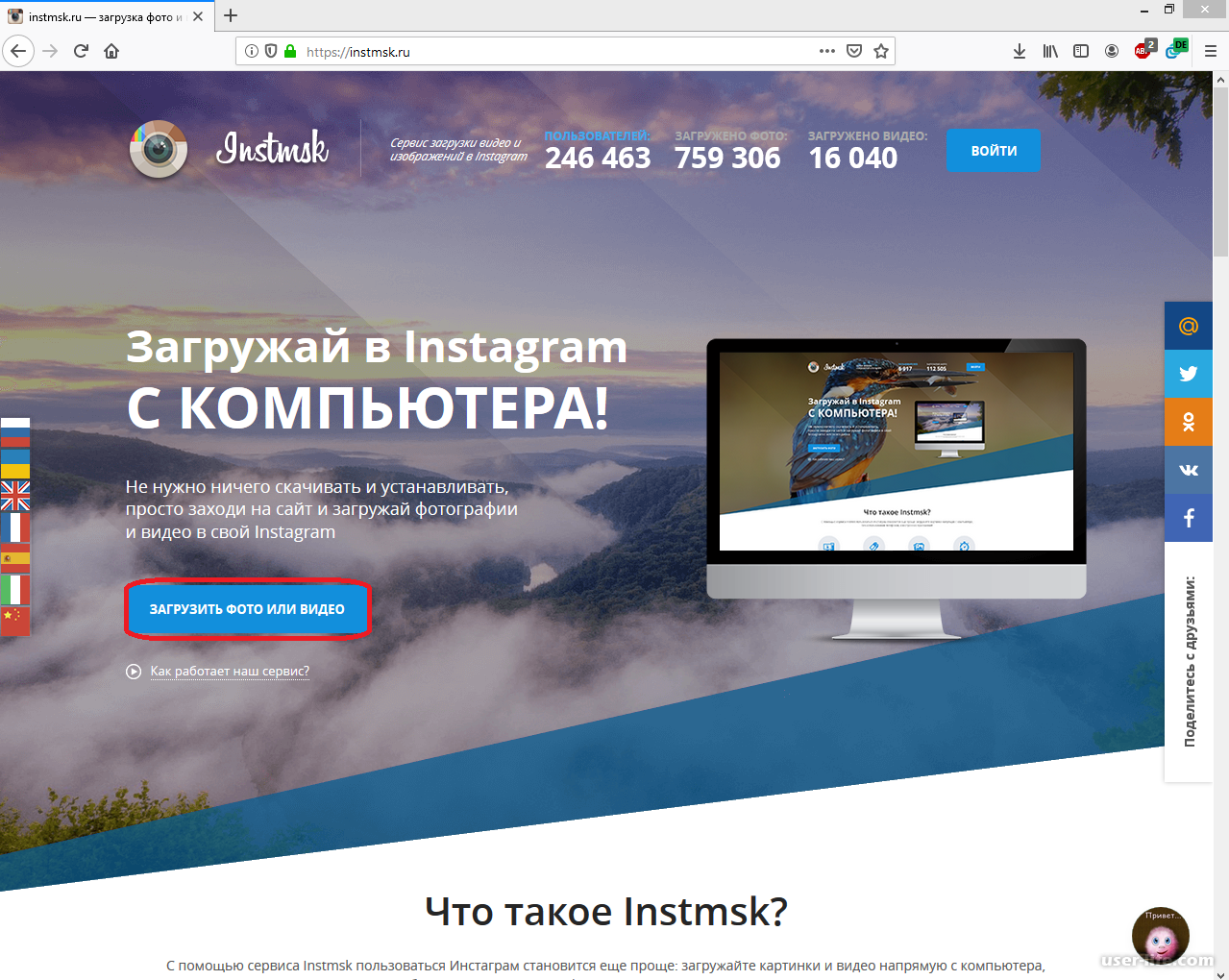
Принцип работы подобных программ практически идентичен. Отличаться могут лишь некоторые шаги при получении доступа к профилю или действия во время загрузки изображений. Например, Bluestacks требует обязательного ввода данных учетной записи Google. Без них вы не сможете установить мобильную версию Инстаграм на компьютер. Nox App Player запускается проще, однако для публикации фото вам понадобится перенести нужные изображения во внутреннюю память эмулятора.
Как добавить фото в Инстаграм с компьютера пошагово,6 способов Блог Ивана Кунпана
В статье рассмотрим, как добавить фото в Инстаграм с компьютера пошагово. Будут показаны на практике 6 способов загрузки фотографий в Инстаграм. С помощью перечисленных способов ниже, можно развивать аккаунт в Инстаграме через компьютер, ноутбук и в других гаджетов.
Загрузить фото в Инстаграм с компьютера, есть ли такая необходимость
Здравствуйте, друзья! Многие пользователи используют Инстаграм с телефона.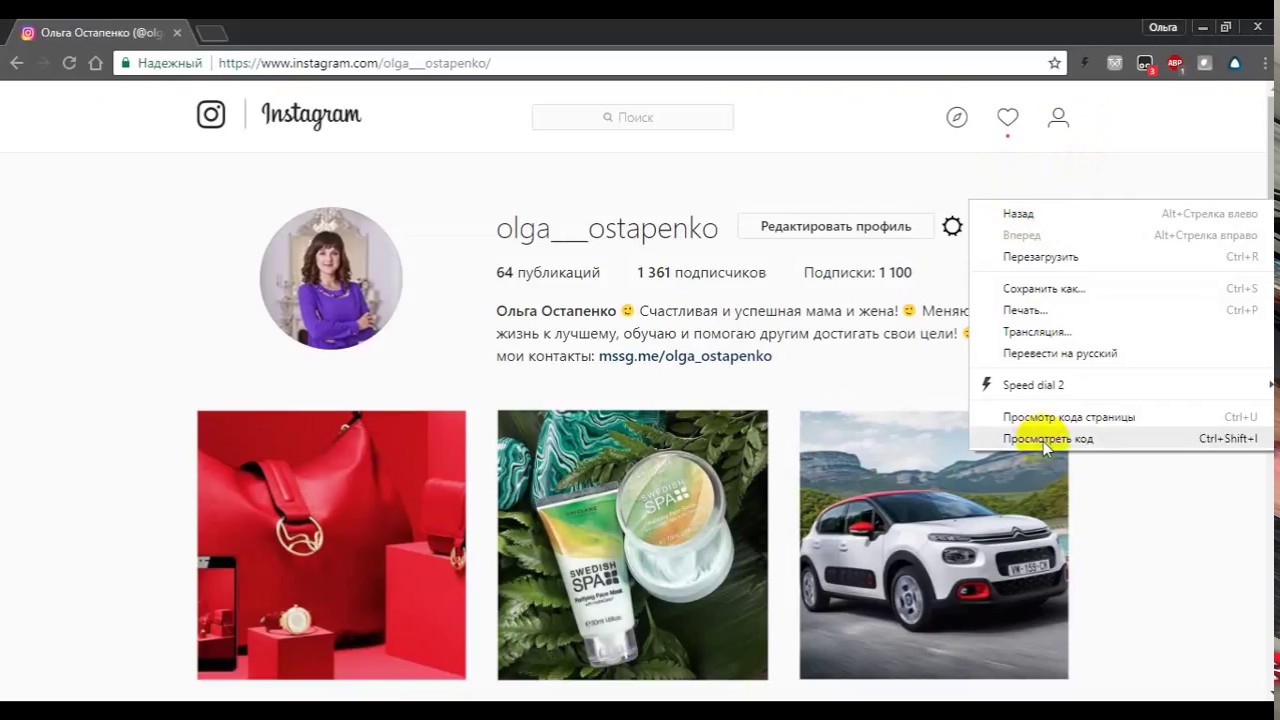 Он позволяет быстро загрузить фото в Инстаграм, видео и другие медиа-файлы. Но иногда возникает необходимость загрузки фото в Инстаграм с компьютера. К примеру, у вас на компьютере расположены ваши фотографии, вы хотите пользоваться Инстаграмом через компьютер (ноутбук), развивать аккаунт и набирать подписчиков. Ведь с компьютера работать намного удобней, чем с телефона.
Он позволяет быстро загрузить фото в Инстаграм, видео и другие медиа-файлы. Но иногда возникает необходимость загрузки фото в Инстаграм с компьютера. К примеру, у вас на компьютере расположены ваши фотографии, вы хотите пользоваться Инстаграмом через компьютер (ноутбук), развивать аккаунт и набирать подписчиков. Ведь с компьютера работать намного удобней, чем с телефона.
Загрузить фото в Инстаграм с компьютера возможно. Но только через специальный код, который нужно активировать. Поскольку функция загрузки картинок, работает только на телефоне. Далее разберем ответ на вопрос, как добавить фото в Инстаграм с компьютера пошагово. Представленные способы помогут вам в выборе загрузки фотографий в Инстаграм. Они простые в использовании.
Как добавить фото в Инстаграм с компьютера пошагово в браузере Гугл Хром
Итак, рассмотрим добавление фото в Инстаграм через браузер Гугл Хром. А далее разберем, как загружать фотографии в эту соц-сеть через браузеры Мозилла, Опера, с помощью приложения и сервиса.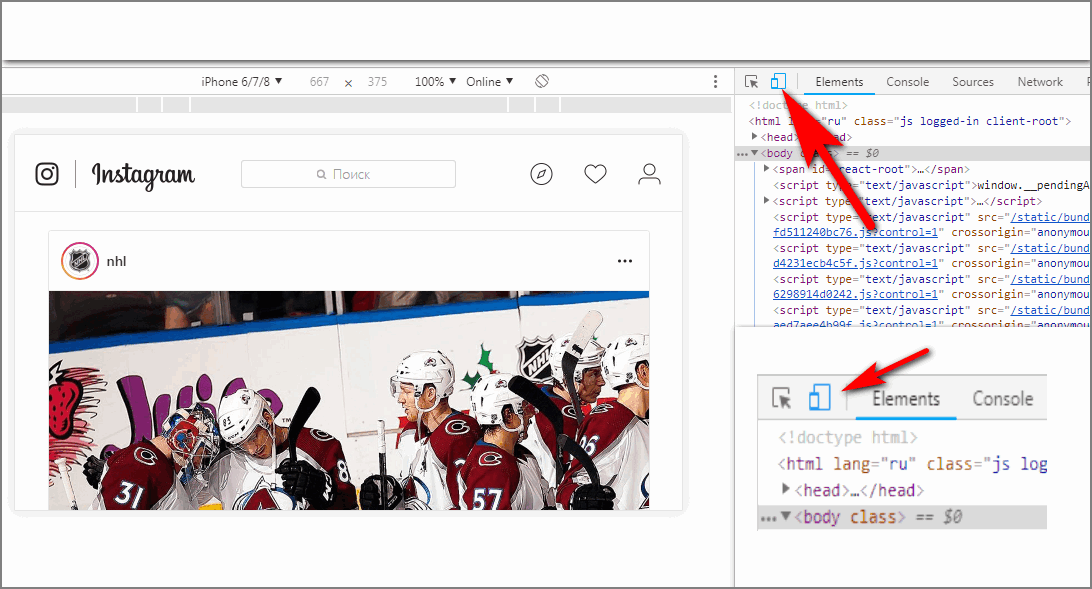
Для начала, создайте аккаунт в Инстаграме на компьютере. Сделать это не сложно, в статье: «как пользоваться Инстаграмом с компьютера» об этом рассказано. Далее войдите в Инстаграм.
Если у вас не будет своих фотографий, используйте ленту новостей, чтобы выбрать фото для активации кода. Находим любое фото и нажимаем сочетание горячих клавиш – «Shift+CTRL+I» (скрин 1).
Появится код страницы, где нужно кликнуть по значку мобильного телефона (скрин 2).
После нажатия значка выше, запустится телефонная форма. Но пока не появится кнопка +, загрузить фотографию не получится. Чтобы появилась кнопка, нужно по новой авторизоваться в аккаунте. Нажимаете по своему аватару левой кнопкой мыши, далее «Выйти» (скрин 3).
В форме входа кликните кнопку «Продолжить как», чтобы войти в аккаунт. Далее станет доступна панель управления внизу фотографии и значок + (скрин 4).
Нажмите на него, чтобы выбрать фото с компьютера, далее кликните «Открыть» и фотография загрузится в Инстаграм.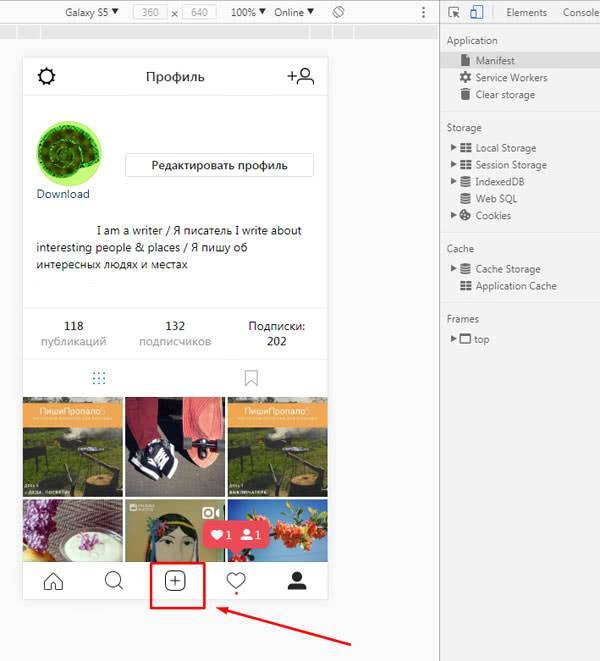 Вместе с тем, вы можете нажимать на значок фотоаппарата вверху. Эта функция так же позволяет добавлять фото. Затем, нажимаете кнопку «Далее», чтобы подписать фотографию. Когда заполните описание фото, нажмите «Поделиться» и фотография появится в вашем аккаунте, в ленте новостей Инстаграм.
Вместе с тем, вы можете нажимать на значок фотоаппарата вверху. Эта функция так же позволяет добавлять фото. Затем, нажимаете кнопку «Далее», чтобы подписать фотографию. Когда заполните описание фото, нажмите «Поделиться» и фотография появится в вашем аккаунте, в ленте новостей Инстаграм.
Как добавить фото в Инстаграм с компьютера в браузере FireFox Mozilla
Фото в Инстаграм можно добавить с помощью Мозиллы Фаерфокс. Для этого войдите в Инстаграм и вызовите код, который рассмотрен выше. Далее нажимаете на изображение в коде, по значку мобильного телефона (скрин 5).
Затем вверху кликните по разделу «Адаптивный» и выберите устройство .
После чего нажимаете клавишу F5, чтобы обновить параметры или выйдите из аккаунта, далее войдите. Тогда активируется функция + для добавления фотографий в Инстаграм.
Как добавить фото в Инстаграм с компьютера пошагово в браузере Opera
Чтобы добавить фото с компьютера через браузер Опера, делаем следующее:
- Запускаете код в браузере, как и в Google Chrome.
- Наводите курсор мыши на значок мобильного телефона.
- Выходите из аккаунта и входите.
- После чего нажимаете на + и загружаете фото в Инстаграм с компьютера.
Как видите, инструкция простая и с ней разберется новичок.
к оглавлению ↑Как загрузить фото в Инстаграм с компьютера, используя приложение Windows 10
В Виндовс 10 пользователи могут использовать приложение Инстаграм для загрузки фотографий. Для начала вам нужно запустить это приложение и пройти в нем авторизацию. Если его у вас нет на компьютере, установите через официальный магазин приложений в Windows 10.
Перед тем, как пользоваться этим приложением, необходимо перенести фотографии в папку «Изображения» на компьютере, поскольку приложение не видит другие папки, кроме этой.
Далее нажимаете в приложении по значку «Фотоаппарата» и загружаете фото с компьютера (скрин 6).
Затем в новых публикациях выбираете картинку, изменяете ее размеры, пишете описание, хэштеги. В статье на блоге можете прочитать: «что такое хэштег и для чего он нужен». После чего жмите кнопку «Поделиться» , чтобы люди увидели ваше фото. Кроме того, в данном приложении так же загружаются видеоролики.
Что такое smmplanner и можно ли его использовать для Инстаграм
Итак, что такое SMMplanner? Это сервис, который создает публикации для социальных сетей. С помощью сервиса можно планировать посты на разное время. Как его использовать для Инстаграма? Все просто:
- создаете аккаунт на данном сервисе;
- выбираете тарифы для работы;
- подключаете аккаунты социальных сетей, например, Инстаграм;
- создаете посты на сервисе;
- планируйте публикации;
- вам не нужно будет публиковать посты, сервис сделает это за вас.

Сервис SMMplanner условно-бесплатный. Подробная инструкция по работе с сервисом смотрите на официальном сайте – «smmplanner.com/blog/novichkam-kak-polzovatsia-smmplanner/». Регулярные посты в Инстаграм помогут вам привлечь больше аудитории и заработок через Интернет.
к оглавлению ↑Используем онлайн сервисы
Использование сервисов для загрузки фото в Инстаграм, дает возможность пользователям работать в этой соцсети с компьютера. Чтобы пользоваться ресурсами, необходимо в них зарегистрироваться, войти, в некоторых случаях оплачивают подписку. Перечислим проверенные сервисы, которые работают с Инстаграмом:
Использование перечисленных сервисов даст вам основные преимущества — удобство размещения постов и привлечение подписчиков в Инстаграм.
к оглавлению ↑Заключение
Сегодня рассмотрели, как добавить фото в Инстаграм с компьютера пошагово. Для этого были рассмотрены 6 способов. Выбирайте те варианты, которые вам кажутся удобными. Помимо фотографий, вы можете выкладывать в Инстаграм видео. Это можно делать без дополнительных программ и сервисов.
Помимо фотографий, вы можете выкладывать в Инстаграм видео. Это можно делать без дополнительных программ и сервисов.
Удачи вам!
С уважением, Иван Кунпан.
Просмотров: 158
Как добавить фото в Инстаграм с компьютера без программ
Приветствую, друзья. В отличие от большинства своих собратьев, социальная сеть Инстаграм не позволяет полноценно работать через веб версию сервиса – нет возможности опубликовать или удалить пост. Сегодня решим проблему, и я покажу, как загрузить фото в Инстаграм с компьютера без установки дополнительных программ.
Содержание:
Инструкция будет крайне простой, с её помощью вы сможете разместить любую картинку в своем аккаунте, без скачивания её на телефон.
Для выполнения задачи нам подойдет большинство современных браузеров – Chrome, Mozilla Firefox, Яндекс Браузер.
Шаг 1. Открываем сайт Инстаграм
Как обычно входите в свой аккаунт, указав логин и пароль. Перед вами предстанет веб версия социальной сети, без кнопок добавления постов.
Шаг 2. Режим отладки веб страниц
Этот режим позволяет менять свойства различных элементов на сайте и используется вебмастерами.
Чтобы в него перейти необходимо одно из двух:
- Одновременно нажать «Ctrl + Shift + i»;
- Кликнуть правой кнопкой мыши по любому месту страницы, это вызовет меню, где переходим в пункт «Исследовать элемент». Так он называется в Яндекс Браузере, в других название может звучать иначе.
В результате откроется отладочная панель с разными кодами.
Шаг 3. Переводим браузер в режим мобильного телефона
В отладочной панели сверху есть иконка переключения типа устройства. В работе вебмастера она необходима, чтобы увидеть, как сайт выглядит с телефона, пригодится и нам – нажмите.
Сайт сменит свою конфигурацию, но пока это коснется только внешнего вида.
Шаг 4. Активация кнопки добавления постов
Чтобы изменить тип устройства на функциональном уровне, необходимо обновить страницу, не закрывая отладочную панель.
После перезагрузки внизу Инстаграма появятся все кнопки, которые обычно присутствуют при использовании сервиса с телефона.
Шаг 5. Загрузка фотографии с компьютера
Далее привычным способом жмем плюсик, откроется проводник по файлам компьютера, находим нужную картинку, выбираем и загружаем.
При необходимости наложить фильтры или отредактировать фото, делаем это и жмем кнопку «Далее».
Заполняем описание и публикуем пост.
Чтобы вернуть сайт в исходное состояние надо закрыть панель и снова обновить страницу.
Теперь вы знаете, как добавить фото в Инстаграм с компьютера, без необходимости ставить специальные программы или копировать изображения на телефонный аппарат. Таким способом можно в любое время опубликовать пост в ленту и существенно упростить и разнообразить свой канал.
Как опубликовать фото в Instagram с компьютера: приложения, онлайн
Нередко возникает необходимость быстро загрузить фотографии или видео в Инстаграм с компьютера. Увы, официальный сайт не предоставляет такой возможности – там можно лишь смотреть ленту, писать комменты, ставить лайки, вносить изменения в свой профиль. А вот с добавлением постом – проблемы. Как вариант, реально скопировать информацию с ПК на телефон и уже запустить их через приложение. Но есть и другие способы, как опубликовать фото в Instagram с компьютера.
Увы, официальный сайт не предоставляет такой возможности – там можно лишь смотреть ленту, писать комменты, ставить лайки, вносить изменения в свой профиль. А вот с добавлением постом – проблемы. Как вариант, реально скопировать информацию с ПК на телефон и уже запустить их через приложение. Но есть и другие способы, как опубликовать фото в Instagram с компьютера.
СОДЕРЖАНИЕ СТАТЬИ:
Через официальный клиент для Виндовс 10
Если являетесь пользователем данной версии ОС от Майкрософт, то просто перейдите по ссылке, установите проверенное ПО из магазина. Но и в нем есть некоторые ограничения: постить фото можно только в «Историю» или при создании трансляции. Для этого необходимо нажать на изображение камеры в верхней части окна, затем указать путь к файлам:
Если почитать отзывы к приложению, можно понять, что многие пользователи просят разработчиков реализовать полноценное добавление снимков. Будем надеяться, что создатели прислушаются к пожеланиям.
В качестве альтернативы можно попробовать неофициальный клиент InstaPic.
Сервис Instaru
Переходим на страницу ресурса ИнстаРУ, вводим e-mail и пароль для быстрой регистрации. Теперь Вам доступны инструменты по раскрутке аккаунта:
Выбираем «Авто постинг» и публикуем снимки в любом количестве с возможностью создания графика запланированных постов. Детальная инструкция по работе с Instaru:
Установка эмулятора Андроид
Подобного софта в сети очень много. Одной из самых популярных является утилита BlueStacks, скачать которую можно здесь. После инсталляции на рабочем столе появиться ярлык запуска оболочки Android, где вы сможете запросто загружать любые приложения. Принцип использования тот же, что и на смартфоне:
- В настройках (значок «шестеренка») добавляете свой аккаунт Google.
- Открываете Play Market и устанавливаете приложение Instagram.
- Слева в окне BlueStacks нажимаете на изображение папки и выбираете нужные фото:
- Программа спросит – с помощью какого приложения открыть файл? Выбираете Инстаграм.
 А далее – всё интуитивно просто! Как добавить фото – разберетесь.
А далее – всё интуитивно просто! Как добавить фото – разберетесь.
Утилита Gramblr
Компактное и удобное решение. Скачать можно на официальном сайте, выбрав соответствующую версию (для MacOS или Windows 32 / 64 бит):
После запуска указываем данные для входа в аккаунт Instagram. Затем используем метод перетаскивания – открываем папку с фото, и курсором мышки тянем нужные элементы в окно программы:
Предварительно дается возможность редактирования, наложения фильтров и обрезки. На последнем этапе оставляете подпись, вставляете хэштеги. Также, доступен отложенный постинг (планирование на будущее).
Instaposting
Если не хотите ничего устанавливать на ПК, то как опубликовать фото в Инстаграм с компьютера? Подойдут онлайн-сервисы. Помимо вышеописанного Instaru, существует немало аналогов. Но лишь некоторые из них заслуживают внимания.
Довольно новый, но стремительно развивающийся ресурс Instaposting, раотает даже без регистрации. Достаточно выбрать фотографии, отредактировать их, написать текст и указать данные для авторизации в аккаунте:
Достаточно выбрать фотографии, отредактировать их, написать текст и указать данные для авторизации в аккаунте:
InstaPlus.me
Условно-бесплатное решение с тестовым периодом 5 дней, которое предлагает пользователям массу полезного функционала. Это не просто планировщик постинга, но и полноценный инструмент по продвижению (раскрутке) учетной записи.
SMMplanner
Данный сервис имеет более широкое назначение, поскольку работает сразу с несколькими социальными сетями. Как только Вы авторизуетесь, Вам предоставят пятьдесят бесплатных постов на месяц. Если хотите получить больше – оплачивайте тариф.
Интерфейс предельно простой. Думаю, нет смысла расписывать всё по пунктам:
Одним из недостатков софта является отсутствие встроенного редактора. Поэтому, снимки нужно подготовить заранее (наложить фильтры, текст, ретушь и т.д.).
Уверен, что описанные мною способы, как опубликовать фото в Инстаграм через компьютер, Вам обязательно пригодятся.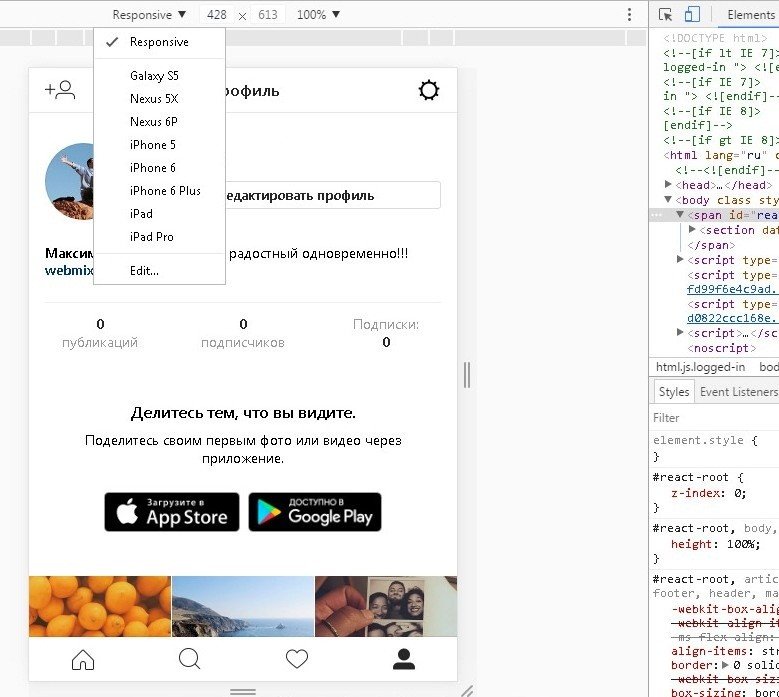 Хотелось бы узнать Ваше мнение об «участниках» обзора: какие сервисы или программы Вам понравились. Что хотели бы изменить в них.
Хотелось бы узнать Ваше мнение об «участниках» обзора: какие сервисы или программы Вам понравились. Что хотели бы изменить в них.
Как загрузить фото в Instagram с ПК
Можно загружать фото в Instagram с ПК, если знать правильные приемы. Это очень удобно, позволяя вносить изменения с помощью бесплатного редактора фотографий, предназначенного для настольных компьютеров, а не бороться с мобильными приложениями.
Instagram делает загрузку фотографий с рабочего стола на удивление сложной — это невозможно сделать с помощью официального приложения для Windows 10 или веб-сайта Instagram. Также нет приложения Instagram для macOS.
Это неприятно — особенно если вы хотите публиковать фотографии, сделанные цифровой камерой, а не смартфоном, или хотите отредактировать свои фотографии и видео с помощью программного обеспечения для ПК перед их загрузкой.
К счастью, есть несколько удобных способов обойти это и загрузить фотографии в Instagram со своего ПК или Mac. Все, что вам нужно, — это немного бесплатного программного обеспечения.
Все, что вам нужно, — это немного бесплатного программного обеспечения.
Метод 1: Vivaldi
Изображение предоставлено: TechRadar 1. Получите Vivaldi
Супер-настраиваемый веб-браузер Vivaldi предлагает самый быстрый и простой способ загрузки фотографий в Instagram с ПК или Mac.Для этого он запускает мобильную версию сайта Instagram на веб-панели.
Загрузите и установите Vivaldi, затем либо запустите мастер, чтобы импортировать закладки и установить свои предпочтения, либо нажмите «Пропустить все» и продолжайте с настройками браузера по умолчанию.
Изображение предоставлено: TechRadar2. Создайте веб-панель
Перейдите на сайт www.instagram.com, затем щелкните значок плюса (Добавить веб-панель) в левой части интерфейса браузера. URL-адрес будет заполнен автоматически, поэтому все, что вам нужно сделать, это снова нажать на плюс.
Мобильная версия Instagram теперь появится на боковой панели в левой части браузера и будет оставаться там при просмотре других сайтов.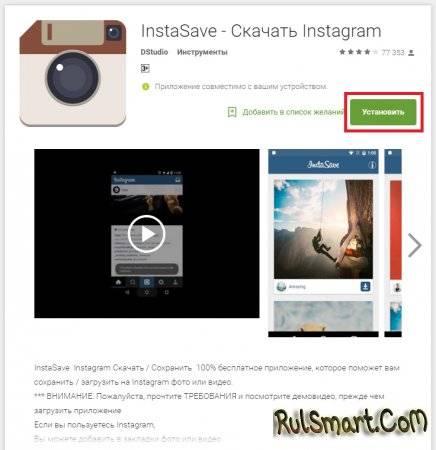 Войдите в свою учетную запись, затем измените размер боковой панели до тех пор, пока мобильный сайт не займет удобное место.
Войдите в свою учетную запись, затем измените размер боковой панели до тех пор, пока мобильный сайт не займет удобное место.
3. Загрузить в Instagram
Щелкните значок плюса в нижней части веб-сайта, чтобы выбрать фотографию со своего ПК или Mac, применить фильтры, добавить подпись и теги и загрузить ее на ваш счет.
Метод 2: BlueStacks App Player
Изображение предоставлено: TechRadar1. Загрузите BlueStacks App Player
Приложение Instagram для Android превосходно, и вы можете запустить его на своем рабочем столе с помощью бесплатного эмулятора Android BlueStacks App Player, позволяющий загружать фотографии в Instagram со своего ПК или Mac.
Загрузите и установите BlueStacks, затем подождите несколько минут, пока движок не запустится в первый раз. Закройте руководство, используя крестик в правом верхнем углу, убедитесь, что выбран правильный язык, и нажмите кнопку со стрелкой.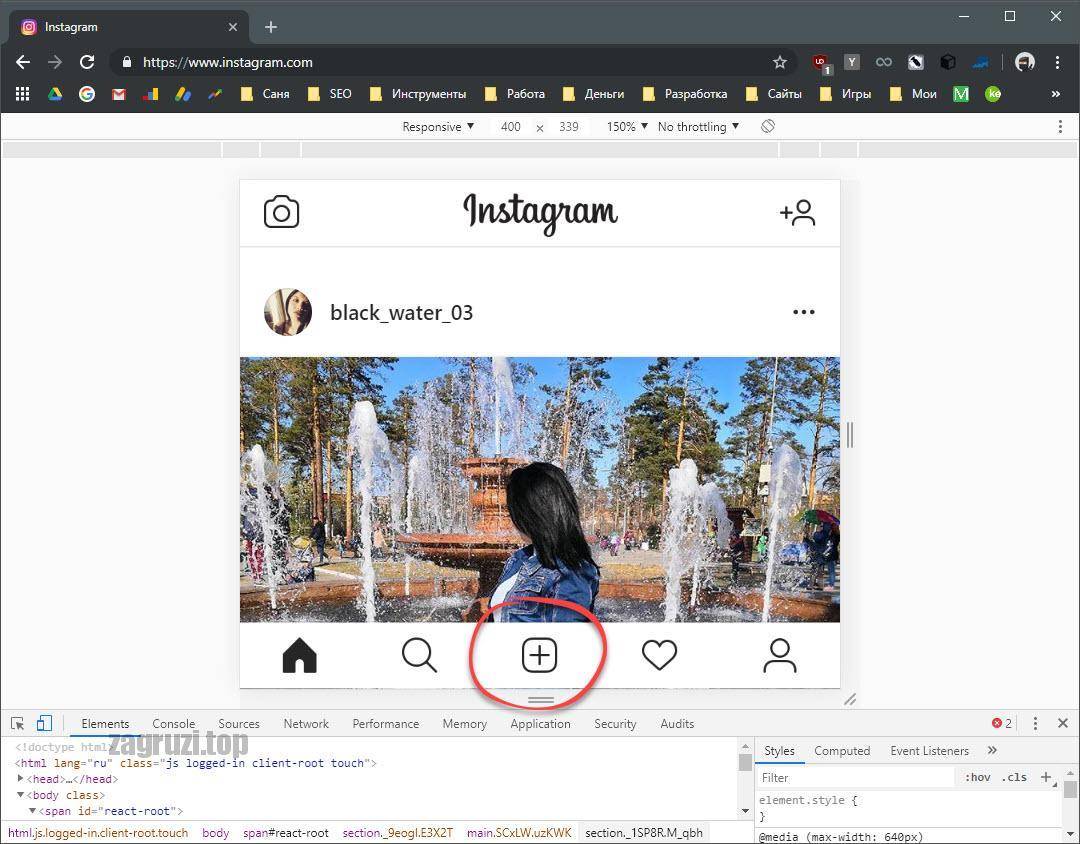
2. Войдите в свою учетную запись Google
Нажмите «Продолжить», затем войдите в систему, используя свою учетную запись Google. Ознакомьтесь с условиями использования и, если вы согласны, нажмите «ОК».
Следующие флажки не обязательны; если вы используете BlueStacks только для загрузки в Instagram, не стесняйтесь снимать отметки со всех. Щелкните стрелку «Далее» и введите свое имя (оно будет использоваться только для персонализации некоторых приложений).
Изображение предоставлено: TechRadar3.Установите приложение Instagram
Теперь вы увидите версию из Google Play Store. Найдите Instagram (панель поиска находится вверху справа), выберите официальное приложение, когда оно появится, и нажмите «Установить». Приложение запросит доступ к информации, включая ваши контакты и местоположение. Если вас это устраивает, нажмите «Принять».
Через мгновение значок Instagram появится на вкладке «Мои приложения». Щелкните его один раз, чтобы запустить.
Щелкните его один раз, чтобы запустить.
4.Загрузите, примените фильтры и поделитесь.
BlueStacks изменится по размеру и форме, как смартфон с вертикальной ориентацией. Войдите в свою учетную запись Instagram, используя свои обычные данные (ссылка для входа находится внизу). Ваш канал Instagram будет отображаться, как на телефоне.
Щелкните значок плюса внизу и выберите «Галерея». Щелкните раскрывающееся меню «Галерея» в левом верхнем углу и выберите «Другое», затем нажмите «Выбрать из Windows». Найдите фотографию, которую хотите загрузить, выберите ее и нажмите «Открыть».
Теперь вы можете обрезать изображение, добавлять фильтры и подпись и делиться им со своими подписчиками через все обычные социальные сети.
Как загрузить фото в Instagram с ПК
Можно загружать фото в Instagram с ПК, если знать правильные приемы. Это очень удобно, позволяя вносить изменения с помощью бесплатного редактора фотографий, предназначенного для настольных компьютеров, а не бороться с мобильными приложениями.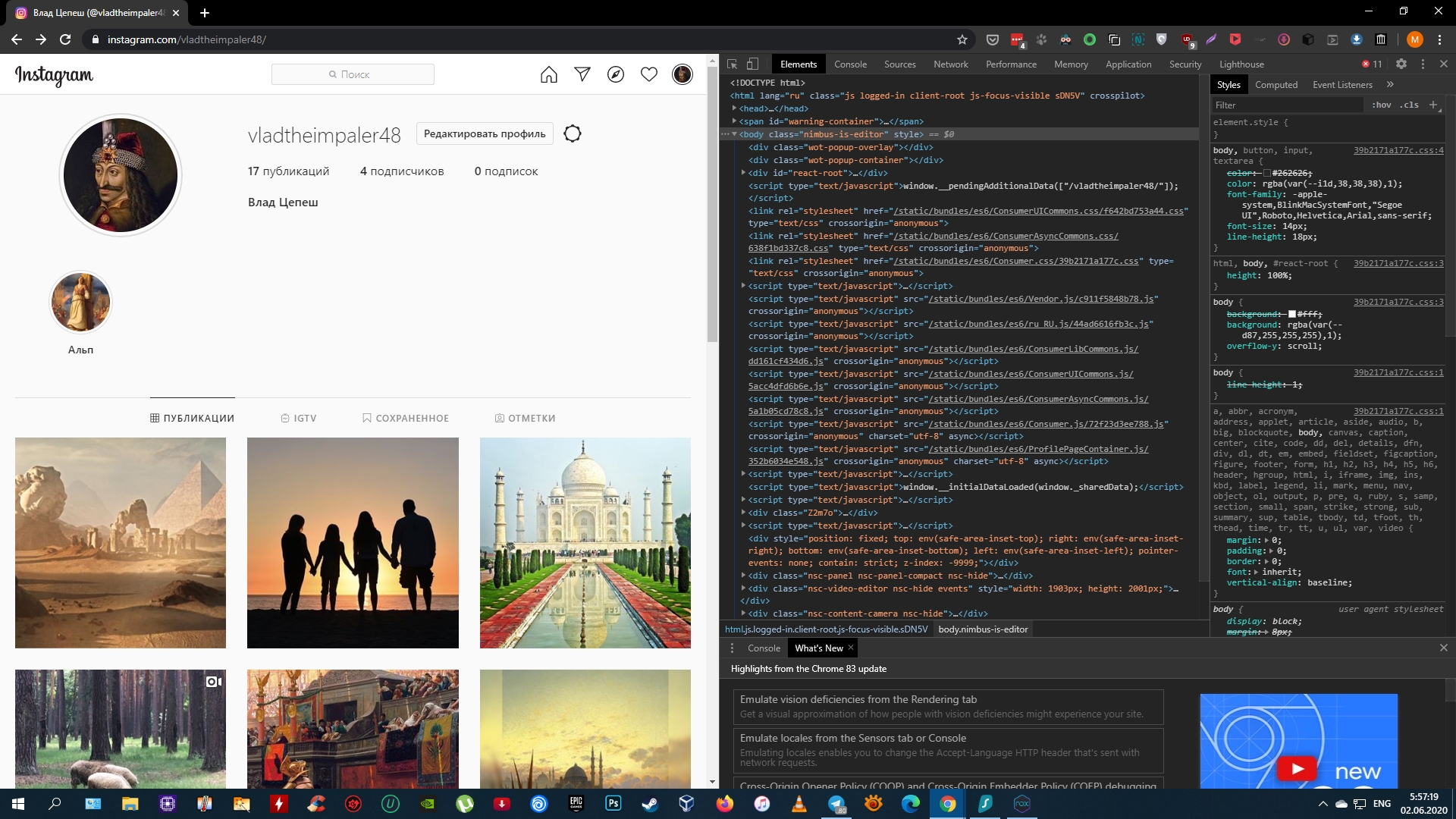
Instagram делает загрузку фотографий с рабочего стола на удивление сложной — это невозможно сделать с помощью официального приложения для Windows 10 или веб-сайта Instagram.Также нет приложения Instagram для macOS.
Это неприятно — особенно если вы хотите публиковать фотографии, сделанные цифровой камерой, а не смартфоном, или хотите отредактировать свои фотографии и видео с помощью программного обеспечения для ПК перед их загрузкой.
К счастью, есть несколько удобных способов обойти это и загрузить фотографии в Instagram со своего ПК или Mac. Все, что вам нужно, — это немного бесплатного программного обеспечения.
Метод 1: Вивальди
Изображение предоставлено: TechRadar 1.Получите Vivaldi
Супер-настраиваемый веб-браузер Vivaldi предлагает самый быстрый и простой способ загрузки фотографий в Instagram с ПК или Mac. Для этого он запускает мобильную версию сайта Instagram на веб-панели.
Загрузите и установите Vivaldi, затем либо запустите мастер, чтобы импортировать закладки и установить свои предпочтения, либо нажмите «Пропустить все» и продолжайте с настройками браузера по умолчанию.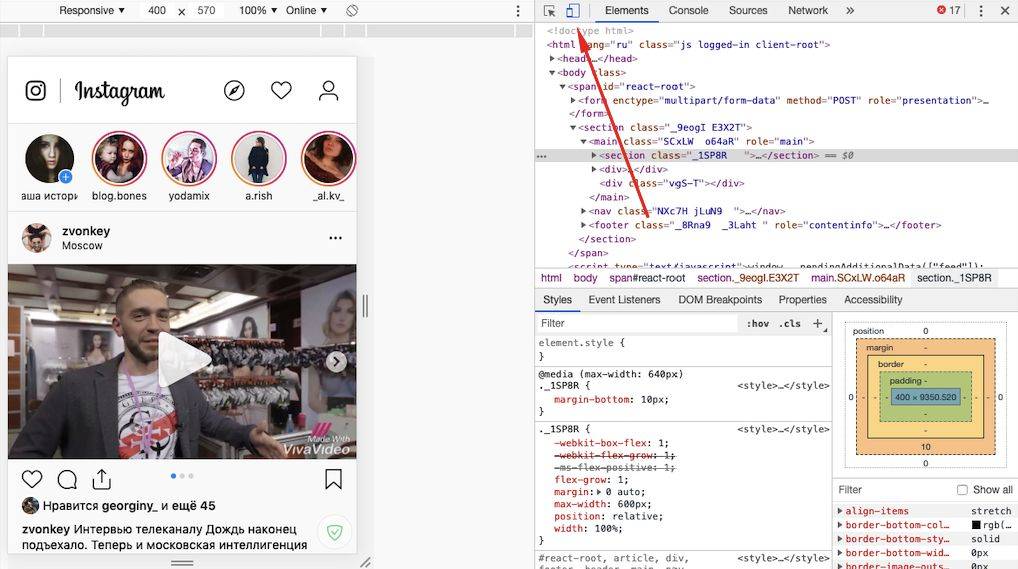
2. Создайте веб-панель
Перейдите на www.instagram.com, затем щелкните значок плюса (Добавить веб-панель) в левой части интерфейса браузера. URL-адрес будет заполнен автоматически, поэтому все, что вам нужно сделать, это снова нажать на плюс.
Мобильная версия Instagram теперь появится на боковой панели в левой части браузера и будет оставаться там при просмотре других сайтов. Войдите в свою учетную запись, затем измените размер боковой панели до тех пор, пока мобильный сайт не займет удобное место.
Изображение предоставлено: TechRadar3.Загрузить в Instagram
Щелкните значок «плюс» в нижней части веб-сайта, чтобы выбрать фотографию со своего ПК или Mac, применить фильтры, добавить подпись и теги и загрузить ее в свою учетную запись.
Метод 2: BlueStacks App Player
Изображение предоставлено: TechRadar1. Загрузите BlueStacks App Player
Приложение Instagram для Android превосходно, и вы можете запустить его на своем рабочем столе с помощью бесплатного эмулятора Android BlueStacks App Player, позволяющий загружать фотографии в Instagram со своего ПК или Mac.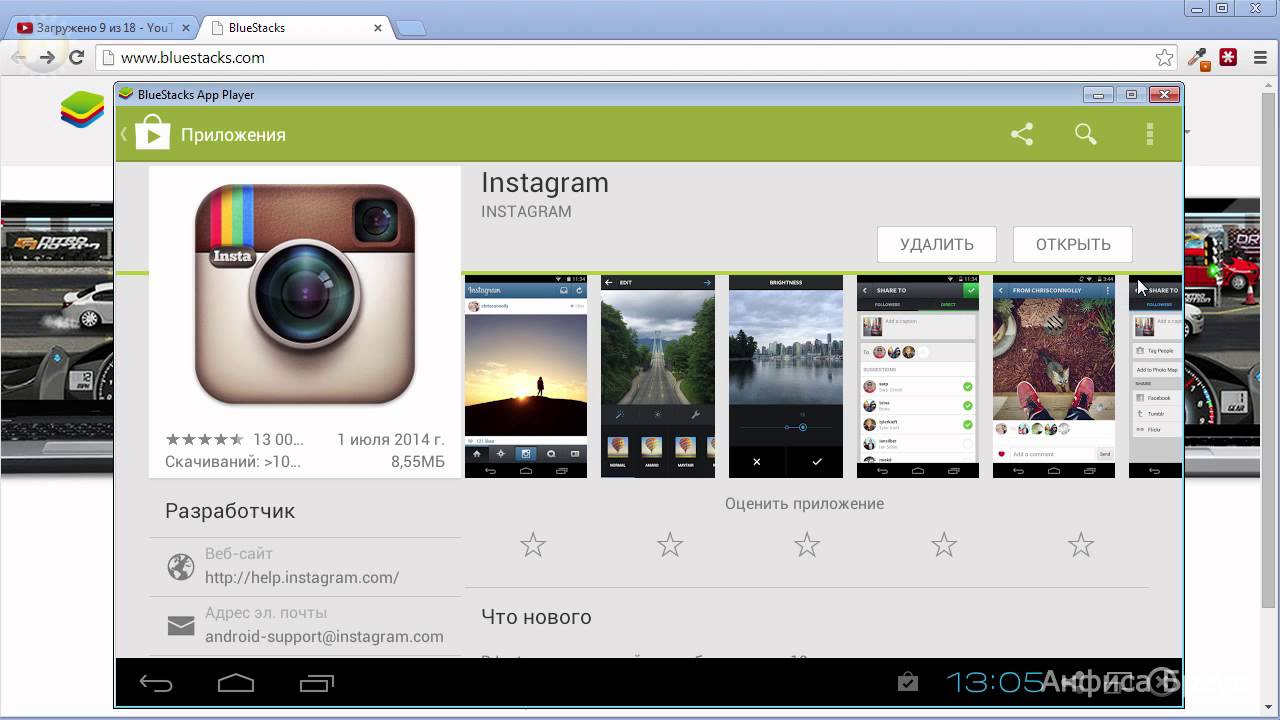
Загрузите и установите BlueStacks, затем подождите несколько минут, пока движок не запустится в первый раз. Закройте руководство, используя крестик в правом верхнем углу, убедитесь, что выбран правильный язык, и нажмите кнопку со стрелкой.
Изображение предоставлено: TechRadar2. Войдите в свою учетную запись Google
Нажмите «Продолжить», затем войдите в систему, используя свою учетную запись Google. Ознакомьтесь с условиями использования и, если вы согласны, нажмите «ОК».
Следующие флажки не обязательны; если вы используете BlueStacks только для загрузки в Instagram, не стесняйтесь снимать отметки со всех.Щелкните стрелку «Далее» и введите свое имя (оно будет использоваться только для персонализации некоторых приложений).
Изображение предоставлено: TechRadar3. Установите приложение Instagram
Теперь вы увидите версию магазина Google Play. Найдите Instagram (панель поиска находится вверху справа), выберите официальное приложение, когда оно появится, и нажмите «Установить».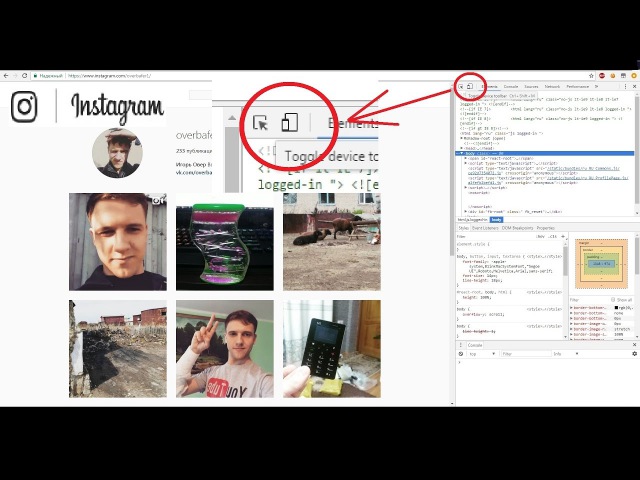 Приложение запросит доступ к информации, включая ваши контакты и местоположение. Если вас это устраивает, нажмите «Принять».
Приложение запросит доступ к информации, включая ваши контакты и местоположение. Если вас это устраивает, нажмите «Принять».
Через мгновение значок Instagram появится на вкладке «Мои приложения».Щелкните его один раз, чтобы запустить.
Изображение предоставлено: TechRadar4. Загрузите, примените фильтры и поделитесь.
BlueStacks изменится по размеру и форме, как вертикально ориентированный смартфон. Войдите в свою учетную запись Instagram, используя свои обычные данные (ссылка для входа находится внизу). Ваш канал Instagram будет отображаться, как на телефоне.
Щелкните значок плюса внизу и выберите «Галерея». Щелкните раскрывающееся меню «Галерея» в левом верхнем углу и выберите «Другое», затем нажмите «Выбрать из Windows».Найдите фотографию, которую хотите загрузить, выберите ее и нажмите «Открыть».
Теперь вы можете обрезать изображение, добавлять фильтры и подпись и делиться им со своими подписчиками через все обычные социальные сети.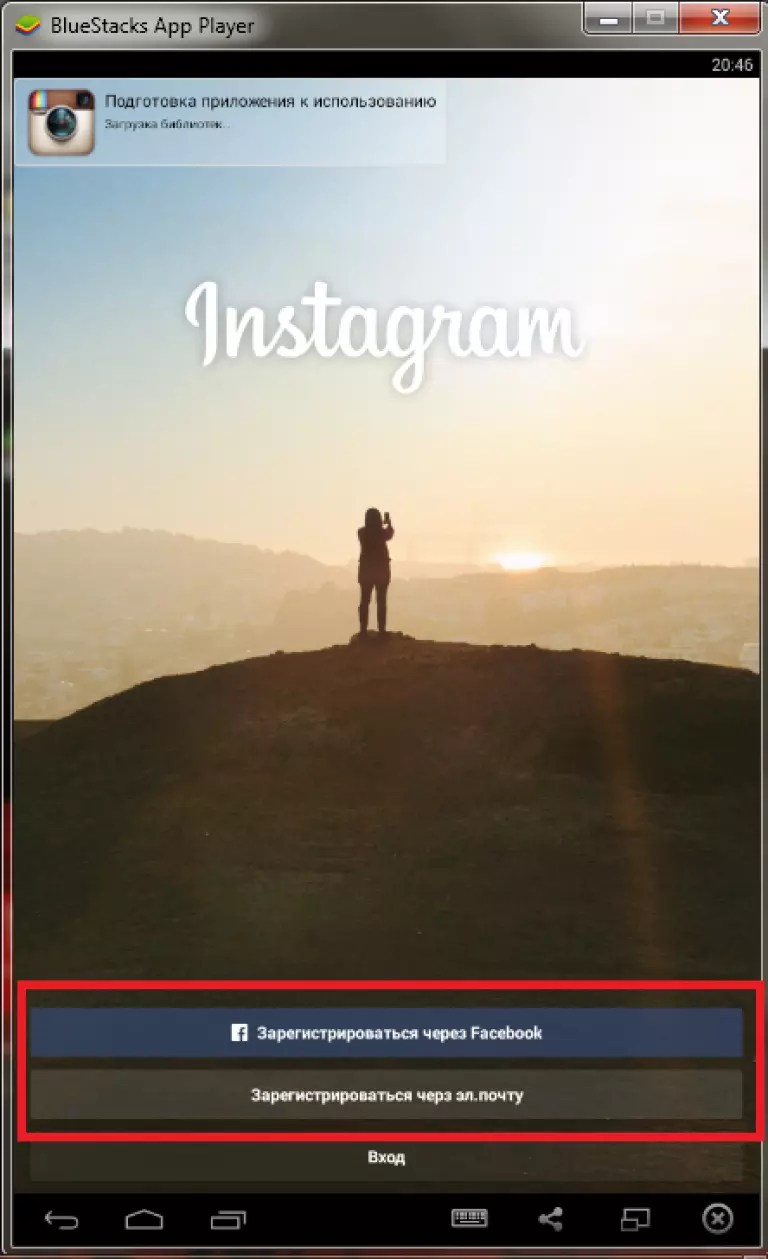
Как размещать фотографии в Instagram с компьютера — 3 способа
Если вы являетесь пользователем Instagram, вы могли знать, что он не позволяет пользователям обмениваться фотографиями с компьютера. Даже если вы войдете в свою учетную запись Instagram, открыв Instagram.com на своем ПК, он покажет вам лайки и комментарии к изображениям, размещенным другими пользователями; однако вы не можете добавлять свои фотографии напрямую.Если вы хотите поделиться фотографиями в Instagram, вам нужно сначала переместить их на свой телефон, и только тогда вы сможете делиться ими через приложение Instagram. Но дело в том, что мы потратили много времени на редактирование наших изображений на компьютере, а перенос их на телефон для совместного использования — это досадная идея. Не волнуйся! Есть несколько секретных приемов для публикации фотографий в Instagram прямо с вашего компьютера.
Здесь мы собираемся обсудить три простых метода публикации фотографий в Instagram с компьютера. У каждого метода есть свои преимущества и недостатки, поэтому вы можете выбрать любого, прочитав подробности ниже.
У каждого метода есть свои преимущества и недостатки, поэтому вы можете выбрать любого, прочитав подробности ниже.
Часть 1: Как публиковать фотографии в Instagram из браузера рабочего стола?
Один скрытый секрет заключается в том, что многие настольные браузеры имеют функцию, которая может обмануть сайт Instagram, как будто вы открываете его на мобильной платформе. Это означает, что ваши возможности публикации фотографий также могут быть активированы мгновенно из браузера. Самым большим преимуществом использования этого метода является то, что пользователям не нужно вкладывать средства в дополнительные плагины или сторонние приложения.Но недостатком является то, что через доступ через этот веб-сайт можно активировать только ограниченные функции Instagram.
1. Размещение фотографий в Instagram с помощью Chrome:
Шаг 1: При публикации фотографий в Instagram с помощью Chrome начните с нажатия CTRL + SHIFT + I, и на экране откроется рамка инструментов разработчика.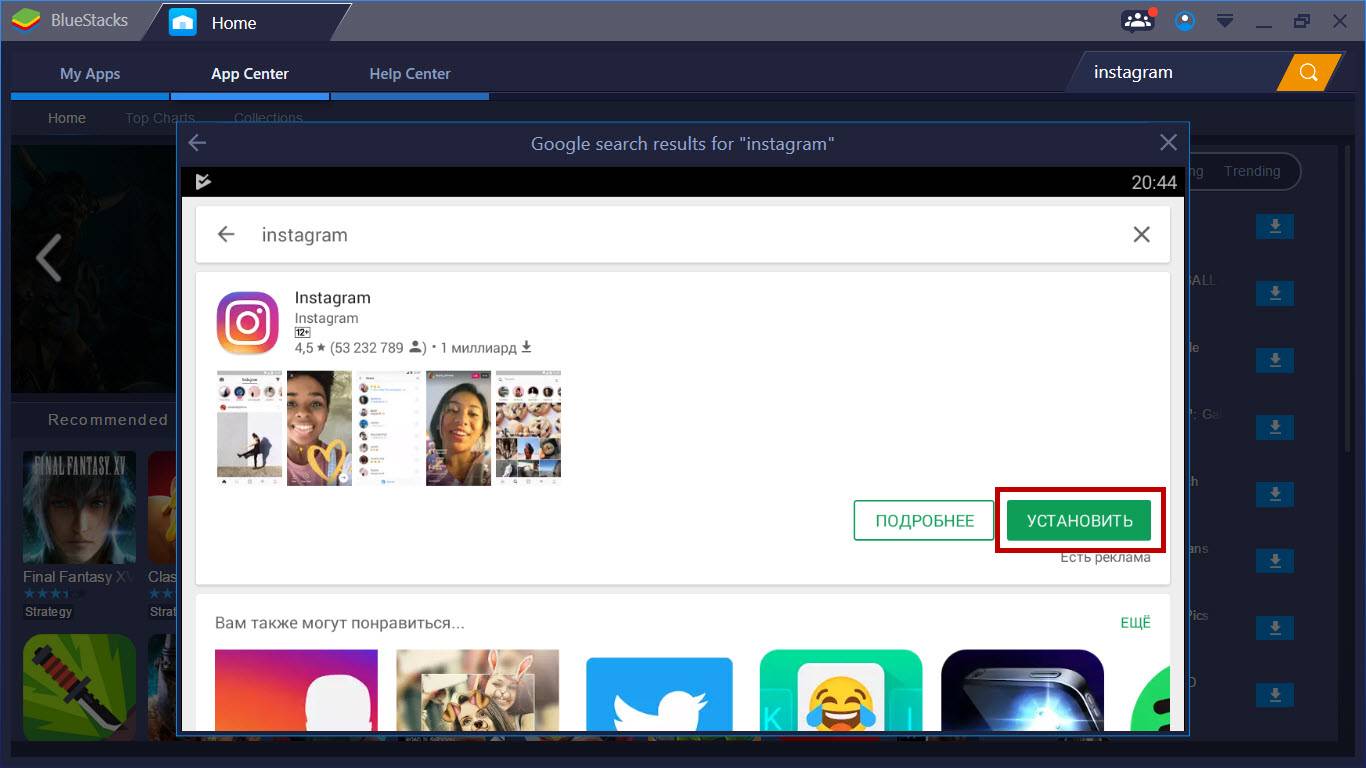 Вы также можете найти этот фрейм, просто перейдя к опции «Дополнительные инструменты», а затем нажав «Инструменты разработчика».
Вы также можете найти этот фрейм, просто перейдя к опции «Дополнительные инструменты», а затем нажав «Инструменты разработчика».
Шаг 2: Теперь нажмите CTRL + SHIFT + M или просто нажмите значок устройства, доступный на экране.Он немедленно добавит небольшую панель инструментов под основными панелями инструментов браузера. Теперь вы можете выбрать желаемое мобильное устройство для стимуляции системы.
Источник изображения: Интернет
Шаг 3: Вы переключитесь на интерфейс мобильного браузера, в котором кнопка камеры позволяет пользователям выбирать изображения для публикации в Instagram. Обратите внимание, что этот интерфейс не будет предоставлять вам полосы прокрутки, вместо этого вы можете использовать круглую точку, чтобы стимулировать касание и начать перетаскивание на сенсорном экране.
В случае, если кнопки не видны на экране, выберите вариант перезагрузки. Кроме того, вы должны выбрать «Все файлы» в диалоговом фильтре браузера, чтобы выбрать изображение для загрузки.
2. Размещение фотографий в Instagram с помощью Safari:
Шаг 1: Если вы используете Safari, размещать фотографии в Instagram будет намного проще. Просто зайдите в Safari и нажмите «Настройки», затем перейдите в «Расширенный» режим. Вы найдете поле внизу раскрывающегося меню с надписью «Показать меню разработки в строке меню».Установите флажок.
Шаг 2: Теперь откройте окно приватного просмотра и перейдите к опции «Разработка». Затем выберите «Пользовательский агент», а затем «Safari». Теперь выберите «iOS 10», а затем переключитесь на «iPhone». Теперь откройте Instagram.com и войдите в систему. Нажмите кнопку камеры в нижней части экрана и начните загружать свои любимые изображения.
3. Размещение фотографий в Instagram с помощью FireFox:
Также можно публиковать изображения в Instagram с помощью FireFox, но единственное условие — вам необходимо использовать версию 52 или выше.Чтобы начать размещать свои изображения, прежде всего перейдите в «Инструменты», а затем выберите «Веб-разработчик». Теперь выберите «Режим адаптивного дизайна».
Теперь выберите «Режим адаптивного дизайна».
В некоторых случаях браузер не показывает возможность смены устройств; это происходит, когда Многопроцессорное окно отключено. Его можно отключить в любом приложении, поэтому, чтобы начать публикацию, вы должны сначала включить его. После активации вы можете публиковать изображения так же, как хром, но дополнительным преимуществом является то, что он позволяет использовать полосы прокрутки.
Часть 2: Размещение фотографий в Instagram в Windows 10:
Недавно, в октябре 2016 года, Instagram добавил свою версию приложения в Магазин Windows, чтобы его можно было использовать и на планшетах.Его также можно легко установить на компьютеры с Windows 10, но для того, чтобы включить функцию загрузки фото и видео, требуется ПК с функцией сенсорного экрана и обратной стороной камеры.
Тем, у кого есть ПК с сенсорным экраном Window 10, Instagram позволяет им публиковать, редактировать и загружать фотографии так же, как и в мобильном приложении Instagram.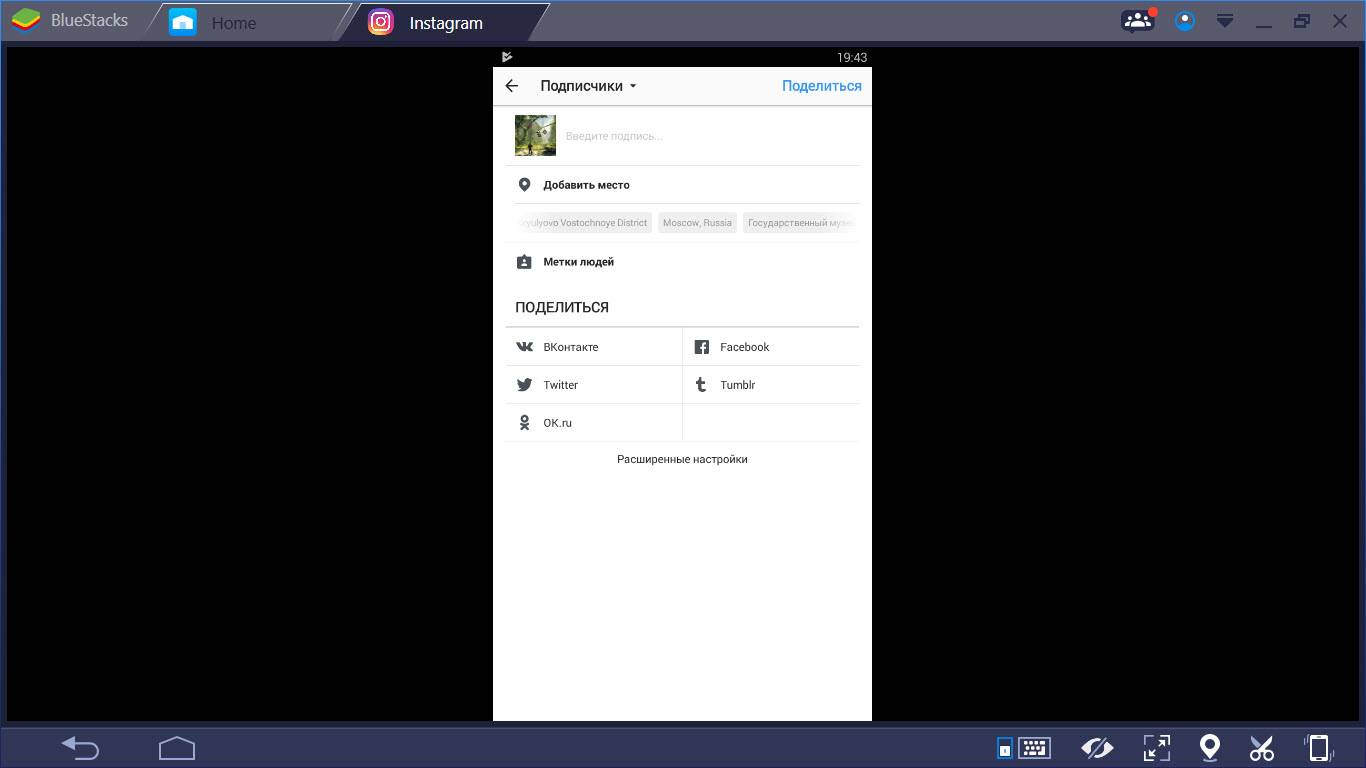 Они могут выполнить задачу, просто нажав значок «Камера», доступный в разделе меню, а затем выберите, хотите ли вы сделать снимок нового видео или загрузки фотографии или выбрать его из галереи.Как только вы завершите свои изображения, нажмите кнопку «Далее», и вы попадете в окно редактирования. Внесите желаемые изменения в свою фотографию с помощью простых инструментов редактирования и, наконец, поделитесь своим изображением в Instagram. Это все!
Они могут выполнить задачу, просто нажав значок «Камера», доступный в разделе меню, а затем выберите, хотите ли вы сделать снимок нового видео или загрузки фотографии или выбрать его из галереи.Как только вы завершите свои изображения, нажмите кнопку «Далее», и вы попадете в окно редактирования. Внесите желаемые изменения в свою фотографию с помощью простых инструментов редактирования и, наконец, поделитесь своим изображением в Instagram. Это все!
Часть 3. Размещение фотографий в Instagram с помощью сторонних приложений.
Есть несколько приложений для выполнения задачи публикации фотографий, но для того, чтобы установить соединение с вашей учетной записью Instagram прямо с вашего компьютера, им нужны ваши данные для входа.Попробовав так много приложений для публикации фотографий в Instagram, я хотел бы порекомендовать эти пять как лучшие решения, потому что они предлагают удобный интерфейс и к ним можно получить доступ без каких-либо последствий. Однако всегда важно быть осторожным, когда делитесь своими данными с любым сторонним приложением. Вы можете попробовать метод спуфинга пользовательского агента, чтобы оставаться в безопасности, поскольку он не позволит сторонним приложениям получить доступ к вашей информации для входа.
Однако всегда важно быть осторожным, когда делитесь своими данными с любым сторонним приложением. Вы можете попробовать метод спуфинга пользовательского агента, чтобы оставаться в безопасности, поскольку он не позволит сторонним приложениям получить доступ к вашей информации для входа.
1. Аплет
Если вы работаете на Mac, Uplet — один из самых простых вариантов для выполнения работы.Он не требует больше места в вашем хранилище и работает так, как рекламируется. Пользователям просто нужно перетащить свои изображения на соответствующую панель и нажать кнопку отправки, чтобы загрузить их. Это позволяет пользователям публиковать сразу несколько видео и фотографий. Однако в этом приложении отсутствует коллекция фильтров, и вам даже не следует ожидать высококлассных функций редактирования, но упрощенный дизайн делает его лучшим выбором для пользователей. В Uplet недавно появилась новая функция, которая позволяет пользователям одновременно получать доступ к нескольким учетным записям Instagram. Если вы ищете простое решение для публикации изображений в Instagram, Uplet может вам помочь.
Если вы ищете простое решение для публикации изображений в Instagram, Uplet может вам помочь.
2. Gramblr
Источник изображения: Интернет
Gamblr немного сложен по сравнению с Uplet, но дает преимущество в виде множества творческих функций. Базовые версии этого приложения доступны бесплатно и могут быть доступны в Windows и Mac. Это приложение состоит из двух частей, одна из которых устанавливается на компьютер, а другая представляет собой простой веб-сервис.Они работают согласованно, чтобы помочь пользователям публиковать свои изображения в Instagram. Часть рабочего стола фактически работает в фоновом режиме, как и служебное приложение, в противном случае все взаимодействия происходят в веб-службе. В этом приложении есть множество расширенных инструментов редактирования, включая расширенные фильтры, наклейки, рамки, инструменты для устранения эффекта красных глаз и наложения текста.
3. Deskgram
Это приложение также поддерживает пользователей Mac и ПК. Вы можете начать работу над бесплатной версией, работающей как Instagram Viewer.Это означает, что вы не можете публиковать изображения, но можете просматривать изображения, опубликованные другими, а также обновлять комментарии или отправлять лайки. Однако, если вы хотите публиковать свои собственные изображения, вам нужно перейти на версию Pro приложения, которая доступна только с ежемесячной оплатой в размере 2,99 доллара США. Обратите внимание, что он также ограничен только загрузкой фотографий, вы не можете загружать видео, и он даже не поддерживает функцию пакетной обработки или планирования, такую как Gamblr.
Вы можете начать работу над бесплатной версией, работающей как Instagram Viewer.Это означает, что вы не можете публиковать изображения, но можете просматривать изображения, опубликованные другими, а также обновлять комментарии или отправлять лайки. Однако, если вы хотите публиковать свои собственные изображения, вам нужно перейти на версию Pro приложения, которая доступна только с ежемесячной оплатой в размере 2,99 доллара США. Обратите внимание, что он также ограничен только загрузкой фотографий, вы не можете загружать видео, и он даже не поддерживает функцию пакетной обработки или планирования, такую как Gamblr.
4. InstaPic
Источник изображения: Интернет
Вот еще одно полезное приложение для загрузки фотографий в Instagram.InstaPic отлично работает в Windows RT и Windows 8. Чтобы начать загрузку фотографий с помощью этого приложения, просто войдите, используя данные своей учетной записи Instagram. Вскоре вы найдете значок камеры в правом верхнем углу экрана. Используйте его, чтобы выбрать фотографии из своей коллекции, или выберите опцию «Захват», чтобы щелкнуть новую. Это приложение также позволяет пользователям редактировать, обрезать и добавлять эффекты к фотографиям перед их публикацией в Интернете. Это приложение подходит для всех тех, кому нужны базовые функции публикации фотографий, чтобы оставаться на связи с Instagram со своих настольных систем.Вы можете получить доступ к этому приложению бесплатно.
Используйте его, чтобы выбрать фотографии из своей коллекции, или выберите опцию «Захват», чтобы щелкнуть новую. Это приложение также позволяет пользователям редактировать, обрезать и добавлять эффекты к фотографиям перед их публикацией в Интернете. Это приложение подходит для всех тех, кому нужны базовые функции публикации фотографий, чтобы оставаться на связи с Instagram со своих настольных систем.Вы можете получить доступ к этому приложению бесплатно.
5. BlueStacks
Источник изображения: Интернет
Это приложение Instagram разработано с интерактивным пользовательским интерфейсом, и его можно использовать на настольных компьютерах с помощью эмулятора Android BlueStacks App Player. Он поддерживает Mac, а также платформу ПК. Вы можете загрузить это приложение из магазина и установить его в своей системе. Немного подождать; как только приложение запустит свой движок, вы получите руководство по использованию этого приложения.Если он вам не нужен, просто закройте его с помощью крестообразной кнопки в правом верхнем углу экрана. Теперь выберите желаемый язык и нажмите кнопку со стрелкой. Используйте учетную запись Instagram для входа в систему, и вскоре вы сможете публиковать изображения в Интернете.
Теперь выберите желаемый язык и нажмите кнопку со стрелкой. Используйте учетную запись Instagram для входа в систему, и вскоре вы сможете публиковать изображения в Интернете.
Часть 4. Альтернативный способ публиковать фотографии с компьютера в Instagram
Опубликовать несколько фотографий в Instagram с компьютера — непростая задача, но вы можете собрать фотографии и сделать слайд-шоу из фотографий, а затем опубликовать их в Instagram, и это будет проще. Fotophire Slideshow Maker — это простая в использовании, но мощная программа для создания слайд-шоу, которая может помочь пользователям создавать слайд-шоу с фотографиями и видео за 3 простых шага. В этой части мы подробно расскажем, как создать слайд-шоу из фотографий с помощью Fotophire Slideshow Maker.
- Сделайте отличное слайд-шоу за 3 простых шага.
- Создавайте слайд-шоу с помощью 26 полезных шаблонов.
- Поделитесь своим слайд-шоу на YouTube одним щелчком мыши.

- Сохраните видео слайд-шоу для мобильного телефона или компьютера.
Как сделать слайд-шоу из фотографий для Instagram
Шаг 1. Запустите программу и добавьте фотографии.
Запустите Fotophire Slideshow Maker после установки, и вы сможете добавлять фотографии в окно программы следующими способами: перетащите фотографии в окно программы; Нажмите кнопку + в центре окна программы, чтобы добавить фотографии; Или нажмите «Добавить файлы»> «Добавить фото или видео», чтобы добавить фотографии со своего компьютера.
Шаг 2. Выберите тему для слайд-шоу.
После добавления фотографий в окно программы вы сможете выбрать тему для своего слайд-шоу. Программа предлагает вам на выбор 26 шаблонов, которые делятся на 6 категорий, включая популярные, семейные, детские, память, праздник и день рождения.
Шаг 3. Сохраните или поделитесь своим слайд-шоу
Когда вы закончите выбор шаблона, вы можете нажать кнопку «Поделиться» в верхней средней части основного интерфейса или кнопку «Далее» в правом нижнем углу, чтобы войти в раздел «Сохранить» или «Поделиться». Вы можете выбрать видеоформат для вывода и выбрать папку для сохранения слайд-шоу. Если вы хотите поделиться слайд-шоу на YouTube, вы можете перейти в раздел «Интернет» и войти в свою учетную запись YouTube, чтобы опубликовать слайд-шоу на YouTube.
Вы можете выбрать видеоформат для вывода и выбрать папку для сохранения слайд-шоу. Если вы хотите поделиться слайд-шоу на YouTube, вы можете перейти в раздел «Интернет» и войти в свою учетную запись YouTube, чтобы опубликовать слайд-шоу на YouTube.
Вот как Fotophire Slideshow Maker поможет вам создать слайд-шоу из фотографий. Создав собственное слайд-шоу, вы можете легко опубликовать его с компьютера в Instagram.
8 (+1 новых) способов публикации в Instagram с компьютера
Обновление: 10 мая 2017 г.
Теперь вам не нужно какое-либо стороннее программное обеспечение для загрузки изображений в Instagram с компьютера.С сегодняшнего дня мобильные сайты Instagram позволяют загружать изображения. И вы также использовали этот обходной путь на ПК. Просто измените свой настольный браузер на мобильный, перейдя в вариант разработчика . И это работает как шарм.
Посмотрите следующее короткое видео, чтобы начать работу, или прочтите полное руководство здесь.
Хотите разместить фото в Instagram с компьютера? Что ж, прочитав этот пост, вы получите кристально четкое представление обо всех доступных вариантах и о том, какой из них лучше всего подходит для вас.
Instagram создан для того, чтобы снимать лучшие моменты с вашего смартфона. Но что, если у вас нет смартфона или вы хотите массово публиковать / планировать фотографии для какой-либо кампании в Instagram? Тогда есть смысл загружать фотографии в Instagram с компьютера. Правильно?
В настольной версии Instagram вы можете создать новую учетную запись, просматривать ленту Instagram и ставить лайки / комментировать фотографии друга. Но нет возможности публиковать фото (или видео) в Instagram с компьютера.
Но, к счастью, есть много обходных путей для загрузки фотографий в Instagram с ПК и MacOS
Если вы не в настроении читать длинную статью, посмотрите следующее видео, в котором описаны все возможные способы загрузки изображений в Instagram с компьютера. Или продолжайте читать.
См. Также: Получите больше от Instagram с помощью этих приложений для Android
Опубликовать в Instagram с компьютера
# 1 Эмулятор Android
Эмуляторы Android— это программное обеспечение, которое позволяет запускать приложения Android на компьютере.
Люди, у которых нет смартфонов, используют эмуляторы для запуска своих любимых приложений Android на компьютере.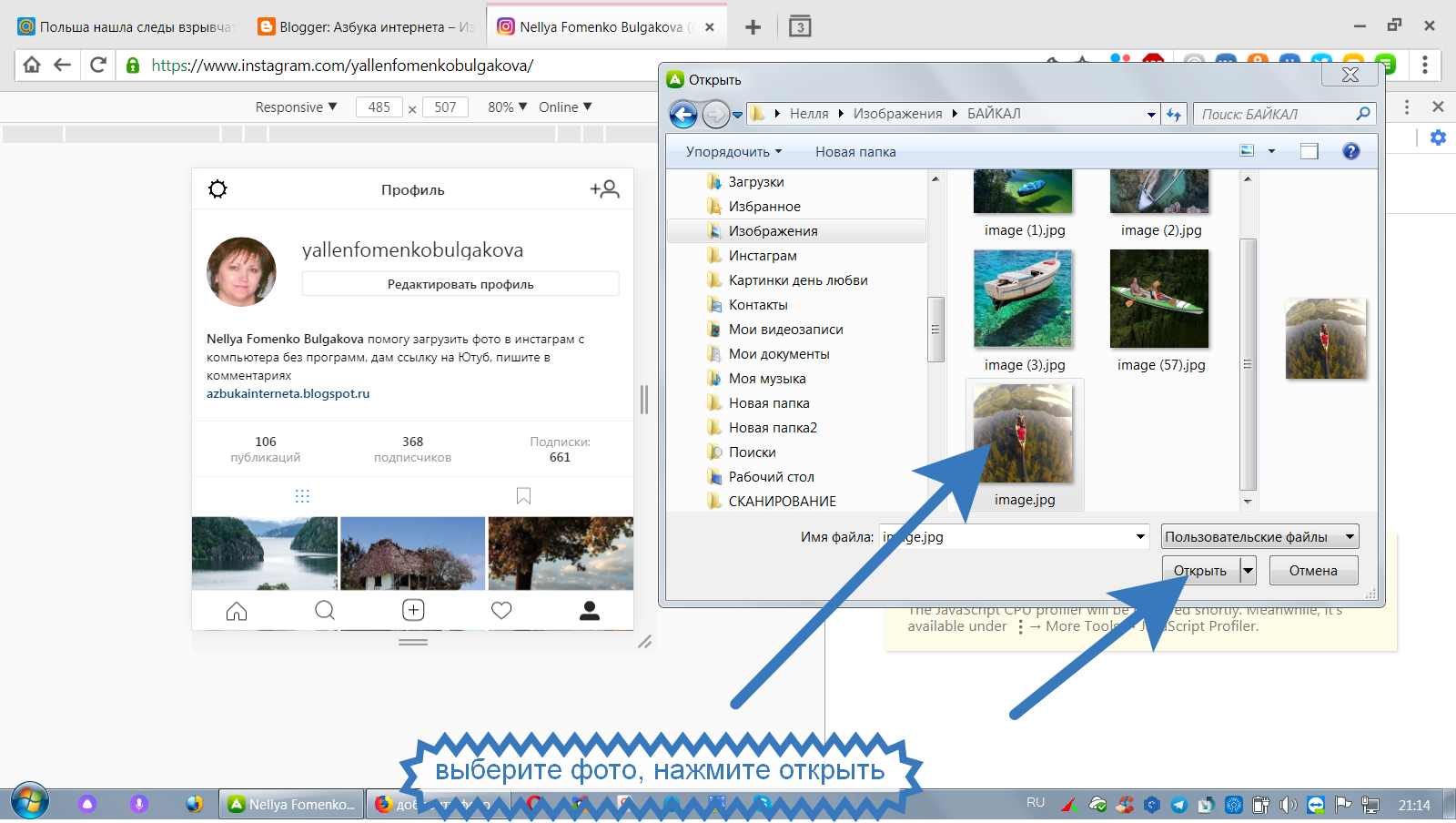 Сначала вам нужно установить эмулятор Android на свой компьютер, а затем запустить приложения Android внутри эмулятора.
Сначала вам нужно установить эмулятор Android на свой компьютер, а затем запустить приложения Android внутри эмулятора.
Самый популярный эмулятор Android — bluestacks . Но установить его непросто. Особенно, если на вашем компьютере нет графической карты. Один из способов справиться с этой проблемой — попробовать bluestacks, альтернативу , и мы рекомендуем Gennymotion.
Gennymotion бесплатен для личного использования. И в основном оптимизированная версия VirtualBox. Чтобы получить gennymotion, зайдите на их официальный сайт и создайте бесплатную учетную запись, и только тогда вы увидите ссылку для скачивания. Итак, загрузите установку и установите ее на свой компьютер. После установки GennyMotion вам необходимо установить в него устройства, как и с VirtualBox. Да, установить сервис Google Play на нем было непросто. Но после небольшого поиска в Google я смог заставить его работать.
Ниже приведен снимок экрана Instagram, работающего на GennyMotion.
# 2 Грамблер
Gramblr — второй по популярности способ публикации сообщений в Instagram с компьютера (ПК и Mac). А также позволяет загружать видео.
Согласно правилам Instagram, вы не можете использовать их API для публикации изображений с компьютера. Но все же gramblr каким-то образом это удается.
Так является ли грамблер незаконным? Что ж, мы точно не знаем.Но мы знаем, что многие люди уже давно используют gramblr. А Instagram еще никого не забанил. По крайней мере, не для использования стороннего клиента Instagram. Так что здесь вы в безопасности.
Поскольку gramblr не является официальным приложением Instagram, вам придется вручную применить фильтры, а также обрезать его квадрат перед загрузкой (больше не требуется).
: теперь Gramblr позволяет обрезать изображения, применять фильтры, планировать фотографии и иметь несколько учетных записей Instagram.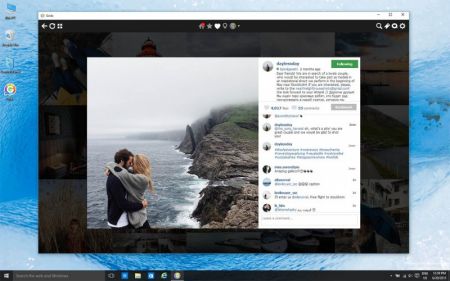 Вы даже можете загружать видео в Instagram с помощью Gramblr. Я пробовал версию Gramblr для Mac и Windows, и они работают безупречно. В целом, если у вас нет особых требований, вам следует использовать gramblr. Это надежно, бесплатно и имеет все необходимые функции.
Вы даже можете загружать видео в Instagram с помощью Gramblr. Я пробовал версию Gramblr для Mac и Windows, и они работают безупречно. В целом, если у вас нет особых требований, вам следует использовать gramblr. Это надежно, бесплатно и имеет все необходимые функции.
Если вы только начинаете работать с ним, посмотрите этот видеоурок о том, как использовать gramblr.
Связанный: Как обрезать изображение до идеального квадрата для Instagram
Видео начинается с 0.50 сек
# 3 Загрузить фото из Instagram с ПК
Официальное приложение Instagram для Windows 10 также можно использовать для публикации фотографий в Instagram. Но загвоздка здесь в том, что у вас должен быть ноутбук с сенсорным экраном и под управлением Windows 10. По сути, это приложение предназначалось для планшетов с Windows 10. И что интересно, Instagram даже не упомянул компьютерную часть в выпущенной прессе. Думаю, они действительно не хотят, чтобы люди писали в Instagram с компьютера.
По сути, это приложение предназначалось для планшетов с Windows 10. И что интересно, Instagram даже не упомянул компьютерную часть в выпущенной прессе. Думаю, они действительно не хотят, чтобы люди писали в Instagram с компьютера.
В этом видео рассказывается, как установить и использовать InstaPic на компьютере под управлением Windows.Если вы столкнулись с проблемой при его установке, попробуйте через некоторое время. Тогда это будет работать.
# 4 Опубликовать фотографии в Instagram из Mac OS
Как и Windows, в MacOS есть несколько приложений, которые позволяют массово загружать фотографии в Instagram с Mac.
Популярным является приложение Uploader для Instagram , которое доступно в магазине Mac App по цене 4,99 доллара США. В этом приложении хорошо то, насколько оно простое. После установки приложения найдите фотографию, которую хотите загрузить, в Instagram, щелкните ее правой кнопкой мыши, прокрутите вниз до параметров и выберите Поделиться в Instagram. Откроется небольшое окно, в котором вы можете применить фильтры и, наконец, опубликовать свои фотографии в Instagram прямо из ОС Mac.
В этом приложении хорошо то, насколько оно простое. После установки приложения найдите фотографию, которую хотите загрузить, в Instagram, щелкните ее правой кнопкой мыши, прокрутите вниз до параметров и выберите Поделиться в Instagram. Откроется небольшое окно, в котором вы можете применить фильтры и, наконец, опубликовать свои фотографии в Instagram прямо из ОС Mac.
Если вы ищете альтернативу, попробуйте Uplet (9 долларов). Как и предыдущий, Uplet также не поддерживает видео, планирование или несколько учетных записей
На их сайте есть бесплатная пробная версия.
# 5 Аппарат для дуговой сварки
Обновление: сейчас не работает.
ARC Welder — это расширение для Chrome, которое позволяет запускать приложения Android на компьютере.Google сделал это для разработчиков, чтобы они тестировали свои приложения. Но мы также можем использовать его для загрузки изображений в Instagram с компьютера.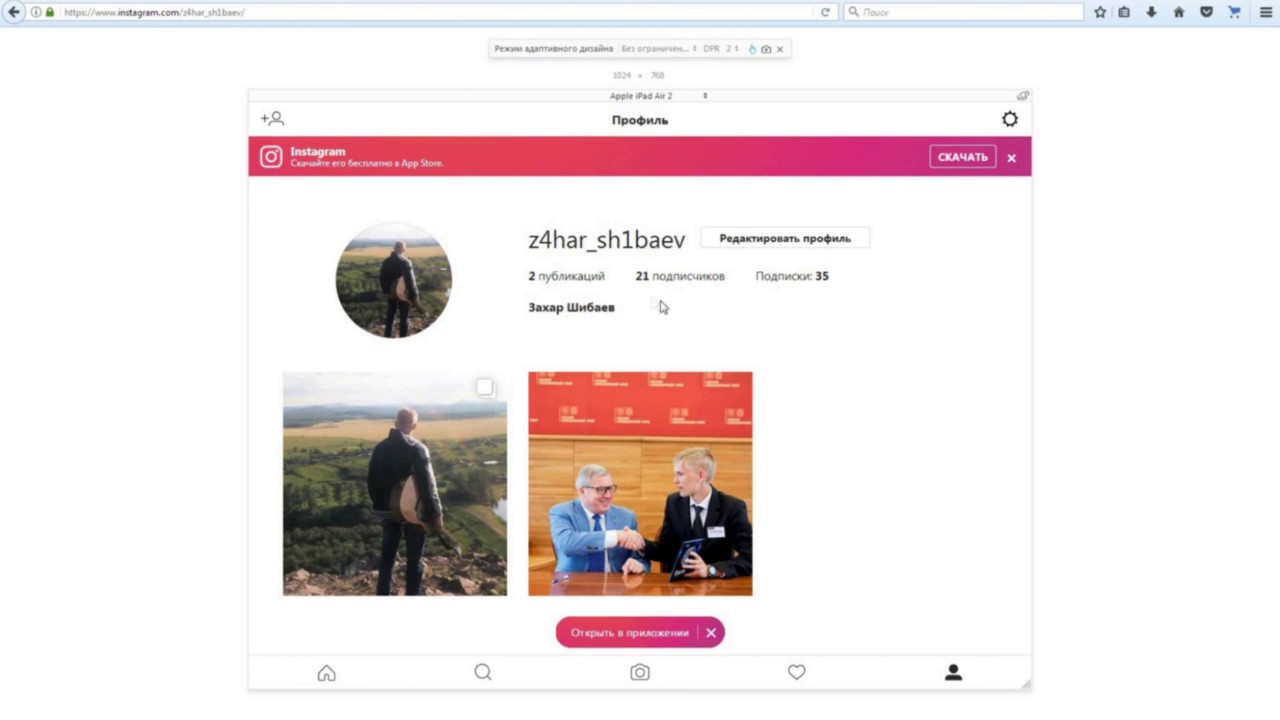
Легко установить, работает со всеми операционными системами и дает вам чистый Android-опыт, не нарушая никаких правил Instagram.
Начните с установки этого расширения из магазина Chrome. После завершения загрузки запустите приложение.
Поскольку он не имеет встроенного Play Store, такого как bluestacks, вам придется импортировать Instagram.apk к нему. И запустите его, как любое приложение для Android.
Видеоурок по использованию ARC Welder.
# 6 Плагин LR / Instagram
Многие опытные фотографы редактируют свои изображения в Adobe lightroom (процессор изображений, похожий на Photoshop). А позже переместите эти фотографии на их смартфон, чтобы они могли опубликовать их в Instagram.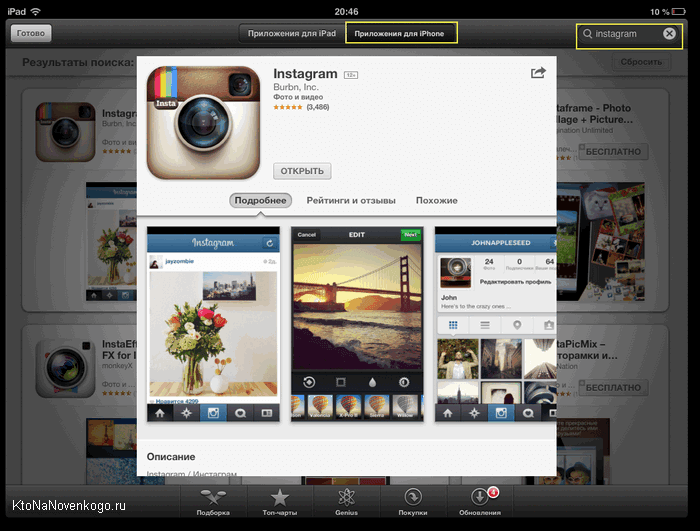 Довольно утомительно. Правильно?
Довольно утомительно. Правильно?
Итак, новый плагин для lightroom — LR / Instagram, решает эту проблему. Проще говоря, он позволяет публиковать любые изображения из Lightroom прямо в Instagram.Хорошая часть заключается в том, что плагин бесплатный (дополнительное пожертвование 10 долларов) и работает как для версии Lightroom для ПК, так и для Mac. Однако, если у вас еще нет Lightroom, нет смысла покупать такое дорогое программное обеспечение только для этой простой функции. (Видео-демонстрация)
# 7 Службы онлайн-планирования
Теперь, хотя это не отдельный способ загрузки изображений в Instagram с вашего компьютера, в определенных ситуациях он помогает. Например, если вы запускаете кампанию в Instagram для своего бизнеса, этот метод полезен для массовой загрузки фотографий в Instagram на свой компьютер без ущерба для качества изображения.
Но поскольку Instagram официально не разрешает загрузку фотографий или видео с компьютера, большинство служб онлайн-планирования попросят нажать на push-уведомление, чтобы наконец опубликовать фотографии.
Простыми словами, вот как они работают.
Зайдите в онлайн-сервис и загрузите картинки с подписями и хэштегами. Теперь вы можете либо опубликовать эту фотографию сейчас, либо запланировать ее на потом. Затем вы получите push-уведомление на свой смартфон, нажмите на него, и он откроет приложение Instagram на вашем смартфоне с фотографиями и подписью на нем.И все, что вам нужно сделать, это нажать на кнопку «Поделиться».
Теперь, какую услугу выбрать, зависит от того, какую функцию вы хотите. На рынке есть много онлайн-планировщиков Instagram, некоторые из них бесплатные, другие платные. Мы попробовали три популярных — Hootsuite, Schedugram и Later. И, взвесив их за и против, мы рекомендуем Hootsuite . Он бесплатный для 3 аккаунтов, хорошо работает и имеет все необходимые функции.
Следующее видео демонстрирует, как настроить HootSuite для загрузки изображений в Instagram с компьютера
# 8 Instagram с компьютера — расширение Chrome
Я был очень удивлен этим хромированным расширением.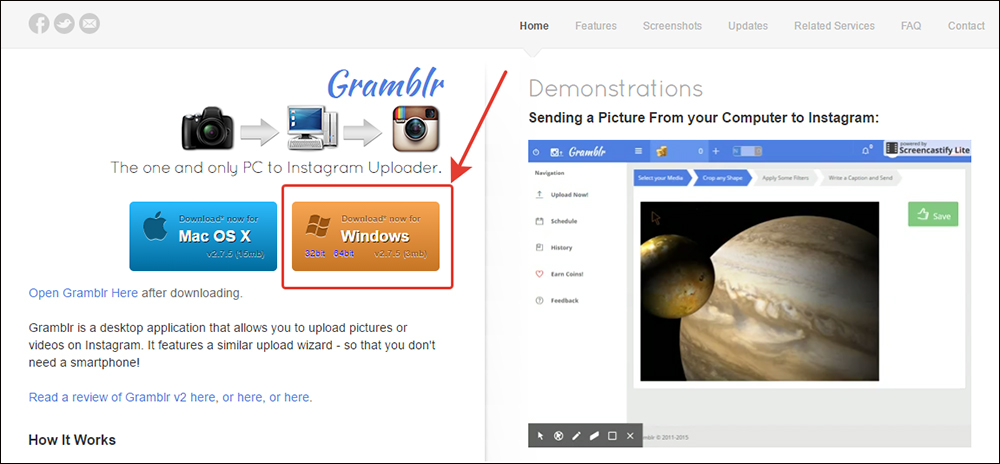 Как и gramblr, это расширение также позволяет загружать изображения в Instagram со своего компьютера, но без объяснения того, как это работает.
Как и gramblr, это расширение также позволяет загружать изображения в Instagram со своего компьютера, но без объяснения того, как это работает.
Но действительно ли это работает? Что ж, да, но с небольшими сбоями здесь и там. Например, когда я впервые попытался загрузить фотографии, появилось сообщение об ошибке, в котором говорилось, что моя учетная запись Instagram (для этого использовалась тестовая учетная запись) была заблокирована. Хотя позже я смог разблокировать его с помощью простого проверочного кода, отправленного на мой регистрационный адрес электронной почты. И во второй раз я попробовал это приложение, оно работало безупречно.Так что да, он работает, но поддерживает только формат jpg.
Хорошая особенность Instagram для компьютера состоит в том, что, поскольку это расширение для Chrome, оно будет работать на любой платформе, будь то Windows, Mac OS или даже Linux. Хотя плохая часть заключается в том, что для использования этого приложения вам необходимо ввести свои учетные данные для входа в Instagram.

 com через любой удобный браузер: Google Chrome, Opera или Яндекс Браузер. Затем введите свои учетный данные и получите доступ к личному аккаунту.
com через любой удобный браузер: Google Chrome, Opera или Яндекс Браузер. Затем введите свои учетный данные и получите доступ к личному аккаунту.
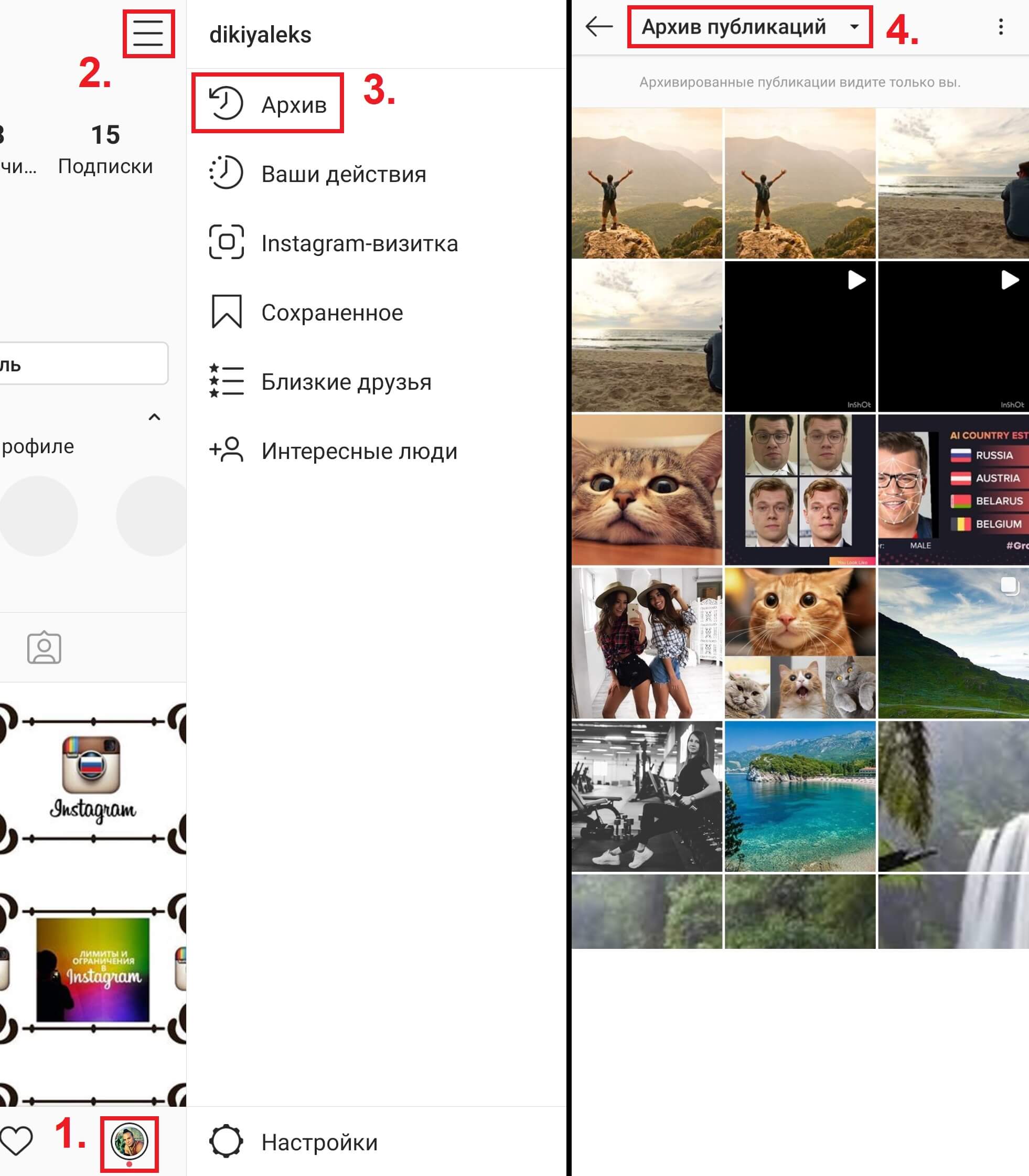 А далее – всё интуитивно просто! Как добавить фото – разберетесь.
А далее – всё интуитивно просто! Как добавить фото – разберетесь.