5 сайтов и мобильных приложений
Вам попался в интернете текст, написанный красивым шрифтом. Вы хотите себе такой же, но не знаете его название. Определите шрифт по картинке онлайн: с помощью специальных сайтов и мобильных приложений. Сделайте качественное фото текста либо скачайте готовую картинку на свое устройство. Загрузите ее в сервис и получите список похожих шрифтов.
Какой должна быть картинка
Сразу предупреждаю: идеального результата вы не добьетесь, но сможете найти похожие варианты.
Что сделает поиск более точным:
- Горизонтальное расположение букв.
- Достаточное расстояние между символами. Они не должны сливаться.
- Качество фото максимально возможное, чтобы при увеличении знаки не размывались. Рекомендуется использовать разрешение не менее 600 точек на дюйм. Буквы должны быть с четким контуром.
Онлайн-сервисы и приложения для поиска шрифта
Интерфейс у всех сервисов на английском языке. Некоторые из них распознают и латиницу, и кириллицу.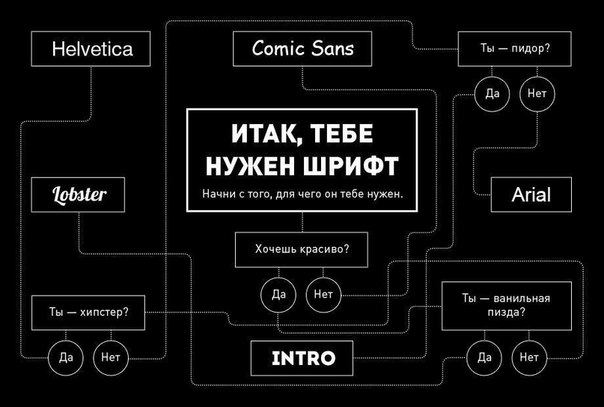
Сервис от MyFonts: сайт и мобильное приложение
MyFonts – интернет-магазин шрифтов. В рамках платформы есть сервис для поиска шрифтов по картинке. Здесь принимают только два вида файлов: png или jpg.
У сервиса два инструмента: сайт магазина и мобильное приложение. Приложение доступно для Android и iOS. Плюс мобильной версии – можно сделать моментальный снимок с помощью камеры устройства.
Найденные шрифты можно приобрести на этой же площадке – рядом с каждым вариантом указывается стоимость. Бесплатных шрифтов здесь нет.
Как запустить поиск через сайт:
- Перейдите на платформу MyFonts.
- Зажмите файл левой кнопкой мыши и перетащите его на область «Drop an image here to identify the fonts».
- Либо кликните по ссылке «or click here to upload an image». Откроется «Проводник Windows».
- Перейдите в нужную папку. Выберите изображение левой кнопкой мыши и нажмите «Открыть».
- Подождите, пока фотография загрузится в сервис.
 Система выделит отдельные слова на картинке. Выберите нужное слово и нажмите на кнопку со стрелкой.
Система выделит отдельные слова на картинке. Выберите нужное слово и нажмите на кнопку со стрелкой. - Оцените результат. Если система определила слово неправильно, введите исходную фразу в поле «Enter your own text» и нажмите на кнопку «Change text». При желании увеличьте размер символов в образцах с помощью тумблера справа.
- Если вам приглянулся какой-то шрифт, кликните по его названию. Либо нажмите на кнопку «Get it», чтобы оформить покупку.
Расскажу, как работать в мобильном приложении WhatTheFont:
- Запустите программу. Включите тумблер «I have read the terms and conditions». Нажмите «Accept».
- Разрешите сервису доступ: к камере и памяти устройства.
- Если хотите сделать моментальный снимок букв, наведите объектив на текст, подождите, пока завершится фокусировка. Нажмите на круглую кнопку внизу, чтобы сделать снимок. Если у вас есть готовая фотография, нажмите на картинку с пейзажем в левом нижнем углу.
- Кликните по иконке с плюсом справа внизу.
 Выделите рамкой буквы, шрифт которых хотите узнать. Нажмите на голубую кнопку со стрелкой.
Выделите рамкой буквы, шрифт которых хотите узнать. Нажмите на голубую кнопку со стрелкой. - Подождите, пока сервис просканирует текст. В результате появится список похожих шрифтов. В образцах будут другие буквы для примера. Чтобы увидеть исходное слово в разных шрифтах, нажмите на карандаш.
- Введите слово или просто набор букв, который изначально был на вашей картинке.
- Выберите нужный вариант.
- Нажмите на кнопку «Buy it at MyFonts», если хотите купить набор. Выберите удобный браузер для запуска страницы и оформите заказ. Чтобы поделиться шрифтом с друзьями, нажмите на кнопку «Share». Укажите мессенджер, который хотите использовать для отправки результата.
Сайт WhatFontIs
В сервисе WhatFontIs хранится более 700 тыс. шрифтов. Есть как платные, так и бесплатные. Также на самом сайте можно купить PRO-аккаунт: более точный поиск и отсутствие рекламы. В платном профиле можно искать бесплатные альтернативы дорогих шрифтов (через Google Fonts Search).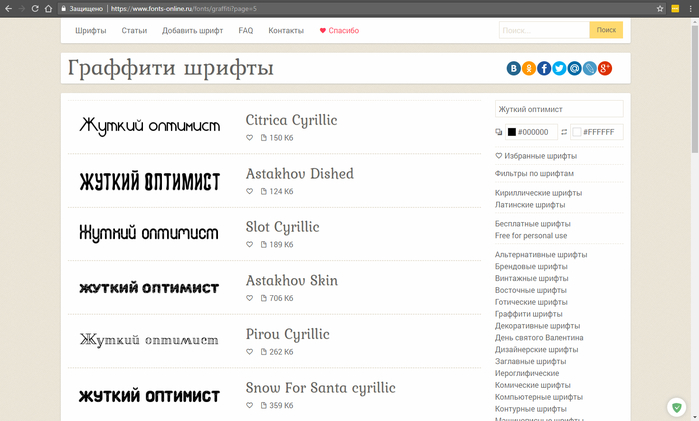
Без подписки сервис покажет 60 похожих шрифтов для каждой картинки. Наиболее интересные можно скачать на компьютер.
Как подобрать шрифт на сайте:
- Откройте платформу. В правой части экрана появится поле «Drag and Drop image». Перетащите на него свою картинку. Либо кликните по полю левой кнопкой мыши. Выберите файл и нажмите «Открыть».
- Если у вас есть ссылка на картинку в интернете, вставьте ее в строку «specify an Image URL». Нажмите «Find the Font».
- Подождите, пока изображение загрузится. Система сама определит слова на картинке. Выберите нужное слово и нажмите «Next Step».
- Нажмите на рекомендованный вариант фона (отмечено словом «recommend»).
- Система разделит слово на буквы. Введите символы, которые соответствуют буквам на картинке. Если символы русские, найдите им аналоги из латиницы. Система не принимает буквы из русского алфавита.
- Поставьте галочку «Display only free fonts», если хотите посмотреть только бесплатные шрифты.
 Нажмите «Next Step».
Нажмите «Next Step». - Посмотрите список из 60 похожих вариантов. Если какой-то вам понравился, нажмите на кнопку «Download», чтобы скачать шрифт на устройство.
Сайт FontSpring
FontSprint – еще один интернет-магазин шрифтов. Здесь есть как платные, так и бесплатные варианты. Бесплатные представлены в разделе «Fonts with Worry-Free Licenses». Программа лучше всего распознает именно латиницу. Поиск по русским буквам очень неточный.
Есть 2 способа загрузки фото. Можно выбрать файл, хранящийся на жестком диске устройства, либо ввести адрес картинки в интернете.
Как работать в сервисе:
- Откройте сайт магазина. Нажмите на «Upload Image». Выберите файл на диске ПК и загрузите его в сервис.
- Либо нажмите на «image URL», если у вас есть ссылка на картинку в интернете. Вставьте ссылку в поле и кликните «Get URL».
- Подождите, пока система определит буквы на картинке.
- Нажмите на кнопку «Matcherate It!».
- Оцените результат проверки.
 При необходимости откройте наиболее похожий шрифт.
При необходимости откройте наиболее похожий шрифт. - Чтобы купить либо бесплатно скачать шрифт, кликните по кнопке «Purchase it».
Мобильное приложение Find my Font для Android
Интерфейс у Find my Font немного запутанный. Результат поиска в целом такой же, как и на платформе MyFonts. Можно попробовать загрузить русские буквы. Но тогда в дублирующем поле введите их английские аналоги.
Программа показывает процент сходства. Некоторые шрифты можно бесплатно скачивать на устройство. Остальные придется покупать.
Как найти шрифт в приложении:
- Запустите программу. Разрешите ей доступ к камере устройства.
- Выберите способ загрузки фото: моментальный снимок с помощью камеры либо картинка из галереи.
- Если выбрали готовый образец, дайте программе доступ к памяти устройства.
- Выберите фото из галереи либо сделайте моментальный снимок. Появится небольшая инструкция, как пользоваться приложением, на английском языке. Поставьте отметку «Don’t show again» и нажмите на галочку, чтобы убрать инструкцию.

- Тапайте по буквам, шрифт которых хотите выяснить. Символы будут выделяться синим цветом. Выберите несколько букв и нажмите на стрелку в правом верхнем углу, чтобы запустить анализ.
- Продублируйте буквы в поле «Text to match» и «Text to preview». Нажмите на лупу в правом верхнем углу. Подождите, пока завершится анализ. В итоге появится список похожих шрифтов. У каждого шрифта будет название и процент сходства.
- Установите в меню «Search in» значение «Freemium», если вам нужны только бесплатные шрифты. Выберите вариант, максимально близкий к истине. Кликните по иконке «i». Выберите браузер для запуска сайта Find my font. В карточке шрифта указан официальный сайт его разработчика. Перейдите по указанному адресу и скачайте шрифт на устройство.
Сайтов для распознавания шрифтов не так много. Все они на английском языке и рассчитаны в основном на латинские символы. Есть также два мобильных приложения. Чтобы поиск был более точным, берите картинку с горизонтальным расположением букв.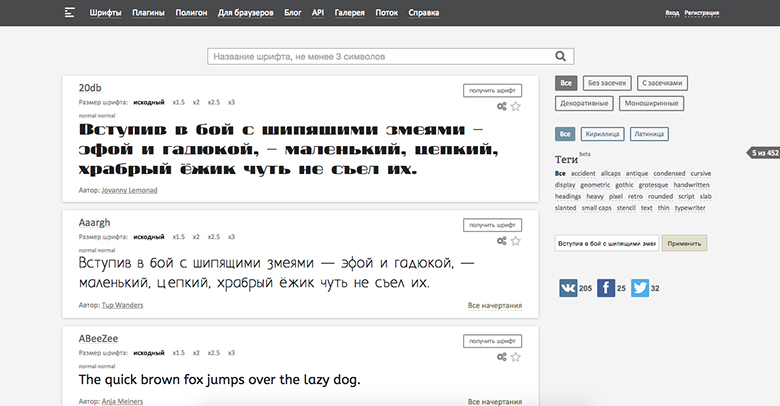 Убедитесь также, что качество у фотографии высокое.
Убедитесь также, что качество у фотографии высокое.
Обложка: Findmyfont
Че за шрифт. Определить шрифт по картинке онлайн
Случалась ли с вами такая ситуация: заприметишь красивый шрифт, и хочешь забрать к себе в коллекцию, а он оказывается на картинке, а не в печатном тексте? То есть и в исходном коде не посмотреть, что за начертание использовано для оформления, и на глаз не определить. Казалось бы, выхода нет. На самом деле в интернете есть масса сервисов, способных определить шрифт по картинке онлайн. Мы расскажем вам о двух.
Давайте попробуем на двух самых известных площадках определить шрифт с этой картинки:
WhatFontIs
Этот бесплатный ресурс полностью на английском языке. Так что база латинских шрифтов там довольно широкая. А вот с русскими – напряжёнка. Для тех, кто не знает английского, мы подготовили небольшую инструкцию по использованию сервиса.
Итак, чтобы воспользоваться WhatFontIs с целью найти шрифт по картинке, сохраните изображение с понравившимся начертанием или сделайте скриншот страницы и вырежьте нужный фрагмент.
Совет: вместо того, чтобы загружать картинку, в нижнем поле можно вставить ссылку на неё.
Если сервис не смог определить шрифт, не отчаивайтесь. Разместите картинку на форуме сайта, где местные гуру обязательно помогут вам разобраться.
WhatTheFont
Ещё один англоязычный сервис для определения шрифта по картинке. Пытаться отыскать здесь кириллические начертания – трата времени. В базе WhatTheFont их попросту нет.
Мобильное приложение WhatTheFont
Мало кто знает, но у сервиса WhatTheFont есть приложение для определения шрифта по картинке на гаджетах от Apple. Это удобно, когда вам попалось на глаза, к примеру, объявление в газете, оформленное красивым шрифтом, или впечатлила вывеска на улице. Просто сфотографируйте текст, и приложение выполнит свою задачу.
В действительности способов, которые помогут определить шрифт онлайн, больше, чем два.
Достаточно часто на всевозможных сервисах вопросов и ответов люди задают один и тот же вопрос: «Как определить шрифт по картинке ».
Тем, кто не связан по роду деятельности с графикой либо вебдизайном, сложно понять, зачем это необходимо)) Те, кто «в теме» хорошо знают, как сложно определить тип шрифта на какой-либо картинке либо логотипе и подобрать его так, чтобы текст смотрелся почти как на оригинале.
Ранее я уже писал про онлайн сервис, который позволяет под какие-то нужды, но этот инструмент бессилен, когда требуется идентифицировать тип шрифта по конкретному примеру.
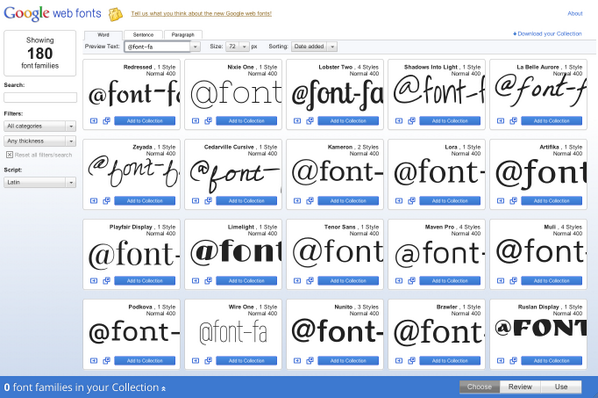 Поэтому спешу представить Вам инструмент, который может помочь в таких случаях.
Поэтому спешу представить Вам инструмент, который может помочь в таких случаях.WhatTheFont – бесплатный онлайн сервис, который поможет определить шрифт по картинке. Для того, чтобы результат определения был максимально точным, желательно соблюсти следующие условия:
- буквы не должны сливаться другом, иметь четкие контуры
- буквы должны быть выровнены по горизонтальной линии
- желательно, чтобы высота букв была около 100px
Чтобы определить шрифт по картинке, необходимо загрузить эту самую картинку на сервис либо указать её адрес в интернет. Оба эти действия производятся на главной странице WhatTheFont.
В качестве примера давайте определим шрифт в логотипе моего сайта MuzRelax.ru. Я то знаю, какой шрифт там использован, а вот посмотрим сможет ли сервис WhatTheFont корректно его идентифицировать.
Кстати, тем, кто еще не посещал этот сайт, крайне рекомендую сделать это – получите настоящее удовольствие).
Я сделал скриншот лого и загрузил картинку в таком виде:
Как видите, фон шрифта даже не контрастный, хотя это тоже желательно условие (черное на белом либо белое на черном).
На следующей странице сервис автоматически разобьет всю надпись на картинке на отдельные буквы и попытается их определить. Литеры, которые не определились, либо идентифицированы не верно, Вы можете вписать сами в маленьких окошках. В моем примере всё определилось верно в автоматическом режиме.
На финальном этапе сервис выдаст список шрифтов, которые выглядит схоже с тем шрифтом, который есть на картинке. В моем случае было предложено 4 варианта, самый первый из которых (Georgia) и есть тот тип шрифта, который я использовал в логотипе сайта MuzRelax.ru. Отличный результат!
К сожалению, WhatTheFont имеет несколько недостатков:
- Хотя база данных сервиса содержит огромное количество шрифтов, некоторые экзотические он определить не в состоянии
- Кириллические шрифты сервис не определяет. Однако этот недостаток достаточно условный, потому что в интернет нет ни одного сервиса определения шрифта по картинке, который бы работал с кириллическими шрифтами.
 К сожалению…
К сожалению…
WhatTheFont является лидером среди себе подобных онлайн сервисов, имеет хорошее сообщество, куда можно обратиться за помощью при определении шрифта, полностью бесплатный и работает очень шустро. Рекомендую однозначно!
P.S. Не забудьте оставьте эту статью у себя в закладках и порекомендовать своим друзьям).
Сейчас я вас научу плохому.
Допустим, есть картинка
и нужно найти шрифт, которым сделана надпись, или подобрать похожий по стилю и характеру.
Поиск по картинкам
Идем в поисковые системы и пробуем найти источник изображения, используя поиск по картинке.
https://www.google.ru/imghp?hl=ru
Исходную картинку загружаем через форму или кидаем на страницу поиска перестаскиванием.
Порой Яндекс отрабатывает лучше Гугла.
https://yandex.ru/images/
Польза от поисковых систем следующая.
Если мы найдем источник, например, логотипа, то сможем найти автора и, возможно, его портфолио, а в нем - указание на использованные шрифты. Или просто на странице где-нибудь рядом с изображением будет написано название шрифта.
Или просто на странице где-нибудь рядом с изображением будет написано название шрифта.
Кто знает, это дело такое. Шансы малы, но не настолько, чтобы их игнорировать. Тем более в безвыходной ситуации.
«Что за шрифт» на MyFonts.som
Идем на Майфонтс в раздел, где работает специально обученный робот.
http://www.myfonts.com/WhatTheFont/
Мы роботу картинку, он нам — шрифты. Ну или ничего.
Но не спешите отправить ему картинку без проверки и доработки. Учтите, что:
– Робот не понимает кириллицу. Перед загрузкой удалите с картинки все символы, которых нет в латинице. Кириллические символы, совпадающие с латинскими можно оставить.
– У робота плохое зрение. Иногда он путает буквы с нестандартными формами. Поэтому иногда лучше кормить его по одной букве. Стоит найти самую характерную и начать с нее.
После загрузки скорректируйте распознанные символы, введя в ячейки под картинками правильные символы.
Если буква или знак (например, восклицательный) развалилась на две ячейки, перетащите одну картинку на другую и соберите букву назад.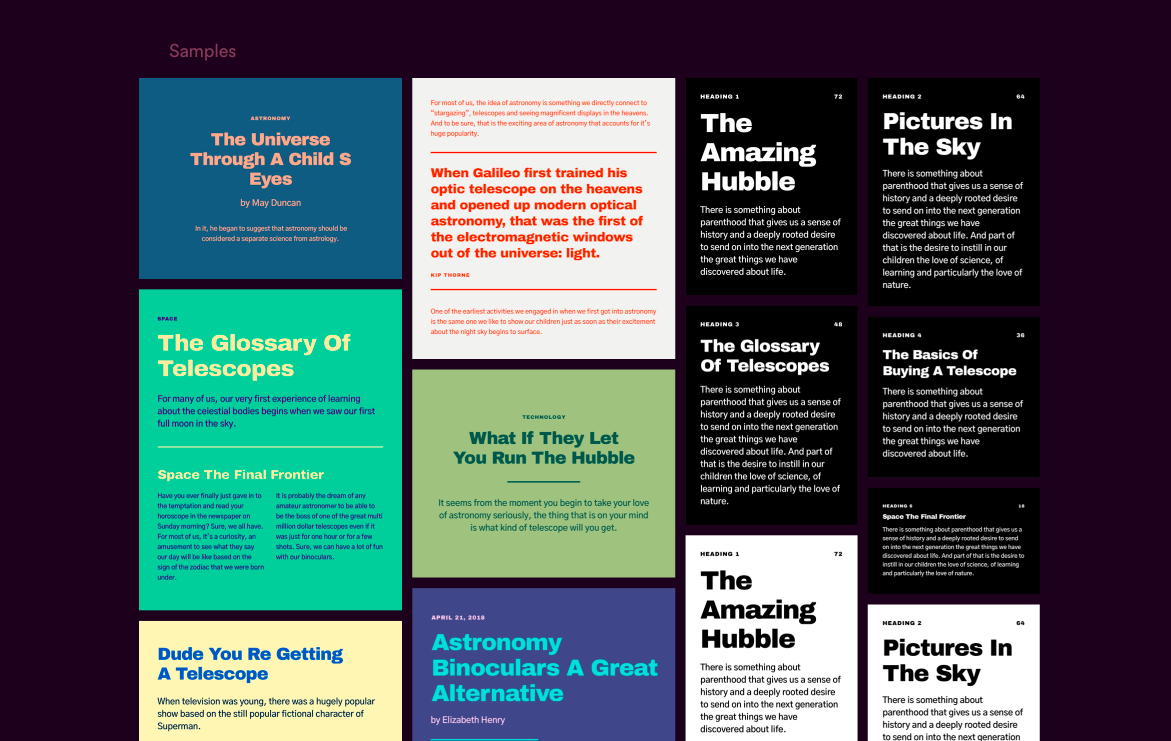
Жмем Continue.
Робот постарается найти оригинал шрифта и предложит подходящие теги для дальнейшего самостоятельного поиска.
Поиск по ключевым словам на MyFonts.som
В поле поиска вбиваем по-английски слово или словосочетание, которое определяет инструмент рисования, характер шрифта или его классификацию.
Наше изображение выполнено как бы фломастером (brush pen). Еще тут подойдут слова типа «каллиграфия» (calligraphic), «от руки» (handwritten) и т.д. Здесь можно воспользоваться тегами, которые предложил робот.
Можно искать термины по-отдельности или объединять их и комбинировать в одном запросе.
Если обязательно нужна поддержка русского или другого языка, то указываем соответствующие настройки в полях расширенного поиска, отсекая мусор в результатах.
Жмем кнопку Search и просматриваем результаты, попутно отмечая для себя подходящие варианты на замену.
На Майфонтсе много вариантов на замену исходному шрифту.
Да, на Майфонтсе шрифты платные. Но глупо же покупать целую гарнитуру, если надо сделать короткую надпись из нескольких символов для тестирования в своем проекте.
Находим нужный вариант и увеличиваем область просмотра примера до максимума. В отдельных случая можно еще сделать зум в браузере.
Скриним.
Растр
В Фотошопе скрин превращаем в смарт-объект. В смарт-объекте накладываем на него Gradient Map от нужного цвета к белому.
В макете выставляем смарт-объекту режим наложения слоев, например, Multiply .
Для большинства случаев с белым фоном этого достаточно.
Кому этого мало, можете удалить из скрина белый цвет. Color Range…, тыкаете пипеткой в белый фон
получаете выделение по цвету, инвертируете выделение,
сглаживаете его пару раз на пиксель-другой, чтобы граница контура не была такой рваной,
и скрываете все белое под маску
В основном документе уже делаете со смарт-объектом все, что душе угодно, почти как с векторным шейпом.
При уменьшении смарт-объекта неровности контура станут менее заметны. Поэтому лучше скринить с запасом, а потом уже уменьшать до нужного размера.
Вектор
Если нужен вектор, то делаем трассировку в Иллюстраторе.
Открываем скрин из PNG-файла:
На панели Image Trace ставим Mode: Black and White, галочку Preview и аккуратно крутим Threshold и настройки в Advanced:
Получив приемлемый результат, делаем надписи Expand
и получаем вектор на все случаи жизни:
Бесплатные шрифты
Возможно, что искомый шрифт - это не коммерческая история и делался по фану или не для продажи. Тогда нет смысла искать его в официальных магазинах.
За бесплатными шрифтами идем во Вконтакте, в группу «
Здесь мы собрали самые удобные сервисы и приложения для идентификации шрифтов. Сохраните эту статью себе в закладки и вы с легкостью сможете узнать название любого шрифта!
Дизайнеры часто сталкиваются с необходимостью узнать, каким шрифтом написан тот или иной текст. Перебор всей имеющейся коллекции шрифтов в поисках совпадения — далеко не самый удобный способ. Кроме того, нужного шрифта может просто не оказаться. Конечно, можно обратиться за помощью на тематические форумы, где другие дизайнеры смогут подсказать название шрифта. Только вот ждать ответа придется неделями. А если ждать некогда? Что же делать тогда?
Перебор всей имеющейся коллекции шрифтов в поисках совпадения — далеко не самый удобный способ. Кроме того, нужного шрифта может просто не оказаться. Конечно, можно обратиться за помощью на тематические форумы, где другие дизайнеры смогут подсказать название шрифта. Только вот ждать ответа придется неделями. А если ждать некогда? Что же делать тогда?
На самом деле все просто. Воспользуйтесь этими ресурсами и вы сможете узнать название шрифта буквально за пару минут, а может даже быстрее!
Online-сервисы WhatTheFontWhatTheFont — объективно лучший сервис для идентификации шрифтов по картинкам. Просто загружаете картинку с примером шрифта, указываете, правильно ли сервис распознал буквы, и жмете на большую зеленую кнопку. Вам выдается несколько наиболее похожих по начертанию шрифтов, среди которых можно найти 100% совпадение. Если определить шрифт все-таки не удалось, то вам предложат задать вопрос на специализированном форуме на этом же сайте. Сервис удобен еще и тем, что найденный шрифт можно сразу же купить.
Сервис удобен еще и тем, что найденный шрифт можно сразу же купить.
Для тех, кто ищет шрифты постоянно и в любых условиях, есть мобильное приложение для iPhone и Android. Можно просто сфотографировать шрифт и тут же узнать его название. Очень удобно!
IdentiFontНа этом сервисе можно искать шрифт, если у вас нет его изображения, но вы помните, как он выглядит, и сможете указать его характеристики, отвечая на ряд вопросов. Не сказать, что это самый удобный способ, но если другого варианта нет — вполне можно найти то, что нужно! Создатели сервиса предлагают разные варианты поиска шрифтов: по названию (частичному), по шрифтовым семьям, по символам и даже по дизайнерам, которые их разрабатывали.
WhatfontisWhat Font is — онлайн-сервис идентификации шрифта по картинкам. Во многом похож на WhatTheFont, но стоит добавить в закладки, на всякий случай.
Приложения и расширения для браузеровПомимо вышеперечисленных онлайн-сервисов, существуют их аналоги в виде расширений для браузеров. Их плюс в том, что не нужно каждый раз открывать новую вкладку, чтобы узнать каким шрифтом сделана та или иная надпись на сайте. Достаточно просто активировать расширение.
Их плюс в том, что не нужно каждый раз открывать новую вкладку, чтобы узнать каким шрифтом сделана та или иная надпись на сайте. Достаточно просто активировать расширение.
Бесспорный лидер на данный момент. FontFaceNinja дает возможность не только узнать название любого шрифта на сайте (не картинки), но и попробовать его написание здесь же на сайте, а также (внимание) скачать понравившийся шрифт! Конечно, авторы предупреждают, что шрифты скачиваются исключительно для ознакомления.
Помимо красоты и удобства этого расширения есть еще один приятный момент. В FontFaceNinja есть волшебная кнопка (маска), которая скрывает всю рекламу со страницы, позволяя наслаждаться исключительно шрифтами. Скачать расширение можно совершенно бесплатно. Работает с Chrome и Safari.
Whatfont toolРасширение для Chrome и Safari, которое поможет узнать названия шрифтов в браузере. Показывает достаточно подробную справочную информацию по интересующему шрифту, включая шрифтовую семью, размер и высоту строки.
Отличный плагин для идентификации шрифтов на сайтах. Чтобы все заработало, сайт нужно добавить в закладки и нажать на него. Курсор примет форму крестика и при нажатии на шрифт будет появляться окошко с его названием, размером в пикселах, весом и стилем. Чтобы выключить — нажимаем еще раз. Работает с браузерами Safari, Chrome, Firefox, и IE8+.
Апгрейд личных навыков распознавания шрифтовКаждому хочется быть крутым дизайнером, который знает не только все существующие шрифты по названиям и семьям, но еще может перечислить разработчиков и рассказать истории создания. Конечно, такие навыки — это бесспорный талант. Но немного улучшить свои знания вполне реально. Вот несколько игр и инструментов, которые помогут вам в этом.
Font TrainerОнлайн-игра-тест: устанавливаете параметры и угадываете где какой шрифт. Можно установить как латиницу, так и кириллицу.
The Font Game HDЭто приложение в буквальном смысле играючи поможет выучить названия и начертания шрифтов. Есть разные режимы игры, интересные задания и статистика ваших достижений. Из минусов стоит отметить, что приложение платное и только в AppStore.
Есть разные режимы игры, интересные задания и статистика ваших достижений. Из минусов стоит отметить, что приложение платное и только в AppStore.
Простой и красивый тест, о котором мы отдельно писали в блоге. Сможете ли вы определить 10 самых популярных шрифтов? Испытайте себя. Результаты могут оказаться неожиданными!
Напишите нам, если вы знаете еще какие-то удобные сервисы или приложения для идентификации шрифтов. Будем рады вашим комментариям! И поделитесь ссылкой на эту статью с друзьями. Пусть их жизнь тоже станет чуточку проще 🙂
Иногда попадаешь на какой-то сайт и влюбляешься в дизайн с первого взгляда. Хорошие картинки, отличные текста, а главное – классные шрифты, которые так и хочется “одолжить” для собственных проектов. Но вот незадача-то, как понять что это за шрифт? Ведь на поиск визуально подобной типографии могут уйти часы. Я не раз попадал в подобные ситуации, и поэтому решил создать небольшую подборку бесплатных онлайн инструментов, которые помогают осуществлять поиск шрифта по картинке. Каждый из них имеет свои особенности и преимущества, так что давайте подберем то, что пригодится именно вам.
Итак, вам понравился шрифт. Узнать, что это за шрифт можно несколькими основными способами. Первый, наиболее традиционный, это конечно же спросить у разработчика дизайна, каким шрифтом он пользовался. Но само собой это создает ряд дополнительных действий, и далеко не факт, что этот человек с большим удовольствием сразу же раскрое все карты.
Второй, более рациональный метод, это использовать фотошоп, в котором есть функция поиск шрифта по картинке в разделе шрифтов. Преимущество этого метода в том, что этот шрифт может уже присутствовать среди скачанных или стандартных шрифтов. Но, увы и ах фотошоп есть не у всех пользователей, множество людей просто хотят использовать его в удобном текстовом редакторе. Именно поэтому третий вариант является наиболее выигрышным для любых пользователей.
Третий вариант – это поиск шрифта по картинке с помощью специальных сайтов, позволяющих определить шрифт путем загрузки изображения и его анализа. Поскольку таких онлайн инструментов на сегодняшний день масса, мы подобрали несколько бесплатных и удобных инструментов, позволяющих осуществить распознавание шрифта. Именно о них пойдет речь далее.
WhatTheFont
WhatTheFont, разработанный одним из крупнейших поставщиков шрифтов, является специалистом по распознаванию шрифтов номер один. Вот как это работает: вы загружаете изображение, а онлайн инструмент находит самый похожий шрифт в базе данных. Это самый простой и быстрый способ определить шрифт онлайн.
Matcherator
Matcherator это идеальный инструмент для распознавания шрифтов с точки зрения простоты использования. Более того, на сайте есть удобная функция drag and drop. Это значит, что вы можете поместить изображение шрифта, просто перетащив картинку на сайт с помощью мышки, а затем программа запустится и найдет то, что нужно! С помощью этого инструмента вы сможете распознать всевозможные шрифты (с засечками и без), и все это бесплатно.
Identifont
С инструментом Identifont распознавание шрифтов выглядит несколько иначе. Вы можете распознавать все типы шрифтов, но сначала вам нужно ответить на ряд вопросов о наиболее важных для вас элементах шрифты (высота, изгибы, засечки). После нескольких вопросов вы получите список возможных шрифтов, соответствующих указанным ответам.
В левой колонке на каждом этапе отображается список вопросов, на которые вы уже ответили. Вы всегда можете нажать на вопрос, чтобы проверить параметры и, возможно, изменить свой ответ. Если вы не уверены, вы можете нажать «Не уверен», чтобы пропустить этот вопрос. Таким образом, поиск шрифта по картинке может быть довольно забавным!
WhatFontIs
Сервис WhatFontIs также может быть полезен, чтоб не только определить шрифт, но и найти бесплатную его альтернативу. У инструмента есть отличная функция, с помощью которой вы можете установить распознавание и фильтровать выдачу ориентируясь исключительно на бесплатные шрифты. Таким образом, хоть этот инструмент и не может обнаружить все шрифты, вы можете найти максимально похожее бесплатное решение и сэкономить.
Fount
Этот инструмент-расширение можно прикрепить в меню браузера, и это довольно удобно, если вы дизайнер и часто занимаетесь работой со шрифтами. Fount не только бесплатно покажет вам, какой шрифт использовался, но и укажет его ключевые характеристики. Он также определяет размер шрифта, вес и стиль. Неплохо для бесплатного онлайн инструмента, не так ли?
Вот как это работает:
- Выберите кнопку «Fount».
- Перейдите на любой сайт и нажмите на закладку Fount.
- Нажмите на шрифт, который вы хотите идентифицировать.
- Та дам! Все отображается. Быстро, легко и бесплатно.
- Чтобы отключить Fount, нажмите на закладку еще раз.
Fount совместим с Safari, Chrome и Firefox.
By-Sight
By-Sight может распознать совершенно любой шрифт, но с ним придется немного повозиться. Ответьте на вопросы о свойствах для определения шрифта. Только после этого вы получите список шрифтов, которые наилучшим образом соответствуют описанию, которое вы предоставили.
Единственный существенный недостаток: By-Sight в настоящее время доступен только на английском языке.
Fontshop
Fontshop и использует те же принципы, что и By-Sight. Да, это займет некоторое время, но вы узнаете многое о распознавании текста. В целом, я действительно впечатлен Fontshop и могу тепло порекомендовать его всем пользователям.
Bowfin Printworks
Этот инструмент может быстро и легко идентифицировать шрифты. На основе элементов, которые лучше подходят для вашего шрифта, инструмент предлагает список возможностей. И тогда вам нужно немного поработать и выбрать особые характеристики шрифта из предложенных. Это мелочи, которые важны для распознавания текста. Так что не стоит пренебрегать процессом и лучше потратить несколько минут на отметки.
Подводим итоги
Иногда лучший способ найти правильный шрифт – это поискать красивые примеры и подборки шрифтов в интернете. А если уж какая-то картинка с надписью никак не выходит у вас из головы – то просто воспользуйтесь онлайн инструментами и выудите заветный шрифт.
Поиск шрифта по картинке | ONJEE
Что делать, если вам понравился шрифт, но вы не знаете его название? Все очень просто, если под рукой есть его графическое начертание. Существует большое количество online-сервисов, которые делают поиск шрифта по картинке, и надо признать, достаточно неплохо.
В этой статье мы рассмотрим некоторые из них, и постараемся быстро найти неизвестный шрифт, имея под рукой лишь его начертание.
Самым известным и популярным сервисом, среди прочих, является What The Font.
Он очень прост в использовании и выдает весьма неплохие результаты. Ко всему прочему, в его базе содержится огромное количество, как бесплатных, так и платных шрифтов. Поэтому, если вам не удалось найти нужный, попробуйте подобрать нечто похожее из шрифтовой базы сайта.
Вот пошаговая инструкция по работе с сервисом:
1. Загружаем изображение с начертанием нашего шрифта:
Картинка должна быть хорошего качества и не слишком маленького размера. Фоновые шумы и недостаточный контраст резко сказываются на качестве поиска. Потрудитесь доработать картинку в Photoshop, чтобы получить хороший результат.
Лучше, чтобы буквы были темными, а фон светлым. Как показала практика использования What The Font, размер изображения значительно влияет на результат поиска. Если картинка слишком мала, результатов будет больше. Но по мере увеличения изображения, их количество сокращается до минимума.
2. Загрузив картинку, убедитесь, что сервис правильно определил количество глифов. Глиф — это графический образ знака. Один знак не всегда соответствует одному глифу. Например, буква «а» в любом написании остается одной буквой и одним знаком. Но капительная «а» и строчная «а» — два разных глифа.
В то же время, один глиф может соответствовать нескольким знакам. К примеру, «ffi» — один глиф, но три знака. То есть в словах, где есть сочетание «ffi» глифов будет меньше, чем знаков.
3. После всех манипуляций, вы получите результат поиска.
В моем не сложном примере, шрифт был подобран правильно. К сожалению, так бывает не всегда.
Если What The Font не дал результата, а смотреть подборки шрифтов вам лень, можно попробовать прогнать картинку по другим похожим сервисам. Давайте рассмотрим некоторые из них.
Сайты и сервисы по поиску шрифтов
Identifont
Этот сервис для поиска шрифта задает вам ряд вопросов на английском языке. Вы выбираете предположительно-правильные ответы. После чего, Identifont предложит вам нужный (не всегда) шрифт.
Этот ресурс может быть полезен, если у Вас нет изображения шрифта на цифровом носителе. Сервис довольно специфический в использовании и найти с его помощью шрифт не просто. Хотя производитель утверждает, что это крупнейший бесплатный ресурс для поиска нужного шрифта.
Demiart forum
Крупнейшее сообщество специалистов во всех творческих областях, включая шрифтовиков. Здесь нет автоматизированного поиска, найти шрифт можно загрузив картинку на форум. В большинстве случаев — это самый простой и эффективный способ.
Flickr Typeface Identification
Сообщество на популярном сайте Flickr, в котором вы можете найти названия шрифтов, используемых в различных изображениях, логотипах, надписях. Здесь можно быстро получить справку по шрифтам и найти необходимый шрифт по его изображению. Единственное, вам придется писать на английском (google translate в помощь).
В заключении
Каждый из приведенных выше сервисов эффективен по своему. Комбинируя их, найти нужный шрифт получается довольно быстро. Я очень часто пользуюсь What The Font + Demiart. В 90% случаев мне удается найти нужный шрифт в течении 20 минут.
Не пропустите все самое свежее и интересное подписавшись на обновления .
Автор: ТОха
Как в фотошопе подобрать шрифт
О шрифтах в Photoshop
Шрифт
Шрифт представляет собой полный набор символов (букв, цифр и других знаков), которые характеризуются общей высотой, шириной и начертанием. Пример: Adobe Garamond, полужирный, 10 пунктов.
Гарнитура шрифта
Гарнитуры шрифта (часто называемые начертанием или семейством шрифтов) представляют собой наборы шрифтов, обладающих общим внешним видом и спроектированных для совместного применения (например Adobe Garamond). В дополнение к символам, имеющимся на клавиатуре, гарнитура шрифта включает множество других символов. В эти символы могут входить лигатуры, дроби, каллиграфические символы, орнаменты, порядковые номера, заголовочные и стилистические варианты начертания, символы верхних и нижних индексов, старинные и прописные цифры.
Глиф
Глиф — это специальная форма символа. В некоторых шрифтах у заглавной буквы «А» имеется несколько форм (например, каллиграфическая или малая прописная).
Стиль шрифта
Стиль шрифта — это вариант конкретного шрифта в гарнитуре. Обычно члены семейства шрифтов, имеющие в названии слово Roman или Plain (в разных гарнитурах по-разному), представляют собой базовый шрифт, который может включать в себя различные стили: обычный, жирный, полужирный, курсив и полужирный курсив. Если в шрифте нужный стиль отсутствует, можно применить псевдостили: псевдополужирный, псевдокурсив, надстрочный и подстрочный индекс, все прописные и капитель.
Чтобы сделать шрифты доступными для Photoshop и других приложений Adobe Creative Suite, см. Активация шрифтов на компьютере.
Как найти/определить шрифт по картинке
Работая с текстом, часто задаем себе вопрос «как найти или определить шрифт по заданной картинке?». Например, вы нашли какой-либо PSD файл, а в нем был встроен некий красивый шрифт с тестовой записью. Понятное дело, нам нужно эту запись отредактировать, но только фотошоп пишет уведомление, что такой шрифт не установлен в общей библиотеке и в случае изменения текста он будет потерян. Но нам нужен именно этот шрифт, так как он идеально вписывается в общую концепцию этого PSD файла. Тут-то и задаемся вопросом: где найти шрифт? Кстати, рекомендую ознакомиться с основными принципами и возможностями работы со шрифтами и инструментом Текст в фотошопе. Уверен, вы найдете много полезного и нового для себя.
На самом деле найти или определить шрифт по картинке сейчас не проблема. В интернете существует множество сервисов, которые помогут с большой вероятностью это сделать.
Если как следует покопаться, то, как правило, многие рекомендуют сайты по поиску шрифтов WhatTheFont и Whatfontis. На самом деле, последний мне больше всех понравился, поэтому именно о нем подробно я расскажу. Но сначала общая концепция, на которой построены почти каждый подобный сервис.
Сайты вам предлагают загрузить картинку, после чего система начинает анализ и ищет подходящий шрифт. Как правило, для большей точности совпадения, предлагается дополнительно ввести буквы с клавиатуры в соответствующие окна, например так:
Рекомендуется подбирать картинки большого размера, хотя бы 100 пикселей, и слова на картинке в идеале должны быть нарисованы четкими черными буквами на белом фоне и длиною хотя бы в 4 буквы. Все это нужно, чтобы машина могла сравнить вашу картинку со своей базой шрифтов, а как правило, такая база насчитывает десятки тысяч наименований, и на выходе был шрифт максимально приближенный к искомому.
Потестив несколько таких сайтов, причем искал я один и тот же шрифт с картинки, я пришел к выводу, что самый удобный и эффективный сайт — это Whatfontis. Остальные сильно и часто ошибаются в своей выдаче.
Одно из главных достоинств — это вероятность того, что вам предложат бесплатно скачать тот шрифт, что вы ищите.
Открываете сервис.
Сначала определите каким способом вы хотите воспользоваться.
1. Нажав на кнопку Browse, выберите нужную картинку. Мой пример:
2. Укажите url-адрес к этой картинке, в случае, если она находится у вас не на компьютере, а где-то висит на просторах интернета.
Затем кликаем на Continue.
Примечание
Сколько бы не искал, но я не нашел подобного сервиса с русским интерфейсом. Но это не страшно, поскольку тут все интуитивно понятно и можно быстро разобраться куда кликать.
Главная беда в том, что шрифт, содержащий буквы русского алфавита, вы никогда не найдете на таком сервисе, поскольку они еще не поддерживают кириллицу. Но если вы знаете примеры, подтверждающие обратное — пишите в комментарии, это, несомненно, будет полезно каждому.
Как видите, программа сама распознала где буквы и разделила их по отдельности. Затем она просит вписать в соответствующие поля каким буквам на клавиатуре соответствуют данные картинки.
Еще ниже имеется три регулятора, влияющие на поисковую выдачу.
1. Display only free fonts or free alternative fonts. Галочка здесь означает, что поисковая выдача будет содержать только бесплатные аналоги.
2. Display only commercial fonts or commercial alternative fonts — здесь наоборот — только платные аналоги.
3. Display all fonts — отобразятся сразу все возможные шрифты.
Выбрав нужную галочку, жмите на Continue.
Появится та самая поисковая выдача, среди которой вы ищите самый похожий шрифт. Для удобства ваш искомый система все время показывает в нижнем правом углу.
Как видите, подходящий для меня вариант отображен самым первым под названием «SummerCrushes». Я кстати поставил галочку, чтобы мне предлагали только бесплатные аналоги. Поэтому я могу с легкостью нажать на «Click here to download the font», чтобы скачать шрифт который я определял по картинке.
Подобные сервисы очень полезные и должны быть обязательно на заметке у мастеров, работающих с графическими редакторами. Остается только надеяться, что появятся и такие, которые смогут поддерживать кириллицу.
Заметили ошибку в тексте — выделите ее и нажмите Ctrl + Enter. Спасибо!
Настройка фотошопа: удобный выбор шрифтов
Приветствую! Друзья сегодня на фотодизарт новый небольшой урок по настройке фотошопа, в котором я расскажу об одной функции, которая очень помогает при выборе шрифта для работы. До этого уже был урок по настройке фотошопа, в котором мы настраивали производительность и историю сегодня же мы настроим отображение шрифтов для удобства работы.
Зачастую при создание работ с текстов, мы подолгу выбираем шрифт в фотошопе, из-за того что мы не можем толком представить как он будет выглядеть с нашим текстом. Подойдет он или нет, и порой приходится тратить много времени на выбор шрифта. Со шрифтами для разработки сайтов проще, так как используются в основном стандартные шрифты, а вот для создания других работ это бывает затруднительно. Да и сам выбор шрифта в фотошопе не очень удобен. В стандартном представление в выпадающем списке шрифты выглядят мелко и порой не очень читабельны.
В сегодняшнем уроке я расскажу, как настроить фотошоп так, чтобы у нас в выпадающем списке мы наглядно видели, как выглядит шрифт, и могли сразу представлять, как будет выглядеть наш текст после применения выбранного шрифта. Давайте перейдем к настройке.
Откроем фотошоп, создадим документ, ну и можно добавить любой текст. На скриншоте, ниже я показал, как выглядит список шрифтов по умолчанию.
Далее для настройки вида нашего шрифта идем в редактирование > установки > шрифты.
В появившемся окне настроек фотошопа «Установки» должна быть выбрана вкладка шрифты. На этой вкладке вы увидите параметры инструмента текст, обратить следует внимание на «Размер образца для просмотра шрифта:» если не стоит галочка ее следует установить и в выпадающем списке можно выбрать параметр отображения шрифта.
Какие параметры шрифта есть:
- малый;
- средний;
- большой;
- чрезвычайно большой;
- огромный.
Как видите на скрине выше, применяя одну из выбранных настроек, начертание шрифта в фотошопе становится более читабельным, и мы можем без предварительного выбора прокручивая скроллинг, представить, как будет отображаться текст, применяя тот или иной шрифт. Довольно удобно, не правда ли. Применяйте наиболее подходящий параметр для вас, который обеспечит удобный выбор шрифта.
Если вы не знаете, как работать с текстом рекомендую ознакомиться со статьей работа с текстом photoshop.
На этом все, надеюсь статья вам будет полезна в настроике фотошопа, для удобной работы со шрифтами.
Определение шрифта с помощью программы photoshop
Во время верстки сайта, необходимость определения стиля шрифта, размера, цвета и других характеристик текста появляется довольно часто. Поэтому, каждый верстальщик должен уметь делать это. И в этой статье я подробно Вам расскажу, как решить этот вопрос, а именно как определить стиль текста с помощью знаменитой программы, фотошоп.
И так, первым делом, в фотошопе, необходимо открыть макет которого хотите сверстать. Потом необходимо выбрать инструмент текст и кликнуть по тексту, которого хотите определить. Для примера, я взял макет с названием Modus Versus.
Если шрифт, которого хотите определить отсутствует в фотошопе, то при клике по тексту, выскочит окошко с предложением заменить отсутствующий шрифт на одного из стандартных. В это же окошко отображается название шрифта и его начертание. То, что и нужно было нам.
Нажимаем на кнопку cancel, так как если нажмем на OK, то шрифт текста изменится на одного из стандартных, в частности на Times New Roman. Если уже случайно нажали на кнопку OK, то, для того чтобы вернуть исходный шрифт, нажмите кнопку отмена , которая появилась на верхней панели инструментов, рядом с кнопкой галочки.
После того как кликнули по тексту, обратите внимание, что в верхней панели инструментов, появилось больше информации об определенном шрифте, нежели в окошке предупреждения. Кроме названия шрифта и его начертания здесь отображается еще размер и цвет текста.
Для того чтобы узнать код цвета, на панели инструментов, кликните по прямоугольнику с соответствующим цветом.
После клика по прямоугольнику опять выскочит окошко с предупреждением о том, что определенный шрифт отсутствует в фотошопе и он будет заменен на стандартном. На этот раз нажимаем на кнопку OK. После нажатия, сразу же выскочит окошко с палитрой цветов, где отображаются коды цвета. Самые распространённые коды цветов, которые используется в web, это шестнадцатеричный код (например, #ffffff) и RGB код (255, 255, 255).
Теперь можно скопировать этот код цвета в нужном Вам формате, и использовать его в файл стилей. Если все символы у шестнадцатеричного кода одинаковые, то его можно сократить, написав только 3 символа, вместо 6. Например, код #ffffff можно сократить до такого формата: #fff. Код черного цвета #000000 также можно сократить до формата #000, и так далее. Для примера, зададим цвет текста у элемента h3.
h3{
color: #fff;
}
Для того чтобы окончательно не заменить стиль текста, в палитре цветов нажимаем на кнопку cancel.
На этом, пожалуй, все, что я хотел Вам рассказать в этой статье. Теперь Вы знаете, как определить шрифт и его начертание, цвет и размер текста с помощью программы фотошоп.
Похожие статьи:
Понравилась статья?
Тогда поделитесь ею с друзьями и подпишитесь на новые интересные статьи.
Поделиться с друзьями:
Подписаться на новые статьи:
Поддержите пожалуйста мой проект!
>Если у Вас есть какие-то вопросы или предложения, то можете писать их в комментариях или мне на почту [email protected]. И если Вы заметили какую-то ошибку в статье, то прошу Вас, сообщите мне об этом, и в ближайшее время я всё исправлю.
Добавляйтесь ко мне в друзья в:
Добавляйтесь в мои группы:
Подпишитесь на мои каналы:
Автор статьи: Мунтян Сергей
Копирование материалов с сайта sozdatisite.ru ЗАПРЕЩЕНО!!!
Дата добавления: 2016-04-07 04:38:05
6 быстрых и медленных способов
Сейчас я вас научу плохому.
Допустим, есть картинка
и нужно найти шрифт, которым сделана надпись, или подобрать похожий по стилю и характеру.
Поиск по картинкам
Идем в поисковые системы и пробуем найти источник изображения, используя поиск по картинке.
https://www.google.ru/imghp?hl=ru
Исходную картинку загружаем через форму или кидаем на страницу поиска перестаскиванием.
Порой Яндекс отрабатывает лучше Гугла.
https://yandex.ru/images/
Польза от поисковых систем следующая.
Если мы найдем источник, например, логотипа, то сможем найти автора и, возможно, его портфолио, а в нем — указание на использованные шрифты. Или просто на странице где-нибудь рядом с изображением будет написано название шрифта.
Кто знает, это дело такое. Шансы малы, но не настолько, чтобы их игнорировать. Тем более в безвыходной ситуации.
«Что за шрифт» на MyFonts.som
Идем на Майфонтс в раздел, где работает специально обученный робот.
http://www.myfonts.com/WhatTheFont/
Мы роботу картинку, он нам — шрифты. Ну или ничего.
Но не спешите отправить ему картинку без проверки и доработки. Учтите, что:
– Робот не понимает кириллицу. Перед загрузкой удалите с картинки все символы, которых нет в латинице. Кириллические символы, совпадающие с латинскими можно оставить.
– У робота плохое зрение. Иногда он путает буквы с нестандартными формами. Поэтому иногда лучше кормить его по одной букве. Стоит найти самую характерную и начать с нее.
После загрузки скорректируйте распознанные символы, введя в ячейки под картинками правильные символы.
Если буква или знак (например, восклицательный) развалилась на две ячейки, перетащите одну картинку на другую и соберите букву назад.
Жмем Continue.
Робот постарается найти оригинал шрифта и предложит подходящие теги для дальнейшего самостоятельного поиска.
Поиск по ключевым словам на MyFonts.som
В поле поиска вбиваем по-английски слово или словосочетание, которое определяет инструмент рисования, характер шрифта или его классификацию.
Наше изображение выполнено как бы фломастером (brush pen). Еще тут подойдут слова типа «каллиграфия» (calligraphic), «от руки» (handwritten) и т.д. Здесь можно воспользоваться тегами, которые предложил робот.
Можно искать термины по-отдельности или объединять их и комбинировать в одном запросе.
Если обязательно нужна поддержка русского или другого языка, то указываем соответствующие настройки в полях расширенного поиска, отсекая мусор в результатах.
Жмем кнопку Search и просматриваем результаты, попутно отмечая для себя подходящие варианты на замену.
На Майфонтсе много вариантов на замену исходному шрифту.
Да, на Майфонтсе шрифты платные. Но глупо же покупать целую гарнитуру, если надо сделать короткую надпись из нескольких символов для тестирования в своем проекте.
Находим нужный вариант и увеличиваем область просмотра примера до максимума. В отдельных случая можно еще сделать зум в браузере.
Скриним.
Растр
В Фотошопе скрин превращаем в смарт-объект. В смарт-объекте накладываем на него Gradient Map от нужного цвета к белому.
В макете выставляем смарт-объекту режим наложения слоев, например, Multiply.
Для большинства случаев с белым фоном этого достаточно.
Кому этого мало, можете удалить из скрина белый цвет. Color Range…, тыкаете пипеткой в белый фон
получаете выделение по цвету, инвертируете выделение,
сглаживаете его пару раз на пиксель-другой, чтобы граница контура не была такой рваной,
и скрываете все белое под маску
В основном документе уже делаете со смарт-объектом все, что душе угодно, почти как с векторным шейпом.
При уменьшении смарт-объекта неровности контура станут менее заметны. Поэтому лучше скринить с запасом, а потом уже уменьшать до нужного размера.
Вектор
Если нужен вектор, то делаем трассировку в Иллюстраторе.
Открываем скрин из PNG-файла:
На панели Image Trace ставим Mode: Black and White, галочку Preview и аккуратно крутим Threshold и настройки в Advanced:
Получив приемлемый результат, делаем надписи Expand
и получаем вектор на все случаи жизни:
Бесплатные шрифты
Возможно, что искомый шрифт — это не коммерческая история и делался по фану или не для продажи. Тогда нет смысла искать его в официальных магазинах.
За бесплатными шрифтами идем во Вконтакте, в группу «Бесплатные шрифты» или в раздел Шрифты сайта Infogra.ru.
https://vk.com/shrift
Жмем на меню группы и выбираем «Поиск».
На странице поиска пользуем ключевыми словами на русском и английском и меню поиска справа:
Здесь нет хорошего описания и тегирования для шрифтов, но что-то все же можно найти. Плюс можно просто полистать стенку группы в поисках чего-то подходящего.
Палю тему тем, кто дочитал
Во Вконтакте можно найти и лицензионные шрифты с того же Майфонтса и других магазинов и словолитен.
Гуглите запрос типа: vk [имя шрифта] font download и найдете добрых нарушителей лицензий.
Обмазывайся-не-хочу.
Медленный способ
Написать на форуме Майфонтса или залить картинку с вопросом в специальный альбом «Бесплатных шрифтов» с просьбой подсказать шрифт.
И ждать ответа как соловей лета.
Знаешь еще способы? Пиши в комментариях.
Источник: designpub.ru
Фото на обложке: ShutterStock
Основы работы с инструментом «Текст» в Photoshop
Примечание! Шрифты не обязательно устанавливать в системную папку Windows, возможно временная загрузка шрифта до перезагрузки/выключения компьютера, подробнее об установке шрифтов в Photoshop рассказывается здесь.
Изменение размера предпросмотра шрифта
В окне предпросмотра Photoshop показывает не только имя каждого шрифта, но и отображает предварительный просмотр образца внешнего вида (для образца применяется слово «Sample», располагающееся справа от названия шрифта):
Мы можем изменить размер предварительного просмотра шрифта. В зависимости от версии, ниже CS5 надо пройти по вкладке главного меню Редактирование —> Установки —> Текст (Edit —> Preferences —> Type), в версиях выше — по вкладке главного меню Текст —> Размер просматриваемого шрифта (Type —> Font Preview Size). По умолчанию размер установлен как «средний» (Medium). Для примера, я выберу самый большой размер, вот как теперь выглядят образцы предварительного просмотра шрифтов:
Не забывайте, что всегда можно вернуться и выбрать меньший размер образцов.
Выбор стиля (начертания) шрифта
Как только вы выбрали сам шрифт, мы можем выбрать его стиль, нажав на треугольник в правой части окна выбора стиля. Задайте нужный стиль шрифта, выбрав обычный (Regular), жирный (Bold), курсив (Italic):
Установка размера шрифта
Выберите размер для вашего шрифта, нажав на треугольник в правой части окна выбора размера. Это откроет список часто используемых предустановленных размеров, которые можно выбрать от 6 px до 72 px:
Если ни один из этих размеров не удовлетворяет Вашим потребностям, Вы можете вручную задать любое собственное значение, кликнув мышкой в поле размера, ввести значение, затем нажать Enter, единицы «px» в конце числа ставит не обязательно, т.к. Photoshop автоматически добавит его при нажатии Enter. Другой способ изменения размеров — навести курсор мыши немного слева от окна ввода, нажать левую клавишу (курсор изменит свой вид на палец со стрелками) и протащить курсор влево или вправо для увеличения или уменьшения размера:
Выбор цвета текста
Правее находится бар, где мы можем задать тексту цвет. По умолчанию, цвет установлен в черный. Чтобы изменить цвет, нажмите на образец. Photoshop откроет палитру цветов, где мы можем подобрать другой цвет для текста:
Добавление текста в документ Photoshop
Как я уже говорил кратко в начале урока, есть два различных метода добавления текста в документ Photoshop, это обычный (строкой) и метод добавления текста в область. Разница между ними в том, что первый способ в основном используется для добавления небольшого количества текста в документ (одной или нескольких букв или слов, заголовка и т.п.), в то время как добавление в область применяется для добавления большего количества текста внутрь заранее установленной области.
Здесь мы рассмотрим первый метод, т.к. он применяется в подавляющем большинстве случаев.
Чтобы добавить текст в документ, выберите инструмент «Текст», наведите курсор в ту точку, где Вы хотите, чтобы было начало текста и нажмите левую клавишу мыши. Мигающим маркер на документе укажет, что Photoshoop готов для ввода текста:
При этом Photoshop добавит в палитру слоёв новый, особый вид слоя, называемый текстовым, его легко отличить по миниатюре в виде буквы Т. Каждый раз, когда мы добавляем текст в документ, он располагается на новом текстовом слое. Photoshop изначально именует новый слой как «Слой 1» (Layer 1), но название изменится, как только мы введём текст, как мы рассмотрим чуть позже:
После того как в документе появился мигающий маркер, вы можете начать печатать.
Перемещение текста по изображению
Если Вам понадобилось переместить напечатанный текст, вы можете легко это сделать.
Для перемещения текста по изображению надо немного отвести курсор от текста. он изменит свой вид с двутавровой балки на значок инструмента «Перемещение» (Move Tool), после изменения вида курсора зажмите левую клавишу мыши и перетащите текст в нужное место:
Принятие и завершение редактирования текста
Что такое принятие текста? После принятия текста происходит завершение редактирования текущего текстового слоя и выход из этого слоя. При этом, сам инструмент «Текст» остаётся активным. Если вы кликните по документу после принятия, то Photoshop создаст новый текстовый слой.
Когда Вы закончите ввод нужных букв, следует выйти из данного текстового слоя. Для этого нажмите на галочку на панели параметров:
Либо нажмите клавишу Enter, расположенную в правом нижнем углу цифровой клавиатуры (не тот Enter, который мы обычно нажимаем!), либо комбинацию обычный Enter+Ctrl.
После того как Вы приняли ваш текст, Photoshop переименовывает текстовый слой, используя первые буквы текста в качестве нового имени для слоя, это очень полезно при работе с несколькими текстовыми слоями:
Отменить или удалить текст
Если Вы хотите удалить текст до того? как Вы его приняли, просто нажмите клавишу Esc. Photoshop удалит текст и текстовый слой.
Для удаления уже принятого текста нужно в панели слоёв перетащить текстовый слой в корзину.
Параметры выравнивания текста
Кроме того, в панели параметров имеются три варианта выравнивания текста — выровнять по левому краю, по центру, по правому краю. По умолчанию выбрана опция выравнивания по левому краю, что означает, что при наборе текста он будет добавляться справа от отправной точки. Если мы выберем опцию «выравнивание по правому краю, текст будет добавляться слева от отправной точки. Если же мы выберем опцию «выравнивание по центру», то при вводе текст будет добавляться в обоих направлениях на одинаковом расстоянии от точки вставки.
Лучше всего перед началом ввода текста убедиться в том, что у Вас уже выбрана нужная опция выравнивания. Но можно изменить выравнивание уже введённого текста, для этого необходимо выделить нужный текст курсором мыши и кликнуть по опции выравнивания. На рисунке я сделал анимацию ввода текста с опцией «выравнивание по центру»:
Выбор и редактирование текста
После ввода текста мы можем легко вернуться назад и изменить какой-либо участок текста, как и в любой программе-текстовом редакторе.
Передвигаться по тексту можно с помощью клавиатурных стрелок, а можно, кликая мышью в нужной области. Удалять буквы как обычно, клавишей «Назад» (Backspase) — левую букву от курсора. Выделяют (выбирают) буквы с помощью зажатой Shift и клавиатурных стрелок, либо мышью.
Чтобы мгновенно выделить слово, дважды кликните по нему мышью, чтобы выделить строку — кликните по строке трижды:
Если у Вас имеется несколько строк текста, разделенных строчными переносами, для выбора всего текста дважды кликните по миниатюре текстового слоя:
Также, мы можем изменить шрифт, размер и стиль текста, для этого надо выделить нужный участок и изменить соответствующий параметр на панели параметров.
Изменение цвета текста в Photoshop
По такому же принципу мы можем изменить и цвет текста. Для этого надо выделить нужный участок, кликнуть по цветному квадратику на панели параметров, в открывшемся окне выбрать цвет и нажать ОК:
Про тонкости редактирования текста в Photoshop и дополнительные горячие клавиши читайте здесь.
Как определять и находить шрифты по изображениям
В последних выпусках Photoshop CC добавлена новая функция шрифта под названием Match Font, о которой вы, возможно, не знали.
В этом видео я покажу вам, как Photoshop может помочь вам найти отличные шрифты для вашего дизайна, найдя шрифты в изображении или фотографии.
Вот несколько фотографий, которые я сделал на днях, когда был вне дома.
Я попытаюсь определить шрифт на этой фотографии. Я мог бы попытаться найти этот шрифт в моих существующих шрифтах, которые у меня уже есть в Photoshop, просмотрев их, но у меня установлены тысячи, и это может занять у меня очень много времени.
Вместо этого, если у меня есть фотография с латинским шрифтом, например английским, мы можем использовать новую функцию Match Font в Photoshop, чтобы идентифицировать шрифт на фотографии.
Для начала откройте изображение в Photoshop, выберите инструмент «Прямоугольная область» на панели инструментов и перетащите, чтобы выбрать область изображения, содержащую текст.
Затем выберите «Тип», «Соответствие шрифту». Photoshop показывает мне подходящие шрифты, которые я уже установил на моем компьютере, выполняет поиск в библиотеке Typekit и определяет шрифты, доступные для вашего уровня подписки Creative Cloud, так что даже если у вас не установлен шрифт, вы Вы можете щелкнуть этот маленький значок облака в диалоговом окне Match Font, которое синхронизирует шрифт вашего компьютера.
Чтобы использовать это, обрежьте текст, который вы хотите идентифицировать, и обратите внимание, что вы можете изменить или переместить выделенный фрагмент в другую часть изображения, чтобы идентифицировать другие шрифты.
Я выберу этот шрифт Quimby, который у меня есть, и нажму OK. Теперь я воспользуюсь шрифтом, определенным Photoshop, Quimby, чтобы добавить текст в этот дизайн. Думаю, этот шрифт работает хорошо.
Теперь вы знаете, как находить шрифты в Photoshop CC с помощью Match Font. Чтобы узнать о других темах типографики, таких как добавление иллюстративных элементов и графики, а также об использовании 3D-эффектов Photoshop для таких вещей, как выдавливание текста, ознакомьтесь с дополнительными руководствами на Adobe.com.
Вы можете сопоставить шрифты, отображаемые на изображениях или фотографиях, с помощью функции «Подобрать шрифт» в Adobe Photoshop. Узнайте, как найти существующие шрифты, соответствующие выбранному тексту, или загрузить новые шрифты, соответствующие выбранному тексту, с помощью Typekit.
- Откройте изображение в Photoshop и выберите инструмент Rectangular Marquee Tool. Используйте этот инструмент, чтобы выбрать область изображения, содержащую текст, который вы хотите сопоставить.
- На панели инструментов выберите «Текст»> «Подобрать шрифт».
- Выберите из подходящих шрифтов, уже установленных на вашем компьютере, или загрузите из Typekit, щелкнув значок облака.
- Теперь добавьте текст к изображению, используя подобранный шрифт.
О шрифтах в Photoshop
Шрифт
Шрифт . — это полный набор символов — букв, цифр и символов, — которые имеют общий вес, ширину и стиль, например 10-пт Adobe Garamond Bold.
Гарнитура
Гарнитуры(часто называемые семействами шрифтов или семействами шрифтов ) — это наборы шрифтов, которые имеют общий внешний вид и предназначены для совместного использования, например Adobe Garamond. Гарнитуры включают в себя множество символов в дополнение к тем, которые вы видите на клавиатуре.В зависимости от шрифта эти символы могут включать лигатуры, дроби, росчерки, орнаменты, порядковые номера, названия и стилистические альтернативы, старшие и второстепенные символы, фигуры в старом стиле и фигурные линии.
Глиф
Символ — это особая форма символа. Например, в некоторых шрифтах заглавная буква A доступна в нескольких формах, например в виде перекоса и маленькой заглавной буквы.
Тип типа
Стиль шрифта — это вариантная версия отдельного шрифта в семействе шрифтов.Как правило, член семейства шрифтов Roman или Plain (фактическое имя меняется от семейства к семейству) является базовым шрифтом, который может включать такие стили шрифтов, как обычный, полужирный, полужирный, курсив и полужирный курсив. Если шрифт не включает в себя нужный стиль, вы можете применить faux стилей — имитированные версии полужирного, курсивного, надстрочного, подстрочного, только прописных и маленьких стилей.
Чтобы сделать шрифты доступными для Photoshop и других приложений Adobe Creative Cloud, см. Раздел Активация шрифтов на вашем компьютере.
Дизайн с красивой типографикой | Уроки Adobe Photoshop
Узнайте, как исследовать, выбирать и улучшать типографику в Photoshop, чтобы сделать свой дизайн идеальным.
Typekit теперь называется Adobe Fonts.
От новичков до продвинутых пользователей будут изучены основы, а также новейшие функции для работы с типографикой.Эта серия будет охватывать:
- Как добавить текст к изображениям
- Как исследовать шрифты и просматривать их в проектах
- Как улучшить типографику, отредактировав интервал и используя глифы
- Как определить шрифты на фотографиях текста и как найти шрифты, похожие на выбранный шрифт
Новички могут начать с первого видео в серии.Пользователи среднего и продвинутого уровней могут захотеть начать со второго видео.
Узнайте об инструментах «Горизонтальный и вертикальный текст» и о том, как добавить текст в изображение. Затем узнайте, как отформатировать размер текста, цвет, шрифт и другие свойства. Наконец, узнайте, как выделить текст на панели слоев.
Из этого видео вы научитесь добавлять текст к изображениям. Вот изображение, которое я нашел для своего веб-сайта, которое посвящено его центральной теме.
Я хочу найти какой-нибудь красивый шрифт, чтобы улучшить это изображение для первой страницы моего интернет-магазина.
Чтобы добавить текст к нашему изображению, выберите инструмент Horizontal Type Tool на панели инструментов.
В Photoshop есть несколько способов добавления текста: в виде точки, типа области и текста по контуру. В этом уроке мы рассмотрим добавление текста в виде точки и области.
Есть несколько способов добавить текст к изображению.
Вы можете выбрать точку и просто начать печатать, или вы можете создать форму или область, чтобы вы могли сознательно решить, куда идет текст.
Щелкните на изображении с помощью инструмента «Горизонтальный текст». Введите «здесь немного текста». Это создает тип Point. Укажите горизонтальную или вертикальную строку текста, которая начинается там, где вы щелкаете, и расширяется по мере ввода символов. Каждая строка текста независима — строка расширяется или сжимается при редактировании, но не переносится на следующую строку, если вы не добавите возврат к абзацу или мягкий возврат. Такой ввод текста полезен для добавления заголовка или нескольких слов к вашему произведению искусства.
Нажмите Cmd (Ctrl), и вы увидите маркеры преобразования.Удерживая нажатой клавишу, перетащите один из маркеров, чтобы изменить текст. Обратите внимание, что вы можете свободно искажать текст.
Щелкните галочку на панели параметров, чтобы завершить работу с текстом.
Под созданным вами текстом щелкните и перетащите, чтобы создать текстовую область. Тип области использует границы объекта (например, прямоугольник) для управления перемещением символов по горизонтали или вертикали. Когда текст достигает границы, он автоматически переносится в заданную область. Такой ввод текста полезен, когда вы хотите создать один или несколько абзацев, например, для плаката или брошюры.
Поместите курсор в область ввода и введите «Здесь должно быть много текста, чтобы отображался перенос текста».
Обратите внимание на ручки вокруг текста. Вы можете перетащить маркер, чтобы изменить размер области шрифта. Текст внутри будет только перекомпонован.
Как снова выделить текст, используя несколько простых методов (дважды щелкните «T» на панели «Слои», нажмите клавишу Escape, чтобы завершить редактирование, и т. Д.)
Теперь, когда у вас есть основы того, как добавлять текст к изображению, я покажу вам, как уточнить выбор для оптимизации дизайна.
Узнайте, как предварительно просмотреть шрифты в своем дизайне.
Узнайте, как можно исследовать шрифты, имеющиеся в Photoshop, и шрифты Adobe Typekit. Adobe Typekit — это услуга, которая предоставляется вместе с подпиской Creative Cloud, которая позволяет вам выбирать из тысяч высококачественных шрифтов. После этого узнайте, как синхронизировать шрифты Typekit с настольными приложениями Creative Cloud.
Наконец, узнайте, как сортировать шрифты в Photoshop.
Из этого видео вы узнаете, как предварительно просматривать шрифты в тексте, а также использовать шрифты Adobe Typekit, которые входят в вашу подписку Creative Cloud.
Теперь, когда вы знаете, как размещать текст на своем изображении, я покажу вам, как быстро просмотреть доступные шрифты в Photoshop для текста и посмотреть, какой из них лучше всего подходит для вашего дизайна, в режиме реального времени.
Выберите инструмент «Горизонтальный текст» и проведите по тексту, чтобы выделить его. Щелкните меню «Семейство шрифтов» здесь, на панели параметров. Когда вы наводите указатель на разные шрифты, вы можете видеть предварительный просмотр текста в реальном времени. Это отличный способ быстро увидеть, как шрифт выглядит в вашем дизайне, без привязки к шрифту.
Хотя вы можете выбирать шрифты из списка на вашем компьютере, вы также можете применять шрифты Typekit, которые поставляются с вашей подпиской Creative Cloud. Чтобы использовать Typekit, щелкните «Добавить шрифты из Typekit» прямо здесь.
Когда веб-сайт Typekit открывается в браузере по умолчанию, вы можете отсортировать шрифты на основе таких свойств, как serif или sans-serif. Вы хотите убедиться, что выбрана синхронизация, чтобы вы могли получить к ним доступ во всех своих приложениях Creative Cloud.
Введите несколько слов для проверки шрифта.Если вы знаете шрифт по имени, вы можете ввести его здесь для дальнейшей сортировки списка. Наведите указатель мыши на шрифт в списке и нажмите «Использовать шрифты».
Затем вы можете синхронизировать шрифт. Таким образом, шрифт теперь доступен для Photoshop и других ваших приложений Creative Cloud
.После того, как вы синхронизируете выбранный шрифт или шрифты, вернувшись в Photoshop, вы можете отфильтровать с помощью Typekit, чтобы увидеть недавно установленные шрифты, и нажмите, чтобы применить этот шрифт.
Узнайте об аспектах шрифта, которые создают отличный дизайн, включая внимание к интервалу между символами и строками, стилю вашего текста и использованию специальных символов, называемых глифами.
Узнайте, как использовать обновленную панель глифов для просмотра альтернативных глифов и специальных символов, а также как просматривать другие глифы в контекстном меню прямо на холсте.
Узнайте больше о том, как работать со шрифтами Typekit и как добавлять шрифты из Typekit.
Теперь, когда вы знаете, как размещать текст на изображении и использовать шрифты Typekit, я покажу вам, как чтобы найти шрифты, похожие на данный шрифт, например этот.
У меня здесь есть текст с шрифтом, который я выбрал ранее.Я считаю, что этот шрифт не подходит для дизайна, поэтому я хочу попробовать что-то похожее.
Выберите инструмент «Горизонтальный текст», затем проведите по тексту, чтобы выделить его, щелкните здесь меню «Семейство шрифтов». Чтобы увидеть шрифты, похожие на этот, нажмите «Показать похожие шрифты», чтобы увидеть, какие шрифты похожи на тот, который я выбрал.
Я выберу XX, потому что он выглядит как оригинал, но я думаю, что он лучше смотрится в моем дизайне.
Еще один способ пробудить ваши творческие способности — использовать шрифт с фотографии.Я могу использовать распознавание шрифтов Photoshop для определения шрифта на фотографии.
Я сделал снимок вывески на днях, потому что мне понравился используемый шрифт. Открыв это изображение в Photoshop, вы можете…
Я использовал шрифт, распознанный на моей фотографии.
Новые и обновленные функции шрифтов в Photoshop могут помочь вам найти отличные шрифты для вашего дизайна.
Узнайте, как определять шрифты на фотографии или снимке экрана, а также как находить шрифты, похожие на выбранный шрифт.
Из этого видео вы узнаете, как использовать интервалы между символами и строками, как стилизовать текст и добавлять специальные символы. Короче говоря, вы узнаете, как улучшить типографику в своем дизайне.
Откройте изображение с текстом и выберите инструмент «Горизонтальный текст». Проведите по тексту, чтобы выделить его.
Мне нужно больше места между буквами, чтобы они выглядели воздушно. Поэтому я добавляю кернинг в свой шрифт.
Чтобы текст было легче читать, я также добавлю пробел между этими строками текста.Это называется возрастающим интервалом.
Я хочу посмотреть, как мой текст может выглядеть с другим стилем.
Я хочу, чтобы мой тип дисплея выглядел более особенным.
.Устранение проблем со шрифтами в Adobe Photoshop
Рекомендации! Убедитесь, что у вас есть только одна версия каждого шрифта, расположенная только в одной из следующих папок шрифтов:
- / Пользователи / [имя пользователя] / Библиотека / Шрифты
- / Библиотека / Шрифты
Для тестирования изолируйте проблемные шрифты, создав две папки на рабочем столе: одну с именем «fonttest» и одну с именем «goodfonts».
Поищите шрифты в этих местах для шрифтов для тестирования.Выполните это тестирование для всех следующих папок, содержащих шрифты:
- / Пользователи / [имя пользователя] / Библиотека / Шрифты
- / Библиотека / Шрифты
- / [сетевой диск] / Библиотека / Шрифты
Чтобы проверить наличие поврежденного шрифта, поместите половину шрифтов в одну из папок Library / Fonts, а половину — в папку fonttest и проверьте условие, вызвавшее проблему.
- Если проблема повторяется, поврежденный шрифт все еще находится в папке Font, а шрифт отсутствует в папке fonttest.Переместите шрифты из папки fonttest в папку goodfonts.
- Если проблема не повторяется, поврежденный шрифт находится в папке fonttest. Переместите шрифты из папки официальных шрифтов в папку goodfont. Переместите половину шрифтов обратно в официальную папку шрифтов для следующего раунда тестирования.
- Продолжайте тестировать половину оставшихся шрифтов и продолжайте без проблем перемещать шрифты в папку goodfonts.
- Когда вы определили один шрифт, вызывающий проблему, удалите его из папки официальных шрифтов.Переместите все шрифты из папки goodfonts обратно в соответствующую папку официальных шрифтов, которую вы тестируете. Выполните эти тесты для каждой папки официальных шрифтов, содержащей шрифты.
Важно: Если такая же проблема возникает после удаления шрифта, это означает, что один или несколько шрифтов имеют такую же или похожую проблему. Продолжайте выполнять эти действия, пока все поврежденные шрифты не будут удалены.
.Определяем шрифт по картинке онлайн
Когда ты постоянно находишься в интернете, возникают разнообразные потребности. Сегодня мы поговорим о способах решения одной из этих потребностей, а именно — как определить шрифт, который использовался на логотипе / сайте / печатной продукции / и т.д.
Вы можете спросить «Зачем это нужно?».
- У меня подготовлена масса ответов:
- Вам просто захотелось использовать увиденный шрифт в каком-то своём проекте / логотипе, установить его себе на телефон или компьютер.
- Вы должны исправить логотип / изображение, но у вас нет исходника. Возможно вам необходимо полностью перерисовать логотип с нуля, но заказчик хочет шрифт, который использовался в прошлом логотипе и выходит ситуация: сам шрифт есть, а вот его название вы не знаете.
- Вы поспорили с другом / подругой на абсолютно любое желание, насчёт того, как называется шрифт и теперь должны решить кто выиграет.
Но лично у меня свой собственный вариант. Не так давно я купил футболку с очень интересным принтом, а точнее сказать, вот с таким текстом: «Sarcasm just one of my many talents». Понимая, что футболка рано или поздно придёт в негодность, я решил заказать такую-же футболку в одной из фирм города. Для того, чтобы сделать дубликат футболки, необходимо перевести изображение в электронный вариант, так как это текст — самый простой способ узнать шрифт и набрать картинку в фотошопе. Сейчас мы узнаем, что за шрифты были использованы при создании принта для моей футболки.
Перейдем, собственно, к делу:
1. Для начала нам необходимо сделать скриншот или подготовить картинку с изображением. (этот пункт подробно объяснять не буду, надеюсь и так всё понятно)
1.1. Нашли интересующий нас сайт / логотип
Лично я — сделал фото той части футболки, где располагается надпись.1.2. Обрезали / сделали скриншот с него так, чтобы было видно только одну надпись, которая выполнена тем шрифтом, который нам интересен.
Я — вырезал две части с текстом, где используются разные шрифты. Я хочу опознать оба шрифта.1.3. Для улучшения распознавания необходимо сделать так, чтобы на загружаемом изображении буквы не касались друг друга и было как можно меньше мусора на заднем фоне. (Если вы делали картинку на однотонном фоне — можете ничего не делать)
У меня одна надпись нормально, а вот другая — заляпана кляксами и есть пересечения букв, поэтому я немного подправил её в редакторе2. Необходимо залить картинку на сайт и тогда он сам, в режиме онлайн покажет какой шрифт использовался на картинке, которую мы загрузим (показывает не всегда 100% точно такой же, но есть шанс найти очень близкий шрифт). На самом деле не всё так просто и нам придётся немного помочь сервису, но об этом чуть дальше)
2.2. Открываем сайт сервиса и выбираем файл в форме
2.3. Нажимаем «Continue»
2.4. Видим как он проставил буквы при помощи авто-распознавания, если есть ошибки — исправляем. ВАЖНО: если на загруженной картинке — большие буквы, то при распознавании указывайте большие буквы, там где прописные — пишем прописные, там где строчные — строчные. Это поможет сервису лучше подобрать шрифт. Так как во многих шрифтах прописные и строчные буквы выглядят совсем по разному.
Опознал часть букв верно, увидел букву там где её нетИсправили ошибки, там где нет букв — оставляем пустые клеточки
2.5. Снова нажимаем «Continue»
2.6. Выбираем шрифт, который по нашему мнению больше всего похож и радуемся тому, что теперь мы знаем его название)
В моём случае более-менее похож шрифт «Smeethe»3.0. На самом сайте мы конечно не сможем скачать большинство шрифтов, так как нам предлагают их купить, но если вы вдруг захотите «попробовать» шрифт бесплатно и если он вам понравится — купить, то можно просто забить в яндекс запрос «(название шрифта) скачать» и вполне возможно вам повезёт в поисках.
Ну тут уж вы сами 😉 Пост размещен 06.10.2013 в категории: Slider, ПолезоеКак определить шрифт по картинке. Распознать шрифт по картинке онлайн
Достаточно часто на всевозможных сервисах вопросов и ответов люди задают один и тот же вопрос: «Как определить шрифт по картинке ».
Тем, кто не связан по роду деятельности с графикой либо вебдизайном, сложно понять, зачем это необходимо)) Те, кто «в теме» хорошо знают, как сложно определить тип шрифта на какой-либо картинке либо логотипе и подобрать его так, чтобы текст смотрелся почти как на оригинале.
Ранее я уже писал про онлайн сервис, который позволяет под какие-то нужды, но этот инструмент бессилен, когда требуется идентифицировать тип шрифта по конкретному примеру. Поэтому спешу представить Вам инструмент, который может помочь в таких случаях.
WhatTheFont – бесплатный онлайн сервис, который поможет определить шрифт по картинке. Для того, чтобы результат определения был максимально точным, желательно соблюсти следующие условия:
- буквы не должны сливаться другом, иметь четкие контуры
- буквы должны быть выровнены по горизонтальной линии
- желательно, чтобы высота букв была около 100px
Чтобы определить шрифт по картинке, необходимо загрузить эту самую картинку на сервис либо указать её адрес в интернет. Оба эти действия производятся на главной странице WhatTheFont.
В качестве примера давайте определим шрифт в логотипе моего сайта MuzRelax.ru. Я то знаю, какой шрифт там использован, а вот посмотрим сможет ли сервис WhatTheFont корректно его идентифицировать.
Кстати, тем, кто еще не посещал этот сайт, крайне рекомендую сделать это – получите настоящее удовольствие).
Я сделал скриншот лого и загрузил картинку в таком виде:
Как видите, фон шрифта даже не контрастный, хотя это тоже желательно условие (черное на белом либо белое на черном).
На следующей странице сервис автоматически разобьет всю надпись на картинке на отдельные буквы и попытается их определить. Литеры, которые не определились, либо идентифицированы не верно, Вы можете вписать сами в маленьких окошках. В моем примере всё определилось верно в автоматическом режиме.
На финальном этапе сервис выдаст список шрифтов, которые выглядит схоже с тем шрифтом, который есть на картинке. В моем случае было предложено 4 варианта, самый первый из которых (Georgia) и есть тот тип шрифта, который я использовал в логотипе сайта MuzRelax.ru. Отличный результат!
К сожалению, WhatTheFont имеет несколько недостатков:
- Хотя база данных сервиса содержит огромное количество шрифтов, некоторые экзотические он определить не в состоянии
- Кириллические шрифты сервис не определяет. Однако этот недостаток достаточно условный, потому что в интернет нет ни одного сервиса определения шрифта по картинке, который бы работал с кириллическими шрифтами. К сожалению…
WhatTheFont является лидером среди себе подобных онлайн сервисов, имеет хорошее сообщество, куда можно обратиться за помощью при определении шрифта, полностью бесплатный и работает очень шустро. Рекомендую однозначно!
P.S. Не забудьте оставьте эту статью у себя в закладках и порекомендовать своим друзьям).
Зачастую, просматривая изображения в интернете, веб-серфер сталкивается с оригинальными подписями к ним. Еще оригинальней порою кажется шрифт, при помощи которого это было сделано. Подобрать нужный шрифт стало возможным при помощи интернет-сервиса WhatTheFont.
Вам понадобится
- Компьютер с подключением к сети Интернет.
Инструкция
С его помощью вы узнаете название искомого шрифта в несколько кликов. По своей сути этот сервис уникален и существует не первый год, что говорит о постоянном развитии сервиса. Теперь вам не нужно сидеть часами перед экраном вашего монитора, просматривая кучу страниц со шрифтами.
Инструкция
Иногда попадаешь на какой-то сайт и влюбляешься в дизайн с первого взгляда. Хорошие картинки, отличные текста, а главное – классные шрифты, которые так и хочется “одолжить” для собственных проектов. Но вот незадача-то, как понять что это за шрифт? Ведь на поиск визуально подобной типографии могут уйти часы. Я не раз попадал в подобные ситуации, и поэтому решил создать небольшую подборку бесплатных онлайн инструментов, которые помогают осуществлять поиск шрифта по картинке. Каждый из них имеет свои особенности и преимущества, так что давайте подберем то, что пригодится именно вам.
Итак, вам понравился шрифт. Узнать, что это за шрифт можно несколькими основными способами. Первый, наиболее традиционный, это конечно же спросить у разработчика дизайна, каким шрифтом он пользовался. Но само собой это создает ряд дополнительных действий, и далеко не факт, что этот человек с большим удовольствием сразу же раскрое все карты.
Второй, более рациональный метод, это использовать фотошоп, в котором есть функция поиск шрифта по картинке в разделе шрифтов. Преимущество этого метода в том, что этот шрифт может уже присутствовать среди скачанных или стандартных шрифтов. Но, увы и ах фотошоп есть не у всех пользователей, множество людей просто хотят использовать его в удобном текстовом редакторе. Именно поэтому третий вариант является наиболее выигрышным для любых пользователей.
Третий вариант – это поиск шрифта по картинке с помощью специальных сайтов, позволяющих определить шрифт путем загрузки изображения и его анализа. Поскольку таких онлайн инструментов на сегодняшний день масса, мы подобрали несколько бесплатных и удобных инструментов, позволяющих осуществить распознавание шрифта. Именно о них пойдет речь далее.
WhatTheFont
WhatTheFont, разработанный одним из крупнейших поставщиков шрифтов, является специалистом по распознаванию шрифтов номер один. Вот как это работает: вы загружаете изображение, а онлайн инструмент находит самый похожий шрифт в базе данных. Это самый простой и быстрый способ определить шрифт онлайн.
Matcherator
Matcherator это идеальный инструмент для распознавания шрифтов с точки зрения простоты использования. Более того, на сайте есть удобная функция drag and drop. Это значит, что вы можете поместить изображение шрифта, просто перетащив картинку на сайт с помощью мышки, а затем программа запустится и найдет то, что нужно! С помощью этого инструмента вы сможете распознать всевозможные шрифты (с засечками и без), и все это бесплатно.
Identifont
С инструментом Identifont распознавание шрифтов выглядит несколько иначе. Вы можете распознавать все типы шрифтов, но сначала вам нужно ответить на ряд вопросов о наиболее важных для вас элементах шрифты (высота, изгибы, засечки). После нескольких вопросов вы получите список возможных шрифтов, соответствующих указанным ответам.
В левой колонке на каждом этапе отображается список вопросов, на которые вы уже ответили. Вы всегда можете нажать на вопрос, чтобы проверить параметры и, возможно, изменить свой ответ. Если вы не уверены, вы можете нажать «Не уверен», чтобы пропустить этот вопрос. Таким образом, поиск шрифта по картинке может быть довольно забавным!
WhatFontIs
Сервис WhatFontIs также может быть полезен, чтоб не только определить шрифт, но и найти бесплатную его альтернативу. У инструмента есть отличная функция, с помощью которой вы можете установить распознавание и фильтровать выдачу ориентируясь исключительно на бесплатные шрифты. Таким образом, хоть этот инструмент и не может обнаружить все шрифты, вы можете найти максимально похожее бесплатное решение и сэкономить.
Fount
Этот инструмент-расширение можно прикрепить в меню браузера, и это довольно удобно, если вы дизайнер и часто занимаетесь работой со шрифтами. Fount не только бесплатно покажет вам, какой шрифт использовался, но и укажет его ключевые характеристики. Он также определяет размер шрифта, вес и стиль. Неплохо для бесплатного онлайн инструмента, не так ли?
Вот как это работает:
- Выберите кнопку «Fount».
- Перейдите на любой сайт и нажмите на закладку Fount.
- Нажмите на шрифт, который вы хотите идентифицировать.
- Та дам! Все отображается. Быстро, легко и бесплатно.
- Чтобы отключить Fount, нажмите на закладку еще раз.
Fount совместим с Safari, Chrome и Firefox.
By-Sight
By-Sight может распознать совершенно любой шрифт, но с ним придется немного повозиться. Ответьте на вопросы о свойствах для определения шрифта. Только после этого вы получите список шрифтов, которые наилучшим образом соответствуют описанию, которое вы предоставили.
Единственный существенный недостаток: By-Sight в настоящее время доступен только на английском языке.
Fontshop
Fontshop и использует те же принципы, что и By-Sight. Да, это займет некоторое время, но вы узнаете многое о распознавании текста. В целом, я действительно впечатлен Fontshop и могу тепло порекомендовать его всем пользователям.
Bowfin Printworks
Этот инструмент может быстро и легко идентифицировать шрифты. На основе элементов, которые лучше подходят для вашего шрифта, инструмент предлагает список возможностей. И тогда вам нужно немного поработать и выбрать особые характеристики шрифта из предложенных. Это мелочи, которые важны для распознавания текста. Так что не стоит пренебрегать процессом и лучше потратить несколько минут на отметки.
Подводим итоги
Иногда лучший способ найти правильный шрифт – это поискать красивые примеры и подборки шрифтов в интернете. А если уж какая-то картинка с надписью никак не выходит у вас из головы – то просто воспользуйтесь онлайн инструментами и выудите заветный шрифт.
Случалась ли с вами такая ситуация: заприметишь красивый шрифт, и хочешь забрать к себе в коллекцию, а он оказывается на картинке, а не в печатном тексте? То есть и в исходном коде не посмотреть, что за начертание использовано для оформления, и на глаз не определить. Казалось бы, выхода нет. На самом деле в интернете есть масса сервисов, способных определить шрифт по картинке онлайн. Мы расскажем вам о двух.
Давайте попробуем на двух самых известных площадках определить шрифт с этой картинки:
WhatFontIs
Этот бесплатный ресурс полностью на английском языке. Так что база латинских шрифтов там довольно широкая. А вот с русскими – напряжёнка. Для тех, кто не знает английского, мы подготовили небольшую инструкцию по использованию сервиса.
Итак, чтобы воспользоваться WhatFontIs с целью найти шрифт по картинке, сохраните изображение с понравившимся начертанием или сделайте скриншот страницы и вырежьте нужный фрагмент. Проследите, чтобы картинка была в формате jpg, png или gif и не превышала 1,8 мб. Теперь следуйте инструкции.
Совет: вместо того, чтобы загружать картинку, в нижнем поле можно вставить ссылку на неё.
Если сервис не смог определить шрифт, не отчаивайтесь. Разместите картинку на форуме сайта, где местные гуру обязательно помогут вам разобраться.
WhatTheFont
Ещё один англоязычный сервис для определения шрифта по картинке. Пытаться отыскать здесь кириллические начертания – трата времени. В базе WhatTheFont их попросту нет.
Мобильное приложение WhatTheFont
Мало кто знает, но у сервиса WhatTheFont есть приложение для определения шрифта по картинке на гаджетах от Apple. Это удобно, когда вам попалось на глаза, к примеру, объявление в газете, оформленное красивым шрифтом, или впечатлила вывеска на улице. Просто сфотографируйте текст, и приложение выполнит свою задачу.
В действительности способов, которые помогут определить шрифт онлайн, больше, чем два. Например, есть сервисы, которые вместо того, чтобы распознать шрифт по картинке, зададут вам тысячу и один вопрос о том, как выглядит искомое начертание (http://www.identifont.com/). Существуют и ресурсы, которые даже могут натренировать ваш глазомер так, что вы не хуже машины сможете распознавать множество шрифтов (http://ft.vremenno.net/en/). Однако WhatTheFont и WhatFontIs – пожалуй, самые удобные и популярные площадки для этой цели.
Предположим, вам понравился конкретный шрифт, но вы не знаете, как его идентифицировать. На самом деле, методик для определения шрифтов предостаточно.
Наиболее простая – взгляните на исходный код той страницы, которая «приглянулась». Безусловно, для нахождения нужного кода среди множества других, нужно хоть немного разбираться в HTML-кодах.
Предлагаю воспользоваться редактором текстов Microsoft Word пакета Office. Для этого сохраните конкретную веб-страницу, чтобы открыть ее потом в редакторе. Шрифт определится таким, каким он есть в оригинале.
Еще проще воспользоваться сервисом Whatfont . Для этого перетащите кнопку в закладки вашего браузера. Щелкните на вкладке того шрифта, который интересен, предварительно наведя курсор на нем. По каждому шрифту предусмотрена подсказка в виде краткой информации (при вызове контекстного меню можно получить более развернутую информацию).
В арсенале помощников имеются плагины под различные браузеры, определяющие шрифт на открытых интернет-страницах. Для браузера Google Chrome – это плагин Csscan , а под Mozilla FireFox – Firebug . Все, что нужно, так это скачать необходимый плагин для своего браузера.
Что делать, если нельзя запросто определить шрифт, например, с картинки? Выдернуть его оттуда весьма затруднительно, но можно. Существуют сервисы, позволяющие определять шрифты на логотипах и картинках. Например, такой сервис, как WhatTheFont дает возможность загружать изображения со шрифтом, а в результате обработки будет выведен шрифт, наиболее похожий на исходный с картинки. Точнее, – целый перечень шрифтов на выбор.
Кстати, подборку шрифтов могут обеспечить сайты Identifont, ITC Fonts и Fonts.com. Это целая система целенаправленного подбора шрифтов онлайн, Единственный минус таких ресурсов состоит в том, что они англоязычные. Однако, если поднапрячься, то можно разобраться во всем.
Приступим к утилитам (десктопному софту)… FontMatch является настольным приложением с функцией загрузки изображений и может выдавать наиболее подходящий шрифт, а в случае отсутствия требуемого, выводит любой другой. Постоянная работа с этой программой потребует от вас большой подборки шрифтов.
И, наконец, программка Kleptomania предоставляет возможность копирования текста из окна, которое, по умолчанию, не поддерживает этой функции. В качестве бонуса софта появляется возможность установления шрифта, которым написан текст. Главными достоинствами подобной программы считается скорость работы и отсутствие оплаты.
Вышеперечисленные основные способы позволяют идентифицировать практически любой шрифт на веб-сайте.
Программа распознающая шрифт. Как определить шрифт по картинке онлайн
Я уверен, что у любого дизайнера был такой момент, когда он видел где-то какой-то шрифт, который так мог бы пригодится в проекте, но… что за шрифт?.. Ответ на этот вопрос затаился в глубине Вашего сознания, либо в глубине Вашего «незнания» (что разумеется простительно).
В этой статье мы рассмотрим несколько ресурсов, которые могут помочь вам в идентификации понравившегося шрифта.
Конечно, нельзя рассчитывать, что эти источники дадут вам 100 процентную уверенность в том что вы найдете нужный шрифт, но что помогут, так это точно.
Graphic Design Blog полезный ресурс, но может помочь лишь в том случае, если вы знаете имя дизайнера или студию, создавшего шрифт. Список студий и дизайнеров весьма обширный и поиск шрифта в разы упрощается. Но, что делать, если вы видите шрифт в первый раз?
Шаг 2: После загрузки картинки, проверьте, что What The Font правильно определил глифы, и лишь после этого жмите «поиск».
Вкратце, ГЛИФ — это графический образ знака. Один знак может соответствовать нескольким глифам; строчная «а», капительная «а» и альтернативный вариант строчной «а» с росчерком являются одним и тем же знаком, но в то же время это три разных глифа (графемы).
С другой стороны, один глиф также может соответствовать комбинации нескольких знаков, например лигатура «ffi», являясь единой графемой, соответствует последовательности трех знаков: f, f и i. Т.о. для программы проверки орфографии слово suffix будет состоять из 6 знаков, а графический процессор выдаст на экран 4 глифа.
Сначала я загрузил эту картинку:
Отличное сообщество, огромное количество ресурсов, блогов, новостей связных с типографской культурой. Есть даже typography Wiki.
Любому дизайнер сталкивается с проблемой выбора подходящего шрифта. Иногда необходимо найти шрифт по картинке, определить шрифт по образцу. Особенно это актуально для веб-разработчиков при подборе шрифтов для будущего сайта. В этом случае на помощь приходят специальные сервисы, о которых будет подробно рассказано в этой статье.
Итак, проведем эксперимент. Для этого я написала в фотошопе тест с помощью выбранного шрифта и буду определять в различных сервисах, какой шрифт я использовала. Таким образом, определю, какой сервис лучший.
Вы можете вместе со мной пройтись по сервисам, а для тестирования использовать мою картинку. Возможно, что вы придете к другим выводам .
Вот это надпись:
Первый сервис, с помощью которого мы будет определять шрифт —
- WhatFontIs,адрес — http://www.whatfontis.com/
Нажмите на кнопку “Browse” для выбора картинки с текстом. Далее вам предстоит выбрать один пункт и даух:
- What The Font ,
адрес http://www.myfonts.com/WhatTheFont/
xdfЗдесь вам тоже нужно загрузить картинку с текстом на сервис или вставить прямую ссылку на изображение. На рисунке-схеме показано,какая должны быть картинка для правильной работы сервиса. Буквы и символы должны быть четкими, не должны сливаться, размер шрифта не менее 100 пикчелей и текст должен быть выровнен по горизонтальной линии.
После выбора картинки с текстом нажмите “Continue”. Приятно, что сервис частично сам идентифицирует символы и лишь сомнительные вам придется ввести вручную.
Я добавила букву f, исправила S на i и дописала точку в свободное поле. Снова “Continue”.
И этот сервис отлично справился с заданием, правильно угадав шрифт. Единственный недостаток сайта What The Font это меньшее количество шрифтов по сравнению с WhatFontIs.
Оценка сервиса – 5 баллов.
- Это были сервисы, которые определяют шрифт по картинке. Однако, есть сайты, где работает поиск шрифта по отдельным отличительным элементам.
Identifont адрес http://www.identifont.com/index.htmlЕсли вы знаете точно, как выглядит шрифт, если у вас есть образцы букв, то вы можете выполнить небольшой тест по внешнему виду шрифта и найти его название.
Примеры вопросов, на которые вам предстоит ответить:
- есть ли у шрифта засечки,
- название: просто введите название шрифта или его часть,
- похожие шрифты – введите название похожих шрифтов, на тот который вы ищите,
- дизайнер шрифта. Если известен дизайнер, или издетель шрифта, то вы можете включить его в поиск.
Примечание: сервис англоязычный, но даже бе нания языка в нем легко разобраться, так как вопросы подкреплены рисунками с обозначениями.
Мне не удалось с помощью этого сервиса найти нужный шрифт. Тест на пройден.
- Font Finder Firefox Add-On — дополнения для Firefox, которое определяет какой шрифт используется на сайте. Просто выделите слово на сайте, и дополнение определит шрифт и стиль CSS.
Ссылка на дополнение https://addons.mozilla.org/en-US/firefox/addon/font-finder/ - Bowfin Print Works — http://www.bowfinprintworks.com/SerifGuide/serifsearch.php
Сервис, который основан на вашем представлении о том, как выглядит шрифт, вам нужно провести детальный анализ букв и их элементов.
С помощью данного сервиса также не удалось определить шрифт.
Надеюсь, что теперь найти нужный шрифт, узнать его название не будет для вас проблемой.
Иногда попадаешь на какой-то сайт и влюбляешься в дизайн с первого взгляда. Хорошие картинки, отличные текста, а главное – классные шрифты, которые так и хочется “одолжить” для собственных проектов. Но вот незадача-то, как понять что это за шрифт? Ведь на поиск визуально подобной типографии могут уйти часы. Я не раз попадал в подобные ситуации, и поэтому решил создать небольшую подборку бесплатных онлайн инструментов, которые помогают осуществлять поиск шрифта по картинке. Каждый из них имеет свои особенности и преимущества, так что давайте подберем то, что пригодится именно вам.
Итак, вам понравился шрифт. Узнать, что это за шрифт можно несколькими основными способами. Первый, наиболее традиционный, это конечно же спросить у разработчика дизайна, каким шрифтом он пользовался. Но само собой это создает ряд дополнительных действий, и далеко не факт, что этот человек с большим удовольствием сразу же раскрое все карты.
Второй, более рациональный метод, это использовать фотошоп, в котором есть функция поиск шрифта по картинке в разделе шрифтов. Преимущество этого метода в том, что этот шрифт может уже присутствовать среди скачанных или стандартных шрифтов. Но, увы и ах фотошоп есть не у всех пользователей, множество людей просто хотят использовать его в удобном текстовом редакторе. Именно поэтому третий вариант является наиболее выигрышным для любых пользователей.
Третий вариант – это поиск шрифта по картинке с помощью специальных сайтов, позволяющих определить шрифт путем загрузки изображения и его анализа. Поскольку таких онлайн инструментов на сегодняшний день масса, мы подобрали несколько бесплатных и удобных инструментов, позволяющих осуществить распознавание шрифта. Именно о них пойдет речь далее.
WhatTheFont
WhatTheFont, разработанный одним из крупнейших поставщиков шрифтов, является специалистом по распознаванию шрифтов номер один. Вот как это работает: вы загружаете изображение, а онлайн инструмент находит самый похожий шрифт в базе данных. Это самый простой и быстрый способ определить шрифт онлайн.
Matcherator
Matcherator это идеальный инструмент для распознавания шрифтов с точки зрения простоты использования. Более того, на сайте есть удобная функция drag and drop. Это значит, что вы можете поместить изображение шрифта, просто перетащив картинку на сайт с помощью мышки, а затем программа запустится и найдет то, что нужно! С помощью этого инструмента вы сможете распознать всевозможные шрифты (с засечками и без), и все это бесплатно.
Identifont
С инструментом Identifont распознавание шрифтов выглядит несколько иначе. Вы можете распознавать все типы шрифтов, но сначала вам нужно ответить на ряд вопросов о наиболее важных для вас элементах шрифты (высота, изгибы, засечки). После нескольких вопросов вы получите список возможных шрифтов, соответствующих указанным ответам.
В левой колонке на каждом этапе отображается список вопросов, на которые вы уже ответили. Вы всегда можете нажать на вопрос, чтобы проверить параметры и, возможно, изменить свой ответ. Если вы не уверены, вы можете нажать «Не уверен», чтобы пропустить этот вопрос. Таким образом, поиск шрифта по картинке может быть довольно забавным!
WhatFontIs
Сервис WhatFontIs также может быть полезен, чтоб не только определить шрифт, но и найти бесплатную его альтернативу. У инструмента есть отличная функция, с помощью которой вы можете установить распознавание и фильтровать выдачу ориентируясь исключительно на бесплатные шрифты. Таким образом, хоть этот инструмент и не может обнаружить все шрифты, вы можете найти максимально похожее бесплатное решение и сэкономить.
Fount
Этот инструмент-расширение можно прикрепить в меню браузера, и это довольно удобно, если вы дизайнер и часто занимаетесь работой со шрифтами. Fount не только бесплатно покажет вам, какой шрифт использовался, но и укажет его ключевые характеристики. Он также определяет размер шрифта, вес и стиль. Неплохо для бесплатного онлайн инструмента, не так ли?
Вот как это работает:
- Выберите кнопку «Fount».
- Перейдите на любой сайт и нажмите на закладку Fount.
- Нажмите на шрифт, который вы хотите идентифицировать.
- Та дам! Все отображается. Быстро, легко и бесплатно.
- Чтобы отключить Fount, нажмите на закладку еще раз.
Fount совместим с Safari, Chrome и Firefox.
By-Sight
By-Sight может распознать совершенно любой шрифт, но с ним придется немного повозиться. Ответьте на вопросы о свойствах для определения шрифта. Только после этого вы получите список шрифтов, которые наилучшим образом соответствуют описанию, которое вы предоставили.
Единственный существенный недостаток: By-Sight в настоящее время доступен только на английском языке.
Fontshop
Fontshop и использует те же принципы, что и By-Sight. Да, это займет некоторое время, но вы узнаете многое о распознавании текста. В целом, я действительно впечатлен Fontshop и могу тепло порекомендовать его всем пользователям.
Bowfin Printworks
Этот инструмент может быстро и легко идентифицировать шрифты. На основе элементов, которые лучше подходят для вашего шрифта, инструмент предлагает список возможностей. И тогда вам нужно немного поработать и выбрать особые характеристики шрифта из предложенных. Это мелочи, которые важны для распознавания текста. Так что не стоит пренебрегать процессом и лучше потратить несколько минут на отметки.
Подводим итоги
Иногда лучший способ найти правильный шрифт – это поискать красивые примеры и подборки шрифтов в интернете. А если уж какая-то картинка с надписью никак не выходит у вас из головы – то просто воспользуйтесь онлайн инструментами и выудите заветный шрифт.
Здравствуйте, дорогие друзья. Как провели выходные, а точнее праздники? Надеюсь, что хорошо. Я лично замечательно их провел. Мы с женой с друзьями ездили в город Ярославль. Но об этом я хотел бы рассказать в следующий раз. А пока к вам у меня один вопрос: представьте, что вы увидели какой-то текст (на сайте или картинке) и он вам жутко понравился. Представили? Отлично.
И вот что тогда делать, если вам хочется использовать этот шрифт у себя, например для фотошопа, офисных документов (Word, PDF и т.д.) или же для своего сайта? Я вам покажу как определить шрифт текста на картинке или любом сайте, ну или по крайней мере найти очень похожий на него. Готовы? Тогда поехали!
Если вы увидели красивый текст на каком-либо изображении, то рекомендую вам один способ для определения.
Но самое главное — не скачивайте ничего отсюда. Лучше ищите проверенным способом, который я показывал здесь .
Но это я описал идеальный случай, когда темный шрифт находится на светлом фоне без лишних деталей. А вот если картинка более насыщенная и на ней больше деталей, то будет немного сложнее. Но все равно сервис постарается подобрать то, что считает похожим.
Текст на картинке (кириллические)
К сожалению, я пока еще не встречал сервисов, которые могут распознавать кириллические (русские) шрифты. Очень жаль. Попадалась одна программа font detect , но она ищет шрифты только в конкретных папках на вашем компьютере и на самом деле не сама по себе не очень.
Но есть общедоступный сайт, где люди выкладывают картинки с текстом, а знающие люди помогают определить, что это вообще. В итоге в большинстве случаев результат положительный.
Текст на веб-страницах
Если вы зашли на какой-либо сайт и вам понравился сам шрифт написания на сайте, то его очень легко можно определить с помощью расширения в браузере гугл хром. Посмотрим? Давайте!
В общем, благодаря таким нехитрым приемам, вы сможете найти такой шрифт, который вам нужен, или же найти хотя бы что-то близкое и похожее. В любом случае это очень ощутимая помощь и намного лучше, чем если вы будете искать всё в ручную. Правильно я говорю?
Единственное, сервисы эти не всемогущие и могут не найти вам что-либо даже похожее. И на это могут влиять разные факторы, например слишком много лишних объектов на картинке или плохо сканируемый и круто-обработанный (растянутый или со множеством эффектов) текст. Так что старайтесь искать более подходящие изображения.
Ну а я на этом сегодняшнюю статью завершаю. И я искренне надеюсь, что она вам пришлась по нраву. Обязательно подпишитесь на обновления моего блога, а также поделитесь статьей в социальных сетях. Кроме того рекомендую вам почитать и другие статьи. Уверен, что вы найдете что-нибудь полезное для себя. Увидимся. Пока-пока!
С уважением, Дмитрий Костин!
Если вы сами выступаете в качестве дизайнера, то наверняка просматриваете все сайты с долей критицизма. Вы всегда оцениваете и осуждаете то, как выполнен дизайн. Одним из важнейших аспектов дизайна является шрифт! Если вам нравится стиль шрифта, то вам наверняка захочется использовать такой же в собственном будущем дизайне. Но для того чтобы сделать его, вам сначала нужно будет узнать, что за шрифт используется на сайте. Ввиду огромного множества доступных в интернете шрифтов, а также учитывая те объемы новых шрифтов, которые появляются каждый день, бывает довольно сложно распознать шрифт , если просто смотреть на него.
Поэтому я подумал, что стоит поработать над подборкой 5 онлайн-инструментов для распознания шрифтов . Эти инструменты должны быть у каждого веб-дизайнера. Уделите каждому из них внимание, и тогда вы сможете определить, какой подходит вам лучше всего!
Мне хотелось бы знать ваше мнение об этих инструментах. Если же я упустил из виду какие-нибудь еще клевые инструменты, пожалуйста, расскажите о них в комментариях.
1. What font is
Это бесплатный сайт, который дает вам возможность проще всего определить, какой шрифт используется на странице. Когда вы находитесь на сайте, на котором вам понравился тот или иной шрифт, просто сделайте скриншот страницы таким образом, чтобы на изображении был текст. Однако скриншот по размеру не должен превышть 1.8мб, и достаточно, чтобы на нем была всего одна строка текста. Формат изображения должен быть jpeg/jpg, gif или png. Далее скриншот загружается на Identify Fonts, и сайт отображает вам результат. Вы можете установить фильтр на отображение только бесплатных шрифтов, только платных шрифтов, либо и тех и тех.
2. Identifont
Identifont задаст вам несколько простых вопросов для того, чтобы определить, какой шрифт вы ищете. На вопросы невероятно просто ответить, а представляют они нечто вроде «Какой тип хвостика должен быть у Q?». Вам будут предоставлены различные диаграммы, чтобы вы могли выбрать ответ. Если будет предложен только набор символов нужного вам шрифта, то вопросы могут быть конкретно касающиеся символов.
3. WhatTheFont
WhatTheFont распознает шрифты по тому же принципу что и IdentifyFont. Мы можем загрузить изображение в формате GIF, JPEG, TIFF или BMP, и в нем должно быть не более 25 символов. Так как символы сканируются вебсайтом, нам нужно будет подтвердить правильные символы. Затем сайт анализирует каждый символ и находит шрифт. .
4. Font Trainer
Font Trainer поможет вам просматривать шрифты в различных стилях. Сервис выступает в качестве блиц-опроса для поиска шрифта. Вы можете потренироваться распознавать многие популярные шрифты и исключить необходимость вообще пользоваться такими сервисми. Более того, знание названий многих шрифтов поможет вам впечатлить ваших друзей-дизайнеров. .
5. TypeNavigator
TypeNavigator представляет собой инструмент поиска шрифтов, который позволяет вам использовать множество опций, чтобы найти нужный шрифт. Опции по поиску шрифта чем-то напоминают вопросы, задаваемые в Identifont. С другой стороны, вы можете осуществлять поиск шрифтов по их названиям или по дизайнерам.
Еще 3 дополнительных инструмента вы можете увидеть по ссылке — . Советуем тоже смотреть.
Как определить шрифт в любом изображении
Бывают случаи, когда вы находите где-нибудь случайное изображение, на котором есть текст, но не знаете, какой шрифт был использован на фотографии. Определение шрифтов на изображении — невероятно полезный трюк, который должен знать каждый. У этого есть много применений, например, вы можете найти и загрузить шрифт, который вам очень нравится, который использовался в картинке. Кроме того, вы, возможно, нашли в Интернете мем и хотите создать свой собственный с использованием аналогичного шрифта.От дизайнеров до мемеров, каждый найдет полезным определять шрифты на изображениях. К счастью, сделать это не так уж и сложно.
Как идентифицировать шрифты в изображении
Чтобы идентифицировать шрифты на любом изображении, выполните следующие действия.
Загрузите фотографию или скопируйте URL-адрес, по которому фотография размещена.
Нажмите Загрузить изображение , если у вас есть фотография на вашем компьютере. Если нет, щелкните URL-адрес изображения и вставьте URL-адрес.
Теперь обрежьте изображение, чтобы выделить текст на изображении. По сути, просто перетащите синие границы так, чтобы поле закрыло только текст на изображении.
Вы увидите несколько вариантов под изображением. Вы можете выбрать правильный шрифт и либо загрузить, либо купить его на указанных там веб-сайтах. Выберите Font Squirrel под изображением, чтобы увидеть только бесплатные шрифты.
Как идентифицировать шрифты в изображении с помощью Photoshop
В Adobe Photoshop есть удобный инструмент, позволяющий идентифицировать шрифты в изображении.Следуй этим шагам.
- Загрузите изображение, на котором вы видели шрифт, который хотите идентифицировать.
- Откройте Adobe Photoshop на своем компьютере и откройте изображение с помощью приложения.
- Используйте инструмент Rectangular Marquee Tool (вы можете получить доступ к нему, нажав M) и нарисуйте прямоугольник вокруг шрифта, который вы хотите идентифицировать.
- Теперь на панели инструментов выберите Тип > Соответствие шрифту .
- Теперь вы можете выбрать из шрифтов, уже установленных на вашем компьютере, или загрузить соответствующие шрифты из Интернета.
Для получения дополнительных руководств посетите наш раздел «Как сделать».
Чтобы быть в курсе последних технических новостей и обзоров, подписывайтесь на Gadgets 360 в Twitter, Facebook и Google News. Чтобы смотреть самые свежие видео о гаджетах и технологиях, подпишитесь на наш канал на YouTube.
Резидентный бот. Если вы напишете мне по электронной почте, человек ответит. Подробнее Генеральный директор Facebook говорит, что «все еще изучает» опубликованный отчет об учетных записях пользователей Судебный процесс водителей Uber спрашивает, является ли сбор за перегрузку в Лондоне расистскимКак совместить шрифт и изображение в вашем дизайне • Блог производителя логотипов в Интернете
Большая часть работы дизайнера — найти правильные комбинации.Но как сочетать шрифт и изображение в вашем дизайне? Изображения и шрифты должны соответствовать его контексту. Но как? Когда мы работаем с изображениями и текстами одновременно, нам нужно уделять особое внимание соответствию элементов. Классическая концепция в Comic Sans была бы по крайней мере странной, не так ли?
Конечно, Comic Sans не очень подходит для большинства дизайнов и стал шуткой между дизайнерами. Но вместо того, чтобы оценивать ваш дизайн, мы дадим вам несколько советов, как добиться лучших результатов при сопоставлении шрифтов и изображений.
Например, если в вашем проекте используются серьезные или классические фотографии для передачи традиций, авторитета и уважения. Мы настоятельно рекомендуем шрифты с засечками. Они, вероятно, подойдут лучше. Этот тип шрифтов передает связь между классическим и традиционным. Итак, в этом случае шрифты вроде:
- Ораниенбаум
- Валентина Регулярный
- Авраам Линкольн
- Quando
- Арво
Было бы отличным выбором.Как на изображении ниже:
Элегантные / романтические изображенияЕсли у вас есть конкретный проект, целью которого является привнести романтику и элегантность, перейдите к шрифтам Script, которые также известны как рукописные / рукописные шрифты. Эти шрифты придают образу что-то индивидуальное и передают чувствительность и креативность вашему дизайну.
Посмотрите, как это работает для шрифта Selima:
Вы также можете искать:
- Никейнли
- Handletter
- Мастер перерыва
- И многие другие скриптовые шрифты.
Чтобы поговорить с более молодой целью, многие компании или кампании используют изображения, подобные приведенному ниже. Итак, современные шрифты, хотя и не являются правилом, обычно работают очень хорошо. Дает легкую и прохладную интерпретацию. Как на этой фотографии, где я использовал Fredoka.
Также эти варианты придадут очень стильный вид вашим проектам:
- Happy Fox Конденсированный
- Перерыв
- Modeka
- Счетчик
Многие проекты основаны на современных образах как способ показать объективность, стабильность и независимость.В этих случаях очень рекомендуются шрифты без засечек. Они могут быть очень универсальными и отлично подходят для любой рекламы и чистых макетов. Он отлично читается и привлекает внимание людей. Как насчет этого современного вида от League Gothic ?
Есть и другие отличные варианты, которые вы можете найти и скачать бесплатно:
- Плотный Обычный
- Coolvetica
- Звездный
- Акробат
Выбрать правильный шрифт и сопоставить его с изображением уже сложно.Но совместить и то и другое для достижения цели еще сложнее. Вам нужно потратить время на небольшое исследование и попробовать как можно больше вариантов. Вместо того, чтобы позволить вам так усердно работать, я решил сделать красивую инфографику, чтобы обобщить информацию о личности, совпадениях и использовании основных шрифтов.
Конечно, это не жесткое правило или то, что вы не можете нарушить или изменить. Это всегда зависит от типа сообщения, которое вы хотите передать своим дизайном. Однако, когда у нас мало опыта в области дизайна, мы с большей вероятностью совершим ошибки, поэтому следование правилам — безопасный путь.
7 лучших решений, которые ускорят ваш рабочий процесс
Эта страница может содержать ссылки на наших спонсоров или партнерские ссылки. Учить больше.Инструменты идентификации шрифтов продолжают становиться более точными и эффективными, но некоторые из них лучше других. Без правильных инструментов выбор шрифта может стать трудоемкой задачей. Улучшите свой дизайн и оптимизируйте рабочий процесс с помощью этих идентификаторов шрифтов.
Лучшие инструменты для определения шрифтов: Как работают идентификаторы шрифтовВеб-шрифты можно идентифицировать с помощью расширений, которые распознают выделенный текст на странице путем доступа к коду сайта.Довольно просто. Другие характеристики, такие как размер, стиль и цвет, также легко определить.
На основе изображения Идентификатор шрифта Инструменты работают, распознавая определенные атрибуты текста в изображении и сопоставляя их со шрифтом в базе данных инструмента.
Следующие ресурсы представляют собой расширения для браузера или веб-приложения, предназначенные для всех, кому необходимо определить конкретный шрифт. Когда-то это была трудная задача, требующая часов исследований и утомительного сопоставления букв.Но теперь вы можете найти точное семейство шрифтов (или, по крайней мере, связанные варианты) за считанные минуты.
Идентификаторы шрифтов на основе изображений
Советы по отбору текста для идентификатора шрифта на основе изображения
Скорее всего, вы будете использовать картинку или снимок экрана в качестве образца шрифта. Для достижения наилучших результатов вам нужно принять во внимание:
Надпись на изображении должна быть достаточно крупной. Поскольку различия в шрифтах могут быть незначительными, полезно, если инструмент может определить конкретный штрих или перекос в определенной букве.Но не цените размер важнее ясности. Идентификатор шрифта не будет работать с размытым или пиксельным текстом. Если текст не читается глазу, значит, он недостаточно четкий для идентификатора шрифта. Предпочтительно использовать черный текст на белом фоне в горизонтальной ориентации.
Получите качественный образец шрифта в максимально возможном разрешении. Большинство идентификаторов шрифтов имеют функцию обнаружения текста, поэтому вам не придется делать много обрезки, если не используется несколько гарнитур шрифтов.
Выделите всего несколько букв . Если некоторые буквы выглядят размытыми или слишком общими, они могут исказить результаты. Попробуйте создать отдельное изображение из 3-5 различных букв, а затем проанализируйте оба. Это не надежный трюк, но иногда он может дать разные результаты.
Попробуйте обесцветить и / или увеличить контраст на очень красочных изображениях.
Если вы используете для фотосъемки смартфон, убедитесь, что выровняли квадрат камеры с текстом .Если фотография сделана под углом, результаты будут искажены. Поскольку в камерах смартфонов используется широкоугольный объектив, края будут немного искажены. Попробуйте увеличить изображение примерно в 1,2–1,5 раза, чтобы устранить это искажение и получить более точный снимок.
WhatTheFontWhatTheFont присутствует в игре уже более десяти лет и находится на вершине большинства списков, включая этот. Они заявляют, что успешность этого приложения составляет 90%, и я лично считаю, что пользовательский опыт и эффективность этого приложения не имеют себе равных.
Просто загрузите свое изображение (jpeg или png) и выберите соответствующий текст при появлении запроса. Если некоторые буквы неоднозначны, вам будет предложено вручную ввести их значения. На сайте будет составлен список связанных шрифтов на основе высоты буквы, кернинга, формы и некоторых других связанных свойств. Сделав еще один шаг, What The Font направит вас на страницу загрузки или покупки шрифта, сэкономив вам несколько шагов.
Есть варианты поворота в веб-приложении, было намного проще и быстрее повернуть на моем телефоне или компьютере, прежде чем открывать его в приложении.Если изображение очень красочное, вы можете немного обесцветить и немного увеличить контраст, пока вы на нем. Я использовал уровни в Photoshop, чтобы получить хороший баланс света и темноты.
What The Font в действии
Вот мои результаты тестирования нескольких разных изображений текста в What The Font
ТЕСТ 1
Изображение представляет собой фотографию страницы книги, сделанную на iPhone. Из информации о публикации я знал, что это был шрифт Bembo. What The Font получил это сразу.Мне даже не пришлось менять свой имидж. Приложение распознает и изолирует группы символов, и вы выбираете поле, которое следует использовать в качестве образца текста.
ТЕСТ 2
Это фото из детской книги с несколькими шрифтами и узорчатым фоном.
What The Font не имел проблем с узорчатым фоном. Мне вообще не пришлось менять изображение. Я выбрал фигурный шрифт для идентификации. Что-то, что я нашел полезным, — это добавление символов в поле «Изменить текст».Поскольку приложение использует небольшой образец букв на вашей фотографии, оно покажет вам совпадения на основе только этого образца, например, слова «Она». Я добавил еще несколько слов к образцу текста, чтобы на глаз увидеть, насколько результаты были близки к исходному тексту.
- Совет: Вариации шрифтов чаще всего проявляются в таких буквах, как P, R, S, Q, G, K, или в таких символах, как амперсанд (&). Проверяйте эти символы при сравнении похожих шрифтов.
ТЕСТ 3
Это оказалось одним из самых сложных для определения приложением.Возможно потому, что этот шрифт похож на многие другие
What The Font взял образец текста, который расположен горизонтально на фотографии. Я думаю, что разноцветные буквы и угол фото отбросили лучший результат, но дальше по списку предложения были намного ближе.
Я изменил цвет и контраст изображения и повернул его так, чтобы буквы, которые я хотел сопоставить, отображались горизонтально.
Опять же, выделение пары букв для анализа приложением и добавление других символов к образцу текста для визуальной ориентации было для меня действительно эффективным.Сказав это, What The Font не смог правильно идентифицировать этот шрифт по моему образцу изображения. Я действительно добился успеха, просто поискав «шрифт Pantone» в Google. Если вам посчастливилось определить известный шрифт, это может быть вашим решением.
Если у вас возникли проблемы или вы хотите спросить о конкретном шрифте, вы можете разместить тему на форуме What The Font. Также стоит попробовать приложение What The Font Mobile, которое позволяет распознавать шрифты с помощью камеры телефона.
Font Spring Matcherator
Font Spring Matcherator занял место в списке под What The Font.Коэффициент соответствия не такой высокий, но мне очень нравится дизайн и удобство использования приложения. С помощью этого инструмента определения шрифта вы вручную выбираете текстовый блок, который хотите идентифицировать. Казалось, что это лучше всего работает с небольшой выборкой, выделение одного или двух слов текста может дать более точные результаты, чем если вы выберете целый блок текста.
Некоторые близкие предложения, но нет совпадений.
Еще один тестовый прогон на Font Spring Matcherator, и на этот раз результаты оказались точными.
Мне нравится, что он показывает исходный образец текста, когда вы прокручиваете возможные совпадения, но он боролся с некоторыми текстовыми образцами, которые легко идентифицировал What The Font, а в некоторых случаях даже не распознал фигуры как глифы.
Font Spring Matcherator может похвастаться функциями обнаружения OpenType и уточнения тегов, которых нет в What The Font.
Что такое шрифт — это еще один часто размещаемый идентификатор шрифта на основе изображений, но поток страницы затруднен из-за рекламы.
I t также требует гораздо большего пользовательского ввода, чем What The Font или Font Spring Matcherator.
Обучающее видео по использованию шрифта What Font Is длится 9 минут. После использования What The Font и Font Spring Matcherator просто не имело смысла держать это приложение в списке. Тем не менее, есть некоторые другие интересные функции от What Font Is, на которые стоит обратить внимание. Их инструмент поиска для поиска похожих или альтернативных шрифтов полезен и прост в использовании, как и их бесплатный генератор веб-шрифтов.
Веб-идентификаторы шрифтов Я предпочитаюFonts Ninja и What Font, но есть несколько вариантов, которые работают очень хорошо. Прокрутите, чтобы увидеть, какой из них лучше всего соответствует вашим визуальным или функциональным предпочтениям. Какой шрифт лучше всего подходит для прямого сравнения характеристик нескольких шрифтов на экране. Fonts Ninja лучше всего подходит для тестирования собственного образца текста с найденными шрифтами.
Шрифты Ninja
Шрифты Ninja — это расширение браузера, доступное для Chrome, Safari и Firefox, которое позволяет идентифицировать, пробовать, покупать и добавлять шрифты в закладки на веб-странице.Расширение легко устанавливается и очень просто в использовании. После установки просто щелкните значок Font Ninja, и он проанализирует веб-сайт и предоставит вам список шрифтов, используемых на сайте. Наведите указатель мыши на текст, чтобы определить не только шрифт, но и стиль, интервал и цветовой код HTML.
.
Вы можете добавить шрифт в закладки, получить дополнительную информацию и бесплатную пробную версию прямо в расширении. После выбора шрифта щелкните значок «Abc» в главном окне, чтобы просмотреть несколько интересных примеров предложений.
Короче говоря, Fonts Ninja работает как мечта. Вы даже можете переключаться между светлым и темным внешним видом и выбирать из множества значков расширения.
Какой шрифт
What Font — это расширение браузера для идентификации шрифтов на веб-страницах. Просто и элегантно. Небольшое поле определяет шрифт, на который вы наводите курсор, и вы можете щелкнуть, чтобы расширить поле для получения дополнительной информации.
Преимущество здесь в том, что вы хотите сравнить свойства шрифтов разных шрифтов на одной странице.Какой шрифт позволяет нескольким информационным окнам оставаться открытыми одновременно. Тем не менее, здесь нет области с образцом текста для ввода собственного текста.
Какой шрифт поддерживает Typekit и Google Font API. Его рекомендуют Wired WebMonkey, Lifehacker и SwissMiss.
Фонтанелло
Fontanello — это расширение Chrome. Щелкните значок, и все шрифты, используемые на текущем сайте, отобразятся в раскрывающемся меню. В нем также указаны размер, интервал и цветовые коды HTML.
Фонтанелло часто требовалось перезагрузить страницу, прежде чем он смог проанализировать сайт, чего никогда не случалось с Fonts Ninja.С точки зрения функциональности и дизайна Fonts Ninja имеет преимущество.
Типовой образец
Посетите образец типа и перетащите значок на панель закладок. Просто щелкните закладку Type Sample, и при наведении курсора на текст появится небольшое поле с именем шрифта и размером текста.
Щелкните по тексту для образца. Когда вы закончите анализ текста, щелкните значок еще раз, и плавающее поле исчезнет.
Type Sample имеет утилитарный вид, он прост и эффективен, без наворотов, он просто работает.
Идентификатор шрифта анкеты
Идентификатор
Identifont предлагает несколько различных способов идентифицировать или находить определенные шрифты. Один из них — определение стиля анкеты, в котором вы отвечаете на ряд вопросов в зависимости от внешнего вида шрифта.
Этот метод требует больше времени и усилий с вашей стороны, но в результате вы будете более внимательны к стилям шрифтов. Это отличный обучающий инструмент, который поможет вам лучше определять и выбирать шрифты в будущем.Identifont может помочь вам действительно отточить тип шрифта, который нужен вашему дизайну, вдаваясь в мельчайшие детали, помимо простого шрифта с засечками или без засечек.
Вы также можете выполнить поиск по имени и схожести с тем, которое вам уже известно. Узнайте больше о шрифте, например, о том, кто его разработал, и о его текущей популярности, а также получите ссылки для покупки или загрузки. Вы даже можете искать шрифт, содержащий определенные изображения или символы, или шрифт от дизайнера / издателя.
Identifont может быть не вашим первым выбором, если вы хотите просто быстро идентифицировать загадочный шрифт, но это отличный ресурс для дизайнеров.
Другие ресурсы для идентификации шрифтов
Когда вы исчерпали все эти ресурсы, есть еще один последний вариант, который вы можете попробовать.
Сообщества шрифтов и типографики
Существуют онлайн-сообщества, посвященные идентификации шрифтов, некоторые из них более популярны, чем другие. Перед тем, как публиковать сообщения, побродите в сообществе некоторое время, поскольку есть вероятность, что ваш вопрос уже был задан, и на него ответили в предыдущем посте.
Однако кажется, что многие участники готовы помочь просто ради помощи.Если ваш образец текста легко просматривать и предлагает определенный уровень детализации, вполне возможно, что у участника может быть идеальное решение вашей типографской головоломки.
Reddit / r / IdentifyThisFontСреди многих социальных новостных сообществ будет справедливо сказать, что Reddit, пожалуй, самый разнообразный и посещаемый. Веб-сайт состоит из мини-форумов, называемых субреддитами, каждый из которых посвящен определенной теме. Один из таких форумов называется «Идентифицировать этот шрифт», и я уверен, что вы догадались о цели сообщества.
Что мне больше всего нравится в Reddit, так это разнообразие динамичных тем. Большинство субреддитов с более чем 89 тыс. Участников, как правило, быстро и оперативно публикуют новые сообщения. Если вы зададите вопрос для идентификации шрифта или попросите соответствующие шрифты, вы, как правило, получите несколько ответов в течение нескольких часов.
QuoraQuora — это веб-сайт типа вопросов и ответов, который позволяет людям задавать вопросы из всех областей бизнеса, экономики, маркетинга, дизайна или просто повседневной жизни. Одна конкретная категория предназначена для идентификации шрифтов и имеет несколько очень знающих членов.Хотя вы можете не найти точного соответствия гарнитуры, весьма вероятно, что вы найдете пару похожих вариантов.
Тенденции и особенности шрифтов
Линотип
Linotype не является инструментом для идентификации шрифтов, но является богатым ресурсом по всем вопросам, связанным с фасадом. Обширные инструкции, интервью с дизайнерами, инструменты для управления шрифтами и многое другое.
Тип Волк
На родительском сайте Type Sample, Type Wolf есть руководства, ресурсы, каталоги и каждый день публикуется новый сайт, посвященный тому, что набирает популярность.Посещение подобных сайтов поможет вам стать информированным и вдохновленным дизайнером.
ЗакрытиеИнструменты идентификации шрифтов становятся все более изощренными, и все больше дизайнеров со всего мира объединяются для решения этой проблемы. Справедливо сказать, что сообщество дизайнеров добилось больших успехов в этой области, поскольку теперь стало проще, чем когда-либо, проверять и идентифицировать цифровые шрифты. Помните об этих ресурсах для использования в будущем и никогда не сдавайтесь в достижении личного мастерства в методах идентификации шрифтов.
Нужна помощь в выборе шрифта? Отметьте эти сообщения:6,6. Текст
Рисунок 13.174. Инструмент Текст в Toolbox
Инструмент «Текст» помещает текст в изображение. Когда вы нажимаете на изображение с с помощью этого инструмента открывается диалоговое окно Текстовый редактор , в котором вы можете ввести свой текст, и текстовый слой будет добавлен в диалог слоев. В диалоговом окне Text Option вы можете изменить шрифт, цвет и размер текста, а также выравнивание по ширине в интерактивном режиме.
В GIMP-2.6 появилась новая возможность: при перетаскивании указателя мыши на холсте создается прямоугольная рамка которые вы можете увеличивать и перемещать так же, как и с прямоугольными выделениями. В текст, который вы вводите в текстовом редакторе, отображается в этой рамке и автоматически подстраивается под размер кадра. Вы можете настроить эту рамку когда захочешь.
Рисунок 13.175. Ограничительная рамка инструмента текста
Когда указатель мыши находится около центра кадра, он идет с маленьким перекрестием .Щелкните и перетащите, чтобы переместить фрейм и его содержимое (текст отображается, когда отпускаете кнопку мыши). Текст остается на том же месте в Рамка.
6.6.1. Активация инструмента
Вы можете получить доступ к этому инструменту несколькими способами:
В меню изображения через →,
щелкнув значок инструмента в Toolbox,
или с помощью сочетания клавиш T .
Рисунок 13.176. Параметры инструмента «Текст»
Обычно параметры инструмента отображаются в окне, прикрепленном под Toolbox, как только вы активируете инструмент. Если это не так, вы можете получить доступ их из строки меню изображения через → →, который открывает окно параметров выбранного инструмента.
- Шрифт
Нажмите кнопку шрифтов Aα, чтобы открыть селектор шрифтов этого инструмента, который предлагает вам список установлены шрифты X.
Внизу селектора шрифтов вы найдете несколько значков, которые действуют как кнопки для:
изменение размера превью шрифта,
выбор списка или сетка вид ,
открытие шрифта диалог.
Выберите шрифт из установленных шрифтов. Когда вы выбираете шрифт, он интерактивно применяется к вашему тексту.
Подсказка Вы можете использовать колесо прокрутки указывающего устройства (обычно вашу мышь) на кнопке шрифтов, чтобы быстро изменить шрифт вашего текста (переместите указатель на кнопку шрифтов и не нажимайте, просто используйте кнопку колеса).
- Размер
Этот элемент управления устанавливает размер шрифта в любом из нескольких выбираемые единицы.
- Намек
Использует индексы настройки для изменения символов в чтобы печатать четкие буквы мелким шрифтом.
- Force Auto-Hinter
Auto Hinter пытается автоматически вычислить информацию для лучшего представления символьный шрифт.
- Сглаживание
Сглаживание визуализирует текст с более гладкими краями и кривые.Это достигается за счет небольшого размытия и слияния края. Эта опция может радикально улучшить внешний вид визуализированный шрифт. Следует соблюдать осторожность при использовании сглаживание изображений, которые не находятся в цветовом пространстве RGB.
- Цвет
Цвет текста, который будет нарисован следующим. По умолчанию черный. Доступен для выбора в диалоговом окне выбора цвета, которое открывается, когда выбран текущий образец цвета.
Подсказка Вы также можете щелкнуть и перетащить цвет из цвета панели инструментов область на текст.
- Оправдывать
Выравнивает текст по любому из четырех правил. выбирается из связанных значков.
- Отступ
Управляет отступом от левого поля для кулака линия.
- Межстрочный интервал
Управляет интервалом между последовательными строками текста. Этот настройка интерактивна: она появляется одновременно в тексте изображения.Число — это не сам пробел между строками, а сколько пиксели должны быть добавлены или вычтены из этого пространства (значение может быть отрицательным).
- Межбуквенное расстояние
Управляет интервалом между буквами. Также в этом случае число это не само пространство между буквами, а сколько пикселей должно быть добавленным или вычтенным из этого пространства (значение может быть отрицательный).
- Текст по контуру
Эта опция доступна, только если путь существует. Когда ваш текст создается, затем создайте или импортируйте путь и сделайте его активным. Если вы создадите свой путь до текста, путь станет невидимым, и вы должны сделать его видимым в диалоговом окне «Путь».
Эта команда также доступна из меню «Слой»:
Рисунок 13.177. Команда Text to Path среди текстовых команд в меню Layer
Если вы хотите использовать уже существующий текст, сделайте его активным в диалоговом окне «Слой» выберите инструмент «Текст» и щелкните текст в окне изображения.
Нажмите кнопку «Текст по контуру». В текст изгибается по контуру. Буквы представлены с их контур.Каждый из них — составная часть нового пути, который появляется в Пути диалог. Все параметры пути должны применяться к этому новому пути.
Рисунок 13.178. Пример «Текст по контуру»
- Путь из текста
Этот инструмент создает контур выделения из выделенного текста.Каждый буква окружена компонентом пути. Итак, вы можете изменить форма букв путем перемещения контрольных точек пути.
Рисунок 13.179. Текстовый редактор
Это диалоговое окно открывается при нажатии на изображение с текстом Инструмент. Здесь вы можете ввести текст, который отображается в реальном времени в рамка поверх полотна.
Вы можете исправить текст, который вы пишете, и вы можете изменить текст шрифт с помощью редактора шрифтов.
Как только вы начинаете писать, в слое создается текстовый слой.
Диалог. На изображении с таким слоем (изображение, над которым вы работаете, или
изображение .xcf ), вы можете возобновить
редактирование текста путем активации этого текстового слоя и последующего щелчка по нему (двойной
нажмите). Конечно, вы можете применить к этому текстовому слою те же функции.
вы используете с другими слоями.
Чтобы добавить к изображению еще один текст, щелкните нетекстовый слой: новый текст Появится редактор и будет создан новый текстовый слой. Чтобы перейти от текст на другой активируйте соответствующий текстовый слой и нажмите это, чтобы активировать редактор.
Вы можете получить символы Unicode с помощью Ctrl + Сдвиг + U плюс шестнадцатеричный код Unicode желаемого символа, например:
Рисунок 13.180. Ввод символов Юникода
Конечно, эта функция более полезна для ввода специальных (даже экзотических) символов, при условии, что требуемые глифы для этих символов поставляются выбранным шрифтом — только несколько шрифтов поддерживают клингонский. 😉
Параметры текстового редактора
- Загрузить текст из файла
Текст можно загрузить из текстового файла, щелкнув значок папки в текстовом редакторе.Весь текст в файле загружен.
- Очистить весь текст
Щелчок по этому значку очищает редактор и связанный с ним текст на Изображение.
- Слева направо
Эта опция заставляет вводить текст слева направо, как так обстоит дело с большинством западных языков и, возможно, с восточными языков.
- Справа налево
Эта опция позволяет вводить текст справа налево, как есть случай с некоторыми восточными языками, такими как арабский (иллюстрированный в иконке).
- Использовать выбранный шрифт
По умолчанию не используется шрифт, выбранный в параметрах. диалог.Если вы хотите его использовать, отметьте эту опцию.
Как заполнить текст изображением в PowerPoint
Вы когда-нибудь видели текст с заливкой изображения, как этот,
и сказал себе: «Хотел бы я сделать это»? Что ж, у меня хорошие новости. Если у вас есть PowerPoint, вы можете! Просто выполните шесть простых шагов, приведенных ниже.
1. Добавьте инструмент объединения фигур на ленту PowerPoint
Если вы еще этого не сделали, первое, что вам нужно сделать, это добавить инструмент «Объединить фигуры» на ленту PowerPoint.Ознакомьтесь с этим руководством, чтобы узнать, как это сделать.
2. Вставьте фоновое изображение
Следующее, что вам нужно сделать, это найти и вставить изображение, которое вы хотите использовать в качестве заливки для текста. Для этого проекта лучше всего выбрать легко узнаваемое изображение.
3. Вставьте и отформатируйте текст
Третий шаг — вставить текст.
После вставки текста вам нужно будет выбрать шрифт. Я рекомендую использовать полужирный шрифт, чтобы было видно больше изображения.
Затем увеличьте размер и жирность шрифта по желанию.
Наконец, разместите текст на той части изображения, которую вы хотите использовать в качестве заливки. В этом примере я собираюсь немного переместить текст, чтобы не просвечивал зеленый цвет.
4. Вставьте прямоугольник
Затем вставьте прямоугольник того же размера, что и изображение. В моем случае прямоугольник покрывает весь слайд. Затем щелкните прямоугольник правой кнопкой мыши, выберите Отправить на задний план и выберите Отправить назад .
Теперь ваш текст должен появиться поверх прямоугольника.
5. Объедините прямоугольник и текст
Теперь выделите текст, а затем прямоугольник, нажмите Объединить фигуры и выберите Объединить .
На этом этапе ваш прямоугольник должен принять цвет вашего текста, а место, где был текст, должно быть прозрачным. Если вы попытаетесь переместить текст, вы заметите, что прямоугольник по-прежнему не зависит от изображения, как на скриншоте ниже.
Если вам не нравится просвечивающая часть изображения, перемещайте прямоугольник, пока не получите удовлетворительный результат.
Если вам не нужно, чтобы изображение и текст были единым объектом, то можете остановиться на этом. Если да, переходите к шагу 6.
6. Вычтите изображение из текста
Выберите изображение и прямоугольник, затем нажмите Объединить фигуры и выберите Вычесть .
Изображение и текст теперь должны быть объединены в один объект, как на скриншоте ниже.
Если вы выполняете эти шаги и результат не совсем правильный, попробуйте выбрать объекты в обратном порядке.
Теперь вы можете добавить любой текст или изображения вокруг него, чтобы завершить образ, который вам нужен.
И все готово!
Хотите узнать больше советов и приемов по созданию графики в PowerPoint? Ознакомьтесь с обучающими материалами ниже:
И если вы ищете красивые изображения без лицензионных отчислений, обязательно ознакомьтесь с Content Library 360, библиотекой из 7+ миллионов ресурсов, которая поставляется с подпиской на Articulate 360.Щелкните здесь, чтобы начать 60-дневную бесплатную пробную версию.
Есть вопросы? Комментарии? Напишите нам в свободном месте ниже! И не забудьте подписаться на нас в Twitter и регулярно возвращаться в E-Learning Heroes за более полезными советами по всему, что связано с электронным обучением.
Как отличить шрифт от изображения?
Мы используем разные типы шрифтов в наших документах или поверх изображений. Большую часть времени пользователи интересуются шрифтом в документах, которые они скачивают или получают от кого-то.То же самое и со шрифтом на изображениях. Чтобы редактировать эти документы или изображения с использованием аналогичного шрифта, пользователям необходимо определить шрифт, который присутствует в изображении. В этой статье мы поговорим об идентификации шрифта на изображении с помощью различных методов.
Определить шрифт по изображениюВ наши дни выполнение задач через онлайн-сайты стало обычным делом. Это экономит время и пространство для пользователя и довольно быстро выполняет задачу. Большинству пользователей инструменты требуются только один раз, и онлайн-сайты — лучший вариант для этого.Есть много сайтов, которые предоставляют функцию определения шрифта на изображении. Мы будем использовать Font Squirrel для идентификации шрифта, как показано ниже:
- Перейдите к Font Identifier на сайте fontsquirrel. Нажмите кнопку Загрузить изображение и выберите свое изображение. Вы также можете нажать на Использовать URL-адрес изображения , чтобы напрямую загрузить изображение через URL-адрес.
Примечание : Пользователи могут также перетащить и опустить изображение в область Загрузить изображение .Открытие сайта и загрузка изображения - Выберите текст на изображении, пока не увидите, что кнопка Matcherate It становится цветной. Нажмите кнопку Matcherate It , чтобы получить результат для похожих шрифтов. Выбор текста на изображении и поиск соответствия
- Щелкните любой из шрифтов в списке, чтобы купить или загрузить .
Примечание : Вы также можете снять отметку с , Fontspring и Fontzillion , поскольку они являются платными шрифтами.Выберите Font Squirrel для бесплатных шрифтов. Поиск аналогичного шрифта в списке и его загрузка
Этот метод просто сопоставляет шрифт изображения с имеющимися шрифтами в Photoshop. Это не будет соответствовать и идентифицировать шрифт, если он недоступен в вашей системе. Однако это лучший вариант, если вы использовали определенный тип шрифта на изображении и забыли название этого шрифта. Пользователи также могут установить больше шрифтов в свою систему, чтобы получить более подходящие результаты с помощью этого метода.Эта функция сопоставления шрифтов доступна только в последних версиях Photoshop. Убедитесь, что вы правильно выбрали шрифт, прежде чем сопоставить его со списком. Чтобы попробовать, выполните следующие действия:
- Откройте приложение Photoshop , дважды щелкнув ярлык на рабочем столе или выполнив поиск с помощью функции поиска Windows.
- Щелкните меню Файл и выберите опцию Открыть . Найдите изображение с текстом, который вы хотите идентифицировать, и откройте его.Открытие изображения в Photoshop
- Теперь щелкните инструмент Текст и напечатайте что-нибудь на изображении. Перед следующим шагом убедитесь, что вы выбрали слой Text . Добавление текста на изображение
- Щелкните меню Type в строке меню и выберите опцию Match Font . Открытие опции Match Font
- Это будет предоставить инструмент выбора . Поместите его в текст , который вы хотите сопоставить или идентифицировать для себя. Он покажет все похожие шрифты в окне Match font .Выбор текста на изображении для поиска похожих шрифтов.
Пользователи могут просто использовать свои смартфоны для определения шрифта на изображении или сделать снимок текста и получить список похожих шрифтов. Смартфон — лучший выбор для определения шрифта текста на бутылке, наклейке или чем-нибудь еще, что вы можете запечатлеть с помощью камеры телефона. В магазине Google Play есть множество различных приложений для определения шрифта на изображении. В этом методе мы будем использовать приложение WhatTheFont, чтобы продемонстрировать идею идентификации шрифта через приложение Android.
- Зайдите в Google Play Store , найдите приложение WhatTheFont и Установите на свой телефон. Установка приложения WhatTheFont
- Откройте приложение и примите условия использования приложения. Кроме того, разрешает доступ к вашей телефонной библиотеке. Теперь захватите текст с камеры или откройте изображение из библиотеки . Откройте приложение и сделайте снимок текста
- Настройте изображение и выберите область Текст на изображении.Нажмите на кнопку Next . Регулировка изображения и выбор текстовой области
- Он найдет список шрифтов , аналогичный тому, что на изображении. Нажмите на любой из шрифтов, и он предоставит кнопку поделиться / купить . Большинство шрифтов также можно найти бесплатно для загрузки и использования. Поиск аналогичного шрифта
Теги
ШрифтКак определить шрифты с использованием изображения для ваших проектов Cricut Craft
Мы можем получить небольшую комиссию за покупки, сделанные через партнерские ссылки в этом посте.Для получения дополнительной информации перейдите в нашу Политику конфиденциальности.
Расскажи своим лукавым друзьям!
«Вы можете помочь мне определить этот шрифт Cricut? Как определить шрифт? Кто-нибудь знает, что это за шрифт? »
Если вы зависнете на каком-либо форуме, странице или в группе Cricut, вы начнете часто видеть этот вопрос.
Ремесленники любят создавать искусство слова с помощью своих Cricut. Их часто вдохновляет какой-то текст, который они видят в случайных местах. И тогда они не знают, как определять шрифты для воссоздания изображения.
Прочитав этот пост, вы сможете определить шрифты, которые найдете в Интернете или которые вы быстро сфотографировали. Тогда вы сможете воссоздать все те замечательные цитаты и высказывания, которые вам нравятся!
В Cricut Access доступны некоторые шрифты Cricut, но большинство шрифтов для ремесленных проектов можно найти на сайтах шрифтов, подобных тем, о которых мы поговорим дальше. Используйте это руководство в качестве секретного руководства по поиску шрифтов Cricut!
Изучите инструменты, которые помогут вам со шрифтами
Есть несколько разных веб-сайтов, которые можно использовать для идентификации шрифтов.Я бы начал там. У них есть способ сканировать изображение, которое вы загружаете, сравнивать его со своей базой данных шрифтов, а затем предлагать вам наилучшее совпадение. Это отличный способ отличить шрифты от изображения.
Два лучших сайта для этого:
Процесс довольно простой. Вы делаете фотографию или снимок экрана шрифта, который хотите идентифицировать, и загружаете его на сайт.
Использование шрифта What the Font
Давайте рассмотрим процесс «What the Font».
Возьмите изображение с текстом, который вы хотите идентифицировать.
Перетащите это изображение в поле или нажмите «Загрузить», и откроется окно просмотра для вашего устройства.
После загрузки изображения программа просканирует изображение и найдет текст, который может идентифицировать. Он покажет вам ограничивающую рамку вокруг отдельных текстовых элементов, которые он нашел.
Щелкните тот, который хотите идентифицировать. Затем прокрутите вниз и нажмите кнопку СИНЯЯ СТРЕЛКА.
Программа просмотрит все шрифты, содержащиеся в базе данных, а затем предоставит вам выбор шрифтов, которые, по ее мнению, лучше всего соответствуют выбранному вами шрифту.
Обратите внимание на синюю кнопку и ценники рядом с каждым шрифтом. Если вы планируете использовать шрифт в коммерческих целях, вам необходимо его купить.
(Коммерческие цели: продажа ваших файлов SVG, дизайнов, которые вы создаете на Etsy или местных ярмарках ремесел, и т. Д.)
Если вы используете шрифт в личных целях, вам, скорее всего, понадобится бесплатный шрифт. Этот сайт будет предлагать вам только платные варианты.
Совет для профессионалов: Возьмите название шрифта, который он дает вам, а затем Google похожие бесплатные шрифты!
Использование шрифта Squirrel
Для этого сайта процесс работает точно так же.Возьмите изображение с текстом, который вы хотите идентифицировать. Зайдите на сайт и загрузите свое изображение.
Вы можете перетащить изображение в область загрузки или выполнить поиск на устройстве, чтобы найти изображение, которое хотите использовать. Это отличный способ найти шрифты по изображению.
После загрузки программа попросит вас выделить текст, который вы хотите идентифицировать. Это обрезает ваше изображение, чтобы сканер мог просто сфокусироваться на желаемом шрифте.
После завершения процесса сканирования вы получите список шрифтов для просмотра, который близко соответствует шрифту, который вы пытаетесь идентифицировать.Теперь вы можете найти шрифт по изображению.
В этом списке есть как бесплатные, так и платные шрифты. Небольшое окошко с вашим шрифтом будет плавать вместе со списком при просмотре, чтобы вы могли сравнить оригинал с выбранным шрифтом без необходимости перемещаться вперед и назад (или возвращаться к началу страницы).
Очень удобно!
Оба эти метода отлично подходят, когда вам нужно определить шрифт, но они не всегда точны или надежны.
Существуют сотни тысяч шрифтов.Так что же делать мастеру?
Куда обратиться за помощью
Если вы являетесь участником группы разработчиков Facebook или онлайн-сообщества, вы можете попросить о помощи.
У этого есть свои плюсы и минусы.
Во-первых, есть тысячи и тысячи шрифтов. Очень редко кто-то знает название шрифта. Они могут знать, куда вас послать посмотреть.
Единственная надежда, что у вас есть, это то, что это СУПЕР популярный шрифт, о котором сейчас говорят куча мастеров, и участники узнают этот шрифт, потому что он знаком и популярен прямо тогда.
Во-вторых, этих вопросов очень много. И может случиться так, что вас не заметят и вы никогда не получите ответа. В этом случае я бы порекомендовал функцию поиска. Особенно, если вы спрашиваете в группе на Facebook. Скорее всего, его уже спрашивали раньше, и вы можете быстро найти ответ.
Не нужно ждать, пока кто-нибудь придет и ответит.
Использование DaFont
Если ваш поиск на двух сайтах оказался неудачным, то следующий сайт — ваш лучший выбор.
Принцип работы этого сайта заключается в том, что вы должны иметь представление о том, какой тип шрифта вы ищете.
Это печать?
Это скрипт?
Будьте готовы потеряться здесь. Мне жаль. Вот как это работает. Вы спуститесь в кроличью нору шрифтов и, возможно, не вернетесь какое-то время.
В верхней части экрана представлены все различные «стили» шрифтов, которые вы можете просматривать.
Ниже приведены недавно добавленные шрифты.
Вы можете увидеть название шрифта, создавшего его, а затем кнопку для загрузки шрифта.
Если вы найдете шрифт, который, по вашему мнению, вам близок, вы можете ввести свою точную фразу, чтобы увидеть, как он выглядит.
Этот шрифт называется KG I Need A Font .
Когда я набираю слова «Это ваша фраза», вы можете видеть, как шрифт воспроизводит эти буквы. В этом примере есть два стиля шрифта. Один простой, а другой украшен сердечком.
.
Использование DaFont для поиска шрифта займет время. Хорошая новость в том, что вы начнете находить другие шрифты, которые вам нравятся. Вероятно, существуют шрифты, о существовании которых вы даже не подозревали. Вы также начнете знакомиться с доступными шрифтами. Прежде чем вы это узнаете, вы станете экспертом и будете помогать другим определять шрифты!
Вы также можете сделать это на своем телефоне
Существуют приложения, которые также помогут определить шрифт на вашем телефоне или планшете.Если у вас есть быстрый снимок экрана, который вы сделали во время просмотра Pinterest, вы можете посмотреть шрифт на своем телефоне.
Попробуйте использовать одно из следующих приложений из магазинов загрузки:
Магазин приложений Apple
- Какой шрифт
- Найди мой шрифт
- Какой шрифт?
Google Play
- What The Font
- Find My Font
Close is Good Enough
Существует так много шрифтов.У вас, вероятно, начинает складываться такое впечатление сейчас, когда вы немного покопались.
Не беспокойтесь о том, является ли шрифт «точным». Все, что вам нужно, это чтобы он выглядел достаточно близко, чтобы соответствовать вашим потребностям. Ваш второй вопрос должен заключаться в том, что это шрифт, который хорошо режется (если вы используете его для режущего шрифта Cricut).
В конце концов, вам нужно выбрать шрифт, который вы можете себе позволить (если он предназначен для коммерческих проектов), который соответствует потребностям вашего проекта и делает вас счастливыми.Вам не нужно покупать «Лучшие шрифты Cricut», чтобы создавать красивые поделки. Вы можете использовать бесплатную загрузку шрифтов Cricut в Cricut Access, если не хотите загружать шрифты на свое собственное устройство.
Потому что, в конце концов, на самом деле речь идет о времени, которое вы можете потратить на творчество. Это лишь один из многих инструментов, благодаря которым это происходит!
.
 Система выделит отдельные слова на картинке. Выберите нужное слово и нажмите на кнопку со стрелкой.
Система выделит отдельные слова на картинке. Выберите нужное слово и нажмите на кнопку со стрелкой. Выделите рамкой буквы, шрифт которых хотите узнать. Нажмите на голубую кнопку со стрелкой.
Выделите рамкой буквы, шрифт которых хотите узнать. Нажмите на голубую кнопку со стрелкой. Нажмите «Next Step».
Нажмите «Next Step».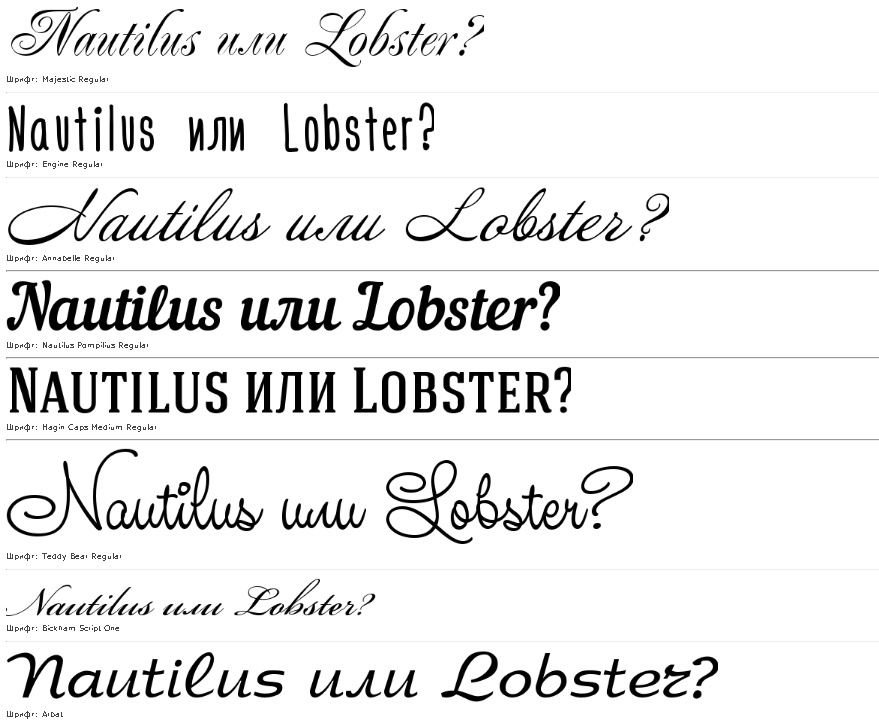 При необходимости откройте наиболее похожий шрифт.
При необходимости откройте наиболее похожий шрифт.
 К сожалению…
К сожалению…