Выкачать сайт целиком.txt · GitHub
This file contains bidirectional Unicode text that may be interpreted or compiled differently than what appears below. To review, open the file in an editor that reveals hidden Unicode characters. Learn more about bidirectional Unicode characters
Show hidden characters
| // Первый вариант | |
| wget -r -l0 -k http://apple.com/ | |
| // Второй вариант — более подробный | |
 instarobot.net instarobot.net | |
| А теперь немного подробнее о параметрах wget. | |
| -r – данный параметр указывает на то, что нужно рекурсивно переходить по ссылкам на скачиваемом сайте. | |
| -k – данный параметр используется для того, чтобы wget преобразовал все ссылки в загруженных файлах для последующего просмотра в автономном режиме. | |
-l – данный параметр задает максимальную глубину вложенности страниц, которые wget должен скачать. В своем примере я указал 1 (единица), в результате загрузилась только главная страница. Рекомендуется устанавливать данный параметр на значении 5-8. Если установить большее значение, то wget может “зарыться” так глубоко, что скачивание будет идти бесконечно. | |
| -p – данный параметр нужен для того, чтобы загрузить все файлы, которые нужны для корректного отображения страниц (изображения, css, java и т.д.). | |
| -E – данный параметр добавляет к загруженным файлам (страничкам) расширение .html. | |
| -nc – данный параметр исключает перезапись существующих файлов. Это может быть полезно, если сайт не загрузился за раз, либо загрузка была прервана по каким-либо причинам. | |
| // Скачать утилиту wget: http://konstantin.in/dc/aHR0cDovL2tvbnN0YW50aW4uaW4vdXBsb2Fkcy8yMDE1LzAxL2dudS13Z2V0LWtvbnN0YW50aW4uaW5fLnppcA== |
| ||||||||||||
Как загрузить весь веб-сайт для автономного использования
Ссылки на устройства
- Android
- iPhone
- Chromebook
- Mac
- Windows
- Устройство отсутствует?
Многие веб-сайты содержат ценную информацию, и у вас не всегда будет подключение к Интернету для доступа к ней. Возможно, вы хотели бы сохранить копию своего веб-сайта, но ваш веб-провайдер не предлагает эту функцию. Или, может быть, вы хотите имитировать макет или файлы CSS/HTML известного веб-сайта.
Какой бы ни была ваша причина, можно загрузить целый веб-сайт для использования в автономном режиме. Есть несколько способов сделать это, и это можно сделать на разных устройствах. И не волнуйтесь, это проще, чем кажется. В этой статье мы познакомим вас с различными способами загрузки всего веб-сайта для использования в автономном режиме на разных устройствах.
Как загрузить весь веб-сайт для автономного использования на ПК с Windows
Если вы хотите сохранить только несколько онлайн-страниц для последующего чтения, ваш браузер может сделать это за вас без каких-либо хлопот. Он может сохранить всю страницу, включая все ее компоненты, чтобы вы могли вернуться к ней позже.
Нажатие клавиш Ctrl + S на клавиатуре при использовании любого браузера в Windows, Mac или Linux вызовет диалоговое окно «Сохранить страницу», позволяющее сохранить страницу в каталоге по вашему выбору.
Вся информация будет сохранена в виде файла HTML в папке. Можно открыть файл HTML для доступа к сохраненной веб-странице в браузере без подключения к Интернету.
Другой подход заключается в использовании одного из множества инструментов, которые помогут вам загрузить весь веб-сайт. Одним из самых популярных является HTTRack.
Даже если пользовательский интерфейс немного устарел, он отлично служит своей цели. Вы можете использовать мастер установки, который поможет вам решить, где следует сохранить веб-сайт и какие файлы следует исключить из загрузки. Вот как это сделать:
Вот как это сделать:
- Запустите приложение после его установки.
- Чтобы начать создание нового проекта, нажмите «Далее».
- Выберите имя, категорию и базовый путь для вашего проекта, а затем нажмите «Далее».
- Введите каждый URL-адрес в поле «Веб-адреса» по одному, начиная с « HTTP:// » и заканчивая «.com». Вы также можете сохранить URL-адреса в файле TXT и импортировать их позже, что полезно, если вы хотите снова загрузить те же сайты. Для продолжения используйте кнопку «Далее».
- После внесения необходимых изменений нажмите кнопку «Готово» для завершения процесса.
Используйте это, чтобы сохранить всю веб-страницу для дальнейшего использования. Если вы хотите загрузить что-то с другого веб-сайта, просто введите URL-адрес вместо значения по умолчанию.
Как загрузить весь веб-сайт для автономного использования на Mac
Как упоминалось ранее, вам не нужно никакого дополнительного программного обеспечения для загрузки и сохранения страницы веб-сайта в браузере Safari вашего Mac. Это так же просто, как сохранить файл в вашем любимом офисном приложении. Просто убедитесь, что вы используете правильный формат экспорта.
Это так же просто, как сохранить файл в вашем любимом офисном приложении. Просто убедитесь, что вы используете правильный формат экспорта.
Используя Apple Safari, выполните следующие действия, чтобы сохранить веб-страницу на жесткий диск вашего компьютера:
- Откройте браузер Apple Safari на компьютере.
- Введите URL-адрес веб-сайта, который вы хотите загрузить.
- Выберите «Файл» в меню «Файл» в строке меню.
- Выберите «Сохранить как…» в меню «Файл».
- Выберите формат веб-архива при поиске места для хранения файлов.
- Сохраните свою работу, нажав кнопку «Сохранить».
Как загрузить весь веб-сайт для автономного использования на Chromebook
Вы также можете загрузить веб-сайт без каких-либо дополнительных приложений на Chromebook. Вот как:
- Откройте Chrome.
- Перейдите на веб-страницу, которую хотите загрузить.
- Выберите «Дополнительно», а затем «Дополнительные инструменты».

- Выберите «Сохранить страницу как». Страницу можно сохранить в нужном вам месте.
Как загрузить весь веб-сайт для автономного использования на Android
Вы можете загружать целые веб-сайты на устройства Android с помощью веб-браузера. Просто выполните следующие действия:
- Нажмите на значок с тремя точками, чтобы открыть меню.
- Нажмите значок загрузки.
Когда страница доступна для чтения в автономном режиме, внизу экрана появляется баннер. Чтобы увидеть статическую версию страницы, нажмите Открыть. Откройте меню из трех точек и нажмите «Загрузки», чтобы получить доступ к своим загрузкам.
Еще одним отличным вариантом является Чтение в автономном режиме для Android, бесплатное приложение для Android, которое позволяет вам читать в автономном режиме. С помощью этой программы вы можете сохранять веб-страницы на свой телефон и просматривать их позже, даже если вы не подключены к Интернету.
Поскольку посещаемые вами веб-сайты будут храниться в памяти вашего телефона, убедитесь, что на вашем телефоне достаточно свободного места. После этого вы сможете быстро получить доступ к страницам, как если бы они были доступны в Интернете. Это приложение поддерживает устройства Android, такие как смартфоны и планшеты.
Еще одно приложение — Offline Pages Pro, которое позволяет сохранять любой веб-сайт на мобильный телефон и просматривать его в автономном режиме. Поскольку оно сохраняет на ваш телефон полную веб-страницу, а не только текст, это приложение отличается от большинства других приложений для телефона. Он также сохраняет макет веб-страницы.
Для использования приложения требуется единовременный платеж в размере 9,99 долларов США. Чтобы сохранить страницу, просто нажмите на кнопку приложения, которая будет видна рядом с адресной строкой вашего браузера. В результате вы можете получить доступ к странице в автономном режиме, когда захотите. В Pro-версии программы страницы могут быть помечены тегами, что упрощает их поиск в будущем.
В нижней части приложения вы увидите кнопку с надписью «Сохраненные страницы». Нажав на нее, вы увидите список сохраненных страниц. Просто сдвиньте страницу и нажмите кнопку стирания, когда появится такая возможность. Другие страницы можно пометить для удаления, нажав кнопку «Редактировать». В версии Pro вы можете выбрать автоматическое обновление всех ваших сохраненных веб-сайтов, чтобы они были актуальными, когда вы снова выйдете из сети.
Как загрузить весь веб-сайт для автономного использования на iPhone
Вы можете загружать целые веб-страницы в Safari для iPhone. Для этого вы загрузите изображения и другие элементы веб-сайта в локальное хранилище вашего устройства. Вот как:
- Откройте приложение Safari.
- Перейдите на веб-сайт, который хотите сохранить.
- В окне Safari щелкните значок «Поделиться».
- Выберите опцию «Добавить в список для чтения».
Используя автономный режим Safari, вы сможете получить доступ к странице, даже если вы не подключены к Интернету.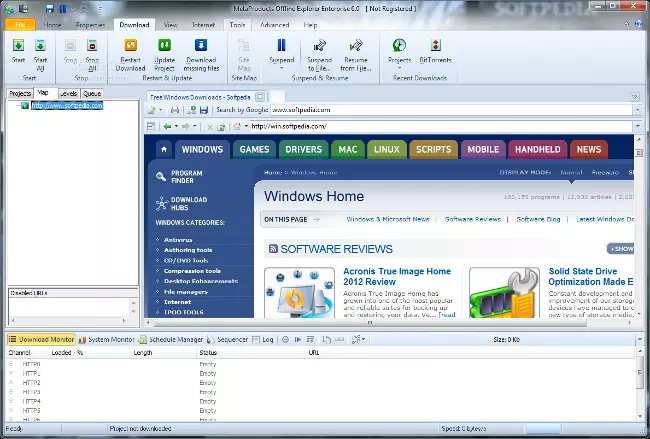 Функция чтения в автономном режиме в Safari пригодится, когда вы находитесь в дороге в течение длительного периода времени.
Функция чтения в автономном режиме в Safari пригодится, когда вы находитесь в дороге в течение длительного периода времени.
Вы также можете использовать ранее упомянутое приложение Offline Pages Pro для iPhone. Он работает так же, как версия для Android.
Иметь доступ даже в автономном режиме
Даже если у вас нет подключения к Интернету, вы все равно сможете читать свои любимые веб-сайты. Однако имейте в виду, что чем больше веб-сайт, тем больше будет загрузка. Следовательно, не рекомендуется загружать огромные веб-сайты.
Вы когда-нибудь загружали веб-сайт? Какой сайт вы загрузите первым? Дайте нам знать в разделе комментариев ниже!
7 способов загрузки полных веб-сайтов для доступа в автономном режиме
Иногда вам необходимо иметь доступ к данным веб-сайта в автономном режиме. Возможно, вам нужна резервная копия вашего собственного веб-сайта, но у вашего хостинга нет такой возможности. Возможно, вы захотите имитировать структуру популярного веб-сайта или то, как выглядят его файлы CSS/HTML. В любом случае есть несколько способов загрузить часть или весь веб-сайт для доступа в автономном режиме.
В любом случае есть несколько способов загрузить часть или весь веб-сайт для доступа в автономном режиме.
Некоторые веб-сайты слишком хороши, чтобы просто задерживаться в сети, поэтому мы собрали 8 замечательных инструментов, с помощью которых вы можете легко загрузить любой веб-сайт прямо на свой локальный компьютер. Это похоже на наше руководство по резервному копированию вашей учетной записи Twitter.
Программы, которые мы упомянем ниже, могут очень хорошо служить этой цели, чтобы загрузить весь веб-сайт для использования в автономном режиме. Варианты, представленные в этих приложениях, просты, и вы можете начать загрузку всего веб-сайта всего за пару минут.
Загрузка частичного или полного веб-сайта для автономного доступа
1. HTTrack
HTTrack — чрезвычайно популярная программа для загрузки веб-сайтов. Хотя интерфейс не совсем современный, он очень хорошо работает по своему прямому назначению. Мастер прост в использовании и проведет вас через настройки, которые определяют, где веб-сайт должен быть сохранен, и некоторые особенности, например, какие файлы следует избегать при загрузке.
Например, исключите целые ссылки с сайта, если у вас нет причин извлекать эти части.
Также укажите, сколько одновременных соединений должно быть открыто для загрузки страниц. Все они доступны с помощью кнопки «Установить параметры» во время работы мастера:
Если загрузка определенного файла занимает слишком много времени, вы можете легко пропустить его или отменить процесс на полпути.
Когда файлы будут загружены, вы можете открыть веб-сайт в его корне, используя файл, аналогичный этому здесь, который равен «index.html».
Загрузить HTTrack
2. Getleft
Getleft имеет новый, современный интерфейс. После запуска нажмите «Ctrl + U» , чтобы быстро начать работу, введя URL-адрес и сохранив каталог. Перед началом загрузки вас спросят, какие файлы следует загрузить.
В качестве примера мы используем Google, поэтому эти страницы должны выглядеть знакомо. Каждая страница, которая включена в загрузку, будет извлечена, что означает, что каждый файл с этих конкретных страниц будет загружен.
Каждая страница, которая включена в загрузку, будет извлечена, что означает, что каждый файл с этих конкретных страниц будет загружен.
После запуска все файлы будут загружены в локальную систему следующим образом:
По завершении вы сможете просматривать веб-сайт в автономном режиме, открыв основной индексный файл.
Download Getleft
По завершении вы можете открыть загрузку и просмотреть ее в автономном режиме, например: полный сайт для оффлайн просмотра. Запустите копию «F5» и наблюдайте за тем, как загружаются файлы.
Общий размер загруженных в данный момент файлов отображается в правом нижнем углу окна.
Вы даже можете создать веб-диаграмму для визуального представления файлов.
Скачать Cyotek WebCopy
4. Дампы Википедии
Википедия не рекомендует пользователям использовать программы, подобные приведенным выше, для загрузки со своего сайта. Вместо них Дампы мы можем скачать здесь. Например, вот дампы за 28 октября 2013 года:
Вместо них Дампы мы можем скачать здесь. Например, вот дампы за 28 октября 2013 года:
Загрузите эти глыбы данных в формате XML, распаковав их чем-то вроде 7-Zip.
Загрузить дампы Википедии
5. SiteSucker
Если вы пользователь Mac, это может быть хорошим вариантом для загрузки всего веб-сайта для просмотра в автономном режиме. Он делает все, асинхронно копируя веб-страницы сайта, PDF-файлы, изображения, таблицы стилей и другие файлы на ваш локальный диск.
Процесс загрузки полного веб-сайта не может быть проще, чем здесь: вам просто нужно ввести URL-адрес и нажать клавишу возврата, и вы получите все содержимое веб-сайта прямо на свой компьютер.
Вы также можете использовать SiteSucker для создания локальных копий веб-сайтов. У него есть онлайн-руководство, в котором объясняются все функции. SiteSucker локализует загружаемые файлы, что позволяет вам просматривать сайт в автономном режиме.
Загрузка SiteSucker
Как использовать SiteSucker для загрузки всего веб-сайта для просмотра в автономном режиме
- Введите имя сайта
- При необходимости выберите папку загрузки.
- Нажмите «Загрузить», и начнется волшебство.
6. Web2Disk Downloader
Web2Disk Downloader — это ответ на вопрос: как быстро и легко загрузить весь веб-сайт на свой компьютер? Он поставляется со всеми отличными функциями для выполнения вашей задачи. Он поставляется с мощным движком, который позволяет ему изменять веб-сайты по мере их загрузки, что в конечном итоге заставляет все ссылки работать непосредственно с жесткого диска компьютера.
Вы можете просматривать загруженные веб-сайты в любом браузере. Он поставляется без ограничений по страницам и сайтам, поэтому загружайте столько веб-сайтов, сколько хотите. Вы просто должны купить его один раз и использовать его навсегда. Он также имеет функцию «Планировщик», которая автоматически загружает и архивирует сайты ежедневно, еженедельно или ежемесячно.
Скачать Web2Disk
Как использовать Web2Disk для загрузки всего веб-сайта
Установите программу и запустите ее. Теперь введите URL-адрес веб-сайта, который вы хотите загрузить, и имя нового проекта.
Вы можете сохранить весь контент в любом месте вашего ПК. Просмотрите путь к файлу, чтобы установить предпочтительное местоположение. Теперь нажмите Go .
Пусть процесс будет завершен.
После этого вы увидите сообщение слева внизу: Загрузка завершена .
7. Автономный загрузчик
Автономный загрузчик позволяет загружать n количество веб-сайтов, где вам не нужно сто раз щелкать мышью при сохранении файлов в вашем каталоге. Загруженные веб-ссылки можно переименовывать в соответствующие локальные файлы, что позволяет легко перемещать информацию на компакт-диск или любой другой накопитель.
Позволяет сделать точную копию любого веб-сайта на жестком диске.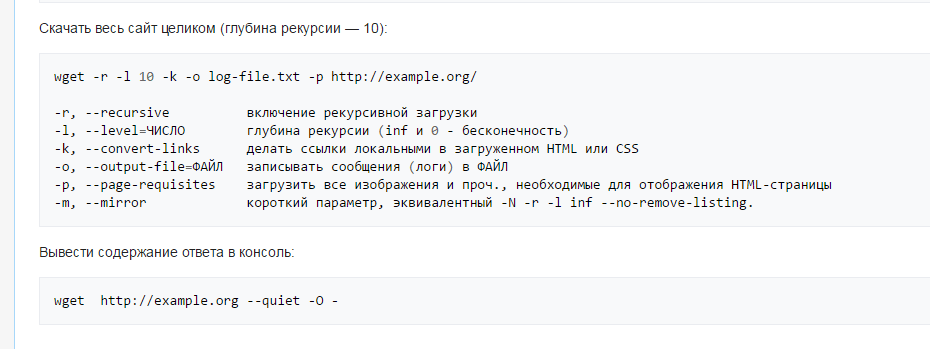 Просмотр сайтов с фотоальбомами или галереями прост, а различные типы графических файлов, такие как файлы JPG и GIF, читаются.
Просмотр сайтов с фотоальбомами или галереями прост, а различные типы графических файлов, такие как файлы JPG и GIF, читаются.
Возможно, вы не сможете открыть его из панели поиска Windows, пока не войдете в систему как администратор. В противном случае второй вариант заключается в том, что вы создаете ярлык на рабочем столе, перейдя в папку с файлом автономного загрузчика.
Download Offline Downloader
Иногда вам нужен не весь контент сайта, а только некоторые конкретные данные. В таких случаях лучше использовать парсер. Такой инструмент, как ProWebScraper, может помочь вам извлечь цены, контактные данные или другие данные с целевых веб-страниц 9.0003
Заключение
Среди перечисленных программ я с уверенностью скажу, что вы сможете скачать любой веб-сайт, который захотите. Независимо от того, требуется ли аутентификация или вы хотите извлечь только избранные страницы, одна из вышеперечисленных бесплатных программ наверняка подойдет.

 После этого пользователь может без подключения к интернету использовать сайт в нормальном режиме через обычный браузер.
После этого пользователь может без подключения к интернету использовать сайт в нормальном режиме через обычный браузер.
 07.2017
07.2017 Она будет извлекать все файлы, которые вам нужны из любой части интернета.
Она будет извлекать все файлы, которые вам нужны из любой части интернета. 04.2022
04.2022