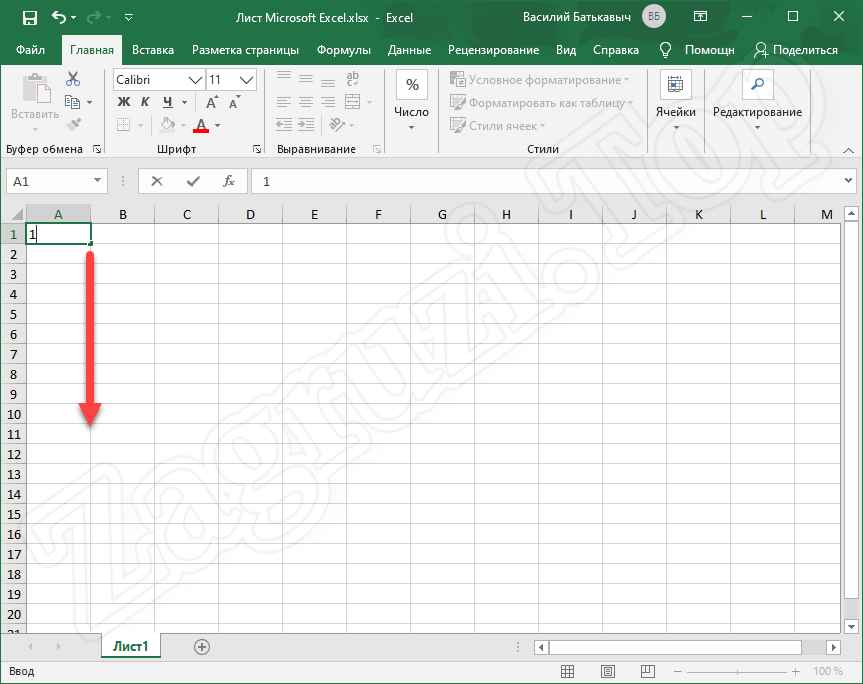ошибка и ее значение – WindowsTips.Ru. Новости и советы
Поля не соответствуют размеру страницы Excel — ошибка, которая в случае использования драйвером функции XPS, а программа не может определить реальные масштабы. Причиной может быть неправильная настройка полей, сбои в работе оборудования и другие моменты. Ниже подробно рассмотрим причины и способы устранения проблемы.
Причины
Для устранения ошибки необходимо понимать причины, почему поля не соответствуют размеру страницы Excel. Сообщение появляется при попытке распечатать документ или посмотреть его перед отправкой на принтер. В некоторых случаях страницы печатаются с масштабом 10%.
Существует несколько причин, почему данные не соответствуют размеру:
- Сбой в работе драйвера.
- Использование функции XPS драйвером, из-за чего Excel не может понять, каким должен быть масштаб файла.
- Неправильная настройка документа перед отправкой на печать.
- Прочие проблемы.
С учетом рассмотренных выше причин выделяется три способа, как устранить проблему, когда границы не соответствуют размеру документа. В большинстве случаев неисправность устраняется правильным выбором драйвера и грамотной настройкой документа. Подробнее на этих вопросах остановимся ниже.
В большинстве случаев неисправность устраняется правильным выбором драйвера и грамотной настройкой документа. Подробнее на этих вопросах остановимся ниже.
Что делать
При появлении ошибки, что поля не соответствуют размеру страницы Excel, начните с перезагрузки оборудования. Если работы была сделана правильно, но проблемы все равно возникают, это может объясняться временным сбоем. Если такие шаги не помогли, следуйте рассмотренным ниже рекомендациям.
Используйте другой драйвер принтера
Наиболее распространенная ситуация, когда программное обеспечение принтера в процессе работы применяет опцию XML Paper Specification (XPS) PageScaling. При ее использовании программа Эксель не может определить размер файла, из-за чего и возникает ошибка. Для ее решения необходимо использовать другие драйвера для принтера. Их можно скачать на официальном сайте оборудования или на сторонних ресурсах.
Установите масштаб самостоятельно
При появлении ошибки, что Эксель поля не соответствуют размеру страницы, часто применяется параметр Fit to.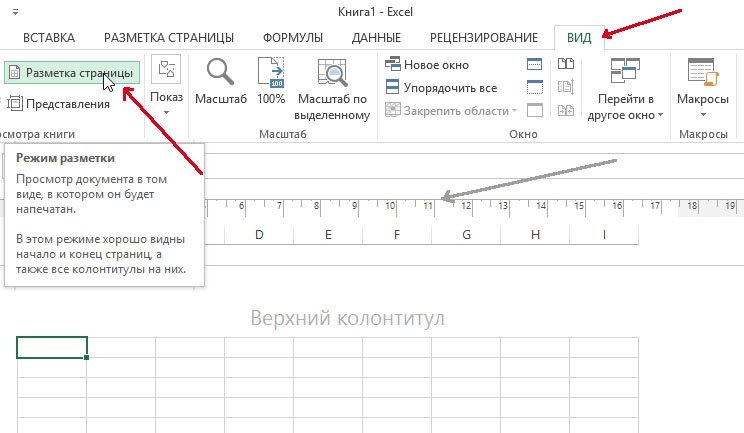 В таком случае необходимо использовать ручные параметры. Для решения задачи пройдите следующие шаги:
В таком случае необходимо использовать ручные параметры. Для решения задачи пройдите следующие шаги:
- Войдите в файл Excel.
- Кликните на вкладку «Макет…».
- В разделе «Установки страницы» жмите на «Настройка …».
- Откройте диалоговое окно «Установки …».
- В разделе «Настойки страницы» кликните на вариант Adjust to option.
- Укажите номер шкалы и кликните «ОК».
После этого проверьте, появляется ли ошибка, что поля не соответствую размеру страницы Excel. В большинстве случаев проблема исчезает.
Настройте границы
Для правильного отображения листа Эксель на страницы можно поменять поля, задать оптимальный вариант размещения или выровнять лист по вертикали / горизонтали. Отметим, что поля страницы представляют собой пустое пространство между краями листа и информацией на ней. Поля вверху и внизу можно задействовать для верхнего / нижнего участка.
Для настройки границ с учетом размера страницы Excel и защиты от ошибки сделайте следующее:
- Выберите листы, которые необходимо отправить на принтер.
 Если лист не видно, отыщите его с помощью кнопки прокрутки, а после жмите на него. Для выбора группы находящихся друг рядом с другом листов кликните на ярлык первого листа, а после зафиксируйте и удерживайте CTRL, а далее жмите ярлыки других необходимых листов. Если необходимо выбрать все элементы, кликните на углубление листа правой кнопкой мышки, а после выберите в области элементы контекстного меню.
Если лист не видно, отыщите его с помощью кнопки прокрутки, а после жмите на него. Для выбора группы находящихся друг рядом с другом листов кликните на ярлык первого листа, а после зафиксируйте и удерживайте CTRL, а далее жмите ярлыки других необходимых листов. Если необходимо выбрать все элементы, кликните на углубление листа правой кнопкой мышки, а после выберите в области элементы контекстного меню. - Войдите в раздел «Разметка страницы».
- Перейдите в группу «Параметры страницы».
- Войдите в «Поля».
После выполнения рассмотренных выше шагов выберите подходящий вариант. Здесь доступны следующие пути:
- Для применения предварительно заданных полей задайте команду «Узкое», «Широкое» или «Обычное». Если раньше вы уже использовали такие параметры Excel, их можно найти в «Последних настраиваемых параметрах».
- Для задания установите настраиваемые поля, а после в верху, внизу, слева и справа укажите нужные размеры.
- Если нужно указать границы для колонтитулов, кликните «Настраиваемые …», а после укажите новые размер в поле «Верхний / нижний колонтитул».
 При этом такой параметр поменяет расстояние от верхнего до нижнего края.
При этом такой параметр поменяет расстояние от верхнего до нижнего края. - Для оцентровки размера страницы, чтобы она соответствовала запросам Excel и вышла на принтер без ошибки, кликните на «Настраиваемые поля», а после в группе «Центрировать на странице» поставьте отметку горизонтально / вертикально.
На завершающем этапе необходимо убедиться, что настройка выполнена правильно, а границы соответствую размеру страницы Excel. Для этого в открытом документе войдите в «Файл», а после этого кликните «Печать». Чтобы установить границы в окне предварительного просмотра, поставьте флажок «Показать поля» справа внизу окна, а после переместите черные маркеры полей, находящиеся сбоку, сверху или снизу.
Выберите в настройках другой принтер
Существует еще один вариант, как исправить ошибку, если границы не соответствуют размеру страницы Excel. Алгоритм действий такой:
- Выберите в настройках любой другой принтер Excel, к примеру, OneNote, если отсутствует второй физический.

- Сделайте исправления настроек уже там.
- Сохраните данные.
- Убедитесь через предварительный просмотр, что ошибка не появляется.
- Снова возвращайтесь в настройки печати и установите там свое оборудование для печати.
После выполнения этих шагов данные в Excel уже не будут сбиваться и должны соответствовать внутренним настройкам. В крайнем случае, можно еще раз включить / выключить принтер для закрепления успеха.
Теперь вы знаете, почему поля не соответствуют размеру страницы Excel, почему возникает такая ошибка, и какие способы можно использовать для устранения ошибки. В комментариях расскажите, какой из приведенных выше вариантов вам подошел, и что еще можно сделать для решения вопроса.
Как сделать или убрать разрыв страницы в Word и Excel
12 июля 2021 Ликбез Технологии
У вас уйдёт всего пара секунд.
Что важно знать
Разрывом страницы называют специальный элемент разметки, который нужен для форматирования документа.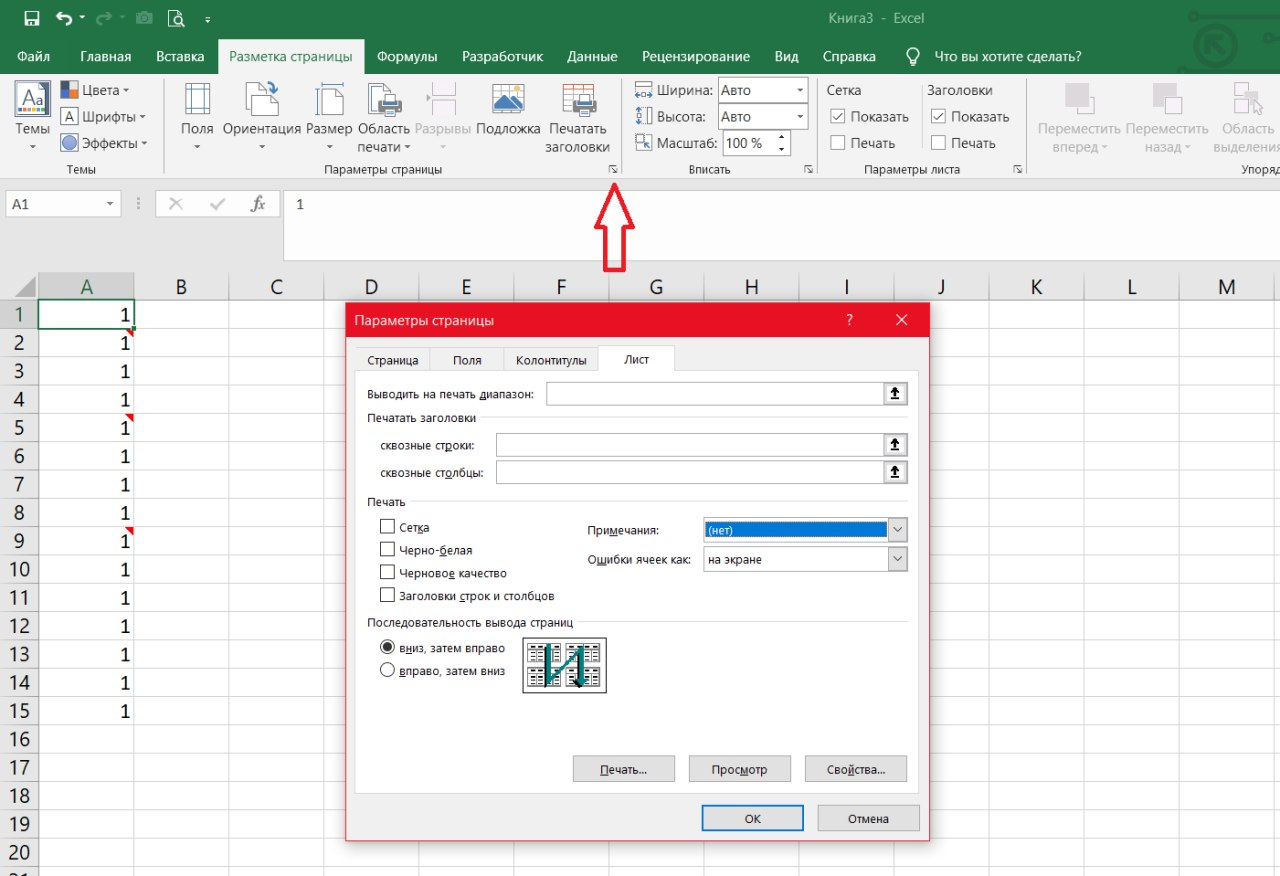 Он указывает, что текст после этого маркера должен начинаться с новой страницы. Благодаря этому можно разделить главы документа — и, независимо от изменений в вёрстке, каждая из них будет всегда начинаться с новой страницы. То же самое справедливо и для печати набранного текста.
Он указывает, что текст после этого маркера должен начинаться с новой страницы. Благодаря этому можно разделить главы документа — и, независимо от изменений в вёрстке, каждая из них будет всегда начинаться с новой страницы. То же самое справедливо и для печати набранного текста.
Есть два вида разрывов: автоматические и ручные. Первые добавляет сама программа для указания конца страницы с учётом размера бумаги, полей и масштабирования; вторые вставляет пользователь. Удалить можно только ручные разрывы страниц, автоматические — лишь изменить, настроив желаемое отображение текста.
Как сделать разрыв страницы в Word
Для данной функции есть специальный шорткат, который удобно использовать для быстрого добавления разрыва. Поставьте курсор перед текстом, который должен оказаться на новой странице, и просто нажмите Ctrl + Enter в Windows или Cmd + Enter в macOS.
Если забудете сочетание, разрыв можно сделать через одноимённую функцию в меню. Для этого установите курсор в нужном месте, перейдите на вкладку «Вставка», выберите кнопку «Страницы» и затем «Разрыв страницы».
Есть ещё один вариант. Принцип тот же: сначала выберите желаемое место, после чего кликните «Макет» → «Разрывы» и нажмите «Страница». Весь текст после курсора при этом переместится на новый лист.
Можно также автоматизировать добавление разрывов с помощью стилей. После применения настроенного стиля к тексту разрыв страницы будет добавляться автоматически.
1 / 0
2 / 0
3 / 0
4 / 0
Для этого на вкладке «Главная» нажмите кнопку «Создать стиль», присвойте ему имя и задайте настройки форматирования. Затем выберите в выпадающем меню внизу пункт «Абзац» и на вкладке «Положение на странице» поставьте галочку напротив опции «Разрыв страницы перед». Теперь, если применить новый стиль к выделенному тексту, то к нему сразу же добавится разрыв, и абзац переместится на новую страницу.
Как убрать разрыв страницы в Word
Разрывы не показываются на странице в обычном режиме, поэтому для их удаления сначала надо включить отображение непечатаемых символов. Перейдите на вкладку «Главная» и кликните по значку абзаца на панели инструментов.
Перейдите на вкладку «Главная» и кликните по значку абзаца на панели инструментов.
Теперь в месте разрывов страниц будут отображаться одноимённые надписи. Чтобы убрать ручной разрыв, просто выделите его двойным щелчком мыши и нажмите Delete на клавиатуре.
Как уже упоминалось, автоматические разрывы удалить нельзя. Вместо этого их можно перенести в другое, более удобное место, оставив ключевые абзацы текста неразрывными. Чтобы сделать это, выделите нужный фрагмент, щёлкните правой кнопкой мыши и выберите в контекстном меню «Абзац».
На вкладке «Положение на странице» снимите галочки с опций «Не отрывать от следующего», «Не разрывать абзац», «Разрыв страницы перед» и нажмите OK.
Как сделать разрыв страницы в Excel
Для печати листа таблицы на определённом количестве страниц пригодится функция разрывов. Их можно прикрепить как к столбцам, так и к строкам.
Для удобства лучше перейти на вкладку «Вид» и переключиться в режим страничного отображения, нажав одноимённую кнопку. Можно просто кликнуть значок у ползунка масштабирования. Автоматические разрывы будут показаны в виде пунктирных линий, а ручные — в виде сплошных.
Можно просто кликнуть значок у ползунка масштабирования. Автоматические разрывы будут показаны в виде пунктирных линий, а ручные — в виде сплошных.
Выделите столбец справа от места, куда нужно вставить вертикальный разрыв, или строку, ниже которой хотите поместить горизонтальный разрыв. Перейдите на вкладку «Разметка страницы», нажмите кнопку «Разрывы» и затем — «Вставить разрыв страницы».
Другой вариант — просто кликнуть правой кнопкой мыши на столбце или строке и выбрать «Разрыв страницы».
Как убрать разрыв страницы в Excel
Для удаления разрывов тоже сначала нужно переключиться в страничный режим, как описано в предыдущем пункте. Далее необходимо выделить столбец справа от разрыва или строку под ним, перейти на вкладку «Разметка страницы» и нажать «Разрывы» → «Удалить разрыв».
То же самое можно сделать через контекстное меню по клику правой кнопкой мыши, выбрав «Убрать разрыв страницы».
Читайте также 💻📑🧾
- 9 советов, которые помогут быстрее работать в Word
- 6 простых правил форматирования текста в Google Docs, чтобы не бесить редактора
- Что делать, если курсор в macOS кажется слишком медленным
- 7 трюков с таблицами в Word, о которых вы могли не знать
- 12 простых приёмов для ускоренной работы в Excel
Макет страницы Excel становится серым (4 быстрых исправления)
Получите БЕСПЛАТНЫЕ расширенные упражнения Excel с решениями! При работе в Microsoft Excel вы найдете вкладку «Макет страницы» на ленте, которая находится в строке меню рабочего листа. Эта вкладка предоставляет вам различные темы, дает доступ к изменению ориентации и полей вашего текущего рабочего листа и так далее. Но иногда вы можете найти эту вкладку неактивной. В этой статье я покажу вам решение проблемы с серым цветом макета страницы Excel.
Эта вкладка предоставляет вам различные темы, дает доступ к изменению ориентации и полей вашего текущего рабочего листа и так далее. Но иногда вы можете найти эту вкладку неактивной. В этой статье я покажу вам решение проблемы с серым цветом макета страницы Excel.
Скачать практическую рабочую тетрадь
4 простых решения проблемы с серым цветом макета страницы Excel
Решение 1. Выйдите из режима редактирования ячейки
Решение 2. Разгруппируйте рабочие листы
Решение 3. Снимите защиту с рабочего листа
Решение 4. Изменить расширенный параметр Excel
Заключение
Статьи по Теме
Скачать рабочую тетрадь
Вы можете скачать бесплатную рабочую тетрадь Excel здесь и попрактиковаться самостоятельно.
4 простых решения проблемы с отображением макета страницы в Excel
В этой статье вы найдете четыре ручных решения для макета страницы Excel, выделенного серым цветом. Вы можете найти эту проблему в своей книге в зависимости от различных случаев. Итак, вместо того, чтобы дать одно решение этой проблемы, я попытаюсь решить этот вопрос с разных сторон.
Вы можете найти эту проблему в своей книге в зависимости от различных случаев. Итак, вместо того, чтобы дать одно решение этой проблемы, я попытаюсь решить этот вопрос с разных сторон.
Для демонстрации решений я буду использовать следующий пример набора данных.
Решение 1. Выйдите из режима редактирования ячейки
Первое решение предлагает вам выйти из режима редактирования ячейки в качестве решения проблемы с серым цветом. При редактировании ячейки или вставке формулы или значения вы не сможете одновременно использовать вкладку Макет страницы
. См. подробности в следующих шагах.Шаги:
- Прежде всего, посмотрите на следующее изображение, где я редактирую ячейку D5 , а вкладка Page Layout на ленте неактивна.
- Во-вторых, если я нажму Введите и выйду из режима редактирования ячейки, то проблема исчезнет и все меню из вкладки будут видны и теперь ими можно пользоваться.

Подробнее: [Исправлено!] Кнопка объединения ячеек неактивна в Excel
Решение 2. Разгруппировать листы
Второе решение этой проблемы требует разгруппирования рабочих листов. Если вы сгруппируете два или все свои рабочие листы, вы можете найти некоторые команды из Макет страницы вкладка неактивна. См. следующие шаги, чтобы решить эту проблему.
Шаги:
- Во-первых, обратите внимание на следующее изображение, что после группировки двух или более листов вы не можете получить доступ к некоторым меню на вкладке или использовать их.
- Во-вторых, чтобы решить эту проблему, щелкните лист правой кнопкой мыши и выберите Разгруппировать Листы из контекстного меню.
- Наконец, разгруппировав листы, вы сможете решить проблему.
Подробнее: [решено]: если параметры макроса выделены серым цветом в Excel
Аналогичные показания
- [Исправлено!] Формулы не вычисляются автоматически в Excel
- [Исправлено!] Полоса прокрутки Excel слишком длинная (5 решений)
- [Исправлено] Фильтр даты Excel не работает
Решение 3.
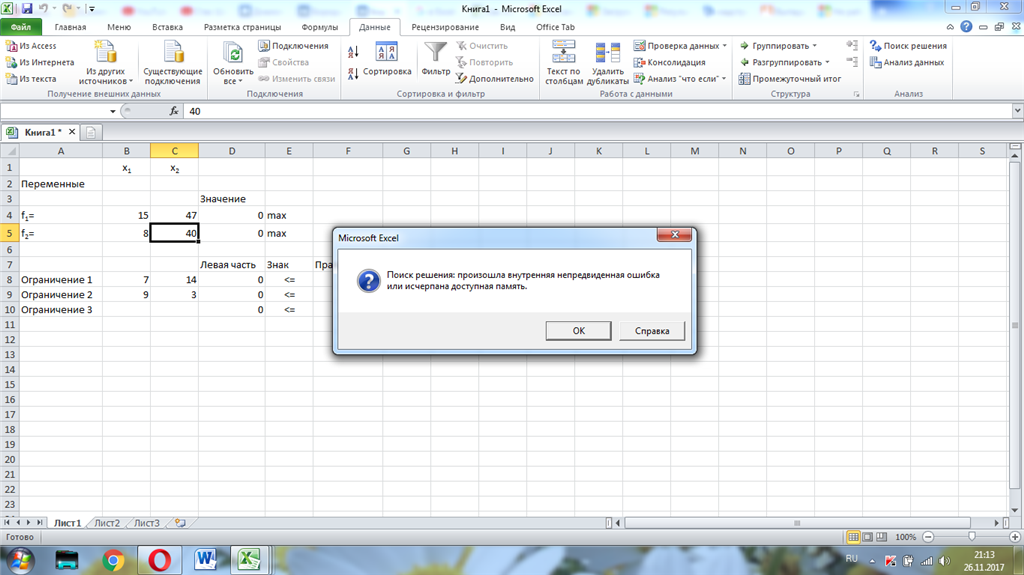 Снимите защиту с рабочего листа
Снимите защиту с рабочего листаВы можете найти некоторые команды из Макет страницы вкладка неактивна, если вы работаете с защищенным листом. Чтобы решить эту проблему, вы должны снять защиту с определенного рабочего листа. Вы можете выполнить следующие шаги для лучшего понимания.
Шаги:
- Во-первых, посмотрите на следующее изображение, где защищенный лист не даст вам доступа ко всем командам в строке меню или вкладках.
- Чтобы решить эту проблему, перейдите на вкладку Review на ленте.
- Затем в группе Защитить выберите Снять защиту с листа .
- После этого появится диалоговое окно, в котором введите пароль, созданный при защите листа.
- Наконец, нажмите OK .
- Наконец, выполнив предыдущие действия, вы можете решить проблему, выделенную серым цветом.

Подробнее: [Исправлено!] Отменить общий доступ к книге, выделенной серым цветом в Excel
Решение 4. Изменить расширенный параметр Excel
Если какое-либо из приведенных выше решений не решает вашу проблему, вы можете использовать этот последний метод, чтобы решить вашу проблему. Редактируя некоторые альтернативы или варианты из дополнительных параметров Excel, вы можете решить эту проблему. Для этого выполните следующие действия.
Шаги:
- Во-первых, обратите внимание на выделенную серым цветом вкладку на следующем изображении.
- Во-вторых, чтобы исправить это, перейдите на Файл вкладка ленты.
- Затем нажмите Параметры в окне Home Excel.
- После этого вы увидите окно Параметры Excel .
- Затем щелкните вкладку Advanced в окне.

- После этого прокрутите немного вниз, и вы увидите параметр Параметры отображения для этой книги .
- Затем выберите Все под Для объектов показать
- Наконец, нажмите OK .
- Наконец, все меню или команды будут видны вам после выполнения вышеуказанных шагов.
Подробнее: Проверка данных Excel неактивна (4 причины с решениями)
Заключение
Вот и конец этой статьи. Я надеюсь, что вы найдете эту статью полезной. Прочитав приведенное выше описание, вы сможете решить, что макет страницы Excel неактивен. Пожалуйста, поделитесь с нами любыми дополнительными вопросами или рекомендациями в разделе комментариев ниже.
Команда ExcelDemy всегда заботится о ваших предпочтениях. Поэтому, после комментирования, дайте нам несколько минут для решения ваших проблем, и мы ответим на ваши вопросы с наилучшими возможными решениями.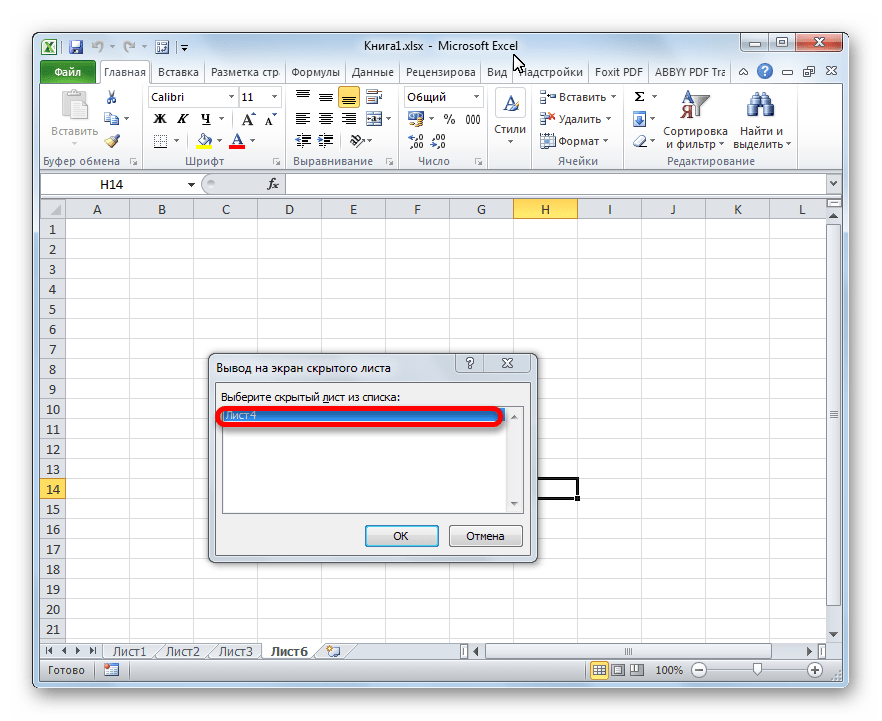
Связанные статьи
- [Исправлено!] Excel прокручивает слишком много строк (2 простых решения)
- [Исправлено!] Параметры автозаполнения не отображаются в Excel
- [Исправлено] Функция COUNT в Excel не работает
- [Исправлено!] Функция ЕСЛИ не работает в Excel (4 быстрых решения)
Отключенные инструменты настройки страницы (Microsoft Excel)
Али отмечает, что в его копии Excel инструменты в группе «Параметры страницы» вкладки «Макет страницы» на ленте (Поля, Ориентация, Область печати и т. д.) отключены. Он задается вопросом, почему они должны быть отключены и что он может сделать, чтобы сделать их доступными.
Как я ни пытался, я не могу добиться возникновения этой ситуации ни на одной из моих тестовых систем. В Excel 2007, Excel 2010, Excel 2013, Excel 2019и Excel в Office 365 всегда доступны инструменты настройки страницы. У меня было несколько других подписчиков ExcelTips , указывающих, что это условие возникает, когда доступ к параметрам страницы осуществляется через предварительный просмотр, но я также не мог добиться этого.
У меня было несколько других подписчиков ExcelTips , указывающих, что это условие возникает, когда доступ к параметрам страницы осуществляется через предварительный просмотр, но я также не мог добиться этого.
При использовании Excel 2007 вы можете получить доступ к предварительному просмотру печати, нажав кнопку Office, а затем щелкнув Печать | Предварительный просмотр печати. (Вы также можете отобразить предварительный просмотр, нажав
Рисунок 1. Вкладка «Предварительный просмотр печати» в Excel 2007.
Если щелкнуть инструмент «Параметры страницы», Excel отобразит диалоговое окно «Параметры страницы», в котором есть все инструменты, доступные для использования.
При использовании Excel 2010 или более поздней версии вы сразу же заметите, что Предварительный просмотр перед печатью полностью отличается от предварительного просмотра в Excel 2007. Нажмите Ctrl+P , Ctrl+F2 или откройте вкладку «Файл» на ленте и нажмите «Печать». — не беда, все они отображают настройки печати, которая имеет быстрый и грязный предварительный просмотр печати. На данный момент лента вообще не отображается. (См. рис. 2.)
Нажмите Ctrl+P , Ctrl+F2 или откройте вкладку «Файл» на ленте и нажмите «Печать». — не беда, все они отображают настройки печати, которая имеет быстрый и грязный предварительный просмотр печати. На данный момент лента вообще не отображается. (См. рис. 2.)
Рис. 2. Экран настроек печати включает быстрый предварительный просмотр печати.
Если щелкнуть Параметры страницы на экране, Excel снова отобразит диалоговое окно Параметры страницы, в котором будут доступны все инструменты; ни один не отключен.
Я пробовал все вышеперечисленные варианты из предварительного просмотра перед печатью с файлами как в собственном режиме, так и в режиме совместимости и с разными драйверами принтера. Во всех случаях вкладка «Макет страницы» на ленте не отображается при использовании предварительного просмотра перед печатью, но все параметры настройки страницы доступны в диалоговом окне «Параметры страницы».
Это, конечно, наводит меня на мысль, что проблема, с которой сталкивается Али, связана не с предварительным просмотром, а с каким-то другим состоянием.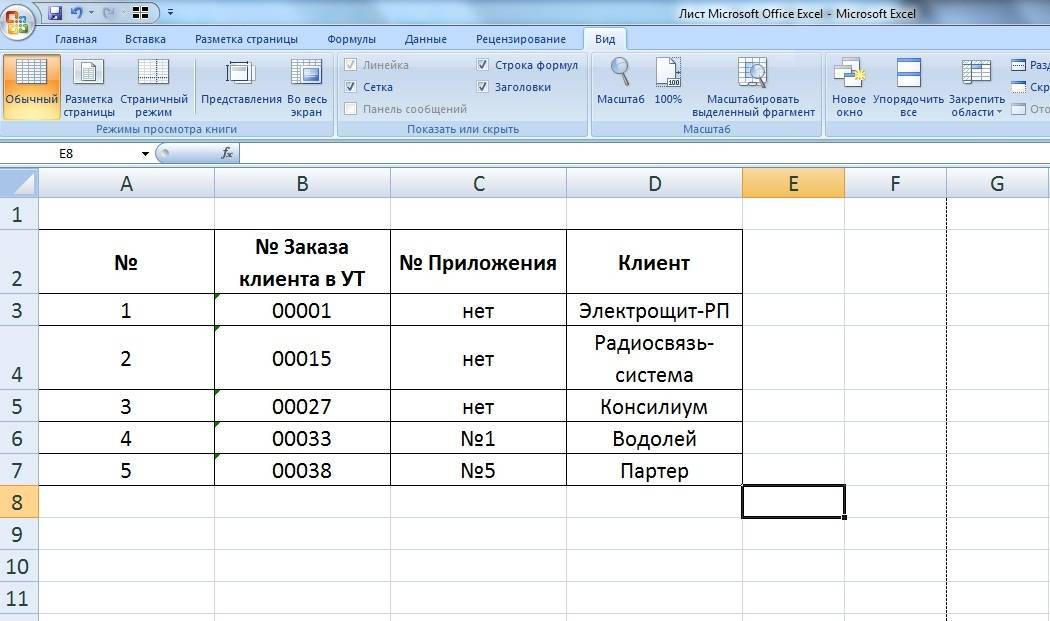

 Если лист не видно, отыщите его с помощью кнопки прокрутки, а после жмите на него. Для выбора группы находящихся друг рядом с другом листов кликните на ярлык первого листа, а после зафиксируйте и удерживайте CTRL, а далее жмите ярлыки других необходимых листов. Если необходимо выбрать все элементы, кликните на углубление листа правой кнопкой мышки, а после выберите в области элементы контекстного меню.
Если лист не видно, отыщите его с помощью кнопки прокрутки, а после жмите на него. Для выбора группы находящихся друг рядом с другом листов кликните на ярлык первого листа, а после зафиксируйте и удерживайте CTRL, а далее жмите ярлыки других необходимых листов. Если необходимо выбрать все элементы, кликните на углубление листа правой кнопкой мышки, а после выберите в области элементы контекстного меню. При этом такой параметр поменяет расстояние от верхнего до нижнего края.
При этом такой параметр поменяет расстояние от верхнего до нижнего края.