Курс по выделению
Состав видео курса:
видео курс состоит из 60 уроков
Урок 1
Урок 1
Вводный урок
Продолжительность: 3 минуты
В уроке рассказано о 4-х задачах, которые будут решаться в ходе изучения видео курса.
Урок 2
Урок 2
Разбираемся с выделением
Продолжительность: 4 минуты
Дается понятие выделения, как оно выглядит и чем отличается друг от друга.
Урок 3
Урок 3
Первый способ просмотра границ выделения (маски). Сохранение выделения.
Продолжительность: 8 минут
Показано, как можно просмотреть границы выделения с помощью его сохранения в виде альфа канала. Способы сохранения выделений. Ошибки «новичков».
Урок 4
Урок 4
Второй способ просмотра границ выделения (маски). Режим быстрой маски.
Продолжительность: 10 минут
Рассмотрен режим быстрой маски, как с его помощью быстро просматривать маску и редактировать ее в своих целях.
Урок 5
Урок 5
Базовые команды работы с выделением
Продолжительность: 11 минут
Рассмотрены 4 базовые команды работы с выделением из меню «Выделение», объяснено какие из них использовать, а о каких лучше «забыть» и приведены очередные ошибки «новичков».
Урок 6
Урок 6
Команды «Смежные пикселы» и «Подобные оттенки»
Продолжительность: 3 минуты
В уроке рассказано о том, что делают команды «Смежные пикселы» и «Подобные оттенки» и чем они отличаются друг от друга.
Урок 7
Урок 7
Инструменты «Овальная область» и «Прямоугольная область»
Продолжительность: 13 минут
Учимся работать с инструментами «Овальная область» и «Прямоугольная область», с использованием модификаторов Shift и Alt и без них.
Урок 8
Урок 8
Применение модификаторов Shift и Alt при работе с инструментами «Овальная область» и «Прямоугольная область»
Продолжительность: 8 минут
Учимся работать с инструментами «Овальная область» и «Прямоугольная область», с использованием модификаторов Shift и Alt, которые применяем до создания выделения и во время работы с выделением, как одновременно, так и совместно. Кнопки добавления, вычитания и пресечения с выделенной областью.
Кнопки добавления, вычитания и пресечения с выделенной областью.
Урок 9
Урок 9
Панель параметров инструментов «Овальная область» и «Прямоугольная область»
Продолжительность: 9 минут
Рассмотрены настройки на панели параметров инструментов «Овальная область» и «Прямоугольная область», как их применять и чем они отличаются друг от друга.
Урок 10
Урок 10
Инструменты «Лассо» и «Прямолинейное лассо»
Продолжительность: 10 минут
Рассказано, как использовать на практике инструменты «Лассо» и «Прямолинейное лассо», как быстро переходить от одного инструмента к другому. Определяем, что лучший инструмент – это «Прямолинейное лассо», а предназначение обычного «Лассо» — для небольшой доработки существующего выделения.
Урок 11
Урок 11
Инструмент «Магнитное лассо»
Продолжительность: 13 минут
Рассмотрено, как работает инструмент «Магнитное лассо», какие он имеет настройки, как их регулировать «на ходу» (горячие клавиши) и как его лучше использовать на практике.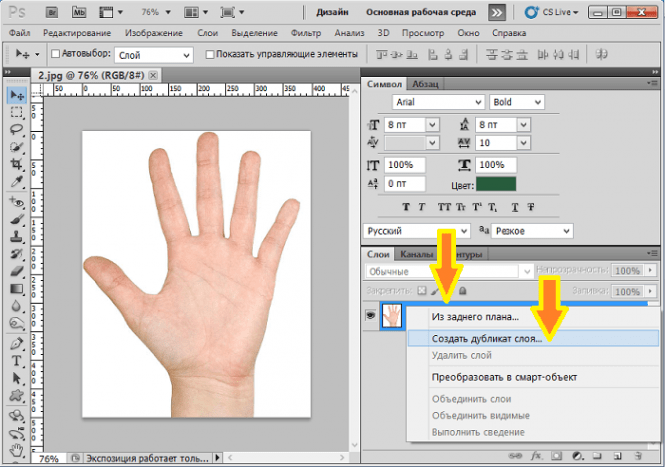 Рассмотрена панель параметров этого инструмента.
Рассмотрена панель параметров этого инструмента.
Урок 12
Урок 12
Инструмент «Волшебная палочка»
Продолжительность: 6 минут
Показано, как работает инструмент «Волшебная палочка», какие имеет настройки и горячие клавиши для работы с ним, разъяснено, почему его не очень желательно использовать при коррекции фотографии.
Урок 13
Урок 13
Инструмент «Быстрое выделение»
Продолжительность: 7 минут
Рассказано и показано, как работает инструмент «Быстрое выделение», рассмотрены его настройки и даны горячие клавиши для работы с ним.
Урок 14
Урок 14
Практическое использование режима быстрой маски
Продолжительность: 8 минут
В уроке показано, как в режиме быстрой маски использовать обычную кисточку с разной непрозрачностью и разным диаметром для коррекции фотографии.В уроке приведен пример ручного осветления нужных областей снимка.
Урок 15
Урок 15
Перемещение выделений
Продолжительность: 8 минут
В уроке показано, что будет происходить на фото, если перемещать выделение с помощью инструмента «Перемещение», какие проблемы это может вызвать и как их решить.
Урок 16
Урок 16
Команды трансформации выделения
Продолжительность: 10 минут
В уроке рассмотрено, как применять, и с какими горячими клавишами, команды трансформации: «Масштабирование», «Поворот», «Наклон», «Искажение», «Перспектива» и «Деформация». Рассмотрена панель параметров инструментов трансформации.
Урок 17
Урок 17
Создание тени с помощью выделения
Продолжительность: 9 минут
В уроке рассмотрена команда «Трансформировать выделенную область». С помощью этой команды создана тень от главного объекта съемки и показан прием удаления тени с объекта в тех местах, где ее не должно быть, без использования маски слоя.
Урок 18
Урок 18
Инструмент «Перемещение с учетом содержимого»
Продолжительность: 12 минут
В уроке показан прием переноса главного объекта съемки на новое место инструментом «Перемещение с учетом содержимого», рассмотрены особенности применения этой команды так, чтобы на месте главного объекта съемки появились области снимка, органично вписывающиеся в фон изображения.
Урок 19
Урок 19
Команды из меню «Выделение — Модификация»
Продолжительность: 7 минут
В уроке рассмотрено, как работают команды модификации: «Граница», «Сгладить», «Растушевка», «Расширить» и «Сжать».
Урок 20
Урок 20
Команда «Цветовой диапазон». Урок №1
Продолжительность: 4 минуты
Сброс настроек команды в «ноль». Подготовка настроек команды для выделения нужной области.
Урок 21
Урок 21
Команда «Цветовой диапазон». Урок №2
Продолжительность: 6 минут
Рассмотрен процесс правильного выделения нужной области, показаны режимы просмотра создаваемого выделения.
Урок 22
Урок 22
Команда «Цветовой диапазон». Урок №3
Продолжительность: 10 минут
Исключение из выделения, которое получилось на предыдущем шаге, областей, которые не должны попасть в выделение, даже имеющих такой же цвет, как и выделяемая область. Работа с локализованными наборами цветов.
Урок 23
Урок 23
Практическое применение команды «Цветовой диапазон»
Продолжительность: 9 минут
На практическом примере, с помощью команды «Цветовой диапазон», сделано выделение нужной области, на его основе создана маска слоя и сделана цветокоррекция выделенного объекта.
Урок 24
Урок 24
Команда «Выделение и маска». Урок №1
Продолжительность: 19 минут
В уроке рассмотрен интерфейс этой команды, инструменты, которые находятся в диалоговом окне «Выделение и маска» и используются для создания и редактирования выделения, рассказано о горячих клавишах, которые помогают в работе с этой командой, показан выбор режимов просмотра фотографии. На практическом примере применены настройки из раздела «Глобальное уточнение» и «Настройки экспорта».
Урок 25
Урок 25
Команда «Выделение и маска». Урок №2
Продолжительность: 11 минут
На практическом примере использована эта команда для выделения объекта и размещения его на новом фоне. Рассмотрен режим просмотра «На слоях». Работа инструментами в окне «Выделение и маска».
Урок 26
Урок 26
Практический пример применения команды «Выделение и маска»
Продолжительность: 21 минута
На фотографии выделен объект, имеющий шерсть и с помощью команды «Выделение и маска» перенесен на другую фотографию. Рассмотрены настройки раздела «Обнаружение краев». Создание тени вырезаемого объекта с помощью стилей слоя. Согласование по цвету фона и вырезанного объекта.
Рассмотрены настройки раздела «Обнаружение краев». Создание тени вырезаемого объекта с помощью стилей слоя. Согласование по цвету фона и вырезанного объекта.
Урок 27
Урок 27
Практический пример применения команды «Выделение и маска» для удаления каймы
Продолжительность: 7 минут
В уроке показан полезный прием настройки «Сместить край» в диалоговом окне команды «Выделение и маска», который позволяет расширить возможности этой настройки.Применение команды «Граница» из меню «Выделение — Модификация» для удаления каймы объекта.
Урок 28
Урок 28
Практический пример вырезания объекта
Продолжительность: 15 минут
Выделение «шерстяной собаки», использование полезного приема работы по выделению шерсти, когда одновременно включен режима просмотра «Наложение» и настройка «Показать край», создание тени и размещение вырезанного объекта на другом фоне. Согласование цветовой гаммы объекта и нового фона.
Урок 29
Урок 29
Практический пример вырезания объекта с помощью применения команды «Выделение и маска»
Продолжительность: 27 минут
Использование команды «Выделение и маска» для вырезания объекта, имеющего одновременно и «шерстяные», и гладкие области, показано, как использовать инструмент «Уточнить край» в этом случае.![]() Перемещение вырезанного объекта на новый фон, создание тени и согласование по цвету и яркости объекта и фона.
Перемещение вырезанного объекта на новый фон, создание тени и согласование по цвету и яркости объекта и фона.
Урок 30
Урок 30
Знакомимся с палитрой «Контуры»
Продолжительность: 12 минут
В уроке рассказано и показано, как необходимо начинать работать с инструментом «Перо», что такое рабочий контур, чем он отличается от обычного контура и какие при этом могут возникнуть проблемы.
Урок 31
Урок 31
Операции с контурами
Продолжительность: 6 минут
В уроке рассказано о том, какие операции можно выполнять в палитре «Контуры» с контурами, которые там созданы.
Урок 32
Урок 32
Строим контур. Инструмент «Перо».
Продолжительность: 8 минут
Рассказано из чего состоит контур. Показано, как строить контур, получить ломанный или плавный контур. Как построить незамкнутый контур и как продолжить строить незамкнутый контур.
Урок 33
Урок 33
Инструменты «Свободное Перо», «Перо+», «Перо-«. Инструменты «Выделение контура» и «Выделение узла»
Продолжительность: 14 минут
Рассказано, как работать инструментами «Свободное Перо», «Перо+», «Перо-«. Объяснено, почему лучше не использовать «Свободное Перо» и как работать инструментами «Перо+» и «Перо-» при активном инструменте «Перо». Показано, как работать инструментами «Выделение контура» и «Выделение узла» (белая и черная стрелка) и как быстро переходить от «Пера» к белой стрелке.
Объяснено, почему лучше не использовать «Свободное Перо» и как работать инструментами «Перо+» и «Перо-» при активном инструменте «Перо». Показано, как работать инструментами «Выделение контура» и «Выделение узла» (белая и черная стрелка) и как быстро переходить от «Пера» к белой стрелке.
Урок 34
Урок 34
Инструмент «Угол». Операции с контурами
Продолжительность: 9 минут
В уроке показано, как использовать инструмент «Угол», как сделать гладкую и ломанную точки, как разорвать контур, удалить весь контур и все контуры, которые есть в палитре «Контуры». Как случайно не удалить все контуры.
Урок 35
Урок 35
Строим первый контур
Продолжительность: 8 минут
В уроке показано, как начать строить контур, как его редактировать в процессе построения и после замыкания контура. Настройка «Просмотр».
Урок 36
Урок 36
Практикуемся в построении контуров
Продолжительность: 10 минут
В уроке на практическом примере показано, как строить правильный контур.
Урок 37
Урок 37
Что делать с построенными контурами
Продолжительность: 7 минут
В уроке рассказано о том, как сделать векторную маску, чем она отличается от растровой, рассмотрены команды работы с векторной маской и объяснено, как можно уточнять векторную маску после построения контура.
Урок 38
Урок 38
Как работать с векторной маской
Продолжительность: 10 минут
В уроке показано, как проверить качество построенного пути, рассмотрены пути устранения проблем, которые возникли в результате не очень правильного построения пути. Определен правильный порядок использования векторной и растровой масок.
Урок 39
Урок 39
Операции с контурами
Продолжительность: 13 минут
В уроке рассказано, чем отличается новая версия фотошопа СС 2018 от более старых версий в случае построения контуров. Режимы построения контуров. Изменение режимов после построения контуров. Рассказано, как использовать операции с контурами для инструмента Перо и для инструментов «Выделение узла» и «Выделение контура» и в чем различие между ними. Рекомендован оптимальный режим для построения контуров.
Рекомендован оптимальный режим для построения контуров.
Урок 40
Урок 40
Практический пример по отделению объекта от фона, размещению на другом фоне и его коррекции отдельно от фона
Продолжительность: 18 минут
Вначале урока разработан план обработки фотографии и на первом этапе создан общий контур самолета.
Урок 41
Урок 41
Продолжение практического примера
Продолжительность: 4 минуты
Строим контур для кабины
Урок 42
Урок 42
Продолжение практического примера
Продолжительность: 6 минут
Строим контуры для смазанных (размытых) лопастей самолета.
Урок 43
Урок 43
Продолжение практического примера
Продолжительность: 7 минут
Собираем маску на слоях с помощью контуров.
Урок 44
Урок 44
Продолжение практического примера
Продолжительность: 9 минут
В уроке показано, как использовать созданную маску для коррекции самолета и замены неба. Применены кривые для установки белой и черной точек изображения, а также использована средняя пипетка у кривых.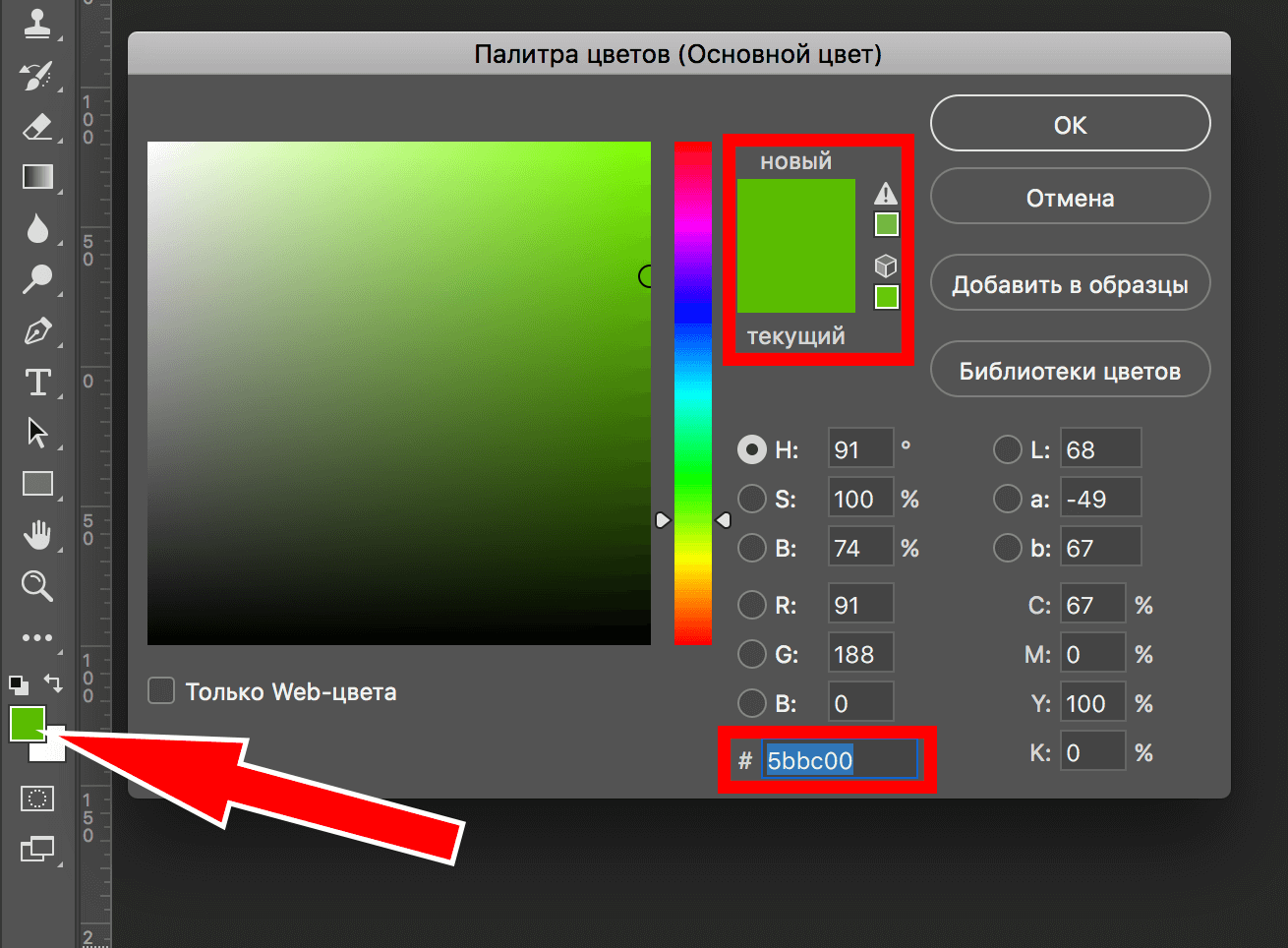 Сделано согласование по цвету вырезанного объекта и нового фона.
Сделано согласование по цвету вырезанного объекта и нового фона.
Урок 45
Урок 45
Инструмент «Перо кривизны». Операции с контурами
Продолжительность: 11 минут
В уроке рассказано о том, как работать с новым инструментом «Перо кривизны», который появился в версии фотошопа СС 2018.
Урок 46
Урок 46
Инструмент «Трассировка с учетом содержимого»
Продолжительность: 10 минут
В уроке рассказано о том, как активировать новый инструмент «Трассировка с учетом содержимого», который появился в версии фотошопа 2021 и рассказано о том, как с ним работать.
Урок 47
Урок 47
Команда «Заливка с учетом содержимого»
Продолжительность: 17 минут
В уроке рассмотрено назначение команды «Заливка с учетом содержимого». Показано практически, как ее применять на фото, рассмотрены все ее настройки и возможности вывода результата в фотошоп.
Урок 48
Урок 48
Практический пример №1 использования команды «Заливка с учетом содержимого»
Продолжительность: 8 минут
Действие команды «Заливка с учетом содержимого» рассмотрено на более сложном примере, имеющем разные объекты.
Урок 49
Урок 49
Практический пример №2 использования команды «Заливка с учетом содержимого»
Продолжительность: 5 минут
Применение команды «Заливка с учетом содержимого» на сложном снимке, имеющем горизонтальные и вертикальные пересечения и множество других объектов.
Урок 50
Урок 50
Команда «Небо»
Продолжительность: 4 минуты
Показано практическое применение команды «Небо» на разных фотографиях.
Урок 51
Урок 51
Команда «Замена неба»
Продолжительность: 12 минут
Рассмотрен интерфейс команды «Замена неба», основные группы настроек, инструменты и параметры вывода результатов команды в фотошоп.
Урок 52
Урок 52
Команда «Замена неба». Продолжение
Продолжительность: 11 минут
Рассмотрено, как работать с коллекциями неба: создавать и удалять папки и фотографии неба, как восстановить по умолчанию файлы неба, какие особенности добавления фотографий неба, как посмотреть размер фото неба, которое добавляется на исходную фотографию.
Урок 53
Урок 53
Команда «Замена неба». Продолжение
Продолжительность: 7 минут
Рассмотрены разделы «Коррекция переднего плана» и «Коррекция неба». Показано какие слои добавляются в палитру «Слои» в результате работы этой команды и как их можно подкорректировать для изменения конечного результата.
Урок 54
Урок 54
Практический пример применения команды «Замена неба»
Продолжительность: 5 минут
На практическом примере, с помощью команды «Замена неба», заменено небо на фото, на котором оно практически отсутствует.
Урок 55
Урок 55
Команда «Выделить предмет» и инструмент «Выделение объектов»
Продолжительность: 7 минут
В уроке рассказано и показано на практических примерах работа команды «Выделить предмет» и инструмента «Выделение объектов», в чем их сходство и различие.
Урок 56
Урок 56
Команда «Область фокусировки»
Продолжительность: 11 минут
В уроке показано, как работает команда «Область фокусировки», разобран ее интерфейс и настройки.
Урок 57
Урок 57
Новые инструменты и настройки в команде «Выделение и маска»
Продолжительность: 15 минут
В уроке рассмотрены такие настройки команды «Выделение и маска», как «Выделить предмет», «Уточнить волосы», «Выделение объектов», «С учетом цвета», «С учетом объекта». На практическом примере отделен объект от фона.
Урок 58
Урок 58
Перенос объекта на другой фон и его подгонка
Продолжительность: 7 минут
Вырезанный в предыдущем уроке объект перенесен на новый фон, вписан в новый фон по цвету и яркости, добавлена тень.
Урок 59
Урок 59
Новое в настройке «Деформация» при использовании команды «Трансформировать выделенную область»
Продолжительность: 13 минут
В уроке показаны новые возможности по деформации выделенной области, которые появились в последних версиях фотошопа.
Урок 60
Урок 60
Практический пример применения команды «Выделение и маска»
Продолжительность: 12 минут
В уроке с помощью команды «Предмет» создано выделение главного объекта съемки, выделение доработано с помощью команды «Выделение и маска». Вырезанный объект перенесен на новый фон, на котором применена команда «Заливка с учётом содержимого» и фильтр «Размытие диафрагмы».
Вырезанный объект перенесен на новый фон, на котором применена команда «Заливка с учётом содержимого» и фильтр «Размытие диафрагмы».
Adobe Photoshop 6.0: выделение областей | Мир ПК
Здесь будет продолжен рассказ об инструментах выделения в Adobe Photoshop 6.0, а также о том, как изменять, перемещать, клонировать и масштабировать контуры.
Волшебная палочка
Работать с «Волшебной палочкой» довольно просто. Достаточно активизировать ее и щелкнуть в нужной точке экрана: инструмент выделит соседние цвета, поскольку они также попадут в указанный диапазон. А чтобы повысить эффективность инструмента, следует «научить» его распознавать отмеченный цветовой диапазон. Если, например, требуется выделить темно-синий силуэт дома на фоне синего ночного неба, то нужно выполнить тонкую настройку инструмента, что может оказаться нелегкой задачей. Для доступа к меню «Волшебной палочки» необходимо выбрать ее и нажать клавишу . Это меню включает опции Anti-Aliased («Сглаживание»), Tolerance («Допуск») и Use All Layers («Использование всех слоев»).
Anti-Aliased («Сглаживание»). Эта опция смягчает контуры выделения.
Tolerance («Допуск»). Определяет диапазон цветов, выделяемых инструментом.
Если при активной «Волшебной палочке» щелкнуть на каком-нибудь пикселе картинки, то Adobe Photoshop определит значения его яркости во всех цветовых каналах. В частности, когда обрабатываемое изображение имеет палитру оттенков серого, то программа установит одно значение яркости, а когда исходный рисунок в RGB-формате — три. На каждый канал выделяется по 8 бит, т. е. показатель яркости канала может изменяться от 0 до 255. Tolerance обеспечивает доступ к пикселам, яркость которых лежит между двумя значениями, одно из них меньше яркости выбранного пиксела на указанное в этом пункте число, а другое — больше. К примеру, яркость красного канала выбранного пиксела в RGB-изображении равна 70, зеленого — 200, синего — 150, а в поле Tolerance по умолчанию задано число 32. В этом случае Photoshop выделит все пикселы, яркость которых находится в следующих пределах: красный канал — от 38 до 102, зеленый — от 168 до 232 и синий — от 118 до 182.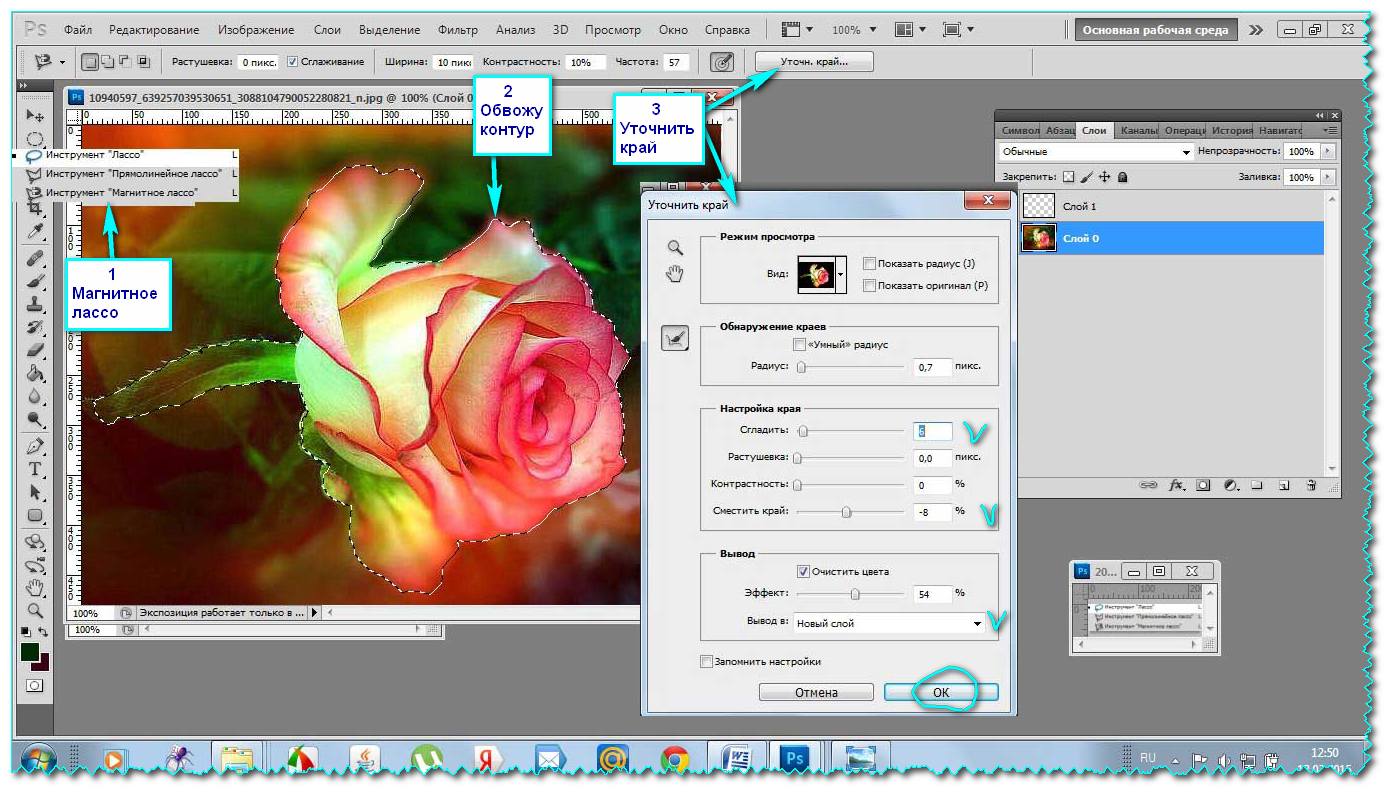 Когда пиксел подходит по допустимым значениям яркости, но от точки, на который щелкнул пользователь, его отделяет область, не попавшая в указанный диапазон, то этот пиксел не выделяется. Если яркость какого-либо из цветовых каналов пиксела равна, скажем, 14, а в поле Tolerance указано 100, то диапазон для этого канала будет включать значения от 0 до 114, так как отрицательных показателей яркости цветовых каналов не существует.
Когда пиксел подходит по допустимым значениям яркости, но от точки, на который щелкнул пользователь, его отделяет область, не попавшая в указанный диапазон, то этот пиксел не выделяется. Если яркость какого-либо из цветовых каналов пиксела равна, скажем, 14, а в поле Tolerance указано 100, то диапазон для этого канала будет включать значения от 0 до 114, так как отрицательных показателей яркости цветовых каналов не существует.
Некоторые пользователи ошибочно полагают, что «Волшебная палочка» выделяет цветовые диапазоны. Еще раз подчеркну, что на самом деле она работает с диапазонами яркости цветовых каналов, что не одно и то же. Чтобы эффективно использовать этот инструмент, зачастую следует оперировать с одним из цветовых каналов, отключив остальные. Оптимальный вариант — отсоединить каналы, содержащие составляющие того цвета, который нужно выделить. В результате без труда получится нужный контур выделения.
Use All Layers («Использование всех слоев»). Это очень простая, но весьма полезная опция.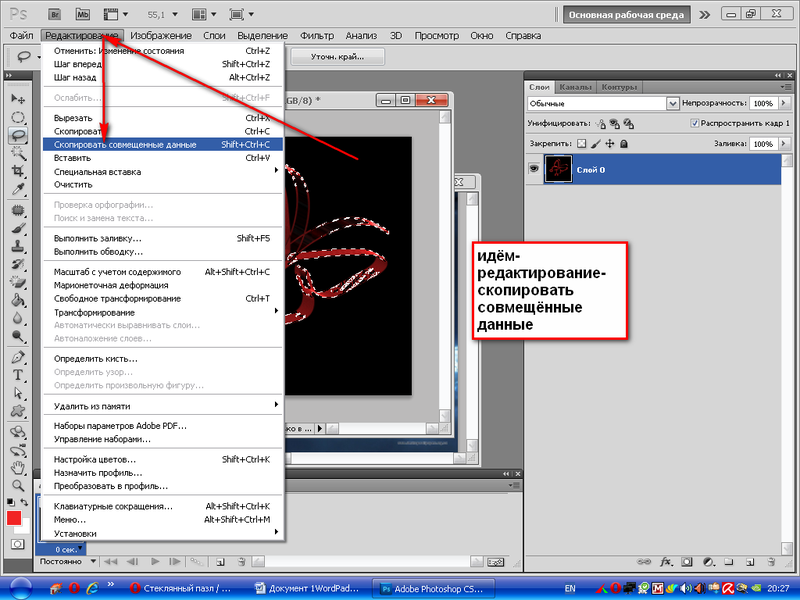 Она позволяет создавать выделения, включающие пикселы из различных слоев.
Она позволяет создавать выделения, включающие пикселы из различных слоев.
Меню Select
Рассмотрим несколько весьма полезных команд меню Select.
Hide Edges («Спрятать края»). Данная команда позволяет сделать линию выделения невидимой, чтобы не загромождать изображение. Но главное — самому пользователю помнить, где и какое выделение он сделал. Линия отключается комбинацией клавиш +H, а при повторном ее нажатии граница возвращается в поле зрения.
Deselect («Отмена выделения»). Команда позволяет удалить созданный контур (без внесения изменений в изображение). Это также можно сделать при активном инструменте выделения, щелкнув мышью на любой из частей изображения, не входящих в выбранную область. Такой же эффект дает и комбинация клавиш +D.
Reselect («Восстановление выделения»). При случайной отмене какого-нибудь выделения целесообразно обратиться к этой команде. Эквивалентное сочетание клавиш — ++D. Кстати, все действия с контурами выделения (их создание, изменение, уничтожение) отражаются в палитре History («История») и могут быть отменены в ней же, равно как и любые другие операции. Умение правильно работать с этой палитрой избавляет от массы проблем и необходимости использовать ряд команд, подобных описанной выше.
Умение правильно работать с этой палитрой избавляет от массы проблем и необходимости использовать ряд команд, подобных описанной выше.
Inverse («Инвертировать выделение»). По этой команде внутренняя часть контура становится внешней, а внешняя — внутренней. Иногда бывает удобнее выбрать ту часть изображения, где не было изменений, а затем просто инвертировать выделение.
Изменение контуров выделения
Кроме описанных выше приемов, для изменения контуров выделения используется диалоговое окно Border в меню Select?Modify («Выбрать?Модифицировать»). В результате получается выделение только по периметру существующего контура, а остальное отменяется. В поле Width диалогового окна вводится ширина (в пикселах). Данный инструмент позволяет поработать с границей между областью внутри контура выделения и внешней. Например, применив несколько фильтров, можно командой Smooth сгладить переход между ними и убрать острые углы. При этом программа запросит радиус сглаживания, поскольку острые углы заменяются окружностями, радиус которых и определяется значением радиуса сглаживания, причем чем он больше, тем сильнее скругляются углы. Чаще всего команда «Сгладить» бывает полезна при работе с «Волшебной палочкой», когда необходимо обработать контур с зубчатыми краями.
Чаще всего команда «Сгладить» бывает полезна при работе с «Волшебной палочкой», когда необходимо обработать контур с зубчатыми краями.
Для сглаживания границ выделения существует и так называемая растушевка. Она размывает контур, частично корректируя выделенные пикселы. Вызывается этот инструмент с помощью команды Feather («Растушевка») в меню Select («Выделить»). Можно использовать и комбинацию ++D. А для того чтобы растушевка выполнялась сразу после создания выделений, следует в меню Options в поле Feather ввести нужное количество пикселов — они и будут растушевываться по периметру области.
Expand and Contrast («Растянуть и сжать»). В полном соответствии со своим названием эти команды сжимают и растягивают контур выделения.
Grow («Соседние пикселы») и Similar («Подобные оттенки»). Команды действуют аналогично «Волшебной палочке», увеличивая область выделения. Они очень полезны тогда, когда необходимо захватить в контур области, имеющие такие же оттенки, как у граничных пикселов. По команде Similar пикселы выделяются независимо от расположения. Именно эти инструменты подходят для выделения сложных фрагментов изображения на сплошных фонах и для работы с коллажами.
По команде Similar пикселы выделяются независимо от расположения. Именно эти инструменты подходят для выделения сложных фрагментов изображения на сплошных фонах и для работы с коллажами.
Перемещение, клонирование и масштабирование выделенных областей
Перемещают выделенные области с помощью соответствующего инструмента. Чтобы переключиться на него, достаточно нажать клавишу V. Инструмент перемещения не модифицирует размеры и форму контура выделения, а просто изменяет его расположение (вместе с изображением, входящим в контур).
После смещения выделенной части на ее месте остается белая область такой же формы. Чтобы избежать этого, при перетаскивании следует удерживать нажатой клавишу — подобная операция называется клонированием. Выделенная область будет двигаться вместе с копией содержимого по изображению в соответствии с перемещением курсора, а исходная картинка останется неизменной. Кстати, перемещать выделенные области можно не только на одном рисунке, но и между несколькими. Для этого достаточно перетащить выбранную часть на другое изображение, а потом, переключившись в него, расположить ее так, как требуется.
Для этого достаточно перетащить выбранную часть на другое изображение, а потом, переключившись в него, расположить ее так, как требуется.
Для изменения размеров контура при сохранении его формы нужно в меню Select выбрать команду Transform Selection. В результате граница выделения окажется в прямоугольнике, имеющем опорные точки по углам и в серединах сторон. Используя клавишу , можно масштабировать изображение просто перетаскиванием, причем пропорционально размерам сторон. Клавиша позволяет масштабировать контур относительно заданной в нем точки, которую можно перемещать по всей площади выделенной области. Чтобы вращать изображение, следует выполнять перетаскивание за пределами границы преобразования (прямоугольной), а чтобы искривить контур, — перетащить нужный угол прямоугольного выделения при нажатой клавише . После внесения всех изменений остается лишь нажать или дважды щелкнуть мышью внутри рамки. Если же вместо выбрать , то все изменения будут отменены.
Итог
Adobe Photoshop 6 предоставляет все мыслимые инструменты выделения, но для их эффективного применения нужно знать множество «потайных» настроек и хитростей. Однако полученный результат с лихвой окупит все усилия, затраченные на изучение программы.
Однако полученный результат с лихвой окупит все усилия, затраченные на изучение программы.
Максим Образцов — дизайнер, e-mail: obrazcovmaxim@aport2000.ru
Окончание. Начало в № 5/01, с.142.
Пофантазируем?
Средства редактирования и, в частности, инструменты выделения Adobe Photoshop открывают огромный простор для фантазии художника. Например, как видно из приведенных ниже рисунков, обычный цветок несложно превратить в неизвестный природе вид.
| Шаг 1. Выделим лепестки цветка в прямоугольный контур | Шаг 2. Используя инструмент «Волшебная палочка» в верхних углах при нажатой клавише , уберем из выделенного контура ненужные фрагменты изображения |
| Шаг 3. Повторяем ту же операцию с нижними углами. Здесь ситуация несколько сложнее из-за стебля цветка — он пока остался в контуре |
Шаг 4. | |
| Шаг 5. Инструментом «Лассо» при нажатой клавише сотрем часть контура выделения | |
| Результат всех работ |
Простой выбор краев на изображениях с помощью контурных масок Photoshop
Простой выбор краев на изображениях с помощью контурных масок Photoshop
0 «Нравится»
Сложная контурная маска — сделано за одну минуту .
Цифровое изображение дает возможность эффективно и точно определять сложные контуры, позволяя пользователям воздействовать на изображение в очень специфических областях. То, что когда-то было чрезвычайно утомительным и сложным, теперь становится быстрым и легким. Как только вы изучите несколько основных приемов выделения и маскирования, некоторые контуры будут ускользать от вашего понимания.
Прежде чем я продолжу, позвольте мне предостеречь вас от точного определения контуров. Помните, что контуры изображений с непрерывным тонированием часто довольно мягкие. Более того, во многих случаях фотографам просто нужно определить широкие области для работы с плавными переходами в окружающие области. То, что вы можете точно определить контуры, не означает, что вы должны это делать. Но очень выгодно иметь возможность сделать это, когда вам это нужно.
Помимо определения области вручную с помощью инструмента выделения или кисти, существует ряд более эффективных и точных способов выделения контуров; инструмент «Волшебная палочка», инструмент «Магнитное лассо», функция «Цветовой диапазон» и создание контурной маски из контрастной маски. Сначала попробуйте эти.
Имейте в виду, что все эти методы используют контраст внутри изображения для выделения контура. Можно использовать контраст в любом компоненте цвета — яркости (светлый и темный), оттенке (теплый и холодный) или насыщенности (интенсивный или ненасыщенный).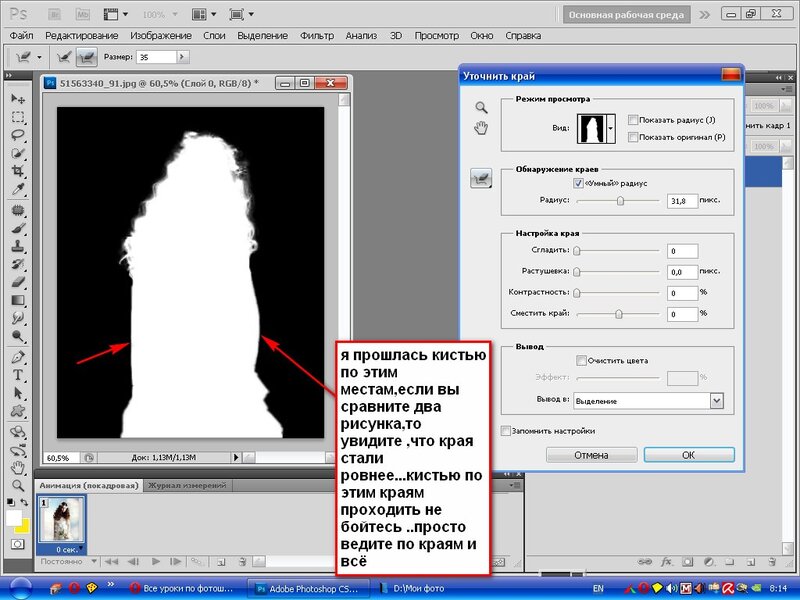 Если контраст помогает определить контур, вы можете подчеркнуть контраст любого компонента цвета в изображении, чтобы упростить определение контура, используя корректирующий слой. Как только контур определен, вы можете выбросить корректирующий слой, который был предназначен только для облегчения выделения.
Если контраст помогает определить контур, вы можете подчеркнуть контраст любого компонента цвета в изображении, чтобы упростить определение контура, используя корректирующий слой. Как только контур определен, вы можете выбросить корректирующий слой, который был предназначен только для облегчения выделения.
Волшебная палочка, расположенная на панели инструментов, идеально подходит для выбора широких областей цвета. Два флажка позволяют управлять поведением инструмента «Волшебная палочка»; Допуск (который определяет диапазон связанных значений вдали от выбранного цвета, который будет включен в выборку — на основе 256 уровней) и Непрерывный (который ограничивает выбор областями похожего цвета, которые примыкают друг к другу). В том же месте в «Инструментах» инструмент быстрого выбора предлагает меньше элементов управления, но выполняет еще более интеллектуальную работу. Попробуйте, прежде чем переходить к другим вариантам. Много раз он делает удивительно быструю хорошую работу практически без суеты.
Магнитное лассо, также находящееся на панели инструментов, инструмент, который можно использовать для немного более сложных контуров. Используя его, вы можете добавить дополнительную степень дискриминации вручную. Инструмент определит для вас большую часть контура, если между ним и окружающими областями будет достаточный контраст. Хотя настройки по умолчанию часто обеспечивают отличные результаты, ширина (расстояние от нарисованного пути, где будут обнаружены контуры), контрастность краев (степень контрастности, необходимая для обнаружения контура) и частота (количество точек, размещенных при определении контура). контур) можно использовать для изменения чувствительности инструмента. Слишком быстрое рисование контура снизит точность инструмента. При определении контура, если точки размещены нежелательно, вы можете нажать клавишу Delete, чтобы удалить ранее размещенные точки по одной. При использовании инструментов «Лассо» и «Область» потренируйтесь рисовать выделения замкнутыми петлями. Если вы определите только часть контура, а затем отпустите, между начальной и конечной точками появится прямая линия. Все инструменты выделения могут использоваться несколько раз для определения выделения и могут использоваться в сочетании друг с другом; удерживайте клавишу Shift, чтобы добавить, и клавишу Option/Alt, чтобы вычесть из существующего выделения.
Если вы определите только часть контура, а затем отпустите, между начальной и конечной точками появится прямая линия. Все инструменты выделения могут использоваться несколько раз для определения выделения и могут использоваться в сочетании друг с другом; удерживайте клавишу Shift, чтобы добавить, и клавишу Option/Alt, чтобы вычесть из существующего выделения.
Функция «Цветовой диапазон», находящаяся в меню «Выбор», очень полезна для определения сложных контуров, включающих несколько областей. Цветовой диапазон имеет предопределенные настройки для автоматического определения красных, зеленых, синих, голубых, пурпурных, желтых, светлых, средних тонов и теней. Кроме того, он имеет функцию выборки цветов, которую можно использовать для определения пользовательского диапазона цветов, который может быть увеличен или уменьшен с помощью пипеток «Добавить в образец» (+) и «Вычесть из образца» (-). Выделения можно расширять и сужать с помощью ползунков «Размытость» и «Диапазон» — для выбранных цветов, теней, полутонов и бликов, но не для предопределенных оттенков. Выбор цветового диапазона часто более изощрен, чем предыдущие упомянутые инструменты, определяя области не только черным и белым, но и оттенками серого.
Выбор цветового диапазона часто более изощрен, чем предыдущие упомянутые инструменты, определяя области не только черным и белым, но и оттенками серого.
Контрастные маски можно превратить в контрастные маски для наиболее сложных выделений с очень мелкими деталями и/или прозрачностью. Основываясь на значениях яркости отдельных каналов (R, G или B), контрастную маску можно использовать для определения контура, подчеркивая его контраст настолько резко, что все оттенки серого удаляются, оставляя только значения черного и белого. Дублируйте канал с лучшим контрастом в области, которую вы хотите изолировать. Или загрузите его как выделение, перетащив его на значок выделения в палитре каналов, а затем создав маску слоя. Затем подчеркните контрастность альфа-канала или маски слоя с помощью Кривых. При усилении контраста обратите особое внимание на увеличение контраста, чтобы обозначить интересующий вас контур. Избегайте соблазна использовать контраст, чтобы сделать большие области белыми или черными, если это неблагоприятно повлияет на точное определение контура. Иногда может потребоваться выделить определенную область альфа-канала или маски слоя, чтобы локально усилить контраст. Там, где остались нежелательные значения, выберите и заполните или используйте кисть, чтобы закрасить область соответствующим значением (черным или белым).
Иногда может потребоваться выделить определенную область альфа-канала или маски слоя, чтобы локально усилить контраст. Там, где остались нежелательные значения, выберите и заполните или используйте кисть, чтобы закрасить область соответствующим значением (черным или белым).
Используя эти инструменты и стратегии, мало контуров ускользнет от вашего определения. Вы сможете эффективно и точно определять очень сложные контуры.
Узнайте больше о выделениях и масках.
Узнайте больше на моих семинарах по цифровой фотографии и цифровой печати.
Научитесь использовать инструменты выделения в Photoshop Elements
Самый простой способ сделать произвольное выделение в Adobe Photoshop Elements — использовать Кисть выделения .
- Кисть для выделения
- Режим выделения используется для выделения фрагментов, которые должны попасть в контур выделения.
- Режим Маска используется для выделения фрагментов изображения, которые необходимо исключить из контура выделения.
Чтобы сделать выделение с помощью инструмента «Кисть выделения», вам необходимо:
Шаг 1. Выберите инструмент «Кисть выделения» на панели инструментов.
Шаг 2. Настройте форму и размер кисти в палитре параметров.
Шаг 3. Выберите режим «Выделение» или «Маска» в раскрывающемся меню «Режим».
Шаг 4. Установите значение параметра Hardness.
Шаг 5. Если активирован режим Маска, вы можете установить значения для параметров Цвет наложения и Непрозрачность наложения в случае, если значения по умолчанию не работают.
Шаг 6. Если активирован режим выделения, необходимо закрасить части изображения, которые должны попасть в контур выделения. Если выбор уже есть, новый выбор будет добавлен к предыдущему. Чтобы вычесть новый выбор из старого, вы должны сохранить Alt — клавиша нажата при новом выборе.
Шаг 7. Если включен режим Маска, необходимо закрасить части изображения, которые необходимо исключить (эти части будут покрыты полупрозрачным красным цветом). Если выделение уже есть, окрашенные фрагменты будут вычтены из выделения. Чтобы добавить новый выбор к старому, вы должны удерживать нажатой клавишу Alt при создании нового выбора.
Также можно выделить фрагмент изображения в Adobe Photoshop Elements следующими инструментами выделения: Прямоугольное выделение, Эллиптическое выделение, Лассо, Многоугольное лассо, Магнитное лассо, Волшебная палочка.
Инструменты Прямоугольное выделение и Эллиптическое выделение скрыты на панели инструментов под одним и тем же значком. Значок на панели инструментов отображает последний выбранный инструмент. Чтобы открыть плавающее меню, щелкните правой кнопкой мыши стрелку в правом нижнем углу отображаемого значка.
- Прямоугольный шатер
- Эллиптический шатер
Этот инструмент используется для выделения прямоугольных и квадратных областей.
Для выделения прямоугольной области необходимо:
Шаг 1. Активируйте инструмент «Прямоугольное выделение», щелкнув значок или (если прямоугольное выделение не было последним примененным инструментом) выберите его в плавающем окне.
Шаг 2. Подведите курсор мыши к той точке изображения, где должен быть угол воображаемого прямоугольника, и нажмите левую кнопку мыши.
Шаг 3. Удерживая левую кнопку, переместите курсор по диагонали в противоположный угол и отпустите кнопку.
Чтобы выбрать квадратную область изображения, сделайте выделение, удерживая нажатой клавишу SHIFT . Учтите, что если у вас уже есть выделенная область, новое выделение будет добавлено к предыдущему. Чтобы этого избежать, следует нажимать клавишу
Этот инструмент используется для выделения эллипсов и окружностей.
Для выбора эллиптической области необходимо:
Шаг 1. Выберите инструмент «Эллиптическое выделение» на панели инструментов, щелкнув
на значке или (если эллиптическое выделение не было последним примененным инструментом) выберите его в плавающем окне.
Выберите инструмент «Эллиптическое выделение» на панели инструментов, щелкнув
на значке или (если эллиптическое выделение не было последним примененным инструментом) выберите его в плавающем окне.
Шаг 2. Подведите курсор мыши к точке изображения, где должен быть угол воображаемого прямоугольника с вписанным эллипсом, и нажмите левую кнопку.
Шаг 3. Удерживая левую кнопку, переместите курсор по диагонали в противоположный угол и отпустите кнопку.
Чтобы выбрать круглую область изображения, сделайте выбор, удерживая нажатой клавишу
SHIFT . Учтите, что если у вас уже есть выделенная область, новое выделение будет добавлено к предыдущему. Чтобы этого избежать, следует нажимать клавишу SHIFT только тогда, когда вы начинаете выделять область. Если удерживать нажатой клавишу Alt ( Option в Mac) при выборе эллиптической или прямоугольной области, выделение создается от центра к краям, а не от одного угла к другому.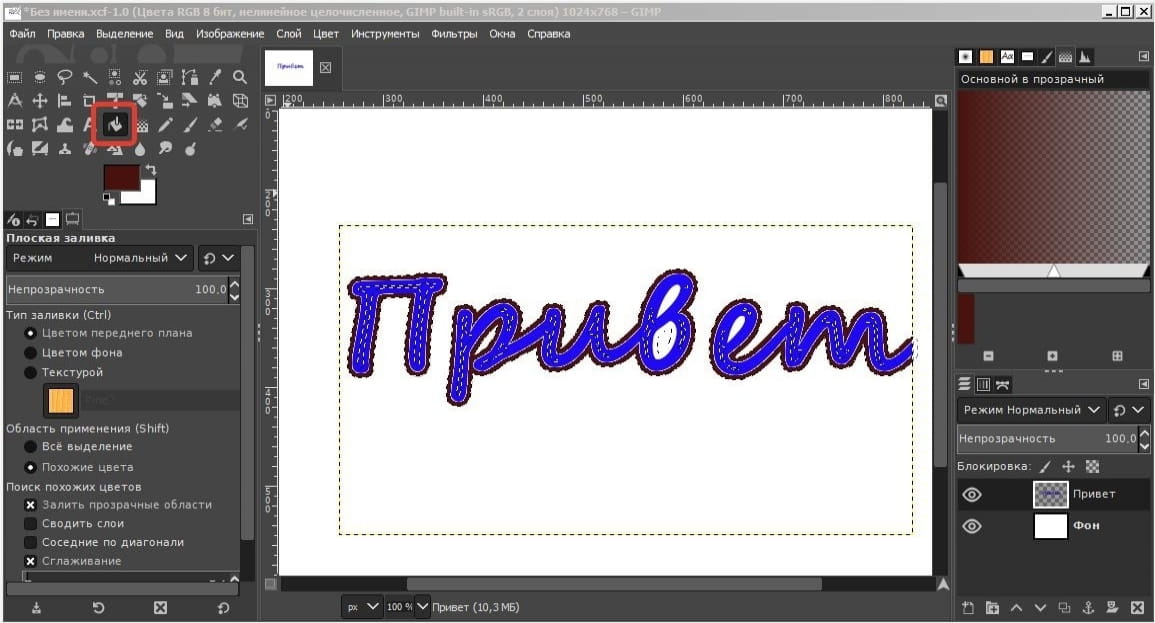
Инструменты Лассо, Многоугольное лассо, Магнитное лассо скрыты на панели инструментов под одной и той же иконкой. Значок на панели инструментов отображает последний выбранный инструмент. Чтобы открыть плавающее меню, щелкните правой кнопкой мыши стрелку в правом нижнем углу отображаемого значка.
- Лассо
- Многоугольное лассо
- Магнитное лассо
- Волшебная палочка
Этот инструмент используется для создания выделения от руки.
Чтобы сделать выделение от руки, вам необходимо:
Шаг 1. Выберите инструмент «Лассо» на панели инструментов, щелкнув левой кнопкой мыши значок или (если Лассо не было последним примененным инструментом) выберите его в плавающем окне.
Шаг 2. Подведите курсор мыши к объекту, который необходимо выделить, и обведите его контуром, удерживая нажатой левую кнопку.
Этот инструмент используется для выделения от руки, но его контур состоит из прямых сегментов.
Для выбора необходимо:
Шаг 1. Выберите инструмент «Многоугольное лассо» на панели инструментов, щелкнув значок
или (если Полигональное лассо не было последним примененным инструментом) выберите его в плавающем окне.
Выберите инструмент «Многоугольное лассо» на панели инструментов, щелкнув значок
или (если Полигональное лассо не было последним примененным инструментом) выберите его в плавающем окне.
Шаг 2. Подведите курсор к любой точке рядом с обводимым объектом и нажмите левую кнопку мыши — это будет первая точка контура.
Шаг 3. Подведите курсор к следующей точке контура недалеко от первой и снова щелкните по ней левой кнопкой мыши. Программа автоматически проведет прямую линию между двумя точками.
Шаг 4. Продолжайте расставлять точки таким образом, пока весь объект не будет обведен, и замкните контур.
Этот инструмент используется для выделения от руки.
При использовании магнитного лассо нет необходимости точно следовать контуру объекта. Если объект выделяется на фоне, граница выделенной области будет прорисована автоматически при перемещении курсора вдоль объекта.
Для выделения области с помощью Магнитного лассо необходимо:
Шаг 1. Выберите инструмент «Магнитное лассо» на панели инструментов, щелкнув значок
или (если магнитное лассо не было последним примененным инструментом) выберите его в плавающем окне.
Выберите инструмент «Магнитное лассо» на панели инструментов, щелкнув значок
или (если магнитное лассо не было последним примененным инструментом) выберите его в плавающем окне.
Шаг 2. Подведите курсор мыши к границе объекта, который необходимо выделить.
Шаг 3. Нажмите левую кнопку и начните перетаскивать курсор вдоль нужного объекта. Обратите внимание на точки крепления, которые появляются, когда вы обрисовываете объект и когда делаете щелчок. Если точка крепления не имеет значения, вы можете удалить ее, нажав клавишу DELETE , и вернуться к предыдущей точке крепления, чтобы продолжить выделение объекта.
Шаг 4. Замкните контур, то есть соедините первую точку крепления с последней, подведя курсор к первой точке или сделав двойной щелчок мышью.
Этот инструмент используется для выделения последовательно окрашенной области. Вы можете установить допуск в палитре параметров инструмента «волшебная палочка».
Чтобы выделить область одинакового цвета, необходимо:
Шаг 1. Выберите инструмент «Волшебная палочка» на панели инструментов, щелкнув значок .
Шаг 2. Подведите курсор к пикселю изображения, которое необходимо включить в выделение, и щелкните по нему левой кнопкой мыши. В результате вокруг пикселя появляется контур. Он включает цвета изображения, аналогичные цвету выбранного пикселя в соответствии с заданным значением допуска.
Эти инструменты выбора эффективны благодаря гибкости их использования: вы можете добавлять, вычитать или пересекать выделение.
Чтобы добавить область к предыдущему выделению, вы должны нажать клавишу SHIFT перед использованием инструмента выделения и, удерживая ее нажатой, сделать новое выделение.
