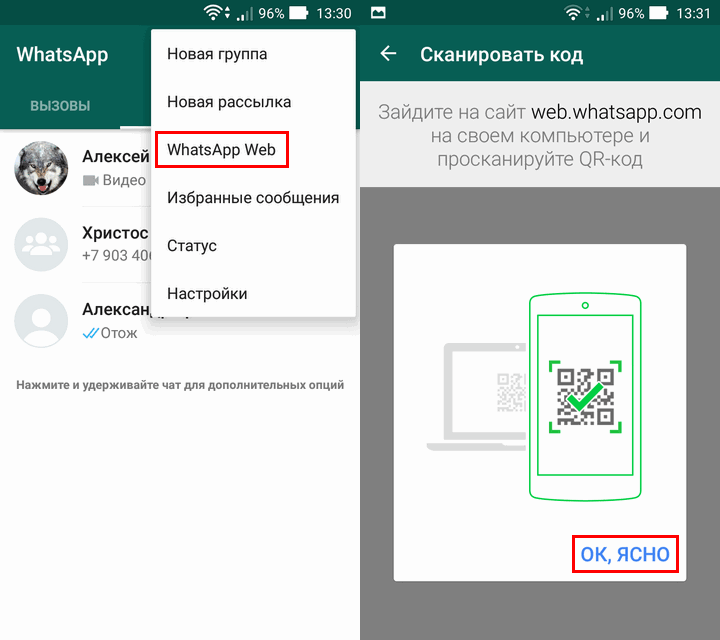Синхронизация WhatsApp с компьютером
Ватсап признан одним из самых удобных и надежных приложений для общения как в текстовом формате, таки и в аудиовидео, а также для обмена файлами. Еще совсем недавно WhatsApp можно было использовать только с мобильного гаджета. Для его использования на обычном компьютере необходимо было устанавливать дополнительное программное обеспечение, через которое и осуществлялась работа. Кстати, и сейчас этот вариант далеко не изжил себя.
В более выигрышном положении оказались пользователи операционных систем Виндовс и Мак. Дело в том, что была выпущена версия Ватсапа для этих систем.
В этой статье речь как раз и пойдет о порядке проведения синхронизации мессенджера, установленного на мобильном устройстве, с компьютерной версией программы.
Вариант 1: Скачивание приложения с официального сайта
Данный способ – наиболее быстрый и удобный. Скачав Ватсап с официальной интернет-площадки, можно быстро синхронизировать его с телефоном. Благодаря этому процессу, все контакты и диалоги будут видны и на компьютере. Однако, как уже говорилось выше, такой способ доступен лишь для операционных систем Мак и Виндовс. Нужно помнить, что для синхронизации необходим действующий аккаунт Ватсап в смартфоне.
Благодаря этому процессу, все контакты и диалоги будут видны и на компьютере. Однако, как уже говорилось выше, такой способ доступен лишь для операционных систем Мак и Виндовс. Нужно помнить, что для синхронизации необходим действующий аккаунт Ватсап в смартфоне.
Итак, алгоритм действий по синхронизации WhatsApp между телефоном и ПК:
- Скачать с официального сайта версию приложения для своей операционной системы.
- Запустить скачанную программу, в окне которой сразу отобразиться QR-код.
- Открыть Ватсап на смартфоне, найти в меню пункт «WhatsApp Web», нажать на него.
- Навести открывшееся окно со сканером кодов на QR-рисунок на мониторе ПК.
- Телефон вибрацией и звуковым сигналом сообщит о завершении процесса считывания информации.
Все, приложение установлено на компьютере. Теперь можно вести переписку в WhatsApp прямо с компьютера. Главное, не выключать смартфон, так как ПК работает только через него.
Вариант 2: синхронизация через Блюстакс
Следующий способ синхронизации контактов и переписки между ПК и смартфоном – использование эмулятора. Происходит это в следующей последовательности:
- На персональный компьютер скачивается программа Блюстакс, которая эмитирует среду Андроид. Проще говоря, улаживает конфликты между Виндовс и Андроид, позволяя приложениям работать на ПК так же спокойно, как и на телефоне.
- Производятся необходимые настройки в эмуляторе и осуществляется запуск WhatsApp так же, как и на телефоне.
- Для проведения синхронизации потребуется запуск мессенджера и его последующая активация кодом, который будет выслан на смартфон. Надо понимать, что при установке таким образом Ватсапа на ПК с мобильного гаджета он работать не будет, поэтому требуется включение функции для работы нескольких устройств одновременно.
- Для копирования контактов с телефона в WhatsApp на компьютере нежно только вбить в адресную книгу данные нескольких пользователей.

Как уже говорилось выше, Блюстакс позволяет устанавливать на компьютер любые приложения и игры из Play Маркета Андроида. Поэтому пользователь может смело играть полюбившиеся игры на экране ПК, что значительно комфортнее.
Как подключить WhatsApp Web на компьютере?
Набирать сообщения в Ватсапе на компьютере гораздо удобнее, чем на миниатюрном экране смартфона. Разработчики мессенджера создали для общения веб-версию сервиса и написали программу для Windows и Mac OS. Сделайте общение более комфортным, воспользовавшись нашими инструкциями.
Чтобы приступить к общению, необходимо сделать три вещи:
- Установить приложение WhatsApp на телефон и авторизоваться в нем со своим телефонным номером.
- Проверить подключение смартфона к интернету – связь должна быть активной все время, пока ведется общение.
- Настроить подключение мессенджера на компьютере – с помощью веб-версии WhatsApp или программы.
Подключение телефона к сети является обязательным условием. В противном случае обмен сообщениями невозможен.
В противном случае обмен сообщениями невозможен.
Как подключить Ватсап к компьютеру?
Чтобы не перегружать браузер лишними вкладками, съедающими оперативную память, рекомендуем воспользоваться программой Ватсап для компьютера. Она экономит память, не замедляя работу слабых ПК и ноутбуков. Процесс подключения WhatsApp предельно прост – он включает три простых шага.
- Переходим на официальный сайт мессенджера www.whatsapp.com, скачиваем и устанавливаем программу для своей операционной системы разделе Скачать.
- Включаем режим WhatsApp Web на смартфоне – запускаем мессенджер, открываем главное меню и касаемся ссылки WhatsApp Web.
- Запускаем программу на компьютере, наводим смартфон на QR-код – спустя пару секунд на компьютере запустится веб-версия мессенджера.
Выберите слева контакт или чат, приступайте к общению. Поддерживается отправка сообщений, но только при условии подключенного микрофона. Также можно обмениваться файлами, в том числе фотографиями и видеороликами.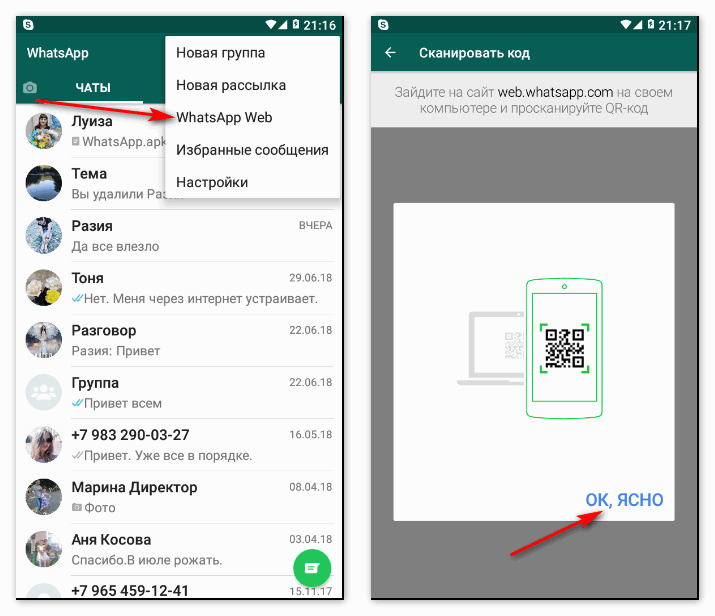
Не отключайте телефон от интернета – обмен сообщениями прервется. При этом компьютер и телефон могут быть подключены к сети через разных провайдеров (и даже находиться в разных точках мира).
Не забудьте завершить сеанс, чтобы к нему не получили доступ другие люди, работающие на этом же компьютере. Вызовите в программе меню кнопкой с тремя точками, нажмите Выйти. То же самое можно сделать в аналогичном меню в приложении для телефона – нажмите здесь Выйти со всех устройств.
Общаемся в браузере
На компьютерах с большим количеством оперативной памяти можно общаться в браузере без всяких зависаний. Инструкция по подключения включает три шага.
- Запустите веб-версию мессенджера на его официальном сайте, ссылка на него располагается в самой верхней строке – WhatsApp Web. Спустя пару секунд сгенерируется QR-код.
- Коснитесь ярлыка Ватсап на смартфоне, перейдите в главное меню с тремя точками, коснитесь строки WhatsApp Web.
- На экране смартфона покажется прицельное окошко – наведите его на QR-код, отображающийся в браузере компьютера.

Мессенджер запущен – приступайте к общению. Синхронизация сообщений происходит автоматически. Для удобного ответа на сообщения включите уведомление нажатием на ссылку в верхнем меню – она отображается в голубом прямоугольнике.
Как использовать WhatsApp на вашем Mac или ПК
Перенесите свои чаты на большой экран
Когда дело доходит до обмена сообщениями с друзьями и семьей, WhatsApp является одним из самых популярных приложений в мире, которым пользуются более двух миллиардов человек. Он предлагает несколько полезных функций, в том числе возможность отправлять текстовые сообщения с компьютера, что особенно удобно, когда вы работаете и не хотите переключаться с компьютера на телефон. Благодаря этому режиму работы с несколькими устройствами вы можете подключить до четырех устройств-компаньонов. Этот режим не требует, чтобы ваш телефон был включен, позволяя вам продолжать текстовые сообщения, даже если ваш телефон разрядился.
Существует два способа использования WhatsApp на компьютере, ноутбуке или любимом Chromebook. Первый — через простую веб-страницу, а второй — с относительно легкой программой, которую вы устанавливаете на свой компьютер. Вот как они работают.
Начало работы
Если вы не уверены, использовать ли веб-версию или приложение, первое работает через браузер и не требует установки. Это удобно, если вы используете рабочий компьютер, а ваш администратор не разрешает вам устанавливать приложения, но также отлично подходит, если вы используете Chromebook. В противном случае вы можете загрузить приложение WhatsApp для Mac или Windows. Неважно, какой из них вы выберете, поскольку они в основном работают одинаково.
Это удобно, если вы используете рабочий компьютер, а ваш администратор не разрешает вам устанавливать приложения, но также отлично подходит, если вы используете Chromebook. В противном случае вы можете загрузить приложение WhatsApp для Mac или Windows. Неважно, какой из них вы выберете, поскольку они в основном работают одинаково.
После выбора одного из этих параметров процесс установки остается таким же, как описано ниже.
- При первом открытии веб-страницы или приложения на компьютере отсканируйте QR-код с помощью телефона.
- На своем телефоне откройте WhatsApp, а затем перейдите в меню из трех точек ( ⋮ ) в правом верхнем углу и выберите Связанные устройства .
- Нажмите кнопку Привязать устройство и наведите телефон на QR-код на экране настольного компьютера или ноутбука. 2 Изображения
- После того, как вы это сделаете и после некоторой загрузки ваши чаты WhatsApp появятся на вашем компьютере.

- Вы можете повторить этот процесс на четырех других устройствах, что позволит отправлять текстовые сообщения со всех из них одновременно.
Если вам нужно отвязать устройство от вашей учетной записи WhatsApp, отмените доступ со своего телефона, что полезно, если ваш компьютер украдут или вы забудете заблокировать его. Вот как это сделать:
- Откройте WhatsApp на своем телефоне.
- Коснитесь трехточечного меню ( ⋮ ) в правом верхнем углу и выберите Связанные устройства .
- Коснитесь устройства, связь с которым вы хотите отменить.
- Подтвердите свой выбор, нажав Выйти . 2 Изображения
Наслаждайтесь текстовыми сообщениями с компьютера
Настольное и веб-приложение предлагают те же функции чата, с которыми вы знакомы. Кроме того, значок скрепки слева от текстового поля позволяет прикреплять файлы с вашего ПК, что отлично подходит для передачи документов другим пользователям. Точно так же вы можете снимать фотографии и видео с помощью веб-камеры вашего устройства, чтобы отправлять их через веб-сайт WhatsApp, использовать кнопку микрофона для отправки голосовых сообщений и даже ввести двоеточие, чтобы открыть средство выбора смайликов. Когда вы будете готовы отправить сообщение, нажмите Enter на клавиатуре или щелкните зеленую стрелку справа от текстового поля.
Точно так же вы можете снимать фотографии и видео с помощью веб-камеры вашего устройства, чтобы отправлять их через веб-сайт WhatsApp, использовать кнопку микрофона для отправки голосовых сообщений и даже ввести двоеточие, чтобы открыть средство выбора смайликов. Когда вы будете готовы отправить сообщение, нажмите Enter на клавиатуре или щелкните зеленую стрелку справа от текстового поля.
Не забудьте проверить, что WhatsApp предлагает в дополнение к этому, например, возможность отправлять забавные реакции.
Подписывайтесь на нашу новостную рассылку
Связанные темы
- Приложения
- Руководства и инструкции
- WhatsApp Web
- рабочий стол WhatsApp
- настольный
- ноутбук
- мета
Об авторе
Хагоп — технически подкованный парень, который также увлекается путешествиями, фитнесом, ездой на велосипеде, едой и самолетами. Он говорит на семи языках и жил в 5 разных странах, но пока решил поселиться в Париже.
Он говорит на семи языках и жил в 5 разных странах, но пока решил поселиться в Париже.
Bitwarden объявляет о поддержке ключей доступа
WhatsApp скоро может поддерживать имена пользователей
YouTube Music тестирует вкладку рекомендаций в стиле TikTok
Как подключить и использовать Apple Watch с телефоном Android
Как использовать WhatsApp на компьютере или ноутбуке
WhatsApp — чрезвычайно популярный бесплатный сервис обмена сообщениями, который может похвастаться более чем 2 миллиардами пользователей по всему миру. И хотя многие люди используют WhatsApp на своих телефонах, его также можно использовать на настольном компьютере или ноутбуке.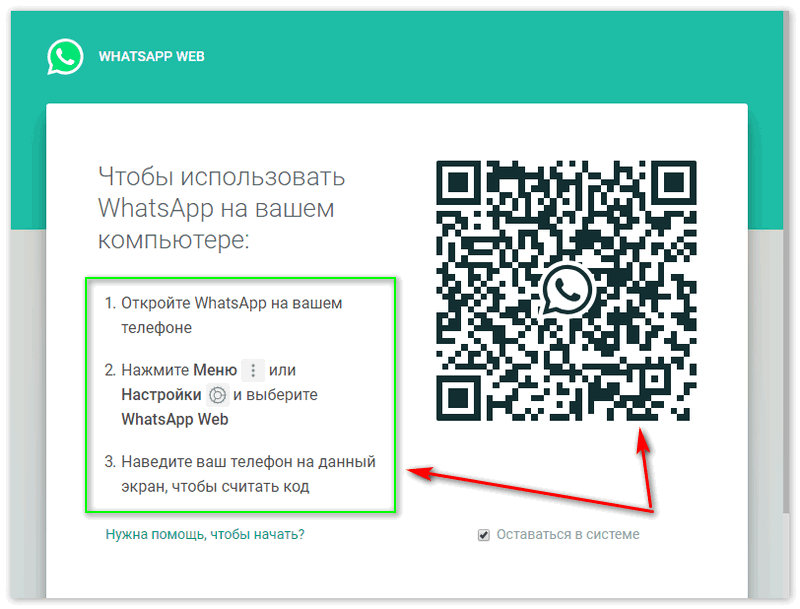 Если вы знаете, что ненадолго отлучитесь от телефона и вам нужно отправить быстрое сообщение, или если вы просто хотите поддерживать связь с друзьями или семьей во время работы, используйте WhatsApp на своем MacBook. , компьютер с Windows 10 или Windows 11 может быть отличным вариантом.
Если вы знаете, что ненадолго отлучитесь от телефона и вам нужно отправить быстрое сообщение, или если вы просто хотите поддерживать связь с друзьями или семьей во время работы, используйте WhatsApp на своем MacBook. , компьютер с Windows 10 или Windows 11 может быть отличным вариантом.
Содержание
- Для всех платформ: Используйте веб-приложение WhatsApp
- Приложение WhatsApp для ПК
- Другие варианты
Сложность
Легкость
Продолжительность
5 минут
Что вам нужно
Компьютер Mac, Linux или Windows 10 или Windows 11
WhatsApp на iOS или Android
Интернет-соединение
Веб-браузер, такой как Chrome или Microsoft Edge
В этом руководстве мы покажем вам, как использовать WhatsApp Web — веб-приложение, позволяющее быстро настроить WhatsApp на компьютере или ноутбуке независимо от операционной системы. Мы также поговорим о нескольких других вариантах, если вы предпочитаете просто использовать настольное приложение WhatsApp или иметь другие потребности в обмене сообщениями на рабочем столе. Вот как использовать WhatsApp на настольном компьютере или ноутбуке.
Вот как использовать WhatsApp на настольном компьютере или ноутбуке.
Для всех платформ: используйте веб-приложение WhatsApp
Безусловно, самым быстрым и универсальным вариантом использования WhatsApp на компьютере является веб-приложение WhatsApp. Использование WhatsApp Web не требует загрузки программного обеспечения для конкретной ОС, вместо этого к нему можно получить доступ через большинство браузеров, включая Safari, Chrome, Microsoft Edge, Opera и Firefox.
Шаг 1: Перейдите на веб-сайт WhatsApp Web через выбранный браузер на своем компьютере. Отобразится QR-код. Имейте в виду, что вы сможете войти в рабочий стол WhatsApp только на четырех разных устройствах.
Шаг 2: Откройте мобильное приложение WhatsApp на iOS или Android. Выберите Настройки (или на Android Меню ) Связанные устройства , затем Привязать устройство , затем Привязать устройство
Шаг 3: Ваш телефон запросит у вас аутентификацию, такую как FaceID или отпечаток пальца, а затем откроется камера, чтобы вы могли отсканировать QR-код. Поднесите телефон к экрану компьютера, чтобы отсканировать код.
Поднесите телефон к экрану компьютера, чтобы отсканировать код.
Шаг 4: После сканирования QR-кода ваши сообщения появятся в вашем веб-браузере. Вы можете нажать на существующее сообщение, чтобы открыть его и продолжить чат так же, как по телефону. Или вы можете найти или начать новый чат , чтобы начать новый чат. Вы также можете нажать кнопку Включить уведомления на рабочем столе в левой части экрана, чтобы получать уведомления о своих сообщениях.
Приложение WhatsApp для настольных ПК
WhatsApp в Интернете — не единственный способ использовать WhatsApp на компьютере. Вы также можете попробовать альтернативные методы. Одной из лучших альтернатив является настольное приложение WhatsApp. Он специально создан для Windows 10, Windows 11 и macOS. Это позволит вам совершать видеозвонки, которые веб-приложение не позволяет. Вот как это использовать.
Шаг 1: Посетите веб-сайт загрузки WhatsApp и найдите кнопку Download for MacOSX или Windows . Выберите платформу, на которой вы работаете, и сохраните установщик DMG или EXE.
Выберите платформу, на которой вы работаете, и сохраните установщик DMG или EXE.
Шаг 2: Откройте программу установки и следуйте инструкциям на экране. Вам нужно будет перейти в настройки WhatsApp, выбрать Linked Devices и навести свой телефон на экран, чтобы отсканировать QR-код для входа в систему. После этого вы сможете совершать видеозвонки так же, как на мобильном телефоне, нажав значок значок профиля пользователя и выбор кнопок вызова.
Другие опции
Помимо настольного и веб-приложения WhatsApp, вы также можете попробовать услугу, известную как Rambox. Эта эффективная программа представляет собой простой в использовании инструмент в стиле приборной панели, который объединяет все ваши социальные приложения в одном месте. Rambox удобен в использовании и безболезнен в установке. Нам особенно нравится функция «Не беспокоить», которая отключает все push-уведомления ваших приложений одним щелчком мыши.
Вы можете получить Rambox одним из двух способов.