Страница входа WordPress – как изменить стандартный wp-login
Плагины WordPress
4.6k.
На всех сайтах вордпресс авторизация в админке осуществляется по адресу wp-admin, а далее на wp-login. Логично предположить что для взлома сайта уже есть начальная информация, лучше изменить страницу входа WordPress.
Содержание
- Изменить вход в плагине Change wp-admin login
- Скрыть админпанель с помощью ClearfyPRO
- Меняем файлы движка и function php
Изменить вход в плагине Change wp-admin login
Очень маленький плагин Change wp-admin login, позволяющий изменить страницу входа, находится стандартным поиском WordPress.
Change loginТеперь переходим в Настройки — Постоянные ссылки, внизу появится новый раздел. Задаем url как вам хочется.
Постоянные ссылки.Отмечу что после изменения страницы, автозаполнение формы работать не будет, потому что это уже другой документ – заранее восстановите логин и пароль.
При попытке зайти по старому адресу формы авторизации, получим такой ответ системы. Если введем стандартный wp-login, то получим 404 ошибку, то есть не существующий урл.
Пример работы.Если хотите сделать другие способы зайти в админку, то читайте статью. В ней разобраны 3 направления включая социальные сети.
Скрыть админпанель с помощью ClearfyPRO
В Clearfy в разделе безопасность, можно скрыть страницу входа в WordPress, потому что разработчики заботятся о сохранности данных пользователя.
Настройка в Clearfy.- Переходим в раздел «Защита».
- Включаем переключатель.
- Вносим желаемый новый url.
- Ниже есть автоматически созданные варианты, чтобы поместить их в поле. Эти комбинации никогда не повторяются и при каждой перезагрузке, они будут меняться. Это как дополнение, чтобы вы не думали что написать.
Как вы знаете Клеарфай умеет не только менять страницу входа в панель WordPress, но улучшает SEO блога по еще 49 пунктам, например как убрать дубли nextpage.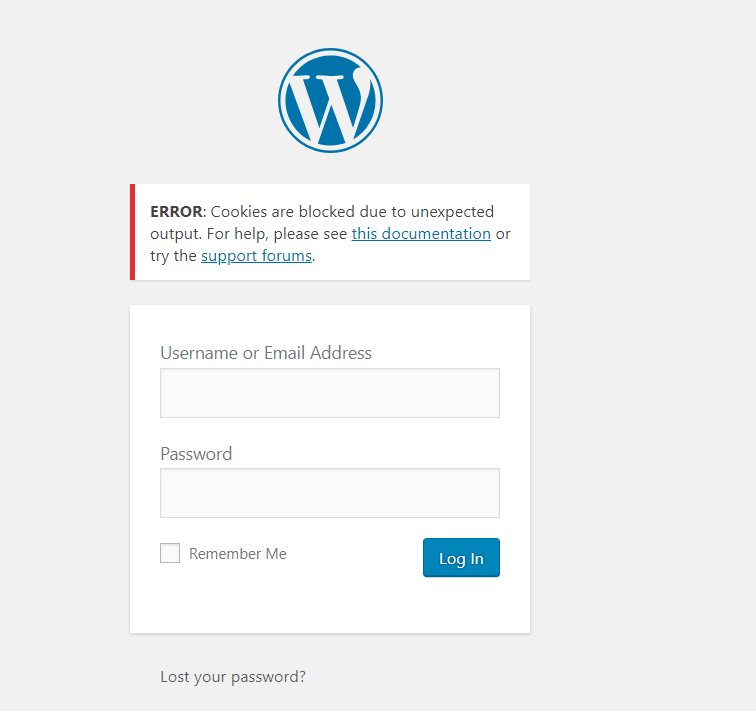 Дарю читателям промокод на приобретение.
Дарю читателям промокод на приобретение.
Clearfy -15%
Меняем файлы движка и function php
Не буду описывать, но способов много, все требуют правки очень важных файлов, поэтому приведу список почему не стоит применять ручные методы.
- WP-login.php – важнейший файл ядра WordPress, при обновлении или копировании изменения сотрутся, это в лучшем случае, а в худшем сайт перестанет работать.
- Htaccess – другие предлагают править серверный документ htaccess. Не трогайте его, он создан для управления сервером, а не создания защиты административной зоны. Долго не сможете зайти, потому что авторизация будет закэширована на сервере и в браузере.
- Установка больших кусков кода в function php – не все умеют править код, поэтому не советую вставлять огромные функции. Будет полезно почитать, как из-за кривых настроек мошенники узнают логин и пароль.
Используйте плагины WordPress из статьи, ресурс тормозить не будет, потому что они распространяют свое действие только на страницу входа.
Пожалуйста, оцените материал:
Валентин
Давно занимаюсь и разрабатываю сайты на WordPress. Считаю что лучшего решения для ведения бизнеса не найти, поэтому считаю долгом делиться информацией с остальными.
доступ, ссылка, ошибки и контроль
WordPress – это удобная платформа, которая позволяет создавать как личные, так и бизнес-сайты. Благодаря множеству функций, таких как плагины, темы, шорткоды и виджеты, пользователи, практически не обладающие знаниями в области программирования, могут успешно создавать контент веб-сайта и управлять им во всех аспектах.
Однако, чтобы использовать все эти функции в полной мере, пользователи должны иметь возможность войти в свою панель администратора WordPress. Если вы не можете получить доступ к своему администратору WordPress, то способность управлять веб-сайтом резко снижается, что может быть довольно стрессовым. Более того, решение проблемы с доступом может оказаться сложной задачей, из-за множества причин.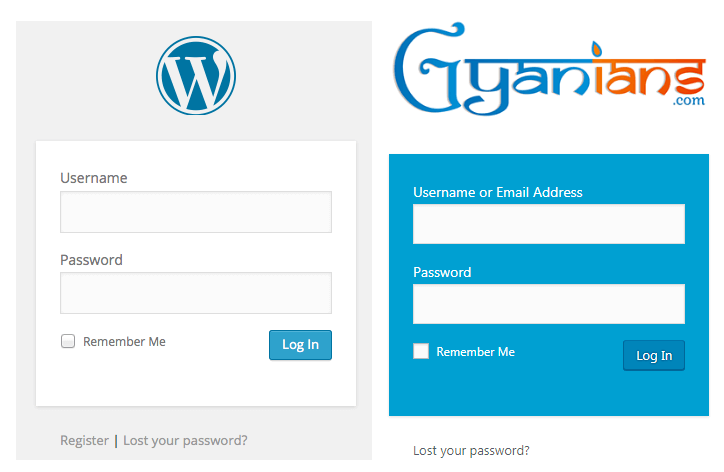
Отсутствие доступа в административную панель WordPress может проявляться разными способами:
- на экране отображается пустая страница,
- страница входа по умолчанию отключена,
- на экране отображается ошибка,
- страница входа постоянно обновляется,
- и многие другие.
В этой статье мы максимально подробно осветим эти проблемы и причины их возникновения. А также рассмотрим различные методы устранения этих неполадок.
Причины отсутствия доступа входа в админку WordPress
Есть довольно много причин, по которым не удается получить доступ к админке WordPress. Наиболее очевидные из них – это опечатка в ваших учетных данных WordPress или проблема с кешированием. Кроме того, существует множество ошибок WordPress, которые могут препятствовать доступу к админке WordPress. К счастью, большинство этих ошибок довольно хорошо известны, и советы по их устранению легко найти.
Однако можно стать жертвой хакерской атаки, в результате которой потеряете доступ к администратору WordPress. В этих случаях нужно будет больше заниматься сканированием и удалением вредоносных программ, а также с этого момента обеспечить более строгую безопасность на своем веб-сайте. С другой стороны, возможно, что вы случайно заблокировали себя вне области администратора WordPress из-за правила безопасности, которое сами же установили на веб-сайте.
В этих случаях нужно будет больше заниматься сканированием и удалением вредоносных программ, а также с этого момента обеспечить более строгую безопасность на своем веб-сайте. С другой стороны, возможно, что вы случайно заблокировали себя вне области администратора WordPress из-за правила безопасности, которое сами же установили на веб-сайте.
Как восстановить контроль к админке WordPress
Теперь, когда возможные причины этой проблемы более ясны, давайте рассмотрим методы ее решения. Они разделены на несколько разделов, с особым упором на ошибки WordPress, препятствующие входу в админку.
Первоначальные шаги по устранению неполадок
Поскольку существует несколько причин, по которым не получается войти в админку WordPress, нужно разобраться в наиболее очевидных из них.
Первое, что следует проверить, не допустили ли опечатки при вводе учетных данных WordPress, особенно пароля. Попробуйте войти в систему еще раз и внимательно введите свое имя пользователя и пароль WordPress. Обратите особое внимание на числа, конкретные символы и наличие заглавных букв. Если вы копируете / вставляете данные для входа из файла, убедитесь, что делаете это правильно – он должен быть полным и не содержать дополнительных пробелов.
Обратите особое внимание на числа, конкретные символы и наличие заглавных букв. Если вы копируете / вставляете данные для входа из файла, убедитесь, что делаете это правильно – он должен быть полным и не содержать дополнительных пробелов.
Кроме того, многие проблемы, связанные с входом в админку WordPress, возникают из-за проблем с кешем браузера и файлами cookie. Поэтому следует очистить кеш и файлы cookie в своем браузере, а затем попытаться войти в свою панель управления WordPress еще раз. Вы должны привыкнуть стирать файлы cookie и кеш после каждого шага, предложенного ниже, поскольку это гарантирует, что просматриваете последнюю версию своего веб-сайта.
Мы кратко объясним, как очистить кеш и файлы cookie в браузере Chrome. Для начала нажмите на три точки в правом верхнем углу. Наведите указатель мыши на опцию История, а затем нажмите на История во всплывающем окне. Откроется страница История.
Из меню слева выберите Очистить историю.
Появится всплывающее окно браузера с двумя вкладками – Основные настройки и Дополнительные.
Помимо опечаток и проблем с кешированием, еще одна распространенная причина, по которой вы не можете получить доступ к входу в админку WordPress, связана с потерей пароля. Если это произойдет, вы сможете восстановить свой пароль WordPress, используя ссылку восстановления. Ссылка удачно названа «Забыли пароль», она расположена под формой на странице входа в систему.
Используя эту ссылку, можно восстановить пароль для данного пользователя благодаря привязанному к нему адресу электронной почты.
Смотрите также:
2 способа: как изменить адрес электронной почты администратора WordPress
Другой способ восстановить доступ к администратору WordPress – восстановить резервную копию вашего веб-сайта, сделанную до появления этой проблемы.
Если предыдущие советы не помогли получить доступ к панели инструментов, пора обратиться к более продвинутым и интенсивным методам устранения неполадок. В качестве меры предосторожности советуем заранее сделать резервную копию вашего сайта. Некоторые из этих шагов требуют от вас редактирования файлов базы данных и шаблонов, поэтому создание резервной копии жизненно важно.
Сброс пароля через phpMyAdmin
Если вы не можете получить доступ к входу в админку WordPress из-за проблемы с паролем и не смогли восстановить его с помощью электронной почты, его можно сбросить с помощью phpMyAdmin. Чтобы применить этот метод, потребуется доступ к панели управления хостингом – в нашем случае это cPanel.
Войдите в Cpanel, используя учетные данные Cpanel и нажмите на вариант PhpMyAdmin, который находится в секции Базы данных.
После этого найдите базу данных веб-сайта в списке существующих баз данных и кликните по ней, чтобы просмотреть список содержащихся в ней таблиц. Найдите таблицу wp_users и кликните по ней.
Найдите таблицу wp_users и кликните по ней.
Пользователям, которые не уверены, какое имя у них в базе данных, не стоит беспокоиться; вы можете легко найти, что это такое, используя файл wp-config.php. Прежде чем начать проверку, убедитесь, что у вас правильно настроены права доступа к файлам и папкам, чтобы вы могли хотя бы прочитать файл wp-config.php.
Рекомендуем разрешения: 755 или 750 для папок / каталогов и 644 или 640 для файлов. Для файла wp-config.php значение равно 440 или 400.
Затем вернитесь к основному виду панели управления и нажмите на опцию File Manager, расположенную в разделе Files вверху.
Затем перейдите в корневой каталог WordPress, часто называемый public_html, найдите в нем файл wp-config.php и щелкните его правой кнопкой мыши. Выберите View опцию из выпадающего меню.
Найдите файл и откройте его в любом текстовом редакторе. Затем в файле найдите следующую строку вверху:
define ( ‘DB_NAME’, ‘your_database_name’ ) ;
Обратите внимание, что часть your_database_name будет заменена вашим фактическим именем базы данных.
После того, как вы определились с именем своей базы данных, выполните шаги, описанные выше. Если не можете найти таблицу wp_users, возможно, префикс базы данных по умолчанию был изменен. Поэтому следует искать таблицу с именем yourprefix_users, где yourprefix_ будет заменен на установленный вами префикс.
После открытия таблицы пользователей, найдите пользователя, чей пароль нужно сбросить и нажмите на кнопку Edit рядом с ним.
Вы попадете на вкладку «Вставка» (Insert). Чтобы сбросить пароль, выберите MD5 в качестве функции для user_pass и в той же строке в качестве значения введите новый пароль. Когда вы закончите, нажмите кнопку Go.
Вскоре после этого получите сообщение об успешном выполнении в виде SQL-запроса, который был выполнен на основе ваших предыдущих действий. После сброса пароля попробуйте еще раз войти в систему администратора WordPress вашего сайта.
Временное отключение плагина безопасности / входа через FTP
Некоторые плагины безопасности имеют функцию, которая запрещает доступ к веб-сайту после нескольких неудачных попыток входа в систему. Несмотря на то, что эта функция очень эффективна против атак методом грубой силы, она может иметь неприятные последствия. В случае, если вы забыли свой пароль WordPress, это заблокирует вас в своей же панели администратора WordPress. Чтобы снять эту блокировку через FTP, необходимо отключить плагин безопасности, который создал эту блокировку.
Несмотря на то, что эта функция очень эффективна против атак методом грубой силы, она может иметь неприятные последствия. В случае, если вы забыли свой пароль WordPress, это заблокирует вас в своей же панели администратора WordPress. Чтобы снять эту блокировку через FTP, необходимо отключить плагин безопасности, который создал эту блокировку.
Точно так же, если вы изменили суффикс входа по умолчанию с помощью какого-либо плагина WordPress, но забыли его то лучший способ восстановить доступ к вашему администратору WordPress – отключить этот плагин. Таким образом вы повторно активируете суффикс для входа в систему по умолчанию (wp-admin или wp-login.php) и сможете восстановить пароль, используя метод, описанный ранее.
В качестве требования процесса отключения плагина необходимо установить FTP-клиент и уметь его использовать. Затем подключитесь к серверу, используя свои учетные данные FTP, и перейдите в корневой каталог WordPress, часто называемый public_html.
Затем перейдите в / wp-content / plugins. Найдите каталог соответствующего плагина безопасности, кликните на него правой кнопкой мыши и выберите Переименовать вариант.
Найдите каталог соответствующего плагина безопасности, кликните на него правой кнопкой мыши и выберите Переименовать вариант.
Переименование каталога плагина отключит подключенный к нему плагин. Можно изменить имя на любое, но рекомендуем оставить исходное имя и добавить символический суффикс, например .deactivated или .old.
После отключения плагина вы сможете войти в административную панель WordPress вашего сайта.
Как только появится доступ к панели управления, не забудьте повторно активировать плагин безопасности (используя FTP измените его имя на прежнее). Затем просто внесите свой IP-адрес в белый список, чтобы в будущем его не заблокировали для администратора WordPress.
Что касается плагинов, которые изменяют URL-адрес входа по умолчанию, после восстановления доступа вы их также можете повторно активировать вручную через FTP. Однако советуем где-нибудь сохранить URL-адрес для входа, чтобы предотвратить подобные проблемы с входом в систему в будущем.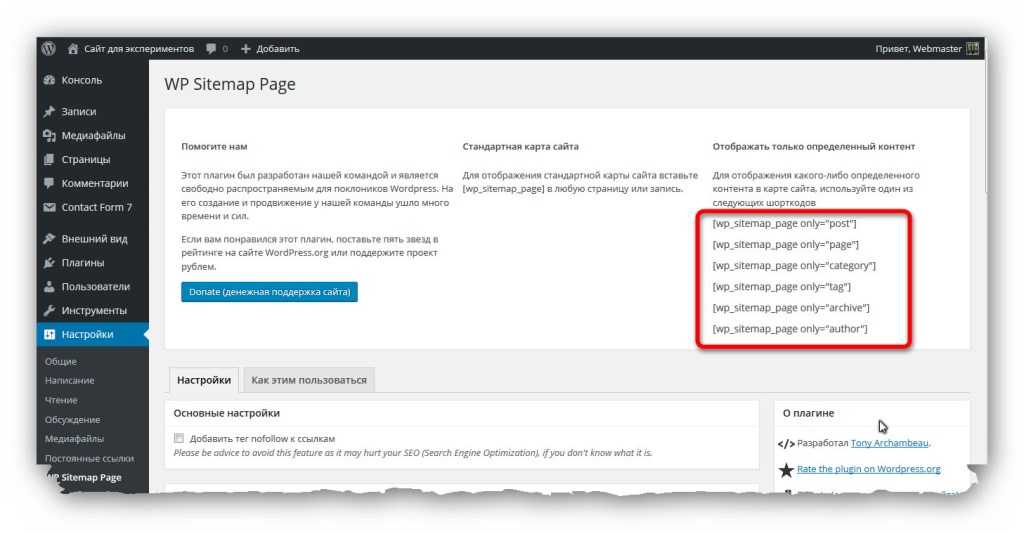
Восстановление прав администратора
В некоторых случаях вы сможете войти на свой веб-сайт, но у вас будет доступ только к некоторым основным функциям, которые не включают плагины или темы. Точнее говоря, ваша учетная запись будет лишена прав администратора. Если вы не сделали это случайно, то скорее всего стали жертвой хакерской атаки и злоумышленник изменил вашу роль пользователя на неадминистративную.
Чтобы решить эту проблему, необходимо создать новую учетную запись администратора с помощью phpMyAdmin. После этого можно войти в систему с новой учетной записью и восстановить исходные права администратора.
Кроме того, рекомендуем сменить пароли как администратору, так и существующим пользователям WordPress. Затем следует просканировать свой веб-сайт на предмет потенциальных вредоносных программ.
Распространенные ошибки WordPress, запрещающие доступ к админке WordPress, и способы их решения
Существует довольно много ошибок WordPress, из-за которых вы не можете получить доступ к админке Вордпресс.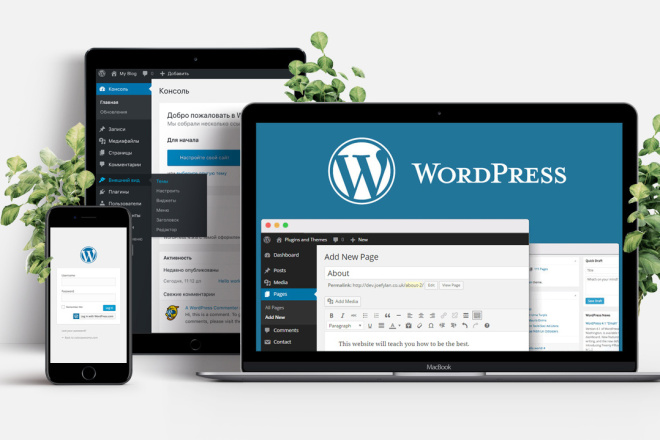 В этом разделе мы рассмотрим некоторые из наиболее распространенных, кратко объясним, что вызывает эти проблемы и как их решать. Некоторые шаги (например, отключение плагинов и тем через FTP) могут повторяться, поскольку они, как правило, всегда являются частью процесса устранения различных ошибок WordPress, в то время как другие могут быть уникальными, зарезервированными для устранения конкретных ошибок. Наконец, если вы еще этого не сделали, прежде чем продолжить, настоятельно рекомендуем сделать резервную копию вашего веб-сайта.
В этом разделе мы рассмотрим некоторые из наиболее распространенных, кратко объясним, что вызывает эти проблемы и как их решать. Некоторые шаги (например, отключение плагинов и тем через FTP) могут повторяться, поскольку они, как правило, всегда являются частью процесса устранения различных ошибок WordPress, в то время как другие могут быть уникальными, зарезервированными для устранения конкретных ошибок. Наконец, если вы еще этого не сделали, прежде чем продолжить, настоятельно рекомендуем сделать резервную копию вашего веб-сайта.
Ошибка цикла перенаправления входа
Если возникла проблема, при которой страница входа в систему неоднократно обновлялась после того, как вы пытались войти в админку с вашими учетными данными, значит, веб-сайт застрял в цикле перенаправления входа. К счастью, методы решения этой ошибки относительно просты – очистить кеш, отключить плагины и темы, восстановить файл .htaccess по умолчанию и правильно настроить URL-адреса WordPress.
Ошибка при установлении соединения с базой данныхНазвание этой ошибки происходит от конкретного сообщения об ошибке, отображаемого при ее возникновении.
Ошибка вызвана неверными настройками MySQL. Ее можно решить, используя несколько подходов, включающих редактирование файла wp-config.php.
Белый экран ошибки смерти
Как следует из названия ошибки, белый экран смерти классифицируется с белым экраном ошибки, который может показаться сложной задачей. Однако в большинстве случаев эта ошибка вызвана нехваткой памяти PHP, некоторыми проблемами с сервером или ошибкой кодирования в файлах плагинов или темы. Если это произойдет, вы должны получить электронное письмо со ссылкой для повторного входа в админку WordPress в режиме восстановления. Электронное письмо также будет содержать журнал ошибок, в котором указан неисправный плагин или тема.
Ошибка синтаксиса
Синтаксическая ошибка указывает на то, что в коде есть ошибка, чаще всего она возникает из-за вставленного вами пользовательского кода. Имя получено из сообщения об ошибке, содержащего синтаксическую ошибку фразы и / или ошибку синтаксического анализа, которое отображается при возникновении проблемы.
Чтобы решить эту ошибку, нужно внимательно просмотреть любой ранее вставленный код. Обратите особое внимание на небольшие детали синтаксиса, которые часто упускаются из виду. Убедитесь, что все открывающие теги, квадратные скобки и кавычки имеют соответствующий закрывающий тег, квадратные скобки или кавычки. Также убедитесь, что каждая отдельная строка кода заканчивается точкой с запятой (;) . Если вы скопировали код откуда-то, убедитесь, что вы правильно вставили его, и что он цельный.
Кроме того, советуем использовать плагин Code Snippets для добавления на сайт пользовательского кода. Этот плагин имеет функцию, которая предотвращает блокировку или нарушение синтаксических ошибок. В случае возникновения синтаксической ошибки получите сообщение об ошибке, подобное показанному ниже. Оттуда сможете вернуться на свой веб-сайт, нажав в браузере кнопку «Назад».
Поскольку этот плагин позволяет хранить собственный код в виде отдельных фрагментов кода, можно легко определить, какой фрагмент вызывает проблему. Кроме того, с синтаксическими ошибками этот фрагмент кода будет возвращен в последнее безопасное сохраненное состояние.
Кроме того, с синтаксическими ошибками этот фрагмент кода будет возвращен в последнее безопасное сохраненное состояние.
Установка правильного URL-адреса WordPress
Если вы недавно изменили свой домен или перешли с HTTP на HTTPS, то можете оказаться заблокированными в своей админке WordPress. В этом случае следует проверить, правильно ли обновлены ваш WordPress и адрес сайта. Если это не так, нужно настроить свой WordPress и адрес сайта, отредактировав файл wp-config.php. также нужно обновить эти URL-адреса в своей базе данных. Обязательно создайте резервную копию базы данных перед выполнением любых запросов, которые могут повлиять на нее.
Как связаться с вашим хостинг-провайдером
Если вы попробовали все предложения до сих пор, но по-прежнему не можете получить доступ к панели администратора WordPress, следует обратиться к своему хостинг-провайдеру и попросить его о помощи. Их служба поддержки со своей стороны сможет отследить проблему с вашим сайтом.
Проблема со входом в админку может возникнуть по разным причинам. В статье рассмотрены некоторые из них – от серьезных ошибок WordPress до простого неправильного ввода пароля. Внимательно просмотрите статью и примените подход к устранению неполадок, который лучше всего подходит для вашей ситуации. Уверены, что благодаря этим советам вы сможете быстро решить свою проблему с входом в админку.
В статье рассмотрены некоторые из них – от серьезных ошибок WordPress до простого неправильного ввода пароля. Внимательно просмотрите статью и примените подход к устранению неполадок, который лучше всего подходит для вашей ситуации. Уверены, что благодаря этим советам вы сможете быстро решить свою проблему с входом в админку.
Источник: qodeinteractive.com
Смотрите также:
Изучает сайтостроение с 2008 года. Практикующий вебмастер, специализирующий на создание сайтов на WordPress. Задать вопрос Алексею можно на https://profiles.wordpress.org/wpthemeus/
WordPress.com против WordPress.org | Служба поддержки WordPress.com
WordPress – это платформа для публикации, которая упрощает публикацию в Интернете и с гордостью поддерживает миллионы веб-сайтов. В этом руководстве объясняются различия между WordPress.com и WordPress.org, чтобы помочь вам решить, какой из них лучше для вас.
В этом руководстве
Обзор параметров
Существует три варианта использования WordPress:
- Полностью размещается на WordPress.
 com.
com. - WordPress.com с обновленным планом, который обеспечивает большую часть тех же функций, что и на самостоятельных сайтах.
- Версия для собственного хостинга , программное обеспечение которой доступно бесплатно на WordPress.org. Самостоятельный WordPress требует покупки хостинга у другого провайдера, такого как Bluehost, GoDaddy и т. д., и установки на нем программного обеспечения WordPress.
| WordPress.com Сосредоточьтесь на своем прекрасном контенте, а мы позаботимся обо всем остальном. | WordPress.com Бизнес и электронная коммерция Получите лучшее из обоих миров: беззаботная простота управляемой платформы, пока вы сосредоточены на своем контенте. | WordPress.org Запачкайте руки и разместите свой веб-сайт самостоятельно. |
| Начало работы | Начало работы | Посетите WordPress. org org |
| Премиум-хостинг и безопасность включены. Вы даже можете перейти на собственный домен, например YourGroovyDomain.com. | Ваш личный домен, премиальный хостинг, безопасность и резервное копирование включены. Такой же безопасный, как WordPress.com, такой же универсальный, как самостоятельный хостинг. | Вам нужно будет найти хост и самостоятельно выполнять резервное копирование и обслуживание. Мы предлагаем VaultPress для обеспечения безопасности и резервного копирования. |
| Выберите из большой коллекции красивых тем. | Выберите и настройте любую из наших красивых тем или установите свою собственную тему. | Установка пользовательских тем. Создайте свой собственный с помощью PHP и CSS. |
| Добавьте кнопки общего доступа и вручную делитесь своим контентом в социальных сетях. | Интегрируйте свой сайт с Facebook, Twitter, Tumblr и другими социальными сетями. | Установите плагин, например Jetpack, чтобы включить функцию обмена на вашем сайте. |
| Включены популярные функции, такие как статистика, комментарии и опросы. Нет необходимости устанавливать плагины. | Установите плагины для расширения возможностей вашего сайта (например, для создания интернет-магазина). | Установите плагины, чтобы расширить функциональность вашего сайта. |
| Форумы WordPress.com всегда доступны для поддержки. | Премиум-поддержка через чат и электронную почту. | Нет специальной поддержки. Посетите форумы поддержки WordPress.org для получения помощи. |
| Вы должны зарегистрировать учетную запись на WordPress.com и соблюдать наши Условия обслуживания. | Вы должны зарегистрировать учетную запись на WordPress.com и соблюдать наши Условия обслуживания. | Регистрация на WordPress.org не требуется. |
| Начать работу | Начать бизнес | Посетите WordPress.org |
Какая версия подходит именно вам?
Выбор между WordPress.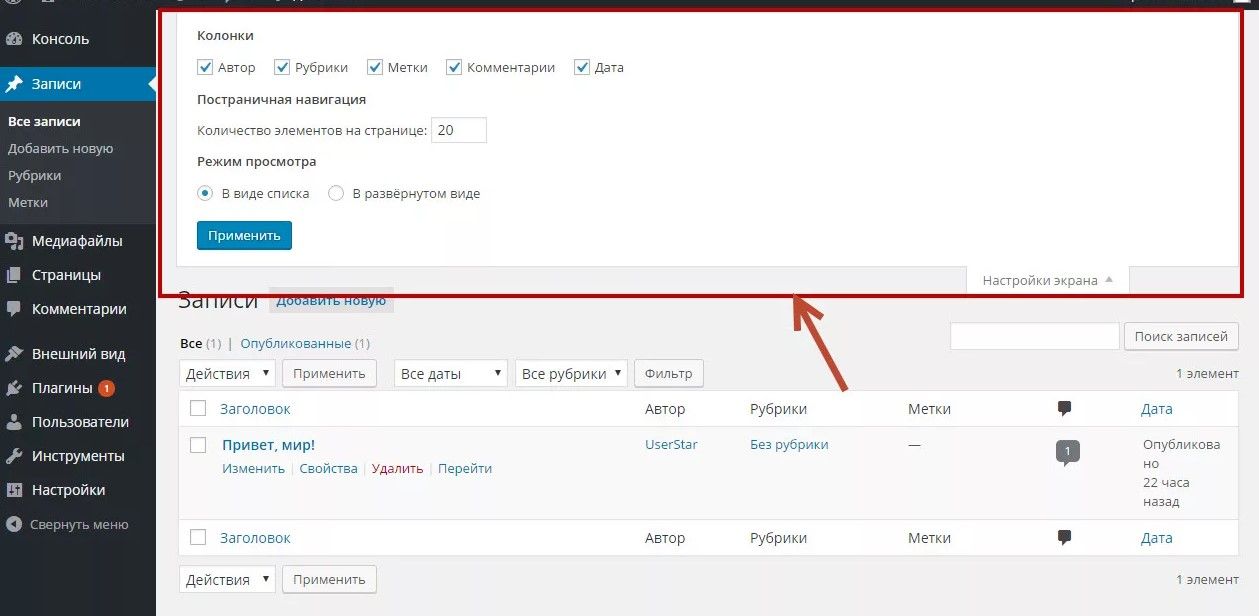 com и WordPress.org во многом зависит от того, какая функциональность вам нужна на вашем сайте:
com и WordPress.org во многом зависит от того, какая функциональность вам нужна на вашем сайте:
Самостоятельный хостинг / WordPress.org
Размещение собственного сайта WordPress
Программное обеспечение WordPress можно бесплатно загрузить с сайта https://wordpress.org, но перед тем, как оно заработает, его необходимо установить на веб-сервере. Вам нужно будет изучить и установить свои собственные темы и плагины.
Многие хостинг-провайдеры предлагают установку WordPress в один клик — вот несколько примеров. Кроме того, многие агентства веб-разработки специализируются на создании сайтов WordPress.
Управляемый хостинг / WordPress.com
WordPress.com отличается от . Здесь, на WordPress.com, вам не нужно загружать программное обеспечение, платить за хостинг или управлять веб-сервером.
Публикация вашего веб-сайта всегда бесплатна здесь, на WordPress.com, и доступны платные обновления , которые помогут вам повысить эффективность вашего сайта. Эти обновления позволяют вам использовать собственный домен (например, my.blog), широко настраивать внешний вид вашего сайта, загружать HD-видео и многое другое.
WordPress.com — это коммерческое предприятие, принадлежащее Automattic, компании, основанной разработчиком-основателем WordPress и укомплектованной штатными разработчиками, дизайнерами и инженерами службы поддержки. Кроме того, Automatticians (сотрудники Automattic) регулярно вносят свой вклад в программное обеспечение WordPress, чтобы принести пользу всему сообществу.
WordPress.com — отличный выбор для блоггеров, фотографов, художников, сантехников, врачей, рестораторов — практически для всех.
💡
Дополнительная литература: для чего используется WordPress.com?
Подробное видео о различиях между WordPress.com и WordPress.org
Нужно ли мне самостоятельно размещать? Мне нужно…
Возможно, вы слышали, что вам нужен самостоятельный хостинг, потому что то, что вы хотите, недоступно при хостинге WordPress.com. Хотя в некоторых случаях это может быть правдой, вы можете выполнить большинство из этих вещей на своем сайте WordPress.com. Ниже представлен обзор множества вариантов, доступных для сайтов, которые вы размещаете на WordPress.com!
Веб-сайт, а не блог
На WordPress. com мы используем термины «веб-сайт» и «блог» как взаимозаменяемые. Вы также можете использовать все наши темы для веб-сайта или блога. Узнайте больше о том, как попробовать разные темы, из этого полезного руководства. Или узнайте, как настроить домашнюю страницу на статическую страницу вместо блога здесь.
com мы используем термины «веб-сайт» и «блог» как взаимозаменяемые. Вы также можете использовать все наши темы для веб-сайта или блога. Узнайте больше о том, как попробовать разные темы, из этого полезного руководства. Или узнайте, как настроить домашнюю страницу на статическую страницу вместо блога здесь.
WordPress.com уже включает следующие функции, поэтому вам не нужны сторонние плагины:
У нас также есть большая коллекция настраиваемых тем на выбор в нашей витрине тем.
Плагины или пользовательские темы
Нужна ли вашему сайту дополнительная функциональность? Хотите использовать тему, которую вы приобрели в другом месте или разработали специально для вас?
Предположим, перечисленные выше функции не соответствуют вашим потребностям. В этом случае вы можете установить собственные сторонние плагины и темы, которые вы приобрели в другом месте, воспользовавшись нашим обновлением плана WordPress.com Business или Ecommerce. Подробнее о функциях, включенных в план, можно прочитать здесь.
Статистика и Google Analytics
Статистика WordPress.com встроена в каждый сайт WordPress.com, от нашего бесплатного плана до нашего плана Pro.
Если вы хотите использовать Google Analytics для получения более подробных данных, вы можете интегрировать его с сайтом в плане WordPress.com Pro.
Заработок
Если вы хотите получать доход от рекламы, у нас есть рекламная программа WordAds. Вы можете подать заявку на WordAds здесь; вам понадобится собственное доменное имя, а ваш сайт должен соответствовать минимальным требованиям к трафику.
Google AdSense и другая внешняя реклама разрешены для сайтов в тарифных планах с подключаемым модулем WordPress.com.
Вы можете использовать кнопки PayPal на любом сайте WordPress.com. Простые в использовании кнопки «Оплатить через PayPal» также доступны во многих наших планах.
Партнерские ссылки можно использовать на сайтах WordPress.com, если они не являются основной целью вашего сайта.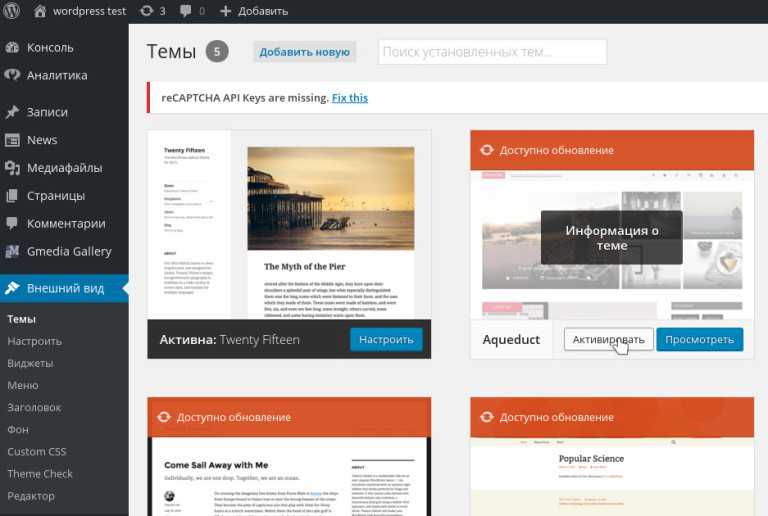
Поддержка моего сайта
WordPress.com — это компания со специальным персоналом службы поддержки. Сам «WordPress» является программным обеспечением с открытым исходным кодом и поддерживается добровольцами.
Если вам нужна помощь в начале работы, лучше всего разместить свой сайт на WordPress.com, где вы можете получить доступ к поддержке. В зависимости от вашего обновления мы предлагаем поддержку по электронной почте, в чате и/или на форумах поддержки.
Доступ к FTP или серверу
Доступ по SFTP в настоящее время доступен для сайтов в наших тарифных планах с подключаемыми модулями. Более подробная информация о FTP-доступе здесь. У нас нет способов увеличить лимиты PHP или изменить основные файлы WordPress.
У нас также есть альтернативы FTP-доступу на WordPress.com, перечисленные здесь.
Все еще не уверены?
Все еще не знаете, куда идти? Узнайте больше о WordPress.com и WordPress.org и выберите то, что лучше всего подходит для вас.
Как получить доступ к панели инструментов WordPress
- Дом
- Хостинг
- Домены
- Безопасность
- Электронная почта
- Чат
- Авторизоваться
- Начать
- Обзор
- Адаптация для WordPress
- Как установить свой веб-сайт WP
- WordPress: обучающие видео
Вход в панель управления WordPress еще никогда не был таким простым. Вот способы попасть в панель инструментов WordPress.
- Доступ к панели управления WordPress через панель управления доменами
- Доступ к панели управления WordPress по прямой ссылке
Доступ к панели управления доменами WordPress
- Войдите в панель управления доменами.

- На панели инструментов выберите домен, в котором установлен ваш WordPress.
На панели управления доменами есть два представления: представление «Карта» и «Список». Нажмите на значки просмотра, чтобы переключиться на предпочитаемый вид. - Выберите домен, который вы хотите изменить.
В представлении карты нажмите кнопку домена Управление .
В представлении списка щелкните домен или его значок шестеренки справа.
- В левом меню нажмите WordPress .
- Нажмите Управление сайтом на странице WordPress.
- Поздравляем! Теперь вы находитесь в панели инструментов WordPress и можете ею управлять.
Наверх .
Доступ к WordPress по прямой ссылке
- В адресной строке браузера найдите доменное имя с /wp-admin или /wp-login.
 php в конце, например, example.com/ wp-admin или example.com/wp-login.php.
php в конце, например, example.com/ wp-admin или example.com/wp-login.php. - Введите ваш WordPress Имя пользователя или Адрес электронной почты и Пароль . Они были установлены на этапе установки. Если вы забыли пароль, нажмите Забыли пароль для восстановления.
- После успешного входа в систему вы перейдете на панель инструментов WordPress и сможете управлять ею.
Наверх .
Нужна помощь в навигации по панели инструментов WordPress? Посетите следующую статью WordPress.Org для получения дополнительной информации:
Первые шаги с WordPress
Статьи по теме:
WordPress: как изменить или сбросить пароль администратора
WordPress: SSL-сертификаты
WordPress: Темы и плагины
WordPress: Как установить тему
WordPress: Как установить плагин
WordPress: Как создать страницу
WordPress: Как добавить запись в блог
Как обновить PHP для WordPress
Неограниченный диск space
Дисковое пространство, которое мы предоставляем для доставки содержимого вашего веб-сайта, не ограничено. Если вы полностью соблюдаете наши Условия предоставления услуг и используете хранилище для нормальной работы вашего веб-сайта iPage, у вас будет доступ к неограниченному пространству.
Если вы полностью соблюдаете наши Условия предоставления услуг и используете хранилище для нормальной работы вашего веб-сайта iPage, у вас будет доступ к неограниченному пространству.
Имейте в виду, что в некоторых случаях нам приходилось работать с клиентами, чтобы уменьшить количество используемых ими файлов. Как правило, эти файлы исчисляются десятками тысяч, и мы смогли помочь нашим клиентам эффективно управлять ими.
MySQL
MySQL чаще всего используется для веб-приложений и встроенных приложений и стал популярной альтернативой проприетарным системам баз данных благодаря своей скорости и надежности. iPage предоставляет клиентам базу данных MySQL и интерфейсы phpMyAdmin.
MySQL — бесплатная система управления базами данных с открытым исходным кодом; более подробную информацию можно найти на http://www.mysql.com.
Масштабируемость
У нас нет установленных ограничений, когда речь идет о пропускной способности, то есть объеме трафика и данных, которые проходят между вашим веб-сайтом и остальной частью Интернета, и наша архитектура была построена для поддержки более 99,5% наших клиентов. ‘ требует пропускной способности.
‘ требует пропускной способности.
Поскольку мы предлагаем так называемую общую архитектуру, наши клиенты совместно используют как оборудование, так и «каналы», которые мы используем для передачи данных через Интернет, поэтому мы отслеживаем пропускную способность, чтобы обеспечить оптимальную производительность для наших клиентов. Опять же, мы можем поддерживать более 99,5% клиентов вообще не имеют проблем. Однако в некоторых замечательных случаях клиенты становятся настолько успешными, что их трафик и передача данных перерастают нашу общую архитектуру. Когда это происходит, мы работаем с заказчиком над поиском масштабируемых решений, таких как наши виртуальные частные серверы.
30-дневная гарантия возврата денег
Если вы не удовлетворены iPage, мы вернем вам ваши деньги. Никаких вопросов не было задано. В течение первых 30 дней мы полностью возместим вам стоимость хостинга.
Удовлетворенность клиентов iPage
Ваше удовлетворение является нашим главным приоритетом, и мы уверены, что вы останетесь довольны нашими услугами:
- как легко создать сайт Дружественный
- , поддержка в чате 24×7
- Передовой пакет безопасности SiteLock
Тем не менее, если вы обратитесь к нам и решите, что iPage просто не для вас, мы думаем, что вы должны вернуть свои деньги.
Что происходит с вашим доменом
Если вы регистрируете домен через iPage, обратите внимание, что взимается невозмещаемый сбор за домен в размере 15 долларов США. Эта плата не только покрывает наши собственные расходы, но и гарантирует, что даже если вы недовольны работой с iPage, вы не потеряете свое доменное имя. Вы сможете перенести его или просто указать в другом месте.
Обратите внимание: На наши планы хостинга распространяется 30-дневная гарантия возврата денег; это не относится к большинству дополнительных услуг, таких как домены, как упоминалось выше.
Бесплатная регистрация домена
Поделиться в Твиттере
Имя пользователя вашей учетной записи хостинга *
Поле реферальной информации
Предложение Google Ads за 100 долларов
Неважно, какой у вас бюджет или мало времени, вы можете привлечь новых клиентов и развивайте свой бизнес с помощью Google Ads. Смотрите результаты и получайте новых клиентов за считанные минуты!
Преимущества рекламы
- Эффективность: Показывайте свою рекламу людям именно в тот момент, когда они ищут то, что вы предлагаете
- Измеримый: Узнайте, что именно вы получаете за свои деньги
- Гибкость: Измените, приостановите или остановите свое объявление в любое время в соответствии с потребностями вашего бизнеса
- Без риска: Вы платите только тогда, когда потенциальные клиенты нажимают на ваше объявление, чтобы получить дополнительную информацию
Чтобы помочь вам начать работу, тарифные планы веб-хостинга iPage включают бонус в размере 100 долларов США.

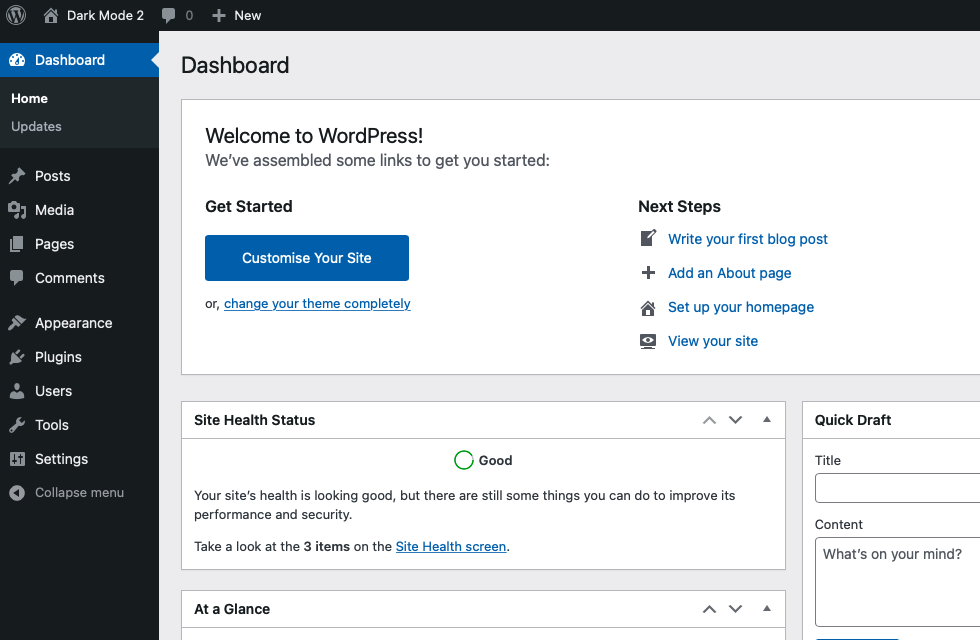 com.
com.
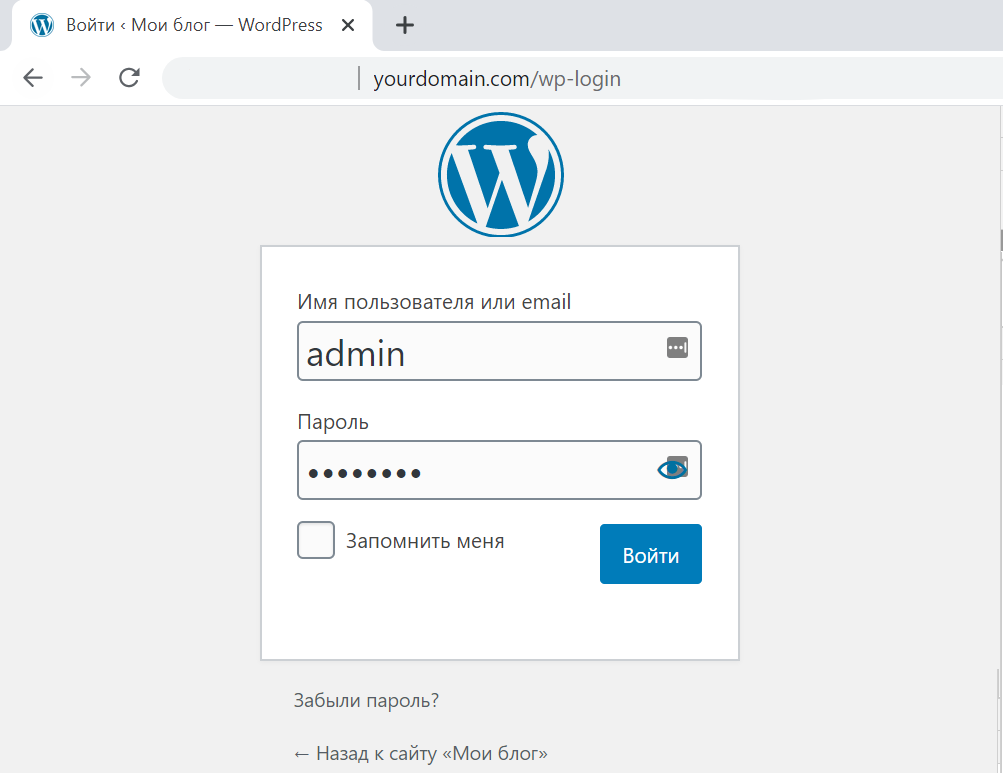 php в конце, например, example.com/ wp-admin или example.com/wp-login.php.
php в конце, например, example.com/ wp-admin или example.com/wp-login.php.