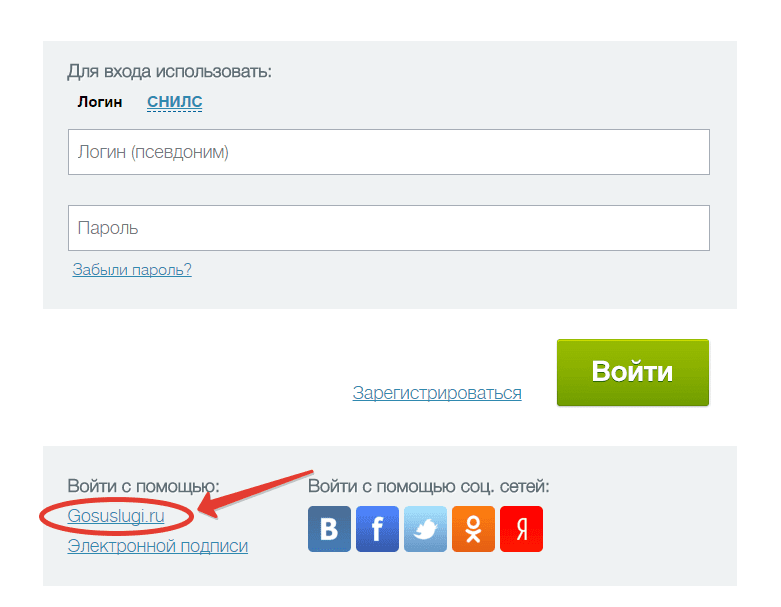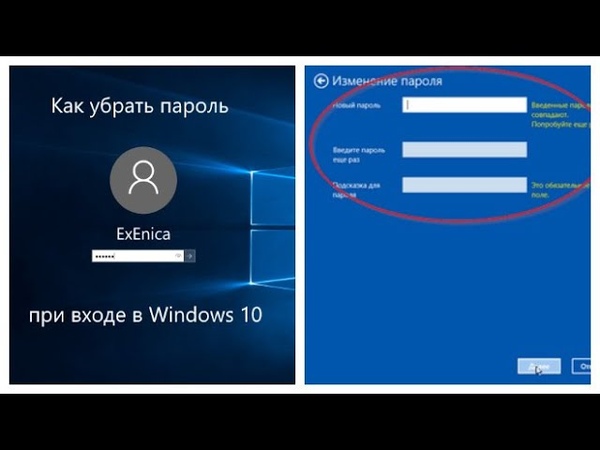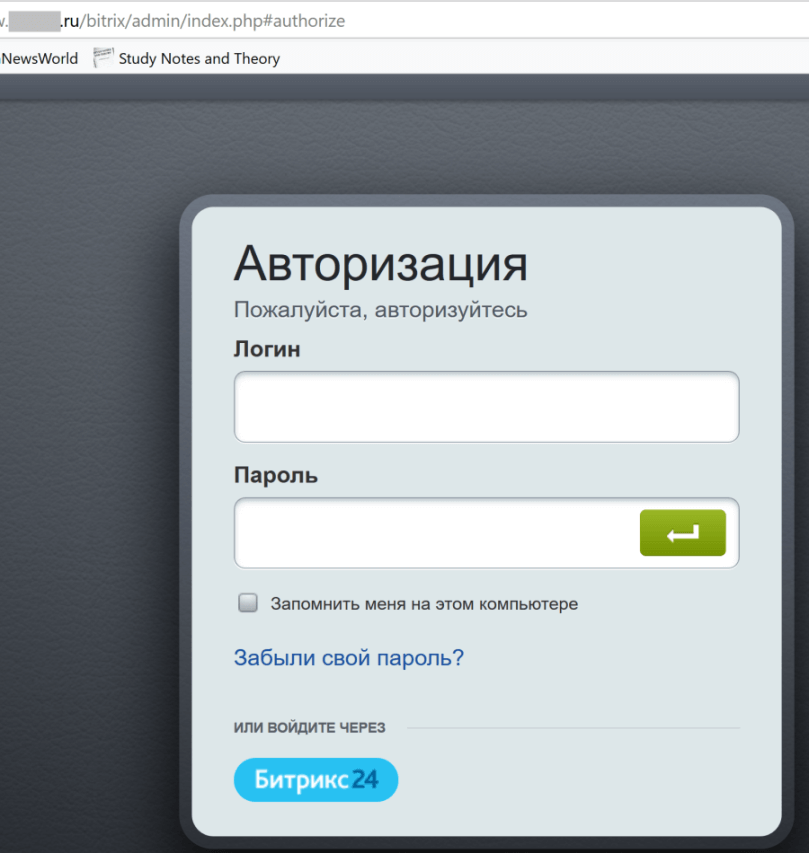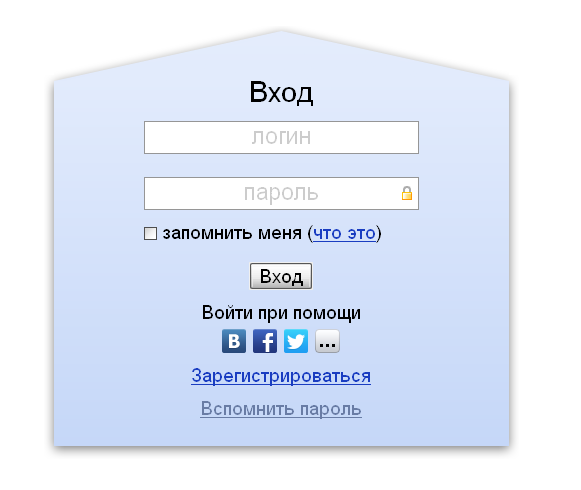Как убрать пароль при входе в Windows 10
В инструкции описано несколько способов убрать пароль при входе в Windows 10 при включении компьютера, а также отдельно при выходе из режима сна. Сделать это можно не только с помощью настроек учетных записей в панели управления, но и используя редактор реестра, настройки электропитания (для того, чтобы отключить запрос пароля при выходе из сна), или бесплатные программы для включения автоматического входа, а можно и просто удалить пароль пользователя — все эти варианты подробно изложены ниже.
Для того, чтобы выполнить описанные ниже действия и включить автоматических вход в Windows 10, ваша учетная запись должна иметь права администратора (обычно, это так и есть по умолчанию на домашних компьютерах). В конце статьи имеется также видео инструкция, в которой наглядно показан первый из описанных способов. По более новой версии системы материал доступен здесь: Как убрать пароль при входе в Windows 11. См. также: Как поставить пароль на Windows 10, Как сбросить пароль Windows 10 (если вы его забыли).
- Как убрать пароль при входе (отключить запрос пароля) в настройках учетных записей
- Автоматический ввод пароля Windows 10 с помощью редактора реестра
- Отключение пароля при выходе из режима сна Windows 10
- Вход в Windows 10 без пароля с помощью программы Autologon от Microsoft Sysinternals
- Как удалить пароль пользователя Windows 10 полностью
- Видео инструкция
- Дополнительная информация
Отключение запроса пароля при входе в настройках учетных записей пользователей
Первый способ убрать запрос пароля при входе в систему Windows 10 очень простой и не отличается от того, как это делалось в предыдущей версии ОС. Потребуется выполнить несколько простых шагов.
- В случае, если в вашей системе вход выполняется не по паролю, а по ПИН-коду, сначала отключите их используя обе части этой инструкции: Как отключить запрос на создание ПИН-кода и удалить ПИН-код в Windows 10.
- Нажмите клавиши Windows + R (где Windows — клавиша с эмблемой ОС) и введите netplwiz или control userpasswords2 затем нажмите Ок.
 Обе команды вызовут появление одного и того же окна настройки учетных записей.
Обе команды вызовут появление одного и того же окна настройки учетных записей. - Чтобы включить автоматический вход в Windows 10 без ввода пароля, выберите пользователя, для которого нужно убрать запрос пароля и снимите отметку с «Требовать ввод имени пользователя и пароля». Если такой отметки нет, решение описано здесь: Что делать если нет пункта Требовать ввод имени пользователя и пароля в Windows 10.
- Нажмите «Ок» или «Применить», после чего потребуется ввести текущий пароль и его подтверждение для выбранного пользователя (которого можно и поменять, просто введя другой логин). Внимание: если у вас используется учетная запись Майкрософт и метод не сработает, попробуйте снова, но в верхнем поле вместо имени пользователя укажите привязанный адрес электронной почты (E-mail).
Также, по некоторым отзывам, если отключение пароля на срабатывает сразу — попробуйте выполнить его дважды: отключили запрос, применили, включили, применили, снова отключили.
В случае, если отметки «Требовать ввод имени пользователя и пароля» в окне нет, зайдите в Параметры – Учетные записи – Варианты входа и проверьте, есть ли там пункт «Требовать выполнение входа с Windows Hello для учетной записи Майкрософт». Если есть — отключите и снова зайдите в настройки автоматического входа в систему. Если нет, запустите командную строку от имени администратора (как это сделать) и введите команду (нажав Enter после неё):
reg add "HKLM\SOFTWARE\Microsoft\Windows NT\CurrentVersion\PasswordLess\Device" /v DevicePasswordLessBuildVersion /t REG_DWORD /d 0
После выполнения команды закройте командную строку и перезагрузите компьютер. Затем повторите шаги, описанные выше — пункт для отключения запроса пароля должен появиться. Также опция «Требовать ввод имени пользователя и пароля» будет недоступна если ваш компьютер в настоящее время подключен к домену. Однако, есть возможность отключить запрос пароля с помощью редактора реестра, хотя этот способ и менее безопасный, чем только что описанный.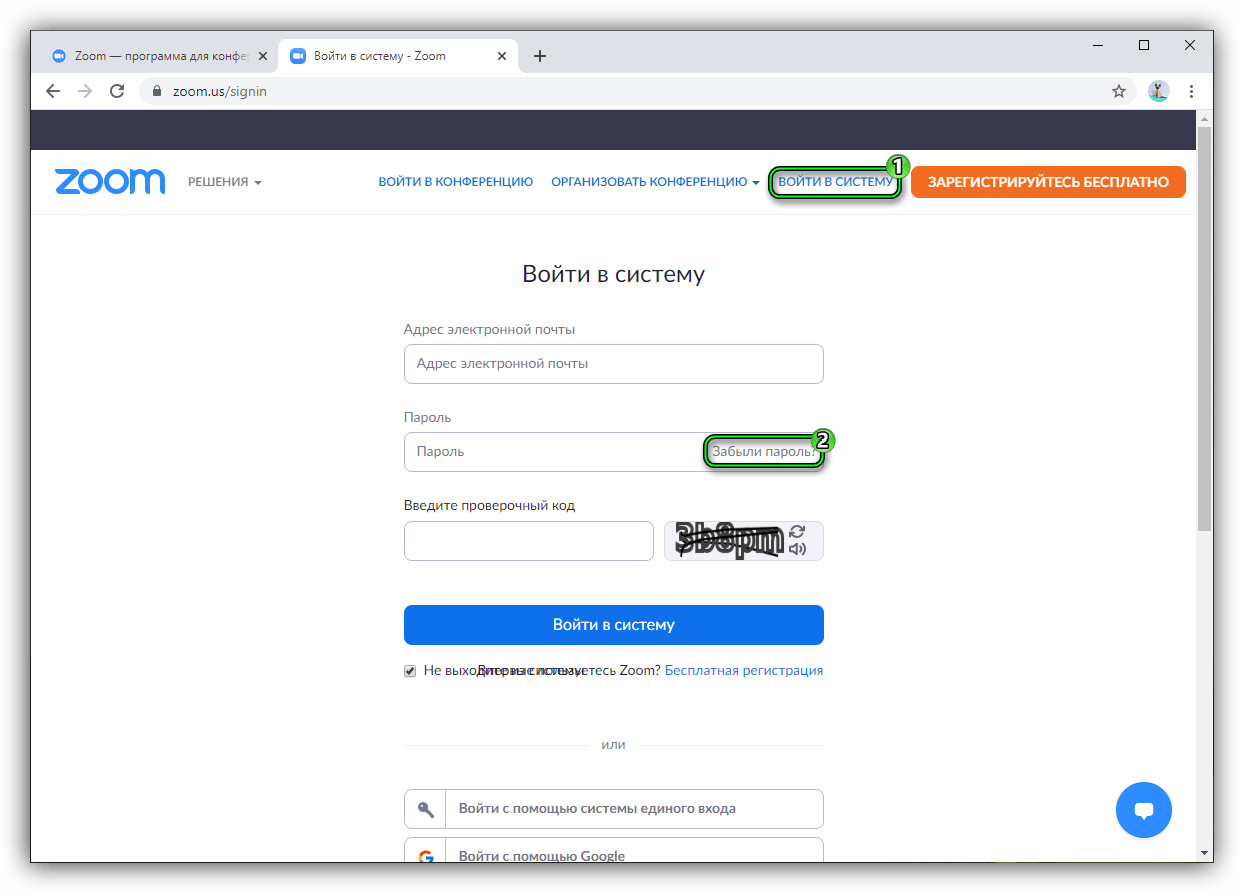
Как убрать пароль при входе с помощью редактора реестра Windows 10
Есть еще один способ проделать вышеописанное — использовать для этого редактор реестра, однако при этом следует учитывать, что в данном случае ваш пароль будет храниться в открытом виде в качестве одного из значений реестра Windows, соответственно любой может его просмотреть. Примечание: далее будет также рассмотрен аналогичный способ, но с шифрованием пароля (с помощью Sysinternals Autologon).
Для начала, запустите редактор реестра Windows 10, для этого нажмите клавиши Windows + R, введите
Перейдите к разделу реестра
HKEY_LOCAL_MACHINE\Software\Microsoft\Windows NT\CurrentVersion\Winlogon
Для включения автоматического входа в систему для домена, учетной записи Microsoft или локальной учетной записи Windows 10, выполните следующие шаги:
- Измените значение AutoAdminLogon (дважды кликните по этому значению справа) на 1.

- Измените значение DefaultDomainName на имя домена или имя локального компьютера (можно посмотреть в свойствах «Этот компьютер»). Если этого значения нет, его можно создать (Правая кнопка мыши — Создать — Строковый параметр).
- При необходимости, измените DefaultUserName на другой логин, либо оставьте текущего пользователя.
- Создайте строковый параметр DefaultPassword и в качестве значения укажите пароль учетной записи.
После этого можно закрыть редактор реестра и перезагрузить компьютер — вход в систему под выбранным пользователем должен произойти без запроса логина и пароля.
Как отключить пароль при выходе из режима сна
Также может потребоваться убрать запрос пароля Windows 10 при выходе компьютера или ноутбука из сна. Для этого в системе предусмотрена отдельная настройка, которая находится в (клик по значку уведомлений) Все параметры — Учетные записи — Параметры входа. Эту же опцию можно изменить с помощью редактора реестра или редактора локальной групповой политики, что будет показано далее.
В разделе «Требуется вход» (на некоторых компьютерах или ноутбуках такой раздел может отсутствовать) установите «Никогда» и после этого, выйдя из сна компьютер не будет снова запрашивать ваш пароль.
Есть и еще один способ отключить запрос пароля при данном сценарии — использовать пункт «Электропитание» в Панели управления. Для этого, напротив используемой в настоящий момент схемы, нажмите «Настройка схемы электропитания», а в следующем окне — «Изменить дополнительные параметры питания».
В окне дополнительных параметров кликните по «Изменить параметры, которые сейчас недоступны», после чего измените значение «Требовать введение пароля при пробуждении» на «Нет». Примените сделанные настройки. Не на всех системах в параметрах электропитания вы найдете такой пункт, если он отсутствует — пропускаем этот шаг.
Как отключить запрос пароля при выходе из сна в редакторе реестра или редакторе локальной групповой политики
Помимо параметров Windows 10, отключить запрос пароля при выходе системы из режима сна или гибернации можно, изменив соответствующие системные параметры в реестре. Сделать это можно двумя способами.
Сделать это можно двумя способами.
Для Windows 10 Pro и Enterprise самым простым способом будет использование редактора локальной групповой политики:
- Нажмите клавиши Win+R и в введите gpedit.msc
- Перейдите к разделу Конфигурация компьютера — Административные шаблоны — Система — Управление электропитанием — Параметры спящего режима.
- Найдите два параметра «Требовать пароль при выходе из спящего режима» (один из них для питания от батареи, другой — от сети).
- Дважды кликните по каждому из этих параметров и установите «Отключено».
После применения настроек пароль при выходе из спящего режима больше запрашиваться не будет.
В Windows 10 Домашняя редактор локальной групповой политики отсутствует, но сделать то же самое можно с помощью редактора реестра:
- Зайдите в редактор реестра и перейдите к разделу
HKEY_LOCAL_MACHINE\SOFTWARE\Policies\Microsoft\Power\PowerSettings\0e796bdb-100d-47d6-a2d5-f7d2daa51f51
(при отсутствии указанных подразделов создайте их с помощью пункта «Создать» — «Раздел» контекстного меню при правом нажатии по имеющемуся разделу).
- Создайте два значения DWORD (в правой части редактора реестра) с именами ACSettingIndex и DCSettingIndex, значение каждого из них — 0 (оно такое сразу после создания).
- Закройте редактор реестра и перезагрузите компьютер.
Готово, пароль после выхода Windows 10 из сна спрашиваться не будет.
Как включить автоматический вход в Windows 10 с помощью Autologon for Windows
Еще один простой способ отключить ввод пароля при входе в Windows 10, а осуществлять его автоматически — бесплатная программа Autologon for Windows, которая доступна на официальной странице https://docs.microsoft.com/ru-ru/sysinternals/downloads/autologon.
Если по какой-то причине способы отключить пароль при входе, описанные выше, вам не подошли, можете смело попробовать этот вариант, во всяком случае чего-то вредоносного в нём точно не окажется и вероятнее всего он сработает. Всё что потребуется после запуска программы — согласиться с условиями использования, а затем ввести текущий логин и пароль (и домен, если вы работаете в домене, для домашнего пользователя обычно не нужно, программа может автоматически подставить имя компьютера) и нажать кнопку Enable.
Вы увидите информацию о том, что автоматический вход в систему включен, а также сообщение, что данные для входа зашифрованы в реестре (т.е. по сути это второй способ данного руководства, но более безопасный). Готово — при следующей перезагрузке или включении компьютера или ноутбука вводить пароль не понадобится.
В дальнейшем, если будет нужно снова включить запрос пароля Windows 10 — снова запустите Autologon и нажмите кнопку «Disable» для отключения автоматического входа.
Как полностью убрать пароль пользователя Windows 10 (удалить пароль)
Если вы используете локальную учетную запись на компьютере (см. Как удалить учетную запись Майкрософт Windows 10 и использовать локальную учетную запись), то вы можете полностью убрать (удалить) пароль для вашего пользователя, тогда его не придется вводить, даже если вы заблокируете компьютер клавишами Win+L. Чтобы сделать это, выполните следующие шаги.
Есть несколько способов сделать это, один из них и, вероятно, самый простой — с помощью командной строки:
- Запустите командную строку от имени администратора (для этого вы можете начать набирать «Командная строка» в поиске на панели задач, а когда найдется нужный элемент — кликнуть по нему правой кнопкой мыши и выбрать пункт меню «Запустить от имени администратора».

- В командной строке по порядку использовать следующие команды, нажимая Enter после каждой из них.
- net user (в результате выполнения этой команды вы увидите список пользователей, в том числе скрытых системных, под теми именами, под которыми они значатся в системе. Запомните написание имени вашего пользователя).
net user имя_пользователя ""
(при этом если имя пользователя состоит из более одного слова, также возьмите его в кавычки).
После выполнения последней команды, у пользователя будет удален пароль, и вводить его для входа в Windows 10 не будет необходимости.
Видео инструкция
Дополнительная информация
Судя по комментариям, многие пользователи Windows 10 сталкиваются с тем, что даже после отключения запроса пароля всеми способами, он иногда запрашивается после того, как компьютер или ноутбук не используется некоторое время.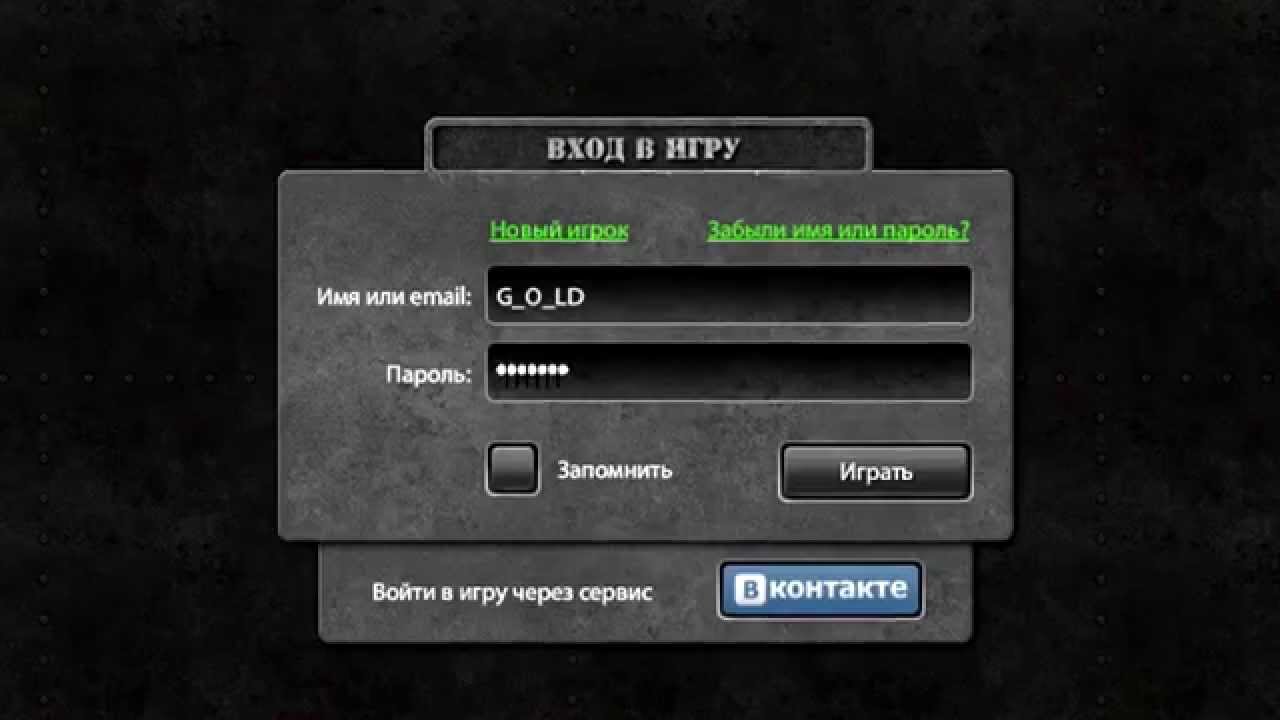 И чаще всего причиной этого оказывалась включенная заставка с параметром «Начинать с экрана входа в систему».
И чаще всего причиной этого оказывалась включенная заставка с параметром «Начинать с экрана входа в систему».
Чтобы отключить этот пункт, нажмите клавиши Win+R и введите (скопируйте) следующее в окно «Выполнить»:
control desk.cpl,,@screensaver
Нажмите Enter. В открывшемся окне параметров заставки снимите отметку «Начинать с экрана входа в систему» или вовсе отключите заставку (если активная заставка — «Пустой экран», то это тоже включенная заставка, пункт для отключения выглядит как «Нет»).
И еще один момент: в Windows 10 последних верий появилась функция «Динамическая блокировка», настройки которой находятся в Параметры — Учетные записи — Параметры входа.
Если функция включена, то Windows 10 может блокироваться паролем, когда вы, к примеру, отходите от компьютера с сопряженным с ним смартфоном (или отключаете Bluetooth на нем).
И последний нюанс: у некоторых пользователей после использования первого метода отключения пароля для входа в систему, на экране входа в систему появляется два одинаковых пользователя и требуется пароль.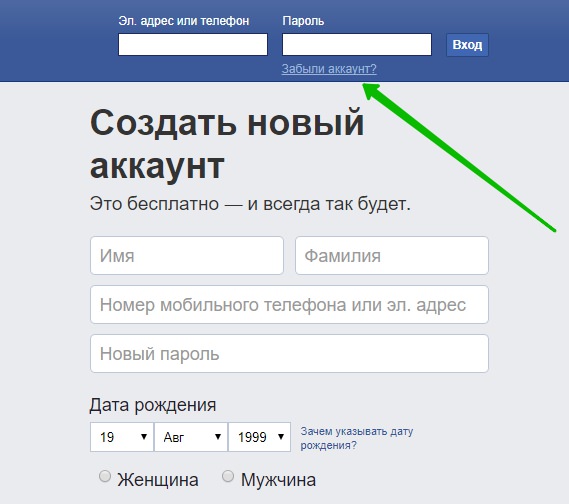 Обычно такое происходит при использовании учетной записи Майкрософт, возможное решение описано в инструкции Два одинаковых пользователя Windows 10 при входе.
Обычно такое происходит при использовании учетной записи Майкрософт, возможное решение описано в инструкции Два одинаковых пользователя Windows 10 при входе.
remontka.pro в Телеграм | Способы подписки
Отключение пароля на вход в Windows: рабочие способы
Для входа в Windows пользователю обычно надо ввести пароль. Это полезная с точки зрения безопасности мера. Но далеко не всем пользователям она нравится и нужна.
Яблык в Telegram и YouTube. Подписывайтесь! |
♥ ПО ТЕМЕ: Диск загружен на 100% на Windows: как исправить проблему.
Решить эту проблему можно осуществлением входа в систему без ввода пароля, что явно сэкономит время. В этой статье мы рассмотрим несколько вариантов отключения пароля в Windows 10.
Примечание. Данный подход подойдет тем, кто считает свой компьютер и информацию на нем в безопасности и без авторизации с помощью пароля.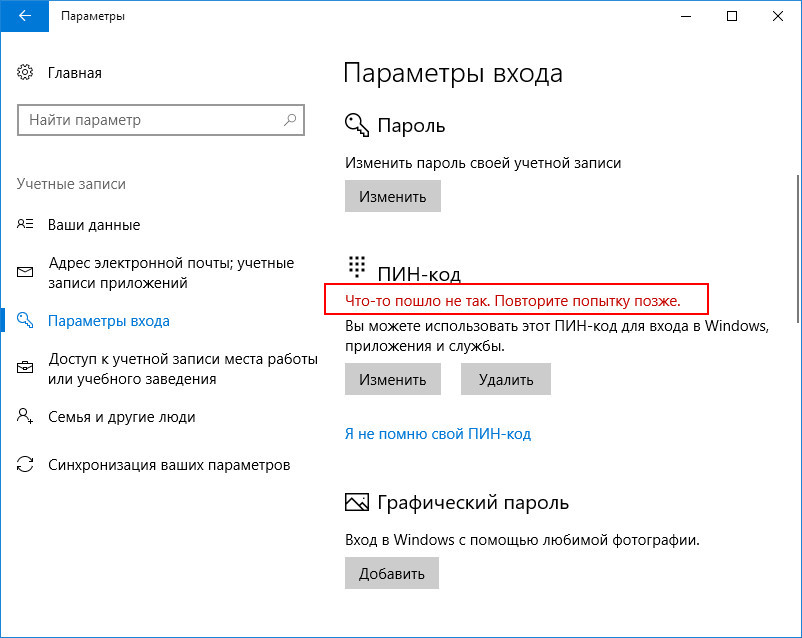 В таком случае и можно заняться изменением настроек. А если присутствуют какие-либо опасения или сомнения – рисковать не стоит.
В таком случае и можно заняться изменением настроек. А если присутствуют какие-либо опасения или сомнения – рисковать не стоит.
Вот несколько советов, которые помогут настроить вход пользователя в Windows 10 без ввода пароля.
♥ ПО ТЕМЕ: Как сделать Windows 10 похожей на Windows 7.
Способ 1. Как отключить пароль в настройках аккаунта пользователя Windows 10
1. Нажмите сочетание клавиш Windows + R и введите в окне запуска команду netplwiz. Она управляет учетными записями пользователей системы.
2. Появится окно «Учетные записи пользователей». В нем над разделом «Пользователи этого компьютера» можно будет увидеть поле для установки галочки «Требовать ввод имени пользователя и пароля». Уберите ее в этом месте.
3. Нажмите ОК для применения изменений. Это отключит необходимость вводить пароль при входе на вашем ПК.
♥ ПО ТЕМЕ: Как настроить Windows, чтобы извлекать USB-флешки и накопители без использования «Безопасного извлечения».
Способ 2. Как отключить пароль на вход в Windows 10 путем изменения пароля (версия 1)
1. Нажмите комбинацию клавиш Ctrl + Alt + Delete и в числе прочих опций вы увидите «Изменить пароль».
2. Нажмите «Изменить пароль», что приведет к появлению формы для внесения изменений. В ней потребуется ввести текущий пароль и новый. Введите пароль, которым вы пользуетесь, а вот новый пароль оставьте пустым. Нажмите ОК. Так система поймет, что для входа в нее запрашивать пароль не требуется.
♥ ПО ТЕМЕ: Ошибка «разрушительный сбой 0х8000FFFF» на Windows, как исправить?
Способ 3. Как отключить пароль на вход в Windows 10 путем изменения пароля (версия 2)
1.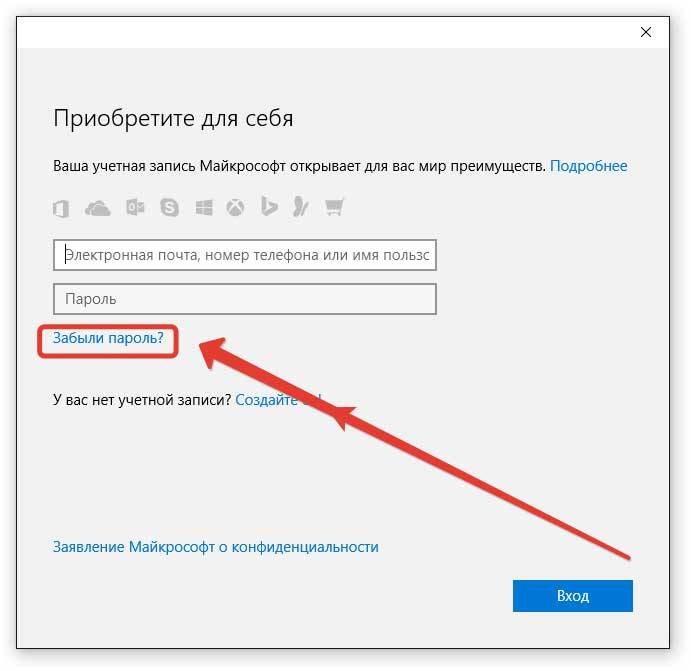 Перейдите в «Главное меню», нажмите «Параметры».
Перейдите в «Главное меню», нажмите «Параметры».
2. Откройте меню «Учетные записи».
3. На левой панели выберите пункт «Параметры входа».
4. В разделе «Пароль» измените его, как в предыдущем методе. Потребуется ввести текущий используемый для входа пароль и оставить пустым место для новой комбинации. Это даст Windows понять, что пароль использоваться не будет. Так реализуется один из вариантов входа в систему без авторизации.
♥ ПО ТЕМЕ: 32- или 64-битная Windows: какая разница и какую систему нужно устанавливать?
Способ 4. Как отключить пароль на вход в Windows 10 путем изменения пароля (версия 3)
1. Перейдите в «Главное меню», в окне поиска введите cmd. Запустите командную строку от имени Администратора.
2. Для изменения пароля пользователя используется команда в формате net user <имя пользователя> “<пароль>”. В нашем случае введите пустой пароль, например, net user operator “”. Это тоже приведет к формированию пустого пароля. Обратите внимание, что между кавычками пробелов быть не должно.
В нашем случае введите пустой пароль, например, net user operator “”. Это тоже приведет к формированию пустого пароля. Обратите внимание, что между кавычками пробелов быть не должно.
♥ ПО ТЕМЕ: Как ускорить Windows 10, 8 или 7, отключив ненужные службы операционной системы.
Способ 5. Изменение пароля в оснастке «Управление компьютером» (версия 3)
1. Откройте окно запуска команды с помощью комбинации Windows + R и введите compmgmt.msc, после чего нажмите ОК.
2. В левой части окна «Управление компьютером» перейдите по ветке Служебные программы → Локальные пользователи и группы → Пользователи.
3. Выберите свое имя пользователя в правой панели и щелкните по нему правой кнопкой мыши. В числе появившихся опций надо выбрать первую, «Задать пароль…».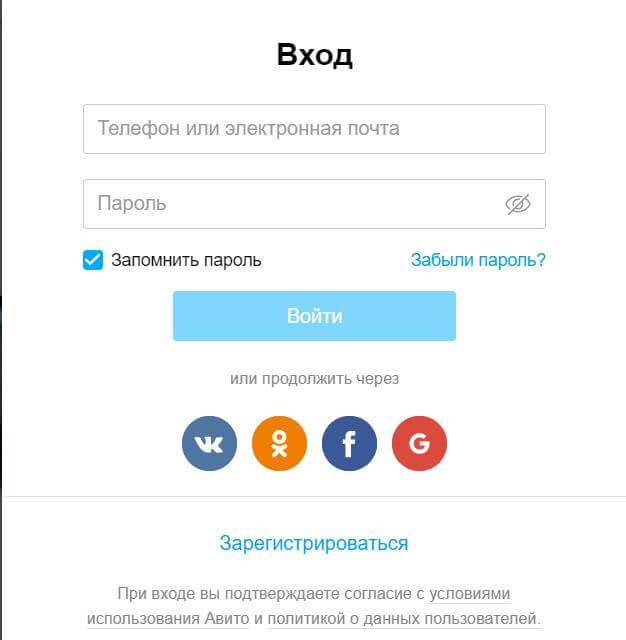
4. Следует оставить оба поля пароля пустыми и нажать ОК для сохранения изменения.
♥ ПО ТЕМЕ: 10 функций Mac, которые можно использовать на компьютерах с Windows.
Заключение
Мы рассказали о нескольких способах, позволяющих обычному пользователю войти в Windows 10 без ввода пароля. Но такая возможность позволит кому-угодно получить доступ к вашим личным данным. Следует предпринять дополнительные меры обеспечения безопасности своей информации.
Смотрите также:
- Эта черно-белая фотография обманывает наш мозг – вы видим ее цветной!
- Почему рождаются рыжие люди и чем они отличаются от остальных.
- Что такое лошадиная сила и сколько лошадиных сил в одной лошади?
Насколько публикация полезна?
Нажмите на звезду, чтобы оценить!
Средняя оценка 4.7 / 5. Количество оценок: 43
Оценок пока нет.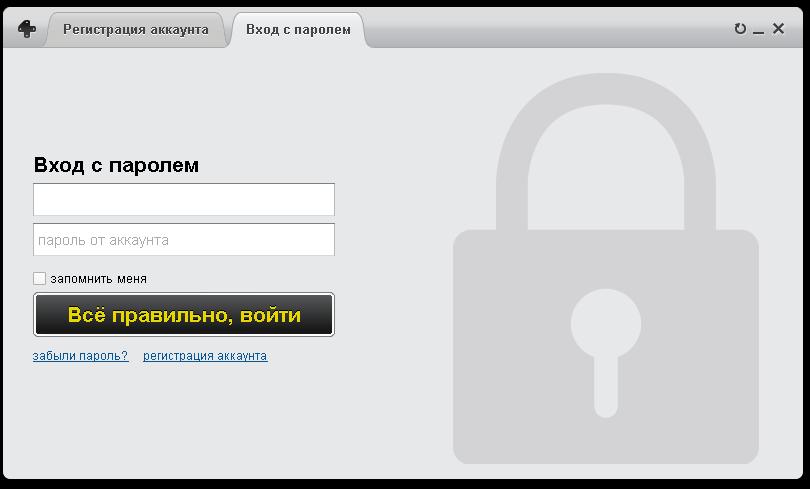 Поставьте оценку первым.
Поставьте оценку первым.
Сохранение и ввод паролей в браузере
Узнайте, как сохранять пароли и входить в свои учетные записи в Интернете с помощью 1Password.1Password не установлен в вашем браузере. 1Password не настроен в вашем браузере. Установите его сейчас. Узнать больше.
1Password в вашем браузере доступен только для Safari на iPhone и iPad. 1Password в вашем браузере доступен только на Mac, Windows, Linux и Safari на iPhone и iPad. Узнать больше. Узнать больше.
Сохранить логин
Чтобы сохранить логин, введите имя пользователя и пароль. Затем выберите Сохранить в 1Password.
Вы можете отредактировать имя логина и хранилище, в котором вы хотите его сохранить. Затем нажмите Сохранить.
1Password сохранит ваше имя пользователя и пароль, а также информацию, введенную в других полях.
Ваш веб-браузер также может запросить сохранение ваших паролей. Поскольку вы используете 1Password, вам не нужно сохранять свои пароли в браузере.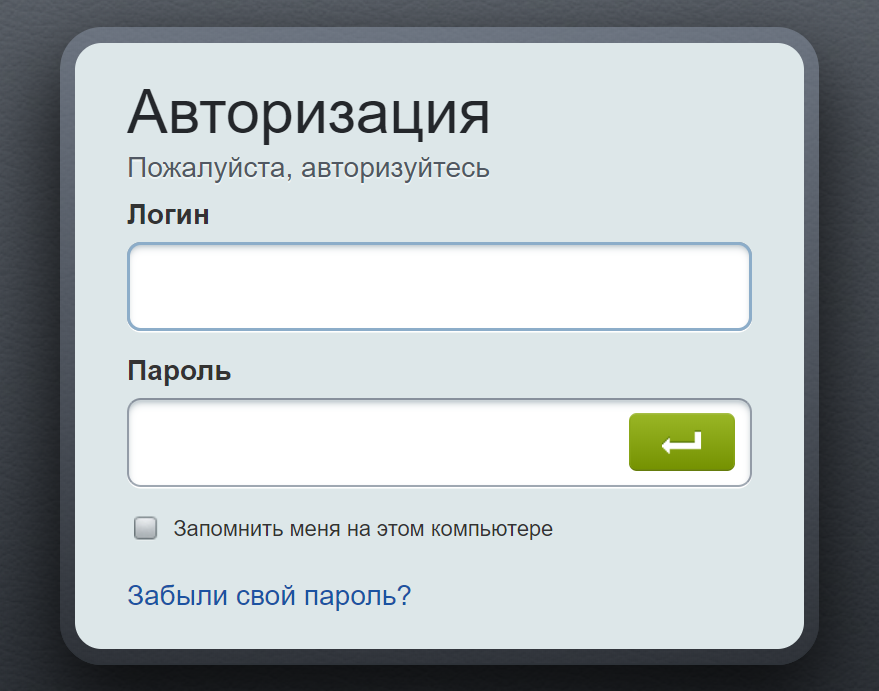 Узнайте, как отключить менеджер паролей вашего браузера.
Узнайте, как отключить менеджер паролей вашего браузера.
После того, как вы сохранили имя пользователя и пароль для веб-сайта, 1Password может заполнить их для вас.
На странице входа на веб-сайт щелкните в поле имени пользователя или пароля, затем выберите логин, который хотите заполнить.
Если 1Password предлагает более одного элемента, вы можете использовать клавиши со стрелками, чтобы выбрать нужный. Или начните печатать, чтобы найти его.
Чтобы открыть веб-сайт и ввести имя пользователя и пароль, нажмите на панели инструментов браузера. Выберите логин для этого сайта, затем нажмите «Открыть и заполнить».
1Password создаст для вас надежный пароль всякий раз, когда вы регистрируете учетную запись на веб-сайте.
- Введите данные своей учетной записи на странице регистрации.
1Password может предлагать имена пользователей и адреса электронной почты из ваших личных данных.
- Щелкните поле пароля и выберите «Использовать предложенный пароль».

Если вы не видите «Использовать предложенный пароль», щелкните на панели инструментов браузера. Нажмите и выберите «Генератор паролей», затем нажмите «Автозаполнение».
- 1Password попросит вас сохранить новый логин. Щелкните Сохранить.
Если 1Password не просит вас сохранить новый логин, щелкните правой кнопкой мыши значок 1Password на панели инструментов браузера, затем нажмите «Сохранить логин».
Вы также можете создавать собственные пароли в своем браузере.
Получить помощь
Если вам нужно сохранить дополнительные поля на веб-сайте
1Password автоматически определяет информацию, которую вы вводите в другие поля на веб-сайте при сохранении логина, и может заполнять эти дополнительные поля при входе на веб-сайт .
Если вы уже сохранили логин для веб-сайта, но вам нужно добавить дополнительные поля в элемент входа, выполните следующие действия:
- Используйте 1Password для ввода имени пользователя и пароля.

- Введите свои данные в другие поля, которые вы хотите сохранить.
- Щелкните правой кнопкой мыши на панели инструментов браузера и выберите Сохранить логин.
Узнайте, что делать, если вы не видите значок 1Password на панели инструментов браузера.
- 1Password спросит, хотите ли вы обновить существующий элемент. Убедитесь, что вы видите дополнительные поля, затем нажмите «Обновить».
Узнайте, что делать, если 1Password предлагает вам сохранить новый элемент вместо обновления существующего элемента входа.
Если у вас есть несколько логинов для одного и того же веб-сайта
Если вы сохраните несколько логинов для одного и того же веб-сайта, 1Password будет предлагать каждый из ваших логинов при входе на этот сайт. Следуйте этим советам, чтобы улучшить порядок предлагаемых логинов:
- Добавьте логины в Избранное. Вы можете пометить элемент как избранный, если хотите, чтобы он отображался вверху списка предложений для веб-сайта, независимо от полного URL-адреса.

- Отредактируйте заголовок элемента входа с дополнительной информацией. Например, если у вас несколько учетных записей Google, вы можете изменить заголовок каждого элемента входа, чтобы указать, для чего он используется («Google — Личный» или «Google — Рабочий»). Затем вы можете найти название нужного элемента входа в поле имени пользователя или пароля, чтобы отфильтровать предлагаемые логины.
- Убедитесь, что в элементе входа указан полный URL-адрес веб-сайта. Например, если у вас несколько учетных записей Slack, вы можете отредактировать элементы входа в Slack, чтобы включить рабочее пространство в поле веб-сайта (https:// пример1 .slack.com, https:// пример2 .slack.com и т. д.). Затем вы увидите соответствующий логин в верхней части списка предложений при входе в эту рабочую область Slack в своем браузере.
Если вы входите на сайт с помощью поддерживаемого провайдера
Если вы хотите войти на сайт с помощью поддерживаемого провайдера входа, например Google или Facebook, 1Password может сохранить элемент входа для этого сайта с информацией о провайдер, которого вы используете для входа. При следующем посещении страницы входа на этот веб-сайт 1Password предложит вам войти на сайт с провайдером, который вы сохранили в элементе. Узнайте, как использовать 1Password для входа на сайты с поддерживаемыми поставщиками.
При следующем посещении страницы входа на этот веб-сайт 1Password предложит вам войти на сайт с провайдером, который вы сохранили в элементе. Узнайте, как использовать 1Password для входа на сайты с поддерживаемыми поставщиками.
Узнать больше
- Начните работу с 1Password в браузере
- Используйте генератор паролей, чтобы изменить и укрепить свои пароли
Вы также можете ввести пароли:
- в приложениях, которые не работают с 1Password
- на Ваш iPhone и iPad
- на вашем устройстве Android
Опубликовано:
Два метода сохранения новой учетной записи в вашем Bitwarden Vault
Зарегистрируйте для аккаунта на новом веб -сайте или приложение довольно просто — введите имя пользователя/электронную почту, придумайте пароль, подтвердите пароль. Но как создать надежную учетную запись и убедиться, что она надежно сохранена в вашем хранилище Bitwarden для последующего доступа? Читайте дальше, чтобы узнать о двух методах сохранения паролей, включая новые функции, добавленные в баннер автосохранения!
Хотите перенести в свое хранилище предметы, которые уже сохранены в другом месте? Прочтите справочную статью об импорте в Bitwarden.
Способ № 1. Ввод вручную перед созданием учетной записи
Добавление учетной записи в хранилище еще до того, как вы ее создали, может показаться не таким, к чему вы привыкли, но это дает большие преимущества. Это гарантирует, что вы сможете сгенерировать надежное имя пользователя и пароль, что они будут надежно сохранены в вашем хранилище, и этот метод добавляет удобства, позволяя вам использовать автозаполнение в процессе создания учетной записи.
Начните с перехода на веб-сайт, на котором вы собираетесь создать учетную запись.
Откройте расширение Bitwarden и щелкните значок + в правом верхнем углу.
В поле имени пользователя введите имя пользователя или адрес электронной почты или используйте генератор имен пользователей, чтобы создать его для вас (щелкните значок круглой стрелки для запуска).

В поле пароля используйте генератор паролей, чтобы создать надежный пароль (щелкните значок круглой стрелки, чтобы запустить). Большинство веб-сайтов сообщат вам, что требуется для пароля на их сайте, и вы должны убедиться, что настройки в генераторе паролей совпадают.
Нажмите Сохранить в правом верхнем углу, чтобы сохранить логин в хранилище!
Теперь пройдите процесс создания учетной записи на веб-сайте. Когда он запрашивает имя пользователя или пароль, вы можете просто автоматически заполнить уже сохраненные учетные данные, щелкнув элемент в расширении или используя горячую клавишу Ctrl/CMD + shift + L .
Информацию о других параметрах, которые вы, возможно, захотите изменить, см. в разделе: Другие атрибуты, которые вы, возможно, захотите изменить
Баннер автосохранения получил новые функции в версии от марта 2023 года, которые упрощают редактирование и сохранение логинов, которых еще нет в хранилище. Теперь у вас есть больше возможностей для выбора места хранения элемента, включая любую коллекцию в организации, к которой у вас есть доступ.
Теперь у вас есть больше возможностей для выбора места хранения элемента, включая любую коллекцию в организации, к которой у вас есть доступ.
Убедитесь, что вы используете надежный пароль! Вы можете использовать генератор паролей Bitwarden, чтобы создать надежный пароль и скопировать его в буфер обмена, либо открыв расширение и нажав Генератор или с помощью горячей клавиши Ctrl/CMD + Shift + 9 .
Баннер сохранения пароля после того, как Bitwarden обнаружит, что вы ввели пароль, которого еще не было в вашем хранилище.Нажмите последнюю кнопку отправки для вашей новой учетной записи, Bitwarden отобразит баннер в верхней части вашего браузера с вопросом, хотите ли вы сохранить логин.
При желании выберите папку назначения из раскрывающегося списка на панели.
Затем вы можете выбрать либо Сохранить , либо Редактировать .
Если вы выберете Сохранить , все готово! Bitwarden запомнит ваш логин при следующем посещении.

Если выбрать Изменить , откроется новая вкладка с выбранными именем пользователя и паролем, что позволит вам внести изменения перед сохранением.
Примечание: если вы являетесь членом организации с Удалить отдельное хранилище политика включена, кнопка сохранения приведет вас к экрану редактирования, чтобы выбрать коллекцию организации, в которой она будет сохранена.
Другие атрибуты, которые вы, возможно, захотите изменить
Иногда помимо имени пользователя и пароля существуют другие атрибуты, которые вы можете изменить или добавить при сохранении элемента в хранилище. Вот лишь некоторые из них:
Имя — Bitwarden автоматически создает имя на основе URL-адреса веб-сайта. Вы можете изменить это на что-то, что облегчает быстрое понимание того, что это такое.
Ключ аутентификатора (TOTP) . Учетные записи с доступом к премиальным функциям могут использовать его для генерации кодов TOTP для добавления 2FA к своей учетной записи.
URI и соответствующий — URI (часто URL веб-сайта) автоматически заполняется Bitwarden. Иногда веб-сайт может использовать другой адрес для создания учетной записи, чем для входа в систему, и вы можете изменить его здесь. Существуют также варианты того, как Bitwarden сопоставляет URI для автозаполнения.
Папка — выберите папку для элемента, чтобы сохранить порядок в хранилище.
Избранное — Добавление элемента в избранное, чтобы вы могли получить к нему доступ и быстро запустить веб-сайт.
Вложения — Для учетных записей с премиальными функциями вы можете безопасно прикрепить файл к элементу хранилища, например, изображение водительских прав.
Коллекции — Если предмет принадлежит организации, вы можете выбрать, к какой коллекции он принадлежит.
Примечания — Добавьте любые примечания о входе в систему, которые могут быть полезны.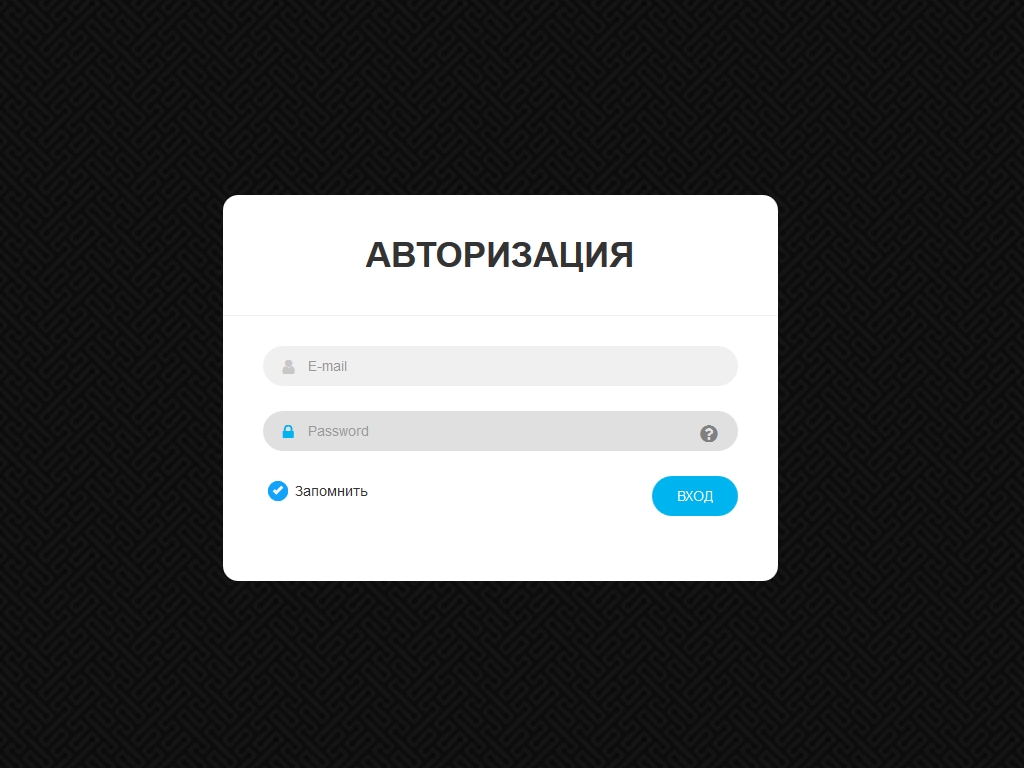

 Обе команды вызовут появление одного и того же окна настройки учетных записей.
Обе команды вызовут появление одного и того же окна настройки учетных записей.