Пользовательская страница входа для WordPress – WordPress security plugin, malware removal, and anti-spam
English version: Custom login page for WordPress
Настраиваемая страница входа в систему — отличный инструмент для уменьшения поверхности атаки и устранения регистрации спама. Это первое, что вы должны включить на только что установленном WordPress. Еще одна настоятельно рекомендуемая мера безопасности — переименование папки плагинов WordPress .
Почему это важно и почему это работает
Согласно нашим исследованиям в Cerber Lab , большинство хакерских инструментов и атак основаны на предположениях, что сайт-жертва на основе WordPress имеет страницу входа по умолчанию, а плагины расположены в папке по умолчанию. Хотя рекомендуется не использовать значения по умолчанию на любом веб-сайте, многие владельцы веб-сайтов игнорируют эти простые принципы, что позволяет хакерам успешно атаковать их. И именно поэтому хакеры так любят WordPress, и в любой момент времени мы видим сотни тысяч взломанных веб-сайтов.
Настройте свою пользовательскую страницу входа
WP Cerber позволяет легко и безопасно изменить URL-адрес входа в WordPress по умолчанию
- Перейдите на страницу администрирования основных настроек плагина.
- Введите новый желаемый URL-адрес для входа в поле Пользовательский URL-адрес для входа и сохраните настройки. Вот и все.
- Если вы используете плагин для кэширования, добавьте новый URL-адрес для входа в список страниц, которые не нужно кэшировать.
- Убедитесь, что ваш новый URL-адрес для входа работает правильно, и вы можете использовать его для входа в систему.
 Сделайте это в окне браузера в режиме инкогнито. Не выходите из своего веб-сайта, пока не убедитесь, что ваш новый URL-адрес для входа работает правильно .
Сделайте это в окне браузера в режиме инкогнито. Не выходите из своего веб-сайта, пока не убедитесь, что ваш новый URL-адрес для входа работает правильно .
Custom WordPress login page settings
Как скрыть wp-login.php от ботов и сканеров
После того, как вы включили страницу входа в систему клиента, имеет смысл скрыть страницу входа в WordPress по умолчанию, чтобы предотвратить атаки на нее методом грубой силы. Для этого установите для параметра Обработка запросов аутентификации wp-login.php значение «Блокировать доступ к wp-login.php». При попытке доступа к странице WP Cerber отобразит стандартную страницу «404 Not Found». Есть только один недостаток, о котором вам следует подумать. Если злоумышленник достаточно умен, он может продолжить сканирование веб-сайта в поисках вашей настоящей страницы входа.
Как отключить wp-login.php
Еще один более продвинутый вариант, который вы должны рассмотреть, — это отключение wp-login.php без блокировки доступа к нему.
Предостережение, которое следует помнить
Если вы или ваш пользователь забудете, что wp-login.php отключен и не может использоваться для входа в систему, вы или ваш пользователь никогда не сможете войти на веб-сайт и будете заблокированы после нескольких попыток использовать wp-login.php.
Если вы установили «Обработка запросов аутентификации wp-login.php» на любое значение, отличное от значения по умолчанию, вы можете использовать только свой собственный URL-адрес для входа. Ни /wp-login.php, ни /wp-admin/ больше нельзя использовать для входа в систему.
Ни /wp-login.php, ни /wp-admin/ больше нельзя использовать для входа в систему.
Важные вещи, которые вам нужно знать
- Если вы используете плагин кэширования, такой как W3 Total Cache или WP Super Cache, вам необходимо добавить слаг нового пользовательского URL-адреса входа в список страниц, которые не нужно кэшировать.
- Для многосайтовой установки WordPress новый URL-адрес входа устанавливается для всех сайтов по всему миру.
- Не удаляйте и не переименовывайте файл wp-login.php вручную. После обновления вашего WordPress до более новой версии, wp-login.php будет восстановлен и снова доступен для злоумышленников.
Обеспечьте безопасность с помощью двухфакторной аутентификации
Рассмотрите возможность включения 2FA для защиты учетных записей администраторов. Двухфакторная аутентификация обеспечивает дополнительный уровень безопасности, требующий второго фактора идентификации помимо имени пользователя и пароля.
Узнайте больше: Как включить двухфакторную аутентификацию для WordPress
Устранение неполадок с функцией «Пользовательский URL-адрес для входа»
Включение пользовательской страницы входа может привести к тому, что некоторые плагины перестанут работать. Если вы используете плагин для настройки страницы входа или плагин для входа в социальную сеть, возможно, такой плагин больше не работает. Чтобы устранить эту проблему, включите параметр «Отложить отрисовку пользовательской страницы входа». Подробнее об этой настройке .
Если вы настроили свой собственный URL-адрес для входа и через некоторое время забыли его, прежде всего, проверьте почтовый ящик администратора сайта, чтобы получить уведомление по электронной почте о вашем новом URL-адресе для входа или любой еженедельный отчет по электронной почте. В этих письмах вы можете увидеть свой собственный URL-адрес для входа. Если вы не можете найти такое электронное письмо, вам необходимо переустановить WP Cerber вручную, выполнив следующие действия.
- Удалите папку плагина /wp-cerber/ вручную с помощью FTP или любого файлового менеджера в панели управления хостингом.
- Войдите в свою панель управления WordPress, как обычно, используя URL-адрес по умолчанию /wp-login.php или другой способ, который вы использовали до включения пользовательского URL-адреса для входа.
- Установите и активируйте плагин WP Cerber Security как обычно.
- Перейдите на страницу основных настроек плагина.
- Проверьте поле Пользовательский URL-адрес для входа
Следующие шаги, которые укрепят вашу безопасность WordPress
- Как скрыть wp-admin и wp-login.php от возможных атак
- Как заблокировать спам-регистрации пользователей
- Как заблокировать отправку спам-форм
- Как заблокировать доступ к WordPress REST API
- Как заблокировать определенные имена пользователей
FirewallHardening
Previous PostReleases
WP Cerber Security 6.
 0
0
Next Post
Releases
WP Cerber Security 6.1
I’m a team lead in Cerber Tech. I’m a software & database architect, WordPress — PHP — SQL — JavaScript developer. I started coding in 1993 on IBM System/370 (yeah, that was amazing days) and today software engineering at Cerber Tech is how I make my living. I’ve taught to have high standards for myself as well as using them in developing software solutions.
Вход в админку WordPress обычным способом и решение возможных проблем со входом.
«Как войти в вордпресс?» — это один из вопросов, которым задаются люди при первом использовании CMS WordPress. Те, кто проделывает эту операцию впервые, не могут понять, какой URL необходимо использовать для входа в админку созданного онлайн-ресурса. В данной статье будет рассмотрено, какие способы входа существуют и как ими воспользоваться.
Содержание
- 1 Как попасть в админку стандартным способом
- 2 Если страницы wp-login нет
- 3 Войти в админку на локальном сервере OpenServer и ему подобным
- 4 Как зайти в админку WordPress по нестандартному пути на хостинге
- 5 Восстановить данные, если забыл логин или пароль
- 5.1 Узнать доступы через почту
- 5.2 Обращение в службу поддержки
- 5.3 Сбросить пароль через базу данных MySQL
- 6 Как зайти в админку сайта без пароля через социальные сети
Как попасть в админку стандартным способом
Для того, чтобы зайти в свою админку, необходимо ввести в поисковую строку браузера адрес страницы авторизации. Для этого нужно только добавить в конец ссылки на Ваш сайт /login или /admin. В итоге должно получиться что-то вроде: your-site.ru/admin/ или your-site.ru/login/.
При этом не забудьте при применении заменить your-site.ru на адрес вашего онлайн-ресурса.
admin используется для того, чтобы сразу перейти на страницу своей учётной записи, если до этого Вы уже заходили в неё.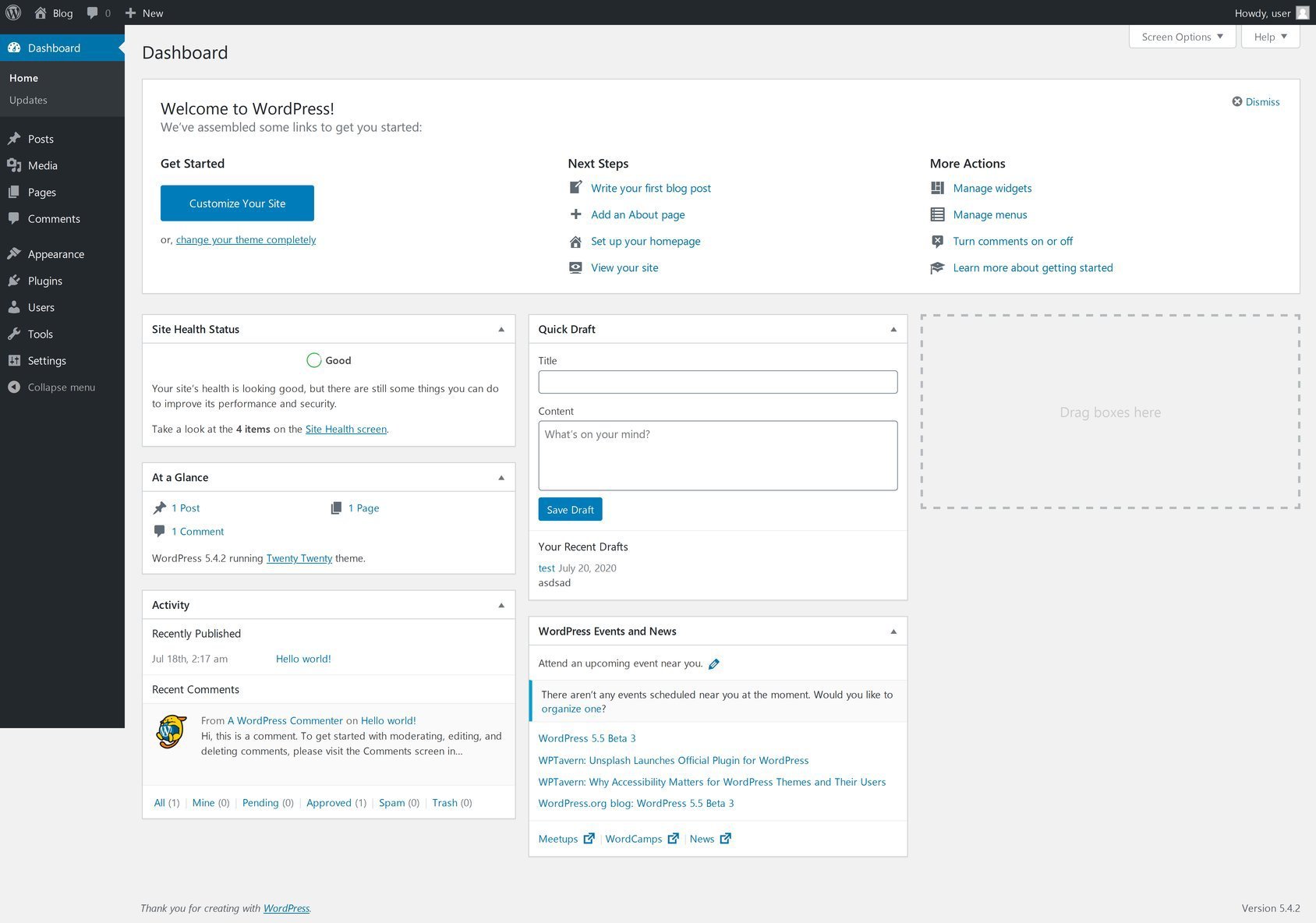 Если этого не происходило, то страница автоматически переместит Вас на страницу авторизации (/login/).
Если этого не происходило, то страница автоматически переместит Вас на страницу авторизации (/login/).
При применении любой из этих ссылок откроется страница, на которой нужно будет ввести логин и пароль от админки.
После останется лишь ввести пароль с логином и нажать на кнопку «Войти».
При желании, если не хочется постоянно вводить логин с паролем, можно поставить галочку под надписью: «Запомнить меня».
Если страницы wp-login нет
Если надо войти в вордпресс, но страницы wp-login нет, не нужно волноваться. Это одна из мер предосторожностей, которая для защиты сайта от взлома меняет адрес страницы admin на любой другой. Многие из хостов устанавливают себе эту функцию.
Для того, чтобы получить доступ к своей админке в такой ситуации, нужно проверить свою электронную почту. Все уведомления об изменениях приходят на неё. Если письма нет, то нужно писать в техническую поддержку хоста.
Войти в админку на локальном сервере OpenServer и ему подобным
Новички, которые создают свой первый сайт, делают это сразу на хостинге.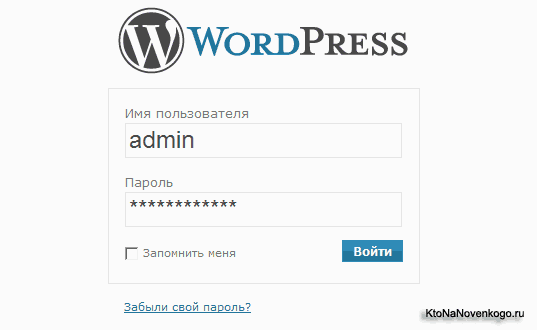 Это неправильно, ведь только созданный ресурс нужно создавать на локальном сервере, где его будет лучше проверять на баги и ошибки.
Это неправильно, ведь только созданный ресурс нужно создавать на локальном сервере, где его будет лучше проверять на баги и ошибки.
Перед тем, как выполнить вход в админку на openserver, надо её установить. Для этого нужно обновить локальный сервер. Для этого нужно нажать в трее на значок с флажком и выбрать пункт «Перезапустить». После этого обновится память на локальном сервере и можно будет продолжать работать с сайтом.
После нужно открыть меню программы и выбрать раздел «Мои сайты». В нём необходимо найти файл с названием «wp-test». После нажатия на файл откроется браузер со знаменитой пятиминутной загрузкой.
Затем нужно будет вписать подключения базы данных созданной локальной сети, написав в форме всю нужную информацию и нажав «Отправить». Это подключение создаётся ещё в самом начале всей операции по установке CMS WordPress на openserver.
Иногда может возникнуть ошибка подключения. Чаще всего она происходит из-за невнимательности при вводе информации, так что лучше перепроверить все введённые символы.
Если все данные были введены правильно, то откроется новая страница, в которой нужно будет заполнить все поля. Туда требуется ввести название сайта, имя пользователя, пароль, подтвердить пароль (если система посчитает, что пароль слабый), адрес электронной почты. Затем останется только нажать на иконку «Установить WordPress».
После запустится процесс формирования движка. После его завершения Вас автоматически перенесёт на страницу авторизации. В неё нужно будет ввести логин и пароль. Вот и всё, Вы смогли войти в админку ВордПресс на локальном сервере OpenServer.
Как зайти в админку WordPress по нестандартному пути на хостинге
В случае, если при попытке войти в админку выскакивает ошибка 404, то велика вероятность того, что файлы WordPress были установлены не в папку public_html. Для того чтобы узнать, в какую директорию установки, необходимо использовать файловый менеджер, который есть у хостинга. Для того, чтобы проделать эту операцию, нужно зайти в панель управления и найти там раздел «Файловый менеджер». Затем войти в него.
Затем войти в него.
Откроется список сайтов, в котором необходимо найти нужный ресурс. Внутри папки должна быть ещё одна, под названием public_html. Эта папка – корневая для WordPress. Зайдя в эту папку можно будет найти все файлы ВордПресс. Всего внутри должно находиться три папки: wp-admin, wp-content и wp-includes.
В случае, если папка называется не public-html, а по-другому, то нужно будет вводить в строку другой адрес: http://Word.ru/название_папки_WordPress/wp-login.php
Имя папки изменяется не из-за ошибки или сбоя. Это ещё одна защита от взлома хакерами, которую хосты устанавливают себе в качестве меры предосторожности.
Восстановить данные, если забыл логин или пароль
Иногда может возникнуть ситуация, когда Вы забыли пароль или логин от своей админки Вордпресс. Это не страшно, ведь и пароль, и логин можно восстановить. Для этого существует три способа.
Узнать доступы через почту
Это способ, при помощи которого можно быстро и без проблем восстановить доступ к админке. Для этого нужно на странице, где надо вводить пароль и логин, нажать на иконку «Забыли пароль?».
Для этого нужно на странице, где надо вводить пароль и логин, нажать на иконку «Забыли пароль?».
После откроется новая страница, куда надо ввести привязанную к админке почту и нажать на кнопку «Получить новый пароль».
После этого, если почта была введена верно, на неё придёт письмо, в котором будет ссылка для сброса пароля. Нажав на неё, откроется новая страница, где необходимо будет ввести новый пароль. После останется только нажать на «Задать пароль».
Обращение в службу поддержки
Этот способ безопасный. Для этого нужно будет написать в службу поддержки своему хосту. В обращении нужно указать, в чём заключается проблема. Боятся не нужно, в службе работают профессионалы, которые Вам помогут с восстановлением доступа.
Сбросить пароль через базу данных MySQL
Этот способ сложен в исполнении. Для новичков он крайне не рекомендуется.
В базе данных хранятся данные о пользователях. При помощи этой базы можно узнать логин, но с паролем будет сложнее, ведь ради безопасности он хранится в зашифрованном виде, поэтому узнать его нельзя. Однако, можно сбросить пароль и вместо него установить новый. Для этого необходимо на хостинге зайти в MySQL.
Однако, можно сбросить пароль и вместо него установить новый. Для этого необходимо на хостинге зайти в MySQL.
Далее надо выбрать базу данных, которая принадлежит нужному сайту. У неё в названии содержится домен. Когда нужная база будет найдена, необходимо будет нажать на значок напротив базы.
После нажатия откроется таблица, где нужно найти wp_user и нажать на него.
Войдите в таблицу wp_user. Для этого нужно кликнуть левой кнопкой мыши.Откроется интерфейс с базой, в которой собраны данные обо всех зарегистрированных пользователях на ресурсе. Там можно узнать логин или электронную почту, при помощи которой можно будет сбросить пароль. Об этом рассказано в первом способе.
Для редактирования аккаунта нажмите на EditЕсли надо удалить пароль при помощи таблицы, то необходимо нажать на значок карандаша. Откроется страница, на которой появится возможность редактировать информацию. В поле с названием user_pass содержится пароль в зашифрованном виде. Там надо указать новый пароль и установить параметр MD5, после нажать на кнопку «Вперёд».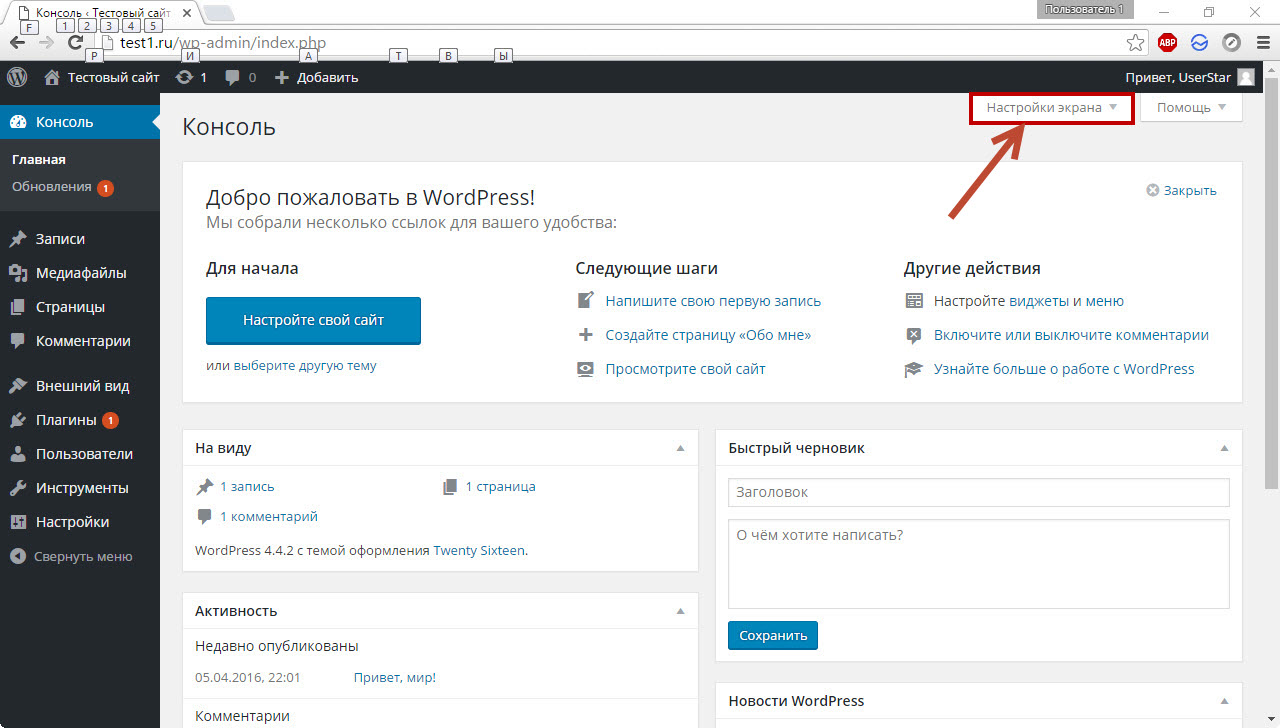
После этого пароль зашифруется и можно будет заходить в админку.
Как зайти в админку сайта без пароля через социальные сети
Чтобы входить в админку без пароля, можно воспользоваться соцсетями. Для этого потребуется специальный плагин, которые можно найти в интернете. Рассмотрим на примере плагина Social Login, WordPress Вход через социальные сети (Google, Twitter, Vkontakte) от miniOrange. Вот ссылка.
Установите плагин Social Login by miniOrange.В плагине необходимо перейти в «User Profile». С регистрацией не должно быть проблем.
Перейдите в «User Profile». Заполните обязательные поля и зарегистрируйтесьДалее необходимо зайти в «Social Login» -> «Configure Apps». В открывшемся разделе необходимо изменить пару настроек. Вначале отметить, какие соцсети будут использоваться.
Далее надо настроить, как будут выглядеть кнопки перехода.
Надо настроить, как будут выглядеть кнопки перехода.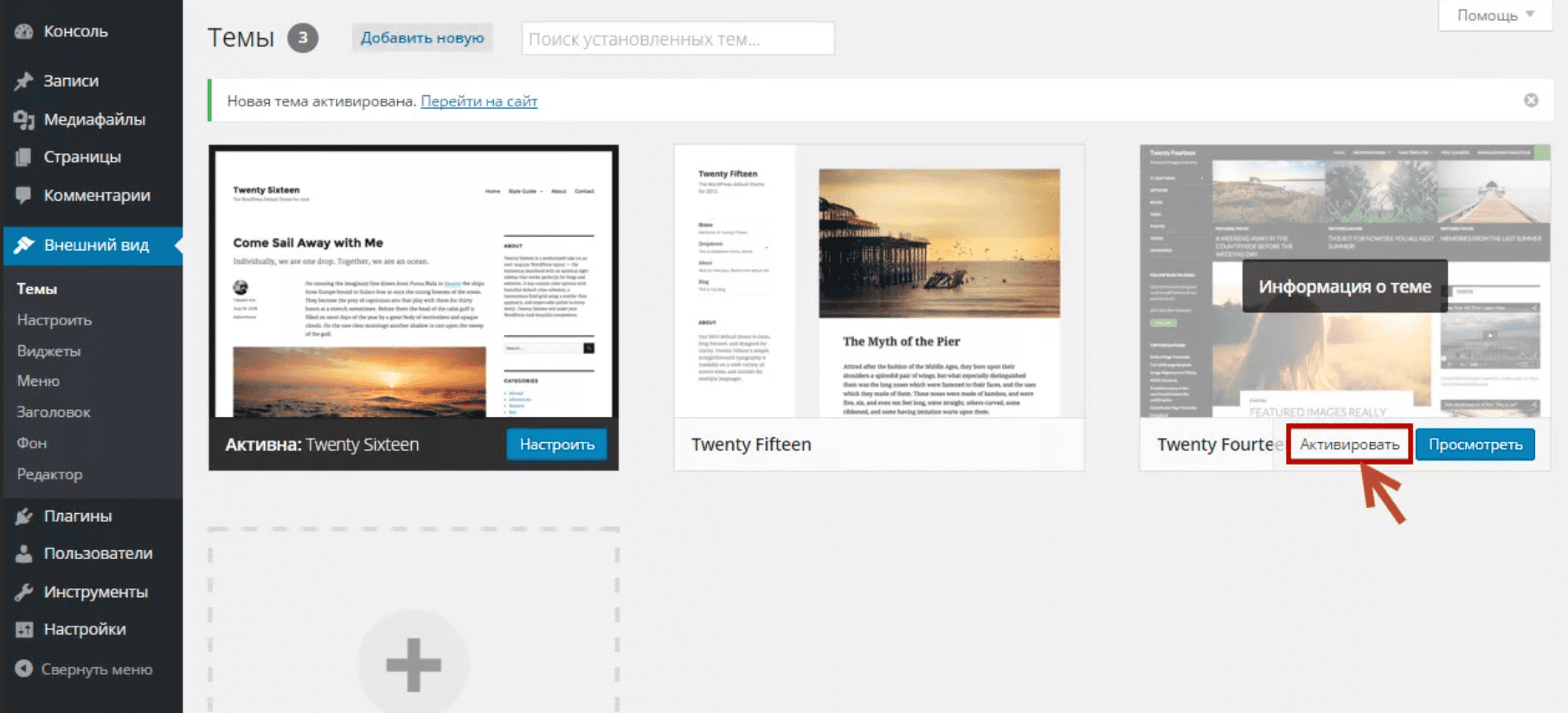
Затем надо перейти в поставить галочку напротив «Default Login Form». Благодаря этому иконки смогут появиться на странице авторизации ВордПресс. Сохранить изменения можно, нажав на кнопку Save.
Затем надо перейти в поставить галочку напротив «Default Login Form».Останется только зайти на страницу авторизации. Если параметры установлены правильно, то внизу будут располагаться иконки, заданные ранее.
Как создать страницу входа и регистрации в WordPress
Хотите создать пользовательскую страницу входа в WordPress? Узнайте, как инструмент регистрации пользователей может помочь вам добавить страницу входа на любой сайт WordPress.
Приблизительное время чтения: 6,5 минут
Хотите знать, как создать страницу входа на сайты WordPress? Тогда вы должны быть уверены в преимуществах:
- Улучшенный брендинг
- Улучшенный пользовательский опыт
- Повышенная безопасность
Вы знаете, что вам нужно сделать: настроить процесс входа и регистрации. Но как?
Но как?
Мы покажем вам, как инструмент регистрации пользователей может революционизировать весь процесс входа и регистрации на ЛЮБОМ веб-сайте WordPress. Используя простой (но мощный) плагин, вы можете создать систему входа в WordPress всего за несколько шагов!
Formidable Forms — лучший плагин для конструктора форм WordPress. Получите это бесплатно!
Готовы начать? Приступаем — вот основные шаги:
- Установка и активация плагина регистрации пользователей
- Активация надстройки регистрации пользователей
- Создание пользовательской формы входа
- Создание пользовательской формы регистрации
- Пользовательская настроить WordPress страница входа и регистрации
Перед тем, как мы начнем, одно замечание: нас часто спрашивают, можно ли создать страницу входа и регистрации WordPress без плагина. Ответ? Да нет. Настройка этого требует тонны знаний в области кодирования.
 Если вы не профессиональный разработчик, мы бы не рекомендовали его.
Если вы не профессиональный разработчик, мы бы не рекомендовали его.Кроме того, этот метод понравится разработчикам, стремящимся сэкономить время ? Вперед!
1. Установите и активируйте плагин регистрации пользователей
Первое, что нам нужно сделать, это установить плагин регистрации пользователей для WordPress. Этот тип плагина позволит вам изменить весь процесс регистрации пользователя и входа в систему на вашем сайте WordPress.
В этом примере мы собираемся использовать наш создатель форм WordPress, Formidable Forms . Если вы еще не выбрали плагин для создания форм для своего сайта, этот может быть отличным выбором. Это особенно верно, если вы надеетесь обрабатывать регистрацию пользователей на своем веб-сайте.
У Formidable есть специальное дополнение для регистрации пользователей, которое автоматизирует все, что связано с пользователями:
- Создание пользовательских регистрационных форм
- Разрешить пользователям регистрировать и редактировать свои профили пользователей
- Дать пользователям (и другим ролям пользователей) право редактировать из внешнего интерфейса вашего сайта
- Автоматически заполнять формы информацией о вошедшем в систему пользователе
- Добавить форму входа в любом месте на вашем сайте
- Добавить форму для сброса пароля в любом месте на вашем сайте
Не только для регистрации пользователя
Вот в чем дело.
 Если вам нужна надежная система регистрации пользователей, скорее всего, вы создаете собственный веб-сайт. Для тех, кто хочет сделать безопасный и удобный сайт, наш плагин создан специально для вас!
Если вам нужна надежная система регистрации пользователей, скорее всего, вы создаете собственный веб-сайт. Для тех, кто хочет сделать безопасный и удобный сайт, наш плагин создан специально для вас!Лучшее в Formidable Forms то, что они созданы не только для регистрации пользователей. Это полноценный конструктор форм WordPress и многое другое. Formidable имеет десятки интеграций и надстроек, что делает его отличным выбором практически для любого веб-сайта WordPress.
Есть несколько бесплатных плагинов, которые могут помочь вам с регистрацией пользователей на сайтах WordPress, но, как гласит старая поговорка: вы получаете то, за что платите. Тем не менее, вы все еще можете прочитать эту статью, чтобы сравнить Formidable с любым другим плагином.
И если вы обнаружите, что Formidable Forms выглядит лучшим вариантом, вы можете попробовать его без риска в течение 14 дней. Если вам не понравится, мы без проблем вернем вам все ваши деньги. Установить Formidable так же просто, как установить любой плагин WordPress.

Чтобы воспользоваться преимуществами нашей системы регистрации пользователей, просто посетите нашу страницу с ценами, чтобы начать работу.
Получите регистрацию пользователя на своем сайте сейчас
2. Активируйте надстройку регистрации пользователя
После установки Formidable Forms все станет намного проще. Перейдите на панель инструментов WordPress, затем выберите Formidable → Add-Ons и нажмите кнопку «Установить» для надстройки «Регистрация пользователя».
3. Создайте пользовательскую форму входа
Подпишитесь на YouTubeПрежде чем мы научимся создавать страницы входа в WordPress, нам нужно создать форму, с которой пользователи будут входить в систему. К счастью, эта форма уже создана как часть модуля регистрации пользователей! Это означает, что после регистрации пользователь может войти в систему, используя эту форму… и все просто работает ?
Есть некоторые вещи, которые следует учитывать при настройке формы входа:
- Создайте страницу сброса пароля: Если кто-либо из ваших пользователей потерял свой пароль, вы можете создать страницу и легко связать свою форму входа с этой страницей.

Есть несколько деталей, связанных с настройкой вашей формы входа, поэтому для простоты этого руководства мы написали специальную статью здесь:
- Как создать пользовательскую форму входа в WordPress
тем не менее, необходимо настроить форму входа в систему, чтобы продолжить работу с этим руководством. Итак, давайте перейдем к следующему шагу.
4. Создайте пользовательскую регистрационную форму
Подпишитесь на YouTubeФорма регистрации пользователя WordPress очень похожа на форму входа в Formidable — она встроена в надстройку регистрации пользователя.
 Поскольку каждый будет собирать разные данные от своих пользователей при регистрации, мы создали редактируемый шаблон регистрации пользователей, с которым пользователи могут начать работу.
Поскольку каждый будет собирать разные данные от своих пользователей при регистрации, мы создали редактируемый шаблон регистрации пользователей, с которым пользователи могут начать работу.Вот как это выглядит:
Если это близко к тому, что вы ищете, вы можете перейти к Грозный → Формы , затем нажмите кнопку Добавить новый . Найдите шаблон User Registration и нажмите на него, чтобы начать редактирование.
Если вы амбициозны, вы можете создать форму с нуля. Для этого вместо этого нажмите на опцию Blank Form . Назовите свою форму и начните создавать ее с помощью конструктора форм перетаскивания.
Все, что вам нужно сделать, чтобы создать регистрационную форму, это перетащить нужные поля формы из левого столбца в правый. Вы, вероятно, будете собирать имена пользователей, адреса электронной почты и, по крайней мере, еще несколько ключевых сведений.
Настройка параметров регистрационной формы
Когда вы закончите создание формы, нажмите кнопку обновления, затем перейдите на вкладку Настройки .

Чтобы убедиться, что ваши пользователи регистрируются должным образом, вам необходимо включить параметры регистрации пользователей для вашей регистрационной формы пользователя. Это соединит вашу регистрационную форму с вашей системой регистрации пользователей.
Для начала перейдите в Настройки → Действия и уведомления . Нажмите Зарегистрировать пользователя 9.0007, чтобы добавить действие регистрации в вашу форму.
Существует множество параметров, которые вы можете настроить, выделенных в нашей документации по регистрации пользователей. Вы захотите потратить некоторое время на размышления о своих пользователях, когда будете создавать регистрационную форму, так что не торопитесь!
В двух словах, вам нужно настроить то, что происходит с вашим пользователем после того, как он отправит свою регистрацию. Например, вы можете настроить:
- Должны ли пользователи входить в систему автоматически после регистрации
- Если вы хотите получать платежи в процессе регистрации
- Уведомления по электронной почте после регистрации
- Роли и разрешения пользователей
Однако вам не обязательно выполнять это задание на 100%, чтобы продолжить работу с этим учебным пособием.
 Не стесняйтесь потратить больше времени на изучение форм онлайн-регистрации, и когда вы будете готовы, давайте продолжим!
Не стесняйтесь потратить больше времени на изучение форм онлайн-регистрации, и когда вы будете готовы, давайте продолжим!5. Настройте страницу входа и регистрации WordPress
Хотите узнать, как настроить страницу входа в WordPress? Вот где все сходится! Страница входа заменит страницу входа по умолчанию, встроенную в WordPress. Помните это?
Это тот, от которого ты пытаешься избавиться, верно? В качестве примера рассмотрим страницу входа в систему Formidable.
Вот основные компоненты страницы входа в WordPress:
- Брендинг: Обычно ваш логотип.
- Ссылка на страницу регистрации: Обычно рекомендуется связать пользователей с вашей страницей регистрации, если они еще не зарегистрированы.
- Форма входа: С Formidable все, что вам нужно сделать, это вставить шорткод в форму.
- Ссылка для забытого пароля: Это ссылка на страницу сброса пароля. Вы можете включить это в форму входа автоматически или вставить ссылку самостоятельно.

- Авторские права и другие ссылки: Обычно рекомендуется размещать некоторые из этих ссылок на юридическую информацию на странице, где вы имеете дело с данными людей.
Создание новой страницы входа
Многие спрашивают, как изменить логотип на странице входа в WordPress. Другие все еще спрашивают, как изменить URL-адрес страницы входа в WordPress. Но на самом деле намного проще, если мы просто создадим новую страницу.
А с Formidable нам не нужно учиться менять страницу входа в WordPress, потому что система регистрации пользователей автоматизирует весь процесс!
Получите доступ к глобальным настройкам, выбрав Formidable → Global Settings → Registration . Здесь вы увидите настройки для Global Pages . Здесь мы можем установить наши страницы входа, регистрации и сброса пароля.
Итак, если вы хотите создать свою пользовательскую страницу входа в WordPress, все, что вам нужно сделать, это создать страницу в WordPress как обычно и убедиться, что вы публикуете свою форму входа на этой странице.
 Затем вы можете оформить страницу так, как вам нравится, используя конструктор Gutenberg.
Затем вы можете оформить страницу так, как вам нравится, используя конструктор Gutenberg.Затем вы можете просто повторить тот же процесс со своей регистрационной страницей! Чтобы было ясно, ваша страница входа и регистрации на самом деле является двумя отдельными страницами. Хотя вы могли бы стилизовать их точно так же, если хотите. И на самом деле, вы можете разместить свои формы входа и регистрации на любой пост или страницу, которую вы хотите.
Подведение итогов
Вот и все — вы только что создали действительно мощную систему регистрации пользователей на своем веб-сайте WordPress. И на самом деле, есть еще больше деталей, которые вы можете проверить в нашей статье базы знаний о регистрации пользователей.
Вы можете узнать больше о том, как разрешить пользователям редактировать страницу своей учетной записи, разрешить редактирование внешнего интерфейса и многое другое. Надеюсь, это руководство показало вам, как создать страницу входа и регистрации в WordPress.
 Если у вас есть дополнительные вопросы, не стесняйтесь обращаться к нашей службе поддержки в любое время. Спасибо, что зашли!
Если у вас есть дополнительные вопросы, не стесняйтесь обращаться к нашей службе поддержки в любое время. Спасибо, что зашли! Узнайте больше о страницах входа и регистрации
Formidable Forms имеет больше, чем просто функции регистрации пользователей — это конструктор форм WordPress самого высокого уровня. Почему бы не попробовать наш бесплатный плагин для WordPress или протестировать Formidable Premium с нашей бесплатной 14-дневной пробной версией без риска.
Не удается войти на промежуточный веб-сайт WordPress • WP STAGING
Если вы не можете войти на промежуточный сайт WordPress, созданный WP STAGING, следующие советы могут решить эту проблему:
Содержание
- 1 Отключить WP STAGING Форма входа или разрешение ее прохождения определенными пользователями
- 2 Отключите WP STAGING, чтобы отключить форму входа
- 3 Обновление подключаемых модулей безопасности и пользовательских страниц входа
- 4 Имя пользователя содержит пробелы
- 5 Сбросить пароль администратора WordPress
- 6 Свяжитесь с нами для получения помощи
Отключить форму входа в WP STAGING или разрешить ее передачу определенным пользователям
WP STAGING создает дополнительную форму аутентификации перед вашим веб-сайтом, чтобы предотвратить доступ к вашему сайту другими посетителями или поисковыми системами.

Это выглядит примерно так:
Если вы не можете войти на свой промежуточный сайт, используя эту форму входа, попробуйте войти, используя форму входа WordPress по умолчанию.
Чтобы получить доступ к логину WordPress по умолчанию, добавьте
/wp-adminили/wp-login.phpв конец URL-адреса промежуточного сайта.Например, ваш промежуточный сайт находится по адресу «
example.com/staging/», тогда вы можете получить доступ к форме входа в WordPress по адресу:example.com/staging /wp-admin /или
example.com/staging /wp-login.phpЕсли вы по-прежнему не можете войти в систему, вы можете полностью отключить форму входа в WP STAGING.
Бесплатная и Pro-версии имеют несколько разные настройки. Как это сделать:PRO-версия может предоставить определенным пользователям прямой доступ из WP STAGING > Settings:
Эта опция доступна только в WP STAGING PRO!Базовая версия позволяет отключить аутентификацию вообще только на той же странице настроек:
Отключить авторизацию администратора в базовой версии WP STAGINGПерейти к WP STAGING > Настройки и отключите запрос входа в систему, разрешив всем пользователям доступ к вашему промежуточному сайту:
После этого вам нужно создать новый промежуточный сайт, чтобы сделать эту опцию доступной для него.

Кроме того, вы можете отключить WP STAGING на существующем промежуточном сайте, переименовав его папку с плагинами
wp-content/plugins/wp-staging(-pro)во что-то другое.Запрос на вход исчез, и вы можете получить доступ к своему промежуточному сайту.
Отключить WP STAGING для отключения формы входа
Если вам не удалось отключить запрос на вход в WP STAGING, вы можете отключить плагин WP STAGING на промежуточном сайте, либо исключив его из процесса клонирования, либо переименовав папку плагина
wp-content/plugins/wp-staging.на что-то другое.Обновление подключаемых модулей безопасности и настраиваемых страниц входа
Используете ли вы подключаемый модуль безопасности на своем работающем/постановочном веб-сайте, например, WordFence, WP Spamshield, HideMyLogin или что-то подобное?
Чтобы устранить проблемы со входом в систему, попробуйте следующее:
- Отключите подключаемые модули безопасности или входа в систему на промежуточном сайте или создайте новый промежуточный сайт и исключите эти подключаемые модули безопасности из процесса клонирования.

Создайте новый промежуточный сайт и отключите определенные плагины на промежуточном сайте, исключив их в диспетчере выбора файлов WP STAGING перед началом процесса клонирования:
Имя пользователя содержит символы пробела
внутреннее имя пользователя WordPress в столбце user_login.
Удалите все символы пробела из вашего имени пользователя.
Имена пользователей с пробелами не всегда работают и могут привести к проблемам со входом.Рабочие образцы имени пользователя:
Не рекомендуется: WP Staging User
Рекомендуется: WPStagingUserСброс пароля администратора WordPress
промежуточный сайт имеет был изменен. Возможно, кто-то из ваших коллег изменил его, не сообщив вам об этом.
В этом случае вы можете попытаться сбросить учетные данные для входа, используя ссылку для сброса пароля.
Если это по-прежнему не работает и ваше имя пользователя больше не доступно в базе данных промежуточных сайтов, вы можете создать нового пользователя-администратора, следуя этой статье.

- Пользовательская настроить WordPress страница входа и регистрации

 Сделайте это в окне браузера в режиме инкогнито. Не выходите из своего веб-сайта, пока не убедитесь, что ваш новый URL-адрес для входа работает правильно .
Сделайте это в окне браузера в режиме инкогнито. Не выходите из своего веб-сайта, пока не убедитесь, что ваш новый URL-адрес для входа работает правильно . Если вы не профессиональный разработчик, мы бы не рекомендовали его.
Если вы не профессиональный разработчик, мы бы не рекомендовали его. Если вам нужна надежная система регистрации пользователей, скорее всего, вы создаете собственный веб-сайт. Для тех, кто хочет сделать безопасный и удобный сайт, наш плагин создан специально для вас!
Если вам нужна надежная система регистрации пользователей, скорее всего, вы создаете собственный веб-сайт. Для тех, кто хочет сделать безопасный и удобный сайт, наш плагин создан специально для вас!
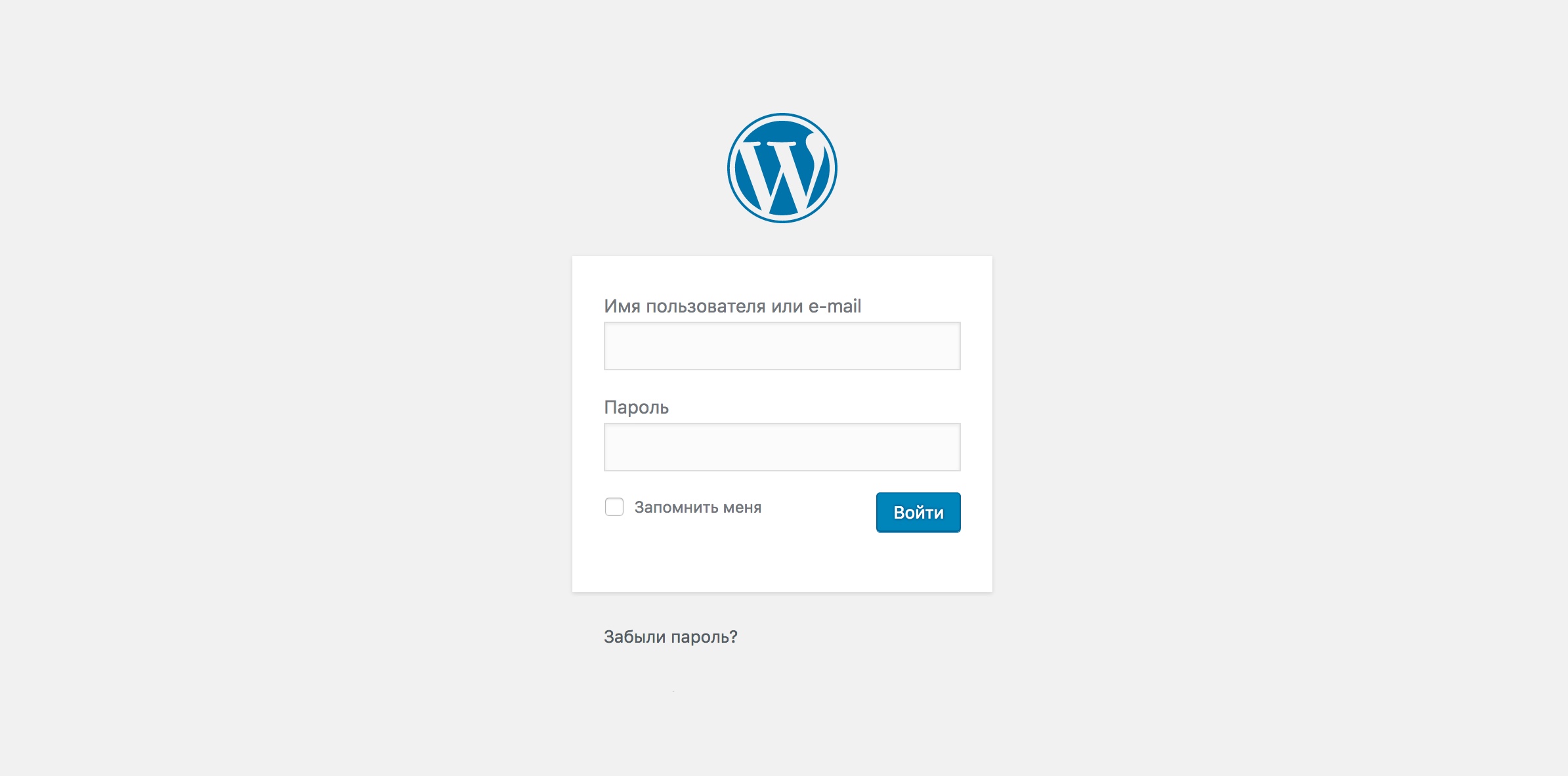
 Поскольку каждый будет собирать разные данные от своих пользователей при регистрации, мы создали редактируемый шаблон регистрации пользователей, с которым пользователи могут начать работу.
Поскольку каждый будет собирать разные данные от своих пользователей при регистрации, мы создали редактируемый шаблон регистрации пользователей, с которым пользователи могут начать работу.
 Не стесняйтесь потратить больше времени на изучение форм онлайн-регистрации, и когда вы будете готовы, давайте продолжим!
Не стесняйтесь потратить больше времени на изучение форм онлайн-регистрации, и когда вы будете готовы, давайте продолжим!
 Затем вы можете оформить страницу так, как вам нравится, используя конструктор Gutenberg.
Затем вы можете оформить страницу так, как вам нравится, используя конструктор Gutenberg.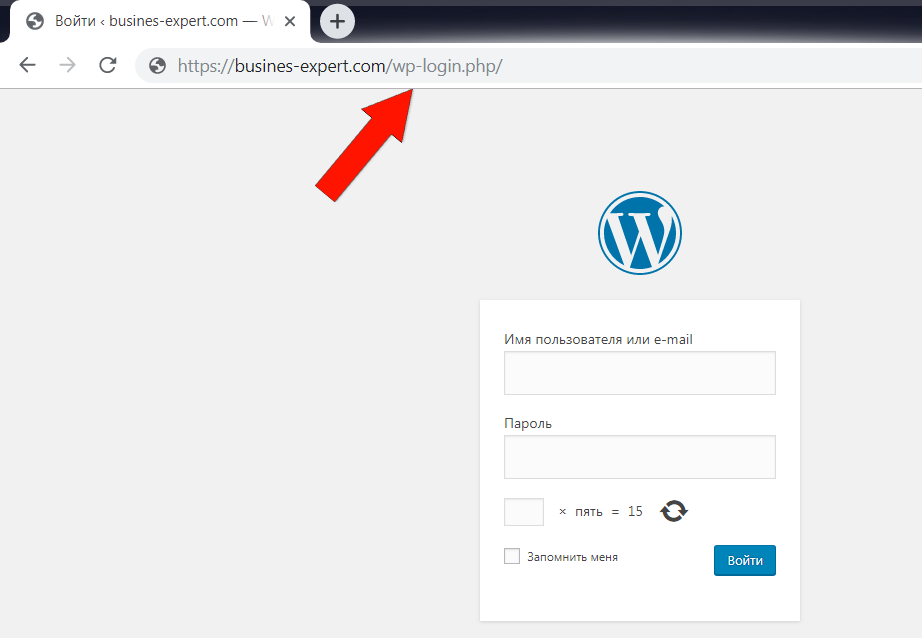 Если у вас есть дополнительные вопросы, не стесняйтесь обращаться к нашей службе поддержки в любое время. Спасибо, что зашли!
Если у вас есть дополнительные вопросы, не стесняйтесь обращаться к нашей службе поддержки в любое время. Спасибо, что зашли! 


