Как превратить видео в живое фото в 2022 году
- Вы можете превратить видео в живое фото с помощью бесплатных приложений для iPhone и Android.
- После того, как вы превратили видео в Live Photo, вы можете установить его в качестве фона вашего телефона.
- Чтобы превратить видео в Live Photo, используйте приложение intoLive на iPhone или TurnLive на Android.
В зависимости от того, кого вы спросите, Live Photos — фотографии, которые немного двигаются, когда вы их активируете, — либо замечательная функция, либо пустая трата времени. Они не занимают столько места, сколько видео, но не так полезны, как GIF. Так чем же они полезны?
Одно преимущество: как на iPhone, так и на Android вы можете использовать живые фотографии в качестве фона для блокировки и главного экрана. Это означает, что вы можете использовать движущееся изображение в качестве фона, что отлично подходит для преобразования внешнего вида ваших любимых устройств.
Вот как превратить видео в Live Photo на iPhone и Android.
Подсказка: Живые фотографии технически являются эксклюзивной функцией iPhone. На телефоне Android живые фотографии (также называемые живыми обоями), которые вы делаете, могут быть установлены только в качестве обоев; ими нельзя поделиться или просмотреть в приложении «Фотографии», как на iPhone.
Как превратить видео в Live Photo на iPhone
1. Загрузите приложение intoLive из App Store. Это бесплатно, но есть версия Pro, которая открывает больше функций и инструментов для редактирования.
2. Запустите intoLive и предоставьте ему доступ к вашей библиотеке фотографий.
3. Вам будут показаны все файлы в вашей фотопленке, упорядоченные по типу (видео, серийная съемка и т. д.). Выберите видео, которое вы хотите превратить в живое фото.
Примечание: Вы можете выбрать видео любой длины, но помните, что бесплатная версия intoLive может делать живые фотографии только до пяти секунд, а версия Pro — до 30 секунд.
4. Откроется страница редактирования видео. Если ваше видео длиннее максимальной продолжительности, используйте ползунок в нижней части экрана, чтобы выбрать, какую его часть вы хотите превратить в живое фото. Вы также можете использовать значки под этим ползунком, чтобы добавить фильтры, изменить скорость видео и многое другое; просто обратите внимание, что некоторые параметры будут заблокированы за платным доступом в intoLive Pro.
 Уильям Антонелли/Инсайдер
Уильям Антонелли/Инсайдер5. Когда видео будет выглядеть так, как вы хотите, нажмите Сделать в правом верхнем углу и выберите, сколько раз вы хотите, чтобы живое фото повторялось — Без повтора — значение по умолчанию, и обычно работает нормально.
6. intoLive сделает вашу Live Photo. Когда это будет сделано, нажмите Сохранить живое фото .
Сохраните Live Photo в фотопленку вашего iPhone. Уильям Антонелли/Инсайдер Вы можете найти свое новое живое фото в приложении «Фотографии». Не стесняйтесь установить его в качестве домашнего фона или фона экрана блокировки — он «активируется», когда вы нажимаете и удерживаете палец на экране.
Не стесняйтесь установить его в качестве домашнего фона или фона экрана блокировки — он «активируется», когда вы нажимаете и удерживаете палец на экране.
Как превратить видео в живое фото на Android
Как отмечалось ранее, на устройствах Android живые фотографии обычно называют «живыми обоями». Это связано с тем, что вы можете использовать их только в качестве обоев — их нельзя просмотреть в приложении «Фотографии» или отправить через текстовое сообщение.
Тем не менее, превратить видео в Live Photo на Android так же просто, как и на iPhone.
1. Загрузите приложение TurnLive — живые обои из магазина Google Play. Это бесплатно, но также имеет премиальные функции, за которые вы можете заплатить в приложении.
2. Запустите TurnLive и примите условия и услуги, затем коснитесь значка Live Photo (он выглядит как три концентрических круга) внизу посередине экрана.
3. На открывшейся странице коснитесь параметра Video to Live Wallpaper .
4. Вам будут показаны все видео, сохраненные на вашем устройстве. Коснитесь фотографии, которую вы хотите превратить в живое фото, затем коснитесь Готово в правом верхнем углу. Вы можете выбрать любое видео, но ваше живое фото может длиться не более пяти секунд.
5. Видео загрузится, а затем вас спросят, какой кадр видео вы хотели бы использовать в качестве «обложки». Выберите один и нажмите 
6. Используйте ползунок в середине страницы, чтобы выбрать, какую часть видео вы хотите превратить в Live Photo.
Подсказка: Этот ползунок может быть немного привередливым — вам может потребоваться нажать несколько раз, чтобы перетащить края селектора, и если вы хотите переместить его в новую часть видео, вам придется медленно двигайте оба края к этой точке.
7. Вы также можете использовать фильтры под этим ползунком, чтобы придать живому фото другой вид, или коснуться значка молнии, чтобы ускорить или замедлить его.
Отредактируйте свое живое фото, как вам нравится. Уильям Антонелли/Инсайдер 8. Когда будете готовы, нажмите Далее в правом верхнем углу и выберите количество повторений. Здесь работает любой вариант.
Когда будете готовы, нажмите Далее в правом верхнем углу и выберите количество повторений. Здесь работает любой вариант.9. Вы вернетесь на главную страницу приложения, и ваша новая Live Photo будет обработана. Когда это будет сделано, вы сможете найти его под заголовком My Wallpapers .
10. Коснитесь новой Live Photo, а затем коснитесь значка загрузки. Вас спросят, хотите ли вы удалить текущие обои — коснитесь 9.0017 Очистите , затем дайте приложению разрешение на изменение системных настроек, затем вернитесь и коснитесь значка загрузки и
11.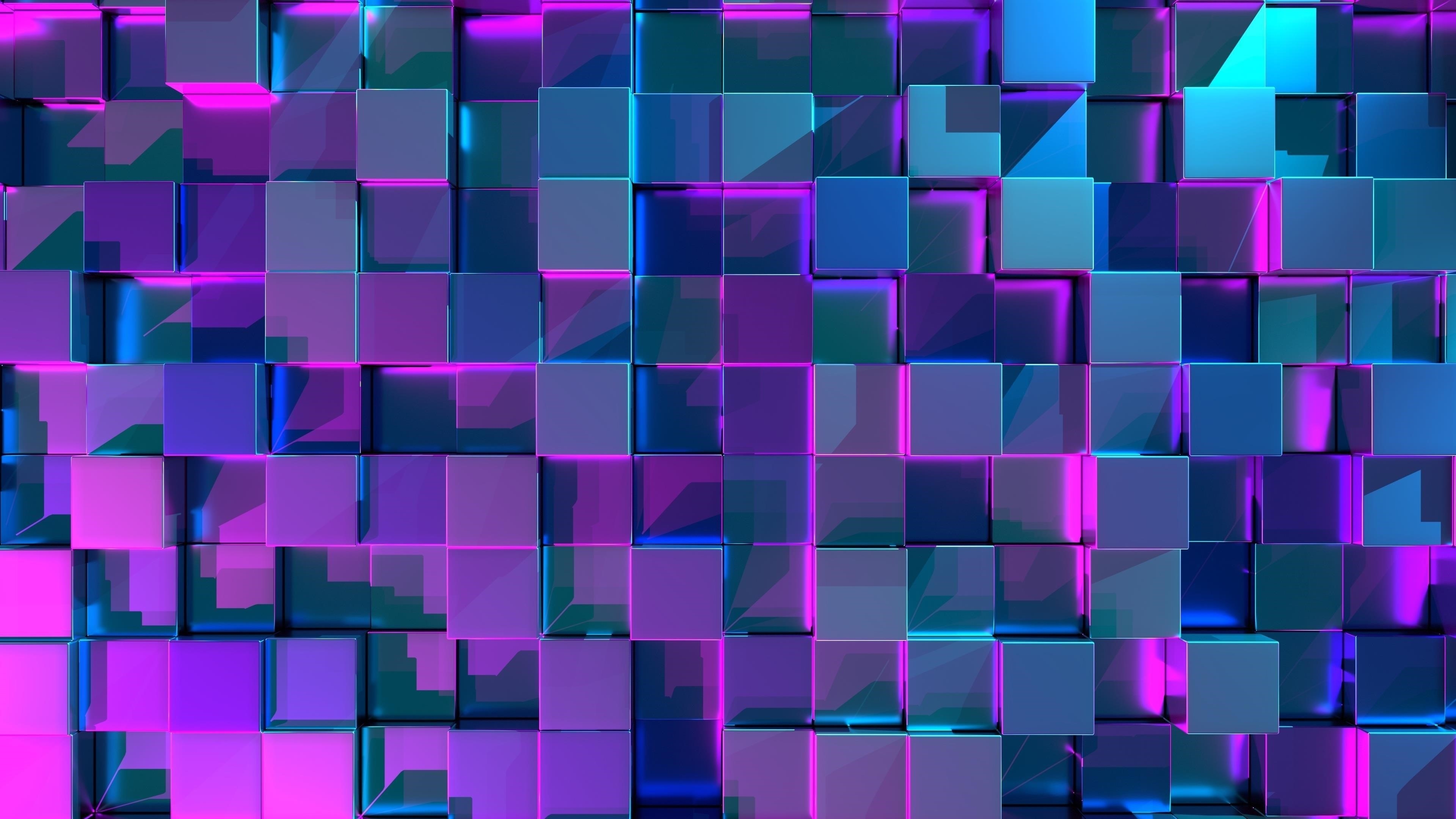 Появится черный экран с надписью DayTime LWP. Нажмите Установить обои , затем выберите, хотите ли вы, чтобы они были только на главном экране или на домашнем экране и экране блокировки.
Появится черный экран с надписью DayTime LWP. Нажмите Установить обои , затем выберите, хотите ли вы, чтобы они были только на главном экране или на домашнем экране и экране блокировки.
Выйдите из приложения, и вы увидите свою новую живую фотографию в качестве фона.
Уильям Антонелли
Технический репортер для Insider Reviews
Уильям Антонелли (он/она/они) — писатель, редактор и организатор из Нью-Йорка. Как один из основателей команды Reference, он помог вырастить Tech Reference (теперь часть Insider Reviews) из скромных начинаний в гигантскую силу, которая привлекает более 20 миллионов посещений в месяц.
Помимо Insider, его тексты публиковались в таких изданиях, как Polygon, The Outline, Kotaku и других. Он также является источником технического анализа на таких каналах, как Newsy, Cheddar и NewsNation.
Вы можете найти его в Твиттере @DubsRewatcher или связаться с ним по электронной почте [email protected].
Он также является источником технического анализа на таких каналах, как Newsy, Cheddar и NewsNation.
Вы можете найти его в Твиттере @DubsRewatcher или связаться с ним по электронной почте [email protected].
Youtube Pictures Галерея фоновых изображений – Photonesta
Enjoy Youtube Pictures Background Image Gallery – Photonesta для Android, iOS, MacOX, Linux, Windows и любых других гаджетов или ПК. Разрешение — 2560х1440. Внутренний номер этого образа WM-417629 . Коммерческое использование этой галереи фоновых изображений Youtube – Photonesta запрещено.
Скачать обоиКоды для вставки:
Короткая ссылка
Предварительный просмотр / HTML
Форум / BBCode
Категория фона: 2048×1152 YoutubeResolution: 2560×1440Андроид
- Нажмите кнопку Дом .
- Нажмите и удерживайте пустую область.

- Коснитесь Обои .
- Коснитесь категории.
- Выберите изображение.
- Коснитесь Установить обои .
iOS
- Чтобы сменить обои на iPhone, просто выберите любую фотографию из фотопленки, а затем установите его непосредственно в качестве нового фонового изображения iPhone. Это еще проще. Мы разобьемся на детали, как показано ниже.
- Нажмите, чтобы открыть приложение «Фото» на iPhone с последней версией iOS. Просмотрите свою фотопленку папку на iPhone, чтобы найти свою любимую фотографию, которую вы хотели бы использовать в качестве новых обоев iPhone. Кран чтобы выбрать и отобразить его в приложении «Фотографии». В левом нижнем углу вы найдете кнопку «Поделиться».
- Нажмите кнопку «Поделиться», затем нажмите «Далее» в правом верхнем углу, вы откроете общий доступ. варианты, как показано ниже.
- Переключитесь справа налево в нижней части экрана iPhone, чтобы открыть значок «9».
 0017 Использовать как
Обои ” вариант. Нажмите на нее, после чего вы сможете перемещать и масштабировать выбранную фотографию.
а затем установите его в качестве обоев для экрана блокировки iPhone, главного экрана или обоих.
0017 Использовать как
Обои ” вариант. Нажмите на нее, после чего вы сможете перемещать и масштабировать выбранную фотографию.
а затем установите его в качестве обоев для экрана блокировки iPhone, главного экрана или обоих.
MacOS
- В окне Finder или на рабочем столе найдите файл изображения, которое вы хотите использовать.
- Щелкните файл, удерживая клавишу Control (или щелкните правой кнопкой мыши), затем выберите «Установить изображение рабочего стола» в контекстном меню. Если вы используете несколько дисплеев, это меняет обои только на основном дисплее.
Если вы не видите Set Desktop Picture в контекстном меню, вы должны увидеть подменю с именем Services вместо. Выберите «Установить изображение рабочего стола».
Windows 10
- Перейти к Начать .
- Введите «фон» и выберите в меню Настройки фона .
- В Настройки фона вы увидите изображение для предварительного просмотра.
 В разделе Фон есть
представляет собой раскрывающийся список.
В разделе Фон есть
представляет собой раскрывающийся список.- Выберите «Изображение», затем выберите или Найдите изображение.
- Выберите «Сплошной цвет», а затем выберите цвет.
- Выберите «Слайд-шоу» и Найдите папку с изображениями.
- В разделе Выберите посадку , выберите вариант, например «Заполнить» или «По центру».
Windows 7
- Щелкните правой кнопкой мыши пустую часть рабочего стола и выберите «Персонализация».
Появится панель Персонализация панели управления. - Щелкните параметр «Фон рабочего стола» в левом нижнем углу окна.
- Щелкните любое изображение, и Windows 7 быстро поместит его на фон рабочего стола.
Нашли хранителя? Нажмите кнопку «Сохранить изменения», чтобы сохранить его на рабочем столе. Если нет, нажмите на картинку Меню местоположения, чтобы увидеть больше вариантов. Или, если вы все еще ищете, перейдите к следующему шагу.

 0017 Использовать как
Обои ” вариант. Нажмите на нее, после чего вы сможете перемещать и масштабировать выбранную фотографию.
а затем установите его в качестве обоев для экрана блокировки iPhone, главного экрана или обоих.
0017 Использовать как
Обои ” вариант. Нажмите на нее, после чего вы сможете перемещать и масштабировать выбранную фотографию.
а затем установите его в качестве обоев для экрана блокировки iPhone, главного экрана или обоих. В разделе Фон есть
представляет собой раскрывающийся список.
В разделе Фон есть
представляет собой раскрывающийся список.