Включение Hyper-V в Windows 10 | Microsoft Learn
Twitter LinkedIn Facebook Адрес электронной почты
- Статья
- Чтение занимает 2 мин
Включение Hyper-V для создания виртуальных машин в Windows 10.
Hyper-V можно включить разными способами, в том числе используя панель управления Windows 10, PowerShell или с помощью средства обслуживания образов развертывания и управления ими (DISM). В этом документе последовательно описан каждый из указанных способов.
Примечание. Механизм Hyper-V встроен в Windows в качестве дополнительной функции. Скачать Hyper-V нельзя.
Проверьте следующие требования
- Windows 10 Корпоративная, Pro или для образовательных учреждений
- 64-разрядный процессор с поддержкой преобразования адресов второго уровня (SLAT).
- ЦП должен поддерживать расширения режима мониторинга виртуальной машины (VT-c на процессорах Intel).
- Не менее 4 ГБ оперативной памяти.
Роль Hyper-V невозможно установить в Windows 10 Домашняя.
Выполните обновление с выпуска Windows 10 Домашняя до выпуска Windows 10 Pro, открыв раздел Параметры>Обновление и безопасность>Активация.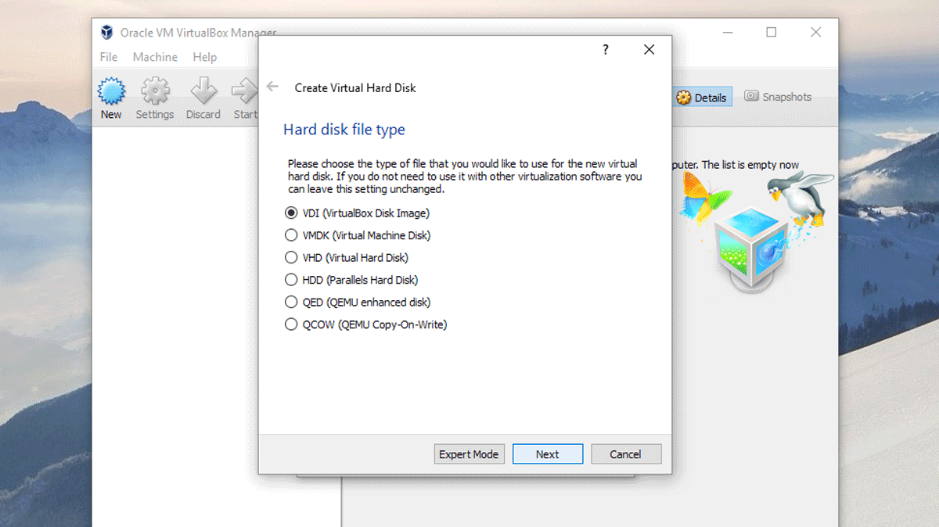
Дополнительные сведения и советы по устранению неполадок см. в статье Требования к системе для Hyper-V в Windows 10.
Включение Hyper-V с помощью PowerShell
Откройте консоль PowerShell от имени администратора.
Выполните следующую команду:
Enable-WindowsOptionalFeature -Online -FeatureName Microsoft-Hyper-V -All
Если не удается найти команду, убедитесь, что вы используете PowerShell от имени администратора.
После завершения установки выполните перезагрузку.
Включение Hyper-V с помощью CMD и DISM
Система обслуживания образов развертывания и управления ими (DISM) позволяет настраивать ОС Windows и образы Windows. Помимо всего прочего? средство DISM может включать функции Windows во время выполнения операционной системы.
Чтобы включить роль Hyper-V с помощью DISM, выполните указанные ниже действия.
Запустите PowerShell или сеанс CMD от имени администратора.
Введите следующую команду:
DISM /Online /Enable-Feature /All /FeatureName:Microsoft-Hyper-V
Дополнительные сведения о DISM см. в разделе Техническое руководство по DISM.
в разделе Техническое руководство по DISM.
Включение роли Hyper-V через раздел «Параметры»
Щелкните правой кнопкой мыши кнопку Windows и выберите пункт «Приложения и компоненты».
Выберите Программы и компоненты справа в разделе связанные параметры.
Выберите пункт Включение или отключение компонентов Windows.
Выберите Hyper-V и нажмите кнопку ОК.
После завершения установки вам будет предложено перезапустить компьютер.
Создание виртуальных машин
Создание первой виртуальной машины
Создание виртуальной машины с помощью Hyper-V в среде Windows 10 Creators Update
Twitter LinkedIn Facebook Адрес электронной почты
- Статья
- Чтение занимает 2 мин
Создайте виртуальную машину и установите ее операционную систему.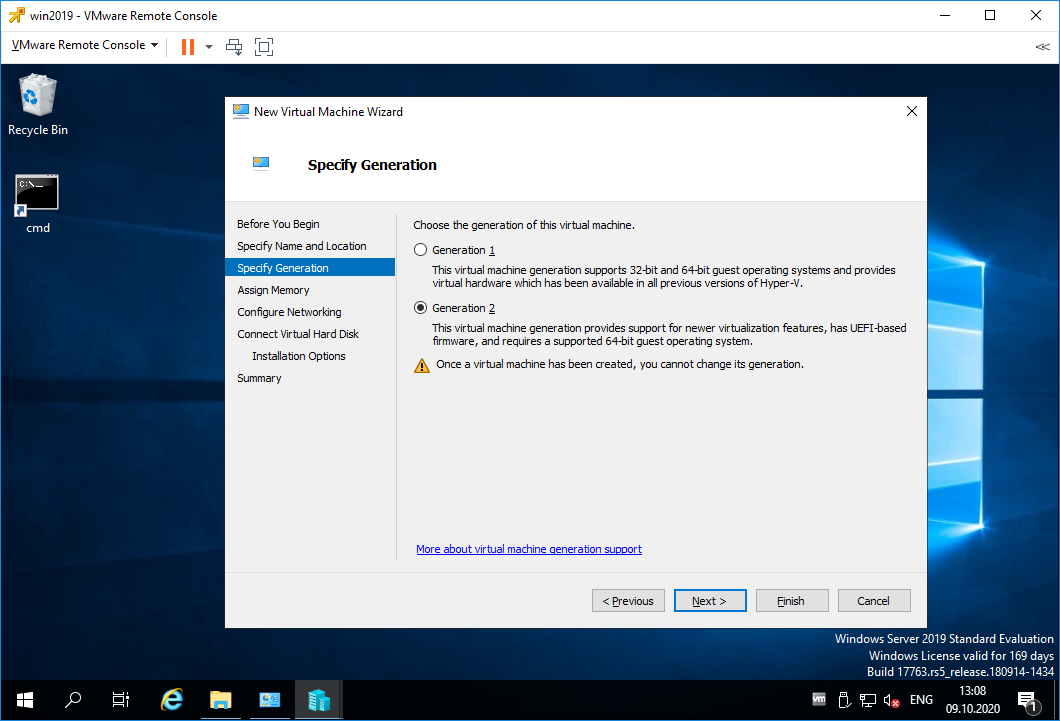
Мы создаем новые инструменты для создания виртуальных машин. Поэтому за последние три выпуска инструкции были значительно изменены.
Выберите вашу операционную систему для получения соответствующего набора инструкций:
- Windows 10 Fall Creators Update (версия 1709) и более поздние версии;
- Windows 10 Creators Update (версия 1703);
- Юбилейное обновление Windows 10 (версия 1607) и более ранние выпуски.
Итак, начнем!
Windows 10 Fall Creators Update (Windows 10 версии 1709)
В выпуске Fall Creators Update функция «Быстрое создание» была расширена и теперь включает коллекцию виртуальных машин, которую можно запустить независимо от диспетчера Hyper-V.
Для создания новой виртуальной машины в выпуске Fall Creators Update сделайте следующее:
Откройте средство быстрого создания Hyper-V через меню «Пуск».
Выберите операционную систему или собственный образ с помощью локального источника установки.

- Если вы хотите использовать собственный образ для создания виртуальной машины, выберите Локальный источник установки.
- Выберите Изменить источник установки.
- Выберите образ .iso или .vhdx, который требуется преобразовать в новую виртуальную машину.
- Если используется образ Linux, отключите параметр «Безопасная загрузка».
Выберите «Создать виртуальную машину»
Вот и все! Средство быстрого создания сделает все остальное.
Windows 10 Creators Update (Windows 10 версии 1703)
Откройте диспетчер Hyper-V через меню «Пуск».
В диспетчере Hyper-V найдите пункт Быстрое создание в правой части меню Действия.
Настройте виртуальную машину.
- Присвойте имя виртуальной машине (необязательно).
- Выберите установочный носитель для виртуальной машины. Установку можно выполнить из файла ISO или VHDX.
 Если вы устанавливаете Windows на виртуальной машине, можно включить безопасную загрузку Windows. В противном случае не устанавливайте этот флажок.
Если вы устанавливаете Windows на виртуальной машине, можно включить безопасную загрузку Windows. В противном случае не устанавливайте этот флажок. - Настройка сети. Если у вас есть виртуальный коммутатор, его можно выбрать в раскрывающемся списке сетей. Если у вас нет коммутатора, отобразится кнопка для автоматической настройки виртуальной сети.
Нажмите кнопку Подключить для запуска виртуальной машины. Не стоит беспокоиться о настройке параметров. Это можно сделать в любое время.
Нажмите любую клавишу для загрузки с компакт- или DVD-диска Сделайте это. Система распознала, что установка выполняется с компакт-диска.
Поздравляем! Вы создали новую виртуальную машину. Теперь все готово к установке операционной системы.
Виртуальная машина должна иметь следующий вид.
Примечание. Если вы не используете корпоративную лицензию на Windows, требуется отдельная лицензия для Windows, установленной на виртуальной машине.
ОС виртуальной машины не зависит от операционной системы сервера виртуальных машин.
До Windows 10 Creators Update (Windows 10 версии 1607 и более ранних)
Если вы используете не Windows 10 Creators Update или более позднюю версию ОС, выполните следующие инструкции с помощью мастера создания виртуальной машины.
- Создание виртуальной сети
- Создание новой виртуальной машины
Создайте виртуальную машину с Hyper-V в Windows 10 Creators Update
Обратная связь Редактировать
Твиттер LinkedIn Фейсбук Эл. адрес
- Статья
- 2 минуты на чтение
Создайте виртуальную машину и установите ее операционную систему.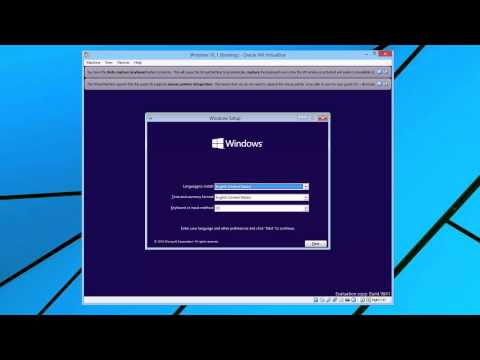
Мы разрабатываем новые инструменты для создания виртуальных машин, поэтому инструкции значительно изменились за последние три выпуска.
Выберите свою операционную систему для правильного набора инструкций:
- Windows 10 Fall Creators Update (v1709) и более поздние версии
- Обновление для создателей Windows 10 (v1703)
- Юбилейное обновление Windows 10 (v1607) и более ранние версии
Начнем.
Fall Creators Update для Windows 10 (Windows 10 версии 1709)
В Fall Creators Update функция Quick Create расширена и теперь включает галерею виртуальных машин, которую можно запускать независимо от Hyper-V Manager.
Чтобы создать новую виртуальную машину в Fall Creators Update:
Откройте Hyper-V Quick Create из меню «Пуск».
Выберите операционную систему или выберите свою собственную, используя локальный источник установки.
- Если вы хотите использовать собственный образ для создания виртуальной машины, выберите Локальный источник установки .

- Выберите Изменить источник установки .
- Выберите .iso или .vhdx, который вы хотите превратить в новую виртуальную машину.
- Если это образ Linux, отмените выбор параметра «Безопасная загрузка».
- Если вы хотите использовать собственный образ для создания виртуальной машины, выберите Локальный источник установки .
Выберите «Создать виртуальную машину»
Вот оно! Quick Create позаботится обо всем остальном.
Обновление Windows 10 Creators (Windows 10 версии 1703)
Откройте Диспетчер Hyper-V из меню «Пуск».
В диспетчере Hyper-V найдите Быстрое создание в правом меню Действия .
Настройте свою виртуальную машину.
- (необязательно) Дайте виртуальной машине имя.
- Выберите установочный носитель для виртуальной машины. Вы можете установить из файла .iso или .vhdx.
Если вы устанавливаете Windows на виртуальной машине, вы можете включить безопасную загрузку Windows. В противном случае оставьте его невыбранным.

- Настроить сеть. Если у вас есть существующий виртуальный коммутатор, вы можете выбрать его в раскрывающемся списке сети. Если у вас нет существующего коммутатора, вы увидите кнопку для настройки автоматической сети, которая автоматически настроит виртуальную сеть.
Нажмите Подключить , чтобы запустить виртуальную машину. Не беспокойтесь об изменении настроек, вы можете вернуться и изменить их в любое время.
Вам может быть предложено «Нажмите любую клавишу для загрузки с CD или DVD». Иди и сделай это. Насколько известно, вы устанавливаете с компакт-диска.
Поздравляем, у вас есть новая виртуальная машина. Теперь вы готовы установить операционную систему.
Ваша виртуальная машина должна выглядеть примерно так:
Примечание. Если вы не используете версию Windows с корпоративной лицензией, вам потребуется отдельная лицензия для Windows, работающей внутри виртуальной машины.
Операционная система виртуальной машины не зависит от операционной системы хоста.
До Windows 10 Creators Update (Windows 10 версии 1607 и более ранних версий)
Если вы не используете Windows 10 Creators Update или более позднюю версию, следуйте этим инструкциям с помощью мастера создания новой виртуальной машины:
- Создать виртуальную сеть
- Создать новую виртуальную машину
Обратная связь
Отправить и просмотреть отзыв для
Этот продукт Эта страница
Просмотреть все отзывы о странице
Включить Hyper-V в Windows 10
Обратная связь Редактировать
Твиттер LinkedIn Фейсбук Эл. адрес
- Статья
- 2 минуты на чтение
Включить Hyper-V для создания виртуальных машин в Windows 10.
Hyper-V можно включить разными способами, в том числе с помощью панели управления Windows 10, PowerShell или средства обслуживания и управления развертыванием образов (DISM). В этом документе рассматривается каждый вариант.
Примечание. Hyper-V встроен в Windows в качестве дополнительной функции — загрузка Hyper-V невозможна.
Проверка требований
- Windows 10 Enterprise, Pro или Education
- 64-разрядный процессор с преобразованием адресов второго уровня (SLAT). Поддержка ЦП
- для расширения режима монитора виртуальной машины (VT-c на ЦП Intel).
- Минимум 4 ГБ памяти.
Роль Hyper-V не может быть установлена в Windows 10 Домашняя.
Обновите версию Windows 10 Home до Windows 10 Pro, открыв Настройки > Обновление и безопасность > Активация .
Дополнительные сведения и сведения об устранении неполадок см. в разделе Системные требования Windows 10 Hyper-V.
Включить Hyper-V с помощью PowerShell
Откройте консоль PowerShell от имени администратора.
Выполните следующую команду:
Enable-WindowsOptionalFeature -Online -FeatureName Microsoft-Hyper-V -All
Если команду найти не удалось, убедитесь, что вы используете PowerShell от имени администратора.
После завершения установки перезагрузите компьютер.
Включение Hyper-V с CMD и DISM
Средство обслуживания образов развертывания и управления ими (DISM) помогает настраивать Windows и образы Windows. Среди множества приложений DISM может включать функции Windows во время работы операционной системы.
Чтобы включить роль Hyper-V с помощью DISM:
Откройте сеанс PowerShell или CMD от имени администратора.
Введите следующую команду:
DISM/Online/Enable-Feature/All/FeatureName: Microsoft-Hyper-V
Дополнительные сведения о DISM см.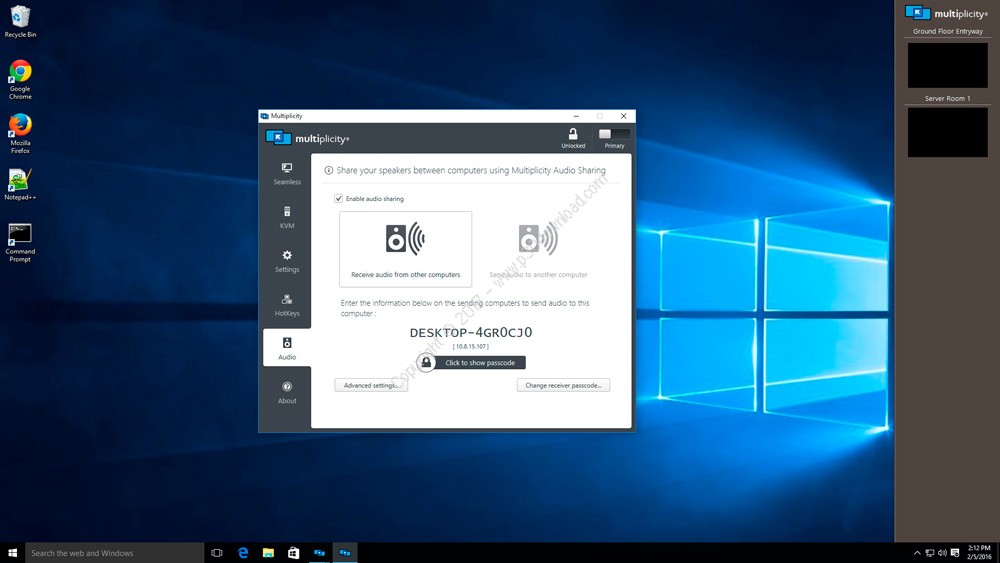

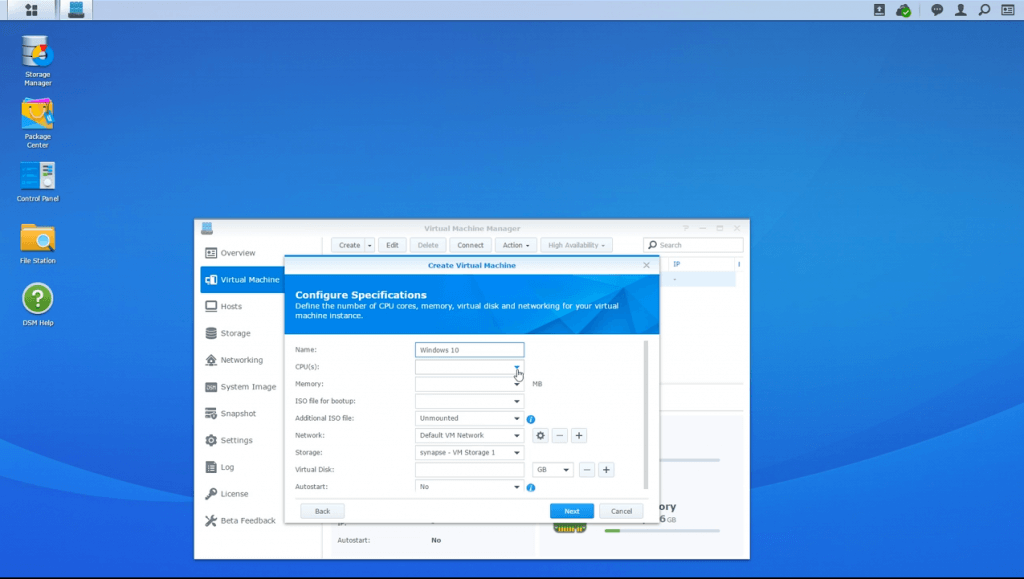
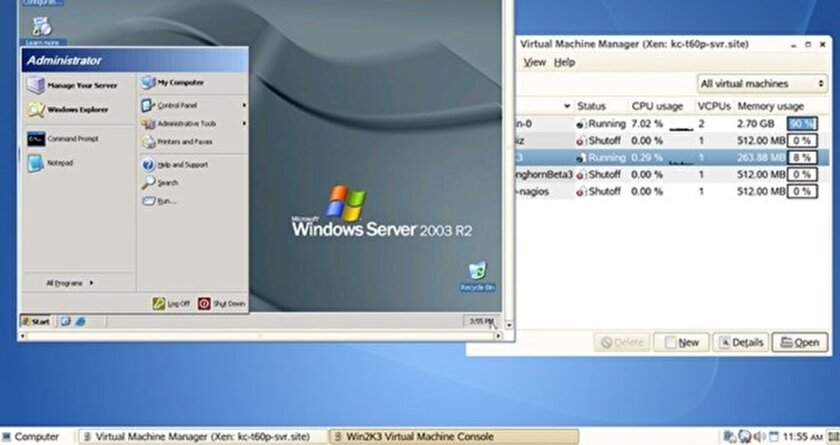 Если вы устанавливаете Windows на виртуальной машине, можно включить безопасную загрузку Windows. В противном случае не устанавливайте этот флажок.
Если вы устанавливаете Windows на виртуальной машине, можно включить безопасную загрузку Windows. В противном случае не устанавливайте этот флажок.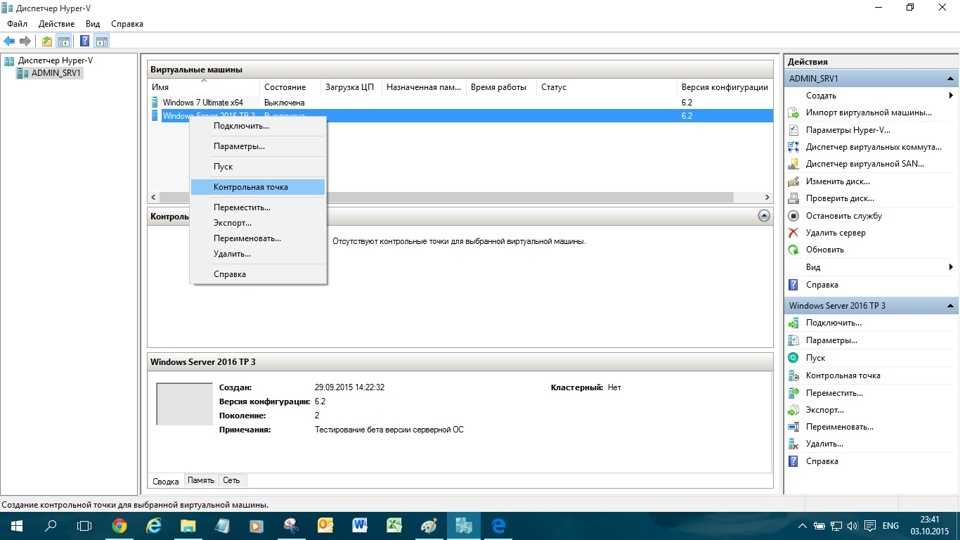 ОС виртуальной машины не зависит от операционной системы сервера виртуальных машин.
ОС виртуальной машины не зависит от операционной системы сервера виртуальных машин.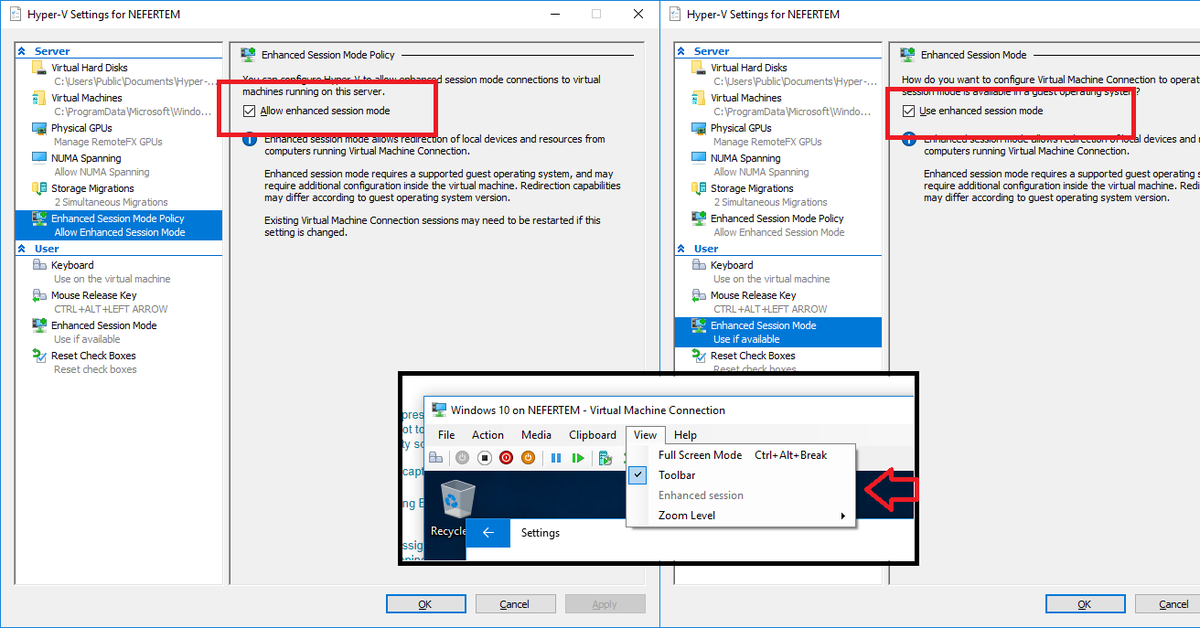
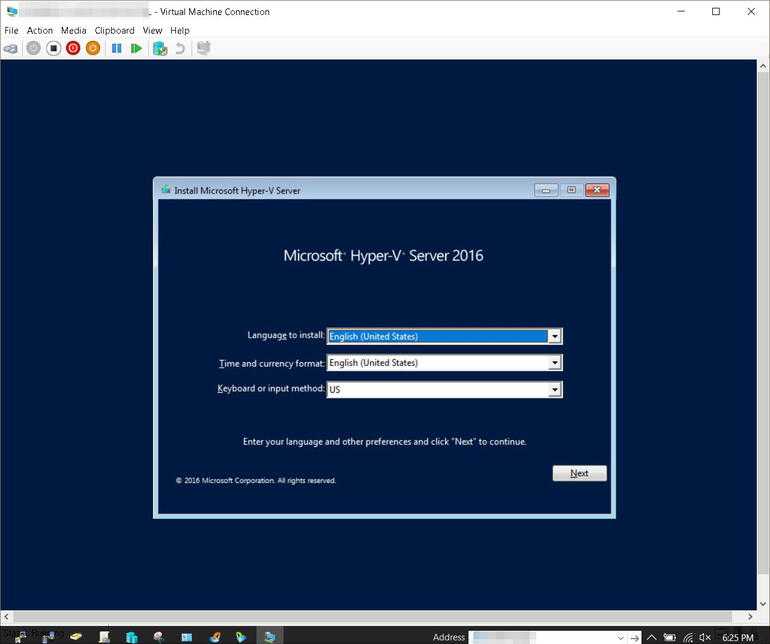
 Операционная система виртуальной машины не зависит от операционной системы хоста.
Операционная система виртуальной машины не зависит от операционной системы хоста.