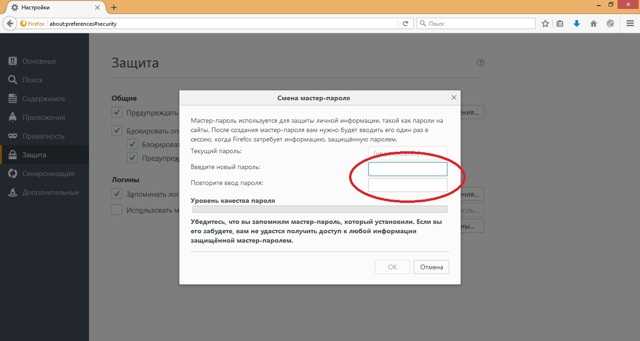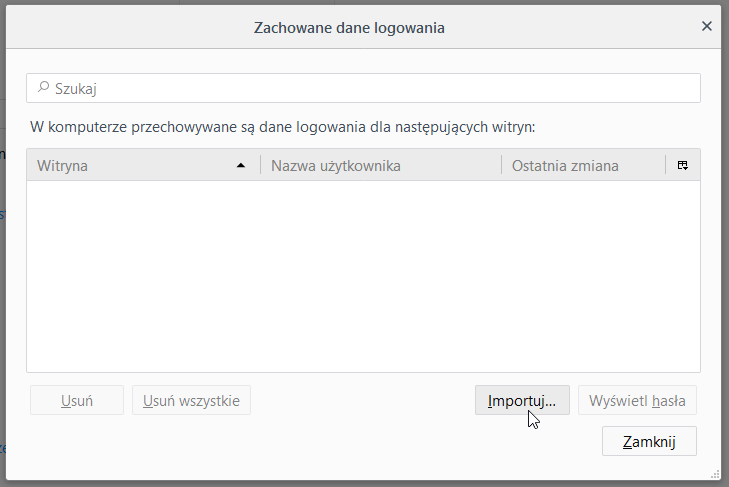Управление паролями в веб-браузере Mozilla Firefox
Где хранятся пароли в Firefox? Для этого существует специальный менеджер, который сохраняет не только комбинации цифр и букв, но и логины для входа на определенные сайты. И в данном материале мы подробно поговорим о том, как работать с ним.
Содержание
- Подробности
- Запоминание аккаунтов
- Просмотр «учеток» в менеджере
- Заключение
Подробности
Стоит отметить, что хранилище учетных сведений в Mozilla Firefox признано одним из самых безопасных. Его тоже можно дополнительно защитить для того, чтобы второй пользователь браузера не смог ничего увидеть.
Однако это совсем другая история. Главное же заключается в том, что менеджер позволяет мгновенно сохранять новые сведения, редактировать старые и легко удалять то, что уже не нужно пользователю. Таков функционал хранилища регистрационных данных.
Сейчас мы поговорим о том, как управлять менеджером и на что вообще он способен. По традиции мы начнем с самых простых действий. И только потом постепенно перейдем к более сложным. Итак, начнем наш «ликбез».
По традиции мы начнем с самых простых действий. И только потом постепенно перейдем к более сложным. Итак, начнем наш «ликбез».
Запоминание аккаунтов
Как запомнить пароль в Мозиле? На самом деле все очень просто. Пользователю не придется выполнять практически никаких действий. Всю основную работу веб-обозреватель сделает самостоятельно.
Более того, вам даже не нужно будет копаться в настройках браузера. Все необходимые действия нужно будет выполнять в его главном окне. Для того, чтобы новички не запутались, мы подготовили подробную инструкцию. Вот она:
- Открываем сайт с формой авторизации.
- Вводим учетные данные и кликаем по кнопке логина.
- А сейчас браузер выдаст окошко, в котором предложит запомнить информацию. Нажимаем на кнопку «Сохранить».
Вот и все. Учетные данные теперь записаны в менеджере. Этот вариант работает в том случае, если вы впервые посещаете сайт в текущем профиле. Так что проблем с добавлением новой информации в базу не будет.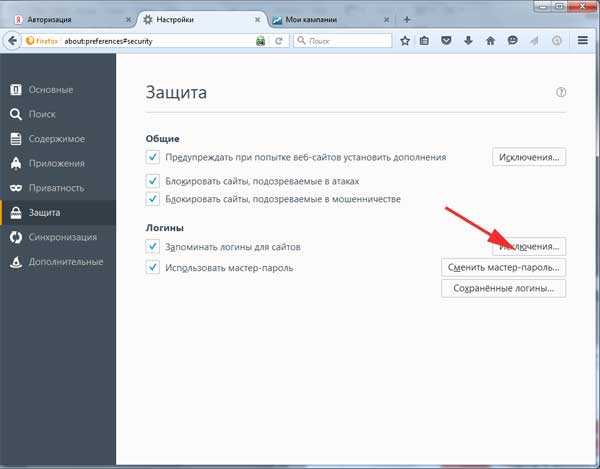
Просмотр «учеток» в менеджере
Как посмотреть сохраненные пароли в Mozilla Firefox? Да очень просто. Для этого просто нужно открыть то самое хранилище. А в нем уже будут все необходимые данные. Но неопытные пользователи не знают о том, где нужно искать хранилище конфиденциальных сведений.
Стоит отметить, что он запрятан не особо глубоко. И если хорошо покопаться в настройках, то его можно найти. Но мы облегчим вам задачу. Вот подробная инструкция, рассказывающая о том, что нужно делать в этой ситуации:
- Нажимаем на кнопку с тремя горизонтальными полосками, находящуюся в правом верхнем углу главного окна.
- Теперь в появившемся меню ищем пункт «Логины и пароли» и кликаем по нему.
- Открывается тот самый менеджер. Для того чтобы просмотреть скрытую информацию, нужно нажать на иконку в виде «глазика».А ориентирование происходит с помощью поиска.
После этого вы увидите все комбинации, которые используются для входа на сайты.
Теперь разберемся способ удаления пароля в Mozilla Firefox. Это тоже не представляет большой проблемы. Вот инструкция:
- На той же самой странице переходим к нежеланной учетной записи, например, с помощью функции поиска.
- Кликаем по кнопке стирания.
- Подтверждаем действие.
После этого выбранная информация исчезнет из хранилища личных данных. Вот так можно работать с регистрационными данными в Фаерфоксе. Все предельно просто. Во всяком случае, с закладками точно сложнее.
Заключение
Пришло время подвести итоги и обобщить информацию. В данном материале мы поговорили о том, как управлять регистрационными сведениями и кодами доступа в Mozilla Firefox. Оказалось, что это очень просто. Пользователям даже не нужно долго путешествовать по настройкам браузера.
Но в первое время мы рекомендуем четко следовать тем инструкциям, которые были предложены. Иначе по незнанию можно удалить из менеджера то, что совсем не хотелось уничтожать. Но со временем вы будете выполнять все действия автоматически.
Но со временем вы будете выполнять все действия автоматически.
3DNews Новости Software Браузеры Браузер Firefox теперь предупреждает пол… Самое интересное в обзорах 05.05.2020 [20:16], Александр Коляскин Mozilla сегодня выпустила стабильную версию браузера Firefox 76 для настольных ОС Windows, macOS и Linux. Новый релиз вышел с исправлениями ошибок, патчами безопасности и новыми возможностями, самые интересные из которых заключаются в улучшенном менеджере паролей Firefox Lockwise. Изюминкой версии Firefox 76 являются нововведения, добавленные во встроенный менеджер паролей Firefox Lockwise (доступен по адресу about:logins). Во-первых, Lockwise станет запрашивать у пользователя данные от его учетной записи в установленной ОС Windows или macOS (если не установлен мастер-пароль), прежде чем показывать какие-либо пароли в открытом виде. Во-вторых, теперь встроенный менеджер паролей Firefox сканирует все сохраненные пароли пользователя на предмет утечки. Компания-разработчик сообщает, что если один из паролей пользователя идентичен паролю, который ранее был скомпрометирован в Интернете, браузер покажет соответствующее предупреждение с рекомендацией изменить пароль. Так как этот пароль теперь, скорее всего, является частью списков словарей паролей, которые хакеры используют для брут-форса. В-третьих, Lockwise получил ещё одно повышение уровня безопасности, которое заключается в интеграции сервиса с Firefox Monitor. Данная платформа позволяет пользователям проверять, не оказались ли их учетные данные в Интернете. Mozilla заверяет, что не нужно паниковать по поводу представленных новшеств безопасности, поскольку веб-браузер Firefox оперирует не самими паролями, а зашифрованными версиями учетных данных, дабы сохранить конфиденциальность своих пользователей. Обновиться до Firefox 76 можно с помощью встроенного инструмента обновления браузера, доступного в разделе «Справка» -> «О Firefox» (Help -> About Firefox). Либо актуальную версию браузера можно скачать с официального сайта. Источник: Если вы заметили ошибку — выделите ее мышью и нажмите CTRL+ENTER. Материалы по теме Постоянный URL: https://3dnews.ru/1010196 Рубрики: Новости Software, Браузеры, Теги: браузеры, mozilla firefox, lockwise, менеджер паролей, конфиденциальность ← В прошлое В будущее → |
Как просмотреть сохраненные пароли Firefox
Хотя вы можете использовать специальный менеджер паролей, веб-браузеры, такие как Mozilla Firefox, предлагают свои собственные инструменты. Сохранение ваших паролей позволяет вам быстро входить в магазины, социальные сети, новостные сайты и т.п.
Сохранение ваших паролей позволяет вам быстро входить в магазины, социальные сети, новостные сайты и т.п.
Здесь мы покажем вам, как не только просматривать сохраненные пароли Firefox, но и управлять ими. Вы можете просматривать скомпрометированные пароли, редактировать сохраненные, добавлять исключения для сайтов, на которых вы не хотите сохранять пароли, и экспортировать их для использования в другом браузере или в качестве резервной копии.
Содержание
Примечание : Шаги, описанные ниже для Firefox на рабочем столе, применимы как к Windows, так и к Mac.
Разрешить Firefox сохранять пароли
Если Firefox не предлагал вам сохранить пароль при входе на сайт, вам может потребоваться включить эту функцию. С его помощью вы можете использовать дополнительные полезные инструменты входа в систему.
- Откройте Firefox, выберите значок меню в правом верхнем углу и выберите Настройки .

- На экране настроек выберите Конфиденциальность и безопасность слева.
- Прокрутите вниз до Логины и пароли .
- Установите первый флажок в разделе Запрашивать сохранение логинов и паролей для сайтов .
- Затем вы можете установить дополнительные флажки, если хотите, чтобы Firefox автоматически заполнял ваши регистрационные данные, предлагал надежные пароли и показывал оповещения о взломе веб-сайтов.
На Android коснитесь меню и выберите Настройки . Выберите Логины и пароли , выберите Сохранить логины и пароли и выберите Попросить сохранить .
На iPhone нажмите кнопку Меню в Firefox и выберите Пароли . Включите переключатель Сохранить логины .
Теперь, когда вы вводите имя пользователя и пароль на веб-сайте, вы увидите запрос от Firefox с вопросом, хотите ли вы сохранить эту информацию.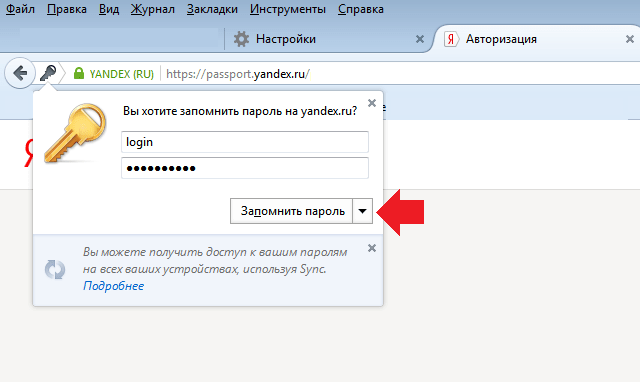 Если вы выберете , сохраните , ваши данные будут сохранены. Если вы выберете Не сохранять , данные не будут сохранены, а веб-сайт попадет в список исключений.
Если вы выберете , сохраните , ваши данные будут сохранены. Если вы выберете Не сохранять , данные не будут сохранены, а веб-сайт попадет в список исключений.
Исключения пароля Firefox
Список исключений хорош для таких сайтов, как финансовые учреждения или PayPal, где вы предпочитаете каждый раз вводить свой пароль, а не сохранять его в Firefox.
Вы можете просматривать, редактировать и добавлять исключения в той же области настроек, где вы включили функцию сохранения пароля.
- Выберите Исключения в разделе Логины и пароли .
- Вы увидите список сайтов, на которых Firefox не сохраняет ваши пароли.
- Чтобы добавить сайт, введите URL-адрес в поле вверху и выберите Заблокировать .
- Чтобы удалить сайт, выберите его в списке и выберите Удалить сайт .
- Чтобы очистить список, выберите Удалить все веб-сайты .

- Выберите Сохранить изменения внизу, когда закончите.
Вы также можете просмотреть свои исключения в Firefox на Android. Откройте раздел Логины и пароли в Настройках и выберите Исключения .
Просмотр сохраненных паролей
Вы можете просмотреть сохраненные пароли Firefox в настройках двумя разными способами.
- Зайдите в Настройки, перейдите в раздел Логины и пароли и выберите Сохраненные логины .
- Откройте меню Firefox в правом верхнем углу и выберите Passwords .
Примечание . Если вы установили основной пароль (ранее мастер-пароль), вам будет предложено ввести его перед просмотром паролей.
Вы увидите все свои логины, перечисленные слева, и подробности для одного, который вы выберете, справа.
Вы также можете увидеть значки рядом с логином веб-сайта. В приведенных ниже примерах взломанные веб-сайты и уязвимые пароли дают вам индикатор, чтобы вы могли принять меры.
В приведенных ниже примерах взломанные веб-сайты и уязвимые пароли дают вам индикатор, чтобы вы могли принять меры.
На Android нажмите кнопку Меню и выберите Настройки . Выбираем Логины и Пароли , выбираем Сохраненные логины . Выберите один, чтобы просмотреть подробности.
На iPhone нажмите кнопку Меню и выберите Пароли . Вы увидите список сохраненных паролей. Выберите один, чтобы просмотреть подробности.
Примечание . Для просмотра паролей на мобильном устройстве вас могут попросить ввести пароль, отпечаток пальца или идентификацию лица.
Сортировка или поиск паролей
Получив доступ к своим сохраненным паролям в Firefox, вы можете сортировать или искать, чтобы найти то, что вам нужно.
В левом верхнем углу используйте раскрывающийся список рядом с Сортировать по , чтобы просмотреть пароли в алфавитном порядке по имени сайта или имени пользователя, последнему использованию или изменению или по предупреждениям.
Чтобы найти данные для входа на определенный сайт, введите ключевое слово в поле Search Logins в верхней части страницы пароля.
На Android коснитесь увеличительное стекло для поиска или стрелка для сортировки по имени или последнему использованию.
На iPhone введите слово или фразу в поле Фильтр вверху.
Изменить сохраненные пароли
Если вы посетите веб-сайт и измените свой пароль в Firefox, вам будет предложено обновить сохраненный пароль. Это хороший способ поддерживать актуальность сохраненных паролей.
Но если вы измените пароль в другом месте, например, используя другой веб-браузер или ваше мобильное устройство, вы также можете изменить сохраненный пароль Firefox вручную.
Выберите веб-сайт слева, а затем выберите Изменить для данных входа на этот сайт справа. Введите обновленное имя пользователя, новый пароль или и то, и другое и выберите Сохранить изменения .
Другой способ изменить свой пароль — выбрать ссылку на веб-сайт прямо на странице сохраненных паролей Firefox. Измените пароль на веб-сайте, а затем примите его, когда Firefox попросит обновить сохраненный пароль.
На Android выберите логин из списка, коснитесь кнопки три точки и выберите Редактировать . Внесите изменения и коснитесь галочки .
Примечание : Android не позволяет делать снимки экрана для определенного входа в приложение Firefox.
На iPhone выберите логин из списка, нажмите Изменить и внесите изменения. Когда закончите, выберите Готово .
Удалить сохраненные пароли
Чтобы удалить логин, например сайт, который вы больше не посещаете, выберите его в списке слева и выберите Удалить справа. Подтвердите удаление, еще раз выбрав Удалить .
На Android выберите логин из списка, коснитесь трех точек и выберите Удалить . Подтвердите, снова нажав Удалить во всплывающем окне.
Подтвердите, снова нажав Удалить во всплывающем окне.
Примечание : Android не позволяет делать снимки экрана для определенного входа в приложение Firefox.
На iPhone выберите логин из списка и выберите Удалить . Подтвердите, нажав Снова удалите во всплывающем окне.
Экспорт сохраненных паролей Firefox
Если вы хотите импортировать сохраненные пароли Firefox в другой веб-браузер или просто сохранить их резервную копию, это легко сделать.
- Находясь на странице сохраненных паролей, выберите три точки в правом верхнем углу и выберите Экспортировать логины .
- Вы увидите сообщение о том, что ваши данные для входа будут в удобочитаемом формате. Об этом следует помнить в зависимости от того, что вы планируете делать с файлом. Чтобы продолжить, выберите Экспорт .
- При появлении запроса введите имя пользователя и пароль своего компьютера.

- Выберите место для файла и выберите Экспорт .
Файл должен быть сохранен в формате CSV. Затем вы можете открыть файл или импортировать его в другой браузер.
Если вы хотите просмотреть свои сохраненные пароли, проверить, не нужно ли их изменить из-за нарушения безопасности, или удалить те, которые вы больше не используете, вы можете легко управлять своими сохраненными паролями Firefox на своем настольном компьютере и мобильном устройстве.
Перенос логинов и паролей Firefox на новый компьютер — Программное обеспечение RT
Оставить комментарий / Компьютер, Windows / экспортировать пароли firefox, экспортировать сохраненные логины firefox, импортировать пароли firefox, перемещать логины firefox, перемещать пароли firefox, передавать логины firefox, передавать пароли firefox / 19 апреля 2022 г. 19 апреля 2022 г.
Firefox хранит ваши личные данные, такие как закладки, пароли и расширения на вашем компьютере. Если вам нужно перенести всю личную информацию со старого компьютера на новый, вы можете перейти в папку профиля Firefox, чтобы создать резервную копию своего профиля, а затем перенести свой профиль на новый компьютер. Помимо этого, вы также можете использовать Firefox Sync для синхронизации ваших закладок, паролей и многого другого на каждом вашем устройстве. Сегодня мы покажем вам еще один способ переноса всех ваших сохраненных логинов и паролей в веб-браузере Firefox на новый компьютер с помощью встроенной функции управления паролями Firefox.
Если вам нужно перенести всю личную информацию со старого компьютера на новый, вы можете перейти в папку профиля Firefox, чтобы создать резервную копию своего профиля, а затем перенести свой профиль на новый компьютер. Помимо этого, вы также можете использовать Firefox Sync для синхронизации ваших закладок, паролей и многого другого на каждом вашем устройстве. Сегодня мы покажем вам еще один способ переноса всех ваших сохраненных логинов и паролей в веб-браузере Firefox на новый компьютер с помощью встроенной функции управления паролями Firefox.
Экспорт сохраненных логинов и паролей из Firefox на старом ПК
Запустите веб-браузер Firefox на вашем ПК. Нажмите на кнопку меню в правом верхнем углу, чтобы открыть панель меню. Затем выберите Passwords из выпадающего меню. Если вы ранее устанавливали основной пароль, вам будет предложено ввести этот пароль сейчас.
Щелкните значок меню логинов (три точки) в правом верхнем углу, затем выберите Экспорт логинов… в расширенном меню.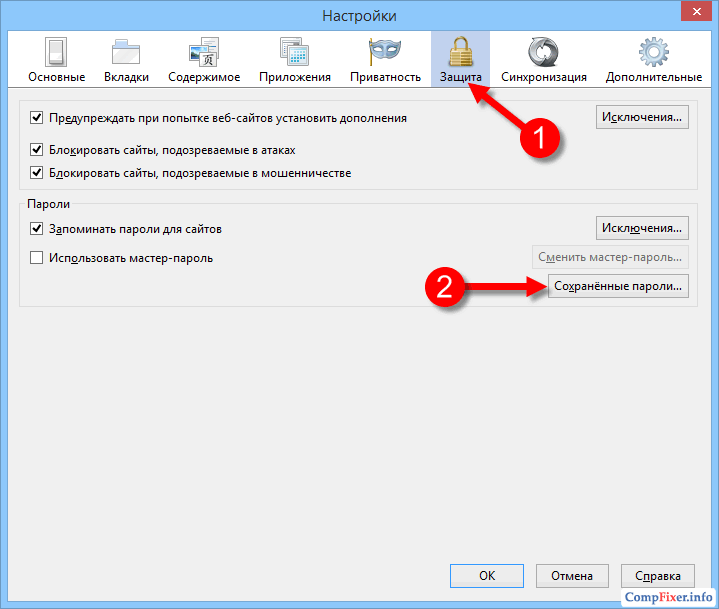
Появится диалоговое окно с напоминанием о том, что пароли сохраняются в виде удобочитаемого текста. Нажмите Экспорт… , чтобы продолжить сохранение на компьютер.
Firefox позволяет экспортировать эти данные в файл .csv. Ваши пароли в экспортированном файле не будут зашифрованы и будут доступны для чтения всем, кто может просмотреть этот файл. Поэтому не загружайте экспортированный файл онлайн, не отправляйте его по электронной почте и не делитесь им. Обязательно удалите этот файл, когда вы импортируете пароли в новую установку Firefox на новом настольном компьютере или ноутбуке.
Перенос логинов и паролей Firefox на новый компьютер
Вы можете поделиться этим файлом .CSV через Bluetooth или экспортировать его на USB-накопитель, а затем скопировать на новый компьютер.
Как мы упоминали выше, не загружайте экспортированный файл в Интернет, не отправляйте его по электронной почте и не делитесь им, поскольку он не зашифрован.
Импорт паролей, логинов в браузер Firefox
Многие пользователи считают, что Мастер импорта Firefox позволяет им импортировать пароли, закладки и другие данные из других веб-браузеров, но не позволяет импортировать пароли из файла.

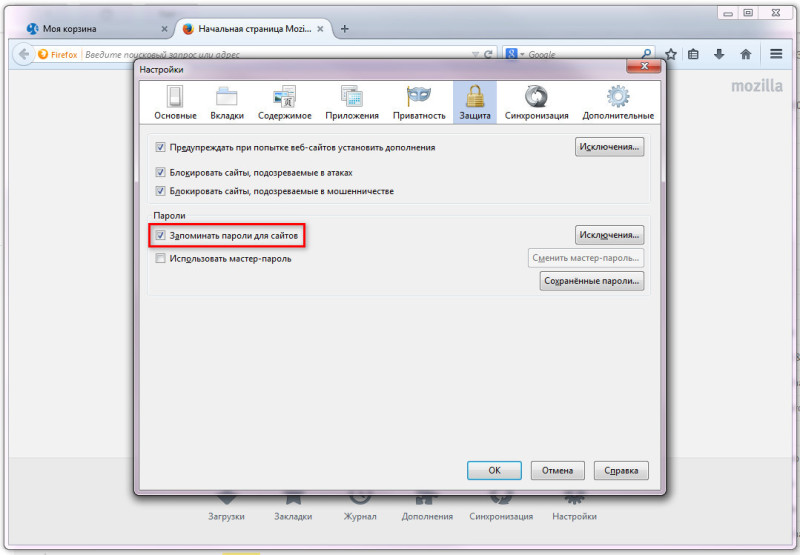 Компания Mozilla заявила, что добавила эту функцию по просьбе сообщества Firefox. Ранее пользователи жаловались на то, что злоумышленник мог дождаться пока владелец ПК отойдет от своего рабочего места, а затем быстро получить доступ к встроенному менеджеру паролей Firefox, чтобы найти и скопировать пароли на обычный лист бумаги.
Компания Mozilla заявила, что добавила эту функцию по просьбе сообщества Firefox. Ранее пользователи жаловались на то, что злоумышленник мог дождаться пока владелец ПК отойдет от своего рабочего места, а затем быстро получить доступ к встроенному менеджеру паролей Firefox, чтобы найти и скопировать пароли на обычный лист бумаги. Начиная с Firefox 76, Lockwise будет также показывать предупреждения для сайтов, которые недавно столкнулись с нарушением безопасности (например, пароли от которых попали в хакерские базы), призывая пользователей изменить свои учетные данные.
Начиная с Firefox 76, Lockwise будет также показывать предупреждения для сайтов, которые недавно столкнулись с нарушением безопасности (например, пароли от которых попали в хакерские базы), призывая пользователей изменить свои учетные данные.