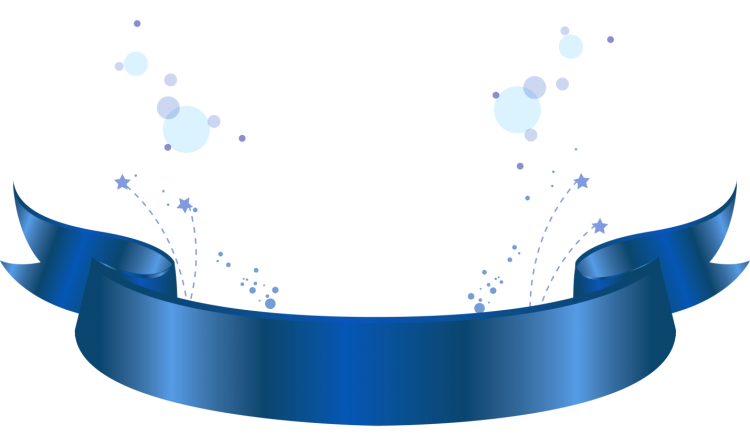Png на прозрачном фоне — Инструменты и предметы быта » Шаблоны для Фотошопа Best-Host.ru Рамки Клипарты Виньетки PSD Photoshop
МЕНЮ
- Главная
- Рамки
- Детские
- Свадебные
- Романтические
- Мужские
- Женские
- Семейные
- Школьные
- Праздничные
- Новогодние
- Фотокниги
- Свадебные фото
- Романтические
- Детские фото
- Школьные фото
- Праздничные
- Виньетки
- Детский садик
- Школьные
- Выпускные
- Портфолио
- Школьные
- Мальчика
- Девочки
- Шаблоны Фотошопа
- Взрослые костюмы
- Детские костюмы
- Коллаж Прикол
- Фото на документы
- Для Photoshop
- Текстуры
- Кисти
- Стили
- Плагины
- Шрифты
- Обложки для DVD
- Свадебные
- Детские
- Школьные
- Выпускные
- Праздничные
- Новогодние
- Футажи
- Свадебные
- Детские
- Школьные
- Выпускной
- Праздничные
- Новогодние
- Разные
- Растровый клипарт
- Мультфильмы
- Украшения
- Разный
- Уроки Фотошопа
- Фотомонтаж
- Скрап наборы
- Календари
- Грамоты Дипломы
- Этикетки на Бутылку
- Шаблоны на Кружку
- Принты на Футболку
- Полиптихи PSD
- Журналы Фото
- Скачать фотошоп
- Софт
Фотошоп png — Топоры, пилы, электропилы, ключи, огнетушители, иглы
Автор: fiace
Скачать с Rapidfile. tk
tk
Скачать с Depositfiles.ru
Скачать с TurboBit.net
Скачать с Sibit.net
Фотошоп png — Топоры, пилы, электропилы, ключи,
Теги: Png, Для фотошопа, Прозрачный фон, Картинки, Красивые, Инструменты
Посмотреть ещё разные шаблоны
✱ ✱ ✱
На нашем проекте совершенно бесплатно и без регистрации можно скачать фотошаблоны PSD по любым тематикам для фотошопа. Это готовые бесплатные красивые рамки формата PSD в слоях для фотографий предназначенные детям и всей семьи. Романтические, прикольные, новогодние рамки поздравления с 8 марта, 23 февраля, заготовки шаблоны для фотомонтажа, шаблоны виньеток, календари, портфолио ученика 1 класса, обложки на DVD диски, меню буклеты, плакаты, расписания уроков, шаблоны визиток и костюмов, коллекции этикеток на бутылки. А также фотокниги, бланки грамот, дипломов, сертификатов, открыток, свадебных приглашений и многое другое. PSD исходники Фотошопа отличного качества и разрешения.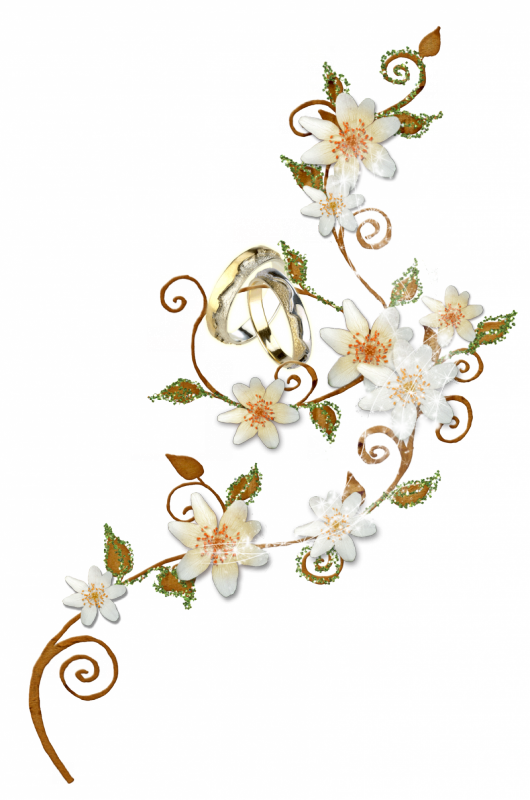
ТОП — 10 ШАБЛОНЫ PSD
Портфолио ученика №3 формат 15 PSD в слоях + шрифты |
Календарь на 2023 год — Подарки на праздник |
Календарь на 2023 год — Домашним ласковым котом пусть н … |
Перекидной календарь на 2023 год — Год Кота |
Новогодний календарь на 2023 год с символом года котенк . |
Как добавить логотип на фото в Фотошопе
Lovely Pixel (графический дизайн)
Часто перед нами встает задача поставить логотип на фото. Рассмотрим несколько вариантов, как это сделать в программе Фотошоп.
Для начала мы должны подготовить наш логотип. Лучше всего, если он будет в формате PNG на прозрачном фоне. Файл JPG на белом фоне не самый удачный вариант. Но я расскажу, как работать и с ним. А в конце мастер-класса я покажу, что делать с
Чтобы сэкономить время работы в Фотошоп, я использую комбинации клавиш на клавиатуре. Записывают их обычно так: Ctrl+C. Знак плюс «+» нажимать не нужно. Только Ctrl и латинскую букву C. Следите за тем, чтобы у вас на компьютере стояла английская раскладка клавиатуры.
Пример № 1.
В первом примере используем лого в формате PNG на прозрачном фоне.
1. Открываем фотографию в программе Фотошоп.
2. Открываем наш логотип в формате PNG. Так как фон у изображения отсутствует, вместо него мы видим серые и белые квадратики.
3. Выделяем логотип с помощью комбинации клавиш Ctrl+A.
4. Копируем лого Ctrl+C.
5. Нажимаем на вкладку с фотографией. Вставляем логотип Ctrl+V.
Если ваш логотип значительно превышает по размерам фотографию, нажмите несколько раз Ctrl и знак минус «-». Тогда вы сможете видеть рабочую область целиком.
6. Оставаясь на слое с логотипом, нажимаем Ctrl+T (трансформирование). Наведите курсор на квадратик в верхнем левом углу (или в нижнем правом — как удобнее). Одновременно удерживая левую кнопку мыши и клавишу Shift, ведите курсор по диагонали вниз. Когда вы уменьшите лого до нужного вам размера, отпустите сначала кнопку мыши, а только потом клавишу Shift.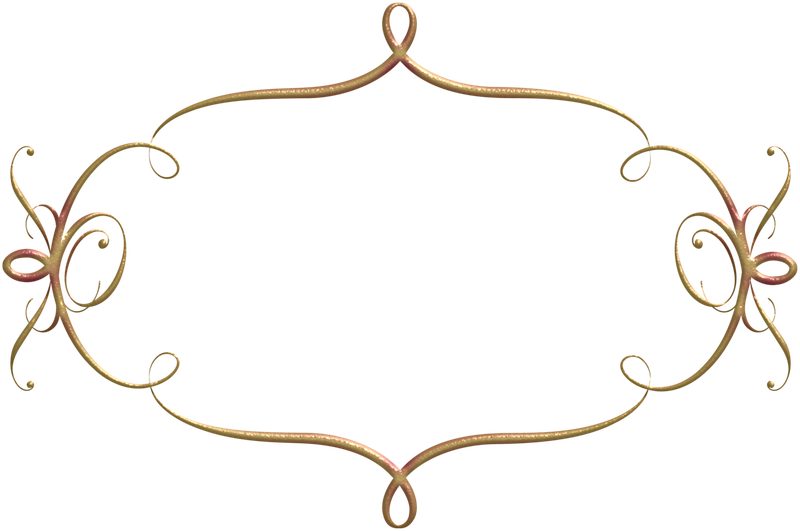
Клавиша Shift позволяет изменять размер объекта пропорционально, без искажений.
7. С помощью курсора мыши перемещаем логотип в нужное место на фото. Нажимаем клавишу Enter, чтобы завершить трансформирование и убрать выделение. Дополнительно можем уменьшить прозрачность («Opacity») — логотип будет не таким ярким.
8. Нажимаем Ctrl+E, чтобы свести слои. Сохраняем результат Ctrl+S. Если вы хотите сохранить файл под другим именем («Сохранить как…»), то используйте комбинацию Shift+Ctrl+S.
Готово!
Пример № 2.
Во втором примере будем использовать логотип в формате JPG на белом фоне.
1. Повторите шаги 1-7 с предыдущего примера.
2. Теперь уберем белый фон. Для этого изменим режим смешивания слоев. Например, «Darken» («Затемнение») или «Multiply» («Умножение»). Экспериментируйте и ищите лучший вариант. В этом примере мы использовали «Multiply» («Умножение»).
В этом примере мы использовали «Multiply» («Умножение»).
3. Уменьшаем прозрачность, если необходимо. Сводим слои Ctrl+E. Результат будет немного отличаться от того, что был в предыдущем примере. Зато мы быстро убрали белый фон. Готово!
Пример № 3.
Что делать, если ваш логотип записан в векторном формате Ai или EPS? В этом случае вам нужно открыть две программы — Фотошоп и Иллюстратор.
1. Открываем логотип в Иллюстраторе.
2. Выделяем логотип. Копируем Ctrl+C.
3. Открываем фото в Фотошоп. Вставляем логотип Ctrl+V. Появится диалоговое окно параметров вставки нового объекта. Обязательно отметьте «Вставить как смарт объект» («Paste as smart object»). В таком случае вы сможете изменять размер лого без потери качества.
5. Как и в предыдущих примерах используйте клавишу Shift, чтобы ровно уменьшить логотип.
6. Разместите логотип там, где хотите. Можете уменьшить прозрачность. Сведите слои и сохраните файл. Готово!
Вот еще несколько советов:
- Всегда сохраняйте фотографии для интернета в одинаковом размере, например, 800 на 600 пикселей.
- Пусть у вас также будет уменьшенная копия вашего лого. Это сэкономит вам время: не нужно будет каждый раз уменьшать логотип. Плюс на всех фото он будет одинакового размера.
Рейтинг
☆
☆
☆
☆
☆
0.0 (0 голосов)
Lovely Pixel (графический дизайн)
Россия, Санкт-Петербург
Магазин
Блог (7)
Следите за творчеством мастера
Мастер-классы по теме
Ключевые слова
- Ключевые слова
- логотип
- обработка фото
- обработка фотографий
- фотошоп
- photoshop
Рубрики мастер-классов
Do It Yourself / Сделай сам
Recycle / Вторая жизнь вещей
Tворим с детьми
Бижутерия своими руками
Валяние
Вышивка
Вязание
Декорирование
Декупаж
Дизайн и декор интерьера
Живопись и рисование
Керамика
Ковроделие
Косметика ручной работы
Кружевоплетение
Кулинария
Куклы и игрушки
Лепка
Материалы для творчества
Мебель своими руками
Миниатюра
Обувь своими руками
Одежда своими руками
Организация пространства
Пирография
Плетение
Прядение
Работа с бисером
Работа с бумагой
Работа с кожей
Работа с металлом
Работа с мехом
Работа со стеклом
Реставрация
Роспись
Свечи своими руками
Скрапбукинг
Столярное дело
Ткачество
Упаковка своими руками
Флористика
Фотография и видео
Художественная резьба
Шитье
Как сделать изображение прозрачным без Photoshop
Вы можете подумать, что вам нужен Photoshop, чтобы удалить фон изображения и сделать его прозрачным. Однако это не обязательно. В этой статье показано, как сделать изображение прозрачным с помощью приложений, которые вы уже используете.
Однако это не обязательно. В этой статье показано, как сделать изображение прозрачным с помощью приложений, которые вы уже используете.
Содержимое
- Как сделать все изображение прозрачным в Word или PowerPoint
- Как сделать все изображение прозрачным в Google Docs and Slides
- Как удалить фон с изображения в Paint 3D
- Как удалить фон с изображения в Word и PowerPoint
- Как удалить фон с фотографии в режиме предварительного просмотра на macOS
- Как сделать изображение прозрачным с помощью онлайн-инструментов
- Часто задаваемые вопросы
Как сделать Прозрачность всего изображения в Word или PowerPoint
Windows
К сожалению, ни Word, ни PowerPoint не позволяют напрямую регулировать прозрачность изображения. Однако обходной путь заключается в том, чтобы добавить фигуру и заполнить ее требуемым изображением, а затем изменить прозрачность изображения, как показано ниже.
- Запустить Microsoft Word.

- Щелкните вкладку «Вставка» в меню и выберите «Фигуры».
- Выберите «Прямоугольник» из списка.
- Нарисуйте фигуру такого же размера, как ваше изображение.
- Форма будет выбрана, и вы увидите вкладку формата «Форма». Если этого не произошло, дважды щелкните изображение.
- На вкладке «Формат формы» нажмите «Контур фигуры» и выберите «Без контура».
- Щелкните правой кнопкой мыши изображение и выберите в меню «Формат формы».
- Откроется боковая панель «Формат фигуры».
- На вкладке «Заливка» выберите «Заливка рисунком или текстурой».
- Выберите свое изображение.
- Когда изображение добавлено внутрь фигуры, используйте ползунок «Прозрачность» справа в разделе «Формат изображения», чтобы изменить прозрачность.
- Если вы хотите использовать прозрачное изображение вне Word, щелкните его правой кнопкой мыши и выберите в меню «Копировать».
 Вставьте его в нужное приложение.
Вставьте его в нужное приложение.
macOS
- Откройте изображение в Microsoft Word.
- Выберите изображение и щелкните вкладку «Формат изображения» вверху.
- Нажмите на опцию «Прозрачность» и выберите желаемую степень прозрачности из доступных предварительных просмотров.
Как сделать все изображение прозрачным в Документах и Презентациях Google
Документы и Презентации Google позволяют легко изменять прозрачность изображения, как показано ниже.
- Добавьте изображение в Google Docs или Slides, выбрав «Вставить → Изображение».
- Щелкните изображение правой кнопкой мыши и выберите «Параметры изображения».
- Откроется боковая панель параметров изображения. Разверните раздел «Коррекция» и измените уровень с помощью ползунка «Прозрачность».
Как удалить фон с изображения
Этот раздел поможет вам удалить белый или другие цвета с фона изображения, в результате чего фон изображения станет прозрачным. Его можно использовать для удаления фона с логотипов, изображений товаров и так далее.
Его можно использовать для удаления фона с логотипов, изображений товаров и так далее.
Важно понимать, что изображения с прозрачным фоном всегда имеют формат PNG. Обязательно сохраните финальное изображение в формате PNG; в противном случае прозрачность фона будет потеряна, если вы сохраните его в формате JPG. В этом нет необходимости, если вы меняете только непрозрачность изображения, как показано в предыдущем разделе.
Как удалить фон с изображения в Paint 3D
- Откройте изображение в Paint 3D на компьютере с Windows.
- Нажмите на инструмент «Волшебный выбор».
- Выберите область, которую вы хотите сохранить, используя поле выбора. Держите стороны близко к необходимой области и нажмите кнопку «Далее».
- Инструмент Magic Select автоматически определяет области внутри выделения. Если вы обнаружите, что какой-то области не хватает, щелкните инструмент «Добавить» в разделе «Уточнить вырез» на боковой панели.
 Нажмите на области, которые вы хотите включить в изображение.
Нажмите на области, которые вы хотите включить в изображение.
- Аналогичным образом используйте инструмент «Удалить», чтобы стереть любое нежелательное выделение, сделанное с помощью инструмента «Волшебный выбор». Когда все будет готово, нажмите «Готово» на боковой панели.
- Вокруг изображения появится рамка выбора. Перетащите изображение за пределы существующего фона на холст с помощью мыши.
- Щелкните инструмент «Выбор» и нарисуйте рамку выбора, чтобы выбрать фон вашего изображения.
- Нажмите кнопку «Удалить» на клавиатуре. Фон станет белым.
- Перейдите на вкладку «Холст» в верхней панели и включите переключатель рядом с «Прозрачным» холстом. Белый фон исчезнет, и фон станет прозрачным.
- Дважды щелкните фактическое изображение на холсте, чтобы выбрать его, затем перетащите его на прозрачный фон.
- Изображение необходимо сохранить в формате PNG.
 Для этого нажмите «Меню → Сохранить как → Изображение». Обязательно выберите «PNG (изображение)» в раскрывающемся списке «Сохранить как». Убедитесь, что установлен флажок «Прозрачность», и нажмите «Сохранить».
Для этого нажмите «Меню → Сохранить как → Изображение». Обязательно выберите «PNG (изображение)» в раскрывающемся списке «Сохранить как». Убедитесь, что установлен флажок «Прозрачность», и нажмите «Сохранить».
Как удалить фон с изображения в Word и PowerPoint
Способ 1: использование «Удалить фон»
- Вставьте необходимое изображение в MS Word.
- Дважды щелкните изображение, чтобы выбрать его. Нажмите на вкладку «Формат изображения» вверху и нажмите «Удалить фон».
- Откроется инструмент для удаления фона. Нажмите кнопку «Отметить области для сохранения» и области, которые необходимо сохранить на изображении. Точно так же отметьте области, которые нужно удалить. Наконец, нажмите «Сохранить изменения».
Ваше изображение с прозрачным фоном будет готово.
Метод 2: Использование установки прозрачного цвета
Этот метод полезен для удаления одного сплошного цвета или создания прозрачных частей изображения.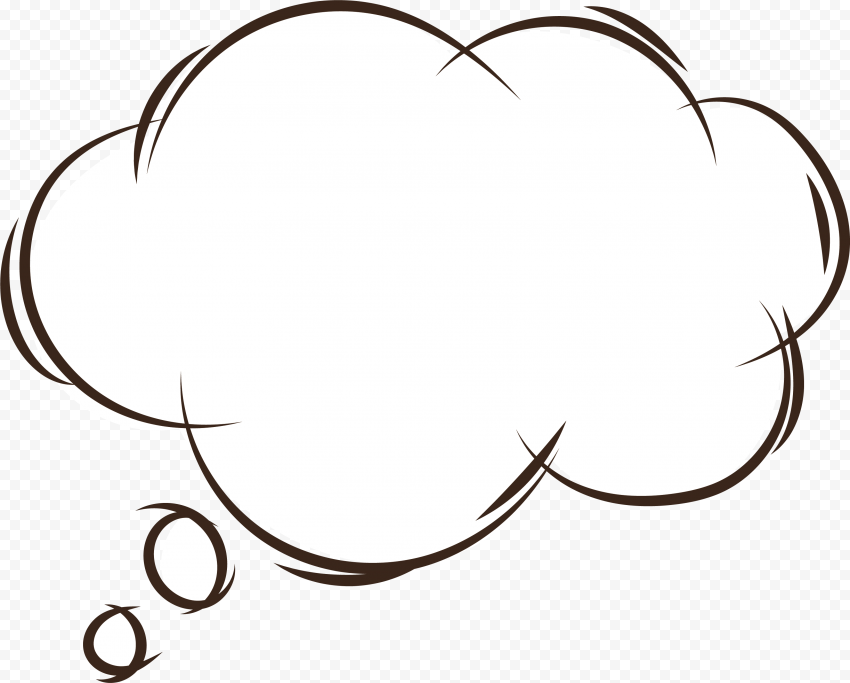
- Добавьте изображение в Word, используя «Вставить → Изображение».
- Дважды щелкните изображение, чтобы открыть вкладку «Формат изображения». Нажмите на опцию «Цвет».
- Прокрутите список параметров цвета вниз и нажмите «Установить прозрачный цвет».
- Нажмите на цвета, которые хотите удалить. Цвета будут стерты, и изображение станет прозрачным.
Как удалить фон с фотографии в режиме предварительного просмотра на macOS
- Откройте изображение в приложении предварительного просмотра на macOS.
- Нажмите на инструмент «Разметка» (перо) вверху. Появится панель инструментов. Нажмите «Мгновенная альфа».
- Выберите удаляемую часть, щелкнув по ней, и нажмите кнопку «Удалить». Повторите процесс, если присутствуют нежелательные цвета. Вы можете получить всплывающее окно с сообщением, что изображение будет преобразовано в PNG. Нажмите «Конвертировать».

Точно так же вы можете использовать инструмент Instant Alpha в приложении Pages на Mac, чтобы удалить нежелательный фон.
Совет: ознакомьтесь с лучшими фоторедакторами для Mac и Linux.
Как сделать изображение прозрачным с помощью онлайн-инструментов
Независимо от того, пытаетесь ли вы изменить прозрачность изображения или удалить фон, вам также пригодятся онлайн-инструменты. Это бесплатные инструменты, которые работают на всех типах устройств.
Некоторые из замечательных веб-инструментов, которые помогают сделать фон изображения прозрачным:
- Foco Clipping
- inPixio
- Online Image Editor
- Removal.Ai
- OnlinePNGTools
- IMGonline
Возьмем пример удаления. Откройте веб-сайт и нажмите «Загрузить изображение». Добавьте изображение с фоном, который вы хотите удалить. Инструмент автоматически удалит нежелательный фон.
Если фон не удален правильно, нажмите кнопку «Редактировать» в окне предварительного просмотра изображения, чтобы изменить выбор. Наконец, нажмите «Скачать», чтобы сохранить изображение с прозрачным фоном в формате PNG.
Наконец, нажмите «Скачать», чтобы сохранить изображение с прозрачным фоном в формате PNG.
Точно так же онлайн-инструменты, такие как OnlinePNGTools и Lunapic, помогут изменить непрозрачность изображения: Откройте OnlinePGTools в браузере. Нажмите на серое поле и добавьте изображение. Инструмент автоматически изменит прозрачность и покажет предварительный просмотр изображения на правой боковой панели. Прокрутите экран вниз и установите новое значение в поле «Непрозрачность», чтобы настроить прозрачность в соответствии с вашими потребностями. Нажмите «Сохранить как» в поле справа, чтобы загрузить изображение.
Часто задаваемые вопросы
1. Где найти прозрачные изображения?
Если вы хотите сделать широко используемое изображение прозрачным, вам следует найти его существующее изображение в формате PNG. Проверьте лучшие веб-сайты, которые предлагают изображения с прозрачным фоном.
2. Как преобразовать JPG в PNG?
Для преобразования изображений в PNG можно использовать такие онлайн-инструменты, как JPG to PNG, Convertico и Online-Convert. Однако имейте в виду, что это изменит только формат изображения и не повлияет на прозрачность изображения.
Однако имейте в виду, что это изменит только формат изображения и не повлияет на прозрачность изображения.
3. Какая лучшая альтернатива Photoshop?
GIMP предлагает функции, аналогичные Photoshop, и сравнительно прост в использовании.
Жизнь без Photoshop
Точно так же узнайте, как наносить водяные знаки на изображения без Photoshop. Если вы предпочитаете просто использовать Photoshop, прочитайте, как сделать изображение прозрачным в Photoshop.
Мехвиш Муштак
Мехвиш — любитель техники из Кашмира. Имея степень в области компьютерной инженерии, она всегда была рада помочь любому, кто находит технологии сложными. Она пишет о технологиях более шести лет, и ее любимые темы включают практические руководства, пояснения, советы и рекомендации для Android, iOS/iPadOS, Windows, социальных сетей и веб-приложений.
Подпишитесь на нашу рассылку!
Наши последние учебные пособия доставляются прямо на ваш почтовый ящик
Подпишитесь на все информационные бюллетени.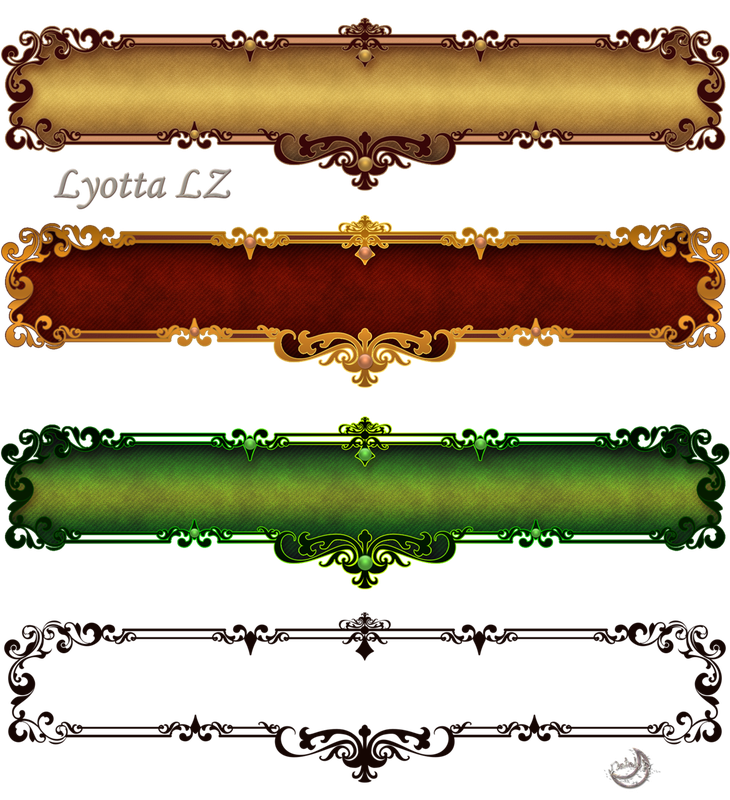
Регистрируясь, вы соглашаетесь с нашей Политикой конфиденциальности, а европейские пользователи соглашаются с политикой передачи данных. Мы не будем передавать ваши данные, и вы можете отказаться от подписки в любое время.
Сделать фон монтажной области Photoshop прозрачным
Ни для кого не секрет, что Adobe Photoshop — одна из самых передовых и многофункциональных программ для редактирования фотографий, которую используют как профессионалы, так и начинающие дизайнеры для создания визуально привлекательных дизайнов. Photoshop имеет множество функций, которые дают дизайнерам возможность манипулировать различными элементами изображения и улучшать его общее качество.
Одной из таких функций, недавно представленных в Photoshop, являются монтажные области. Монтажная область — это, по сути, отдельный слой в Photoshop, который позволяет дизайнерам работать над несколькими проектами (официально известными как холсты) в одном документе. Таким образом, вместо переключения между несколькими слоями дизайнеры могут работать над своим дизайном на одном слое и ускорить весь процесс проектирования.
Таким образом, вместо переключения между несколькими слоями дизайнеры могут работать над своим дизайном на одном слое и ускорить весь процесс проектирования.
Но, поскольку монтажная область является относительно новой функцией Photoshop, многие пользователи хотят знать, возможно ли сделать монтажную область прозрачной в Photoshop . Если вы мучились с этим вопросом, мы здесь, чтобы помочь! В сегодняшней статье мы поделимся подробным руководством о том, как сделать монтажные области прозрачными в Photoshop, чтобы вы могли персонализировать весь процесс проектирования.
В этой статье
Часть 1 Что делает слой монтажной области?
Часть 2 Как сделать фон монтажной области прозрачным?
Часть 3 Найдите более простой способ получения изображений с прозрачным фоном
Часть 1. Что делает слой монтажной области?
Если вы новичок в Photoshop, возможно, вы не знакомы с концепцией монтажных областей. Проще говоря, монтажная область — это отдельный слой, который позволяет добавлять несколько полотен в один документ и одновременно работать над разными проектами. Вот так выглядит артборд.
Вот так выглядит артборд.
Как видите, артборд выше имеет три разных холста, и работать со всеми ими одновременно сравнительно проще. В идеале дизайнеры UI/UX используют артборды для создания различных модулей для своего веб-сайта/приложения. Поскольку они могут работать над каждым модулем одновременно, становится намного проще обеспечить, чтобы каждый компонент их продукта соответствовал одной и той же теме дизайна.
Когда вы создаете новую монтажную область в Photoshop, программа автоматически создает отдельный слой в «Сетке слоев». В отличие от других традиционных слоев, слой монтажной области обозначается специальным значком монтажной области.
Часть 2. Как сделать фон монтажной области прозрачным?
Итак, теперь, когда вы знаете, что может делать монтажная область, давайте разберемся, как сделать монтажные области прозрачными в Photoshop. Стоит понимать, что артборды могут иметь прозрачный фон только в том случае, если вы используете последнюю версию Adobe Photoshop.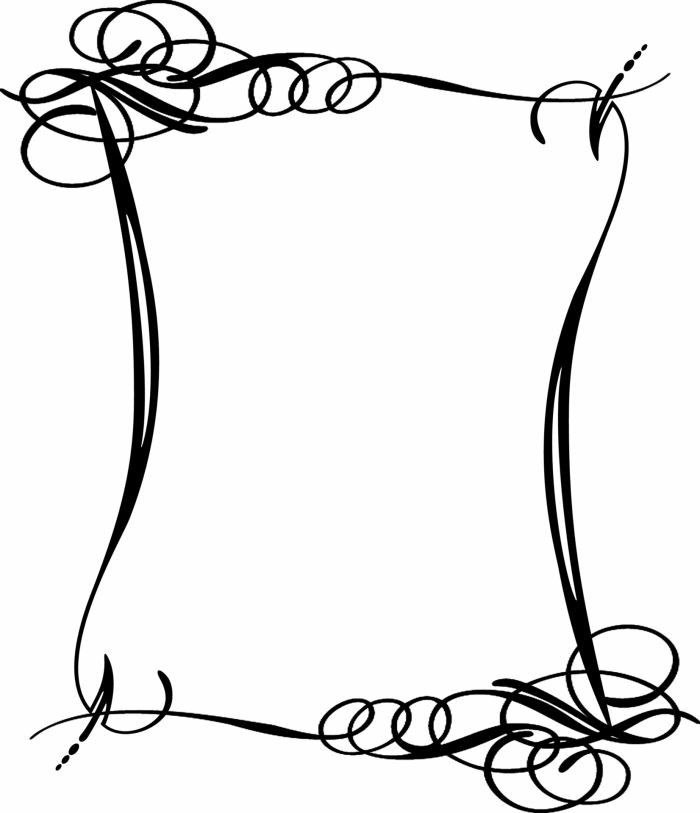
Почему? Потому что до 2017 года артборды не поддерживали прозрачный фон. Вам нужно было либо скопировать фон PNG на холст, либо сохранить свой дизайн с белым фоном. Только с выпуском Photoshop CC 2017 Adobe представила функцию прозрачности для монтажных областей.
Но почему важно использовать прозрачный фон в артбордах? Что ж, ответ довольно прост. Если вы разрабатываете шаблоны пользовательского интерфейса для мобильного приложения или веб-сайта, вы также можете добавить в дизайн несколько логотипов. Но стоит отметить, что логотипы выглядят привлекательно только тогда, когда они имеют прозрачный фон. Это основная причина, по которой дизайнеры стремятся сделать свои артборды прозрачными в Photoshop.
Итак, вот подробное пошаговое описание того, как сделать фон монтажной области прозрачным в Adobe Photoshop.
Шаг 1:
Прежде всего, откройте Photoshop и создайте новый документ. Обязательно установите тип документа «Монтажная область» и выберите подходящий размер монтажной области.
Шаг 2:
Вы заметите, что холст имеет одну монтажную область. Если вы хотите добавить несколько монтажных областей, просто щелкните значок «Монтажная область» в верхней строке меню.
Шаг 3:
По умолчанию все монтажные области имеют прозрачный фон. Итак, щелкните правой кнопкой мыши монтажную область, которую вы хотите сделать прозрачной, и нажмите «Свойства».
Шаг 4:
В окне «Свойства» щелкните раскрывающееся меню «Цвет фона монтажной области» и выберите «Прозрачный».
Вот и все; закройте окно «Свойства», и фон выбранной монтажной области мгновенно станет прозрачным.
Часть 3. Найдите более простой способ получения изображений с прозрачным фоном
Итак, вот как можно сделать монтажные области прозрачными в Photoshop. Помимо артбордов, многие пользователи также хотят знать, можно ли сделать изображения прозрачными в Photoshop. Ответ — да, но есть большая загвоздка.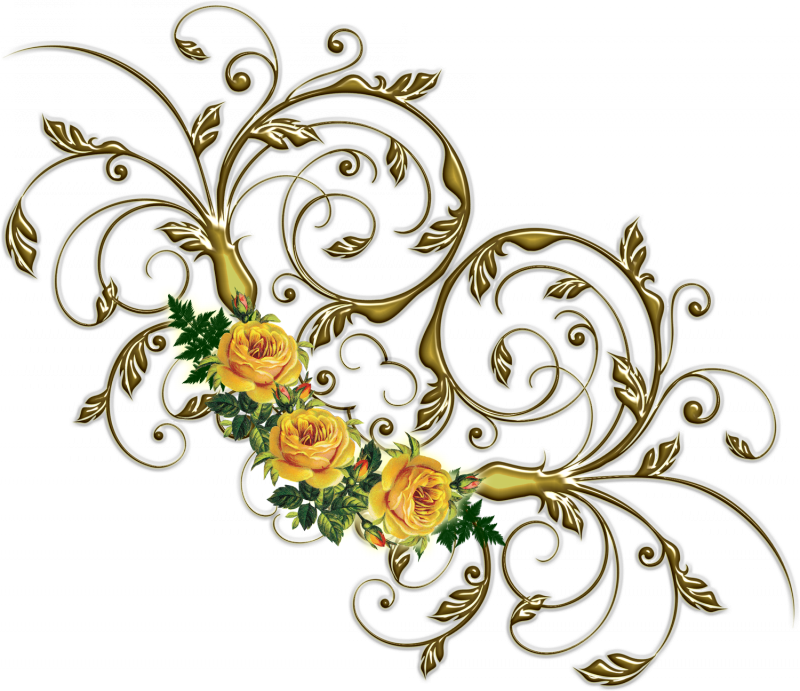 Процесс преобразования фона в прозрачный в Photoshop непрост. Вам придется выполнить длительный процесс, чтобы удалить белый/сплошной фон и сделать изображение прозрачным. И, если вы не профессиональный дизайнер, вам может быть довольно сложно точно удалить фон.
Процесс преобразования фона в прозрачный в Photoshop непрост. Вам придется выполнить длительный процесс, чтобы удалить белый/сплошной фон и сделать изображение прозрачным. И, если вы не профессиональный дизайнер, вам может быть довольно сложно точно удалить фон.
Именно тогда в игру вступают такие инструменты, как Wondershare PixCut. Это эксклюзивное онлайн-средство для удаления фона, которое использует Smart-AI для автоматического обнаружения и удаления фона с изображения. Благодаря поддержке искусственного интеллекта вам не придется вручную отмечать края. Инструмент точно удалит фон, не повреждая никаких деталей переднего плана. Использование PixCut для удаления фона мгновенно ускорит весь процесс, и вы сможете создавать прозрачные изображения без каких-либо хлопот.
Некоторые из ключевых функций Wondershare PixCut включают:
- Удаление белого/сплошного фона одним щелчком мыши
- Удаление фона с изображений различных типов, включая JPEG и PNG
- Инструмент поддерживает массовое удаление, что означает, что вы сможете легко удалить фон из нескольких изображений.


 ..
..
 Вставьте его в нужное приложение.
Вставьте его в нужное приложение. Нажмите на области, которые вы хотите включить в изображение.
Нажмите на области, которые вы хотите включить в изображение. Для этого нажмите «Меню → Сохранить как → Изображение». Обязательно выберите «PNG (изображение)» в раскрывающемся списке «Сохранить как». Убедитесь, что установлен флажок «Прозрачность», и нажмите «Сохранить».
Для этого нажмите «Меню → Сохранить как → Изображение». Обязательно выберите «PNG (изображение)» в раскрывающемся списке «Сохранить как». Убедитесь, что установлен флажок «Прозрачность», и нажмите «Сохранить».