Как наложить текст на картинку онлайн, добавить плашку и расставить акценты
Как наложить текст на картинку, чтобы он смотрелся органично, а не как газетная вырезка? Через Paint приходится переделывать все полностью из-за любой мелочи, в других редакторах платный доступ. Тогда как?
Через SMMplanner и «Холст» можно не просто добавлять текст на изображения, но и двигать его, редактировать, менять шрифт, применять разные эффекты.
Мы разобрали инструменты и собрали несколько простых советов, которые помогут вам профессионально размещать текст на картинках, оформлять рекламные посты и визуал для соцсетей.
Содержание:
- Как красиво разместить текст на картинке: советы
- Как вставить текст в картинку: инструкция
Как красиво разместить текст на картинке: советы
Текст и картинка отлично дополняют друг друга. Но когда нужно что-то написать, часто возникают трудности – то текст не разобрать, то изображения не видно.
Вот несколько простых советов, которые помогут вам профессионально оформлять рекламные посты, визуал для соцсетей, макеты и многое другое.
Играйте с контрастом
Можно красиво написать текст на картинке и ничего не прочитать, потому что он сливается с фоном или основными оттенками изображения. Чтобы текст на картинке был виден, он должен контрастировать с фоном.
Если у вас темный кадр – текст должен быть светлым, и наоборот. Из универсальных цветов для текста есть черный и белый, они подходят почти всегда, остальные – поле для экспериментов, проб и ошибок.
Цвет текста на переднем плане контрастирует, а на фоне – сочетается с оттенком товараИногда лучше использовать не просто картинку, а целый коллаж из фото. Чтобы научиться создавать и включать коллажи в ваш визуал – читайте нашу статью «Делаем коллаж онлайн: быстро, бесплатно, с шаблонами и без».
Расставьте акценты
Если вам не нужно слишком много внимания к буквам, не стоит их делать жирными и насыщенными. Иногда лучше смотрятся и достаточно привлекательны для чтения тонкие линии или облегченные шрифты. Визуал в результате получается более деликатным и аккуратным.
Иногда лучше смотрятся и достаточно привлекательны для чтения тонкие линии или облегченные шрифты. Визуал в результате получается более деликатным и аккуратным.
Встройте текст в картинку
Если тематика и сообщение позволяют, текст можно встроить прямо в кадр. Сделать так, будто он изначально был на фото или вся картинка создавалась под текст.
Чтобы текст выглядел как часть кадра, можно попробовать изменить перспективу, встроить буквы в поверхность. Или обрезать участки надписи, чтобы позволить объектам на фото немного «закрыть» текст.
В такой картинке можно сделать аккуратную рекламу компании или анонсировать мероприятиеЗадействуйте пустое пространство
Если в кадре много «воздуха», можно использовать часть пространства под текст. Отличный вариант – если на фото есть объект, который смотрит или указывает в определенную сторону. При необходимости можно кадрировать фото или отзеркалить его.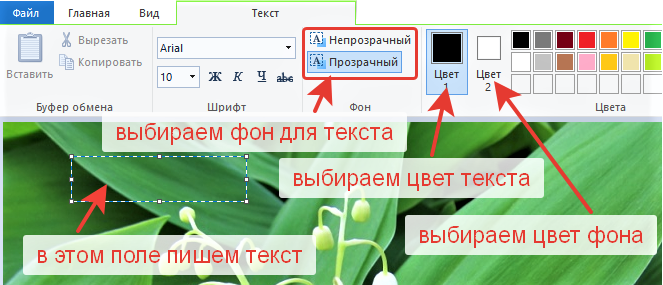
Размойте изображение
Если само изображение не слишком важно, можно слегка размыть его. Например, когда в кадре что-то узнаваемое или нейтральное, и весь акцент должен быть на тексте.
Если картинка размыта, любой текст будет хорошо читаться. Остается только подобрать контрастный цвет.
Если на фоне ничего важного – его можно размыть, тогда текст привлечет все вниманиеЗатемняйте картинку
Здесь можно не только взять любое фоновое изображение, где не важны детали, но и картинку низкого качества. Просто сделайте ее темнее с помощью фильтров или настроек. Акцент снова будет на тексте без особых приемов.
Темное изображение и светлый крупный текст отлично сочетаютсяИспользуйте плашки
Плашки – прием, который часто используется. Если в кадре текст на специальной плашке, на него обращают больше внимания, это выглядит эстетично и органично на картинке.
Чтобы акцентировать внимание на тексте, его можно вписать на плашкуЧто можно сделать с помощью плашки:
- размыть фон в рамках плашки – это придаст макету легкость и эффект стеклянной поверхности;
- использовать контрастные или комплиментарные цвета – добавляет акцент и делает картинку гармоничной;
- добавить узоры или использовать геометрические фигуры в рамках плашки – создает узнаваемый визуал бренда.

При использовании плашек главное – не перестараться и не перетянуть все внимание на текст, если не в этом смысл кадра.
Здесь плашка играет роль ценника и отлично смотрится в кадре, выделяя текстЕсли вы только недавно начали заниматься картинками и хотели бы быстро научиться – записывайтесь на бесплатный курс «Дизайн для соцсетей с нуля». За несколько видеоуроков вы разберетесь, каким должен быть визуал, как его создавать в редакторе «Холст» и насколько просто готовить крутые картинки для любых целей.
Если вы сами не знаете, какой визуал нужен, и хотите поработать с нейросетями, заглядывайте в статьи:
- 4 популярные нейросети для обработки изображений – обзор с примерами
- Топ-5 нейросетей для дизайна: создаем картинки, логотипы, веб-дизайн
- Топ-4 нейросети для обработки фото: обзор и инструкция по работе
Как вставить текст в картинку: инструкция
Теперь разберемся, как на картинку наложить текст на компьютере с помощью онлайн-редактора «Холст» – раздела SMMplanner.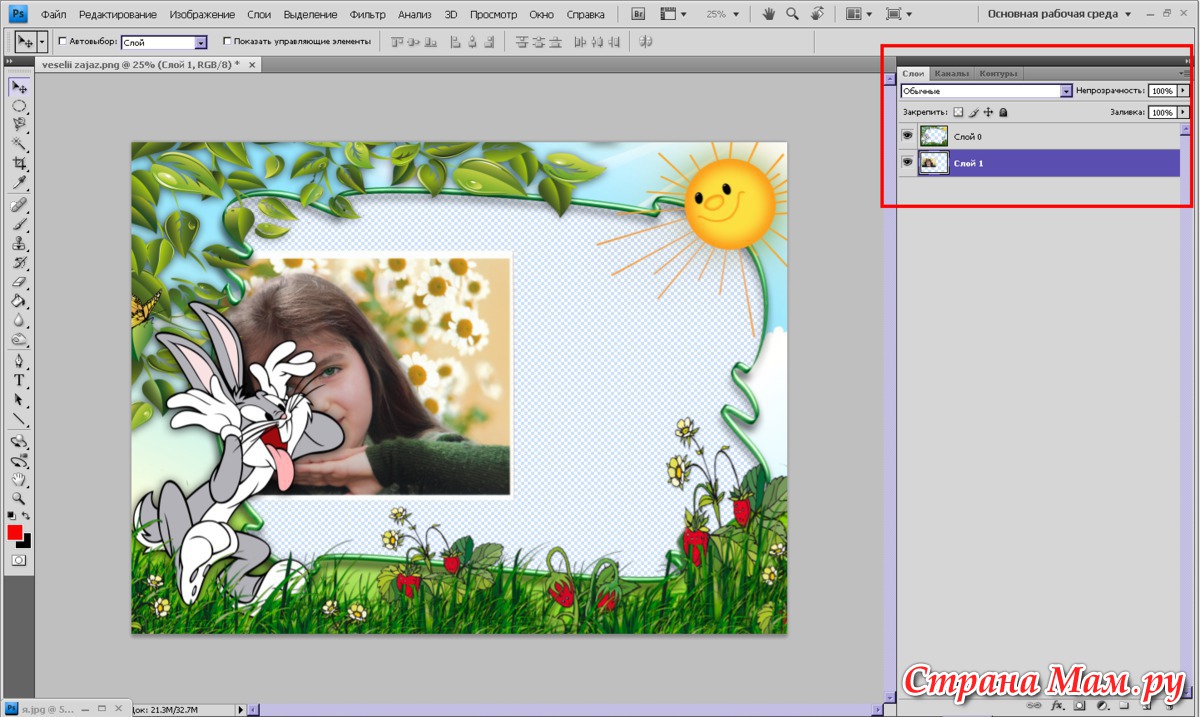 Здесь можно не только накладывать текст на любую картинку, но и редактировать изображения, удалять фон, добавлять стикеры и эмодзи, составлять визуал из нескольких фото и многое другое.
Здесь можно не только накладывать текст на любую картинку, но и редактировать изображения, удалять фон, добавлять стикеры и эмодзи, составлять визуал из нескольких фото и многое другое.
Авторизуемся в SMMplanner, переходим в раздел «Холст». Сразу открывается вкладка «Шаблоны», где можно подобрать для себя визуал и скорректировать его под ваши задачи. Все шаблоны делятся по:
- типам публикаций – можно сразу выбрать шаблон для поста или для Истории, его размер тоже можно изменить;
- цветам – можно отфильтровать только шаблоны с нужными оттенками;
- тематикам – можно просмотреть только шаблоны на тему путешествий или обучения, а можно посмотреть сразу все;
- категориям – отсортировать и выбрать, например, шаблоны для товаров, открыток, расписания или для отзывов.
Если среди шаблонов не нашлось подходящего или вы планируете строить визуал из своих картинок с нуля – просто перейдите в раздел «Ресайз» и сразу задайте нужные размеры для будущего креатива. Можно выбрать среди готовых размеров, например, под пост во ВКонтакте, или задать тот размер, который вам нужен.
Можно выбрать среди готовых размеров, например, под пост во ВКонтакте, или задать тот размер, который вам нужен.
Когда с размером определились – переходим в раздел «Картинки». Здесь мы и будем работать над визуалом и разбираться, как написать текст на картинке бесплатно.
Добавляем изображение, с которым будем работать. В разделе «Картинки» кликаем на «Загрузить картинку» и выбираем нужный визуал. В нашем случае это изображение товара – кольца в коробке. Растягиваем его на все полотно с помощью функции «Залить фон». Если же вам нужно оставить пустое место по краям – не заливаем фон, а вручную растягиваем до нужного размера.
Если в процессе работы нужно удалить фон – это тоже можно сделать через «Холст». Об этом рассказываем в статье «Удаление фона с картинки – делаем быстро и бесплатно».
Теперь разберемся, как написать текст на картинке красивым шрифтом. Для этого переходим в раздел «Текст».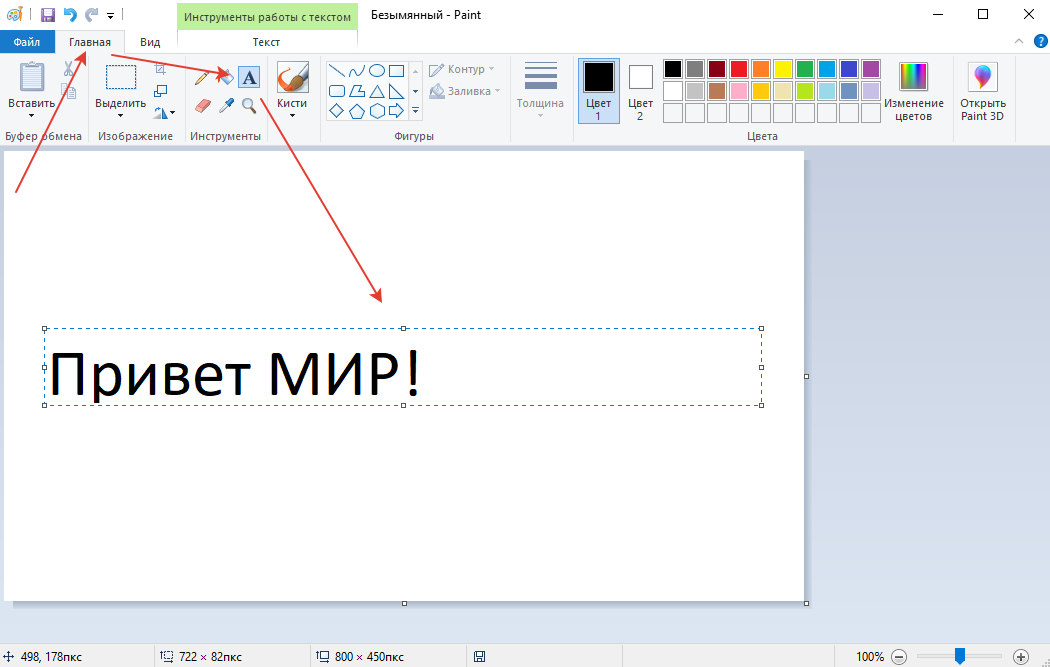 Допустим, мы планируем пост для соцсетей и хотим добавить к своему товару красивую цитату на английском.
Допустим, мы планируем пост для соцсетей и хотим добавить к своему товару красивую цитату на английском.
Чтобы написать красивый текст на картинке онлайн, можно пойти одним из двух путей. Разберем оба.
Как просто написать текст поверх картинки
Можно просто кликнуть на «создать основной текст», «создать подзаголовок» или «создать заголовок». Сразу появится плашка для текста, можно его написать или вставить заранее подготовленный текст в картинку. В зависимости от выбранного режима – основной текст, подзаголовок или заголовок – меняется только размер текста.
Все инструменты интуитивно понятны и легко настраиваютсяВесь текст по мере написания будет появляться на картинке. Для текста можно изменить:
- шрифт;
- размер;
- межстрочный или межбуквенный интервал;
- цвет текста.
Также можно:
- добавить жирность, подчеркивание, курсив;
- зачеркнуть текст;
- добавить эффекты – размытость, обводку, фон, тень.

Например, если добавить эффект «фон», текст будет появляться на плашке указанного цвета, размера и прозрачности.
Можно применить определенный стиль текста – выбрать из готовых шаблонов текста подходящий и отредактировать под вашу задачу. Например, можно выбрать стиль из мультиков, строгий или наоборот романтичный. Среди шаблонов все шрифты и размеры согласованы между собой и подходят друг другу.
По умолчанию текст появляется сверху на картинке, при желании его часть можно «спрятать» под элементом изображения. Для этого нужно изменить порядок в «позиционировании». Просто кликните на текст и откройте «позиционирование», где можно переместить текст на верхний слой или спускать по слоям, пока он не окажется на нужном уровне.
Как написать текст сразу в нужном стиле
Если вы торопитесь или сразу бросился в глаза нужный шаблон текста – просто кликните на него. Он появится на картинке. Затем нужно кликнуть на текст и заменить его на свои слова.
Отдельные части шаблона всегда можно удалить, если они не подходят вам по стилю или если нечего писать в этой части текста.
Из плюсов – сразу видно, как будет выглядеть текст на картинке, можно примерно оценить, подходит ли он под стиль бренда.
Выбирайте из стилей те, что подходят, меняйте размер букв, настройки, сам текстНекоторые шаблоны сразу заточены под:
- заголовки;
- прайс;
- перечисление преимуществ;
- акцент на скидку;
- мотивацию к покупке.
Как изменить шрифт текста на картинке
Также можно в любой момент изменить шрифт на другой из библиотеки. Для этого нужно выделить текст и нажать на шрифт в верхней части экрана. В выпадающем списке можно выбрать шрифт или найти конкретный через поиск.
Если текст на русском – кликните на бегунок «только с поддержкой кириллицы». В этом случае отобразятся только шрифты, которые поддерживают русский язык.
Стиль можно выбрать, прокрутив варианты в левой части экрана, шрифт – кликнув на текущее название в строке инструментов сверхуПри желании можно добавить корпоративный или другой шрифт из ваших запасов. Для этого кликните на «Мои шрифты» в разделе «Текст» → «Загрузить шрифт». В открывшемся окне выберите пакет шрифта и добавьте его в «Холст». Теперь этот шрифт сохранится и при следующем открытии редактора также будет доступен.
Для этого кликните на «Мои шрифты» в разделе «Текст» → «Загрузить шрифт». В открывшемся окне выберите пакет шрифта и добавьте его в «Холст». Теперь этот шрифт сохранится и при следующем открытии редактора также будет доступен.
Как добавить плашку под текст на картинке
Цветные плашки помогают сделать акцент на тексте и делают более читаемым. Конечно, при условии, что оттенок плашки будет сочетаться с цветом текста, а не перекрывать его.
Чтобы добавить плашку под текст – кликните на «Эффекты» и переведите в активное положение бегунок «Фон».
У текста появится плашка, а у вас откроются настройки:
- Скругление. Насколько будут сглаженными и скругленными края плашки. Можно выбрать в диапазоне от 0 до 100, где 0 – вообще без скругления, а 100 – максимальное скругление краев плашки. Оптимально, на мой взгляд, – 50–60.
- Отступ. От показателя зависит, как далеко от текста будет заканчиваться плашка. Меняется в диапазоне от 0 до 100, где 0 – заканчивается сразу после текста, а 100 – достаточно далеко отступает от текста.

- Прозрачность. Насколько прозрачным будет фон, в диапазоне от 0 до 100, где 100 – непрозрачный, а 0 – вообще невидимый.
- Цвет. Оттенок, который будет у плашки. Стоит выбирать в зависимости от общего цвета картинки и самого текста.
Цвет плашки можно выбирать разными путями:
- двигать указатель по палитре, добиваясь нужного цвета;
- выбрать один из предложенных готовых оттенков;
- указать конкретные hex-коды оттенка, который нужен.
В результате у вас получится не просто вставить текст в картинку онлайн, но и сделать его на плашке. Это добавляет структуру к большинству картинок, акцентирует внимание на тексте и делает его более гармоничным в остальном визуале, если правильно подобрать цвет.
Если нужна плашка с ровными границами под текст – добавьте элемент из раздела с элементами. Есть круги, треугольники и другие фигуры, но под плашку традиционно больше подходит квадрат, который можно легко превратить в прямоугольник.
Чтобы поставить элемент на картинку, нужно просто на него кликнуть. А затем – изменить форму на ту, которая подходит под ваше изображение и будущий текст. Позже тоже можно будет менять размер и форму элемента.
Для любого элемента можно применить настройки:
- размытость – от 0 до 20, где 20 отвечает за почти матовое стекло;
- яркость – от 0 до 200, где 0 это черный, а 200 – белый;
- сепия – добавляет желтизны элементу;
- черно-белый – ожидаемо превращает элемент в бесцветный;
- обводка – добавляет элементу полосу нужного цвета по краю;
- скругление – от 0 до 75, делает будущую плашку с более плавными краями;
- тень – может быть размытой и смещенной по осям, добавляет объем элементу;
- прозрачность – от 0 до 100, добавляет воздушности элементу, можно выбрать цвет тени в зависимости от остальных оттенков.
В результате у вас получится текст на полноценной плашке с объемом, обводкой или тенью.
Больше о том, как работает «Холст», можно почитать в нашей статье «Фоторедактор «Холст» – обзор сервиса и инструкция по созданию визуала».
Теперь вы знаете, как наложить текст на картинку онлайн красивым шрифтом. Весь процесс редактирования и добавления текста с помощью «Холста» занимает несколько минут, а в результате получается классный визуал для соцсетей, блога, макета или других целей.
Больше нет сложностей с размещением текста на любой картинке, нужно только задействовать свою фантазию и подобрать подходящие стили. Пользуйтесь «Холстом» и рассказывайте нам о своих успехах в комментариях!
Gifgit — Бесплатный онлайн-редактор изображений
Добавить текст к изображению онлайн
 com.
Инструмент онлайн-типа имеет все функции, чтобы предоставить вам возможность редактирования.
это похоже на то, что вы найдете в традиционном редакторе изображений для рабочего стола, таком как Photoshop, GIMP или MS Paint.
В отличие от других основных онлайн-инструментов для работы с изображениями, которые используют диалоговое окно для ввода текста, текст редактируется путем прямого ввода.
на холсте редактора с помощью нарисованного текстового поля.
Вы можете выбрать из более чем 900 доступных шрифтов для соответствия любому изображению или графической теме, к которой вы применяете текст.
Загрузите изображение, чтобы использовать инструмент ввода текста.
com.
Инструмент онлайн-типа имеет все функции, чтобы предоставить вам возможность редактирования.
это похоже на то, что вы найдете в традиционном редакторе изображений для рабочего стола, таком как Photoshop, GIMP или MS Paint.
В отличие от других основных онлайн-инструментов для работы с изображениями, которые используют диалоговое окно для ввода текста, текст редактируется путем прямого ввода.
на холсте редактора с помощью нарисованного текстового поля.
Вы можете выбрать из более чем 900 доступных шрифтов для соответствия любому изображению или графической теме, к которой вы применяете текст.
Загрузите изображение, чтобы использовать инструмент ввода текста. Как использовать онлайн-инструмент для ввода текста
- Загрузите изображение, используя форму выше.
- Используйте панель параметров инструмента, чтобы выбрать семейство шрифтов, размер и атрибуты стиля редактируемого текста.
- Нажмите и перетащите, чтобы создать текстовое поле.
 Размер текстового поля и его положение можно изменить с помощью его маркеров управления.
Размер текстового поля и его положение можно изменить с помощью его маркеров управления. - Введите текст в текстовое поле и нажмите «Добавить текст», чтобы добавить текст к изображению.
Возможности текстового редактора
- Перемещаемое текстовое поле с изменяемым размером и переносом текста.
- Доступный для выбора текст текстового поля с возможностью применения изменений семейства шрифтов и стиля к выделенному.
- Широкий выбор из более чем 900 доступных шрифтов.
Многофункциональный онлайн-редактор изображений
Онлайн-редактирование фотографий со слоями, масками слоев, рабочим процессом и пользовательским интерфейсом, подобным традиционному редактору фотографий на рабочем столе, который предоставляет вам набор инструментов и
функции для профессионального редактирования изображений. Нет необходимости загружать или использовать настольные программы, такие как Microsoft Paint, Photoshop или GIMP, для быстрого редактирования.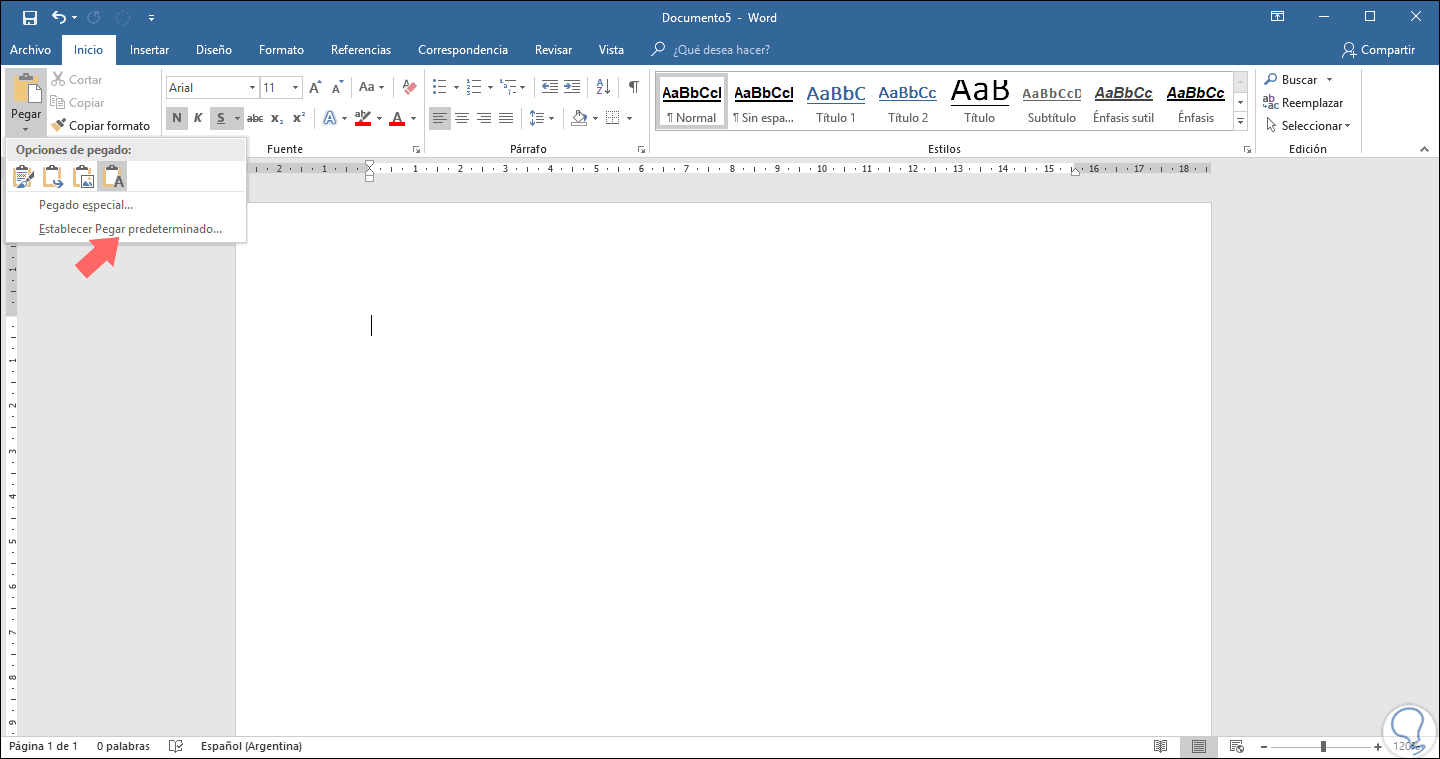 Редактируйте свои изображения онлайн
с лучшим онлайн-редактором изображений.
Редактируйте свои изображения онлайн
с лучшим онлайн-редактором изображений.
| Функции | Редактор гифгит | Лунапик |
|---|---|---|
| Редактирование в браузере (без загрузки программного обеспечения) | Да | Да |
| Слои | Да | Нет |
| Маски слоя (неразрушающее редактирование) | Да | Нет |
| Инструменты выделения | Да | Нет |
| Список истории отмены | Да | Нет |
- Обрезать изображение онлайн
- Ластик для фона
- Создать круглое изображение
- Перевернуть изображение онлайн
- Повернуть изображение онлайн
- Лассо
- Список инструментов…
- Генератор текста
- Шрифты
- Изменить яркость
- Отрегулируйте контраст
- Создать оттенки серого
- Насыщенность/обесцвечивание изображения
- Дуотон
- Инвертировать цвета
- оттенок
- Сепия
- Полутона точечного экрана
- Сферическое изображение
- Добавить виньетку
- Наклон Сдвиг
- Размытие при увеличении
- Создать гифку
- Видео в GIF
- Обрезать GIF
- Изменить размер гифка
- Добавить текст в GIF
- Генератор мемов
Добавьте текст к изображению в Интернете, чтобы выделить ваш контент
Домашняя страница ИнструментыДобавьте текст к изображению бесплатно
Создавайте запоминающиеся и впечатляющие дизайны с помощью графического редактора CapCut. Рассказывайте увлекательные истории, добавляя текст к изображениям с помощью наших интеллектуальных инструментов, чтобы у вас никогда не заканчивались творческие идеи.
Рассказывайте увлекательные истории, добавляя текст к изображениям с помощью наших интеллектуальных инструментов, чтобы у вас никогда не заканчивались творческие идеи.
*Кредитная карта не требуется
Trusted byОсновные возможности добавления текста к изображению онлайн
Привлекательные шрифты, цвета, стили, анимация и многое другое
Привлечь внимание аудитории — самая сложная задача для создателей контента. С нашим текстовым редактором на базе искусственного интеллекта погрузите свою аудиторию в свои посты и повысьте вовлеченность. Добавляйте текст к изображениям бесплатно с помощью крутых, причудливых, изящных шрифтов и множества завораживающих цветов, стилей и анимации, чтобы сделать ваши сообщения еще красивее, чем когда-либо.
Добавление текста к изображениям с прозрачным фоном
Вы спросите, что может быть лучше, чем добавить текст к изображению? Прозрачный фон может сделать ваш текст еще более заметным. Создайте эффект малой глубины резкости и погрузите своих зрителей в захватывающее путешествие с помощью нашего средства для удаления фона и генератора изображений. Создавайте запоминающиеся мемы, профессиональные баннеры, графику и открытки онлайн за несколько секунд.
Создайте эффект малой глубины резкости и погрузите своих зрителей в захватывающее путешествие с помощью нашего средства для удаления фона и генератора изображений. Создавайте запоминающиеся мемы, профессиональные баннеры, графику и открытки онлайн за несколько секунд.
Дизайн шаблонов на основе искусственного интеллекта для платформ социальных сетей
CapCut экономит ваше драгоценное время, автоматизируя повторяющиеся и не творческие задачи, чтобы вы могли сосредоточиться на самом важном — творчестве. Используйте наши макеты на основе искусственного интеллекта для постов в социальных сетях, добавляйте текст к изображениям, настраивайте их и публикуйте в прессе, чтобы весь мир мог насладиться вашим завораживающим искусством. Наконец, с нашей библиотекой бесчисленных бесплатных шаблонов у вас никогда не закончатся идеи.
Преимущества использования CapCut для добавления текста к изображениям
Бесплатно и онлайн
CapCut ломает барьеры, когда дело доходит до подбора творческого контента..jpg) Добавляйте текст к изображениям бесплатно с помощью нашего онлайн-редактора и изменяйте свой контент за одну ночь. Редактируйте, делитесь и повторяйте из любого места и в любое время.
Добавляйте текст к изображениям бесплатно с помощью нашего онлайн-редактора и изменяйте свой контент за одну ночь. Редактируйте, делитесь и повторяйте из любого места и в любое время.
Умный редактор
CapCut использует передовые алгоритмы и методы искусственного интеллекта, чтобы понять, что вы хотите сделать и как это сделать. Войдите в симбиоз человека и машины и отправляйтесь в творческое путешествие по редактированию изображений с помощью нашего интеллектуального редактора.
Без водяных знаков
Представьте, если бы на картине Пикассо был водяной знак компании по производству красок, у которой он купил свои пастели. CapCut позволяет бесплатно добавлять текст к изображениям и делиться своим контентом без водяных знаков. Начните с готовых шаблонов.
Изучите удобство добавления текста к изображениям
Хотите вывести создание контента на новый уровень? Добавьте текст к изображению сейчас.
Дайте волю творчеству
Используйте пустое пространство на изображениях и создавайте профессиональные посты с помощью нашего инструмента «Добавить текст к изображению». Сделайте свой контент запоминающимся и близким к идеальному с помощью наших инструментов редактирования на базе искусственного интеллекта.
Сделайте свой контент запоминающимся и близким к идеальному с помощью наших инструментов редактирования на базе искусственного интеллекта.
Эффектное повествование
Оставайтесь актуальными и запоминающимися в сегодняшнем быстро меняющемся мире с четким посланием. Добавляйте эффектный текст к изображению онлайн с помощью CapCut бесплатно, чтобы создать мощное повествование.
Призыв к действию
Вдохновите свою аудиторию на взаимодействие с вашими сообщениями и предпримите какие-либо действия с помощью нашей функции «Добавить текст к изображению». Ваша аудитория с большей вероятностью будет действовать, если вы предоставите четкое и прямое сообщение.
Как добавить текст к изображению бесплатно?
Шаг 1: Загрузите
Войдите в CapCut, чтобы войти в свое рабочее пространство. Нажмите «Создать новое изображение» на панели инструментов, выберите шаблон или загрузите собственное изображение, чтобы начать работу.
Шаг 2: Добавьте текст к изображению
Нажмите «Текст», чтобы выбрать шрифт или стиль текста, включая размер шрифта. Введите идеальную подпись к фотографии с помощью нашего простого в использовании и настраиваемого инструмента.
Введите идеальную подпись к фотографии с помощью нашего простого в использовании и настраиваемого инструмента.
Шаг 3. Экспорт и публикация
После этого нажмите «Экспорт», чтобы загрузить проект на свое устройство. Затем поделитесь им, чтобы мир увидел ваше творчество.
Шаг 1: Загрузите
Войдите в CapCut, чтобы войти в свое рабочее пространство. Нажмите «Создать новое изображение» на панели инструментов, выберите шаблон или загрузите собственное изображение, чтобы начать работу.
Шаг 2: Добавьте текст к изображению
Нажмите «Текст», чтобы выбрать шрифт или стиль текста, включая размер шрифта. Введите идеальную подпись к фотографии с помощью нашего простого в использовании и настраиваемого инструмента.
Шаг 3. Экспорт и публикация
После этого нажмите «Экспорт», чтобы загрузить проект на свое устройство. Затем поделитесь им, чтобы мир увидел ваше творчество.
Инструменты для творчества. Потрясающая графика.

Изменение размера изображения
Удаление фона
Генератор фона
Подбор цвета
Обрезка изображения
Преобразователь изображения
Изменение размера изображения
Удаление фона
Генератор фона
Подбор цветов
Обрезчик изображений
Преобразователь изображений
Часто задаваемые вопросы
Могу ли я бесплатно добавить текст к изображению онлайн?
Да, добавление текста к изображению возможно с помощью наших инструментов редактирования на базе искусственного интеллекта. Бесплатно добавьте текст к изображению онлайн с помощью CapCut и придайте ему индивидуальность с помощью шрифтов, стилей, цветов и многого другого.
Как добавить текст к изображению бесплатно?
Добавить текст к изображению проще всего. В три простых шага вы можете создавать запоминающиеся посты, доставляя мощное сообщение. Кроме того, вы также можете добавлять текст в видео для повышения уровня вовлеченности с помощью CapCut.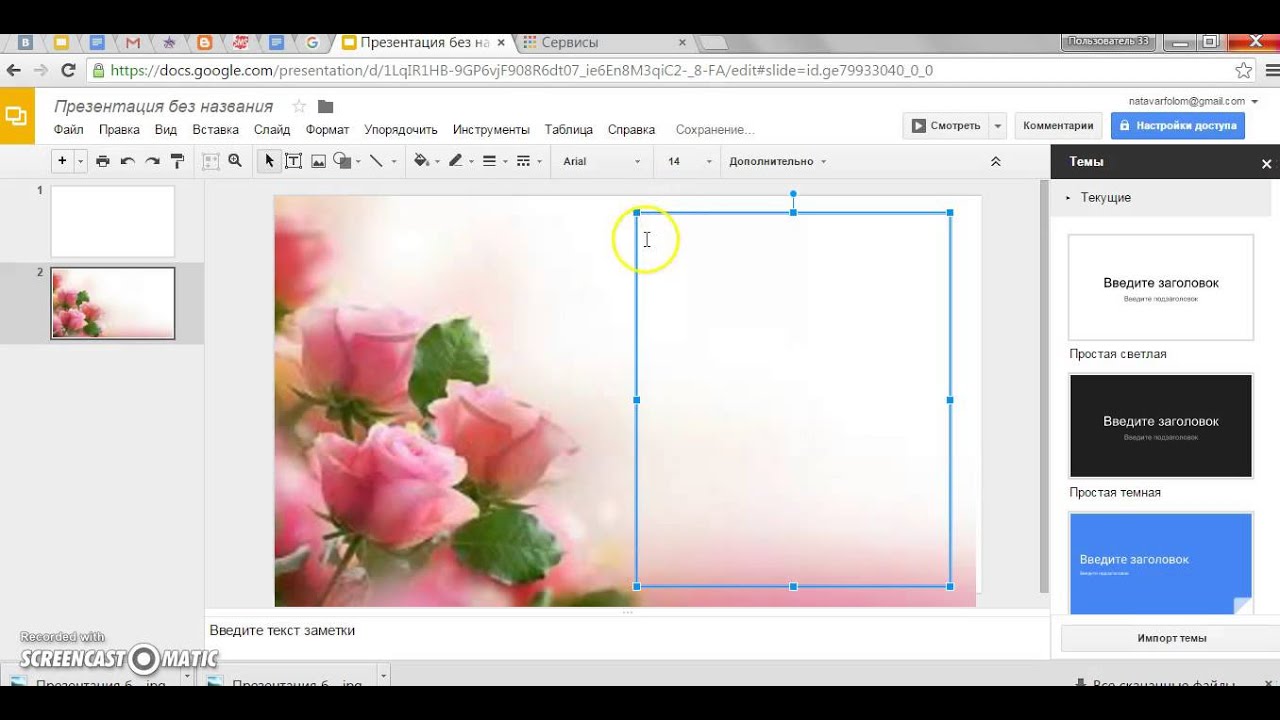


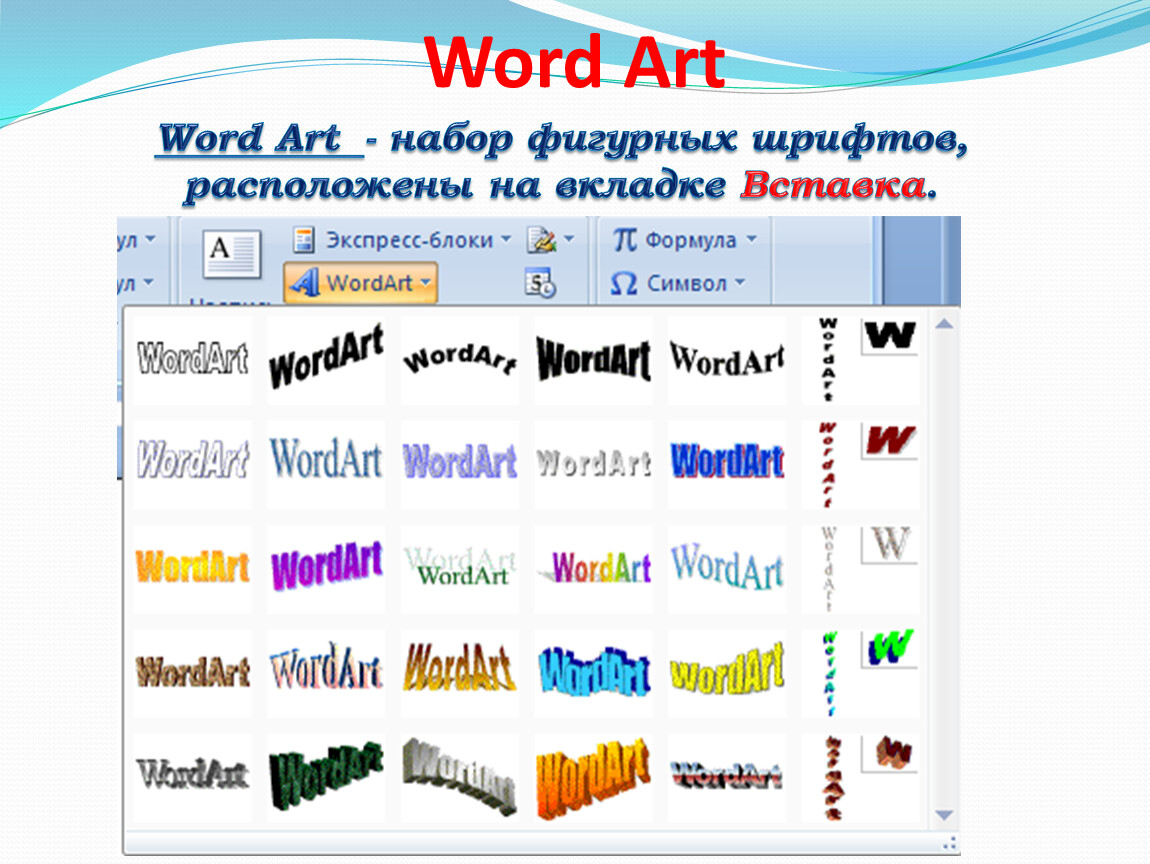

 Размер текстового поля и его положение можно изменить с помощью его маркеров управления.
Размер текстового поля и его положение можно изменить с помощью его маркеров управления.