Как преобразовать документ Word в PDF с помощью гиперссылок • BUOM
При преобразовании документа Word в PDF может быть полезно преобразовать гиперссылки, чтобы можно было избежать повторной вставки информации. Хотя большинство документов Word преобразуются в PDF-файлы без интерактивных ссылок, выполнение правильных шагов может помочь вам включить информацию, к которой могут получить доступ пользователи. Если вы конвертируете документ Word в PDF, вам может быть полезно научиться сохранять гиперссылки. В этой статье мы приводим список шагов, которые вы можете предпринять, чтобы преобразовать документ Word в PDF с гиперссылками, а также дополнительные советы, которые вам помогут.
Зачем вам знать, как конвертировать Word в PDF с гиперссылками?
При преобразовании документа Word в PDF важно понимать, как сохранить гиперссылки, чтобы вы могли по-прежнему иметь к ним доступ в новом документе. Существует множество причин, по которым вы можете преобразовать документ Word в документ PDF, например, отправить документ на мобильное устройство или помочь документу сохранить свое форматирование. Если ваш документ Word содержит гиперссылки, которые важны для доступа пользователей, важно, чтобы вы перенесли кликабельные ссылки в документ PDF.
Если ваш документ Word содержит гиперссылки, которые важны для доступа пользователей, важно, чтобы вы перенесли кликабельные ссылки в документ PDF.
Как конвертировать Word в PDF с гиперссылками
При преобразовании документов Word в PDF следуйте соответствующим протоколам, чтобы сделать гиперссылки доступными для пользователей. Вот шаги, которые вы можете предпринять:
1. Откройте документ Word
Откройте приложение Microsoft Word, чтобы получить доступ к своим документам. Затем выберите документ Word, который вы хотите преобразовать в PDF. Вы можете создать новый документ или выбрать существующий документ для преобразования в PDF.
Программы для Windows, мобильные приложения, игры — ВСЁ БЕСПЛАТНО, в нашем закрытом телеграмм канале — Подписывайтесь:)
2. Поднимите окно гиперссылок
Гиперссылка — это ссылка, содержащая текст, представляющий ссылку, которую пользователи могут щелкнуть, чтобы получить к ней доступ. Например, если вы включаете ссылку на образовательный веб-сайт, вы можете включить текст «Название образовательного веб-сайта», по которому пользователи могут щелкнуть, чтобы получить доступ к веб-сайту. После открытия документа Word вставьте гиперссылки, которые вы хотите перенести в новый документ PDF.
После открытия документа Word вставьте гиперссылки, которые вы хотите перенести в новый документ PDF.
Для этого нажмите кнопку с надписью «Вставить» в верхней части окна. Затем выберите опцию «гиперссылка», которая откроет окно, в котором вы можете вставить нужную ссылку. Это позволяет вам включить гиперссылку, которую вы можете перенести в PDF.
3. Вставьте гиперссылку в документ
Откройте веб-сайт в отдельной вкладке или окне, которое вы хотите связать в своем документе. Чтобы создать гиперссылку, щелкните правой кнопкой мыши ссылку в верхней части новой вкладки или окна, затем выберите параметр «Копировать» в раскрывающемся меню. Затем щелкните адресное поле в окне гиперссылки и выберите параметр «Вставить» в раскрывающемся меню, чтобы вставить ссылку. Затем щелкните поле в окне с надписью «Текст для отображения». Это относится к тексту, который вы можете включить в документ, представляющий гиперссылку.
Введите текст, который вы хотите отобразить в поле. Постарайтесь создать сообщение, точно представляющее ссылку, чтобы пользователям было легко ее понять и использовать. Например, если вы включаете ссылку на веб-сайт, который содержит советы о том, как улучшить свое питание, вы можете включить текст, который гласит: «10 советов, как улучшить свое питание и диету». Затем пользователи могут щелкнуть текст, чтобы получить доступ к ссылке. Вот несколько других идей для текста, который вы можете отображать по ссылке:
Постарайтесь создать сообщение, точно представляющее ссылку, чтобы пользователям было легко ее понять и использовать. Например, если вы включаете ссылку на веб-сайт, который содержит советы о том, как улучшить свое питание, вы можете включить текст, который гласит: «10 советов, как улучшить свое питание и диету». Затем пользователи могут щелкнуть текст, чтобы получить доступ к ссылке. Вот несколько других идей для текста, который вы можете отображать по ссылке:
Название веб-сайта. Рассмотрите возможность включения названия веб-сайта или заголовка ссылки. Например, если вы ссылаетесь на статью или блог, укажите название статьи или публикации.
Общая тема веб-сайта: укажите тему веб-сайта, на который ведет ссылка, например, есть ли на веб-сайте полезная информация или развлекательные материалы.
Краткое описание содержания ссылки. Дайте краткое описание содержания ссылки, например, ведет ли она на веб-сайт социальной сети, интернет-магазин или новостной портал.

Какую пользу может получить пользователь, нажав на ссылку: если вы создаете документ для целей продаж или маркетинга, вы можете включить в него описание того, какую пользу пользователь может получить, нажав на ссылку. Например, страховой агент может добавить текст «Нажмите здесь, чтобы узнать, как купить страховку со скидкой», а затем добавить ссылку на свой страховой веб-сайт.
4. Сохраните гиперссылки
После вставки гиперссылок нажмите кнопку «ОК» в окне гиперссылки. Это отображает гиперссылки на экране. Убедитесь, что отображаемый текст в документе выглядит нормально.
5. Преобразовать в PDF
После того, как вы вставите свои гиперссылки, пришло время преобразовать документ Word в документ PDF. Для этого нажмите «Файл» в верхнем левом углу окна, после чего откроется раскрывающееся меню. В этом меню нажмите «Сохранить как». Создайте имя для своего файла, введя его в поле с надписью «Имя файла». Выберите имя файла, которое легко понять, чтобы вы могли найти его в будущем.
Под полем «Имя файла» есть поле с надписью «Сохранить как тип». При нажатии на это поле открывается меню параметров преобразования. Выберите вариант с надписью «PDF». Затем выберите кнопку «Сохранить» в левом верхнем углу. Как только вы нажмете «Сохранить», документ будет сохранен в формате PDF с доступными гиперссылками.
Советы по преобразованию PDF с гиперссылками
Вот несколько советов, которые следует учитывать при преобразовании документов Word в PDF-файлы с гиперссылками:
Проверьте правильность работы ссылок
Иногда гиперссылки могут загружаться неправильно при переносе из документа Word в PDF. После сохранения документа PDF убедитесь, что гиперссылки работают правильно. Обязательно нажмите на каждую ссылку, а затем убедитесь, что она ведет на правильный веб-сайт. Если вы обнаружите, что ссылка загружена неправильно, вы можете удалить ссылку и вставить новую гиперссылку в документ PDF, нажав кнопку «Добавить ссылку на документ» на панели инструментов в верхней части окна.
Практика преобразования гиперссылок
Прежде чем преобразовывать важные документы, важно попрактиковаться в преобразовании документов Word в PDF-файлы с гиперссылками. Рассмотрите возможность создания документа Word с несколькими ссылками, чтобы вы могли попрактиковаться в его преобразовании и повысить свою уверенность в переносе многочисленных ссылок. Обязательно перепроверьте каждую ссылку, которую вы конвертируете, чтобы убедиться, что она работает.
Обратите внимание, что ни одна из компаний, упомянутых в этой статье, не связана с компанией Indeed.
Что такое гиперссылка — Старый блог по-новому
Содержание
- Что такое гиперссылки простыми словами?
- Что такое ссылка своими словами?
- Что такое гиперссылка Какие существуют виды гиперссылок?
- Какие существуют способы создания гиперссылок?
- Как выглядят гиперссылки?
- Как вставить ссылку на слово?
- Как сделать активную ссылку в тексте?
- Как можно создать ссылку?
- Какие бывают гиперссылки в MS Word?
- Какие существуют типы ссылок?
- Для чего в документе нужны различные виды гиперссылок?
- Зачем нужны гиперссылки на веб сайтах?
- Какие преимущества использования гиперссылок в документе вы знаете?
- Что такое гиперссылка простыми словами?
- Что такое ссылка своими словами?
- Что такое гиперссылка Какие существуют виды гиперссылок?
- Что такое гиперссылка в HTML?
- Как сделать гиперссылку?
- Как выглядят гиперссылки?
- Как вставить ссылку на слово?
- Как сделать активную ссылку в тексте?
- Как сделать ссылку в тексте на телефоне?
- Какие бывают гиперссылки в MS Word?
- Какие существуют типы ссылок?
- Как перейти по гиперссылке?
- Как сделать ссылку?
Гиперссылка (англ. hyperlink) — часть гипертекстового документа, ссылающаяся на элемент в этом документе (команда, текст, изображение, сноска) или на другой объект (файл (документ), каталог, приложение), расположенный на локальном диске или в компьютерной сети, либо на элементы этого объекта.
hyperlink) — часть гипертекстового документа, ссылающаяся на элемент в этом документе (команда, текст, изображение, сноска) или на другой объект (файл (документ), каталог, приложение), расположенный на локальном диске или в компьютерной сети, либо на элементы этого объекта.
Что такое ссылка своими словами?
Гиперссылка или просто ссылка — это текст, фотография, иконка или другой элемент по нажатию на который откроется другая веб-страница. Последнее слово в предыдущем предложении и есть гиперссылка. Обычно на сайтах текстовые ссылки выделяются цветом и подчеркиваются. Ссылками так же могут быть картинки и кнопки.
Гиперссылка, ссылка (hyperlink) представляет собой определенную часть текста или изображение, размещенные на сайте, которые позволяют переходить по остальным страницам этого же сайта или перемещаться на другие веб-ресурсы.
Создание гиперссылки на веб-страницу
- Выделите текст или рисунок, который должен представлять гиперссылку.

- Нажмите клавиши CTRL+K. Вы также можете щелкнуть правой кнопкой мыши текст или рисунок и щелкнуть ссылку в контекстном меню.
- В окне Вставка гиперссылки введите или вставьте ссылку в поле Адрес.
Внешний вид гиперссылки
В гипертекстовых документах и на страницах интернет-сайтов гиперссылки, как правило, выделяются другим цветом (обычно синим) и (или) подчеркиванием. При наведении курсора на гиперссылку ее внешний вид также может меняться (к примеру, появляться подчеркивание, которого ранее не было).
Как вставить ссылку на слово?
Ссылка на веб-страницу
- Поместите курсор в то место документа, где должна находиться ссылка.
- Нажмите CTRL+K, чтобы открыть диалоговое окно Вставка гиперссылки. …
- Введите веб-адрес сайта и нажмите клавиши ALT+К, чтобы перейти к полю Текст.
- Введите текст ссылки, который должен отображаться в документе. …
- Нажмите клавишу ВВОД.

Как сделать активную ссылку в тексте?
Как сделать ссылку активной в Ворде
- Вставить ссылку из адресной строки браузера, а затем нажать клавишу Enter.
- Выделить слово или фразу, которая будет анкором ссылки, затем нажать на выделенный участок правой кнопкой мыши. Далее в выпавшем меню выбрать опцию «Гиперссылка».
Как можно создать ссылку?
Простая текстовая ссылка создается в три этапа:
- Сначала пишем слово, на котором будет стоять ссылка, и заключаем его в теги a (открывающий тег) и /a (закрывающий тег),
- В открывающий тег добавляем URL, заключенный в кавычки, с атрибутом href=
- Полученную строку вставляем в HTML-код страницы.
Здесь есть два вида гиперссылок: текстовые и графические ссылки.
…
Внешний вид текстовых гиперссылок меняется от действий пользователя
- Неиспользованная гиперссылка – та, которую не трогали и по которой еще не нажимали (цифра 2 на рис.
 …
… - Гиперссылка, на которую наведен указатель мыши (до момента нажатия).
Какие существуют типы ссылок?
Типы ссылок
- Естественные и SEO-ссылки
- Вечные и арендованные ссылки
- Футерные ссылки
- Статейные ссылки
- Контекстные ссылки
- Новостные ссылки
- Баннерные ссылки
- Ссылки с объявлений
Для чего в документе нужны различные виды гиперссылок?
внешние – ведут на сторонние документы, веб-страницы или ресурсы; внутренние – осуществляют навигацию пользователей в пределах вашего сайта, статьи, публикации, файлы и т. д.; якорные – перекидывают в определенную часть документа, например, оглавление.
Гиперссылка (англ. hyperlink) — это элемент графического изображения или текста на сайте, позволяющий осуществлять переход на другие страницы сайта, открывать какие-либо документы, запускать сторонние приложения.
Ссылки позволяют при помощи нажатия кнопки мыши быстро переходить от одного документа к другому не задумываясь, где находится этот документ. В качестве ссылки можно использовать текст или графику. Браузер выделяет (обычно цветом и/или подчеркиванием) слова, являющиеся ссылками.
Гиперссылка (англ. hyperlink) — часть гипертекстового документа, ссылающаяся на элемент в этом документе (команда, текст, изображение, сноска) или на другой объект (файл (документ), каталог, приложение), расположенный на локальном диске или в компьютерной сети, либо на элементы этого объекта.
Что такое ссылка своими словами?
Гиперссылка или просто ссылка — это текст, фотография, иконка или другой элемент по нажатию на который откроется другая веб-страница. Последнее слово в предыдущем предложении и есть гиперссылка. Обычно на сайтах текстовые ссылки выделяются цветом и подчеркиваются. Ссылками так же могут быть картинки и кнопки.
Гиперссылка, ссылка (hyperlink) представляет собой определенную часть текста или изображение, размещенные на сайте, которые позволяют переходить по остальным страницам этого же сайта или перемещаться на другие веб-ресурсы.
HTML Гиперссылки (Ссылки)
Гиперссылка (или ссылка) это слово, группа слов, или изображение, которые вы можете кликнуть , чтобы перепрыгнуть на новый документ или раздел текущего документа.
Создание гиперссылки на веб-страницу
- Выделите текст или рисунок, который должен представлять гиперссылку.
- Нажмите клавиши CTRL+K. Вы также можете щелкнуть правой кнопкой мыши текст или рисунок и щелкнуть ссылку в контекстном меню.
- В окне Вставка гиперссылки введите или вставьте ссылку в поле Адрес.
Внешний вид гиперссылки
В гипертекстовых документах и на страницах интернет-сайтов гиперссылки, как правило, выделяются другим цветом (обычно синим) и (или) подчеркиванием. При наведении курсора на гиперссылку ее внешний вид также может меняться (к примеру, появляться подчеркивание, которого ранее не было).
Как вставить ссылку на слово?
Ссылка на веб-страницу
- Поместите курсор в то место документа, где должна находиться ссылка.

- Нажмите CTRL+K, чтобы открыть диалоговое окно Вставка гиперссылки. …
- Введите веб-адрес сайта и нажмите клавиши ALT+К, чтобы перейти к полю Текст.
- Введите текст ссылки, который должен отображаться в документе. …
- Нажмите клавишу ВВОД.
Как сделать активную ссылку в тексте?
Как сделать ссылку активной в Ворде
- Вставить ссылку из адресной строки браузера, а затем нажать клавишу Enter.
- Выделить слово или фразу, которая будет анкором ссылки, затем нажать на выделенный участок правой кнопкой мыши. Далее в выпавшем меню выбрать опцию «Гиперссылка».
Как сделать ссылку в тексте на телефоне?
На планшете или телефоне с Android
- На планшете с Android откройте вкладку Вставка. На телефоне с Android нажмите значок «Правка» в верхней части экрана, выберите Главная и нажмите Вставка.
- Нажмите Ссылка.
- Введите отображаемый текст и адрес ссылки.

- Выберите Вставка.
Здесь есть два вида гиперссылок: текстовые и графические ссылки.
…
Внешний вид текстовых гиперссылок меняется от действий пользователя
- Неиспользованная гиперссылка – та, которую не трогали и по которой еще не нажимали (цифра 2 на рис. …
- Гиперссылка, на которую наведен указатель мыши (до момента нажатия).
Какие существуют типы ссылок?
Типы ссылок
- Естественные и SEO-ссылки
- Вечные и арендованные ссылки
- Футерные ссылки
- Статейные ссылки
- Контекстные ссылки
- Новостные ссылки
- Баннерные ссылки
- Ссылки с объявлений
Открытие гиперссылки
- Щелкните гиперссылки правой кнопкой мыши и выберите в меню пункт Открыть гиперссылки.
- Выберите команду Открыть гиперссылку.
Как сделать ссылку?
Простая текстовая ссылка создается в три этапа:
- Сначала пишем слово, на котором будет стоять ссылка, и заключаем его в теги a (открывающий тег) и /a (закрывающий тег),
- В открывающий тег добавляем URL, заключенный в кавычки, с атрибутом href=
- Полученную строку вставляем в HTML-код страницы.

Документы Google: создание ссылок в документе
55e87bc57a2cbde81af62176 5f0cb37e598f301460c5cdbf
Урок 29. Создание ссылок в документе
/en/googledocuments/translating-documents/content/
Создание ссылок в документе
Ссылки обычно ведут за пределы Документов Google. Но вы также можете связать одну часть вашего документа с другой и перейти к любой точке, которую вы хотите, используя заголовки и закладки.
Посмотрите видео ниже, чтобы узнать, как можно связать разные части документа.
Ссылка на заголовок
Заголовки, как правило, используются в начале раздела, и вы можете сделать ссылку на них, выполнив несколько быстрых действий. Чтобы узнать больше о создании заголовков, взгляните на наш урок по стилям текста.
Давайте свяжем некоторый текст с заголовком под названием Обзор нового клиента:
- Выделите нужный текст.
- Щелкните правой кнопкой мыши и выберите Ссылка .
- Откройте раскрывающееся меню Заголовки и выберите заголовок, на который вы хотите сослаться.
- Щелкните Применить , чтобы создать ссылку.
- Чтобы использовать ссылку, щелкните ее, затем щелкните название заголовка.
Создание закладки
Что делать, если вы хотите сделать ссылку на конкретный момент в вашем документе, например, на статистику или ключевой факт? Вы можете использовать закладки и размещать их практически где угодно: на пустом месте, в блоке текста или на изображении.
Вот как создать закладку в Документах Google:
- Выделите нужный контент. В этом примере это статистика в таблице.
- Нажмите Вставьте , , затем выберите Закладка .

- Маленький значок закладки появится слева от вашего выбора.
Ссылка на закладку
Теперь давайте свяжем некоторый текст с только что созданной закладкой:
- Выберите соответствующий текст.
- Щелкните текст правой кнопкой мыши и выберите Ссылка .
- Щелкните раскрывающееся меню Закладки и выберите закладку, на которую хотите создать ссылку.
- Нажмите Применить , чтобы завершить ссылку.
Общие ссылки и закладки
Вы даже можете создать общую ссылку , которая ведет прямо к закладке. Просто щелкните значок закладки, щелкните правой кнопкой мыши слово
Все эти ссылки будут по-прежнему работать, даже если вы загрузите документ Google в виде файла PDF или документа Word.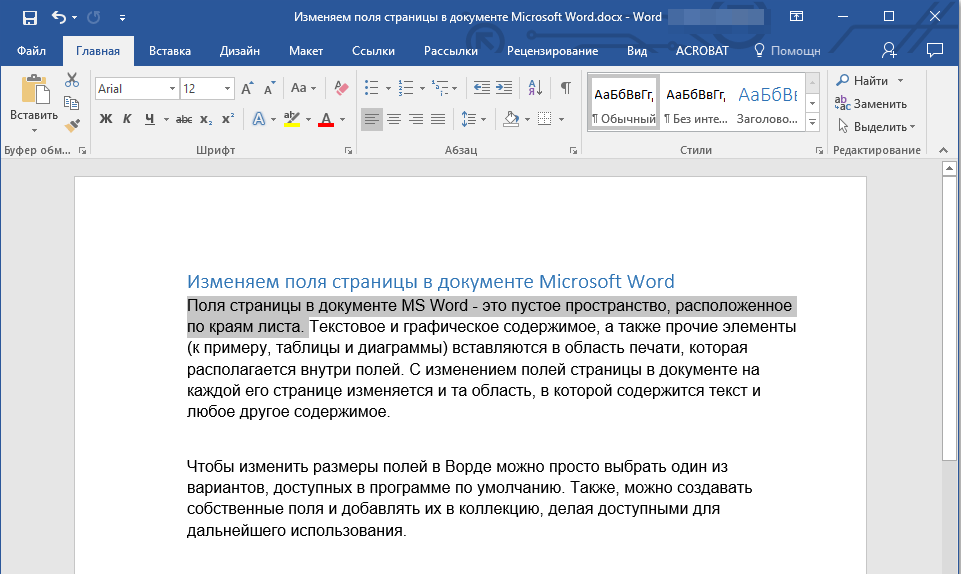 Независимо от того, находитесь ли вы в сети или нет, ссылки на заголовки и закладки могут помочь упростить поиск ключевой информации.
Независимо от того, находитесь ли вы в сети или нет, ссылки на заголовки и закладки могут помочь упростить поиск ключевой информации.
Предыдущий: Перевод документов
Далее:Умное создание
/en/googledocuments/smart-compose/content/
VBA Express: Excel — вставка гиперссылки на закладку Word
VBA Express: Excel — вставка гиперссылки на закладку Word| | ||||
Excel | Вставить гиперссылку на закладку Word | |||
Простота использования | Легкий | |||
Версия протестирована с | 2002, 2003 | |||
Представленный: | Киллиан | |||
Описание: | Позволяет пользователю вставить в активную ячейку гиперссылку, выбранную из списка всех закладок в назначенном документе Word. | |||
Обсуждение: | Хотя в Excel есть собственная функция «Вставить гиперссылку», она позволяет указать путь к файлу только для других допустимых типов документов (например, документа Word). А опция «Закладки» разрешает только ссылки на листы, ячейки и именованные диапазоны в активной книге. В этом примере представлен аналогичный интерфейс для выбора закладок в назначенном документе Word с использованием формулы рабочего листа HYPERLINK, поэтому его можно использовать для создания связанных ссылок на разные разделы документа Word. | |||
Код: | Инструкции по использованию | |||
| ||||
Как использовать: |
| |||
Протестируйте код: |
| |||
Образец файла: | InsertHyperLinkToWordBookMark. Оставить комментарий
| |||

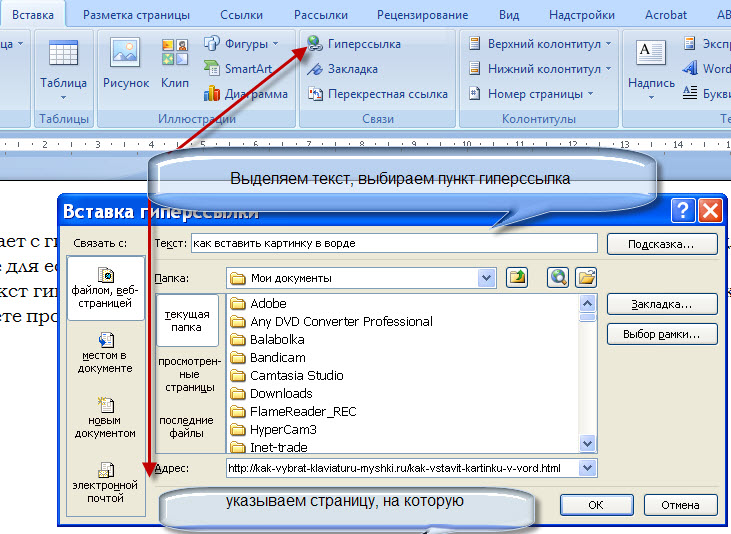


 …
…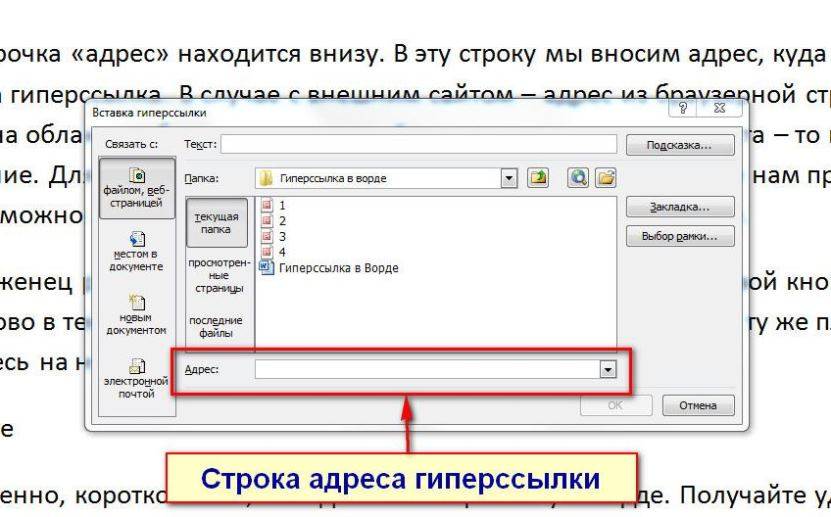




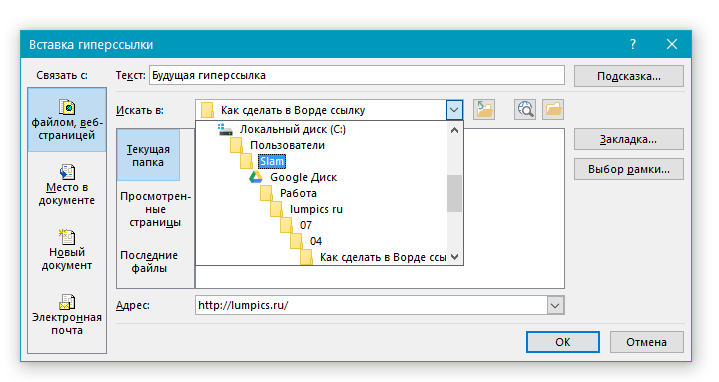 Application
Dim docTarget As Word.Document
Dim objBookmark As Word.Bookmark
Dim varWordFile как вариант
'Получить путь к документу Word
varWordFile = Application.GetOpenFilename( _
fileFilter:="Документы Word (*.doc), *.doc")
Если Не varWordFile = Ложь Тогда
'создать новый экземпляр Word
Установите appWord = Новое Word.Application
С приложением Word
.Видимый = Ложь
Установить docTarget = .Documents.Open(varWordFile)
'добавляем имена закладок всех целевых документов в список
Загрузить фрмИнсертВордХЛ
frmInsertWordHL.lblDocPath.Caption = docTarget.FullName
Для каждого objBookmark в docTarget.Bookmarks
frmInsertWordHL.lstBookmarks.AddItem objBookmark.Name
Следующий
'закрыть документ и очистить
docTarget.Close Ложь
.Покидать
Установить docTarget = Ничего
Установите appWord = Ничего
'показать форму
фрмИнсертВордХЛ.
Application
Dim docTarget As Word.Document
Dim objBookmark As Word.Bookmark
Dim varWordFile как вариант
'Получить путь к документу Word
varWordFile = Application.GetOpenFilename( _
fileFilter:="Документы Word (*.doc), *.doc")
Если Не varWordFile = Ложь Тогда
'создать новый экземпляр Word
Установите appWord = Новое Word.Application
С приложением Word
.Видимый = Ложь
Установить docTarget = .Documents.Open(varWordFile)
'добавляем имена закладок всех целевых документов в список
Загрузить фрмИнсертВордХЛ
frmInsertWordHL.lblDocPath.Caption = docTarget.FullName
Для каждого objBookmark в docTarget.Bookmarks
frmInsertWordHL.lstBookmarks.AddItem objBookmark.Name
Следующий
'закрыть документ и очистить
docTarget.Close Ложь
.Покидать
Установить docTarget = Ничего
Установите appWord = Ничего
'показать форму
фрмИнсертВордХЛ.
 Value & """" & "," & """" & "Ссылка на " & txtDisplayText & _
"""" и ")"
Разгрузи меня
Конец сабвуфера
Частная подписка cmdCancel_Click()
Разгрузи меня
Конец сабвуфера
'################################################## ###
'### Код для пользовательской формы - END
'################################################## ###
Value & """" & "," & """" & "Ссылка на " & txtDisplayText & _
"""" и ")"
Разгрузи меня
Конец сабвуфера
Частная подписка cmdCancel_Click()
Разгрузи меня
Конец сабвуфера
'################################################## ###
'### Код для пользовательской формы - END
'################################################## ###

