Наложение одного рисунка на другой онлайн. Как онлайн наложить фото на фото, а так же вставить, добавить или склеить картинки друг с другом в фотошопе
Загружаем фон
Фотошоп и его аналоги созданы для специалистов и требуют длительного обучения. Но существует простая и понятная новичку программ «Домашняя Фотостудия». Она умеет обрезать, склеивать, накладывать изображения не хуже, однако не требует сил для изучения и мощного ПК. Разобраться сможет даже «чайник» – сами увидите! Для начала выберем и добавим фоновое изображение, кликнув по соответствующей кнопке.
Когда картинка появится на монтажном столе, одним кликом переходим в меню «Оформление» и выбираем «Фотомонтаж», чтобы склеить два снимка.
Теперь открываем меню «Добавить слой», кликаем на пукнт «Фотография», ищем на жестком диске второе фото, которое нужно поместить на первое.
Удаляем фон со второй картинки
Изображение наложится сверху, но чтобы органично совместить его с фоновым, нужно вырезать объект.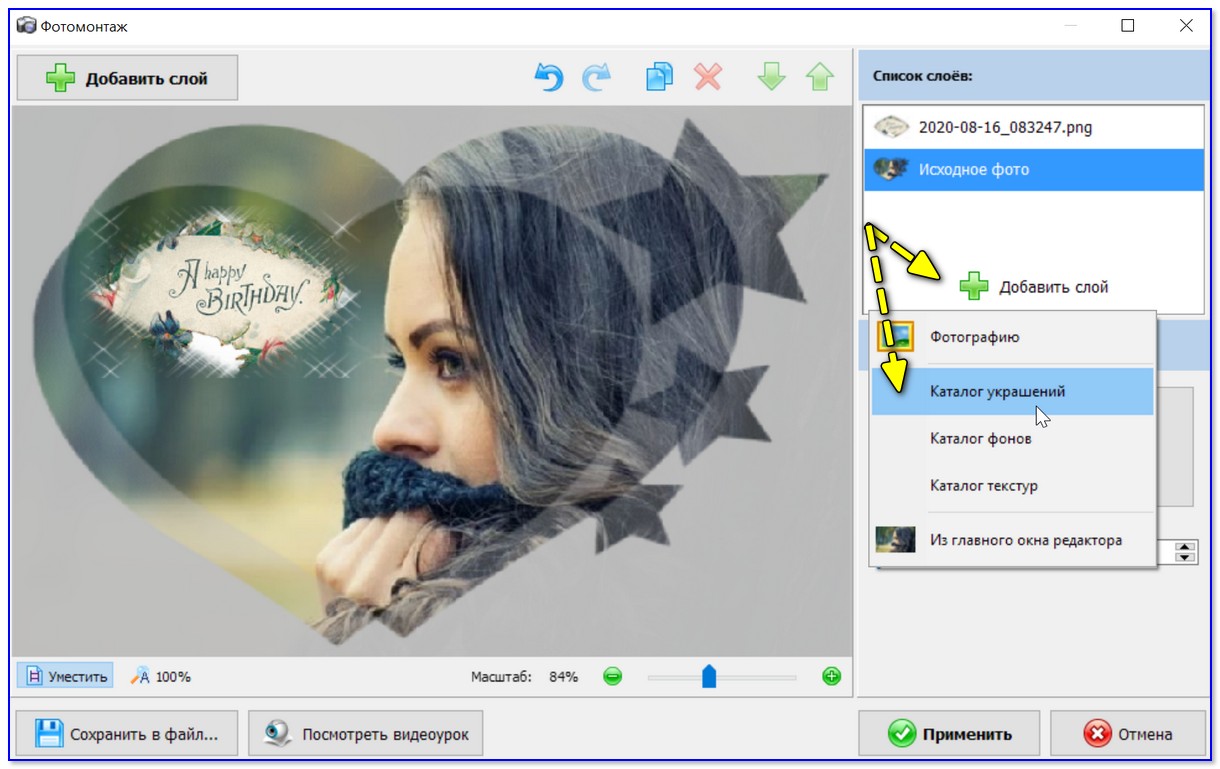 Для этого нажимаем на меню «Обрезать фото». В открывшемся окне выбираем тип кисти. По умолчанию установлено прямоугольное выделение, но для объектов сложной формы оно не подходит. Нам понадобится кисть произвольной формы. Ею мы обводим фрагмент, который оставляем. Когда закончите, кликните по фону дважды – он станет частично прозрачным. Теперь сохраняем объект.
Для этого нажимаем на меню «Обрезать фото». В открывшемся окне выбираем тип кисти. По умолчанию установлено прямоугольное выделение, но для объектов сложной формы оно не подходит. Нам понадобится кисть произвольной формы. Ею мы обводим фрагмент, который оставляем. Когда закончите, кликните по фону дважды – он станет частично прозрачным. Теперь сохраняем объект.
Пробуем совмещать два изображения
При помощи мыши выберите и перетащите картинку в нужное место фона, растяните, сожмите, увеличьте или уменьшите ее по вашему усмотрению. Задайте прозрачность и угол попорота. Также рекомендуется выбрать режим смешивания для лучшего сглаживания между картинками. Если хотите добавить полупрозрачную фоторамку для объекта, выберите ее из каталога. Можно вставлять любые, но под нашу композицию подходящей не нашлось.
Сглаживание перехода
Как видите, мы не использовали режимы смешивания, поэтому фото сильно выделяется на фоне. Улучшить картину поможет инструмент «Размытие».
Часто одна картинка не способна проиллюстрировать всю суть проблемы, в связи с чем ее приходится дополнять еще одним изображением. Выполнить наложение фото можно с помощью популярных редакторов, однако многие из них сложны в понимании и требуют определенных навыков и знаний для работы.
Совместить две фотографии в единое изображение, сделав всего несколько щелчков мышью, помогут онлайн-сервисы. Такие сайты просто предлагают загрузить файлы и выбрать параметры совмещения, сам процесс происходит автоматически и пользователю остается лишь скачать результат.
Сегодня мы расскажем об онлайн-сервисах, которые помогут совместить два изображения. Рассмотренные ресурсы абсолютно бесплатны, а с процедурой наложения не возникнет проблем даже у начинающих пользователей.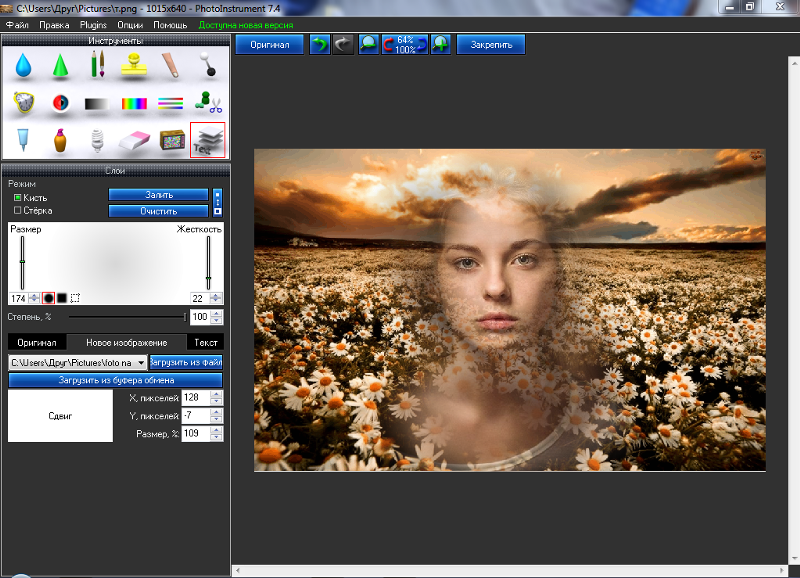
Способ 1: IMGonline
Сайт содержит многочисленные инструменты для работы с картинками в разных форматах. Здесь же можно легко объединить две фотографии в одну. Пользователю нужно загрузить оба файла на сервер, выбрать, как именно будет осуществляться наложение, и дождаться результата.
Изображения можно совместить вместе с настройкой прозрачности одной из картинок, просто вклеить фото поверх другого либо наложить фото с прозрачным фоном на другое.
Одну картинку на другую мы накладывали с параметрами, установленными по умолчанию, в итоге получилось довольно необычное фото хорошего качества.
Способ 2: Фотоулица
Русскоязычный онлайн-редактор, с помощью которого легко наложить одно фото на другое. Имеет довольно приветливый и понятный интерфейс и множество дополнительных функций, которые позволят получить желаемый результат.
Работать можно с фотографиями, скачанными на компьютер, либо с картинками из интернета, просто указав на них ссылку.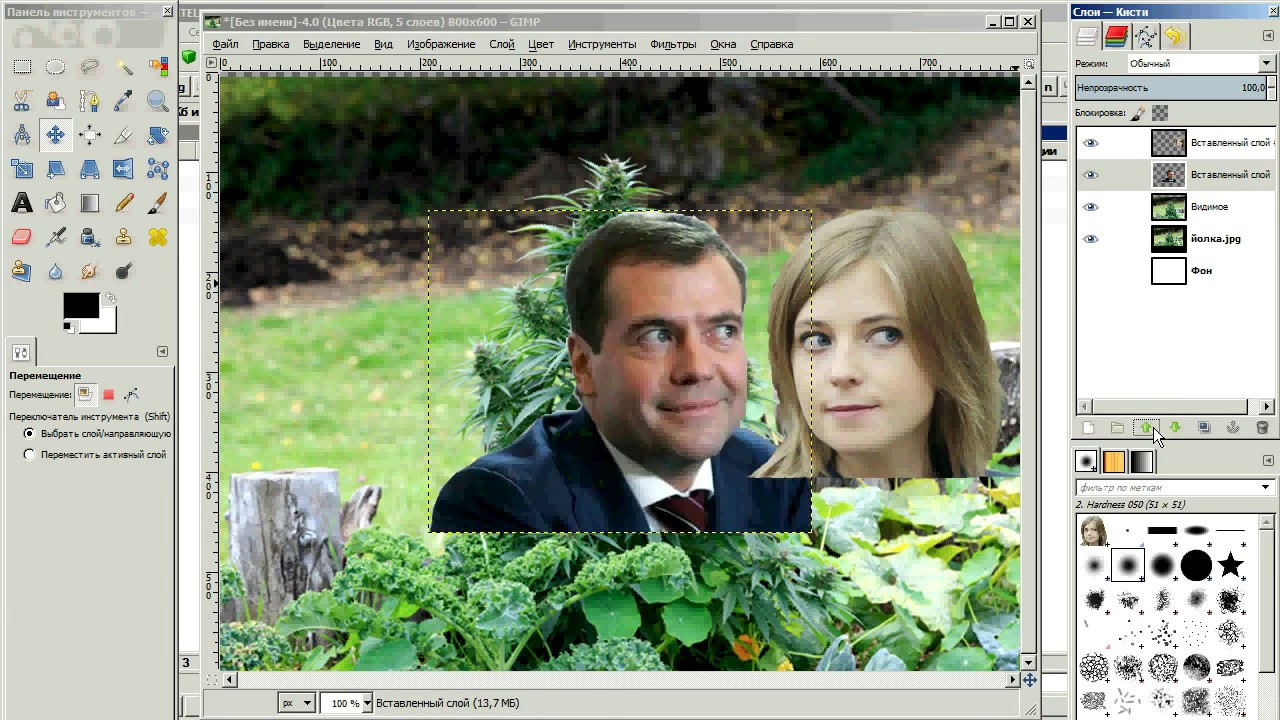
- Щелкаем на кнопку «Открыть фоторедактор» на главной странице сайта.
- Попадаем в окно редактора.
- Нажимаем на «Загрузить фото» , затем щелкаем на пункт «Загрузить с компьютера» и выбираем ту картинку, на которую будет накладываться второе фото.
- С помощью боковой панели, если нужно, меняем размеры первой картинки.
- Вновь щелкаем на «Загрузить фото» и добавляем второе изображение.
- Поверх первого фото будет наложено второе. Подгоняем его под размеры первой картинки с помощью левого бокового меню, как описано в п.4.
- Переходим во вкладку «Добавить эффекты» .
- Настраиваем нужную прозрачность верхней фотографии.
- Для сохранения результата щелкаем на кнопку «Сохранить» .
- Выбираем подходящий вариант и щелкаем на кнопку «ОК» .
- Выбираем размер изображения, оставляем либо убираем логотип редактора.
- Начнется процесс монтирования фото и сохранения ее на сервер.
 Если вы выбрали «Высокое качество» , процесс может занимать продолжительное время. Не закрывайте окно браузера до завершения загрузки, иначе весь результат будет потерян.
Если вы выбрали «Высокое качество» , процесс может занимать продолжительное время. Не закрывайте окно браузера до завершения загрузки, иначе весь результат будет потерян.
В отличие от предыдущего ресурса, следить за параметрами прозрачности второго фото относительно другого можно в режиме реального времени, это позволяет быстрее добиться желаемого результата. Положительные впечатления от работы сайта портит длительный процесс загрузки картинки в хорошем качестве.
Способ 3: Фотошоп Онлайн
Еще один редактор, с помощью которого легко объединить две фотографии в единый файл. Отличается наличием дополнительных функций и возможностью соединять лишь отдельные элементы изображения. От пользователя требуется загрузить фоновое изображение и добавить к нему одну или несколько картинок для совмещения.
Редактор работает на бесплатной основе, итоговый файл имеет хорошее качество. Функционал сервиса похож на работу десктопного приложения .
Если редактором пользоваться впервые, довольно сложно разобраться, где именно находятся параметры для настройки прозрачности.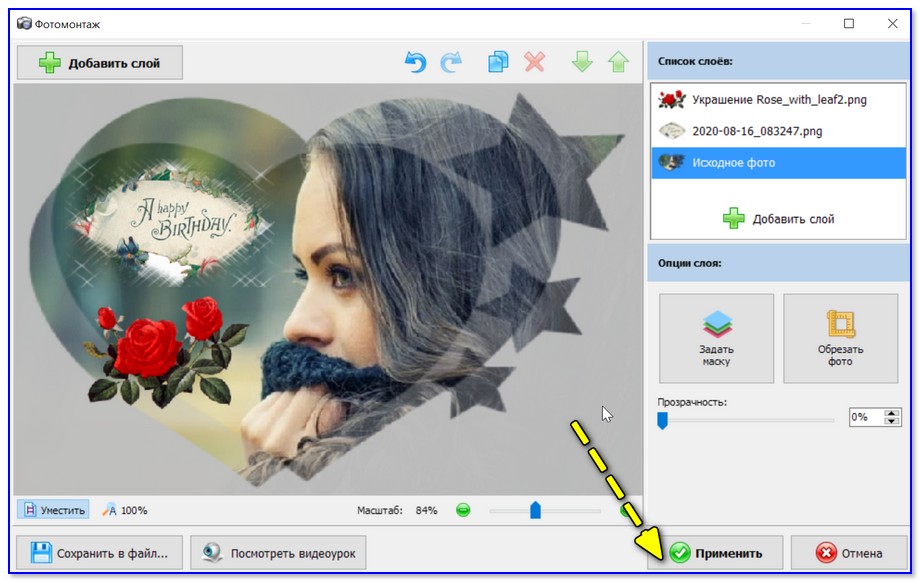 Кроме того, «Онлайн Фотошоп», хоть и работает через облачное хранилище, довольно требователен к ресурсам компьютера и скорости соединения с сетью.
Кроме того, «Онлайн Фотошоп», хоть и работает через облачное хранилище, довольно требователен к ресурсам компьютера и скорости соединения с сетью.
Иногда во время работы с MS Word возникает необходимость не просто добавить картинку или несколько картинок в документ, но еще и наложить одну на другую. К большому сожалению, средства работы с изображениями в этой программе реализованы не так хорошо, как хотелось бы. Конечно, Ворд — это в первую очередь текстовый, а не графический редактор, но все же было бы не плохо совмещать две картинки путем простого перетягивания.
Для того, чтобы наложить рисунок на рисунок в Ворде нужно проделать ряд несложных манипуляций, о которых мы и расскажем ниже.
2. Кликните дважды по картинке, которая должна находиться на переднем плане (в нашем примере это будет меньшая картинка, логотип сайта Lumpics).
3. В открывшейся вкладке “Формат” нажмите на кнопку “Обтекание текстом” .
4. В развернувшемся меню выберите параметр “Перед текстом” .
5. Переместите эту картинку на ту, которая должна находится за ней. Для этого просто кликните левой кнопкой мышки по изображению и переместите его в нужное место.
Для большего удобства рекомендуем проделать со второй картинкой (расположенной на заднем плане) манипуляции, описанные выше в пунктах 2 и 3 , вот только из меню кнопки “Обтекание текстом” необходимо выбрать параметр “За текстом” .
Если вы хотите, чтобы две картинки, которые вы наложили друг на друга, были совмещены не только визуально, но и физически, их необходимо сгруппировать. После этого они станут единым целым, то есть, все операции, которые вы в дальнейшем будете выполнять над картинками (например, перемещение, изменение размера), будут выполняется сразу для двоих изображений, сгруппированных в одно. О том, как сгруппировать объекты, вы можете прочесть в нашей статье.
Вот и все, из этой небольшой статьи вы узнали о том, как можно быстро и удобно наложить одну картинку поверх другой в программе Microsoft Word.
Как объединить две фотографии или вставить вырезанную часть одного изображения в другое задача простая для всех, кто немного знаком с фотошопом. Но, во-первых, не все умеют работать в программе Adobe Photoshop, во-вторых, и опытные пользователи не всегда умеют наложить одно изображение на другое хорошо. Рассмотрим несколько вариантов соединения нескольких картинок в одно изображение.
В этом примере картинки маленького размера наложены целиком, как они есть, на изображении побольше, которое служит фоном. Каждая маленькая картинка расположена в отдельном слое и частично перекрывает слои, которые располагаются ниже.
Как это делается? Нужно открыть в фотошопе все нужные фотографии. В зависимости от версии Photoshop у вас будут видны в окне программы несколько окон с картинками, несколько вкладок или в верхней части окна рядом с меню вот такая кнопка с открывающимся меню.
В меню выбираете кнопку с изображением 2, 3, 4 горизонтальных или вертикальных окон и видите сразу выбранное Вами количество картинок.
Изображения накладываются полностью, поэтому переходите в окно с той маленькой фотографией, которую первой будете накладывать на фон. В панели слоев видите один только фоновый слой с этой картинкой. Мышкой тянете этот слой в другое окно на картинку с фоном. Щелкаете на изображении с фоном, оно становится активным, и в панели слоев вы видите уже два слоя – фоновый и над ним слой с маленькой картинкой. Точно так же перетягиваете на фоновый слой другие картинки и располагаете их в нужном порядке.
Что делать, если вставляемое изображение слишком большое или слишком маленькое? Нужно его увеличить или уменьшить. Для этого щелкаете на слое с вставленной картинкой, выбираете в меню Edit (Редактирование) > Free Transform (Свободная трансформация) или нажимаете сочетание клавиш CTRL+T и тянете за маркеры или поворачиваете вставленное изображение.
Вставка в изображение фрагмента из другой картинки
Гораздо чаще нужно вырезать только часть одной фотографии и наложить этот фрагмент на другую фотографию.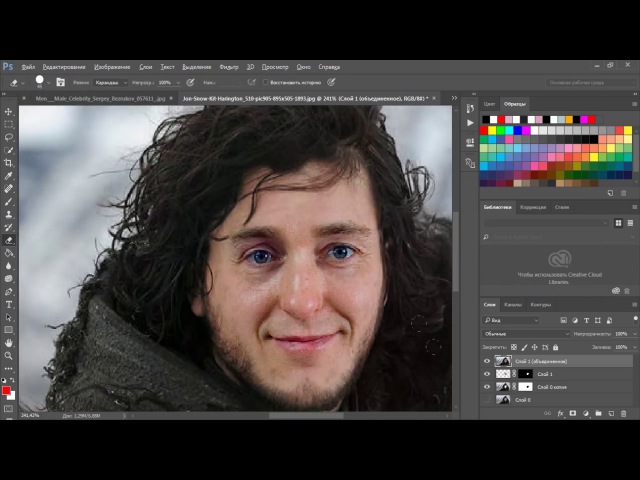 Такие композиции из частей разных изображений называют фотомонтаж или фотоколлаж.
Такие композиции из частей разных изображений называют фотомонтаж или фотоколлаж.
Открываете изображение, из которого будете вырезать, выделяете любым подходящим инструментом выделения требуемый фрагмент, копируете Edit (Редактирование)> Copy (Копировать), затем переходите в основной документ и вставляете скопированную часть изображения Edit (Редактирование)> Paste (Вставить). Вставленный фрагмент располагается в отдельном слое и размеры его можно изменить так, как вам нужно.
Основная сложность в этом случае состоит в том, чтобы качественно выделить нужную часть из картинки. Чтобы избежать проблем с выделением часто используют изображения из коллекций клипарта – картинки на прозрачном фоне, или изоляты – предметы на белом или черном фоне. Однородный фон легко выделить волшебной палочкой и удалить.
Не забывайте, что фотомонтаж должен выглядеть реалистично, поэтому выполняйте
Плавный переход одного изображения в другое
В некоторых случаях нужно сделать так, чтобы одно изображение плавно переходило в другое или какая-то часть картинки становилась прозрачной, и сквозь нее был виден фон.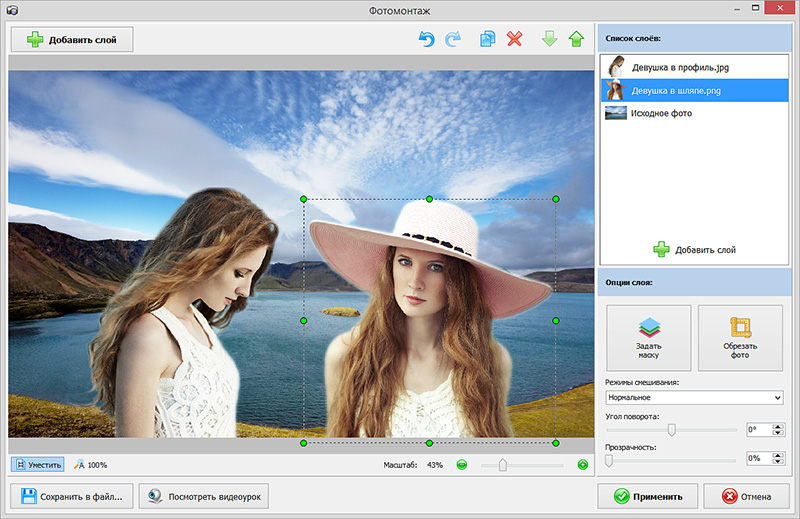
Чтобы наложить одну картинку на другую в программе Photoshop открывают обе исходные фотографии и перетягивают слой из одного открытого изображения в другой документ. Верхний слой делают полупрозрачным (на панели Layers (Слои) параметр Opacity (Непрозрачность) уменьшают до 50-60%) чтобы видеть сквозь него нижний и перемещают на каждом слое изображение так, чтобы части будущего вашего творения хорошо компоновались друг с другом.
Если нужно сделать быстро и высокого качества не требуется, можно использовать мягкую резинку – инструмент Eraser (Ластик) для быстрого стирания части слоя. Инструмент Brush (Кисть) задает размер, форму, плотность, жесткость для резинки, поэтому в настройках кисти обязательно должен быть установлен параметр Hardness (Жесткость) равным 0, на панели параметров кисти Opacity (Непрозрачность) установите значение 20-30%.
Резинкой сотрите в нужных местах части верхнего изображения и, когда закончите, для этого слоя верните параметр Opacity (Непрозрачность) 100%. Слой станет непрозрачным, но те места, где прошлись резинкой будут полностью или частично прозрачными.
Слой станет непрозрачным, но те места, где прошлись резинкой будут полностью или частично прозрачными.
Если нужно хорошее качество, лучше применить маску слоя. В отличие от резинки, маска не изменяет основного изображения, а только скрывает некоторые его части. Маску можно отключить или удалить без всякого ущерба для основного фото.
Чтобы добавить маску перейдите в слой с верхней картинкой и внизу панели Layers (Слои) нажмите кнопку Add Leyer Mask (Добавить маску слоя).
На панели инструментов Photoshop установите цвета черный и белый (основной и фоновый). Выберите инструмент градиент, в настройках градиента установите переход от черного к белому. Кликните мышкой на маске, чтобы сделать ее активной, и создайте градиентный переход в области, где перекрываются ваши картинки. Край верхней картинки станет прозрачным. Ближе к середине прозрачность уменьшится.
Чтобы добавить реалистичности изображению выберите мягкую кисть, убедитесь, что маска активна и дорисуйте в маске черные и белые области. Помните, что в маске черным цветом следует рисовать там, где нужно скрыть часть слоя, а белым там, где открыть какую-то область.
Помните, что в маске черным цветом следует рисовать там, где нужно скрыть часть слоя, а белым там, где открыть какую-то область.
Напоследок два простых способа плавного перехода изображения в фон.
1 способ. Картинку разместить поверх фона и добавить к этому слою маску. В этом примере маска создана с помощью градиентной радиальной заливки. Важно, чтобы маска полностью скрывала края картинки, тогда не будет виден переход от изображения к фону.
2 способ. Выделяем нужную область в изображении, выполняем команду меню Select (Выделение) > Modify (Изменение) > Feather (Растушевка).В открывшемся окне нужно установить в поле Feather (Растушевка) ширину области растушевки. Эта величина зависит от размера изображения и подбирается для каждого фото отдельно – экспериментируйте!
После этого скопируйте выделенную растушеванную область и вставьте на подходящий фон. Края вставленного фрагмента будут полупрозрачными, причем прозрачность у края будет больше.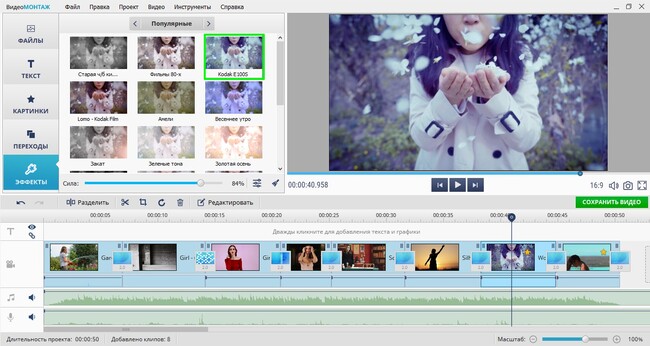
Часто, работая в Photoshop возникает необходимость вырезать одно изображение и наложить на другое. Зачем? Причин может быть масса. Например, создается коллаж или не нравится фон объекта. Или нужно перенести себя на курорт, дабы похвастаться перед коллегами.
Открываем изображения для редактирования
Первым делом нужно открыть картинки. Одну, с которой будем вырезать и вторую, куда накладывать.
Чтобы это сделать, в верхнем меню нажимаем “Файл” , а затем “Открыть” . Либо можно сделать проще и нажать комбинацию горячих клавиш, которые программа отлично поддерживает “Ctrl+O” .
Для удобства, в поле “Тип файлов” выбирайте требуемый формат файла — появятся только те изображения, которые соответствуют. Совершайте поиск по названию картинки, введя ее в строку “Имя файла” .
Что требуется сделать
Допустим, имеется два изображения. На одном — поле:
А на другом — лошадь:
Наша задача — перенести лошадку со скучного и унылого поля на насыщенное и красивое:
- Первым делом, создадим новый файл с названием “Лошадь на поле”.

- Далее откроем две картинки и разместим их на разных слоях.
- Следующим шагом нужно вырезать лошадку, произведя ее выделение.
- Сделать изображение естественнее, натуральнее.
Теперь по каждому пункту более подробно.
Новый файл
Выделение лошади
В Photoshop присутствует много инструментов для этой задачи:
Если есть лишние детали, их можно убрать, воспользовавшись инструментом “Ластик” . Для удобства можно воспользоваться инструментом «Лупа» . При надобности, подкорректируйте цвета или добавьте еще объектов.
Изображение готово.
Заключение
Как можно заметить, ничего сложного в вырезке одного изображения и накладывании его на другое нет. В некоторых случаях, придется постараться и использовать другие, вышеописанные инструменты. Практикуйтесь, берите разные изображения и старайтесь вырезать их и переносить на другие. Тогда вы обязательно научитесь это делать.
App Store: Superimpose Studio
Just 1 Tap, cutting out image by AI analysis is now available!
You can cut out People, Animal, Vehicle, Goods, etc. by 1 tap.
Superimpose Studio — приложение фотокомпозиции, которое чаще всего загружают в Японии!
Поддержка iOS 14!
Компонуйте до 20 фотографий за раз! (В режиме низкого разрешения)
Superimpose Studio позволяет вам редактировать ваши фотографии с использованием широкого набора инструментов. Вы можете редактировать до 20 фотографий за раз. (* Количество одновременно редактируемых фотографий варьируется в зависимости от устройства)
Вы можете поместить изображение в изображении переднего плана (как изображение слоя) и даже изменить его размер и положение.
[Вырезанные изображения-слои]
1. Инструмент автоматического удаления
Автоматически удаляет фрагменты на основе смежных цветовых зон.
2. Лассо
Выделяйте области, которые хотите вырезать.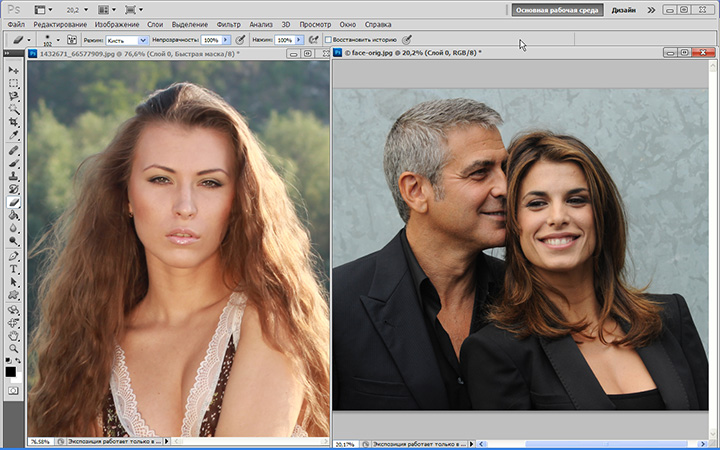
3. Фигурное вырезание
Вырезание с помощью заранее заданной фигуры
(На выбор предлагается 14 форм)
4. Ластик
Стирает там, где вы проводите пальцем.
5. Восстановление
Восстанавливает изображение там, где вы проводите пальцем.
[Постепенно стирает края и тени многослойных изображений]
Вы можете убрать края многослойных изображений и добавить тени.
[Надписи]
Вы можете использовать системный шрифт или выбрать один из более чем 300 шрифтов, входящих в комплект поставки.
[Восстановление изменений]
Если редактирование прерывается до завершения процесса, его можно возобновить в любое время.
[Поделитесь своими фотографиями]
Вы можете поделиться фотографиями на Instagram, в Twitter и на Facebook.
The most downloaded photo composition app in Japan!
■ Now supports iPhone Xs / iPhone Xs Max! ■
Supports iOS 12!
Compose up to 20 photos at a time! (When in low–resolution mode)
Superimpose Studio allows you to edit your photos with an array of tools. It’s possible to edit up to 20 photos at once. ( * The number of simultaneous photos varies depending on the device)
It’s possible to edit up to 20 photos at once. ( * The number of simultaneous photos varies depending on the device)
You can place an image in the foreground (as a layered image), and even change its position and size.
[Cut out layered images]
1. Automatic deletion tool
Automatically deletes based on adjacent colored zones.
2. Lasso
Outline the areas you want to cut.
3. Shape–based cutting
Cuts to a pre–determined shape
(There are 14 shapes to choose from)
4. Eraser
Erases where you trace.
5. Restoration tool
Restores the image where you trace.
[Edge fades and shadows for layered images]
You can make the edges of a layered fades, or you can add shadows.
[Lettering]
You can use a system font, or choose one of over 300 included fonts.
[Restore edits]
If editing is interrupted partway through, it can be resumed anytime.
[Share your photos]
You can share on Instagram, Twitter, or Facebook.
Payment will be charged to your Apple ID account at the confirmation of purchase.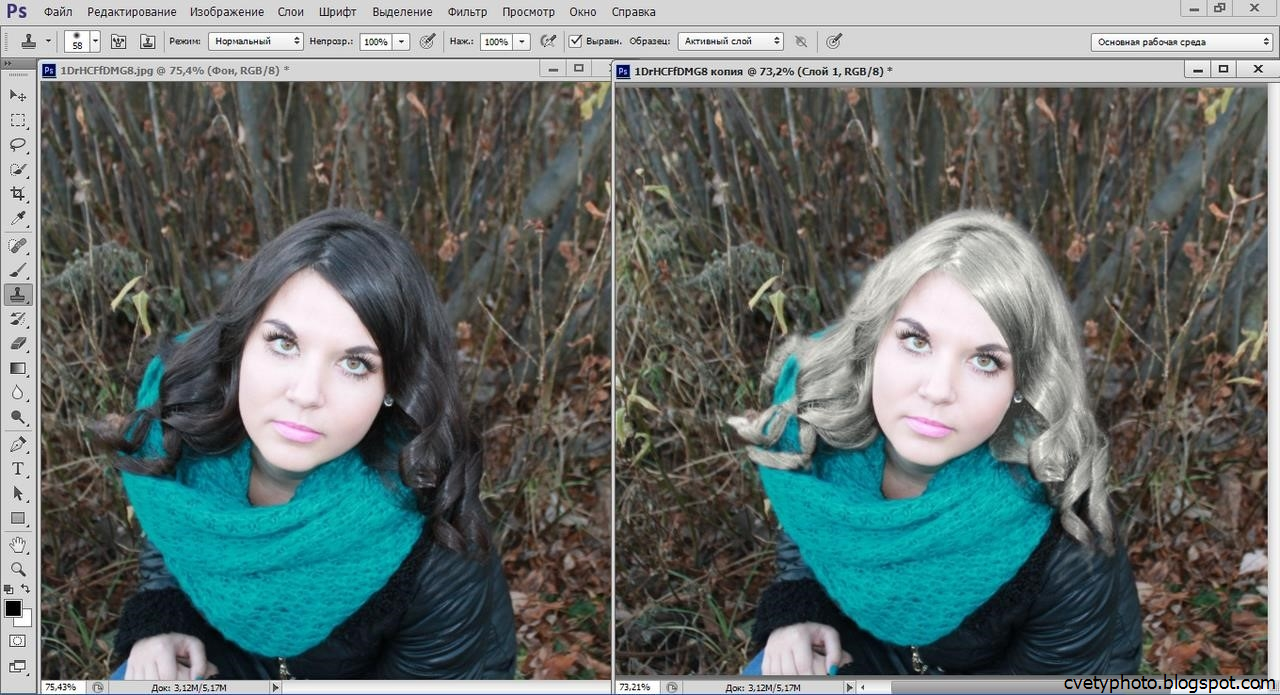 The subscription automatically renews unless it is canceled at least 24 hours before the end of the current period. Your account will be charged for renewal within 24 hours prior to the end of the current period. You can manage and cancel your subscriptions by going to your App Store account settings after purchase.
The subscription automatically renews unless it is canceled at least 24 hours before the end of the current period. Your account will be charged for renewal within 24 hours prior to the end of the current period. You can manage and cancel your subscriptions by going to your App Store account settings after purchase.
Terms of Use
http://iap-superimpose-en.strikingly.com/#terms-of-service
Privacy Policy
http://iap-superimpose-en.strikingly.com/#privacy-policy
Как наложить фото на фото на Андроиде
Наложить одну фотографию на другую, используя стандартный функционал смартфона, работающего на операционной системе Android, нельзя.
Как наложить фото на фото на Андроиде встроенными способами
Методы редактирования в устройствах не развиты, так сильно, как специализирующие на редактировании фото приложения. Однако в ОС Android есть функция, которая схожа с накладыванием фотографий — создание коллажей.
Чтобы создать один файл с несколькими изображениями нужно:
- Зайти в «Google Фото».

- Перейти в меню «Для вас». Значок находится в нижней панели интерфейса.
- Выбрать опцию «Коллаж».
- Отметить интересующие фотографии.
- Нажать на кнопку «Создать».
В результате в фотоплёнке устройства будет сохранён только что созданный коллаж.
Важно, чтобы воспользоваться функционалом «Google Фото» обязательно необходимо авторизоваться в системе смартфона. В противном случае программное обеспечение просто запретит пользователю любые действия с изображениями.
К сожалению, никак менять местами фотографии, выбранные для коллажа, нельзя. Так же, как и редактировать их размер.
Как наложить фото на фото в телефоне — 10 лучших приложений
Помимо встроенных вариантов можно найти множество приложений, которые обладают функционалом накладывания фотографий друг на друга. Однако их настолько много, что приходится разбираться в каждом программном обеспечении отдельно, чтобы выбрать программу, которая подходит под конкретную ситуацию.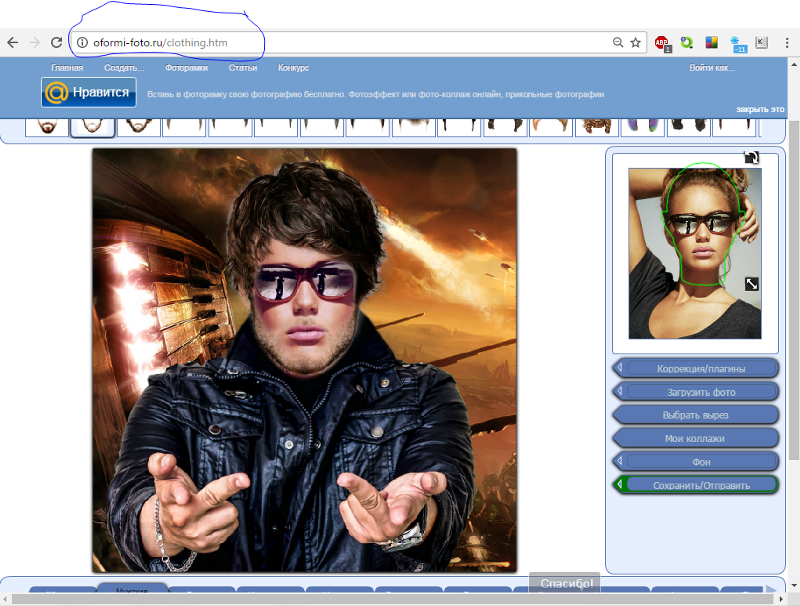
Photoshop Express
Это мобильное приложение разработано знаменитой студией Adobe, производящей дизайнерский софт для персональных компьютеров. Photoshop Express выбрала в себя основной функционал компьютерной версии, поэтому пользователь без труда может накладывать одну фотографию поверх другой, а также редактировать оба слоя для получения нужного изображения.
Обширный функционал редактирования фотографии
Отличная оптимизация под любые мобильные устройства
Отсутствие надоедливой рекламы
Занимает достаточно большой объём на внутренней памяти устройства
Пользователю, раньше не изучавшему приложения Adobe первое использование будет трудновато понять интерфейс программного обеспечения
Функции бесплатной версии сильно урезаны
Качество готовой фотографии
9
Оптимизация производительности смартфона
10
Итого
9
Качественный и оптимизированный фоторедактор от компании Adobe
https://www.youtube. com/watch?v=kUk7QY69joo
com/watch?v=kUk7QY69joo
Snapseed
Крайне популярный и функциональный редактор на операционной системе Android. В Snapseed изображение можно накладывать одно на другое, при этом редактируются обе фотографии. Пользователь может менять такие опции как:
- яркость;
- контрастность;
- цвет изображения.
Эти параметры помогают создать из двух разных фото один концептуальный снимок.
Также стоит выделить, что хоть приложение Snapseed абсолютно бесплатное, в нём отсутствуют надоедливые рекламные ставки после каждого действия, которые существуют в аналогичных программах.
Обширный функционал программного обеспечения
Бесплатное скачивание программы
Отсутствие рекламных вставок
Работать с каждым изображение приходится отдельно
Небольшой выбор вариантов коллажей
При соединении фотографий редактор работает с общим изображением
Качество готовой фотографии
8
Оптимизация производительности смартфона
10
Итого
8. 8
8
Фоторедактор для создания коллажей и накладывания изображения друг на друга.
Популярная социальная сеть для обмена фотографиями, Instagram, также используется пользователями как фоторедактор. Однако для этого всё равно придётся регистрироваться в системе, создавая собственный аккаунт.
Чтобы наложить фотографии друг на друга, необходимо воспользоваться функции «История». В этом разделе следует создать интересующий коллаж, а затем сохранить файл на устройство, нажав на кнопку со стрелкой, которая указывает вниз.
Интуитивное управление фоторедактором
Возможность самостоятельно перемещать объекты
Изменение фона, добавление надписи и анимации на коллаж
Ужасная оптимизация для немощных мобильных устройств
Обязательная регистрация пользователя
Функционал уступает процессуальному редактору изображений
Качество готовой фотографии
10
Оптимизация производительности смартфона
5
Итого
8
Социальная сеть с возможностью работы с изображениями
Photo Editor by Aviary 4.8.4
Aviary — бесплатный редактор изображений со стандартным набором функционала, работающий на операционной системе Android. Из выделяющих программу особенностей можно привести в пример обширную коллекцию фоторамок, которые создадут эффект общности для объеденных пользователем снимков.
Если на мобильном гаджете осталась старая версия Aviary, не нужно торопиться с обновлением программы. Потому как большинство функций необходимых для редактирования изображений были удалены разработчиками.
Программа мало весит
Простой и понятный интерфейс
Функционал освоит даже новичок
Часто случаются системные сбои программного обеспечения
Приложение плохо оптимизировано
В новом обновлении разработчики убрали множество полезных функций.
Качество готовой фотографии
7
Оптимизация производительности смартфона
3
Итого
6.5
Достаточно популярный редактор снимков, которого испортило последнее обновление.
PicsArt
Набирающий ранее популярность редактор PicsArt уже начал конкурировать с «бестселлерами» данной категорией приложений. Пользователю предлагается:
- обширный набор настроек изображений;
- готовые фильтры;
- стикеры;
- рисование по снимку.
Помимо этого стандартного набор, PicsArt также предлагает более 100 различных шаблонов для создания коллажей.
Разработчики часто проводят интересные конкурсы и челленджи среди пользователей
Удобный и понятный интерфейс
Возможность создавать видео из обработанных фотографий
Существуют проблемы с оптимизацией на некоторых устройствах
Приложение работает только с включённым интернетом
Часто происходит сбой серверов программного обеспечения, поэтому PicsArt может не работать
Качество готовой фотографии
8
Оптимизация производительности смартфона
5
Итого
7
Хороший бесплатный фоторедактор, порой страдающий от технических сбоев
PhotoGrid
Под наименованием «Photo Grid» в Google Play можно найти множество разнообразных приложений, однако в контексте данной статьи интересует только Collage Maker Square Pic Photo Editor.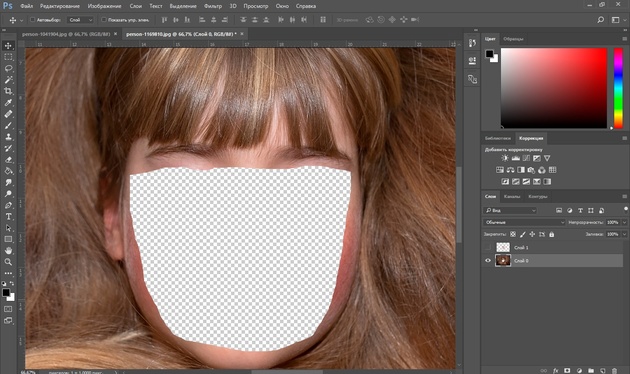
В этой программе пользователю накладывать фотографии одну на другую не получится, однако приложение обладает обширной библиотекой шаблонов для создания фотоколлажей. К этому добавляется стандартный функционал редактирования фотографий, а также обширное количество стикеров, фонов и анимаций.
Библиотека готовых фото для добавления в коллажи пользователя
Обширный набор стикеров
Удобный интерфейс
Функций приложения гораздо меньше, чем у аналогов
Программа полностью на английском языке
Обработка может ухудшить качество файла
Качество готовой фотографии
6
Оптимизация производительности смартфона
8
Итого
7.5
Программное обеспечение для создания красочных коллажей
Photo Blender
Приложение, которое специально создано для «смешивания» нескольких фотографий в одной произведение. Photo Blender имеет несколько десятков универсальных способов соединения изображений, поэтому если пользователю нужно именно наложить два снимка друг на друга, то это программное обеспечение подходит более чем идеально.
Однако в связи с этим возникает огромный минус: программное обеспечение не создано для редактирования фото. Поэтому в коллажах Photo Blender следует использовать уже готовые фото.
Отсутствие «швов» при наложении фотографий
Отличная оптимизация приложения
Обширная библиотека шаблонов
Скудные настройки редактирования изображения
Иногда случаются системные сбои программного обеспечения
Приложения полностью на английском языке
Качество готовой фотографии
8
Оптимизация производительности смартфона
8
Итого
7.5
Приложения для художественного соединения двух фотографий в одну экспозицию
Photo Lab
В данном программном обеспечении также как и в Photo Blender можно соединять несколько фотографий в единый снимок. Однако есть у рассматриваемого приложения особенность: некоторые базовые снимки, находящиеся в библиотеке приложения, уже содержат в себе встроенные фильтры, что делает изображение невероятно стильным без лишних усилий со стороны пользователя.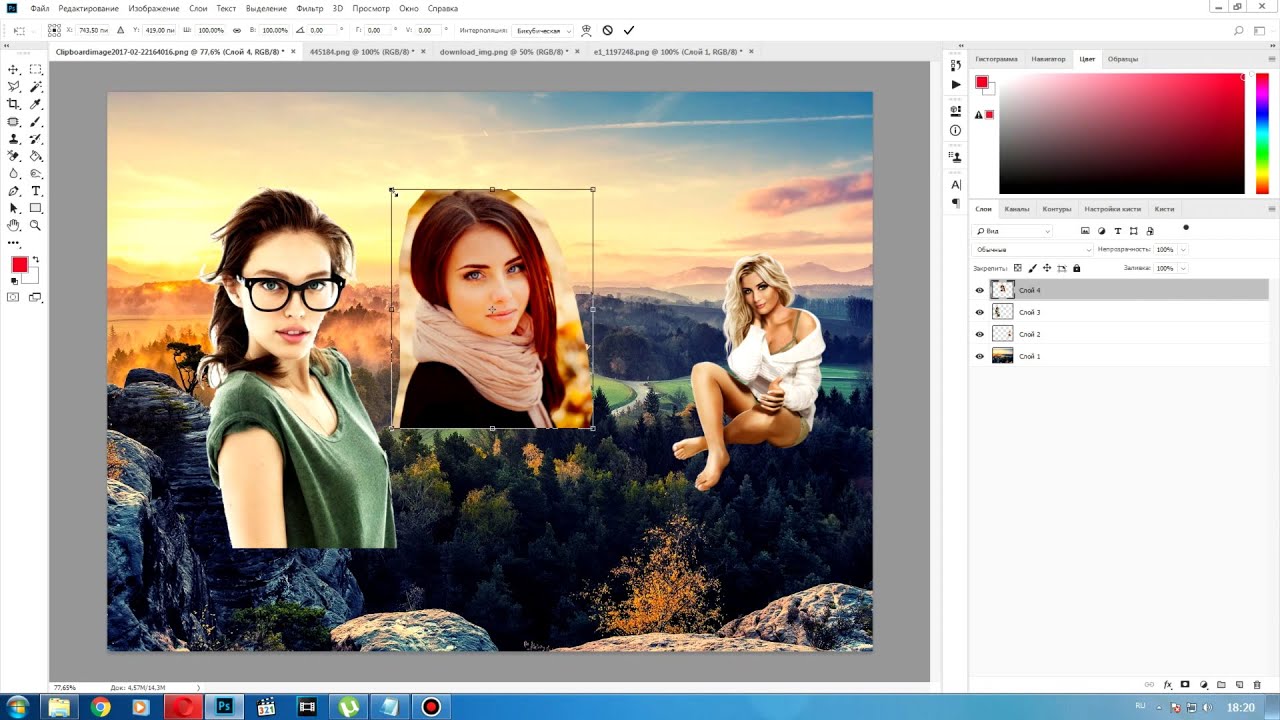 Также стоит выделить обширные возможности по настройке изображения.
Также стоит выделить обширные возможности по настройке изображения.
Возможность делиться работами с другими пользователями
Обширный функционал программы
Невероятные встроенные в приложения фотографии-фильтры
Программное обеспечение не переведено на русский язык
Присутствует реклама
Не предназначено для «слабых» гаджетов
Качество готовой фотографии
10
Оптимизация производительности смартфона
7
Итого
9
Отличный фоторедактор с возможностью наложения фотографий друг на друга
Galaxy Overlay Photo
Приложение изначально задумывалась, как программное обеспечение для добавления эффекта космоса на фотографии пользователей. Однако библиотека возможных фильтров увеличивалась и вместе с ней разработчики решили добавить функцию наложения одной фотографии на другое фото. Вместе с это в Galaxy Overlay Photo можно добавлять текстовые записи, рамки для завершённой композиции и разнообразные стикеры.
Обширная библиотека фильтров
Готовые фотографии для соединения с файлами пользователя
Интуитивный интерфейс, в котором разберётся даже новичок
В приложении крайне надоедливая реклама
Программа полностью на английском языке
Функций программного обеспечения гораздо меньше, чем у аналогов
Качество готовой фотографии
8
Оптимизация производительности смартфона
8
Итого
8
Galaxy Overlay Photo — приложение для создания крайне атмосферных работ, с использованием встроенных в программу шаблонов
Pixlr
Функционал приложения Pixlr отличается от аналогичных программ.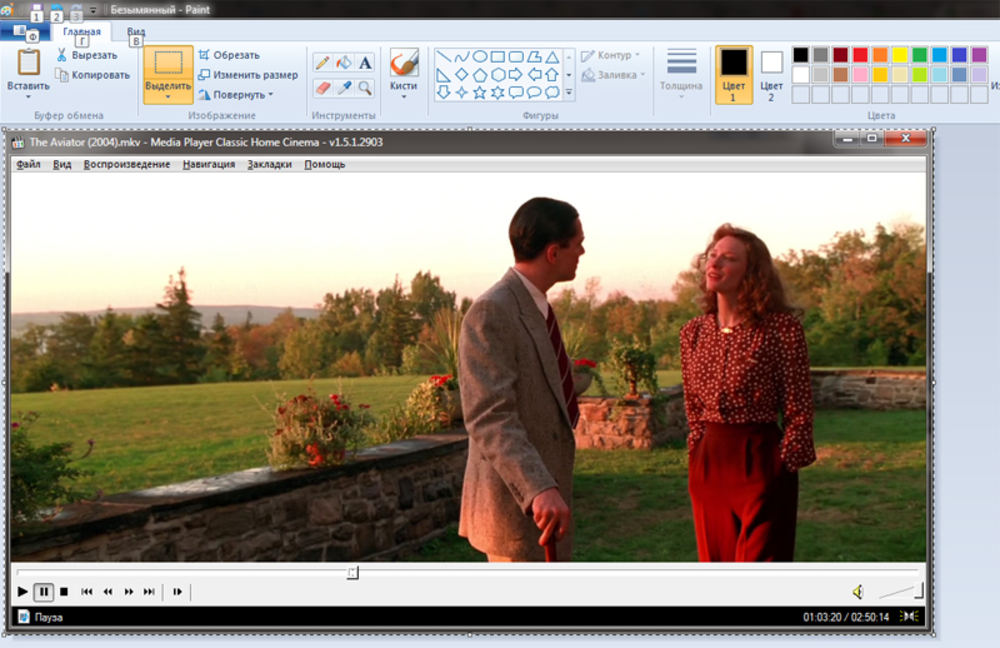 Дело в том, что в этом программном обеспечении добавлять эффекты, настройки изображения, а также накладывать фотографии можно в конкретных областях кадра. В связи с этим пользователю даётся огромный простор для самореализации.
Дело в том, что в этом программном обеспечении добавлять эффекты, настройки изображения, а также накладывать фотографии можно в конкретных областях кадра. В связи с этим пользователю даётся огромный простор для самореализации.
Конечно, не обошлось и без минусов, главный, из которых плохая оптимизация приложения. Стоит добавить к этому также частые системные ошибки, выключающие программу Pixlr.
Возможность создавать коллажи
Накладывание фотографий в определённых участках кадра
Обширный функционал приложения
Системные сбои
Приложение не оптимизировано для «слабых» мобильных устройств
Крайне дорогая подписка
Качество готовой фотографии
8
Оптимизация производительности смартфона
6
Итого
8
Приложение с возможностью накладывать фотографии на конкретных участках общего изображения
Как наложить картинку на картинку на телефоне онлайн
Помимо приложений, которые можно скачать в официальном маркете Android, Google Play, пользователь может попробовать наложить фото на другой кадр при помощи специализированных онлайн-сервисов. Это такие сайты как:
Это такие сайты как:
Некоторые из сервисов работают исключительно с процессом наложения, друге, в свою, очередь имеют функционал упрощённого редактора фотографий.
Обратите внимание, что для использования вышеперечисленных сайтов нужно обладать крайне быстрым интернетом и мощным портативным гаджетом. В противном случае онлайн-сервис будет работать крайне плохо.
4.6 / 5 ( 27 голосов )
Как сделать фотку одну на другую. Как онлайн наложить фото на фото, а так же вставить, добавить или склеить картинки друг с другом в фотошопе
Приветствую вас! Покажу, как легко и быстро наложить одно фото на другое с помощью отличного фоторедактора Fhotofiltre. Он очень удобен, функционален — позволяет без фотошопа выполнять многие задачи. И, что важно — фоторедактор (далее сокращенно — ФР) бесплатный.
Урок будет особенно полезен тем, кто готовит мастер-классы (или другие обучающие материалы).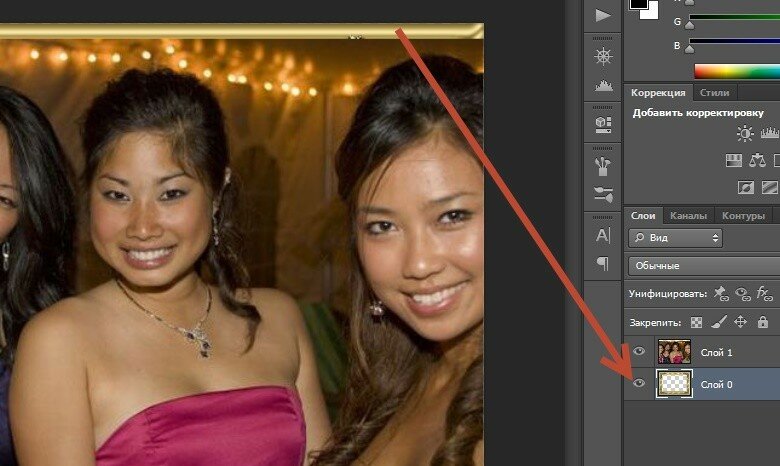
Внимание!
Данный урок рассчитан на то, что вы уже имеете навыки пользования этим фоторедактором. Если же вы впервые попали сюда, или какие-то задачи вам будут непонятны, рекомендую просмотреть занятия, начиная с первого ,
В уроках детально, по шагам показано и расписано, как скачать Fhotofiltre на русском языке, как начать на нем работать и пр.
Краткое описание урока
Вначале вкратце объясню, что предстоит сделать. Для того, чтобы наложить одно фото на другое, откроем в ФР поочередно две фотографии.
Первой придадим красочный фон, на который будет накладываться вырезанное изображение из второго. А на второй создадим вокруг изображения прозрачный фон (ссылка на урок 11, в котором показано, как это сделать, дана ниже ).
Затем, вырежем из прозрачного фона часть картинки и наложим на первую фотографию с нужным фоном.
Освоив этот способ, в дальнейшем вы сможете добавлять к изображениям отдельные фрагметы. Допустим, к туловищу одного зверя голову другого и т. п.
п.
По сути, создаем фотоколлаж — легко и быстро! Показываю на примере вязаной повязки:
- как просто перенести изображение повязки, надетой на манекен, на красивый фон;
- как ее «надеть» на игрушечного медвежонка, изображенного на другой картинке.
Если вас заинтересовала повязка, МК по ней .
Итак, приступаем.
Первое: накладываем повязку на другом фоне
Допустим, я готовлю обложку для мастер-класса. И мне нужно расположить манекен с повязкой на фоне вязаного полотна.
Шаг 1. Подготовим фотографию с выбранным фоном
Открываем фоторедактор, кликнув по его файлу дважды ЛКМ (левой кнопкой мыши). Затем, открыли в ФР картинку, на которое хотим поместить повязочку.
Разберем по пунктам скриншот-снимок, приведенный выше.
1. Открыли нужную фотографию, кликнув в верхнем левом углу «Файл» (затем «Открыть»).
2. Фото загрузилось.
Обратите внимание!
Здесь важны два момента:
а) обратите внимание на название фотографии — при сохранении лучше задать другое название. Так как, если этого не сделать, прежняя фотография заменится на новую.
Так как, если этого не сделать, прежняя фотография заменится на новую.
б) смотрите, у этой фотографии формат ipg (непрозрачный). У второго, накладываемого изображения, обязательно должен быть формат png (прозрачный).
3. Сразу надо задать нужный размер картинки, где фон. Тут также два варианта:
а) если фотография вас полностью устраивает (т.е. ничего лишнего на нем нет) просто задайте нужные размеры, нажав в верхней панели фоторедактора на кнопки «Рисунок» — «Размер изображения» — «Ширина-высота» — «Ок».
б) но, бывает, что на фотографиях имеются ненужные детали. Допустим, из моей фотографии мне нужен тот фрагмент, где нет размытости. Или, например, вы нашли в интернете картинку с природным пейзажем и хотите использовать лишь какую-то часть (небо, траву и др.).
Тогда, поступим иначе.
4. Жмем ЛКМ по маленькому окошку «Выделение» (текст появится, когда вы подведете мышку на окошко). Ниже выскочит новое окно с разными геометрическими фигурками.
5. Нажмем по фигуре «Прямоугольник».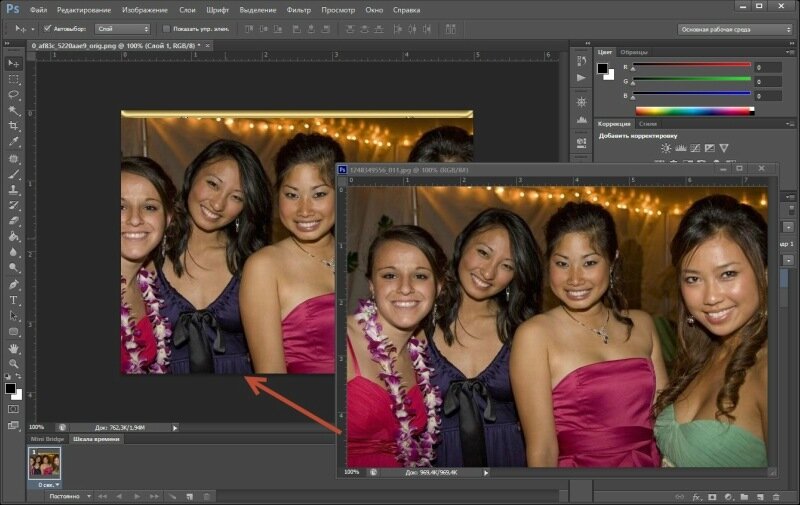
Делаем один щелчок левой мыши по «прямоугольнику». Отрываем мышку от него и переводим ее в поле изображения. Ставим в любом месте так, чтобы очерчить нужную область (я поставила вверху, справа от середины).
Не отрывая мышки, обводим ту часть рисунка, что хотим оставить. Сразу появится пунктирная линия, показывающая ее границы.
Теперь отрываем мышку — не бойтесь, пограничная линия не исчезнет. Ставим мышь внутри границ «бегущих» линий. Жмем ПКМ (правой кнопкой мыши), затем — в открывшемся окне выбираем команду «Обрезать изображение».
Видим, что картинка обрезалась так, что осталась только нужная область. Но, ее размеры соответственно уменьшились. Задаем нужный размер, используя функцию «Рисунок». У меня заданы размеры: 600×451 px.
Все, фото с фоном готово. Сразу сохраните его на рабочем столе компьютера. На тот случай, если что-то дальше сделаете не так. Во всяком случае, я всегда сохраняю рабочии копии изображений. Как правильно сохранять, посмотрите ниже.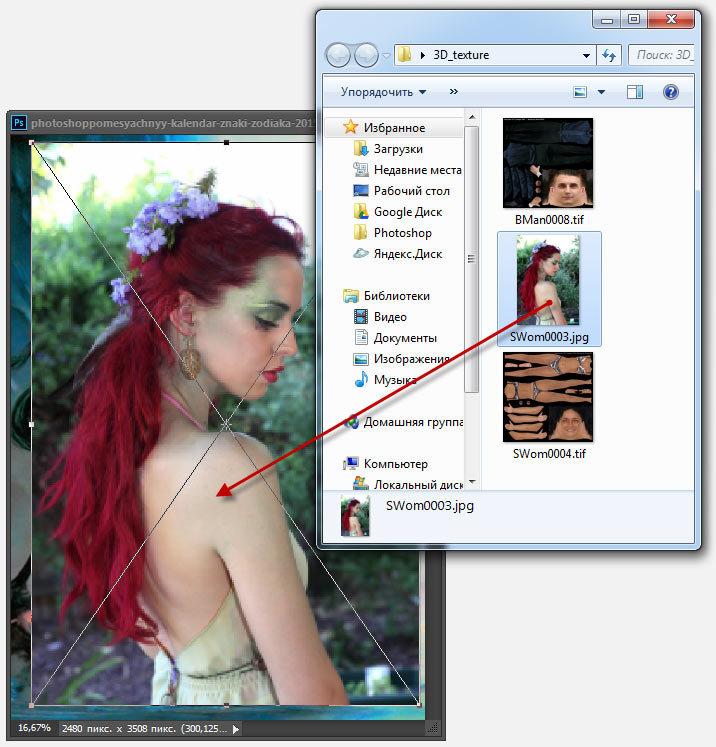
Шаг 2. Подготовка 2-го изображения
Итак, часть работы выполнена. Теперь, не удаляя из фоторедактора первое , открываем второе изобр-е (у меня это — повязка на манекене).
Сделаем прозрачный фон для второй картинки. Как это сделать, подробно показано в уроке, поэтому, повторяться не буду. Сохранять его следует в формате PNG (чтобы не потерять прозрачность фона).
Пройдемся по пунктам следующего снимка.
В фоторедактор можно одновременно загружать несколько изображений. По мере загрузки они будут накладываться друг на дружку, как в карточной колоде. Ничего страшного — каждое фото легко передвигается кликом ЛКМ.
1 Поставьте мышку в область, указанную стрелками, и перетащите фото в другое место. То изображение, у которого в данный момент более яркое поле голубого цвета, является «активным». Т.е. в нем будут производиться ваши действия. Чтобы активировать другую фотографию, надо кликнуть по ней в голубой области рамки.
2 Задаем второй фотографии подходящие размеры: к примеру, 280×373 Но! Учтите, что в следующем шаге оно еще будет обрезаться, так что, задайте параметры «с запасом».
3 — 5. Обрезаем картинку, повторив действия, как для первой фотографией (показано стрелками).
Шаг 3. Накладываем одно фото на второе, с нужным фоном
Для этого кликаем ПКМ внутри выделенной пунктиром области. Выбираем команду «Вырезать». Изображ-е тут же исчезнет с данной фотографии — не пугайтесь.
Жмем мышкой в любом месте картинки с фоном. Она тут же выскочит поверх первой, из которой вырезали. Делаем клик ПКМ, жмем «Вставить».
Готово — мы наложили первое изображение на другое, с красивым фоном! Кликните мышкой в любом месте картинки — пунктирная линия исчезнет.
Если вас не устраивает, в каком месте наложилась картинка, кликайте по ней ЛКМ и передвигайте, куда потребуется.
Шаг 4. Сохранение готовой фотографии
Перед сохранением я немного подредактировала свое фото — обрезала лишнее по краям тем же способом, что показывала выше.
Покажу один важный момент сохранения. Кликнули «Файл» — «Сохранить как. ..».
..».
Для чего нажмите на черный треугольник (выделен зеленым окошком). И выберите в предложенном списке вариант «IPG» или «PNG».
Не забудьте вписать новое название для фото в поле «Имя файла». Продолжайте сохранение. Появится окно: «Данный формат не поддерживает слои. Все равно сохранить файл?» Отметьте: «Да».
В следующем окне поставьте курсор справа, у максимального значения 100 (чтобы получить яркое изображение). Затем кликнем «Ок».
Всем привет! Сегодня я буду рассказывать о том, как в фотошопе наложить одну картинку на другую с прозрачностью. Конечно, большинство людей, которые хотя бы как-то работают в фотошопе знают как это делается, так как это реально азы. Но мне уже несколько раз приходили сообщения на почту и в личку в ВК с просьбой объяснить, как накладывать фрагменты на отдельное фото. Кто-то хочет наложить бороду и костюм, а кто-то просто хочет перенести себя в Париж. Все материалы, используемые в данном уроке, вы можете скачать .
Если вам нужно переместить какой-либо объект на другой фон, то данная функция вам непременно поможет. Для этого вам понадобится фоновое изображение и объект на прозрачном фоне в формате PNG. Если ваш объект находится на обычном фоне, то вам придется , а уже после этого вы сможете объеденить две фотографии.
Для этого вам понадобится фоновое изображение и объект на прозрачном фоне в формате PNG. Если ваш объект находится на обычном фоне, то вам придется , а уже после этого вы сможете объеденить две фотографии.
Я решил перенести утку на изображение с прудом.
Как вырезать лицо в фотошопе и вставить в другое фото
Естественно, можно не просто наложить одну картинку на другую, а сделать это с лицами. По крайней мере вы сможете перенести лицо друга ии подруги на совершенно чужеродное тело, либо посмотреть, как вы будете смотреться в юбке. На самом деле, замена лиц применяется и в более профессиональных сферах.
Для этого нам нужно фотографии двух разных людей. Я решил взять фото двух голливудских актеров Николаса Кейджа и Джона Траволты. Вместе они снимались в фильме «Без лица». Но там это выглядело очень неправдоподобно, так как различаются не только лица, а еще и телосложение, формы черепа и многое другое.
- Откроем две фотографии в разных вкладках.
 Я больше всего предпочитаю способ Drag and Drop, то есть, выделить нужные изображения и перенести их в фотошоп с зажатой левой клавишей мышки. После этого они по очереди откроются в разных вкладках.
Я больше всего предпочитаю способ Drag and Drop, то есть, выделить нужные изображения и перенести их в фотошоп с зажатой левой клавишей мышки. После этого они по очереди откроются в разных вкладках. - Теперь берем любой инструмент выделения, например « », и начинаем выделять лицо Джона Траволты, захватывая лобную часть и подбородок. А вот волосы нам не понадобятся.
- Теперь берем инструмент «Перемещение»
, после чего зажимаем левую кнопку мыши внутри выделения, а затем переносим его на вкладку с Николасом Кейджем, пока она не откроется. После этого наводим нашу выделенную часть куда-нибудь на картинку и отпускаем копку мыши.
- Когда фотография Траволты окажется на новом слое, уменьшите его не прозрачность хотя бы на 25-30 процентов. чтобы нам легче было работать.
- Теперь начинаем заниматься подгоном. Как видите, фотография с Джоном была больше, кроме того, его голова была слегка наклонена. Поэтому, нам все нужно подогнать. Для начала вызовите Свободное трансформирование, нажав комбинацию клавиш CTRL+T , и после этого тяните за уголки, не забыв нажать клавишу SHIFT , чтобы примерно подогнать размер.

- Теперь поставьте курсор чуть выше угла, чтобы он изменился на режим поворота. После этого зажмите левую кнопку мыши, и начинайте поворачивать перенесенный объект в ту сторону, чтобы лицо стояло также прямо, как и Кейджа.
- Теперь перенесите полупрозрачное лицо Траволты, на Кейджа, чтобы посмотреть соответствие носа, рта и глаз нужного размера. Отлично, мы сделали все на одном уровне. после этого можно нажать Enter , чтоюы применить трансформирование.
- Теперь нам нужно удалить или обрезатьостатки кожи, которые вылезают за пределы черепной коробки. Для этого можно воспользоваться инструментом ластик и просто стереть ненужную область. Только желательно нажать правую кнопку мыши и выставить жесткость на 0 процентов, чтобы границы были с максимально мягким переходом.
- Нам удалось наложить одно фото на другое да и лицо вроде бы готово, но вот оттенок их немного не совпадает, поэтому придется немного изменить тон. Можно воспользоваться тем же способом, которым мы убирали красноту с лица в фотошопе, либо применить инструмент заплатка.
 Для этого выберите «Заплатку»
и обведите лобную часть, которая принадлежит Николасу Кейджу. После это зажмите правцю кнопку мыши и перенесите ее на кусок кожи траволты, чтобы заменить ту часть.
Для этого выберите «Заплатку»
и обведите лобную часть, которая принадлежит Николасу Кейджу. После это зажмите правцю кнопку мыши и перенесите ее на кусок кожи траволты, чтобы заменить ту часть. - В принципе всё. Можно только провести восстанавливающей кистью по лобной складке, чтобы она не дублировала уже имеющуюся.
Теперь у нас получился настоящий Джон Кейдж или Николас Траволта. Да уж. Конечно, у них совершенно разный тип лиц, но я думаю, что уть вы поняли.
Вырезать лицо в фотошопе и вставить в другое фото совсем не трудно. Остается только правильно подогнать размеры, соответствие носа, глаз, рта, цвета кожи и других факторов. К сожалению, у нас получился очень большой лоб, но это и неудивительно, глядя на их формы головы.
Как наложить костюм в фотошопе
Наложить одну картинку на другую с прозрачностью в фотошопе можно не только ради прикола. Сегодня этим способом пользуются в различных фотосалонах и не только. Особенно это актуально, когда нужно сделать фото на документы. Да, теперь не нужно специально одевать костюм или полицейскую форму, чтобы сфотографироваться на паспорт или удостоверение. Можно прийти хоть в рваной футболке, а костюм вам запросто могут наложить в фотошопе.
Да, теперь не нужно специально одевать костюм или полицейскую форму, чтобы сфотографироваться на паспорт или удостоверение. Можно прийти хоть в рваной футболке, а костюм вам запросто могут наложить в фотошопе.
Теперь Джастина Тимберлейка можно вклеивать в документы. Точно также мы делаем и с другими костюмами, с прическами, усами, бородами или даже шрамами. Достаточно в интернете в любом поисковике найти задать что-нибудь типа «Костюм полицейского png» или «Мужские прически с прозрачным фоном» . Принцип работы такоей же: открываем, переносим, подгоняем размер и деформируем.
Для примера я возму ту же самую фотографию, над которой мы только что работали, после чего добавлю Тимберлейку новую прическу, бороду и шрам.
Теперь, я надеюь, что вы поняли, как в фотошопе наложить одну картинку на другую с прозрачностью, чтобы добавить нужные элементы, и кардинально изменить фотографию. С помощью наложения вы сможете делать коллажи, накладывать костюмы для документов, менять прически, добавлять фрагменты, которых раньше не было и многое другое. Применений, как видите, очень много.
Применений, как видите, очень много.
Кстати, вспомнился один забавный случай. Одному моему знакомому лет 10 назад нужно было к определенному времени загрузить фуру грузом (какие-то мешки с непонятно чем). Но к назначенному времени он ничего не успевал. Тогда он сфотографировал отдельно пустой кузов фургона и поддоны с мешками, после чего попросил друга положить их туда с помощью фотошопа. Тот без проблем все сделал, после чего фотография была выслана начальству. Фотка прокатила и никто не узнал, о том, что с погрузкой опоздали.
На этом у меня все. Но если вы плохо знаете фотошоп или не знаете его вовсе, то рекомендую вам посмотреть эти замечательные видеоуроки . Это лучший курс для начинающих что я видел. Все уроки структурированы и идут от простого к сложному. Материал просто бомбический и усваивается буквально на лету. А самое главное, что всё рассказывается доступным языком для любой категории пользователей. Очень рекомендую.
Ну а на этом я заканчиваю. Надеюсь, что моя статья была для вас полезна. Поэтому обязательно подписывайтесь на обновления моего блога, а также на мои паблики в социальных сетях, значки которых расположены в сайдбаре. Жду вас снова у себя в гостях. Пока-пока!
Надеюсь, что моя статья была для вас полезна. Поэтому обязательно подписывайтесь на обновления моего блога, а также на мои паблики в социальных сетях, значки которых расположены в сайдбаре. Жду вас снова у себя в гостях. Пока-пока!
С уважением, Дмитрий Костин.
Как объединить две фотографии или вставить вырезанную часть одного изображения в другое задача простая для всех, кто немного знаком с фотошопом. Но, во-первых, не все умеют работать в программе Adobe Photoshop, во-вторых, и опытные пользователи не всегда умеют наложить одно изображение на другое хорошо. Рассмотрим несколько вариантов соединения нескольких картинок в одно изображение.
В этом примере картинки маленького размера наложены целиком, как они есть, на изображении побольше, которое служит фоном. Каждая маленькая картинка расположена в отдельном слое и частично перекрывает слои, которые располагаются ниже.
Как это делается? Нужно открыть в фотошопе все нужные фотографии. В зависимости от версии Photoshop у вас будут видны в окне программы несколько окон с картинками, несколько вкладок или в верхней части окна рядом с меню вот такая кнопка с открывающимся меню.
В меню выбираете кнопку с изображением 2, 3, 4 горизонтальных или вертикальных окон и видите сразу выбранное Вами количество картинок.
Изображения накладываются полностью, поэтому переходите в окно с той маленькой фотографией, которую первой будете накладывать на фон. В панели слоев видите один только фоновый слой с этой картинкой. Мышкой тянете этот слой в другое окно на картинку с фоном. Щелкаете на изображении с фоном, оно становится активным, и в панели слоев вы видите уже два слоя – фоновый и над ним слой с маленькой картинкой. Точно так же перетягиваете на фоновый слой другие картинки и располагаете их в нужном порядке.
Что делать, если вставляемое изображение слишком большое или слишком маленькое? Нужно его увеличить или уменьшить. Для этого щелкаете на слое с вставленной картинкой, выбираете в меню Edit (Редактирование) > Free Transform (Свободная трансформация) или нажимаете сочетание клавиш CTRL+T и тянете за маркеры или поворачиваете вставленное изображение.
Вставка в изображение фрагмента из другой картинки
Гораздо чаще нужно вырезать только часть одной фотографии и наложить этот фрагмент на другую фотографию. Такие композиции из частей разных изображений называют фотомонтаж или фотоколлаж.
Открываете изображение, из которого будете вырезать, выделяете любым подходящим инструментом выделения требуемый фрагмент, копируете Edit (Редактирование)> Copy (Копировать), затем переходите в основной документ и вставляете скопированную часть изображения Edit (Редактирование)> Paste (Вставить). Вставленный фрагмент располагается в отдельном слое и размеры его можно изменить так, как вам нужно.
Основная сложность в этом случае состоит в том, чтобы качественно выделить нужную часть из картинки. Чтобы избежать проблем с выделением часто используют изображения из коллекций клипарта – картинки на прозрачном фоне, или изоляты – предметы на белом или черном фоне. Однородный фон легко выделить волшебной палочкой и удалить.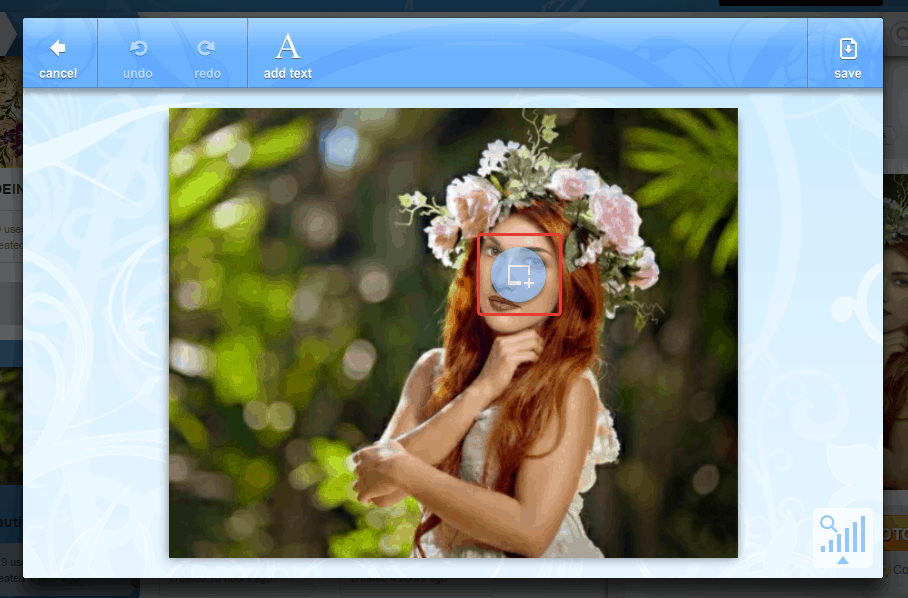
Не забывайте, что фотомонтаж должен выглядеть реалистично, поэтому выполняйте
Плавный переход одного изображения в другое
В некоторых случаях нужно сделать так, чтобы одно изображение плавно переходило в другое или какая-то часть картинки становилась прозрачной, и сквозь нее был виден фон.
Чтобы наложить одну картинку на другую в программе Photoshop открывают обе исходные фотографии и перетягивают слой из одного открытого изображения в другой документ. Верхний слой делают полупрозрачным (на панели Layers (Слои) параметр Opacity (Непрозрачность) уменьшают до 50-60%) чтобы видеть сквозь него нижний и перемещают на каждом слое изображение так, чтобы части будущего вашего творения хорошо компоновались друг с другом.
Если нужно сделать быстро и высокого качества не требуется, можно использовать мягкую резинку – инструмент Eraser (Ластик) для быстрого стирания части слоя. Инструмент Brush (Кисть) задает размер, форму, плотность, жесткость для резинки, поэтому в настройках кисти обязательно должен быть установлен параметр Hardness (Жесткость) равным 0, на панели параметров кисти Opacity (Непрозрачность) установите значение 20-30%.
Резинкой сотрите в нужных местах части верхнего изображения и, когда закончите, для этого слоя верните параметр Opacity (Непрозрачность) 100%. Слой станет непрозрачным, но те места, где прошлись резинкой будут полностью или частично прозрачными.
Если нужно хорошее качество, лучше применить маску слоя. В отличие от резинки, маска не изменяет основного изображения, а только скрывает некоторые его части. Маску можно отключить или удалить без всякого ущерба для основного фото.
Чтобы добавить маску перейдите в слой с верхней картинкой и внизу панели Layers (Слои) нажмите кнопку Add Leyer Mask (Добавить маску слоя).
На панели инструментов Photoshop установите цвета черный и белый (основной и фоновый). Выберите инструмент градиент, в настройках градиента установите переход от черного к белому. Кликните мышкой на маске, чтобы сделать ее активной, и создайте градиентный переход в области, где перекрываются ваши картинки. Край верхней картинки станет прозрачным. Ближе к середине прозрачность уменьшится.
Ближе к середине прозрачность уменьшится.
Чтобы добавить реалистичности изображению выберите мягкую кисть, убедитесь, что маска активна и дорисуйте в маске черные и белые области. Помните, что в маске черным цветом следует рисовать там, где нужно скрыть часть слоя, а белым там, где открыть какую-то область.
Напоследок два простых способа плавного перехода изображения в фон.
1 способ. Картинку разместить поверх фона и добавить к этому слою маску. В этом примере маска создана с помощью градиентной радиальной заливки. Важно, чтобы маска полностью скрывала края картинки, тогда не будет виден переход от изображения к фону.
2 способ. Выделяем нужную область в изображении, выполняем команду меню Select (Выделение) > Modify (Изменение) > Feather (Растушевка).В открывшемся окне нужно установить в поле Feather (Растушевка) ширину области растушевки. Эта величина зависит от размера изображения и подбирается для каждого фото отдельно – экспериментируйте!
После этого скопируйте выделенную растушеванную область и вставьте на подходящий фон. Края вставленного фрагмента будут полупрозрачными, причем прозрачность у края будет больше.
Края вставленного фрагмента будут полупрозрачными, причем прозрачность у края будет больше.
Третий способ дает очень интересные результаты. Нижняя картинка берется самая обыкновенная, а вот для верхней нужно использовать рисунок без фонаформате PNG, TIFF или GIF. В результате вы получите основное фото с добавлением каких-либо элементов. Этот способ часто используется для добавления рамок, но об этом немного позже. Если вы готовы осваивать азы фотошопа (можно начать с бесплатной онлайн версии), то там вариантов наложения фото на фото очень много.
Как наложить фото на фото в онлайн-редакторе ImgOnline Сейчас я познакомлю вас с несколькими бесплатными фоторедакторами, с помощью которых вы сможете без труда склеивать фото. Чуть ранее мы с вами с некоторыми из них уже знакомились в статьях про то, «как улучшить качество фото онлайн за 5 минут» и «». Сегодня продолжим и расширим знакомство. Простой, но очень интересный фоторедактор, позволяющий совмещать, склеивать, накладывать и соединять изображения и не только — это imgonline.com.ua .
Чуть ранее мы с вами с некоторыми из них уже знакомились в статьях про то, «как улучшить качество фото онлайн за 5 минут» и «». Сегодня продолжим и расширим знакомство. Простой, но очень интересный фоторедактор, позволяющий совмещать, склеивать, накладывать и соединять изображения и не только — это imgonline.com.ua . Возможностей здесь действительно много, поэтому советую вам на досуге посмотреть полный список онлайн инструментов,
а мы сейчас поговорим именно о наложении фото (пункт «наложить одну картинку на другую » .
Внизу страницы вы увидите форму для загрузки и настройки фото.
Выберем две картинки и сделаем вариант наложения, который я описывала в первом способе (см.
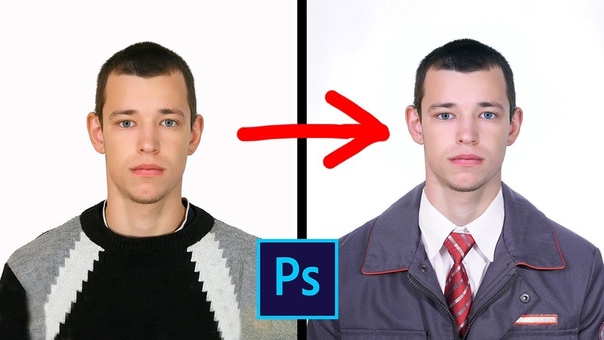 чуть выше). Накладываем на картинку полупрозрачное фото Выбираем тип наложения «наложить вторую картинку сделав ее полупрозрачной », остальные настройки оставляем по умолчанию. Нажимаем ОК и ждем результат.
чуть выше). Накладываем на картинку полупрозрачное фото Выбираем тип наложения «наложить вторую картинку сделав ее полупрозрачной », остальные настройки оставляем по умолчанию. Нажимаем ОК и ждем результат. В открывшемся окне можно посмотреть или скачать полученное изображение.
Вот что у нас вышло. Оригинально, не так ли?
Как склеить фотки разного размера? Попробуем теперь соединить онлайн фото разного размера . Размеры второй картинки можно уменьшить в этом же фоторедакторе. Для этого перейдите по ссылке показанной на этом скриншоте.
и выставите нужный размер, удобнее уменьшать картинку в процентах.
 В уже известном вам окне выбираем две картинки, отключаем автоматическую подгонку размеров и выбираем расположение второй фотки, а также выставляем значение прозрачности, равное 0.
В уже известном вам окне выбираем две картинки, отключаем автоматическую подгонку размеров и выбираем расположение второй фотки, а также выставляем значение прозрачности, равное 0. И получаем результат наложения (добавления). Можно второе фото сделать больше, я при ее уменьшении выставила значение 30% от исходного размера.
Как наложить на фотку картинку без фона? Для третьего варианта вам понадобится одна фотка с прозрачным фоном. Я использую изображение формата PNG. Прозрачность, как и в предыдущем случае, ставим нулевую, а подгонку размеров изображения оставляю на ваше усмотрение. Не забудьте поставить флажок «наложить фото с прозрачным фоном ». Вот что получилось.
Если вы скачаете фоторамку в одном из форматов, поддерживающих прозрачность, то ее таким же способом можно добавить к вашей фотографии.
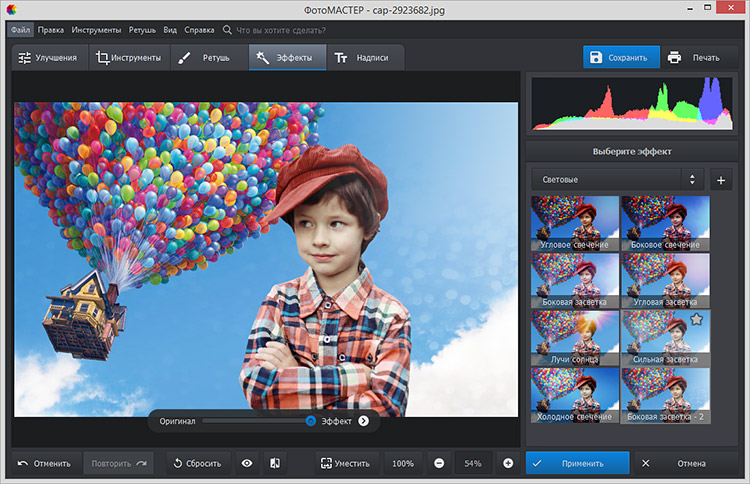
Как бесплатно вставить фото в фото или склеить (соединить) картинки в онлайн-редакторе ФотоУлица
Еще один достойный внимания фоторедактор, позволяющий соединить фото онлайн — это photostreet.ru , который представляет собой фотошоп онлайн.Программа полностью бесплатна и открывает перед вами широкие возможности. Итак, жмем «открыть фоторедактор» и начинаем склеивать фото . Справа вы увидите русскоязычное меню, где все предельно понятно.
Загружаем фото на страницу онлайн-редактора. Следом загружаем второе. Картинку можно свободно перемещать в окне, поворачивать и масштабировать, используя панель инструментов слева.
 Выполнив эти простые манипуляции, мы получаем два склеенных фото. Если вы предпочитаете более оригинальные решения, то заходите во вкладку «эффекты ».
Выполнив эти простые манипуляции, мы получаем два склеенных фото. Если вы предпочитаете более оригинальные решения, то заходите во вкладку «эффекты ». Справа от изображения откроется список онлайн-опций, которые вы можете применить к изображению. Регулируя прозрачность, вы можете создать интересный эффект наложения, благодаря которому два фото как будто растворяются одно в другом.
Передвигая ползунки во вкладке «цветность» можно изменить тон фотографии и добиться интересного результата, как бы полностью совместив фотки (склеив их без видимых следов).
Вкладка «эффекты» тоже поможет получить необычное изображение, у меня получилось так, ваш результат зависит от вашего вкуса и фантазии.

Если результатом вы довольны, то нажимайте «сохранить» и наслаждайтесь полученной картинкой.
Кстати, «Фотоулица» позволяет не ограничиваться объединением двух изображений . Можете добавить третье, четвертое, пятое…
Как добавить фото на фото в фотошопе
Теперь перейдем к самому интересному — соединению фото в Фотошопе. Если эта программа не установлена на вашем компьютере, советую скачать Portable версию. Она абсолютно бесплатна и устанавливать ее не нужно. Такой фотошоп запускается даже со сменного носителя на любом компьютере двойным кликом по иконке.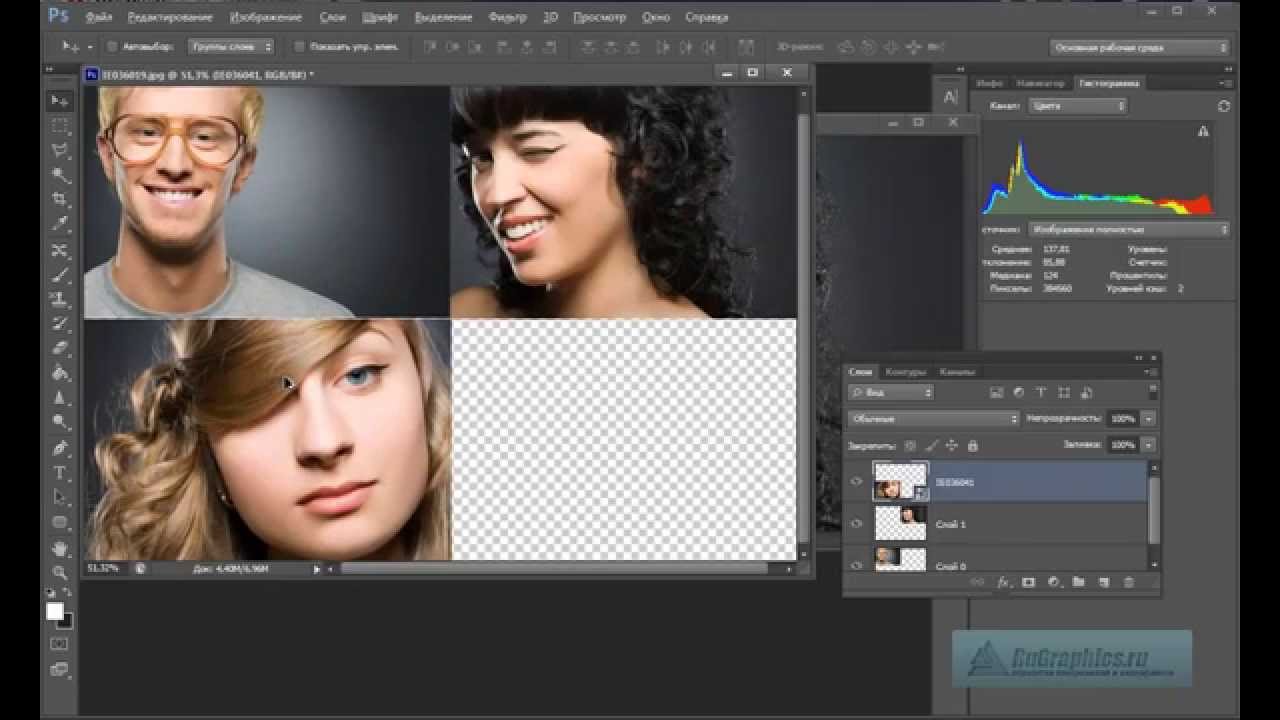 А вообще, программа Photoshop безусловно открывает более интересные возможности по сравнению с онлайн фоторедакторами, а сам процесс редактирования фото происходит быстро и не зависит от скорости интернета. Открываем первую картинку с помощью команды File->Open (Файл->Открыть) или же просто перетаскиваем ее в окно редактора.
А вообще, программа Photoshop безусловно открывает более интересные возможности по сравнению с онлайн фоторедакторами, а сам процесс редактирования фото происходит быстро и не зависит от скорости интернета. Открываем первую картинку с помощью команды File->Open (Файл->Открыть) или же просто перетаскиваем ее в окно редактора. Затем перетаскиваем в окно Фотошопа второе изображение.
Как видите, у нас получилось два слоя, каждый из которых можно редактировать отдельно до соединения в единое целое. Нижний слой оставим без изменений, а вот с верхним слоем можно сделать много интересного. Обратите внимание на то, чтобы в палитре Layers (Слои) был активен именно тот слой, который вы хотите изменить.
 Самое простое, что можно сделать — это изменить параметр Opacity (Прозрачность ). Просто двигайте ползунок до получения нужного эффекта.
Самое простое, что можно сделать — это изменить параметр Opacity (Прозрачность ). Просто двигайте ползунок до получения нужного эффекта. Но это можно сделать и в описанных выше онлайн фоторедакторах. А я вам расскажу о более интересных возможностях. Есть такая интересная функция, как эффекты наложения в Фотошопе . Найдете ее вы вверху палитры Layers (Слои). По умолчанию установлено значение Normal. Это значит, что верхний слой полностью перекрывает нижний. Но нам это неинтересно, поэтому открываем выпадающий список и экспериментируем.
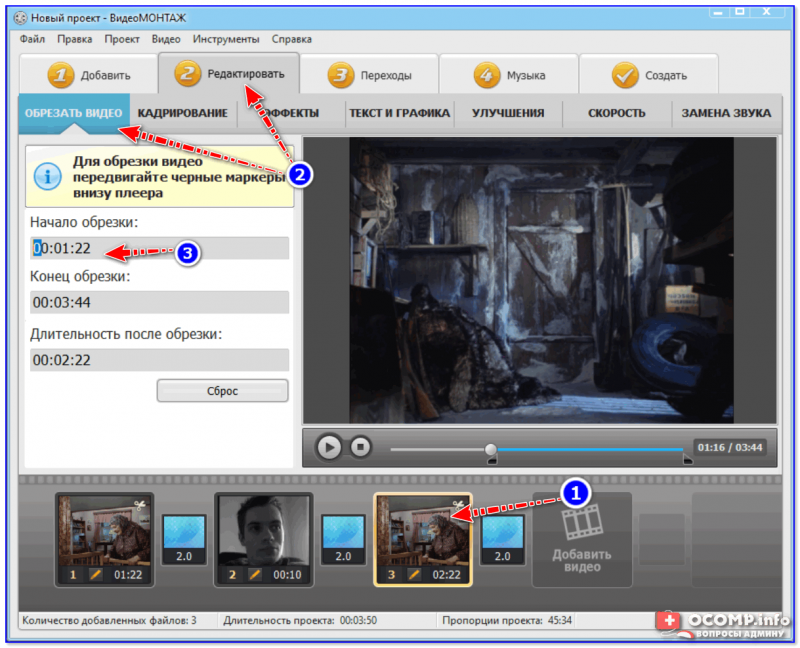 Уверена, что вы получите много интересных и неожиданных вариантов. У меня получились вот такие необычные картинки.
Уверена, что вы получите много интересных и неожиданных вариантов. У меня получились вот такие необычные картинки. Как видите, все элементарно, но получается очень интересно — совсем незаметно место склейки или слияния двух фоток. Еще хочу рассказать, как просто в Photoshop добавить к фотке рамочку . Для этого нам понадобится инструмент выделения прямоугольной области. Параметр Feather (Растушевка) я поставлю 30, вы же можете попробовать другие значения, если изображение небольшое, то лучше выбрать цифру меньше. Выделяем на слое прямоугольную область, просто растянув рамку мышкой.
 Затем нажимаем Delite, вследствие чего выделенная часть слоя будет удалена.
Затем нажимаем Delite, вследствие чего выделенная часть слоя будет удалена. Таким образом можно удалить любой фрагмент слоя или даже несколько. Для того, чтобы убрать выделение (на изображении его видно в виде пунктира) нажимаем комбинацию клавиш Ctrl+D. Рамочку можно оставить такой, какая она есть, а можно поработать с прозрачностью и эффектами наложения .
Хотите создать красивый коллаж из фотографий, объединив два снимка в одно изображение? Воспользуйтесь программой «Домашняя Фотостудия» . В ней вы легко справитесь с этой задачей. В статье мы расскажем, как наложить изображение на изображение в этом редакторе.
Шаг 1. Установите «Домашнюю Фотостудию»
Сначала вам нужно скачать простой редактор фотографий на ПК. Загрузка не займет много времени, так как дистрибутив приложения весит всего 80 мегабайт. Дважды кликните по созданному файлу. На экране перед вами моментально появится специальный мастер. Следуйте его инструкциям, тогда вы быстро установите программу на компьютер. Выберите папку, в которую будут распакованы файлы софта, запустите установочный процесс и дождитесь его окончания, а после приступайте к работе.
Шаг 2. Объедините фотографии
Итак, вы установили и запустили программу. Что дальше? Всё просто! В стартовом меню кликните по кнопке «Открыть фотографию» и укажите путь к снимку, который вы хотите отредактировать. Выбранная фотокарточка через мгновение появится в рабочей области. Теперь откройте меню «Оформление» и выберите пункт «Фотомонтаж». На экране появится новое окно. Здесь вы сможете разобраться, как наложить изображение на изображение.
Добавьте базовое фото для монтажа
Кликните по кнопке «Добавить слой» > «Фотографию» и выберите снимок, который хотите добавить поверх исходного. Настройте местоположение второй фотографии: ухватите её мышкой и перетащите в нужную локацию. При необходимости настройте размер картинки. Для этого потяните курсором за один из уголков. При желании задайте поворот для фото. Передвигайте бегунок на шкале, расположенной на панели настроек справа.
Наложите второе фото и поверните на нужный угол
Шаг 3. Скорректируйте границы фото
Естественно, простого добавления одной фотографии поверх другой для качественного монтажа будет мало. Скорее всего, вам понадобится скорректировать размер нового изображения. К счастью, это также можно сделать в приложении. В меню справа кликните «Обрезать фото». Выберите форму обрезки: волшебная палочка, прямоугольник, овал или произвольная форма, затем выделите с помощью рамки ту часть снимка, которую нужно оставить. Не забудьте настроить размытие границ, а после сохраните все правки.
Вырежьте фигуру из фотографии
В «Домашней Фотостудии» есть ещё один способ гармоничного вписывания одного изображения в другое. Речь идет о масках. Чтобы применить одну из них к фото, нажмите кнопку «Задать маску». Выберите подходящее оформление в каталоге и кликните «Применить». Инструмент особенно подходит, если предстоит обработка фото в стиле винтаж , ретро и т.п.
Наложите красивую маску
Шаг 4. Настройте режим смешивания
Вы узнали о том, как наложить одно изображение на другое. Далее вы можете продолжить работу в редакторе и улучшить получившуюся композицию при помощи других встроенных в программу инструментов. Например, в том же окне фотомонтажа можно настроить режим смешивания снимков. Щелкните по выпадающему списку в меню справа и выберите один из девяти доступных вариантов. Если же вас всё устраивает, нажмите «Применить».
Настройте режим смешивания
При желании вы можете предварительно увеличить или уменьшить яркость, контраст и насыщенность фотографии, выполнить коррекцию освещения, дополнить фото стильной рамкой… Обо всех возможностях вы можете узнать ещё более подробно, если перейдете . Сохраните фотографию на компьютере, щелкнув по значку дискеты на панели управления.
Великолепно! Вы узнали о том, как наложить одно изображение на другое. Программа «Домашняя Фотостудия» станет вашим надежным помощником в сфере обработки фото, поможет улучшить любое изображение в короткие сроки и произвести качественный фотомонтаж. Просто установите её на свой компьютер и преобразите свои снимки!
Как вставить фото в рисунок в фотошопе
На интересном примере мы рассмотрим вопрос вставки фото в фото, используя фотошоп.
Здравствуйте, дорогие посетители сайта Pixelbox.ru!
Все мы любим использовать программу Adobe Photoshop для редактирования изображений, различных фотографий. Как известно, она идеально подходит для работы с фотографиями. Фотошоп помогает выполнить такие операции с фото как — склеить, соединить, обработать, сохранить и так далее.
В одном из прошлых уроков мы рассматривали способ как вставить лицо в фотошопе в другое фото. В этом уроке я подскажу как в фотошопе вставить одно фото в другое. В этом нет ничего сложного. Необходимо сначала определиться, что вы будете вставлять и в какое изображение. Поэтому подготовьте изображения или скачайте фотки которые использованы в уроке.
Как во всех остальных уроках фотошопа, мы будем работать поэтапно.
Подготовка фотографий. Загружаем в фотошоп.
Первым дело нужно открыть все три файла с изображениями в фотошопе.
Для этого выполните действие Файл — Открыть, найдите папку куда скачались фотографии, выделите все три файла сразу и нажмите Открыть.
Работать мы будем с основной фотографией — комната. Именно в это фото мы вставим другие фото. На стол мы вставим фото кота и рядом летающую бабочку.
Вставляем фотографии
Теперь наша задача в фотошопе перенести все изображения в одно. Для существует много способов, мы будем использовать один из них и самый простой.
Перейдите к изображению с котом — cat.png, выбрав на панели сверху нужное окошко с изображением в фотошопе.
На панели слоев щелкните правой кнопкой мыши по слою с котом и выберите пункт меню Создать дубликат слоя.
В появившемся окне нам необходимо задать пункт назначения скопированного слоя, выбираем room.jpg.
Жмем OK. После этого слой с котом окажется в документе с изображением комнаты.
Этим же способом перенести изображение бабочки в изображение с комнатой.
Обработка вставленных фото
С этапом переноса изображений в другое изображение в фотошопе мы разобрались. Теперь необходимо обработать объекты — кота и бабочку.
Зачем это делать? Для того, чтобы расположить их правильно на новом фото. Также нужно произвести коррекцию цвета, чтобы они вписались и смотрелись естественно в новой среде.
Перейдите к изображению с комнатой — room.jpg
Мы видим, что объекты успешно перенеслись, но имеют большой оригинальный размер, несопоставимый с комнатой.
Что нужно сделать в первую очередь:
- Уменьшить изображения
- Правильно расположить изображения
Давайте начнем с бабочки, так как она загораживает весь обзор. Найдите слой с бабочкой на панели слоев:
Выберите этот слой, щелкнув на него один раз мышкой. Нажмите CTRL+T чтобы масштабировать изображение слоя. Чтобы уменьшить изображение бабочки — тяните уголок, с зажатыми клавишами SHIFT+ALT, по диагонали вниз вправо.
Когда нужный размер будет достигнут — нажмите ENTER.
Перейдите на слой с котом и проделайте тоже самое.
Найдите инструмент Перемещение на панели инструментов.
Переместите кота на стол, а бабочку расположите на котом.
Выглядит интересно, но не до конца реалистично. Комната сильна засветлена по сравнению с бабочкой и котом. Также от кота можно добавить тень, которая будет падать на стол.
Выберите изображение с котом, нажмите CTRL+L чтобы вызвать функцию Уровни. Эта функция поможет настроить правильный оттенок.
Нам нужно немного высветлить изображение с котом, поэтому средний ползунок я перетянул немного влево.
Изображение с бабочкой я также высветлил — используя настройки «на глаз».
Теперь создайте новый слой — на котором мы будем рисовать тень от кота.
Для этого перейдите на слой с фоном (комната) и нажмите на кнопку создания слоя (нарисовано стрелкой) и появиться новый слой (Слой 3).
Выберите и настройте кисть в фотошопе (по ссылке целый обзор посвященный настройке кисти)
- Выберите цвет черный
- Найдите кисть на панели инструментом
- Настройте нажим — 1%
Аккуратно подрисуйте тень под котом. Проводите кистью несколько раз в одном месте, чтобы тень получилась жирнее. Да — с первого раза нормальная тень может и не получиться, поэтому в случае неудачи отменяйте последнее действие в фотошопе и рисуйте тень заново.
Для реалистичности движения бабочки можно добавить фильтр «Размытие в движении» на бабочку.
Перейдите на слой с бабочкой и примените фильтр:
Угол я выбрал 0%,а смещение — 3. Чем больше вы задаете смещение, тем больше размывается изображение.
Результат нашей работы:
Сохраняем фото
Осталось сохранить вашу фотографию. Выполните пункт меню Файл — Сохранить Как
Выберите формат JPG, задайте имя файлы и нажмите Сохранить.
Спасибо за внимание! Задавайте вопросы в комментариях.
Доброго всем времени ! Продолжаем изучать такую замечательную программу, как фотошоп. В сегодняшнем обзоре поговорим о том, как работать с картинками. Это весьма полезная функция, освоив которую можно спокойно создавать разного типа коллажи из нескольких небольших изображений.
Навыки эти будут полезны, если приходиться работать с рамками. Например, вы хотите фото своего ребенка поместить в новогоднюю рамку и подарить красивый портрет, да мало ли чего еще можно делать. Словом, пригодиться. Сегодня будут простые и легкие приемы с видео по теме. Читаем, запоминаем, берем на вооружение! Итак…
Небольшое изображение можно вставить так, что бы оно находилась как на заднем плане, так и на переднем. Вставляя фото, само собой придется изменять и его размеры. Ну и самое интересное, что особенно привлекает многих – это вырезание головы объекта и вставка ее в другую картинку. Захотите удивить своего товарища, «отрежьте» ему голову и присоедините ее, например к Сталлоне или Шварценеггеру. Обо всех этих приемахи будет рассказано в статье.
И еще, одно о чем хотелось бы упомянуть. Если на передний план помещается картинка целиком, то для удобства она должна быть на прозрачном фоне, то есть иметь формат png. Работать так будет проще и быстрее.
Сначала научимся совмещать изображения без каких-либо действий и трансформаций. Открываем программу и через меню «Файл» — «Открыть» выбираем любую фотографию-фон. Ее так же можно вставить и простым перетягиванием из папки размещения в окно программы. Что бы удобно было работать, как всегда в окне слои создаем копию фона.
Далее, аналогичным образом через меню — «Файл»- «Открыть» выбираем еще одно фото для вставки. Оно откроется уже в другом окне.
Открываем это окно, выбираем инструмент «Прямоугольная область», обводим картинку.
По краям картинки увидим мерцающую пунктирную линию. Теперь копируем выделенную картинку с помощью команды «Редактирование» — «Копировать». Открываем фоновую картинку и через пункт верхнего меню «Редактировать»- «Вставить» вставляем. Изображение появится на переднем плане.
Вот что получилось. Обратите внимание, что вставляемая картинка в окне слоев легла поверх фоновой. Это значит, что она находится на переднем плане.
Ее можно переместить на задний план, то есть переместить слой вниз в рабочей области «Слои». Однако вставленную картинку не будет уже видно.
Для того, что бы картинка на заднем плане была видна, выделяем слой с фоном. Выше открываем меню с выпадающим списком и в нем выбираем пункт «Затемнение». В результате картинка на заднем плане появилась. Причем, заметьте, белый фон, на котором она была исчез.
Второй вариант, как можно вставить картинку не используя команду меню «Файл — «Открыть» – это сразу перетащить картинку из места расположения на фон.
Здесь, заметьте, на картинке появились направляющие, по которым можно отредактировать вставленную картинку. Растянуть, ужать, изменить размеры, повернуть.
Отредактировав картинку, нажимаем клавишу «Enter» и направляющие исчезнут. Однако картинка находится на белом фоне. Если применить к ней функцию «затемнение», то фон исчезнет, как в описанной выше операции. Таким образом, подытожим:
- картинку можно вставить путем простого перетаскивания из места расположения прямо на фон.
- картинку загружаем непосредственно в программу, копируем ее и вставляем на фоновую картинку.
Вставляем изображение в картинку и уменьшаем
Итак, картинку вставили любым из описанных выше способов. Теперь необходимо изменить ее размер. Если вставляли прямо из места расположения путем перетаскивания на фоновую картинку, то, как говорилось ранее, на картинке увидим линии, по которым можно изменять размеры.
Если подвести стрелку мыши к углу картинки, то она примет форму двойной стрелки. Зажав левую кнопку мыши можно увеличить или уменьшить размер картинки. Если подвести курсор мыши к точке, расположенной в середине одной из сторон картинки, то можно изменять размер по ширине. Однако при этом высота картинки остается без изменения.
Не забываем после изменений нажать «Enter», чтобы линии исчезли и картинка приняла изменения. Если же вы картинку вставляли из самой программы путем копирования, то ее размеры изменяются через меню «Редактирование — «Трансформирование» — «Масштабирование».
Вокруг картинки появится рамка с квадратиками по углам и середине. Если нажав клавишу «Shift» и зажав правой кнопкой мыши один из уголков, то картинка будет изменять размеры пропорционально. Если клавишу «Shift» не нажать, то картинка изменяет размеры неравномерно.
Как в фотошопе вставить картинку в картинку и покрасить ее в цвет фона?
Для чего это бывает нужно? Например, у нас имеется фотография какого-либо памятника, где необходимо поменять фон. Для этого загружаем в фотошоп картинку фона с небом. Копируем сюда картинку с памятником. Обратите внимание, что на окне слоев картинка со скульптурой находится выше фона, на переднем плане.
Если одна из картинок меньше, необходимо сделать их одинаковыми. Лучше всего изменять размер фона. Теперь выделяем слой с памятником и задаем ему маску, нажав на иконку с кружком в квадратике.
В результате рядом с картинкой памятника увидим белый квадрат. При этом на панели инструментов основной цвет должен быть черным, а дополнительный – белым. На полученном слое-маске будем заменять фон. Для этого на панели инструментов выбираем «Кисть». А на панели слоев выбираем маску, кликнув по ней мышкой.
Установив кисти нужный размер и жесткость, водим ею по рисунку. В результате видим, как стирается фон у картинки с памятником, а вместо него проявляется новый фон.
В результате получаем такое вот изображение с измененным фоном, то есть, закрашенным в цвет фона.
Вставляем картинку в картинку и делаем ее прозрачной, без фона
Перечисленные операции хороши для тех картинок, которые находятся на однородном фоне, например белом. Сделать их прозрачными при этом будет совсем не сложно. Если фон неоднородный, то придется, что называется, «попотеть». Итак, загружаем картинку как фон, копируем на нее вторую, у которой будем убирать белый фон.
Убрать фон можно несколькими способами. Об одном из них говорилось ранее. Переносим слой с картинкой ниже слоя фона и применяем к фону стиль «Затемнение». В результате на картинке проявится слой, который был перенесен вниз и уже без белого фона.
В следующем варианте удаления фона используется инструмент «Волшебная палочка». Выбираем этот инструмент.
Далее, кликаем этим инструментом по белому фону и получим пунктирное выделение объекта.
Теперь нажимаем клавишу «Delete» и фон удалится. Вот и вся процедура. Если объект имеет ровные стороны, без резких углов сложных границ, то можно воспользоваться инструментом «Магнитное лассо».
Этим инструментом выделяем по контуру объект, после чего выбираем «Выделение» => «Инверсия» и уже потом «delete». Фон удалится. Эти способы хороши при однотонном фоне. Если же фон по цвету неоднороден, то необходимо воспользоваться режимом «Быстрая маска».
Выбираем режим, выбираем инструмент кисть и проводим ею по объекту.
По окончании работы кистью снова нажимаем на инструмент «Быстрая маска», а после — «Delete». Объект остался без фона.
Если он получился не очень контрастным, светлым, то проводим коррекцию во вкладке «Изображение». Там имеются все необходимые для этого инструменты.
Вставка изображения в слой (выделенную область)
Вставлять можно не только целиком картинку, но и выделенную область. С этой целью открываем в фотошоп картинку, выделяем любым способом в зависимости от фона. Если фон однотонный, то сразу «волшебной палочкой», или же «магнитным лассо». Тут уже кому как удобно. В примере выделена картинка «волшебной палочкой».
Если вы выделяли при помощи инструмента «волшебная палочка», то на следующем этапе необходимо открыть вкладку «выделение» и выбрать там «Инверсия».
Таким образом мы выделим сам объект а не фон вокруг него. Теперь делаем копию («Редактирование» — «Копирование»), открываем нужный рисунок и через «Редактирование» — «Вставить» завершаем операцию.
Выделяем лицо человека и вставляем в другую фотографию (картинку)
Подобная функция полезна, когда мы имеем какой-то шаблон – объект куда можно вставить голову человека. Это используется часто для дружеских коллажей, поздравительных открыток и пр. Например, не всегда можно найти нужный костюмчик, одеть в него ребенка, создать соответствующий фон и сфотографировать. Скачав же нужный шаблон и вставив в него лицо ребенка – получим нужный вариант без всяких затруднений.
Порядок действий тот же. Выбираем сначала фоновое фото. Потом выбираем фото ребенка, ну или кого-то еще. Выделяем голову любым удобным способом и копируем. После чего вставляем в первую картинку, подвигаем, что бы все легло – в результате получаем нужное нам фото. Ниже приведен очень простой пример этого действия. Вот и все операции по вставке картинок. Удачи!
Из этой статьи узнаете, как вставить картинку в Фотошопе. Это можно сделать с помощью буфера о.
Из этой статьи узнаете, как вставить картинку в Фотошопе. Это можно сделать с помощью буфера обмена или drag-n-drop, но сначала необходимо провести подготовку.
Photoshop не теряет популярность 15 лет, и удерживает позиции топовой программы в области оказания услуг. Фотографы, дизайнеры и верстальщики пользуются им для оформления своих работ. Так как удачная основа, или элементы декора для съемки будут под рукой не всегда, полезно знать, как в Фотошопе вставить картинку на картинку.
Предварительная подготовка
Перед тем, как добавить картинку на картинку в Фотошопе, нужно открыть изображения в редакторе. Для этого сделайте следующее:
- Нажмите кнопку «Файл» в верхнем левом углу экрана.
- Из выпадающего списка выберите «Вставить».
- Найдите изображение, с которым хотите работать, выберите его, и нажмите «ОК».
После добавления обоих изображений, они будут в отдельных вкладках, где с ними можно работать независимо друг от друга. Осталось перенести одну из картинок.
Как вставить картинку в Adobe Photoshop
Есть 4 способа как вставить картинку в Фотошопе:
- перетаскивание изображения из вкладки на вкладку;
- копирование и вставка через буфер обмена;
- команда меню «Поместить»;
- перетаскивание файла из папки компьютера.
По очереди рассмотрим каждый из них.
Перетаскивание картинки из вкладки
Зачастую пользователи предпочитают данный способ остальным. Нужно перетянуть одну вкладку с фото в другую. После открытия нескольких изображений, вкладки будут показаны в один ряд над линейкой в верхней части экрана.
- Выберите вкладку с изображением, которое нужно переместить.
- Зажмите название левой клавишей мыши.
- Двигайте мышь вниз, не отпуская кнопку.
- После того, как вкладка превратилась в окно, расположенное поверх другого изображения, отпустите кнопку.
- На панели инструментов выберите «Перемещение», или нажмите клавишу «V».
- Перетяните картинку на фон, используя ЛКМ (не отпускайте до окончания переноса).
Теперь на выбранном фоне появилось изображение. Обработайте слои для улучшения эффекта.
Копировать – вставить
Аналогично предыдущему способу, откройте фон и изображение, которое хотите добавить. Этот способ похож на работу с текстовым редактором.
- Откройте вкладку с изображением, которое необходимо перенести.
- Выделите, нажав комбинацию клавиш Ctrl+A, либо с помощью лассо или другого инструмента вырезания, если нужна только часть рисунка.
- Используйте кнопки Ctrl+C для копирования содержимого выделенной области.
- Перейдите на вкладку фона, кликнув по ней ЛКМ, и нажмите Ctrl+V для вставки.
После этого в центре изображения появится содержимое буфера обмена, вынесенное Фотошопом в отдельный слой.
Команда меню «Поместить»
Так как вставить картинку в Фотошопе не всегда бывает возможно из-за размера, команда «Поместить» при добавлении изображения создает смарт-объект. Это слой, в котором рисунок будет после вставки. Он позволяет изменять размеры без потери качества изображения. Поможет при работе с надписями или фото в малом разрешении.
- Перейдите на вкладку фона.
- Откройте меню «Файл» в верхнем левом углу страницы.
- В выпадающем списке найдите пункт «Поместить. ».
- Появится окно поиска, в котором нужно найти файл с изображением для вставки.
- Выберите и нажмите «Поместить» справа внизу.
В центре фонового изображения появится рамка с рисунком. Измените размеры, растягивая углы за черные точки на рамке. После завершения работы кликните по кнопке с рисунком галочки в панели инструментов.
Перетаскивание фото из папки Windows
Последний способ – drag-n-drop файла из интерфейса окна Windows. Это упрощенная версия предыдущего способа переноса. Результатом также будет смарт-объект, но не понадобится заходить в меню.
- Откройте вкладку с фоновым изображением.
- Нажмите клавишу «Пуск».
- В открывшемся меню выберите «Проводник».
- Найдите нужную папку и файл картинки в каталогах компьютера.
- Разместите окно проводника поверх изображения в Фотошопе.
- Перетащите файл на фон, зажав левой клавишей мыши.
Снова появится рамка с рисунком, которую нужно будет растянуть и применить результат работы.
Как в Adobe Photoshop вставить картинку на картинку
Чтобы понять, как добавить картинку на картинку в Фотошопе, откройте оба изображения во вкладках. Перетащите, как в первых двух способах, либо с помощью команды «Поместить». Способы похожи: используйте одно из изображений как фон, а второе – как объект, который нужно добавить.
Видео-урок «Как вставить картинку в Adobe Photoshop»:
Как вырезать объект в фотошопе и вставить в другой фон?
Так как подавляющее большинство всех случаев работы в Photoshop — обработка уже готовых изображений, для выполнения этой операции предназначена львиная часть инструментов программы.
Фильтры (о них читайте в предыдущем уроке) — это довольно маленькая и весьма простая в использовании их часть. В этой статье мы разберём функции посложнее.
Так как инструментов много, я не буду перечислять весь арсенал редактора, а просто разберу расхожий пример работы — вырезать фрагмент одной картинки и вставить её в другую.
У нас есть море.
Есть чайка.
И мы хотим, чтобы чайка парила над морем.
Приступим.
Подготовка
На этом этапе необходимо открыть исходные картинки и создать документ для их объединения.
1. Сначала откройте файл с изображением моря. Для этого нажмите сочетание клавиш Ctrl+O либо выполните команду Файл -> Открыть, в появившемся окне Проводника найдите файл с морем, щёлкните на нём и нажмите кнопку Открыть.
2. Точно так же откройте файл с чайкой.
3. Создайте новый документ размером 760×475 пикселей. Для этого нажмите сочетание клавиш Ctrl+N либо выполните команду Файл -> Создать, в полях Ширина и Высота задайте указанные значения и нажмите ОК.
4. Теперь в программе Photoshop у нас открыто три документа, перемещаться между которыми можно с помощью вкладок.
Перемещение
Картинки из открытых файлов нужно поместить на разные слои рабочего документа.
1. Перейдите к изображению с морем, щёлкнув на его заголовке.
2. Выделите всё изображение. Для этого либо выполните команду Выделение -> Все главного меню программы, либо просто нажмите сочетание клавиш Ctrl+A. В итоге картинка получит обрамление, означающее, что она выделена.
3. Скопируйте выделенное, нажав комбинацию клавиш Ctrl+C или в главном меню Photoshop выполнив команду Редактирование -> Копировать.
4. Перейдите к рабочему документу, щёлкнув кнопкой мыши на его заголовке.
5. Вставьте скопированный рисунок — или нажмите Ctrl+V, или выберите в главном меню пункт Редактирование -> Вставить.
6. Слой для нового материала программа создала автоматически. Переименуйте его в Море, на панели слоёв щёлкнув название слоя, введя новое имя и нажав Enter.
7. Аналогичным образом скопируйте и вставьте в рабочий документ изображение с чайкой: перейдите к картинке, щёлкнув на её заголовке, выделите всё изображение (Ctrl+A), скопируйте его (Ctrl+C), перейдите к рабочему документу и вставьте картинку (Ctrl+V). Слой также создался автоматически, переименуйте его в Чайка.
В результате наш рабочий документ обзавёлся двумя новыми слоями, на которых размещены исходные изображения.
Трансформация
Подробнее о ней мы поговорим здесь, а пока нам очень нужен лишь один её простой инструмент.
Как вы уже наверняка заметили, рисунок с чайкой по габаритам гораздо больше рисунка с морем. Да и сама чайка для выбранного пейзажа тоже чересчур крупна — она не впишется в масштаб.
Чтобы это исправить, нужно уменьшить всё изображение с чайкой до приемлемых размеров.
Для этого будем использовать инструмент Свободное трансформирование, который позволяет менять форму и размер картинки.
1. С помощью инструмента Перемещение переместите изображение с чайкой так, чтобы птица не оставалась за кадром и её было полностью видно.
3. Выделите слой с чайкой: убедитесь, что он является активным, и нажмите Ctrl+A.
4. В главном меню выполните команду Редактирование -> Свободная трансформация, либо нажмите комбинацию клавиш Ctrl+T.
5. Уменьшите размер картинки до приемлемого, обращая внимание на размер чайки — она должна гармонично вписываться в морской пейзаж. Для уменьшения тяните за появившиеся по углам рисунка прямоугольники. Чтобы размер менялся пропорционально, удерживайте при этом нажатой клавишу Shift.
6. Для завершения преобразования смените инструмент (например, выберите инструмент Перемещение) и в окне с вопросом нажмите кнопку Применить.
Выделение и вырезание
Теперь осталось самое главное — вырезать чайку, чтобы она парила над морем. Правда, фактически мы вырежем не чайку, а всё небо вокруг неё, то есть птица, наоборот, останется, а всё с её картинки будет удалено.
Чтобы вырезать, сначала нужно выделить, и сделать это сложнее всего. Для выделения в Photoshop есть много инструментов: разного рода лассо, Быстрое выделение, Выделение фрагмента и т. д. У каждого есть своя узкая специализация и свои тонкости.
Мы же воспользуемся инструментом Волшебная палочка, который в автоматическом режиме находит области со схожими по цвету пикселями и выделяет их.
1. На палитре инструментов щёлкните значок Волшебная палочка.
2. Обратите внимание на панель параметров.
Число в поле Допуск отвечает за ширину выделяемого цветового спектра. Например, при нулевом значении Волшебная палочка выделит на картинке только те пиксели, которые по цвету идентичны выбранному. Если установлено значение 16, то инструмент выберет пиксели на 8 единиц темнее и на 8 единиц светлее выбранного. В нашем случае (фон хорошо контрастирует с чайкой) значение может быть равным даже 100, лишнего выделено всё равно не будет.
Кнопка делает границы выделенной области более гладкими, она должна быть нажата.
Если нажата кнопка , то программа выделит пиксели только в смежных с выбранной областях, то есть исключит вероятность выделения похожей оттенками области в другой части картинки.
А вот кнопку лучше не нажимать, ведь тогда Волшебная палочка выделит область на всех слоях, а не только на одном.
3. Убедившись, что активен слой с чайкой, выбран инструмент Волшебная палочка, а предыдущие выделения отменены (Выделение -> Отменить выделение). Когда убедились, щёлкните на самой птице кнопкой мыши.
4. Она выделилась. Но нам нужно убрать не её, а всё вокруг, поэтому в главном меню выполните команду Выделение -> Инверсия, чтобы стало выделено всё, окружающее чайку.
5. Теперь просто удалите выделенное, нажав клавишу Delete. Над морем осталась одна чайка.
6. Выполните команду Выделение -> Отменить выделение.
7. Щёлкните на значке инструмента Перемещение и выделите слой с чайкой (Ctrl+A).
8. Переместите чайку в любое место, если это необходимо или просто есть желание, и снимите выделение.
Сохранение
Осталось самое главное — сохранить результат в файл. Экспортируйте получившуюся картинку в любимый формат с помощью команды Файл -> Экспортировать (подробнее мы уже говорили об этом в самом первом уроке). На случай, если вы вдруг в будущем захотите вернуться к правке картинки, сохраните её в формате .PSD.
Полезные ссылки:
Как заменить лицо на фото онлайн (5 сервисов)
То, что вы никогда не бывали на Каннском кинофестивале, не значит, что у вас не может быть оттуда фотографий. Онлайн-сервисы позволяют за считанные минуты «пересадить» лицо с фото одного человека на другое. Для этого не нужно специальных знаний, только правильно подобранные фотографии и Интернет.
Как выбрать исходные фотографии
Онлайн-сервисы не балуют обилием настроек, поэтому для получения реалистичного изображения важно правильно подобрать фотографии. Чтобы коллаж выглядел естественно, придерживайтесь наших рекомендаций:
- Углы наклона лиц и ракурс съемки должны быть максимально похожи.
- Лица не должны быть закрыты руками, волосами или предметами.
- Не смешивайте искусственное освещение с естественным. Например, к фотографии из дома не подбирайте кадр, сделанный на природе.
- Цвет кожи на обоих снимках должен быть одинаковым. Если оттенки отличаются, скорректируйте их в фоторедакторах.
- Выбирайте фотографии примерно одинакового разрешения.
Если нет возможности выполнить все условия, попробуйте сделать пробную «примерку» лица к телу. По результату вы поймете, стоит ли продолжать поиски подходящего кадра.
Мы не рекомендуем использовать фотографии лица на фоне объектов телесного цвета. Онлайн-сервисы принимают такой фон за кожу и выдают некачественный результат. Если вы собираетесь использовать именно такой снимок, обрежьте его по контуру головы.
Сервисы для создания реалистичных коллажей
Фотофания
Русскоязычный редактор Фотофания полностью бесплатен. Чтобы коллаж получился реалистичным, подбирайте снимки так, чтобы лица были сняты с одного положения. Если отличия будут слишком сильными, результат может разочаровать, т.к. весь процесс замены происходит автоматически.
Как пользоваться сервисом:
- Откройте главную страницу Фотофании.
- Чтобы выбрать кадр с человеком, которому вы собираетесь заменить лицо, нажмите одноименную кнопку под надписью «Базовое фото».
- Нажмите «Загрузить с компьютера» и в появившемся окне выберите файл.
- Потяните за один из 4 углов снимка, чтобы убрать лишние поля.
- Щелкните «Обрезать».
- Нажмите на «Выберите фото» под надписью «Фото лица» и воспроизведите шаги 3-5 для второго снимка.
- Щелкните «Создать».
- Для загрузки готового результата на компьютер, нажмите «Скачать».
Picture Editor Online
Возможности бесплатного редактора изображений Picture Editor Online шире предыдущего, и функция «обмена лицами» здесь проработана заметно лучше, чем у большинства аналогов. Но есть один минус – отсутствие русскоязычных надписей.
Чтобы заменить лицо на фото с помощью Picture Editor Online, следуйте инструкции:
- Откройте страницу сервиса.
- Для загрузки фотографий фона и лица поочередно нажмите на 2 кнопки «Выберите файл» и откроете нужные снимки. Очередность не имеет значения.
- Отметьте галочку «I Agree to Privacy Policy».
- Нажмите «Upload Image».
- Чтобы скачать результат, нажмите «Download».
Face Swap Online
Предыдущие сервисы требуют минимум вашего участия, но с их помощью невозможно скорректировать дефекты, если что-то получилось не так. В сервисе Face Swap Online такая возможность есть – здесь вы можете обрезать края, изменять размеры, положение и угол наклона фотографий. Это сложнее, но результат получается естественнее:
Порядок действий:
- Откройте Face Swap Online.
- Прокрутите окно вниз до рабочей области, как на скриншоте.
- По очереди нажмите «Insert» и «Image (Upload)».
- Выберите снимок, на который будете «пересаживать» лицо.
- Повторно пройдите шаги 3 и 4 для фото лица, которое будет наложено на фон.
- Чтобы головы на обеих фотографиях были приблизительного одного размера, потяните за квадратики на краях второго снимка.
- Нажмите на значок в виде лассо.
- Обведите лицо курсором мыши, предварительно зажав левую кнопку.
- Меняйте зону выделения, перетягивая маленькие прямоугольники по краям вырезанной зоны.
- Наведите курсор на центр вырезанной области и перетяните её на фоновое изображение головы.
- Чтобы сохранить результат, поочередно нажмите «File» и «Download».
Сервисы для создания шаржей и рисунков из фотографий
Онлайн-сервисы позволяют не только «пересаживать», но и изменять лица на снимках. С их помощью вы можете рисовать гримасы, менять формы лиц, создавать необычные картинки и дружеские шаржи.
Cartoon.Pho.to
Бесплатный сервис на русском языке с готовым набором понятных функций для редактирования фото. При стабильном интернете на каждое действие в Cartoon.Pho.to потребуется не более 10 секунд.
Чтобы отредактировать фотографию в Cartoon.Pho.to, следуйте инструкциям:
- Откройте сервис в браузере.
- Нажмите «С диска» и выберите снимок человека, лицо которого хотите изменить.
- Уберите галочку напротив надписи «Мультяшный эффект».
- Поставьте галочку напротив надписи «Трансформация лица».
- Выбирайте любой вариант из списков «Эмоции» и «Пародийные Эффекты».
- Нажмите «Сохранить и поделиться», чтобы перейти в меню скачивания.
- Нажмите «Скачать».
Wish3Be
Чтобы «пересадить» лицо реального человека нарисованному шарж-персонажу, подойдет веб-сервис Wish3Be. Он позволяет выбрать цвет кожи, прическу, тело, рамки, фон и аксессуары. Сервис полностью бесплатный и русскоязычный.
Для того чтобы вставить на картинку лицо, сделайте следующее:
- Откройте сервис в браузере, выберите подходящий фон и дополнения.
- Нажмите «Добавить фотографию».
- Кликните в районе надписи «Нажмите или бросьте сюда ваше фото» и выберите снимок.
- Чтобы подвинуть лицо, нажмите на его центр и перетяните.
- Для изменения угла наклона лица зажмите кнопку в виде закругленной стрелки и двигайте курсор мыши.
- Чтобы изменить размер лица, нажмите кнопку в виде двух стрелок, смотрящих в разные стороны, и двигайте курсор мыши.
- Чтобы скачать результат, щелкните облако со стрелкой.
- Выберите формат для скачивания. Среди бесплатных – JPG и PNG.
Фотофания. Карикатура
Превращать обычные снимки в карандашные рисунки с эффектом карикатуры поможет уже знакомый бесплатный веб-сервис Фотофания.
Чтобы получить карикатуру из фото, сделайте 6 шагов:
- Откройте страницу «Карикатуры».
- Нажмите «Выберите фото».
- Нажмите «Загрузить с компьютера» и откройте снимок с лицом.
- Нажмите «Обрезать».
- Щелкните «Создать».
- Когда результат устроит, щелкните «Скачать».
Мы описали 5 бесплатных сервисов «пересадки» и трансформации лиц на все случаи жизни. Если нужно быстро заменить лицо на фотографии, не добавляя спецэффекты, рекомендуем Picture Editor Online – здесь вам не придется делать лишних действий для получения приемлемого результата. Если для достижения идеала вы готовы потрудиться, используйте Face Swap Online. А для создания забавных картинок с лицами друзей подойдет сервис Wish3Be. Берите на вооружение и пользуйтесь!
6 бесплатных онлайн-инструментов для объединения фотографий
Есть много причин, по которым вы можете захотеть объединить фотографии. Возможно, вы хотите объединить две фотографии своих домашних животных, детей или членов семьи. Или, если вы работаете в бизнесе, вы можете соединить две фотографии вашего офиса или сопутствующих товаров.
Вам не нужно быть экспертом в редактировании фотографий, чтобы превратить две фотографии в одну.С помощью этих простых в использовании онлайн-инструментов вы можете комбинировать фотографии по вертикали или горизонтали, с рамкой или без нее, и все это бесплатно.
PineTools позволяет быстро и легко объединить две фотографии в одно изображение.Если вам нужен быстрый инструмент, который позволяет добавлять границу и очень простой в использовании, то это то, что вам нужно.
Загрузите каждое изображение, чтобы начать работу, и используйте доступные инструменты масштабирования или перемещения для каждого, если хотите.Затем выберите расположение фотографий рядом друг с другом по вертикали или горизонтали. Далее вы можете настроить размеры изображений. Это позволяет вам увеличивать меньшее, обрезать самое большое или ограничивать пропорции, если хотите.
Затем вы можете добавить рамку к комбинированному изображению.Используйте ползунок, чтобы выбрать толщину и цвет. PineTools дает вам возможность выбрать точный цвет, используя шестнадцатеричный код или значения RGB.
Когда вы закончите, нажмите Объединить .Ваша комбинированная фотография появится в разделе «Выходное изображение» на странице. Оттуда вы можете скачать изображение в формате PNG, JPB или BMP.
IMGonline — еще один хороший сайт, который позволяет объединить два изображения в одно с дополнительными настройками, чтобы сделать вашу готовую фотографию идеальной.
Начните с загрузки каждой фотографии и выбора положения из вертикального или горизонтального.Затем перейдите к полезным настройкам. Вы можете установить автоматическую настройку размеров, чтобы изображения адаптировались друг к другу. Например, вы можете адаптировать больший из двух к меньшему. Вы также можете сохранить размер изображения таким, какой он есть.
IMGonline также позволяет при необходимости вращать фотографии, обрезать их, используя значения для каждого края, и применять зеркальное отражение для чего-то другого.
Выберите формат файла, который вы хотите использовать, из JPEG или PNG-24 и отметьте, хотите ли вы скопировать метаданные с первой фотографии.Затем нажмите OK , и вы увидите и сможете загрузить объединенную фотографию.
Нет ничего проще, чем объединить две фотографии, чем OnlineConvertFree.Подобно другим инструментам, упомянутым до сих пор, этот сайт дает вам базовую возможность объединить два изображения.
Вы просто загружаете каждую фотографию, выбираете вертикальное или горизонтальное положение, выбираете настройку размера и выбираете толщину границы.Выберите формат изображения из раскрывающегося списка и нажмите кнопку Сохранить и загрузить изображение . Это так просто!
Как вы, возможно, догадались по названию, OnlineConvertFree предлагает дополнительные функции, такие как преобразование файлов, а также дополнительные инструменты для изображений, такие как изменение размера, обрезка и ротатор.Так что не забудьте проверить и их.
Если вам интересно сделать немного больше с двумя фотографиями, которые вы хотите объединить, взгляните на PhotoFunny.На этом сайте вы можете выбрать один из шаблонов для вашего объединенного изображения. Итак, если вы ищете радугу и сердечки, обручальные кольца или даже покемонов, для вас найдется забавная тема.
Начните с выбора темы из десятков доступных, а затем загрузите свои фотографии.При желании вы можете установить флажки, чтобы добавить текст, настроить фотографии или добавить фильтр. Нажмите Далее и, в зависимости от выбранной темы и параметров, вы завершите объединенную фотографию.
По завершении щелкните Загрузить .Затем вы можете поделиться изображением в социальных сетях или загрузить файл JPG. Если вам нужно уникальное изображение, PhotoFunny предлагает множество вариантов.
Чтобы узнать о других забавных способах объединения фотографий в Интернете, посмотрите, как преобразовывать лица и создавать их слияния.
Если вы хотите объединить более двух фотографий, посмотрите Make Photo Gallery.Этот сайт позволяет вам создавать изображения в виде столбцов-коллажей, которые могут быть именно тем, что вам нужно.
Вы можете загрузить свои фотографии, выбрав их на своем компьютере или перетащив на страницу.Когда они появятся, вы можете переставить их в другом порядке, если хотите.
Перейдите ко второму шагу процесса и выберите цвет фона, количество столбцов, максимальную ширину и размер поля.Вы также можете указать свое имя в поле « Made By ». Это будет отображаться в правом нижнем углу в пределах границы готовой фотографии.
Нажмите кнопку «Объединить фотографии» , и вы почти сразу увидите свое новое изображение.Нажмите кнопку Загрузить , и вы получите файл JPG, любезно предоставленный Make Photo Gallery.
Photo Joiner — еще один бесплатный веб-сайт, который позволяет объединить более двух фотографий.На этом сайте есть экран редактирования, так что вы можете предварительно просмотреть готовый проект, изменяя настройки.
Нажмите кнопку Добавить изображения в правом верхнем углу и выберите свои фотографии.Они будут отображаться с правой стороны, чтобы вы могли перетащить их на холст. Это позволяет вам расположить их так, как вам нравится. Если вам нужно повернуть, перевернуть или увеличить конкретное изображение, выберите его на холсте и затем щелкните значок Eye .
Когда ваши фотографии будут готовы, вы можете использовать настройки слева от холста.Вы также можете начать с настроек, если хотите. Выберите количество столбцов или строк, выберите размер готового изображения и, если вам нужна граница, выберите толщину и цвет. Вы можете использовать настройки слева, чтобы добавить текст, изменить вертикальное положение на горизонтальное или создать обложку для Facebook.
Когда вы закончите, нажмите Сохранить прямо над холстом.Затем вы можете загрузить свою фотографию в формате JPG или выбрать социальную сеть, чтобы поделиться ею прямо с сайта Photo Joiner.
Объедините фотографии для создания уникального изображения
Если вы хотите разместить две фотографии рядом, друг на друге или внутри забавной рамки, для вас обязательно найдется бесплатный онлайн-инструмент.А поскольку на этих сайтах так легко объединять фотографии, вы можете попробовать создать несколько объединенных изображений. Только представьте себе возможности!
Чтобы узнать о других способах творчества с фотографиями, взгляните на эти бесплатные онлайн-создатели коллажей.
Эти 10 основных приложений могут буквально спасти вашу жизньОт неотложной медицинской помощи до стихийных бедствий — эти приложения предоставят вам всю необходимую помощь и поддержку.
Читать далее
Об авторе Sandy Writtenhouse (Опубликовано 455 статей)Имея степень бакалавра информационных технологий, Сэнди много лет проработала в ИТ-индустрии в качестве менеджера проекта, менеджера отдела и руководителя PMO.Затем она решила следовать своей мечте и теперь постоянно пишет о технологиях.
Более От Sandy WrittenhouseПодпишитесь на нашу рассылку новостей
Подпишитесь на нашу рассылку, чтобы получать технические советы, обзоры, бесплатные электронные книги и эксклюзивные предложения!
Еще один шаг…!
Подтвердите свой адрес электронной почты в только что отправленном вам электронном письме.
Как совмещать / накладывать изображения (3 лучших приложения)
Как фотограф вы, вероятно, всегда ищете интересные техники для экспериментов. Что ж, наложение и наложение фотографий с помощью вашего смартфона — это то, что, возможно, стоит изучить для получения некоторых очень крутых визуальных эффектов.
Это то, что вы можете сделать на любом iPhone или прямо на рабочем столе, если вы уже используете одну из основных платформ для редактирования фотографий, такую как Adobe Photoshop или Capture One.
Другими словами, это легко сделать, весело, а полученные в результате творения, возможно, стоит показать всему миру.
Ниже мы рассмотрим несколько ключевых приложений для наложения изображений с помощью телефона и несколько методов на рабочем столе, которые можно реализовать с помощью Photoshop.
Как наложить фотографии на iPhone
К сожалению, встроенное приложение камеры iPhone не поддерживает наложение фотографий, но некоторые сторонние приложения позволяют наложить их быстро и легко.
Ниже мы дадим вам обзор трех отличных вариантов.
1. Superimpose XПриложение Superimpose X — одно из лучших приложений для iOS, которые вы можете загрузить, если хотите наложить фотографии через iPhone.
Чтобы использовать этот удобный инструмент, все, что вам нужно, это рабочий iPhone с сохраненными на нем изображениями. Затем просто скачайте приложение, и все готово.
К сожалению, Superimpose X нельзя загрузить бесплатно, но его единовременная цена в 4,99 доллара является вполне разумной для всех десятков нишевых инструментов, которые он предлагает.
Superimpose X удивительно универсален, когда вы его открываете. Есть десятки функций на выбор, и он делает немного больше, чем просто накладывать фотографии друг на друга.
К счастью, приложение предлагает подробные инструкции сразу после первого открытия. Главное, что наложение — это то, что он делает хорошо и довольно легко.
После того, как вы загрузили и запустили Superimpose X, вам нужно будет выбрать изображения для переднего и заднего планов.Помните, что здесь важно иметь в виду, что изображения должны иметь возможность эффективно сливаться и не перекрывать друг друга таким образом, что это портит визуальную привлекательность.
В Superimpose X вы можете выбрать изображения, нажав «Фото» в верхнем левом углу интерфейса приложения на экране телефона. Оттуда вы можете сначала выбрать фоновое изображение.
После того, как вы выбрали фоновую фотографию, теперь вы можете добавить передний план, нажав «Преобразовать», а затем нажав «Смешать».
Затем нажмите «Добавить слой», а затем «Слой фотографий». Затем выберите фотографию переднего плана из своих архивов, и приложение наложит ее поверх фона.
Для изображений, которые немного меньше, чем фоновое изображение, вы также можете нажать «По размеру основания», чтобы изменить их размер так, чтобы оба они были одинакового размера.
В качестве последнего шага вы должны использовать ползунок непрозрачности приложения Superimpose X, чтобы настроить полупрозрачность вашего изображения переднего плана (или любого другого), чтобы сделать слияние более плавным.
Вуаля, вы только что объединили две фотографии и создали новую композицию, отредактированную цифровым способом.
Superimpose X предлагает гораздо больше вариантов манипуляции слиянием фотографий, а также может использоваться для объединения нескольких изображений в узоры или сложные композиции. Один раздел приложения, который позволяет вам поиграть с этими аспектами, называется режимами наложения.
В режимах наложения вы можете объединять несколько изображений для создания сложных узоров и наложения двух изображений, которые переводят слияние на другой уровень.
Чтобы получить доступ к этой функции, нажмите «Преобразовать» в нижней части основного интерфейса приложения. Вы найдете режим наложения рядом с параметром «Непрозрачность».
Вы можете изменить режим наложения со значения по умолчанию «Нормальный» на другие параметры, такие как «Наложение», «Затемнение», «Умножение» и «Светлее».
Каждый из них предлагает несколько разные варианты наложения. Например, Overlay сохраняет самые темные части изображения переднего плана, объединяя более светлые части с фоновым изображением.
Multiply объединяет яркость и контраст разных изображений в слои для объединения.Что касается режимов затемнения и осветления, они смешивают яркие и темные части наложенных изображений, чтобы объединить их вместе.
В режиме наложения также есть множество других функций. Все это можно экспериментировать в реальном времени с любыми фотографиями, которые вы выбираете, чтобы создать или отменить эффекты для любых фотографий, которые вы пытаетесь объединить.
Superimpose X также имеет отличную функцию маскирования. Это позволяет вырезать части изображения переднего плана, чтобы часть фона была видна.
Приложение поставляется с опцией «Magic Brush Tool», которая позволяет вам делать это очень выборочно для еще более динамичных эффектов слияния.
Также есть инструменты «Лассо» и «Волшебная палочка» (аналогичные Photoshop) для автоматической обрезки краев объекта на изображении при маскировании.
С помощью этих инструментов вы можете вырезать «маску» из любого изображения и скопировать ее для вставки в любое другое изображение в виде слияния.
Наконец, поскольку наложение изображений также может означать, что конечный продукт должен выглядеть более реалистично, мы должны упомянуть инструменты цветокоррекции Superimpose X.
После объединения изображений вы можете нажать значок «Фильтр» в нижней части интерфейса приложения, и с его помощью вы можете настроить экспозицию, чтобы смешать различные уровни контрастности наложенных фотографий.
Этот же инструмент также позволяет применять определенные цветовые фильтры для выравнивания различий в цветах между объединенными изображениями.
В области «Слои» Superimpose X есть функция «Легкое обтекание», которая позволяет автоматически согласовывать цвета фона и изображения переднего плана.
2. Enlight PhotofoxPhotofox — еще один вариант мобильного телефона для наложения и объединения изображений. Оно не такое надежное и универсальное, как приложение Superimpose X, но оно быстро и легко выполняет основную работу для публикации в социальных сетях или сохранения для дальнейшего использования.
После того, как вы загрузили и установили Photofox на свой iPhone, просто откройте его и пролистайте разделы QuickArt, пока не увидите параметр «Двойная экспозиция».
Как и в случае с Superimpose X, откройте в телефоне архив существующих изображений и выберите одно, которое хотите использовать в качестве фона.Это может быть любая фотография, которая вам нравится, но, как мы упоминали выше, рекомендуется выбрать изображение, композиция которого будет дополнять композицию изображения, которое вы будете наложить поверх него.
Enlight Photofox имеет фильтры, которые можно использовать для творчества с эффектами наложения изображений.
Теперь вы можете выбрать стандартную сцену в приложении, чтобы применить ее к своей фотографии. Вы можете сделать это с помощью инструмента «Наложение» Photofox, который позволяет настраивать и перемещать изображение, пока оно не будет помещаться поверх пользовательской фоновой фотографии.
Если вы довольны результатом, вы можете поделиться изображением в социальных сетях или сохранить его на свой телефон — вы даже можете использовать Airdrop для беспроводной передачи его на свой компьютер для дальнейшего редактирования (см. Советы по фотографии на iPhone).
Следует отметить, что, хотя Enlight Photofox можно загрузить бесплатно, использование его более широкого набора функций редактирования для сохранения изображений в телефоне означает необходимость оплаты подписки на приложение.
3. SnapseedSnapseed — одно из самых популярных приложений для iPhone для создания изображений.
Snapseed — еще одно очень популярное приложение для iPhone для редактирования фотографий на ходу. Он предлагает множество различных инструментов, а также возможность наложения изображений.
То, что предлагает Snapseed для этого, довольно просто и понятно, но он прекрасно работает с наложением без лишних хлопот.
Snapseed также можно загрузить бесплатно, что особенно полезно, если вы хотите немного заняться творческим редактированием, не тратя лишних денег.
Для начала загрузите приложение Snapseed из магазина приложений Apple и запустите его.После открытия приложения вы можете нажать в любом месте его интерфейса, чтобы открыть меню выбора фотографий и загрузить один из сохраненных файлов изображений.
Выбрав первую фотографию, просто коснитесь значка «Инструменты» и прокрутите вниз до параметра «Двойная экспозиция». Это то, что позволит вам наложить две фотографии вместе.
В разделе «Двойная экспозиция» приложения Snapseed вы можете нажать значок фотографии в нижней части экрана, чтобы выбрать другое изображение, которое вы объедините с первым, которое вы открыли.
Snapseed предоставляет вам различные варианты смешивания, которые изменяют прозрачность вашего изображения.
После загрузки вы можете перемещать накладываемое фото, пока оно не будет соответствовать вашему основному изображению так, как вам нравится.
Другой вариант редактирования — это изменение размера наложенного изображения, чтобы его можно было правильно отрегулировать. Вы можете изменить размер изображения, сведя или разводя пальцы.
Установив размер и подгонку наложенной фотографии, чтобы она правильно сливалась с нижележащим изображением, теперь вы можете редактировать наложенные фотографии с помощью значка слоев (в форме разложенной колоды карточек) в приложении.Это в основном позволяет вам вычитать элементы изображения и регулировать контраст или яркость на двух зажатых фотографиях.
Другой значок в форме капли также позволяет настроить непрозрачность наложенной фотографии в Snapseed.
Теперь вы можете сохранить изображение в памяти телефона или в фотопленке.
Как наложить фотографии в Photoshop
Photoshop предлагает несколько вариантов наложения фотографий через настольное приложение. Существует три основных метода, которые можно использовать по отдельности или вместе для создания чрезвычайно универсальных композиций для слияния фотографий.
Самый популярный и, пожалуй, самый гибкий инструмент платформы Photoshop для этого называется Layer Masks.
Чтобы использовать это, вам просто нужно открыть два разных изображения в Photoshop, перетащить одно так, чтобы оно поместилось поверх другого, и при этом заставить их накладываться друг на друга.
Как только это будет сделано, вы можете выбрать изображение, которое вы хотите использовать в качестве оверлейного изображения, на панели слоев в правом нижнем углу интерфейса PS.
Внизу той же панели есть небольшой прямоугольник с полым кружком внутри.Это то, что позволяет вам создать маску слоя между двумя объединенными изображениями.
Маска слоя прозрачна, но если вы откроете инструменты градиента Photoshop или кисти, вы можете при необходимости показать или скрыть одно изображение или другое.
Для этого установите двойные черные / белые поля в нижнем левом углу интерфейса Photoshop, чтобы они отображали белый или черный цвет в качестве поля переднего плана (нажатие D или X на клавиатуре делает это быстро).
Использование инструментов «Градиент» или «Кисть» с черным цветом на переднем плане приводит к тому, что нижележащее изображение появляется везде, где вы выравниваете или окрашиваете кистью в черный цвет.С другой стороны, установка белого цвета на переднем плане приведет к появлению элементов изображения переднего плана.
Используйте маску слоя, чтобы получить полный контроль над отображением частей наложенного изображения.
Сделав это и используя как инструмент градиента, так и инструмент кисти в PS, вы можете объединить два изображения практически любым способом в очень точных сегментах.
Выходя за рамки инструмента Layer Masks, есть два других гораздо более широко применимых инструмента слияния, которые также находятся на панели слоев.
Первый из них называется режимами наложения и находится прямо над миниатюрами слоев фотографий на этой панели. Выбрав одно из изображений слоя и поэкспериментируя с применением к нему различных режимов наложения, вы можете создать отличные эффекты слияния фотографий.
Рядом с режимами наложения есть ползунок для параметра «Непрозрачность». Это может быть применено к выбранному слою фотографии и сделает режим наложения, который вы также применили к нему, менее или более прозрачным в зависимости от того, как вы установите ползунок.
Оба эти параметра, режимы наложения и непрозрачность, также можно использовать вместе с масками слоя на паре или даже на нескольких слоях изображений для создания всевозможных наложенных композиций изображений, которые могут быть сохранены как документы PNG, JPG или PSD Photoshop.
Заключительные слова
Как видите, существует множество вариантов для создания эффекта наложения изображения.
Вышеупомянутое — это лишь часть списка. Существуют и другие приложения для Android и iPhone, а также программные платформы, такие как Capture One для ПК, которые также позволяют быстро и легко накладывать изображения.
Те, которые мы перечислили, определенно заслуживают внимания как одни из лучших и самых популярных мобильных инструментов для быстрого, простого и гибкого соединения двух изображений.
Если у вас есть другие вопросы о наложении / наложении изображений, оставьте комментарий ниже, и мы сделаем все возможное, чтобы вам помочь.
Как разместить одну фотографию внутри другой: создание собственного фотомонтажа с использованием слоев
Иногда нужно поместить одну фотографию внутрь другой и сделать результат максимально реалистичным.И есть очень простой способ сделать это. Вы можете использовать его, например, когда делаете приглашения… или когда просто хотите немного поиграть. Так что посмотрите, как поместить одну фотографию в другую и создать свой собственный фотомонтаж или фотоколлаж.
Создание больших фотоколлажей и даже просто размещение одного изображения внутри другого требует некоторого терпения, но на самом деле это несложно. Проще говоря, вы просто открываете одно изображение, выбираете его часть, которая вам нужна, а затем переносите ее на другое изображение.
Но если вы хотите, чтобы ваш результат выглядел хотя бы немного реалистично, вы не можете просто начать с любых двух картинок. Снимки должны иметь одинаковую экспозицию и одинаковое направление света . И они оба должны быть сняты с одинаковой высоты.
Как только у вас будет две таких фотографии, приступайте к работе. Мы будем использовать следующие два изображения, чтобы проиллюстрировать процесс помещения одного изображения в другое. Мы возьмем камеру со второго изображения и поместим ее в первую, чтобы создать левитирующую камеру.
Исходные материалы для нашей работы «Картинка в картинке».Подготовка — это фундамент
Важно отредактировать фотографии, используя те же настройки экспозиции и инструменты цвета , чтобы они выглядели как можно более похожими. Здесь может помочь использование тех же предустановок в модуле разработки Zoner Photo Studio.
Также хорошо начинать с фотографий, сделанных при аналогичных или идентичных условиях освещения.
Как разместить одно изображение внутри другого
Фактический процесс помещения одного изображения в другое в Zoner Photo Studio занимает всего несколько щелчков мышью.Вот шаги:
- Откройте «фоновое» изображение в редакторе .
- Щелкните стрелку рядом с кнопкой Добавить слой .
- Нажмите Вставить из файла .
- И выберите файл для изображения «переднего плана».
В нашем примере единственная часть изображения «переднего плана», которая нам нужна, — это камера. Поэтому используйте один из инструментов выделения, чтобы выделить его. В этом случае лучшим выбором является магнитное лассо (A): оно находит и захватывает края ближайшего объекта, помогая вам выбрать его с максимальной точностью.
С легкостью выберите нужный объект с помощью магнитного лассо.Увеличьте изображение, вращая колесо мыши. (Это позволяет вам выбирать объект более легко и точно.) Затем обведите камеру лассо и соедините два конца вашего выделения, когда закончите.
Выбор объекта.Уточнение выбора
Пришло время уточнить ваш выбор. Итак, раскрутите меню Selection Display на правой панели и нажмите Cover Unselected .Вы сразу увидите, насколько вы точны. Затем снова в Selection Display отключите Show Selection Outline . Это избавит вас от отвлекающих движущихся линий вокруг вашего выделения, и вы сможете увидеть все еще лучше.
Имейте в виду, что как бы вы ни старались, ваш выбор никогда не будет точным на 100%. К счастью, здесь вам поможет функция Refine Selection . Его настройки всегда ниже настроек для данного инструмента выделения.Попробуйте немного переместить один из трех ползунков, и вы увидите, как выделение станет более точным.
Отобразите маску, а затем уточните выделение.Для довольно сложных объектов вам иногда нужно немного уточнить выделение, используя кисть Selection Brush , а затем снова используя Refine Selection. Но в основном это происходит, когда вы выбираете мех или волосы.
Когда вы будете удовлетворены своим выбором, нажмите Применить , чтобы подтвердить его.
Создать маску
Пришло время скрыть невыделенные части фотографии «переднего плана».У вас есть два пути:
- Для быстрого и простого создания коллажей достаточно нажать кнопку «Инвертировать выделение» , а затем нажать «Удалить», чтобы удалить фон .
- Но для лучше использовать маску , так как это позволит вам работать более точно. Кроме того, вы сможете изменить маску и скорректировать выделение в любое время. Итак, щелкните значок Mask для слоя переднего плана и затем используйте Reveal Selection .
Все, кроме вашего выделения, исчезнет, и для слоя будет показана черно-белая маска. Он определяет и показывает, какие части слоя видимы (белые), а какие скрыты (черные).
Затем вы можете отменить выбор, нажав Esc.
Маска слоя показывает и определяет, какая часть слоя видна.Отрегулируйте расположение и размер объекта
Чтобы ваша работа по вставке выглядела реалистично, вам также необходимо настроить размер и местоположение вставляемого объекта.Поэтому всегда тщательно продумывайте его пропорции и расположение. И не забывайте при этом о глубине резкости.
Используйте инструмент Move and Transform (V) для этих правок. С активным инструментом:
- щелкните и перетащите угол слоя, чтобы изменить размер изображения,
- щелкните и перетащите за пределы слоя, чтобы повернуть изображение,
- Щелкните и перетащите внутрь слоя, чтобы изменить положение изображения.
На этом ваша работа по оклейке фотографий завершена. Теперь сохраните полученное изображение — сначала в формате .zps, а уже потом в формате .jpg. При сохранении в формате .zps отдельные слои и маски сохраняются. Таким образом, вы сможете вернуться к своим изменениям в любое время.
Сохраните в формате .zps. Финальный снимок с левитирующим Зенитом (российская зеркалка времен холодной войны).Создайте свой собственный фотоколлаж
Layers открывают для вас много новых творческих возможностей. Вам определенно не нужно останавливаться только на левитирующих камерах.Как вы используете Вставить из файла , все зависит от вас.
Просто загрузите Zoner Photo Studio X , попробуйте бесплатно в течение 30 дней и начните создавать свои собственные фотоколлажи.
Cut Paste Photos Pro Edit Chop в App Store
Уникальное приложение для вырезания и вставки фотографий, которое позволяет вырезать несколько фотографий в одну и объединять их вместе.
https://cutpastephotospro.com/
https: // cutpastephotospro.com / app-features
Удивительные функции, в том числе:
— Поворот, масштабирование, отражение, дублирование и другие инструменты для редактирования фотографий
— Простой в использовании инструмент для обрезки / кадрирования фотографий
— Делать фотографии с камеры или фотопленки
— Вырезать из нескольких фотографий и поместите их в одну объединенную фотографию
— Выберите из наших готовых фонов 40+
— Сохраните измененные фотографии в Camera Roll
— Поделитесь фотографиями в Facebook, Instagram, Twitter
— Отправьте фотографии по электронной почте
— Великолепная графика
— Универсальное приложение, работает на iPhone, iPod и iPad!
Cut Paste Photos Pro Premium Подписка:
Вы можете получить доступ ко всем функциям приложения, включая все наклейки, смайлы, режущие инструменты, неограниченное количество разрезов, удаление рекламы и многое другое с платной подпиской.
Доступны три платные подписки:
— Ежемесячно по цене 5,99 долларов США или эквивалент
— Ежеквартально по цене 11,99 долларов США или эквивалент
— Ежегодно по цене 34,99 долларов США или эквивалент
* Цены могут отличаться, точные цены см. Внутри приложения.
-Cut Paste Photos Pro предлагает 3-дневную бесплатную пробную версию для доступа ко всему содержимому и функциям приложения, включая все наклейки, смайлики, режущие инструменты, неограниченное количество разрезов и удаление рекламы. Как только бесплатная пробная версия закончится, она превратится в квартальный план за 11 долларов.99 за 3 мес. Любая неиспользованная часть бесплатного пробного периода будет аннулирована, если вы приобретете платную подписку до окончания бесплатного пробного периода.
— Вы можете отменить или управлять бесплатной пробной версией или любой платной подпиской в настройках своей учетной записи iTunes. Автоматическое продление также можно отключить в настройках учетной записи в iTunes.
— С вашего счета будет взиматься плата за продление выбранной подписки в течение 24 часов до окончания текущего периода подписки.
-Отмена текущей активной подписки невозможна в течение активного периода подписки.
-Платные подписки автоматически продлеваются в течение 24 часов до окончания текущего активного периода подписки.
-Обратите внимание, что цены на платные подписки могут различаться в зависимости от вашей страны. Фактическая сумма будет представлена вам в местной валюте во время первой покупки.
Вы можете прочитать нашу Политику конфиденциальности и Условия использования по следующим ссылкам:
Политика конфиденциальности:
http://www.mafooly.com/cutpastephotopro/privacy_policy.html
Условия использования:
http: // www.mafooly.com/cutpastephotopro/terms_of_use.html
Если у вас есть какие-либо вопросы или комментарии, не стесняйтесь обращаться к нам.
Мы также ценим вашу оценку приложения.
Наслаждайтесь!
Как наложить изображения на iPhone
Знаете ли вы, что вы можете объединять изображения вместе, чтобы создавать забавные и художественные фотоэффекты на вашем iPhone? Наложение изображения позволяет вам наложить все или часть изображения поверх другого. Хотя это звучит сложно, на самом деле сделать это довольно просто.Все, что вам нужно, это ваш iPhone, ваши любимые фотографии и подходящее приложение, чтобы сдвинуть с мертвой точки.
Можно ли наложить фото на iPhone?
К сожалению, невозможно наложить изображения с помощью собственного приложения «Фото» на iPhone, которое полезно только для самого простого редактирования фотографий. Хорошей новостью является то, что вы можете накладывать изображения на свой iPhone с помощью нескольких сторонних приложений, многие из которых бесплатны. Мы рассмотрим, как это сделать, используя наши любимые приложения для наложения изображений: Snapseed и Enlight Photofox.
Освободите место на iPhone для ваших шедевров
Как и любой новый навык, обучение наложению изображений требует практики и экспериментов. Используйте Gemini Photos , чтобы освободить место для всех этих дополнительных фотографий. Это поможет вам быстро удалить дубликаты и похожие фотографии, чтобы у вас было больше времени на создание.
Скачать в App StoreКак наложить изображения с помощью Snapseed
Snapseed — это бесплатное приложение для редактирования фотографий, в котором используются различные инструменты для улучшения ваших изображений.Инструмент наложения изображений в Snapseed называется «Двойная экспозиция». Эту функцию лучше всего использовать, когда вы хотите создать художественные эффекты путем наложения одного изображения на другое. Вот как легко наложить изображения с помощью Snapseed:
- Загрузите приложение Snapseed и откройте его на своем iPhone.
- Нажмите в любом месте, чтобы открыть фотографию, и выберите ту, с которой хотите поэкспериментировать.
- Коснитесь Инструменты.
- Прокрутите вниз и коснитесь «Двойная экспозиция».
- Коснитесь значка фотографии в нижней части экрана, чтобы выбрать фотографию для наложения.
- Выберите вторую фотографию, которая будет отображаться поверх первой.
- Теперь вы можете перемещать вторую фотографию, перетаскивая ее пальцем. Вы также можете развести или закрыть пальцы, чтобы увеличить или уменьшить вторую фотографию.
- Коснитесь значка карточек, чтобы открыть дополнительные инструменты, которые сделают вашу главную фотографию светлее или темнее.
- Коснитесь значка капли, чтобы увеличить или уменьшить непрозрачность верхней фотографии.
- Если результат вас устраивает, нажмите на галочку и экспортируйте, чтобы сохранить фотографию в альбоме «Фотопленка».
Как наложить изображения с помощью Enlight Photofox
Enlight Photofox — еще одно приложение, которое можно использовать для наложения изображений на свои фотографии. Чтобы использовать весь спектр функций Photofox, требуется подписка, но вы также можете получить доступ к некоторым из самых интересных функций с помощью бесплатной версии. Набор эффектов QuickArt можно использовать бесплатно, и один из них, «Двойная экспозиция», отлично подходит для смешивания изображений. Вот как наложить фотографии с помощью Photofox.
- Загрузите Enlight Photofox и откройте приложение на своем iPhone.
- Прокрутите список QuickArt и выберите «Двойная экспозиция». Это позволяет смешивать портрет с пейзажной фотографией для получения красивых эффектов.
- Прокрутите фотографии и выберите портретную или групповую фотографию.
- Нажмите «Наложение», чтобы выбрать стандартную сцену для наложения на портрет.
- Нажмите «Переместить», чтобы отрегулировать положение наложенного изображения.
- Если вы довольны результатом, нажмите значок «Поделиться», чтобы сохранить фотографию в медиатеке.
Хотя Snapseed и Photofox — наши любимые приложения для наложения изображений, существует множество инструментов, которые помогут вам объединить две фотографии на вашем iPhone. Поэкспериментируйте или попробуйте что-нибудь новое — возможности безграничны.
Как делать параллельные снимки на iPhone
Photo Video Lounge является участником программы Amazon Services LLC Associates, партнерской рекламной программы, предназначенной для предоставления сайтам средств для получения рекламных сборов за счет рекламы и ссылок на Amazon.com.
Объединение двух фотографий в одно помогает выбрать, какая из них лучше.У вас есть две или несколько фотографий, которые вы хотите объединить в одно изображение, но параметры редактирования на вашем iPhone не могут этого сделать? Что ж, это очень плохо — даже в более новых моделях, таких как iPhone 11 или iPhone 11 Pro, параметры редактирования ограничиваются кадрированием и добавлением фильтров к изображению.
Если вы действительно хотите сравнить два изображения или объединить несколько изображений на своем iPhone, поместив их рядом, вам необходимо установить стороннее приложение, поскольку iPhone не предназначен для выполнения таких задач.
Лучшие приложения для параллельных фотографий
1. Cut Paste Photos Pro
Если вам нужен практичный универсальный инструмент для редактирования фотографий, вам обязательно стоит попробовать Cut Paste Photos Pro. Мы рекомендуем использовать это приложение, потому что оно очень простое и практичное. Cut Paste — это ваш повседневный инструмент для редактирования, с помощью которого вы можете создать параллельный фотоколлаж менее чем за секунды.
Помимо создания фотографий бок о бок, вы также можете вырезать фотографии от руки или с помощью инструмента стирания фона и добавлять к фотографиям анимированные эффекты, текст и фильтры.
Cut Paste Photos Pro доступен бесплатно для iOS. Для пользователей Android мы рекомендуем использовать zShot для редактирования ваших параллельных фотографий. Загрузите приложение Cut Paste Photos Pro прямо сейчас!
Если вы ищете камеру для профессиональной фотосъемки, вы должны попробовать эту камеру, с потрясающими характеристиками и простотой использования, проверить ее сейчас, снимать фотографии, а затем использовать приложение Cut Paste, чтобы разместить их рядом.
Вы также можете использовать эту удивительную палку для селфи / штатив, чтобы снимать потрясающие фотографии, а затем использовать приложение Cut Paste, указанное выше, чтобы разместить их рядом и создать красивое произведение искусства.
UBeesize 67-дюймовый штатив для телефона и штатив для селфи-палки, универсальный профессиональный штатив, мобильный телефон …- Удивительная максимальная высота до 67 дюймов С минимальным пространством для хранения до 20 дюймов, легко носить с собой во время путешествий …
- Selfie Stick Штатив и подставка для штатива для телефона Свободное переключение между режимом селфи-палки и подставкой для штатива …
- Прочный и прочный Изготовлен из высокопрочного алюминиевого сплава с нержавеющей сталью, АБС-пластика …
- Все, что вам нужно, в одной коробке Поставляется как с держателем для мобильных телефонов, так и с деталями BC для…
2. Photoshop Mix
Photoshop Mix — это приложение, которое может соединить две фотографии рядом друг с другом.Photoshop Mix — это бесплатный инструмент для редактирования фотографий от Adobe, совместимый с пользователями iOS и Android.
- Загрузите Photoshop Mix из App Store.
- Откройте приложение. Вам будет предложено войти в систему. Вы можете использовать свою учетную запись Facebook или Gmail при входе в систему, чтобы ускорить процесс.
- Чтобы создать новый проект, нажмите кнопку «+» в правом верхнем углу экрана iPhone.
- Загрузите изображения, которые вы хотите редактировать в Photoshop Mix, щелкнув «Изображение», затем «На моем iPhone». Если вас попросят предоставить разрешение, просто нажмите кнопку ОК.
- Справа кнопка +. Щелкните его, затем выберите «Изображение», чтобы добавить изображение нового слоя. Выберите второй вариант фото.
- Прямо сейчас у вас уже есть две фотографии на холсте. Вы можете добавить больше, если хотите использовать те же шаги, что и выше.
- Измените размер холста, чтобы два изображения соответствовали друг другу.Для этого нажмите кнопку «проживать».
- Вернитесь в редактор и измените размер каждой фотографии, нажав и ущипнув их.
- Затем нажмите и перетащите их рядом.
- После настройки изображений снова измените размер холста, чтобы удалить пустые области.
- Когда желаемый результат будет достигнут, сохраните изображение, нажав кнопку « Поделиться»> «Фотопленка».
3. BlendPic
BlendPic делает одну фотографию прозрачной при объединении двух фотографий.
- Выберите два изображения из «Фотопленки», которые вы хотите объединить, или сделайте новые фотографии с помощью камеры iPhone.
- Установите одну фотографию в качестве фона и начните процесс объединения.
- Установите уровень прозрачности в зависимости от желаемого результата.
- Выберите один из стилей наложения. Вы можете выбрать один из 18 стилей наложения. Вы также можете добавить линзу, если хотите. Стиль наложения и линза находятся в разных точках, поскольку они выделяют две разные детали.
- Измените цвет фотографии по своему усмотрению.
- Сохраните объединенное изображение.
4. PhotoJoiner
Photojoiner — это веб-сайт, на котором можно объединять фотографии.- Перейдите на http://www.photojoiner.net/.
- Выберите первую фотографию, которую вы хотите использовать, щелкнув опцию «Выбрать фотографии».
- Выберите вторую фотографию, которую вы хотите, снова щелкнув опцию «Выбрать фотографии».
- Если вы хотите добавить поле или пространство между фотографиями, установите флажок в поле перед параметром «Поле между изображениями».
- Чтобы объединить оба изображения в одно, нажмите на опцию «Объединить фотографии».
- Не забудьте сохранить изображение.
5. Pinetool
Pinetool — еще один онлайн-редактор фотографий, который может размещать изображения рядом.- Перейдите на https://pinetools.com/merge-images.
- Выберите изображения, которые хотите объединить.
- Расположите изображения по мере необходимости. Вы можете расположить изображения вертикально или горизонтально в области «Параметры».
- Если ваши изображения имеют разную высоту, попробуйте также отрегулировать их, чтобы добиться лучших результатов.
- Затем нажмите кнопку слияния, расположенную в нижней части страницы. Вы увидите новое сгенерированное изображение в разделе «Выходное изображение».
- Чтобы сохранить его в Camera Tool, просто нажмите и удерживайте несколько секунд.
6. PhotoGrid
PhotoGrid — это удобное приложение, которое используется при редактировании фотографий.PhotoGrid — это простое в использовании приложение, которое вы можете бесплатно загрузить из App Store. Это позволяет пользователям объединять разные изображения в одно изображение в одно. Он предлагает более 300 стилей и различных фильтров для каждой фотографии.Чтобы использовать это приложение, выполните следующие действия.
- Загрузите PhotoGrid из App Store.
- Запустите приложение, затем войдите в систему, используя свою учетную запись Google или Facebook.
- Выберите Параметры сетки.
- Выберите изображения, которые хотите объединить. Вы можете выбрать до 15 изображений.
- Расположите изображения так, как вам нужно.
- Если вы хотите поменять местами две фотографии, просто щелкните изображение, а затем выберите обмен в раскрывающемся меню. Щелкните сетку, в которой вы хотите поменять местами изображение.
- Отрегулируйте границы, если хотите, щелкнув опцию границы, расположенную в нижней части экрана.
- После завершения нажмите кнопку «Далее» в правом верхнем углу экрана.
- Выберите нужный формат и нажмите кнопку «Сохранить».
7. Photo Collage Maker
- Запустите приложение.
- Выберите желаемый макет и фон из вариантов.
- Добавьте картинки, которые хотите соединить.
- При необходимости отрегулируйте.Вы также можете редактировать свои фотографии, если хотите.
- Сохраните новое изображение или поделитесь им прямо на Facebook, Instagram или Twitter.
8. Используйте ярлыки Siri
iOS 12 поддерживает параллельные фотографииЕсли на вашем iPhone используется iOS12 или более поздняя версия, вы можете использовать ярлыки Siri. Это одна из основных функций iOS12 и выше. Эта функция имеет более 300 действий, из которых вы можете выбирать. Чтобы объединить две фотографии вместе с помощью ярлыков Siri, выполните следующие действия:
- Загрузите приложения ярлыков, если их еще нет на вашем iPhone.
- Получите ярлык «Объединить изображения».
- Запустите ярлык «Объединить магов», открыв приложение «Ярлык» и коснувшись его.
- Выберите фотографии, которые хотите объединить, в приложении «Фото».
- Запустите ярлык «Объединить изображения» из Share Sheet.
- Выберите в хронологическом или обратном хронологическом порядке.
- Если вы хотите добавить пространство между изображениями, отрегулируйте параметры пространства или оставьте все как есть, если вы не хотите изменять пространство.
- Выберите, хотите ли вы, чтобы изображения отображались горизонтально или вертикально.
- Предварительный просмотр изображения. Если вы довольны результатом, нажмите «Готово» и сохраните изображение.
Часто задаваемые вопросы при объединении двух изображений
В. Могу ли я напрямую объединить два изображения на моем iPhone?
Если ваша операционная система iOS 12 или выше, то да — вы можете напрямую соединить два изображения прямо на iPhone с помощью ярлыков Siri. Если это не так, вам необходимо сначала установить стороннее приложение, прежде чем вы сможете делать снимки бок о бок на своем iPhone.
В. Сколько мне стоят эти приложения?
Большинство приложений для редактирования фотографий бесплатны, если вы не хотите использовать премиум-версию. Цена на премиум-версию отличается от приложения к приложению.
В. Я новичок, какое приложение проще в использовании?
Большинство приложений очень просты в использовании, но все сводится к другим вашим потребностям, кроме объединения двух или более фотографий. Есть приложения, которые предлагают широкий набор инструментов для редактирования, что усложняет их использование; Между тем, у других есть ограниченные инструменты.У каждого из них есть свои плюсы и минусы. Все зависит от ваших желаний и потребностей.
Подводя итоги
Сведение изображений рядом друг с другом иногда необходимо для сравнения их качества. Например, если вы хотите увидеть сходство или различие каждой фотографии, размещение их рядом станет большим подспорьем. Хотя вы не можете делать снимки бок о бок на своем iPhone, если у вас нет iOS 12 или выше, вы можете использовать множество приложений для редактирования и онлайн-инструментов, которые упростят вам задачу.
Photo Video Lounge является участником программы Amazon Services LLC Associates, партнерской рекламной программы, разработанной для предоставления сайтам средств для получения рекламных сборов за счет рекламы и ссылок на Amazon.com. Amazon и логотип Amazon являются товарными знаками Amazon.com, Inc.
Обрезка изображения по размеру
Если вы хотите изменить контур фотографии, чтобы придать ей форму (например, круг или прямоугольник с закругленными углами), используйте инструмент обрезки на ленте. .
Вы можете кадрировать до формы в Word, PowerPoint, Outlook или Excel.
Обрезать изображение до формы, например круга
Вы можете быстро изменить форму изображения, обрезав его до определенной формы.Изображение автоматически обрезается, чтобы заполнить геометрию выбранной формы с сохранением ее пропорций.
(Если вы хотите обрезать одно и то же изображение для получения более чем одной формы, сделайте копии изображения и обрежьте каждую до нужной формы по отдельности.)
Используйте Insert > Picture , чтобы добавить изображение в файл Office (например, документ Word, презентацию PowerPoint или сообщение электронной почты Outlook).
Щелкните по картинке.
Вы можете обрезать несколько изображений одновременно, но вы должны обрезать их до одинаковой формы. (Но в Word это сложно, потому что вы не можете выбрать несколько изображений, для которых по умолчанию используется параметр макета In Line с текстом .)
Щелкните Работа с рисунками > Формат и в группе Размер щелкните стрелку под Обрезать .
В появившемся меню выберите Обрезать до формы , а затем щелкните фигуру, до которой нужно обрезать.
Форма сразу же применяется к изображению.
Затем используйте Обрезка > Подгонка или Обрезка > Заливка , чтобы изменить размер изображения, которое вписывается в форму, которую вы применили:
Заливка Заполняет всю фигуру изображением.Некоторые внешние края изображения могут быть обрезаны. По краям фигуры не останется пустого места.
По размеру Умещает все изображение в пределах формы с сохранением исходного соотношения сторон изображения. По краям фигуры может быть пустое пространство.
(Черные метки обрезки появляются по краям и углам изображения, когда вы выбираете параметр «По размеру» или «Заливка».)
Вы можете отрегулировать положение изображения в кадре, выбрав изображение и перетащив его в нужное место. Например, это может помочь вам центрировать наиболее важную часть изображения внутри формы, которую вы применили к изображению.
Обрежьте поля изображения, перетащив черный маркер кадрирования следующим образом:
Описание
Действие
Обрезка односторонняя
Потяните внутрь за боковую ручку обрезки
Обрезка двух смежных сторон одновременно
Перетащите внутрь угловую ручку обрезки
Равномерная обрезка сразу с двух параллельных сторон
Нажмите и удерживайте Ctrl, перетаскивая внутрь боковой маркер обрезки
Нажмите кнопку Crop еще раз, когда закончите.
Начните с фигуры и добавьте к ней изображение
Вы можете добавить рисунок в качестве заливки для фигуры, а затем отредактировать или обрезать фигуру.
Добавить картинку к фигуре
Добавьте фигуру в документ (инструкции см. В разделе Добавление фигур) и щелкните фигуру, чтобы выбрать ее.
Нажмите Инструменты рисования > Формат и в группе Стили фигур щелкните Заливка фигуры > Рисунок .
Выберите нужный тип изображения (например, из файла или онлайн-изображения ), а затем перейдите к нужному изображению и вставьте его.
Изменить размер формы
Чтобы изменить размеры заполненной фигуры при сохранении ее основного формата, выберите ее и перетащите любой из маркеров изменения размера.
Выберите, как картинка вписывается в форму
Если ваше изображение перекошено, обрезано или не заполняет форму так, как вы хотите, используйте инструменты Fit и Fill в меню Crop для точной настройки:
Щелкните фигуру, созданную с помощью Заливка фигуры > Рисунок .
Щелкните Работа с рисунками > Формат и в группе Размер щелкните стрелку под Обрезать .Появится меню с параметрами обрезки.
Выберите Подогнать под , если вы хотите, чтобы все изображение соответствовало форме; исходное соотношение сторон изображения будет сохранено, но внутри вашей фигуры может быть пустое пространство.
Выберите Заливка , чтобы форма поместилась в границах изображения, обрезая все, что находится за пределами формы.
Щелкните Заливку или Подгонку .
Заливка устанавливает размер изображения в соответствии с высотой или шириной фигуры, в зависимости от того, что больше. Это заполнит фигуру изображением, удалив все, что находится за периметром фигуры.
Подгонка устанавливает размер изображения таким образом, чтобы высота и ширина изображения совпадали с границами фигуры.Это поместит как можно большую часть изображения в форму, но некоторые области фигуры могут остаться пустыми.
Вы можете перетащить изображение, чтобы изменить отображаемую часть в форме.
При желании отрегулируйте область обрезки с помощью маркеров обрезки, как описано в разделе Обрезка изображения.
Когда вы закончите, нажмите Esc или щелкните в любом месте документа за пределами изображения.
Используйте точки редактирования для редактирования или обрезки формы
Хотя инструменты обрезки недоступны для фигур, вы можете использовать инструмент Редактировать точки для редактирования формы вручную.
Выберите форму, которую вы хотите отредактировать.
Нажмите Инструменты рисования > Формат и в группе Вставить фигуры щелкните Редактировать фигуру кнопку, затем нажмите Изменить точки .
Перетаскивайте точки вершин фигуры (которые отображаются в виде черных точек по периметру фигуры), пока форма не будет выглядеть так, как вы хотите.
Чтобы удалить точку вершины, удерживайте Ctrl и щелкните по ней. Чтобы добавить точку вершины, удерживайте Ctrl, одновременно щелкая в любом месте периметра фигуры, на которой еще нет точки вершины.
Если вы хотите изменить контур фотографии, чтобы придать ей форму (например, круг или прямоугольник с закругленными углами), используйте инструмент обрезки на ленте. .
Вы можете кадрировать до формы в Word, PowerPoint или Excel.
Обрезка до определенной формы
Быстро меняйте форму изображения, обрезая его до определенной формы.Изображение автоматически обрезается, чтобы заполнить геометрию выбранной формы с сохранением ее пропорций.
Если вы хотите обрезать одно и то же изображение для получения более чем одной формы, сделайте копии изображения и обрежьте каждую до нужной формы по отдельности.
Используйте Insert > Picture , чтобы добавить изображение в файл Office (например, документ Word, презентацию PowerPoint или книгу Excel).
В вашем файле выберите изображение, которое вы хотите обрезать.
На вкладке Формат изображения щелкните стрелку рядом с Обрезать .
(Если вы не видите вкладку Формат изображения , убедитесь, что вы выбрали изображение (а не фигуру).)
Укажите на Обрезать до формы и затем щелкните фигуру, до которой хотите обрезать.
Форма сразу же применяется к изображению.
Если вы хотите изменить форму, нажмите кнопку Crop еще раз на ленте.
По краям и углам изображения появляются черные метки обрезки.
Обрежьте изображение, перетащив любой маркер кадрирования внутрь. Если вы перетащите один из угловых маркеров, он обрежет две смежные стороны одновременно.
Обрезка по форме или заливке
После того, как вы добавили изображение к фигуре, вы можете выбрать, как изображение вписывается в форму, используя инструменты Fit и Fill для точной настройки.
В вашем файле выберите изображение, которое вы хотите в форме.
На вкладке Формат изображения щелкните стрелку рядом с Обрезать .
Если вы не видите вкладку Формат изображения , убедитесь, что вы выбрали изображение (а не фигуру).
Щелкните Заполнить или Подогнать , а затем щелкните за пределами изображения.
Опция
Описание
Заливка
Удаляет (или «обрезает») часть изображения, но все равно заполняет всю форму.
Подходит
Умещает все изображение в форме. Исходное соотношение сторон изображения сохраняется, но внутри фигуры может быть пустое пространство.
Обрезка до определенной формы
Быстрый способ изменить форму изображения — обрезать его до определенной формы.При кадрировании до определенной формы изображение автоматически обрезается, чтобы заполнить геометрию формы. Пропорции рисунка сохранены.
В файле выберите изображение, которое вы хотите обрезать до определенной формы.
Щелкните вкладку Формат изображения .
(Если вы не видите вкладку Формат изображения , убедитесь, что вы выбрали изображение (а не фигуру).)
В разделе Настроить щелкните стрелку рядом с полем Обрезать , укажите на Маска в фигуру , укажите тип фигуры, а затем щелкните фигуру, по которой вы хотите обрезать изображение.
Форма сразу же применяется к изображению.
Если вы хотите изменить форму, нажмите кнопку Crop еще раз на ленте.
По краям и углам изображения появляются черные метки обрезки.
Перетащите маркеры обрезки по мере необходимости, чтобы обрезать поля изображения, а затем щелкните за пределами изображения.
Когда вы закончите, щелкните за пределами изображения.
Обрезка по форме или заливке
После добавления изображения к фигуре вы можете выбрать, как изображение вписывается в форму, используя инструменты Обрезать по размеру и Обрезать до заполнения для точной настройки.
Щелкните изображение, которое вы хотите внутри фигуры.
Щелкните вкладку Формат изображения .
(Если вы не видите вкладку Формат изображения , убедитесь, что вы выбрали свое изображение.)
В разделе Adjust щелкните стрелку рядом с полем Crop , щелкните Crop to Fill или Crop to Fit , а затем щелкните за пределами изображения:
Опция
Описание
Обрезка до заполнения
Удаляет (или «обрезает») часть изображения, но все равно заполняет всю форму.
Укороченный размер
Умещает все изображение в форме. Исходное соотношение сторон изображения сохраняется, но внутри фигуры может быть пустое пространство.
Когда вы закончите, нажмите ESC.
Поместить изображение внутрь фигуры
ВWord для Интернета и PowerPoint для Интернета есть быстрые параметры стиля рисунка, которые позволяют применить к рисунку заранее заданную форму. Доступные формы включают три разных овала и несколько прямоугольников.
Таким образом, хотя в этих приложениях нет функции «кадрирования по форме», которая есть в настольных приложениях, вы все равно можете применять эти базовые формы к изображению, как описано ниже:
Вставьте изображение в документ. (Выберите Вставить > Изображение , а затем перейдите к изображению, которое вы хотите использовать.)
Выделив изображение на холсте, выберите вкладку Изображение на ленте, а затем откройте галерею стилей изображения :
- Категории: РазноеОставить комментарий

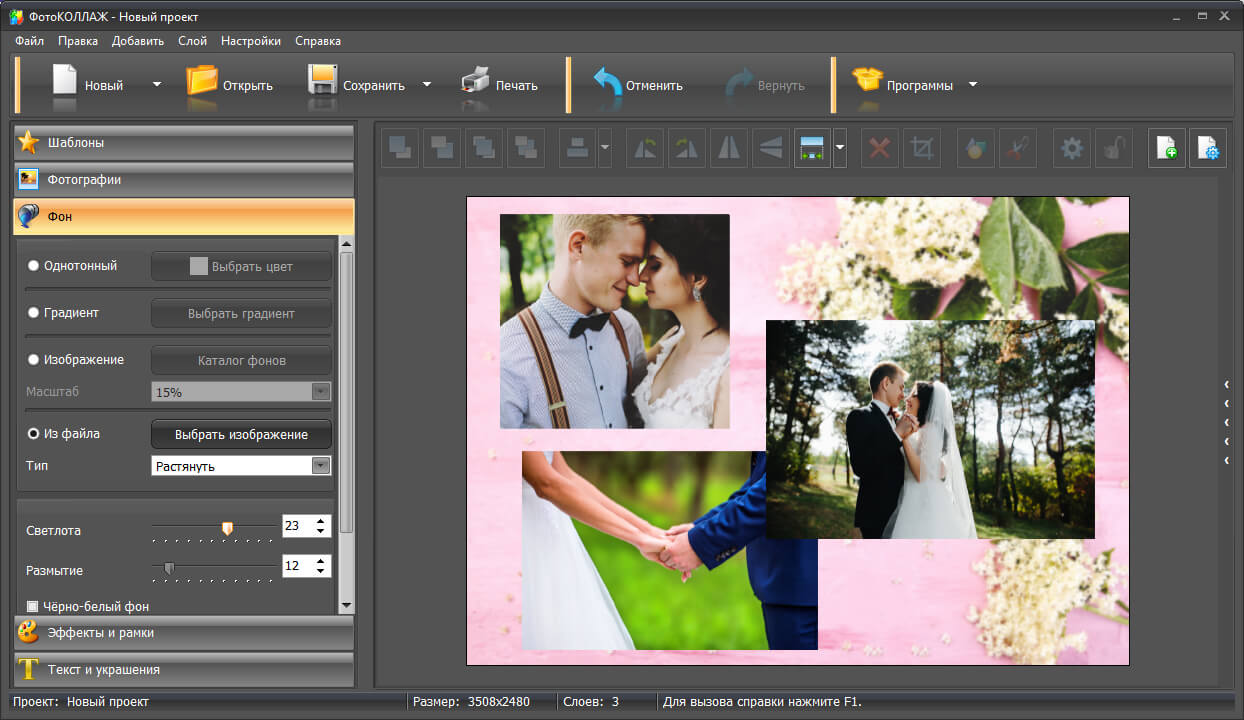 Если вы выбрали «Высокое качество» , процесс может занимать продолжительное время. Не закрывайте окно браузера до завершения загрузки, иначе весь результат будет потерян.
Если вы выбрали «Высокое качество» , процесс может занимать продолжительное время. Не закрывайте окно браузера до завершения загрузки, иначе весь результат будет потерян.
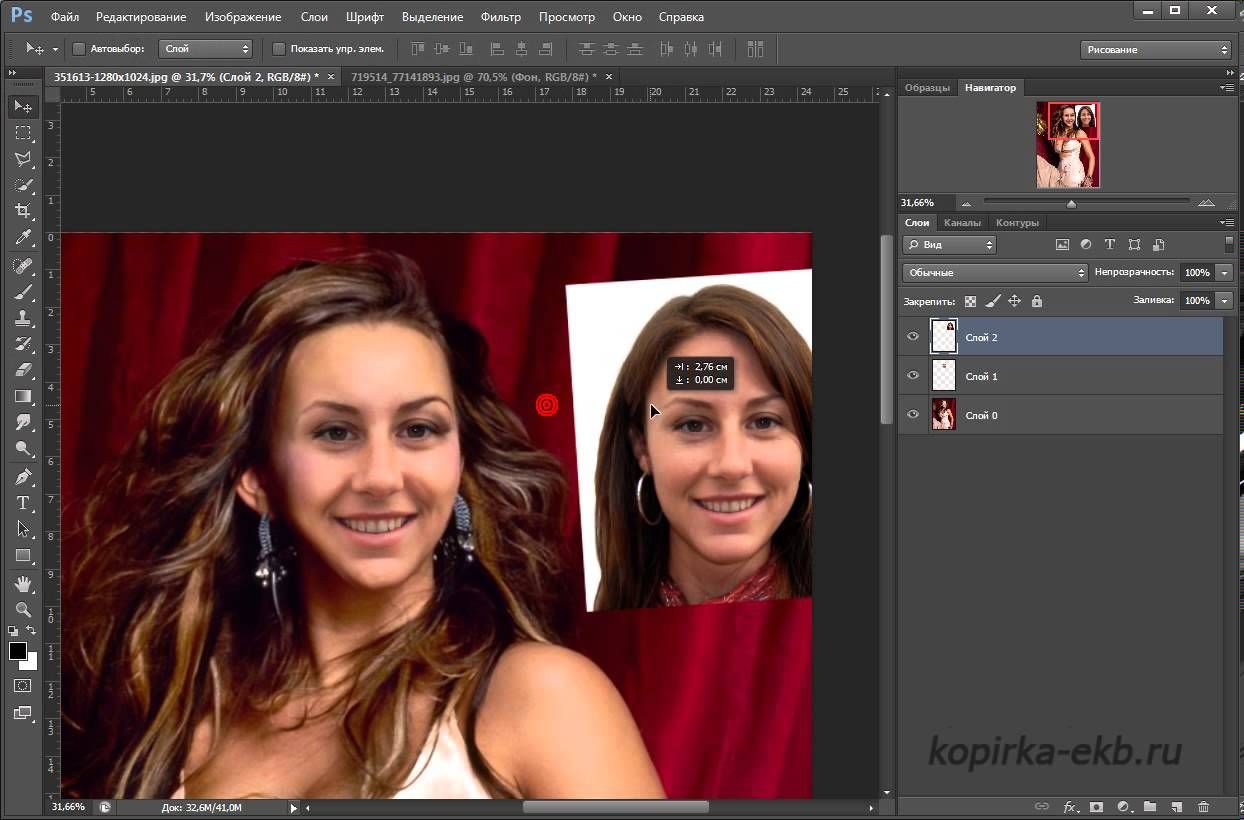


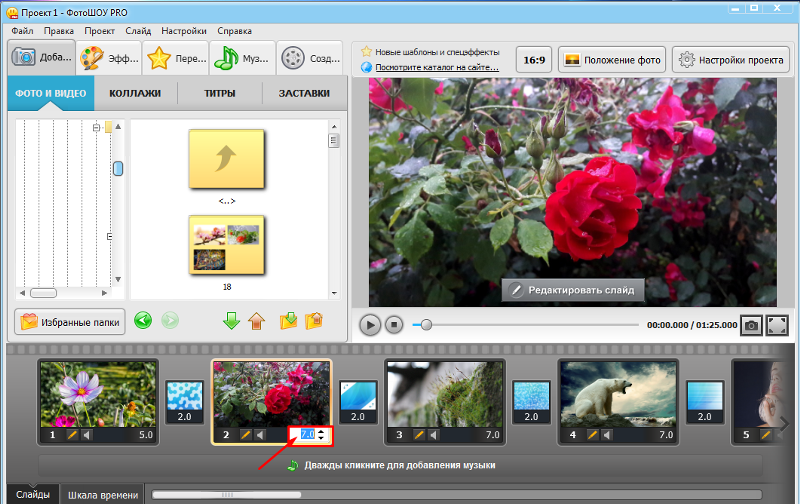 Я больше всего предпочитаю способ Drag and Drop, то есть, выделить нужные изображения и перенести их в фотошоп с зажатой левой клавишей мышки. После этого они по очереди откроются в разных вкладках.
Я больше всего предпочитаю способ Drag and Drop, то есть, выделить нужные изображения и перенести их в фотошоп с зажатой левой клавишей мышки. После этого они по очереди откроются в разных вкладках. 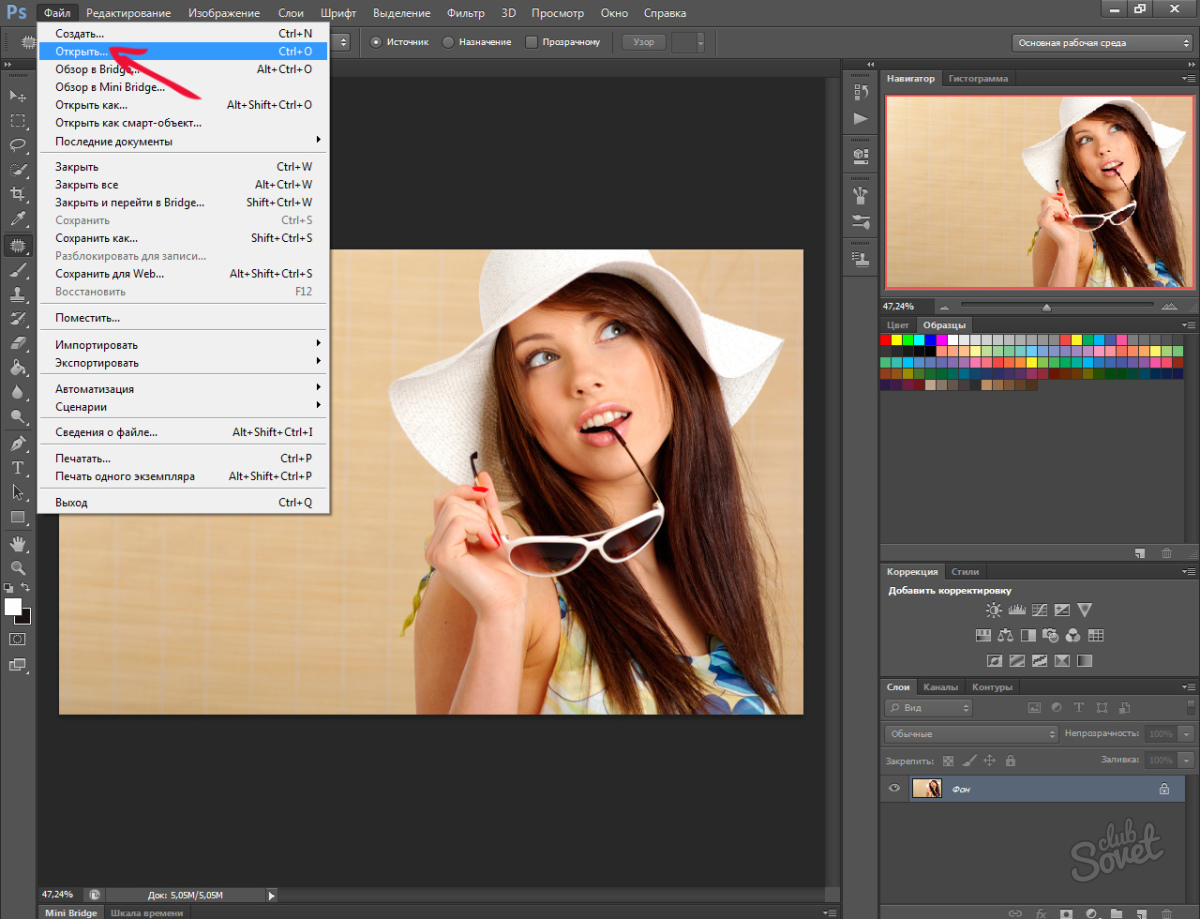
 Для этого выберите «Заплатку»
и обведите лобную часть, которая принадлежит Николасу Кейджу. После это зажмите правцю кнопку мыши и перенесите ее на кусок кожи траволты, чтобы заменить ту часть.
Для этого выберите «Заплатку»
и обведите лобную часть, которая принадлежит Николасу Кейджу. После это зажмите правцю кнопку мыши и перенесите ее на кусок кожи траволты, чтобы заменить ту часть.