Как найти картинки и фотографии без авторских прав в интернете
Все мы знаем как youtube относится к авторскому праву. Он не прощает копирование чужого контента .
И тут дело не только в музыке или видео, но даже фотографиях и картинках, которые вы используете в своих видео. Если эти фото, картинки вам не принадлежат-вы их не покупали, не являетесь их авторам, то ваше видео также могут заблокировать . Поэтому у нас начали часто появляться вопросы в комментариях «где же можно купить фотографии? Где можно взять бесплатные фотографии или картинки?» . Особенно если речь идет о фотографии каких-то знаменитых лиц.То есть нет возможности пойти и сфотографировать этого человека самостоятельно, что у Вас была его фотография. И на стоках тоже очень маловероятно идти какого-то конкретного человека. Я расскажу сейчас как же можно использовать google поиск; найти его фотографии картинки, которые можно более безопасно использовать в своих видео
Итак, мы переходим в google поиск и вводим свой запрос.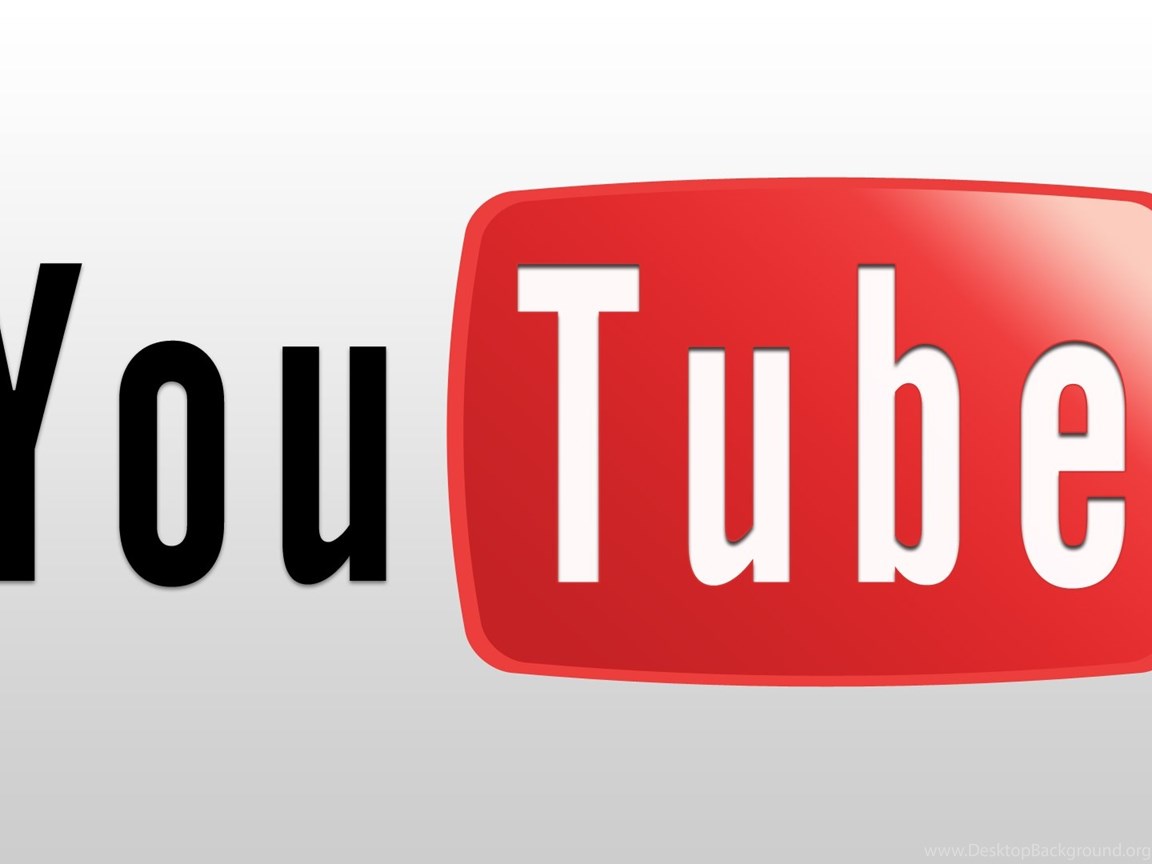 Например, нам нужно найти фотографии принцессы Дианы, чтобы сделать о ней ролик. Переходим в картинке и затем нажимаем «инструменты» и видим: тут есть такой раздел, как права на использование и здесь есть разные лицензии. Так как вы хотите монетизировать свои видео, или в принципе вы на своих роликах зарабатывать, то это коммерческое использование. Поэтому всегда выбираем с лицензии на использование и изменения. Для некоммерческих целей — это если вы снимаете обучающее видео, то есть смотрите внимательно на лицензию. В итоге мы с вами выбрали лицензию на использование изменения и видим, что здесь достаточно много фотографий, которые мы можем использовать. Но на самом деле все равно должно быть очень аккуратно, потому что картинки добавляется google самими пользователями,
Например, нам нужно найти фотографии принцессы Дианы, чтобы сделать о ней ролик. Переходим в картинке и затем нажимаем «инструменты» и видим: тут есть такой раздел, как права на использование и здесь есть разные лицензии. Так как вы хотите монетизировать свои видео, или в принципе вы на своих роликах зарабатывать, то это коммерческое использование. Поэтому всегда выбираем с лицензии на использование и изменения. Для некоммерческих целей — это если вы снимаете обучающее видео, то есть смотрите внимательно на лицензию. В итоге мы с вами выбрали лицензию на использование изменения и видим, что здесь достаточно много фотографий, которые мы можем использовать. Но на самом деле все равно должно быть очень аккуратно, потому что картинки добавляется google самими пользователями,
И не всегда информацию, который предоставляют люди может быть и верный. Поэтому все-таки старайтесь использовать те изображения, в которых вы уверены. Например, если вы работаете с канала про искусство, и вам нужны какие-то репродукции картин, то часто музеи, фотографии и сканер этих картин выкладывают для повсеместного использования. То есть отслеживайте новости и всегда перепроверяйте самом ли деле данное произведение уже в общественном доступе и не защищено авторским правом. Например, недавно такую новость мне скинул по ссылке, что национальный музей Швеции опубликовал на высоком разрешении три тысячи картин . И мы видим, что здесь прописано ,что «это часть общей культуры наследия и могут свободно использовать для любых целей»- говорится в заявлении музея.
То есть отслеживайте новости и всегда перепроверяйте самом ли деле данное произведение уже в общественном доступе и не защищено авторским правом. Например, недавно такую новость мне скинул по ссылке, что национальный музей Швеции опубликовал на высоком разрешении три тысячи картин . И мы видим, что здесь прописано ,что «это часть общей культуры наследия и могут свободно использовать для любых целей»- говорится в заявлении музея.
То есть всегда вот смотрим, что можно для любых целей использовать, что это уже общественное достояние, и только тогда включаем какие-то фото, изображения в свои видео. Но если же вам нужен там более скажем так попсовые фотографии: какой-то пейзаж, изображения людей, то моя рекомендация-это все-таки подписаться на фото стул или купить отдельное изображение на фотостоке ,чтобы быть уверенным в том, что вы сможете защитить и отстоять свое право на данное видео, если вдруг не подадут жалобу.
Надеюсь, это видео было вам полезно и вы узнали что-то новое, что поможет вам создавать более качественные ролики, которая будет легко и просто продвигать на ютюбе и монетизировать. Если у вас есть свои способы и лайфхаки как находить бесплатные фотографии и картинки и как отстаивать свои собственные авторские права, когда ваше изображение берут без спроса ;ваши видео берут без спроса – пожалуйста, пишите в комментариях, будет интересно обсудить и, возможно, найти какое-то новое ,интересное решени
Если у вас есть свои способы и лайфхаки как находить бесплатные фотографии и картинки и как отстаивать свои собственные авторские права, когда ваше изображение берут без спроса ;ваши видео берут без спроса – пожалуйста, пишите в комментариях, будет интересно обсудить и, возможно, найти какое-то новое ,интересное решени
Google начала тестирование функции «картинка в картинке» в YouTube для iOS
Функция «картинка в картинке» доступна для пользователей iPad начиная с iOS 9, а в этом году Apple добавила её и в iPhone с iOS 14. Однако приложение YouTube ранее никогда эту функцию не поддерживало. Но теперь это может измениться, поскольку стало известно, что Google начала тестировать функцию «картинка в картинке» в iOS-приложении YouTube.
Согласно сообщениям в Twitter, «картинка в картинке» постепенно становится доступна некоторым пользователям последней версии YouTube для iOS. В некоторых сообщениях говорится, что эта функция работает только с определёнными видео, что может свидетельствовать о том, что Google всё ещё занимается доработкой новой возможности. Интернет-изданию 9to5Mac удалось протестировать функцию. «Картинка в картинке» для YouTube работает точно так же, как и в любом другом приложении. Если запустить просмотр видео, а затем закрыть приложение, ролик продолжит воспроизводиться в уменьшенном окне, а пользователь сможет свободно пользоваться всеми возможностями смартфона.
Интернет-изданию 9to5Mac удалось протестировать функцию. «Картинка в картинке» для YouTube работает точно так же, как и в любом другом приложении. Если запустить просмотр видео, а затем закрыть приложение, ролик продолжит воспроизводиться в уменьшенном окне, а пользователь сможет свободно пользоваться всеми возможностями смартфона.
Picture in Picture working on iPadOS with the YouTube app.
(But only worked with this live stream, there must be some codec trickery happening behind the scenes for certain playback scenarios). pic.twitter.com/75vG7Ai4ln
— Daniel Yount (@dyountmusic) August 27, 2020
К сожалению, функция «картинка в картинке» доступна только подписчикам YouTube Premium. Напомним, что пользователи устройств Apple, работающих под управлением iOS 14, iPadOS 14 и tvOS 14, теперь могут просматривать 4K HDR видео в приложении YouTube. Google пока не сообщила, когда функция «картинка в картинке» будет доступна для всех пользователей YouTube.
Как исправить YouTube картинка в картинке (пип) не работает на Android 2021
Настольные компьютеры имеют преимущество перед мобильными телефонами, когда дело доходит до многозадачности. Но это быстро меняется. Смартфоны догоняют тенденцию стать заменой настольных компьютеров, особенно для развлечений и просмотра видео на YouTube.
Битва за настольные компьютеры началась с того, что телефоны Android получили режим разделенного экрана, а затем картинка в картинке (PiP). Последний был представлен в Android 8.0 Oreo и позволяет пользователю проверять другие приложения, продолжая при этом воспроизводить видео в небольшом плавающем окне.
Наше любимое приложение YouTube также поддерживает режим «картинка в картинке».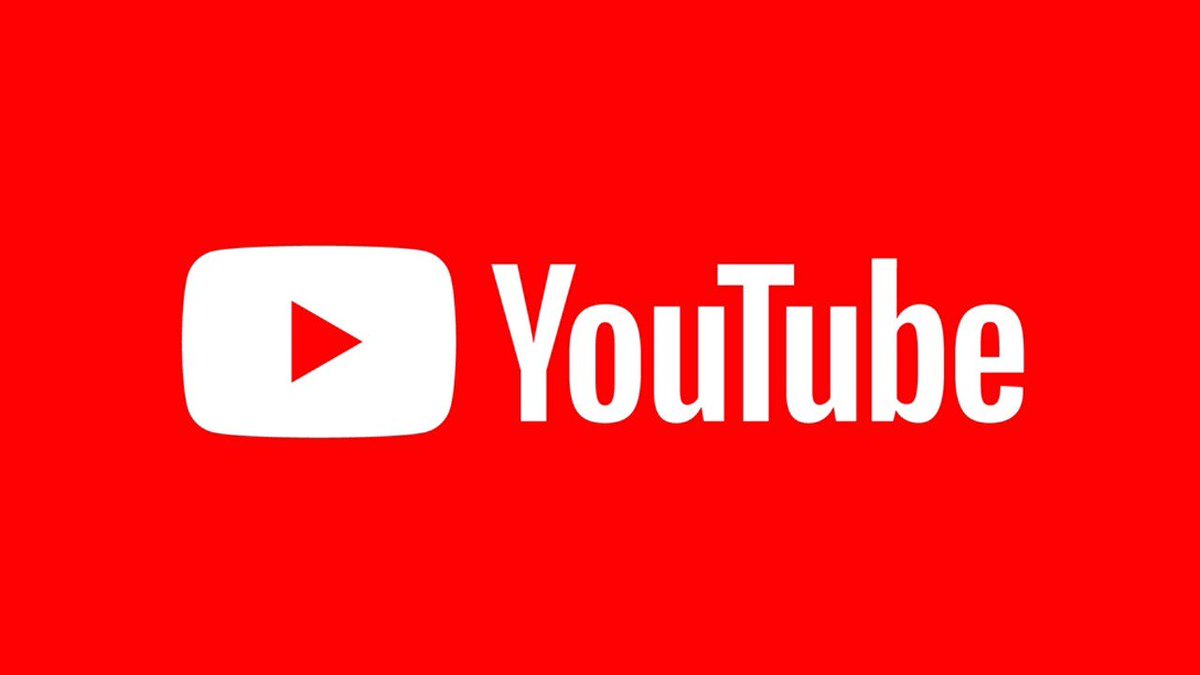 Однако многие пользователи сообщают, что PiP на них не работает. Не волнуйтесь. Здесь мы расскажем вам, как это исправить. Но перед этим давайте разберемся с совместимостью режима PiP.
Однако многие пользователи сообщают, что PiP на них не работает. Не волнуйтесь. Здесь мы расскажем вам, как это исправить. Но перед этим давайте разберемся с совместимостью режима PiP.
Условия, необходимые для режима YouTube PiP
Ваш телефон должен соответствовать некоторым критериям для включения режима YouTube PiP. Прежде всего, ваше устройство Android должно работать под управлением Android 8.0 Oreo и выше. Ничто ниже этого не будет работать.
Во-вторых, режим PiP в настоящее время доступен только в США. Ранее она была ограничена подпиской YouTube Premium / Red, но эта функция была доступна для всех пользователей из США в 2018 году. Только член YouTube Premium мог использовать ее для видео с музыкой, защищенной авторским правом.
Картинка в картинке не работает
Если режим PiP по-прежнему не работает даже после выполнения требований, указанных выше, убедитесь, что приложение YouTube обновлено.
Вот шаги для них обоих.
1. Очистить кеш приложения YouTube
Шаг 1: Откройте настройки устройства и перейдите в Приложения и уведомления / Диспетчер приложений / Установленные приложения. Опция может варьироваться от устройства к устройству. Выберите тот, который доступен на вашем телефоне.
Шаг 2. В разделе «Все приложения» нажмите на YouTube. Затем нажмите на хранилище.
Шаг 3 : Нажмите на Очистить кэш и перезагрузите устройство. Надеюсь, режим YouTube PiP должен начать работать.
Не нажимайте кнопку Очистить данные / хранилище, поскольку вы выйдете из приложения YouTube и удалите все загруженные видео YouTube.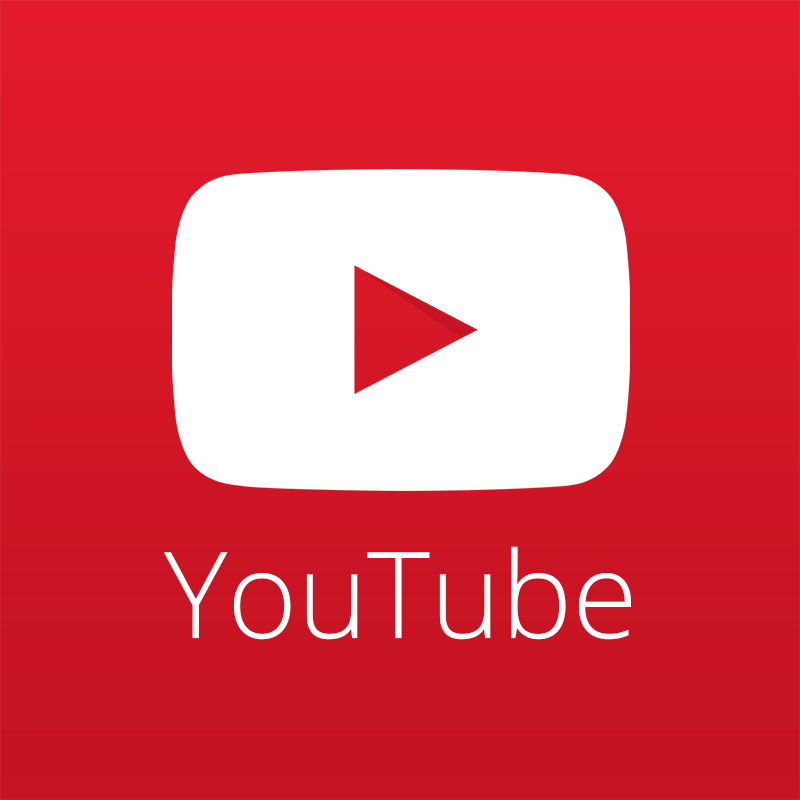 Очистить кеш удаляет только временные файлы, не затрагивая важные данные.
Очистить кеш удаляет только временные файлы, не затрагивая важные данные.
Также на
6 крутых сайтов для просмотра YouTube без YouTube
2. Включить режим «картинка в картинке»
Настройки «картинка в картинке» для YouTube доступны в двух местах: в настройках устройства и в приложении. Хотя PiP включен по умолчанию, иногда он может быть отключен случайно. Так что вам нужно проверить, включен он или нет.
Для этого выполните следующие действия.
Из настроек устройства
Шаг 1: Откройте Настройки Android и перейдите в Приложения и уведомления. Нажмите на Дополнительно.
Шаг 2. В разделе «Дополнительно» нажмите «Доступ к специальному приложению», а затем «картинка в картинке».
Шаг 3: Здесь нажмите на YouTube и включите переключатель «Разрешить картинку в картинке».
Или нажмите и удерживайте значок YouTube на главном экране устройства. Затем нажмите значок «я». Вы попадете на экран информации о приложении YouTube напрямую. Нажмите «Дополнительно», затем «Картинка в картинке» и отключите режим.
Из приложения YouTube
Шаг 1: Запустите приложение и коснитесь значка изображения профиля.
Шаг 2: Перейдите в Настройки, затем Общие.
Как использовать Картинка в картинке
Теперь, когда работает режим «картинка в картинке», вот несколько основных принципов:
- Во время воспроизведения видео на YouTube нажмите кнопку «Домой», чтобы активировать режим.

- Дважды нажмите на миниатюрный видеоплеер, чтобы вернуться на полный экран. Или нажмите один раз и нажмите значок полноэкранного режима в центре.
- Перетащите окно видео, чтобы изменить его положение.
- Используйте экранные кнопки навигации, такие как воспроизведение, пауза, затем и назад, чтобы управлять видео.
- Чтобы закрыть окно PiP, используйте экранную кнопку закрытия, которая выглядит как крест, или перетащите окно в нижнюю часть экрана.
Также на
#поиск проблемы
Нажмите здесь, чтобы увидеть нашу страницу статей по устранению неполадокНедоступно в вашей стране
Печально, что Google ограничил эту удивительную функцию только пользователями в Соединенных Штатах. Тем не менее, есть два способа насладиться этим режимом во всей красе на вашем телефоне, если вы находитесь в любой точке земного шара.
1. Используйте мобильный браузер
Google Chrome поддерживает PiP для всех видео. Вы можете использовать то же самое для воспроизведения видео на YouTube в режиме PiP.
Для этого вот что вам нужно сделать.
Шаг 1. Запустите Google Chrome на устройстве Android и откройте YouTube.com.
Шаг 2. Нажмите на трехточечный значок в правом верхнем углу Chrome и включите сайт Desktop. Страница обновится, и откроется версия для ПК.
Примечание.Шаг 3. Воспроизведите видео и нажмите на полноэкранный значок, чтобы перейти в полноэкранный режим.
Шаг 3 : Как только видео начнет воспроизводиться в полноэкранном режиме, нажмите кнопку «Домой».
Вуаля! Видео YouTube начнет воспроизводиться вне браузера, как в режиме «картинка в картинке». Вы можете открывать другие приложения, играть в игры или прокручивать свою временную шкалу в Твиттере во время просмотра видео. YouTube PiP работает и на ПК.
YouTube PiP работает и на ПК.
2. Используйте VPN
Вышеуказанный метод не работает для приложения YouTube, так как вам нужно полагаться на его веб-сайт. Но с VPN эта функция работает в самом приложении YouTube. Все, что вам нужно сделать, это установить хорошее приложение для Android Android из Play Store, указать местоположение в нем в США и использовать приложение YouTube. Затем нажмите кнопку «Домой» во время воспроизведения видео, и оно будет воспроизводиться в режиме плавающего видео, как и ожидалось.
Отключить Картинка в картинке
Если по какой-то причине вам не нравится режим «картинка в картинке» на YouTube, вы можете отключить его, повторив шаги, упомянутые ранее, и отключить его. Единственное изменение заключается в том, что теперь вам нужно отключить переключатель «картинка в картинке».
Также на
Скачать YouTube видео на Android … Легально
Мы этого хотим!
Мы надеемся, что приведенные выше решения восстановили режим «картинка в картинке» YouTube на вашем телефоне Android. Для людей за пределами США, даже несмотря на то, что обходные пути позволяют нам использовать режим PiP, встроенная функция была бы замечательной, не так ли? Мы действительно надеемся, что это скоро произойдет для остального мира. Гугл, пожалуйста, прекрати обращаться с нами как с приемным ребенком.
Для людей за пределами США, даже несмотря на то, что обходные пути позволяют нам использовать режим PiP, встроенная функция была бы замечательной, не так ли? Мы действительно надеемся, что это скоро произойдет для остального мира. Гугл, пожалуйста, прекрати обращаться с нами как с приемным ребенком.
Далее: Чем YouTube Go отличается от основного приложения? Какие функции будут отсутствовать в приложении? Узнайте в посте сравнения, приведенном ниже.
Превью на Ютубе. Какую поставить картинку для видео и что на ней написать?
Какое превью использовать? Какие ошибки чаше всего допускают авторы? Как увеличить значение CTR? Какие стратегии создания превью лучше всего работают?
Ответы на эти вопросы вы узнаете прямо сейчас.
Эта тема должна быть у всех в приоритете, так как качественное превью можно смело назвать самым эффективным инструментом в плане “время работы / результат в просмотрах”.
Говорят, что встречают по одежке, а провожают по уму. Одежка – это превью вашего видео, ум – его содержание. Если картинка будет не очень, то и до содержания дело не дойдет. Первое и самое главное правило – у каждого видео должно быть своё превью! Можно встретить массу успешных роликов без тегов или какого-либо монтажа. Но кастомное превью есть на всех видео.
Одежка – это превью вашего видео, ум – его содержание. Если картинка будет не очень, то и до содержания дело не дойдет. Первое и самое главное правило – у каждого видео должно быть своё превью! Можно встретить массу успешных роликов без тегов или какого-либо монтажа. Но кастомное превью есть на всех видео.
Если картинки нет – то это будет выглядеть, как набор случайных кадров. Например, так:
И даже если вы преданный поклонник Hearthstone – трудно что-то выбрать. Скорее возникает желание вернуться на главную ютуба и найти что-то подходящее там.Случайные картинки не говорят, о чем видео. Они не показывают, зачем человеку его смотреть. Есть ли там что-то, что ему интересно.
Главный ингредиент качественного превью
Чаще всего главная задача картинки вашего видео – привлечь внимание аудитории. Почему?
80% всех просмотров на YouTube идет из рекомендаций (рекомендованные и главная страница).
70% всех просмотров на ютубе идет с мобильных телефонов.
Нужно понимать два основных момента:
- В рекомендациях огромное количество конкурентов. Вместо того, чтобы всматриваться в превью, зритель может пролистать ниже (или переместить взгляд, если сидит за ПК). Думать над превью тоже никто не будет, ведь предложение видеоконтента зашкаливает. Это не 2013, когда за хорошим контентом нужно было охотиться.
- В рекомендации зритель приходит с потребностью в контенте. И как только он находит что-то годное для себя – сразу же кликает.
Самая частая ошибка, которую допускают авторы – думают, что зрители проводят детальный анализ всей главной страницы при выборе ролика для просмотра. На деле же люди часто выбирают видео за несколько секунд.
В среднем у нас есть одна секунда, чтобы привлечь внимание аудитории. Это самое главное. Не важно, что изображено, как долго вы рисовали тень и насколько тема видео прорывная. Если человек проскролил не обратив внимание – это провал.
Чтобы зацепить внимание зрителя нужны специальные триггеры. Что-то, что уже не позволит зрителю пролистать видео в суетливом поиске контента.
Ниже привел парочку примеров триггеров внимания:
1 пример:
Мимо такого превью нереально пройти мимо. Сначала кажется, что это игра. Потом понимаешь, что все-таки это реальная жизнь – слишком уж детализировано. Потом думаешь, что это просто поломанное авто. В бессилии обращаешься к заголовку видео – и вот ты уже досматриваешь 11 минуту видео))
Название + превью должны работать вместе. Делать их по отдельности без какой-либо синхронизации нельзя.
2 пример:
В принципе для привлечения внимания могут хорошо работать и обычные объекты большого размера. Например, тут довольно детализированный пирог, фон размыт. И в любом случае данное блюдо бросится в глаза при скроллинге.
Но это всё же не рандомный пирог – это довольно популярное блюдо из популярнейшего мультика. Так что такое превью не только внимание может собирать, но и мгновенные клики от целевой аудитории, которая довольно широка (у канала Маша и Медведь 28 миллиардов просмотров).
3 пример:
Превью может быть само по себе хорошим триггером. Если это цельная интересная дизайнерская работа, как на превью выше.
Понятно, что у Куплинова все ролики хорошо набирают. Но это видео сделало примерно х2 от средних просмотров. И во многом дело в превью – оно объективно лучше, чем на любом другом ролике за последнее время.
Текст правда дурацкий на этом превью (об этом ниже), но в целом на такое превью трудно не обратить вниманиеПридумывание триггеров для видео – это творческий процесс. Выше я показал примеры. Дальше остается лишь путем проб и ошибок вычленять из видео те самые триггеры.
Лайфхак: Многие популярные авторы сначала придумывают триггер, а потом снимают под него видео. Уверен, что в процессе мозгового штурма Мамикс решил реализовать именно эту идею лишь потому, что превью с ходу выглядело довольно триггерным:
Сразу предвижу вопрос: Трудно найти хороший триггер в своем видео. Мне кажется это вообще невозможно сделать. Как выходить из ситуации?
Скорее всего ролик плох сам по себе. К сожалению YouTube суров. Много прекрасного контента полегло в ожесточенных боях с челленджами “лизни, откуси, съешь”. Но таков ютуб – ему нужно, чтобы на один показ в итоге приходилось как можно больше минут просмотра.
Думайте о миниатюрке как можно раньше. Если неделя съемок и монтажа упрется в некачественное превью, то все старания прогорят.
Нужно максимально пристально следить за тем, чтобы текст читался хорошо на маленькой картинке. Уменьшенная миниатюрка используется в рекомендациях от YouTube, на странице канала, в мобильных версиях и т.д.
Хороший текст:
Такой текст будет виден где угодноПлохой текст:
Тут собраны все возможные ошибкиОсновные факторы красивого текста:
- Большой размер шрифта.
- Не более 40 символов теста. Иначе превью становится слишком трудным для восприятия и легче его просто проигнорировать.
- Текст должен быть контрастен фону. К примеру белый на синем – это далеко не самая приятная связка.
Не нужно думать, что надпись на превью – это мастхев. Наоборот, если у вас получится сделать качественную байтовую картинку без текста – делайте. Визуальные образы привлекают внимание гораздо лучше, чем текст. А если не получается полностью передать месседж, то ничего страшного – для этого есть 100 символов заголовка видео.
Обращайте внимание на шрифты. Хипстерские курсивы хороши в кафе, когда заказываешь смусси с митболами. На YouTube выигрывают те шрифты, которые лучше читаются как на большой картинке, так и на маленькой. Мы рекомендуем простые шрифты без засечек, такие как Arial и Helvetica и практически любые толстенькие варианты.
Кстати текст сам по себе может становиться триггером внимания, если он большой или необычный:
Видео собрало миллион просмотров не на самом большом каналеНо это крайность. Если можно сделать триггером какой-то визуальный образ, то так и нужно делать. Текст действительно хорош только в том случае, если стратегия набора просмотров – это поисковой источник трафика.
Что делать, если удалось завладеть вниманием?
Ответ довольно прост – не делать ошибок (об этом ниже).
На деле кроме охоты за вниманием зрителя у превью есть лишь одна функция – перевести это внимание в клик. Так что все остальные элементы картинки для видео, которые не задействованы в привлечении внимания, должны склонять к клику.
Главное, чтобы на превью не было таких элементов, которые и внимание не привлекают, и к клику не подводят. Фраза “лишним не будет” абсолютно не применима к созданию превью
Например, картинка ниже с первого взгляда кажется очень качественное. Лица отлично выделены, стильные эффекты на миниатюрке:
Но нужен ли этот текст на превью? Он же практически повторяет название. Он не увеличивает шансы на клик. Да и два человека под текстом тоже не нужны – внимание они не привлекут, вероятность клика тоже не изменится, если их убрать.
Из всего этого можно выделить 5 самых распространенных ошибок, которые допускают авторы на YouTube при подготовке картинки для своего видео.
Основные ошибки при создании превью
- Мешанина объектов на превью. Вроде пытаемся попасть в тик ток, но ребус на превью как для инженера SpaceX:
2. Несочетаемые цвета. Засветы и затемнения. К примеру тут плохо видно Ильича из-за того, что он в черной одежде расположен на черном фоне. И черный микрофон тоже не сразу бросается в глаза по этой же причине – а он должен быть основным триггером клика:
3. Дублирование одной и той же инфы в названии и превью. Как уже писал выше, каждый символ на вес золота и спускать в никуда целое название – очень больно для CTR. Оно должно быть уникальным. Или в крайнем случае можно делать превью с минимумом текста. Оба варианта значительно лучше, чем то, что есть сейчас:
4. Копирование превью. Ни для стримов, ни для обычных видео это непозволительно:
5. И конечно же некачественные надписи на превью. То слишком маленькие, то цвет не сочетается с фоном, то превью вовсе не нуждаются в пояснении текстом. Это уже разбирали в главе “Текст на картинке”.
Грубые ошибки при создании превью
Крайне важно отражать на картинке то, что будет в видео, чтобы не обманывать зрителя. Если нарисовано что-то такое, чего в ролике нет – зрители просто кликнут и уйдут. В итоге мало того, что негативный поведенческий фактор похоронит ролик, так это ещё и повлияет на продвижение других роликов в последующем.
Кликбейтить плохо как для продвижения конкретного видео, так и канала в целом
Также нужно избегать голых неприличных частей тела, насилия, угроз, копирования чужих превью и т.д. Про нарушение правил YouTube подробнее тут: http://www.youtube.com/yt/policyandsafety/communityguidelines.html
С проблемным контентом можно схлопотать ограничение монетизации, блок 18+ и многое другое. Все это приводят к спаду просмотров.
Зачастую авторы решают не рисковать и закрывают / не добавляют спорные элементыАнализ эффективности превьюГолые попы и полуголые груди хорошо привлекают внимание и поначалу дают много просмотров, но надо понимать, что привлекают внимание именно они, а не ролик. Это заложено природой – мужчина отлично распознает образы самок. Если поставить такую картинку, то многие зайдут посмотреть, но так же быстро они и уйдут, если в ролике действительно нет голых грудей и поп.
В итоге и просмотров не будет, и монетизации, и благосклонности алгоритма к вашему каналу.
YouTube Analytics позволяет понять, какие превью отрабатывают лучше всего.
Конечно же тут наш главный помощник – это CTR. Именно он показывает, насколько часто кликают по нашим превью.
Тут не все так просто и про специфику подсчета CTR будет отдельная статья.
Но факт остается фактом – чем больше CTR, тем лучше.
Какой CTR можно назвать хорошим? Все индивидуально. Для обзора печных кирпичей 3% CTR из рекомендаций может быть отличным результатом. А если мы говорим про челленджи на широкую аудиторию, то можно расстраиваться при однозначном проценте – нужно как минимум 10%.
Если же говорим про средний показатель по палате, то отметке в 7% можно радоваться)
Лучше всего гнаться не за конкретной цифрой CTR, а планомерно увеличивать имеющуюся кликабельность. То есть конкурировать со своими прошлыми видео. Прошлое имело 1% CTR, а в новом 2% – отлично, рост на 100%
Сейчас удобно, что по новым видео можно практически сразу после публикации получить краткую выжимку:
Просмотры средние, CTR средний, удержание плохоеПроверить кликбейтность превью позволяет пункт «Удержание аудитории». Если люди начали смотреть видео, но сразу ушли, значит они не получили того, чего ожидали. Значит нужно более четко в названии и на превью показывать, о чем будет видео.
Правда в резком отвале аудитории может быть виновато и само видео, если оно изначально не «цепляет» внимание, имеет слишком длинную заставку или не ясно, о чем вообще речь.
При сравнении превью (и не только) нужно обязательно выбирать первые 24 часа / 7 дней после публикации. Тогда влияние внешних факторов на CTR у двух роликов будет примерно одинаковым и разница в кликабельности будет обусловлена в основном качеством превью, идеи, названия.
А вообще с 2021 года есть джокер для сравнения CTR и удержания разных роликов. Писал уже про это в статье аудит ютуб канала с помощью YouTube Analytics. Здесь лишь продублирую основной месседж – вы можете сравнивать показатели всех видео за первые 24 часа после публикации. И это очень удобно сделано:
Точечки – отдельные ролики. Чем выше, тем лучше CTRСамое главное:
- Превью – это очень важный инструмент. Более того при прочих равных именно на него нужно тратить свое время.
- У каждого видео должна быть своя картинка!
- Из картинки должно быть понятно, что будет в видео. Лучше выбрать какой-то заметный образ, отражающий суть ролика.
- Должен быть триггер внимания, которые остановит скроллинг и привлечет внимание к превью.
- То, что не привлекает внимание – должно провоцировать кликнуть. Остальное – мусор.
- Есть ряд базовых ошибок на превью, которых нужно избегать.
- Текст нужен далеко не на всех превью. Ключевая информация должна быть расположена в названии.
- Проверяйте эффективность в YouTube Analytics. Стремимся каждый месяц повышать CTR, на абсолютные значения обращаем не сильно много внимания.
Оформление канала в YouTube – от простой картинки до шедевра
Сегодня мы поговорим о визуальной составляющей хорошего канала: оформлении для YouTube. Ведь, как говорится: «встречают по одежке». А наша цель – не только теплая встреча, но вполне себе коммерческая выгода.
И начинающие, и известные компании давно используют видеохостинг именно в этих целях. Если вас до сих пор нет в их списках, то пора исправлять эту ситуацию прямо сейчас. Представьте, что неведомый голос свыше сказал вам: «Встань и иди…покорять просторы Ютуба».
Зачем нужны картинки для шапки Ютyб и что зависит от оформления
Казалось бы, какой толк от правильно и стильно оформленного фонового изображения? Это ведь – «вкусовщина», «всем не угодишь», «да и вообще, кого интересуют картинки, если у нас ролики про работу автосервиса»?
На самом деле, многих. Практически всех.
Конечно, большое внимание необходимо уделить и тематике роликов, и подбору ключевых слов, а ещё настройкам аннотаций, составлению описания и оформлению канала в целом.
Но чтобы прийти к успеху, этого мало. Вам необходимо быть непохожим на остальных. Хотите стать очередным колбасным заводом с коровами или бодрой связкой розовых сосисок на фоне?
Нет. Нужно выделяться, запоминаться, привлекать, манить, заставлять восторгаться, лайкать, переходить на сайт и, главное, – покупать.
Глупо считать YouTube одним лишь видеохостингом. Ведь на деле он является второй по популярности поисковой системой в мире.
Официальная статистика заявляет, что её аудиторию составляет более чем миллиард пользователей, а количество людей, которые начинают просматривать все видео главной страницы ресурса, будто смотрят домашний телевизор, за последний год выросло в три раза.
Всё это предоставляет вам невероятные преимущества использования данной площадки для продвижения своего бренда с помощью видеоконтента, так почему бы не воспользоваться этим?
Грамотно составленная шапка вашего канала является одном из коммерческих факторов ранжирования. Повышает кликабельность роликов, узнаваемость бренда, помогает привлечь и заинтересовать новых пользователей в ваших товарах или услугах, а это значит – продажи, переходы, трафик, популярность и зависть конкурентов.
Как сделать оформление канала в YouTube: фотография 2560 х 1440
Внешний вид вашего канала – это ваше лицо. Ни больше ни меньше. Он должен полностью отражать вид деятельности вашей компании, выгодно представлять ваш бренд и говорить о хорошем вкусе.
Сразу после создания у вас не будет никакого изображения – его заменит простой серый фон. Такой же, как и у меня. Чтобы начать преображение, достаточно щелкнуть в «Добавить оформление канала».
Затем вы увидите различные варианты добавления фотографии: можете скачать изображение с ПК, воспользоваться фото из галереи или же применить стандартные изображения.
Пока мы еще не создали ничего гениального, я для примера выберу самое радужное из них. Черно-белую листву.
Ютуб сразу же показывает мне, как оно будет выглядеть на устройствах различного типа. Меня все устраивает, я сохраняюсь.
В итоге получаю вот такое оформление.
Если вы менее сговорчивы, чем я, и вариант размещения картинки вам не по душе, то можете кадрировать её так, как пожелаете. Нажмите на одноименную кнопку.
Появится вот такое окошко. В нем вы самостоятельно сможете установить размеры отображаемой области. Чтобы просмотреть различные варианты возможного оформления, нажмите на «Просмотр на устройствах». Отрегулируйте картинку и сохраните результат.
Вот такая простая инструкция, помогающая вам разобраться с технической стороной процесса. Но как быть с творческой составляющей? Тут все несколько сложнее.
Фоновая картинка должна отличать вас от остальных, быть уникальной, запоминающейся, качественной: без неверной обрезки и масштабирования.
Кроме того, ей следует максимально выгодно вас представить – сделать все возможное, чтобы заинтересовать пользователя.
На какие характеристики стоит обратить внимание
Не более 4-х МВ. Иначе нам просто откажут.
Самым предпочтительным является jpg. Что вполне логично, ибо вместить в 4 МВ фотографию такого размера в каком-либо ином разрешении – миссия практически невыполнимая (если вы не любитель монохрома или одноцветной заливки).
Помимо этих нюансов важно не забыть еще об одном.
Изображение, которое вы выбрали для установки в шапке, будет показываться неполностью. В данном случае всё зависит от типа устройства, с которого на него зайдет пользователь.
Посетители с телевизоров, планшетов, компьютеров и смартфонов рискуют увидеть разную информацию о вас. Чтобы такого не произошло, используйте безопасную зону.
- Размер изображения
Идеальное разрешение картинки для оформления фона канала на Ютубе составляет 2560 х 1440 пикселя. Изображения именно такого размера одинаково хорошо отображаются и на маленьких дисплеях смартфонов и на больших мониторах компьютеров и телевизоров.
От того, насколько грамотно вы используете десктоп (рабочий стол разных экранов) пользователей, зависит то, какую информацию и в каком качестве они видят.
- Центральная часть (1546 х 423) является самой защищенной. Все, что размещено в данном участке покажется пользователям, зашедшим со всех типов устройств.
- Если добавить к ней боковые отрезки, то можно увидеть, какой формат предпочтителен для планшетов (1855 х 423).
- Вся центральная часть целиком (2560 х 423) покажется только пользователям, зашедшим с компьютера.
- А вот полное изображение (размером 2560 х 1440) можно будет увидеть лишь с телевизоров.
Эти знания помогут вам правильно сгруппировать информацию на картинке о вашей компании, таким образом, чтобы с ней могли ознакомиться все потенциальные клиенты.
О какой информации идет речь, сейчас расскажу.
Особенности оформления картинки в шапке Youtube: из крайности в крайность
Создавая дизайн своего фонового изображения, важно оставаться в рассудке – не перебарщивайте с мелкими деталями, обходитесь без спорных цветовых сочетаний и того, что попадает под действие закона о цензуре в интернете.
Итак, что разрешено, а чего лучше не делать?
Качественные картинки
Выбирайте фото в хорошем разрешении, те, которые не потребуется растягивать и обрезать. Смазанные, пиксельные, неверно кадрированные изображения – это плохо.
Кстати вот, что в подобной ситуации я увижу со смартфона.
Ну хоть самого Влада видно хорошо, а все остальное – непонятно.
Качественные, стильные, уникальные картинки – это хорошо. В качестве примера вот вам канал московского ЦУМа.
Вид с телефона тоже вполне приличный.
Полезная информация
Не упускайте возможность использовать фоновое изображение своего канала в качестве рекламной площадки. Так вы сразу дадите понять свои клиентам, кто вы, чем занимаетесь, как вас найти, главное, добавляйте такую информацию правильно.
Ещё один пример грамотного использования пространства фонового изображения. Картинка не перекрывает основную информацию о сферах предоставляемых курсов, добавлены контакты. Все вместе смотрится довольно гармонично.
Картинку в шапке канала можно использовать как площадку для анонсов акций, сезонных предложений, запуска новых направлений деятельности и многого другого. Просто внесите изменения и залейте новое изображение. Например, вот так.
Кроме этого, регулярное обновление заставки фона позволит вам продвигать те или иные товары. Например, реализовывать сезонные предложения. Осенью можно поставить в шапку своего магазина рекламу резиновых сапог и стильных дождевиков. Или вот, хороший пример, как прорекламировать выход зимней линейки косметики, сделав соответствующее оформление.
Умеренность
Этот пункт достаточно субъективен. Однако многие согласятся с тем, что любое оформление должно быть выполнено со вкусом. Помните, что иногда правило «чем проще, тем лучше», работает лучше всего. Например, если вы не сильны в работе с фоторедакторами.
Следует отметить, что иногда яркость и необычность все же могут выделить вас на фоне остальных каналов и привлечь внимание пользователей, став вашей визитной карточкой.
Но в данных случаях важно трезво оценивать не только свои навыки владения фотошопом и чувство вкуса, но и целевую аудиторию своего канала, и его тематику.
А вот вполне себе лаконичное изображение.
- Подходящее по тематике изображение
Еще один смертный грех – это подбор картинок, которые никак не перекликаются с вашим видом деятельности. Конечно, никто не заставляет вас мыслить стандартно и вставлять в шапку фон с названием своей компании, набранным крупно по центру. Привлекать клиентов нужно своим бизнесом: результатами, работой и много чем другим. Но не морем, пляжем и песком дальних стран (если у вас не туристическое агентство).
Это плохой пример. Да, тут есть почти райское наслаждение: пальмы, лодка, теплая вода, даже обнаженный мужчина на фоне деревянной стены, но ничего о сущности его бизнеса. Где автосервис и где Мальдивы. Эх.
Что можно выгодно представить на фоновом изображении канала
Логотип
Если уж мыслить совсем просто, то такое изображение имеет место быть. Оно выгодно отличит вас от других компаний, позволит пользователям ассоциировать ваш бизнес именно с ним.
Слоган или призыв к действию
Тоже хорошее решение, позволяющее вам обрести своё лицо.
А вот пример того, как ненавязчиво вставить в картинку призыв посетить ваш сайт или его страницу.
Команда и оборудование
У вас такие красивые цеха, высокотехнологичные машины и инструменты, румяные рабочие! Зачем скрывать это от потенциальных клиентов?
Результаты работы
Хороший вариант для сферы услуг. Если вы организовываете праздники, которые делают людей немного счастливее, то расскажите об этом своим изображением.
Пришло время подвести итоги
YouTube может стать вашим верным помощником в сложном деле продвижения товаров и услуг. Завести свой канал и продумать его качественное оформление не так уж и сложно, главное, следовать здравому смыслу и не загонять себя в рамки.
Помните, что раскручивание своего бренда с помощью видео-контента несмотря на всю свою эффективность, лучше использовать совместно с другими видами продвижения. Так вы достигнете успеха и увеличите продажи намного быстрее.
Источник
Как Смотреть Видео с YouTube в Режиме Картинки в Картинке в iOS 14 на iPhone?
С появлением iOS 14 на iPhone наконец-то стало возможным воспроизводить видео в режиме «картинка в картинке». Лично я его ждал очень долго, поскольку экран у современных айфонов достаточно большой, чтобы можно было одновременно смотреть видео с YouTube и работать в браузере или писать заметки. А особенно удобно было запустить в автомобиле навигатор и параллельно с ним длинный ролик из YouTube в режиме картинки в картинке, чтобы не переключаться между окнами во время вождения.
Такая настройка сразу не поддерживалась в родном приложении YouTube , но долгое время успешно прокатывала в браузере Safari. Однако недавно Google прикрыл эту лавочку, разрешив использовать картинку в картинке на iOS 14 только для платных подписчиков своего сервиса YouTube Premium. Но мир не без добрых людей, и мы смогли найти решение данной проблемы вполне легальным способом.
Как включить режим картинки в картинке для YouTube в iOS 14?
Для того, чтобы вернуть в iOS 14 возможность работы режима картинки в картинке в приложение YouTube, необходимо скачать на свой iPhone два приложения из официального AppStore:
- Быстрые команды
- И еще одно — Scriptable
С их помощью мы сможем запускать быстрые команды, которые позволят свернуть приложение Ютуб и запустить его в режиме картинки в картинке. Поскольку эта функция так называемых «непроверенных источников» необходимо разрешить ее запуск. Для этого заходим в меню настроек iOS 14 и вводим в поиске «Быстрые команды»
И активируем переключатель «Ненадежные команды»
Осталось только скачать команду запуска YouTube в режиме картинки в картинке по ссылке и добавить ее в систему
Как запустить видео с Ютуба в режиме картинки в картинке на iPhone?
Теперь iOS 14 полностью готова к запуску видео в режиме картинки в картинке на вашем iPhone. Для этого открываем выбранный ролик в приложении YouTube и нажимаем под ним на ссылку «Поделиться»
Показать результатыПроголосовало: 11973
Прокручиваем все предложенные варианты до слова «Еще» и жмем на него
Выбираем пункт «YouTube PiP v3» и подтверждаем запуск
На новой странице выбираем скорость воспроизведения и качество видео
И не закрывая этого приложения переходим на рабочий стол — видео из YouTube автоматически отобразится в режиме «картинка в картинке» поверх остальной информации на экране iPhone.
Ключевой момент здесь не закрывать программу быстрых команд, иначе окно с Ютубом пропадет.
Спасибо!Не помоглоЦены в интернете
Александр
Выпускник образовательного центра при МГТУ им. Баумана по специальностям «Сетевые операционные системы Wi-Fi», «Техническое обслуживание компьютеров», «IP-видеонаблюдение». Автор видеокурса «Все секреты Wi-Fi»
Задать вопрос
причины и методы устранения ошибки
Видеохостинг Ютуб даёт возможность установить превью на видеоролик. Это своего рода обложка, по которой можно идентифицировать тот или иной клип. Часто владельцы аккаунтов сталкиваются с ситуацией, когда такая картинка пропадает, на ее месте возникает чёрный экран. Выясним: почему на Ютубе не отображаются картинки, не происходит изменений, как можно исправить ошибку.
Почему не загружаются картинки?
Проблема с загрузкой превью может сопровождаться отсутствием видео. При этом воспроизводится звуковая дорожка. Выделим основные причины:
- проблемы интернета;
- сбой в работе флэш-плеера;
- сбои в работе самого видеохостинга;
- сбой драйверов видеокарты компьютера;
- лагают плагины и расширения;
- неполадки работы браузера;
- переполненность кэша браузера.
Все эти причины могут повлиять на то, что картинки и сам ролик не будут загружены.
Проблемы с интернетом
Самая распространенная ситуация. Подключение может просто отсутствовать по различным причинам. Кроме того, скорость соединения может быть так мала, что ролик просто не может загрузиться. Нестабильность сетевого подключения не даст работать видеохостингу в принципе, при загрузке постоянно будет превышено время ожидания.
Для решения проблемы стоит проверить все соединения, активность роутера, проверить скорость на специальном сайте. Поможет и обращение к поставщику услуги, возможно именно в этот период им проводятся ремонтные или профилактические работы оборудования.
Другие проблемы
После проверки соединения, стоит перейти к более простым вариантам, оставив сложные на потом. Выяснить почему не меняется картинка на Ютубе получится только методом последовательной проверки работоспособности всех элементов.
Flash Player
Устаревшая версия плеера, его отсутствие на устройстве может стать причиной чёрного экрана. Для обновления и установки необходимо перейти на официальный сайт:
- софт распространяется бесплатно;
- для автоматического обновления плеера установить флажок напротив соответствующего пункта, который будет предложен программой инсталляции;
- если софт установлен и обновлен, но улучшений в работе Ютуб не произошло, рекомендуется полное удаление плеера. Затем проводят новую установку.
Обновление браузера или приложения
Любой браузер со временем предлагает пользователю провести обновление. При постоянных отказах от проведения процедуры, браузер рано или поздно даст сбой. Это же касается и приложений. Устаревшие версии не поддерживаются различными сервисами.
Для обновления нужно перейти на официальный сайт разработчика, нажать кнопку, предлагающую обновить версию ПО.
Стопорить работу видеороликов на Ютуб может и переполненный кэш. Для его очистки в разных браузера предусмотрена свой раздел:
- Яндекс – «Дополнительно»;
- Хром – «Инструменты»;
- Мазила – «Приватность».
Плагины
Сторонние плагины могут вступать в конфликт и блокировать работу видеохостинга. Например, такая ситуация часто встречается с блокировщиками всплывающей рекламы. Стоит попробовать отключить их работу или задать исключения для Ютуб.
Заключение
Предотвратить появление черного экрана, отсутствие воспроизведения видеоролика, звука гораздо проще, чем искать варианты решения уже существующей проблемы. В качестве профилактических мер рекомендуется автоматическое обновление браузера, приложений, своевременная очистка кэшированных данных. Особое внимание стоит уделить флэш-плееру, обновление которого выполняют только на официальном сайте. Полезные плагины, которые блокируют баннеры и надоедливую рекламу, могут стать причиной отсутствия смены картинок на Ютуб. В настройках расширений и плагинов можно задать исключения для отдельных приложений и сервисов. Кроме того, не стоит исключать наличие проблем в функционировании самого видеохостинга, деятельности поставщика услуг доступа в интернет.
Как отправлять изображения на YouTube Поле комментариев
Здравствуйте, друзья, сегодня я расскажу вам о наиболее часто задаваемом вопросе Как отправлять картинки на Youtube Комментарии . Я говорю вам 2 естественных метода для , поместите изображение / фотографию в поле комментариев YouTube . Так что прочитайте этот пост до конца и посмотрите , как вы можете размещать картинки / фото / изображение в поле комментариев на YouTube .| Отправить изображения на YouTube Комментарии |
Как отправлять изображения в комментариях YouTube
Ниже вы видите 2 метода отправки изображений в поле комментариев на YouTube.
- Использовать Google Диск
- Используйте логотип вашего канала Youtube
Друзья здесь выше вы видите 2 уловки, чтобы отправить изображение в разделе комментариев на YouTube. Теперь позвольте мне рассказать вам более подробно, как использовать эти методы для публикации изображений в поле комментариев на YouTube.
Отправляйте изображения в комментариях на Youtube с помощью Google Drive
Друзья Google Drive — это наша первая уловка , чтобы отправить фотографии в поле комментариев на YouTube . Вы можете легко отправить любые фотографии в разделе комментариев на YouTube с помощью Google Диска.
Если у вас есть учетная запись Google, то на 100% у вас также есть Google Диск. В телефоне Android Google Диск является приложением по умолчанию. Теперь я расскажу вам пошагово, как отправить изображение в разделе комментариев на YouTube с помощью Google Drive.
Следуйте инструкциям ниже, чтобы отправить изображение в комментариях на YouTube.
- Зайдите на свой гугл-диск.
- Теперь загрузите фотографию на Google Диск (которую хотите отправить в комментарии на YouTube)
- После загрузки фото на Google Диск вы копируете ссылку на фото.
- Теперь перейдите на YouTube и найдите те видео, которые вы хотите отправить Изображение, в его разделе комментариев.
- Теперь перейдите в раздел комментариев к видео.
- Теперь вставьте сюда ссылку на фотографию с Google Диска.
- Теперь напишите сообщение, которое хотите рассказать об изображении.
- Теперь нажмите на сообщение.
- Теперь ваше изображение отправлено в раздел комментариев на YouTube.
Используйте логотип вашего канала Youtube
Второй способ отправки изображения в комментарии на YouTube — это «Логотип канала YouTube». Вы также можете отправить любую фотографию в поле для комментариев на YouTube, изменив логотип вашего канала YouTube. Теперь я расскажу вам пошаговое руководство, как отправить изображение в поле для комментариев на YouTube с логотипом канала YouTube.
Следуйте инструкциям ниже, чтобы отправить изображение в поле комментариев YouTube с помощью логотипа канала Youtube.
- перейти на панель управления YouTube
- Теперь выберите свой канал YouTube.
- Теперь смените логотип канала.
- Установите те изображения, которые вы хотите показать в поле комментариев на YouTube.
- Теперь нажмите «Сохранить»
- Все готово!
- Теперь перейдите в любое поле для комментариев на YouTube и прокомментируйте свое мнение.
- Теперь вы можете видеть логотип вашего канала на дисплее.
- Изображение, которое вы хотите отобразить, отображается в разделе комментариев на YouTube.
Итак, ребята, это 2 простых метода, с помощью которых вы можете отправить изображение в разделе комментариев на YouTube.
Друзья в настоящее время недоступны официальная опция для отправки изображений в поле комментариев на YouTube. Но вы также можете опубликовать изображение в разделе комментариев на YouTube с помощью двух приведенных выше методов.
Если youtube предоставляет возможность отправлять изображение в поле для комментариев в будущем, я обязательно дам вам правильный метод для публикации изображения в поле для комментариев на YouTube.
Также прочтите: — JioTv для ПК
Также прочтите: — Загрузите Hotstar для ПК
Надеюсь, вам понравится этот пост. Если вам понравился этот пост, поделитесь им в социальных сетях. Вернитесь в наш блог, чтобы прочитать более интересную статью, подобную этой.
Ваше руководство по созданию эскиза YouTube с остановкой прокрутки
Вы можете загрузить самое интересное видео на YouTube, но оно может не получить тех просмотров, которых оно заслуживает, если вы полагаетесь на простой стоп-кадр, чтобы рассказать зрителям, о чем оно.
Миниатюры, маленькие интерактивные снимки, которые зрители видят при поиске видео на YouTube, могут быть столь же важны, как и название видео. Они обеспечивают предварительный просмотр вашего видео и побуждают зрителей переходить по нему.
Создание ярких миниатюр YouTube также может мгновенно привлечь внимание людей, и это поможет вам выделиться на платформе, забитой стандартными миниатюрами, которые требуют внимания. Миниатюры
также могут повлиять на ваш поисковый рейтинг на YouTube.Поскольку CTR вашего видео является одним из наиболее важных факторов ранжирования в алгоритме поиска YouTube, особенно в течение первого часа работы на платформе, привлекательная миниатюра может иметь огромное значение в рейтинге номер один для запроса, а не в рейтинге на все.
Если у вашего видео обычный значок или значок невысокого качества, он никого не убедит перейти по ссылке. YouTube может счесть видео нерелевантным и не будет оценивать его в результатах поиска и не распространять через канал «Рекомендованные видео».
К счастью, получение стоп-кадров из ваших видео на YouTube — не единственный способ создания эскизов. Существуют онлайн-инструменты, созданные специально для людей, которые могут не иметь большого опыта в дизайне, которые могут помочь вам создавать собственные эскизы — и все это бесплатно.
Ниже мы проведем вас через простой пятиэтапный процесс создания визуально привлекательных миниатюр YouTube, которые прорежут шум, повысят рейтинг кликов вашего видео и поднимут ваш рейтинг.
Как сделать эскиз YouTube
- Посетите бесплатный онлайн-редактор эскизов YouTube.
- Загрузите фотографию или выберите один из шаблонов для создателей миниатюр.
- Добавьте к эскизу текст, клипарт или фон.
- Загрузите готовый продукт на свой компьютер.
1. Посетите бесплатный онлайн-инструмент для создания эскизов YouTube.
Ниже перечислены семь бесплатных онлайн-создателей эскизов YouTube, но мы включили FotoJet в это руководство, потому что это один из немногих инструментов для создания эскизов YouTube, который не заставляет вас регистрировать бесплатную учетную запись, прежде чем вы сможете создать эскиз.Их надежный конструктор миниатюр позволяет вам настраивать и загружать миниатюры совершенно бесплатно — адрес электронной почты не требуется.
Бесплатная версия этого онлайн-приложения позволяет загружать файлы изображений малого и среднего размера, но большие и сверхбольшие — это дополнительные функции. Это означает, что вы должны проявить творческий подход к дизайну, чтобы он выглядел на YouTube как можно более четким.
2. Загрузите фотографию или выберите один из шаблонов создателей миниатюр.
YouTube позволит вам загрузить любое изображение с вашего компьютера в качестве значка вашего видео.Но если у вас нет яркого изображения на вашем компьютере или вам нужно немного вдохновения, Fotojet поможет вам. В нем более 23 бесплатных шаблонов, которые могут служить основой для ваших значков.
Чтобы создать эффектный эскиз в Fotojet, включите говорящую голову. Людей от природы привлекают человеческие лица, потому что это укоренившийся механизм выживания, который помогает нам быстро оценить чьи-то эмоции и определить, являются ли они угрозой или другом. Research Gate также обнаружил, что фотографии с лицами в Instagram на 38% чаще получают лайки и на 32% чаще получают комментарии.
3. Добавьте к эскизу текст, клипарт или фон.
Выбрав изображение или шаблон, вы можете сделать миниатюру еще более заметной, добавив к ней текст, клипарт или фон.
Чтобы прояснить тему вашего видео, попробуйте добавить название вашего видео к значку. Кроме того, если ваша фотография, рисунок или текст яркие, рассмотрите возможность размещения их на темном фоне. Цветовой контраст сделает вашу миниатюру яркой.Та же логика применима к темным объектам и ярким фонам.
4. Загрузите готовый продукт на свой компьютер.
В частности, в Fotojet: после завершения полировки миниатюры нажмите кнопку «Сохранить» в верхней части страницы, чтобы экспортировать миниатюру.
Наконец, назовите миниатюру и сохраните ее как JPG или PNG. Его разрешение уже будет соответствовать разрешению, рекомендованному YouTube — 1280 x 720 пикселей, поэтому вам не придется беспокоиться об изменении его размера позже.
8 создателей миниатюр YouTube
Наряду с бесплатным онлайн-конструктором эскизов YouTube от Fotojet, существует еще семь других средств создания эскизов, которые помогут вам настроить собственные эскизы на YouTube. Однако, прежде чем создавать эскиз с помощью этих инструментов, вам необходимо зарегистрировать бесплатную учетную запись на их веб-сайтах.
1. FotoJet
FotoJet — ведущий производитель эскизов YouTube, который предлагает шаблоны, которые помогут вам преобразовать ваше видео в изображение, достойное щелчка.Вы можете начать работу с FotoJet, как только окажетесь на главной странице — ни электронной почты, ни настройки учетной записи не требуется. Выберите из множества стоковых изображений, стилей шрифтов и элементов клипарта, чтобы настроить свой дизайн, а затем экспортируйте его в формат JPG или PNG.
2. Canva
С более чем 2 миллионами изображений в своей библиотеке, сотнями шрифтов, настраиваемым фоном и цветами Canva дает вам более чем достаточно ресурсов для раскрытия вашего творчества.
Вы можете подписаться на бесплатную или платную версию онлайн-инструмента для дизайна, но будьте готовы делать собственные изображения, поскольку галерея изображений Canva может стоить до 1 доллара за фотографию.Пусть это вас не пугает, этот надежный инструмент набит бесплатными элементами дизайна, которые помогут вам создавать значки YouTube, которые привлекают внимание.
3. Adobe Spark
Adobe Spark позволяет выбирать из тысяч фотографий в Интернете и множества встроенных тем с их собственными уникальными макетами, цветами и шрифтами для создания привлекательных эскизов YouTube. Хотя в бесплатной версии есть водяной знак на всем содержимом, которое вы загружаете из системы, вы всегда можете перейти на платную версию, чтобы иметь уникальные миниатюры, которые действительно являются вашими.
4. Crello
В Crello вы можете создавать привлекательные миниатюры, сочетая вместе множество дизайнов, фотографий, фонов, текста и объектов. По сравнению с другими популярными инструментами дизайна Crello выглядит менее дорогим вариантом, но имейте в виду, что изменение размера ваших миниатюр может быть проблемой из-за некоторых улучшений, которые необходимо внести в приложение.
5. Visme
Выберите из широкого набора шаблонов, фотографий, графики, цветов и шрифтов для создания эскиза в Visme.Это приложение было создано с учетом эскизов видео, поэтому вам не придется беспокоиться о размере и поиске идеального макета. Visme предлагает создателям различные шаблоны на выбор, чтобы вы могли больше времени добавлять последние штрихи.
6. Fotor
Fotor предоставляет шаблоны для определенных тем, которые помогут вам создавать увлекательные миниатюры. Он включает в себя все популярные функции эскизов YouTube, такие как фоторамки, эффект ломо и средство для удаления фона. Возможности практически безграничны с Fotor в качестве холста для миниатюры YouTube.
Если ваш рабочий процесс не может быть завершен за один сеанс, премиум-версия Fotor позволяет сохранять историю версий ваших миниатюр, чтобы вы могли продолжить работу с того места, на котором остановились.
6. Picmaker
С более чем 100 000 изображений, 1 000 стоковых фотографий, стикерами, рамками, фонами, текстом, значками и фильтрами, а также функцией автоматического удаления фона вы можете создать захватывающий эскиз в Picmaker. Если вы установили фирменные цвета, с бесплатными опциями будет нелегко работать, поскольку вы не можете сохранять цвета, логотипы или шрифты.Но переход на только начальный уровень открывает множество преимуществ, включая фирменный комплект, премиальные фотографии и многоразмерные дизайны.
8. Snappa
Snappa содержит более 500 000 стоковых фотографий, ассортимент профессионально разработанных шаблонов и настраиваемую графику, формы и текст, которые помогут вам создать миниатюру YouTube. Если вы делаете более трех эскизов в месяц, Snappa может повлиять на ваш рабочий процесс, поскольку бесплатная версия позволяет загружать только три файла в месяц. Если вам достаточно трех, вы будете рады узнать, что есть функция перетаскивания, которая поможет вам создать свой собственный шаблон миниатюр.
Создание эскизов YouTube с остановкой прокрутки
Так же, как глазок, тема электронного письма и даже идентификатор вызывающего абонента, значок YouTube позволяет зрителю заглянуть за занавеску, чтобы увидеть, что находится на другой стороне. Это важный компонент в результатах поиска, который определяет, будет ли кто-то нажимать на ваше видео и смотреть ли оно. Воспользовавшись советами и примерами из этой статьи, вы должны будете знать, как создавать миниатюры YouTube с остановкой прокрутки, которые будут привлекать новых подписчиков.
Примечание редактора: этот пост был первоначально опубликован в ноябре 2018 года и был обновлен для полноты.
15 Решения для видео и изображений YouTube не работают
YouTube, возможно, является одной из лучших платформ для потокового видео по всему миру. Это связано с тем, что пользователи YouTube, которые загружают медиафайлы и зрители, не платят никакой комиссии. Доступ в Интернет — единственное условие. Всегда следите за любимыми каналами в свободное время и не выходя из комнаты. Тем не менее, есть обычные уведомления, такие как «Это видео недоступно в вашей стране» или «Ваш браузер не отвечает».Возможно, эти отстойные предупреждения могут заблокировать вам доступ к определенным песням, содержимому каналов или изображениям YouTube. Тем не менее, есть несколько эффективных исправлений для выполнения и обхода этих ограничений. Придерживайтесь этой статьи и будьте в курсе этих исправлений, пошагового руководства и того, как их запускать.
Часть 1. Как изменить изображение на YouTube
YouTube разрешает пользователям свободно настраивать свои каналы или контент, который они загружают. Это среди меняющихся изображений YouTube, изображения профиля и изображения эскиза.Потому что YouTube требует, чтобы пользователи связывали свои каналы и + страницу. Настройте или просто отредактируйте изображение профиля Google+, и сразу же фото профиля YouTube вашего канала будет изменено . При загрузке видео YouTube по умолчанию предлагает выбрать, щелкнув одно из трех миниатюрных изображений. Даже после загрузки видео вы все равно можете вернуться и изменить изображение миниатюры.
Чтобы изменить изображение профиля YouTube:
Шаг 1. Сядьте за компьютер с доступом в Интернет и войдите на YouTube.
Шаг 2. Щелкните значок «Гид» в верхнем левом углу главного окна и выберите «Мой канал». вариант.
Шаг 3. На выбранном канале щелкните изображение, чтобы просмотреть свою + страницу. Если раньше вы его не устанавливали, он отображается в виде синего квадрата.
Шаг 4. Перейдите к изображению Google+ чуть выше имени пользователя Google+ и коснитесь значка камеры после его появления.Вам будет предложено несколько вариантов использования и установки изображения профиля Google+. Выберите подходящий вариант. После этого вернитесь на свой канал с новым аватаром.
Миниатюра среди изображений YouTube. Чтобы изменить эскиз, выполните следующие действия:
Шаг 1. Зайдите на официальный сайт YouTube в любом браузере на вашем компьютере и войдите в систему.
Шаг 2. Перейдите к значку своего канала и щелкните.В раскрывающемся списке выберите «Творческая студия».
Шаг 3. Нажмите «Менеджер видео», чтобы отобразить весь список видео, которые вы уже загрузили на этот канал YouTube.
Шаг 4. Справа от миниатюры каждого видео нажмите «Редактировать».
Шаг 5. Выберите один из трех эскизов, доступных по умолчанию. Но только для проверенных учетных записей доступна опция «Пользовательский эскиз».После щелчка откроется файловый браузер, в котором вы сможете выбрать свою миниатюру.
Шаг 6. Следуя инструкциям на экране, выберите изображения YouTube, затем нажмите кнопку «Сохранить изменения».
Обратите внимание, что для того, чтобы вы могли извлечь максимум из изображений YouTube, воспользуйтесь следующей рекомендацией:
• Используйте видео MP4 с разрешением H.264.
• Эскизы должны быть 1280 * 720 пикселей.
• Фотография профиля должна быть 800 * 800 пикселей.
Часть 2. 5 Решения для устранения проблемы YouTube «Это видео недоступно»
Если вы заядлый пользователь YouTube, мы понимаем, что это обычная проблема, которая редко всплывает. Собственно, это препятствие для просмотра картинок с YouTube. Мы не можем конкретно указать на настоящую причину этого. Тем не менее, используя следующие обходные пути, вы сможете просматривать изображения YouTube.
Решение 1. Отрегулируйте качество видео
Обычно YouTube воспроизводит видео или изображения YouTube определенного качества в зависимости от скорости интернета.Из-за этого несоответствия видео, записанное в низком разрешении, не сможет воспроизводиться в высоком разрешении. Это могло быть причиной этой проблемы. Поэтому уменьшите качество видео до более низкого разрешения.
Чуть ниже изображений окна видеоплеера YouTube нажмите значок «Настройки». В раскрывающемся списке меню выберите «Качество» и проверьте качество видео. Если вы обнаружите, что это высокое разрешение, настройте его на более низкое.
Решение 2.Обновить и сбросить
Если вы транслировали видео на YouTube, а затем переводили компьютер в спящий режим в течение длительного времени, находясь на вкладке YouTube, это могло быть прервано воспроизведением видео. Решением для этого является обновление страницы YouTube. И очистите кеш страницы, нажав и удерживая кнопку ctrl, а затем клавишу F5. Кроме того, вместо использования кнопок клавиатуры перейдите на панель настроек браузера и используйте для очистки кеша YouTube. После этого вы должны регулярно обновлять страницу YouTube.Если это не сработает, перезапустите браузер. Если проблема не исчезнет, попробуйте перезагрузить компьютер и рутер.
Решение 3. Flash и Javascript
Технологии Flash и Javascript являются основными технологиями, которые поддерживают основные функции YouTube. Когда один из них отключен, у вас будут фотографии несогласованного доступа к YouTube. Отключение JavaScript означает, что видео не будет воспроизводиться, а когда вспышка отключена, вы сможете смотреть некоторые видео. Это возможно, потому что в некоторых видео используются новые стандарты HTML, которые выступают в качестве альтернативы Flash.
Чтобы включить JavaScript:
В браузере Firefox перейдите в верхнюю строку меню и выберите «Инструменты», затем «Параметры», затем выберите «Содержание». Установите флажки «Включить JavaScript», «Включить Java» и нажмите «ОК».
Решение 4. Проверьте скорость Интернета.
Чтобы вы могли беспрепятственно просматривать изображения YouTube, скорость вашего сотового интернет-соединения должна соответствовать рекомендуемому пороговому значению в 500+ килобит в секунду.В свою очередь, для беспрепятственного воспроизведения последних медиа при высококачественной скорости интернета требуется 7 мегабит в секунду. При появлении сообщения «Это видео недоступно» в первую очередь следует подумать о проверке скорости интернета. Если вы обнаружите, что скорость интернета ниже 500 кбит / с, повысьте скорость, переведя в спящий режим эти сайты или программное обеспечение, потребляющее много данных.
Решение 5. Зайдите на страницу YouTube позже
Иногда, когда изображения YouTube недоступны, есть вероятность, что видео загружается.В этом случае покиньте страницу YouTube или закройте приложение YouTube и вернитесь позже. Если это не сработает, проверьте свои настройки конфиденциальности, есть ли какое-то содержимое, которое вы ранее ограничили. Попробовав все это и закончилось напрасно. Можно предположить, что эти изображения YouTube были удалены с YouTube.
Часть 3. 3 Решения для устранения проблемы «Это видео недоступно в вашей стране»
В этом сообщении изображены и указаны возможности того, что, возможно, владельцы видео нацелены на то, чтобы их изображения на YouTube были доступны только в определенных странах.Другая возможность на самом деле может быть, YouTube, помимо прочего, соблюдает государственные юридические права на конфиденциальность или лицензионные права. Даже несмотря на то, насколько серьезной кажется эта проблема, вы все равно можете обойти этот контент и получить к нему доступ, используя следующие решения:
Решение 1. Настройте ссылку на видео
Настройка ссылки на видео — это самое простое и легкое решение, чтобы обойти ограничение «Это видео недоступно в вашей стране». Однако обратите внимание, что это временное решение нестабильно.
Шаг 1. Перейдите на YouTube-адрес запрещенного видео. В этом случае возьмем для примера https://youtube.com/watch?v=FZ4lg_VF1Bk.
Шаг 2. Усечь и заменить «/ watch? V =» на «/ v /». Новая ссылка будет «https://youtube.com/v/FZ4lg_VF1Bk».
Шаг 3. Просматривайте по новой ссылке и смотрите картинки YouTube без ограничений.
Решение 2. Используйте прокси
YouTube может распознать ваше географическое положение (страну) по вашему сетевому IP-адресу.Прокси-серверы, такие как Hola, позволяют получать доступ к изображениям YouTube, ограниченным в вашей стране, путем изменения или скрытия вашего IP-адреса. Виртуальная частная сеть, печально известная как VPN, может эффективно убрать это видео, недоступное в вашей стране.
Решение 3. Загрузите недоступные видео с YouTube
Это возможно с использованием бесплатного программного обеспечения, такого как HD Video Converter Factory, которое совместимо практически со всеми версиями Windows.Выполните следующие шаги, чтобы узнать, как загружать запрещенные изображения YouTube.
Шаг 1. Зайдите на сайт YouTube и просмотрите видео, доступ к которому ограничен в вашей стране. Перейдите по его веб-адресу / ссылке и скопируйте. Получите бесплатное программное обеспечение и вставьте эту ссылку в поле «Добавить URL».
Шаг 2. Щелкают по кнопке «Анализировать». После чего вы теперь должны выбрать формат видео и разрешение, которое вы предпочитаете.
Шаг 3. Начните загрузку видео с YouTube, нажав кнопку «Загрузить». Вы можете выполнить ту же процедуру для других заблокированных видео одновременно. И это одно из решений проблемы «Это видео недоступно в вашей стране».
Часть 4. 5 исправлений на YouTube, не отвечающих на проблему в браузере
Если вы когда-нибудь сталкивались с тем, что звук все еще воспроизводится, когда видео останавливается или отображается «черный экран». Этот YouTube не отвечает, может быть вызвано несколькими проблемами в браузере.Следующие исправления подчеркивают эти проблемы и решения.
Исправить 1. Очистить кеш
Вот шаги по очистке хрома кеширования в качестве примера:
Шаг 1. Щелкните значок хрома, чтобы открыть.
Шаг 2. Нажмите «Еще» и выберите «Дополнительные инструменты». В отображаемом списке параметров выберите «Очистить данные просмотра».
Шаг 3. Установите флажки рядом с файлами cookie и другими данными сайтов и подключаемых модулей, а также кэшированными изображениями и файлами.Убедитесь, что вы стерли элементы, выбрав начало времени для стирания всех данных, и произведите это, нажав очистить данные просмотра.
Шаг 4. Обновите браузер и проверьте, отвечают ли теперь изображения YouTube.
Исправление 2. Обновите видеодрайверы
Если вы используете устаревшие драйверы для воспроизведения изображений YouTube, высока вероятность того, что YouTube перестанет отвечать. Чтобы помешать этому незадействованному YouTube не отвечать в браузере, загрузите текущие видеодрайверы.Вы можете получить его на веб-сайте производителей компьютеров, указав модель вашего ПК. В ситуации, когда вам это сложно, ищите Driver Easy. Вы можете использовать бесплатную версию, чтобы попробовать, прежде чем копаться в кармане и стать профессионалом. Он убедится, что все драйверы вашего ПК работают на последних версиях всего одним щелчком мыши. Таким образом, вы получите беспрепятственный доступ к изображениям YouTube.
Исправление 3. Отключить расширение, которое запускает YouTube не отвечает
Некоторые другие расширения могут быть причиной этого раздражающего ответа.Чтобы у вас было скромное времяпрепровождение с изображениями YouTube, отключите каждое расширение одно за другим, чтобы выяснить, какое из них вызвало это. Если вы используете Chrome в качестве браузера, выполните следующие действия:
Шаг 1. Перейдите к настройкам в браузере Chrome.
Шаг 2. Снимите флажок «Включить» рядом с добавочным номером. Это не приведет к окончательному удалению этого расширения. Для этого щелкните значок «Удалить», чтобы удалить.
Шаг 3. Снова откройте изображения YouTube и посмотрите, нормально ли они реагируют.
Исправить 4. Настроить настройки в Chrome
Снятие флажка Использовать аппаратное ускорение, если оно доступно, помогло решить проблему отсутствия ответа YouTube в браузере, таком как Chrome. Вот руководство по снятию флажка:
Шаг 1. В главном интерфейсе Chromes нажмите «Дополнительно» в правом верхнем углу и выберите настройки.
Шаг 2. Прокрутите меню настроек вниз и нажмите Показать дополнительные настройки.
Шаг 3. В этом новом окне наведите указатель мыши на Местоположение системы. И на этом этапе теперь вы можете снять флажок Использовать аппаратное ускорение, если оно доступно.
Шаг 4. Закройте и снова откройте Chrome. Убедитесь, что эти изображения YouTube по-прежнему не отвечают.
Исправить 5. Принудительно закрыть браузер
Это один из многих обходных путей, который оказался эффективным в решении проблемы, когда YouTube не отвечает в браузере.Чтобы узнать, как это сделать, вот полное руководство:
Шаг 1. Запустите панель управления на вашем компьютере. После открытия нажмите в диспетчере задач в правом верхнем углу поля поиска и нажмите Просмотр запущенных процессов с помощью диспетчера задач.
Шаг 2. В отображаемом списке задач выберите Chrome и нажмите «Завершить задачу».
Шаг 3. Наконец, вернитесь и перезапустите Chrome. Получите доступ к изображениям YouTube и посмотрите, не отвечают ли они снова.
Напишите в конце
У каждой проблемы, несомненно, должно быть решение. Всех этих исправлений достаточно, чтобы доказать, что у вас нет причин разочаровываться какими-либо ограничениями на просмотр видео и изображений YouTube. Однако, если вы обнаружите, что одно исправление не работает, продолжайте попытки с другими исправлениями.
Как изменить миниатюру на Youtube в 2019 году (с изображениями)
Вы разочарованы тем, что YouTube автоматически сгенерировал для вас некачественные миниатюры?
Вы хотите изменить (или установить) пользовательские эскизы для своих видео на YouTube?
В этой статье мы дадим вам простые пошаговые инструкции для:
1.Как изменить значок на YouTube для уже опубликованного видео.
2. Как добавить собственный значок при публикации видео на YouTube.
Как изменить значок на YouTube для опубликованного видео
В вашем аккаунте YouTube по умолчанию не предусмотрена возможность загрузки пользовательских миниатюр. Чтобы ваша учетная запись получила эту возможность, вам необходимо сначала включить опцию настраиваемого эскиза.
После включения процесс установки пользовательского эскиза для опубликованного видео является простым и включает всего несколько щелчков мышью.
1. Авторизуйтесь на YouTube.
2. Нажмите на значок своего профиля в правом верхнем углу и выберите YouTube Studio (бета) в раскрывающемся меню.
3. Щелкните вкладку «Видео» в левой части страницы, а затем щелкните заголовок или эскиз видео, для которого вы хотите изменить эскиз.
4. На следующем экране, который появится на вкладке «Основные», вы увидите раздел с названием «Эскиз». В этом разделе вы увидите три автоматически созданных варианта значков и кнопку в крайнем левом углу с надписью «Пользовательский значок».Нажмите эту кнопку, чтобы загрузить собственное изображение.
5. Теперь выберите файл, который вы хотите установить в качестве эскиза, и нажмите «Открыть». Убедитесь, что он соответствует всем техническим рекомендациям. В приведенном ниже примере выбранное изображение оптимизировано для оптимального размера миниатюр YouTube, меньше 2 МБ, имеет формат PNG и соотношение сторон 16: 9.
6. Наконец, нажмите кнопку «СОХРАНИТЬ» в правом верхнем углу страницы. Это сохранит изменения и применит миниатюру к вашему видео.
Теперь, когда вы заходите на свой канал, вы видите, что его значок активен! Хотите знать, как установить собственный эскиз для видео при его публикации? Читайте дальше, чтобы узнать, как это сделать.
Как добавить собственный эскиз при публикации видео
YouTube позволяет легко установить собственный эскиз для видео при его публикации.
После успешной загрузки видео вы увидите раздел внизу страницы с названием «ЭТИКЕТИКИ ВИДЕО» с тремя изображениями.Эти изображения представляют собой скриншоты только что загруженного вами видео и были автоматически созданы YouTube, поэтому вы можете установить одно из них в качестве миниатюры видео.
Справа от этих уменьшенных изображений вы увидите кнопку с надписью «Custom thumbnail». Просто нажмите эту кнопку, чтобы загрузить и установить изображение по вашему выбору в качестве эскиза видео.
После того, как вы успешно установили собственное изображение в качестве миниатюры видео, вы можете увидеть его предварительный просмотр в верхнем левом углу страницы.
Если по какой-то причине вы хотите изменить только что загруженное изображение, вы можете сделать это, щелкнув то же изображение внизу страницы, чтобы заменить его другим.
Как просмотреть изображение эскиза Youtube в высоком разрешении?
Вы можете легко просмотреть (и загрузить) эскиз любого видео YouTube в высоком разрешении или разрешении по умолчанию, выполнив поиск по тегу изображения OG на исходной странице HTML видео.
Прежде чем мы перейдем к статье, если вы занимаетесь созданием видео, обязательно ознакомьтесь с Vidnami, нашим любимым инструментом для создания видео.
Вот шаги для просмотра эскиза любого видео YouTube:
Метод 1: Просмотр эскиза с использованием идентификатора видео
Если описанный выше метод не работает, вы можете использовать его вместо этого:
Шаг 1: Скопируйте 11-значный буквенно-цифровой идентификатор видео на YouTube (для которого вы хотите просмотреть миниатюру).
Например, идентификатор следующего видео: 8hYlB38asDY
https://www.youtube.com/watch?v=8hYlB38asDY
Шаг 2: Вставьте идентификатор в следующее URL:
https: // i.ytimg.com/vi/ID/hqdefault.jpg https://i.ytimg.com/vi/ID/maxresdefault.jpg
Например:
https://i.ytimg.com/vi/8hYlB38asDY/hqdefault.jpg https://i.ytimg.com/vi/8hYlB38asDY/maxresdefault.jpg
Шаг 3: Откройте эти URL-адреса в браузере, чтобы увидеть эскиз изображения. Затем вы можете загрузить эскиз, щелкнув правой кнопкой мыши и сохранив изображение на свой компьютер.
Обратите внимание, что hqdefault.jpg предоставит вам изображение стандартной четкости, а maxresdefault.jpg даст изображение максимального разрешения. Также обратите внимание, что не все видео будут иметь изображения максимального разрешения, но все будут иметь изображения стандартной четкости. Если видео не имеет изображения с максимальным разрешением, вы получите ошибку 404 для URL-адреса maxresdefault.jpg .
Метод 2: (Этот метод в настоящее время не работает)
Шаг 1: Откройте видео YouTube в своем браузере. В этом примере я использую следующее видео:
Примечание: Я использую Firefox в качестве своего браузера, поэтому приведенные здесь инструкции относятся к Firefox, но это также работает в Chrome и Internet Explorer.
Шаг 2: Нажмите CTRL + U на клавиатуре, чтобы открыть исходный HTML-код страницы.
Шаг 4: На исходной странице HTML выполните поиск (CTRl + F) по фразе «og: image».
Теперь вы должны увидеть URL-адрес миниатюры, как показано на изображении ниже:
Из этого тега URL-адрес миниатюрного изображения будет: https://i.ytimg.com/vi/mcixldqDIEQ/ maxresdefault.jpg
Теперь вы можете скопировать и вставить этот URL-адрес в свой браузер, чтобы просмотреть его, а затем загрузить, если хотите.
Шаг 5: Чтобы загрузить изображение, просто щелкните изображение правой кнопкой мыши и выберите «Сохранить изображение как», а затем «Сохранить», чтобы сохранить его на свой компьютер.
Метод 3:
Этот метод может немного сбивать с толку, поскольку YouTube запутал свой HTML-код, но если вы хотите попробовать его, вот как:
Шаг 1: Откройте видео на YouTube (которое вы хотите посмотреть эскиз для) в вашем браузере.
Шаг 2: Просмотрите HTML-источник видео, нажав « CTRL + U » или « CMD + U », если вы используете Mac.Вы также можете просмотреть источник, щелкнув правой кнопкой мыши по черной области экрана и выбрав « Просмотреть источник ».
Шаг 3: На исходной странице HTML щелкните « CTRL + F », чтобы открыть окно поиска браузера и выполнить поиск по запросу « hqdefault.jpg ».
Шаг 4: После обнаружения скопируйте весь URL-адрес, начиная с « HTTPS » и заканчивая « hqdefault.jpg ». URL-адрес должен выглядеть примерно так:
https: \ / \ / i.ytimg.com \ / vi \ / 8hYlB38asDY \ /hqdefault.jpg
Шаг 5: Удалите все обратные косые черты из URL-адреса, чтобы он выглядел следующим образом:
https://i.ytimg.com/vi /8hYlB38asDY/hqdefault.jpg
Это URL-адрес эскиза стандартного определения.
Шаг 6: Чтобы найти URL-адрес эскиза с более высоким разрешением, выполните поиск « maxresdefault.jpg » и повторите вышеуказанные шаги. Обратите внимание, что не все видео будут иметь большой палец с максимальным разрешением.
Как изменить обложку и фото профиля на YouTube?
Когда пользователь заходит на ваш канал и не видит вашего изображения профиля и изображения канала, в уме появляется вопросительный знак.Некоторые пользователи не будут уверены, принадлежит ли канал вам, и вам нужно убедить их, что вы им управляете, поэтому вы должны приветствовать их правильно. В таком случае вы можете узнать, как изменить обложку и изображение профиля на YouTube ?
Профили и изображения каналов имеют большое значение как в этом аспекте, так и с точки зрения визуального разнообразия.
Чтобы увеличить количество подписчиков в вашей учетной записи YouTube и повысить уровень вовлеченности, самое важное, что вам нужно сделать, — это установить изображение профиля и фотографию обложки канала.
Как установить обложку канала или изображение профиля
Чтобы получить наиболее эстетичный вид на вашем канале YouTube, вы можете создать изображение профиля YouTube и фотографию обложки YouTube с информацией, которую вы усвоите в этой статье.
Давайте подробнее рассмотрим, как создавать и изменять изображения профиля YouTube и обложки YouTube.
- Давайте начнем процесс, нажав на название канала в верхнем правом меню на главной странице YouTube.
- В открывшемся меню действий нажимаем «Мой канал».
- Мы открыли наш канал на YouTube. Следующим шагом является нажатие кнопки «Настроить канал».
- На открывшейся странице нажмите кнопку «Добавить изображение канала».
- Мы достигли раздела, в котором мы можем настроить изображение канала и изображение обложки канала. Вы можете изменить изображение своего профиля или обложку канала и продолжить. Однако главное, что вы должны знать, это то, что это место для обоих этих визуальных эффектов.
- Нажмите кнопку «Выбрать фото с вашего устройства / компьютера».
- Чтобы установить обложку или фотографию профиля YouTube, мы находим существующее изображение на нашем устройстве и нажимаем кнопку «Открыть». Загруженную нами обложку можно будет увидеть на компьютерах, телевизорах и мобильных устройствах. Если все в порядке, нажмите кнопку Выбрать.
- Вы можете начать вносить небольшие изменения на этом экране. Для этого вы можете начать, нажав кнопку «Установить кадрирование».
- Поздравляю! Вы успешно настроили свои изображения на YouTube.
Какой самый лучший размер изображения профиля YouTube?
Мы видим, что вы хотите создать идеальное изображение профиля для YouTube, чтобы выбрать правильное изображение профиля YouTube, если вы будете придерживаться правильных правил на протяжении всего процесса.
Вам также может понравиться этот пост:
Что такое YouTube Shorts?YouTube-шорты, это новая область, концепция, которую все слышат все чаще и чаще. Он был выпущен…
Лучшее изображение профиля YouTube — 800 x 800 пикселей, но не забывайте, что YouTube не использует квадратные изображения для изображений профиля.Вы должны иметь в виду, что ваше изображение будет обрезано по кругу, поэтому настройте его в соответствии с этим. Вы можете отредактировать фотографию своего профиля, чтобы приспособить ее к YouTube, через веб-сайты для изменения размера в Интернете.
Эти числа очень похожи на изображение профиля Instagram или Twitch с таким же круговым кадрированием.
Какой размер изображения на канале YouTube лучше всего?
Ваша обложка будет видна на настольных компьютерах, мобильных устройствах и экранах телевизоров. Для достижения наилучших результатов на всех устройствах Google рекомендует загружать одно изображение размером 2560 x 1440 пикселей.
Кроме того, YouTube будет отображать изображение вашего канала по-разному на каждом устройстве. Поэтому вам нужно знать, как будет выглядеть ваше окончательное изображение при загрузке.
- Минимальный размер загрузки: 2048 x 1152 пикселей.
- Минимальная безопасная область для текста и логотипов: 1546 x 423 пикселей. Вы можете обрезать изображения большего размера в некоторых дизайнах или устройствах.
- Максимальная ширина: 2560 x 423 пикселей. Таким образом, независимо от размера экрана, пользователям всегда отображается «безопасная зона».Поля с каждой стороны изображения канала отображаются или обрезаются в соответствии с размером экрана.
- Размер файла: 4 МБ или меньше.
Кроме того, вы должны знать, что вы можете разместить водяной знак YouTube, также известный как логотип YouTube, на обложке вашего канала. Если хотите, давайте посмотрим, что такое водяной знак YouTube и как его создать.
Что такое водяной знак YouTube?
Если у вас есть опыт продвижения своих видео на YouTube, то вы, вероятно, знаете, что можете создать логотип бренда для любого видео.Логотип часто путают со значком пользователя, но это разные вещи.
Значок пользователя — это аватар, фотография или изображение, напоминающее канал на главной странице и рядом с комментариями пользователей. Логотип бренда (водяной знак) делает ваши видео уникальными и позволяет людям подписываться на вас.
Если другие будут использовать ваши видео без вашего согласия, зрители увидят ваше имя и ваш канал; следовательно, будет очевидно, что это содержание было взято без вашего разрешения.
Популярный канал нередко размещает свой значок на обложке (в этом случае размер обложки должен быть 2560 × 1440 пикселей или 2048 × 1152 пикселей) или добавлять в видеопрезентацию.
Каковы требования YouTube к водяным знакам? Теперь, когда мы знаем, что такое логотип канала YouTube, давайте посмотрим, какие требования нам необходимо выполнить:
- YouTube рекомендует использовать файлы PNG или GIF,
- Используйте шаблон с прозрачным фоном,
- Убедитесь, что изображение разборчиво ,
- Размер изображения не должен превышать 1 МБ,
- Избегайте использования слишком большого количества цветов (один цвет — идеальный выбор),
- Избегайте использования несоответствующих изображений (вы рискуете быть заблокированным)
Как сделать Создать изображение и обложку профиля YouTube?
Для начала вы можете использовать бесплатный генератор изображений профиля YouTube.Canva может сделать эту работу за вас, но есть и альтернативы. 800 х 800 пикселей.
Здесь вы можете настроить свое изображение на YouTube, добавив соответствующие изображения, текст и значки (аналогично созданию обложки в Instagram, вы можете проверить нашу статью).
Поместите круг на холст, чтобы увидеть, что будет обрезано, и растяните его так, чтобы некоторые края касались контура фотографии. Это даст вам лучшее представление о части, которая скоро будет обрезана.
Не забудьте удалить кружок перед сохранением.После этого вы можете смело загружать готовое изображение профиля.
Часто задаваемые вопросы об изменении оформления канала YouTube
Каков размер обложки канала YouTube?Лучший размер обложки канала — 2560×1440 пикселей. Также имейте в виду, что минимальные размеры файла — 2048×1152 пикселей.
Вам также может понравиться этот пост:
Что такое теги на YouTube?тегов YouTube — это заголовки, которые передают контекст вашего видео на YouTube. Есть разные причины для их использования. Однако…
Каков размер баннера YouTube?Минимальные размеры изображения на Youtube — 2048×1152 пикселей; минимальная безопасная область изображения для текста и логотипов — 1546×423 пикселей.Максимальный размер файла — 6 МБ.
Насколько велик логотип YouTube?Лучший размер логотипа Youtube — 800×800 пикселей, но учтите, что изображения профиля YouTube обрезаются по кругу.
Завершение оформления канала YouTube
Изображение вашего профиля YouTube может определять, будут ли люди нажимать на ваш канал, влияя на их первое впечатление. Так что убедитесь, что вы выглядите убедительно и правильно с изображением на YouTube.
Вам также может понравиться этот пост:
Как отключить автозапуск на YouTubeНа YouTube есть функция, позволяющая воспроизводить видео одно за другим.Это называется функцией автовоспроизведения YouTube.…
Мы думаем, что вас также может заинтересовать Как размещать рекламу на YouTube (2021) , который является нашим предыдущим постом о Поддержка YouTube .Идеальный размер миниатюр YouTube и советы на 2021 год
Маленькие вещи обладают огромной силой.
Эта статья даст вам преимущество перед конкурентами — а конкуренция здесь очень высока.
Дело в том, что 2,3 миллиарда зарегистрированных пользователей ежемесячно посещают YouTube.Это половина интернета, не считая зрителей, которые не вошли в систему.
Так как же привлечь больше людей к просмотру ваших видео?
Первый шаг — использование миниатюр правильного размера для YouTube
Эта статья расскажет об идеальном размере миниатюр YouTube, передовых методах создания миниатюр и других важных советах по увеличению количества просмотров.
Лучший размер для эскиза YouTube
Справочный центр YouTube отмечает пять важных моментов, касающихся значков изображений YouTube.Если вы будете следовать этим правилам, вы добьетесь успеха на YouTube. Вот эти пять точек:
- Идеальный размер эскиза видео YouTube составляет 1280 пикселей на 720 пикселей.
- Для этих размеров миниатюр YouTube используется соотношение сторон 16: 9.
- Убедитесь, что размер вашего эскиза составляет не менее 640 пикселей в ширину.
- Эскизы изображений должны быть меньше 2 МБ.
- Форматы изображений: JPG, GIF или PNG.
Какая польза от миниатюр YouTube?
эскизов YouTube — это небольшие изображения для предварительного просмотра, используемые для представления видео.Их задача — привлечь внимание людей и убедить их посмотреть видео.
Вот несколько примеров пользовательских миниатюр с канала Оберло на YouTube:
Думайте об эскизах YouTube как об обложках книг.
Это миниатюрные изображения видеоконтента, призванные пробудить интерес и любопытство.
Почему значки YouTube так важны?
Говорят: «Не судите книгу по обложке».
Однако на самом деле большинство людей так и поступают, и то же самое можно сказать и о эскизах YouTube.Это означает, что миниатюрные изображения могут сделать или испортить ваши видео.
Хорошая миниатюра может помочь вам набрать тысячи просмотров. Плохой гарантирует, что ваше видео останется незамеченным.
К счастью, YouTube позволяет настраивать эскизы видео.
Когда вы загружаете видео, YouTube автоматически извлекает из вашего видео три неподвижных изображения, которые вы можете использовать в качестве эскизов.
Хотя есть и этот простой вариант, всегда лучше создавать собственные значки YouTube.
Сравните эти два изображения из недавнего видео Оберло на YouTube. Как вы думаете, какое из них привлечет внимание людей?
или:
Пользовательские миниатюры помогут вашим видео выделиться из толпы и могут оказать огромное влияние на рост вашей аудитории.
Это также прекрасная возможность развить эстетику вашего бренда.
Но это еще не все. Вы даже можете использовать собственный эскиз видео YouTube, чтобы увеличить CTR вашего электронного маркетинга.Фактически, Wistia обнаружила, что использование эскизов видео вместо изображений в электронных письмах может увеличить количество кликов более чем на 21 процент.
Кроме того, создание миниатюр не занимает много времени.
После времени, которое вы потратили на планирование, организацию, съемку и редактирование идеального видео на YouTube, что еще 10-15 минут?
Не упади на последнем препятствии.
Убедитесь, что ваше видео будет успешным, если вы создадите привлекательный персонализированный значок YouTube.
Каков размер эскиза YouTube?
Прежде чем начать, полезно определить идеальный размер значка YouTube.
Google рекомендует, чтобы размер вашего пользовательского эскиза видео YouTube составлял 1280 пикселей в ширину и 720 пикселей в высоту. Ваше изображение также должно иметь минимальную ширину 640 пикселей.
Другими словами, идеальный размер пользовательского эскиза YouTube составляет больших.
Google объясняет, почему: «Ваше пользовательское изображение эскиза должно быть как можно большим, поскольку оно также будет использоваться в качестве изображения предварительного просмотра во встроенном проигрывателе».
Его называют «миниатюрой», потому что она часто отображается небольшого размера:
Однако изображение также должно быть достаточно большим, чтобы хорошо выглядеть при отображении того же размера, что и видеоплеер:
Соотношение миниатюр YouTube для этих размеров составляет 16: 9.
Вы можете использовать оба изображения выше в качестве пользовательских шаблонов разрешения миниатюр видео YouTube.
Вы также должны загрузить миниатюру в одном из следующих форматов изображений: JPG, GIF, BMP или PNG.
Наконец, размер пользовательского эскиза YouTube не должен превышать 2 МБ.
Как добавить собственный значок YouTube к вашему видео
Давайте рассмотрим, как загрузить собственное уменьшенное изображение.
Для начала зайдите на YouTube.com и щелкните значок камеры плюс, чтобы загрузить новое видео.
Чтобы добавить собственный значок к уже загруженному видео, перейдите к своим видео на панели инструментов Творческой студии YouTube. Затем нажмите на видео, чтобы изменить его настройки.
В настройках видео вы увидите три автоматически сгенерированных эскиза внизу экрана.
В правом нижнем углу экрана есть возможность загрузить свой собственный значок YouTube.
Просто щелкните поле, выберите изображение на своем устройстве и нажмите «Загрузить».
6 советов по созданию эффективных эскизов
эскизов YouTube предоставляют невероятные возможности для творчества. Однако каждый раз может быть сложно создать эффективный эскиз.
Вот шесть советов, с чего начать создание эскизов.
1. Используйте неподвижное изображение из вашего видео
Это основная форма эскиза YouTube.
Если вам повезет, вы можете обнаружить, что YouTube автоматически выбрал идеальное неподвижное изображение из вашего видео для использования в качестве значка.
Кроме того, вы можете экспортировать конкретное неподвижное изображение с помощью программного обеспечения для редактирования видео.
Что делать, если вы обновляете старые значки видео YouTube, но у вас нет исходного видео? В этом случае вы всегда можете приостановить видео на понравившемся кадре, сделать видео в полноэкранном режиме, а затем сделать снимок экрана.
Затем вы можете просто использовать само изображение или добавить заголовок, как в этом видео из Shopify, в котором рассказывается история часов MVMT.
2.Создать собственную графику
Многие бренды создают миниатюры изображений, которые эффективно представляют видеоконтент. Часто это будет включать в себя короткое название, в котором резюмируются основные преимущества видео.
Эти типы значков YouTube будут включать название или логотип бренда.
Вот пример графического эскиза видео YouTube, который мы сделали для нашего видео, который учит вас, как запустить свою первую рекламную кампанию в Facebook.
3. Объедините видеокадр с графикой
Вы можете комбинировать неподвижное изображение из вашего видео с графическими элементами, чтобы создать действительно привлекающий внимание и привлекательный эскиз YouTube.
Это популярный вариант для видео с участием людей, например для видеоблога, учебного пособия или ток-шоу.
Вот уменьшенное изображение, которое мы сделали для нашего видео, в котором вы узнаете, как найти хорошего поставщика для прямой поставки.
Это наш фаворит здесь, в Оберло, так как он одновременно интересен и заманчив.
4. Напишите привлекательные заголовки
видео YouTube хороши ровно настолько, насколько хороши их названия — ну, это не совсем так, но название вашего видео на YouTube важно.Также важно включить его в эскиз. Дайте людям понять, о чем будет ваше видео, а также постарайтесь привлечь их внимание с помощью тщательно продуманных заголовков.
Например, мы могли бы создать видео о видеомаркетинге и назвать его «Все о видеомаркетинге — Оберло», или мы могли бы лукавить и назвать его «Видеомаркетинг в двух словах: 6 советов по развитию вашего видеомаркетинга в 2021 году». На что бы вы были более склонны нажимать? Второй более бросается в глаза.
5. Избегайте вводящих в заблуждение изображений и названийПри создании эскизов и заголовков можно легко увлечься, особенно при попытке оптимизировать трафик на свой канал YouTube. Это совершенно нормально, но важно контролировать свое творчество, чтобы не создавать вводящие в заблуждение изображения или заголовки.
Например, если ваша миниатюра содержит текст «Как создать потрясающее миниатюру YouTube», но ваше видео содержит шесть основных способов оптимизации миниатюры, контент, который вы продвигаете, вводит в заблуждение.Сделайте свое изображение простым и точным, чтобы повысить CTR видео.
Также крайне важно не включать изображения, небезопасные для вашей аудитории. Не используйте чрезмерные, чрезмерные или неприемлемые изображения, поскольку вы не хотите отпугнуть свою целевую аудиторию.
Избегайте использования изображения другого человека, так как использование инструментов обратного поиска изображений может отследить изображение до его владельца и доставить вам массу неприятностей.
6. Тестирование различных дизайнов эскизов
Если вы сомневаетесь в том, какой дизайн значков подходит вашему каналу YouTube, не бойтесь тестировать разные дизайны.Определите дизайн, который вам нравится, выберите видео, которое хорошо работает, измените миниатюру на новый дизайн и отслеживайте результаты. Если ваш CTR увеличился после того, как вы изменили изображение миниатюры, то этот дизайн лучше подходит для вашей аудитории, чем предыдущий.
Самое лучшее в тестировании — это то, что вы можете продолжать пробовать разные конструкции, пока вы основываете свои выводы на важных данных. Если видео получает только один или два клика в неделю или месяц, результаты недостаточно значительны, чтобы что-то доказать.
Если вам нужно увеличить количество просмотров на YouTube перед тестированием различных эскизов, ознакомьтесь с нашей статьей «18 простых (и бесплатных) способов получить больше просмотров на YouTube», чтобы узнать о некоторых простых для реализации идеях.
Существует множество замечательных инструментов, которые помогут вам создать привлекательный дизайн эскизов YouTube.
Вот краткий обзор трех замечательных инструментов дизайна.
1. Создайте эскиз для YouTube с помощью Canva
Подходит для: Обычных пользователей, которым нужен широкий выбор элементов дизайна.
Canva — чрезвычайно популярный онлайн-инструмент для графического дизайна.
Он предоставляет широкий выбор невероятных шаблонов эскизов YouTube, которые помогут вам начать работу. Есть также множество шрифтов, стоковых изображений, значков и иллюстраций, которые помогут воплотить ваши идеи в жизнь.
Лучшая часть?
Canva можно использовать совершенно бесплатно. Кроме того, вы получаете 1 ГБ хранилища для фотографий и ресурсов, а также доступ к более чем 8000 шаблонов и бесплатных изображений.
Можно обновить за 12 долларов.95 в месяц для доступа к дополнительным функциям, стандартным изображениям, шаблонам и графическим элементам.
2. Создайте эскиз YouTube с помощью FotoJet
Подходит для: Обычных пользователей, которые предпочли бы не создавать новую учетную запись в Интернете.
FotoJet — еще один отличный инструмент для онлайн-дизайна.
Как и Canva, он предоставляет множество шаблонов эскизов YouTube, изображений клипартов и шрифтов, которые можно использовать для создания идеального дизайна.
Однако, в отличие от Canva, вы можете использовать Fotojet бесплатно без регистрации учетной записи.
Если вам нужны дополнительные опции и функции, вы всегда можете перейти на FotoJet Plus за 6,99 долларов в месяц или 39,99 долларов в год.
3. Создание эскизов YouTube с помощью Adobe Spark Post
Подходит для: пользователей Adobe Creative Cloud и тех, кто знаком с другими инструментами дизайна Adobe.
Adobe Spark Post — это семейство мощных профессиональных инструментов для дизайна. В результате он обладает всеми профессиональными функциями, которых вы ожидаете.
Этот редактор также предоставляет набор шаблонов, шрифтов и инструментов композиции.
Ключевым преимуществом Adobe Spark Post является его интеграция с Adobe Creative Cloud.
Итак, если вы уже используете Photoshop для редактирования фотографий или Premiere Pro CC для редактирования видео, имеет смысл хранить все в одном месте.
Однако это удобство имеет свою цену.
Вы можете использовать Adobe Spark Post бесплатно, но при этом на ваших рисунках будет водяной знак.Чтобы удалить это и получить доступ к дополнительным функциям, тарифы начинаются с 9,99 долларов США в месяц или 99,99 долларов США в год.
8 рекомендаций по созданию миниатюр YouTube с примерами
Теперь, когда вы знаете технические детали, давайте посмотрим, как создать значок YouTube, который привлекает внимание людей и убеждает их перейти по ссылке, чтобы посмотреть ваше видео.
Вот восемь рекомендаций по уменьшению значков YouTube, о которых следует помнить.
1. Ваш эскиз должен точно представлять ваше видеоПерво-наперво. Не вводите зрителей в заблуждение, создавая уменьшенное изображение, которое неточно соответствует вашему видео.
Все ненавидят кликбейт.
Это не только отличный способ рассердить людей, с которыми вы хотите установить прочные отношения, но и навредить своему каналу на YouTube.
Как? Из-за того, что называется «удержанием аудитории».
Удержание аудитории — это показатель YouTube, используемый для определения качества ваших просмотров на YouTube.
Другими словами, этот показатель не зависит от того, сколько просмотров вы получите, а от того, сколько времени ваши зрители тратят на просмотр вашего видео.
Это чрезвычайно важно.
АлгоритмYouTube награждает каналы, которые удерживают зрителей.
Если вы создадите значок YouTube, который вводит пользователей в заблуждение, как только видео начнет воспроизводиться, они поймут, что их обманули, и отключатся.
Это серьезно ухудшит показатель удержания аудитории вашего видео, и в результате алгоритм YouTube накажет ваш канал.
Честность — лучшая политика. Убедитесь, что ваши эскизы честно представляют ваши видео.
2. Добавьте сокращенную версию названия видеоСкорее всего, многие пользователи YouTube будут смотреть на эскизы видео, прежде чем прочитают название или описание видео.
По этой причине полезно включить название вашего видео в сам эскиз.
Однако, поскольку пространство ограничено, часто лучше включать сокращенную версию названия вашего видео.
В приведенном ниже примере миниатюры для нашего видео о том, как открыть магазин прямой поставки с Shopify, мы сокращаем заголовок с:
«Как настроить Shopify — Прямая поставка с Oberlo»
Кому:
«Как создать магазин Shopify — 2020»
Обратите также внимание на то, что сокращенное название миниатюры фокусируется на ключевом руководстве, которое видео предоставляет зрителям: как самому создать магазин Shopify.
3. Убедитесь, что текст эскиза достаточно велик для Re adВыделение ключевого преимущества на миниатюре может существенно повлиять на количество получаемых вами просмотров, но только если пользователи могут читать текст.
Frank Body использует отличные неподвижные изображения из своих видео для создания миниатюр на YouTube, но текст очень маленький.
Это затрудняет чтение текста.
Более того, изображение выше было снято на компьютере — на смартфонах эти эскизы будут отображаться еще меньше.
Из миниатюрных изображений Фрэнка Боди видно, что они намеренно избегают наложения текста на лицо модели. Это имеет смысл, если вы не хотите отвлекать внимание от самого изображения.
Однако в этих случаях может оказаться более эффективным не включать текст.
Просто позвольте изображению говорить.
4. Используйте контрастные цвета, чтобы привлечь вниманиеЦвета мощные. Они привлекают взгляд.
Яркие контрастные цвета сделают ваши эскизы YouTube привлекательными и заставят зрителей нажимать на ваши видео.
Более того, контрастные цвета помогают выделить текст, чтобы его было удобно читать.
Вот как это делает Гари Вайнерчук.
Поиграйте с разными контрастными цветами, чтобы увидеть, что лучше всего подходит для вашего бренда.
Вы даже можете увеличить насыщенность цвета или контраст вашего эскиза, чтобы цвет действительно выделялся!
5. Используйте пробелы и минусМногие бренды создают эскизы, которые выглядят загруженными и загроможденными.
Однако иногда меньше значит больше.
В искусстве и дизайне пустое пространство или негативное пространство — это область вокруг и между объектами изображения. Это важный и очень эффективный инструмент дизайна.
Skullcandy использует силу пробелов и отрицательного пространства в этом чистом и профессиональном эскизе.
Пространство создает профессиональную, гладкую и стильную эстетику.
Французский композитор-классик Клод Дебюсси сказал: «Музыка — это тишина между нотами.”
Поэтому при создании эскизов для YouTube обращайте внимание на расстояние между изображениями.
6. Добавьте логотип вашего брендаУкрепите присутствие своего бренда в Интернете, включив в значок YouTube свой логотип или название компании.
И чтобы создать единообразную эстетику бренда, всегда размещайте свой логотип в одном и том же месте на каждом из ваших миниатюрных изображений.
Gymshark размещает свой логотип в правом верхнем углу миниатюр на YouTube.
Между тем, Vogue всегда помещает свой логотип в нижнем левом углу миниатюр.
7. Будьте последовательны, чтобы развивать сильную эстетику брендаКак упоминалось выше, последовательность — ключ к развитию сильного бренда.
Поэтому, независимо от того, какой тип эскиза вы решите использовать, сохраняйте единообразие. Это позволит зрителям легко заметить ваши видео при просмотре YouTube.
Это может помочь увеличить просмотры и заинтересованность.
Стремитесь разработать отличительный дизайн миниатюр, а затем придерживайтесь его.
Здесь, в Oberlo, мы в основном придерживаемся одного и того же шаблона эскизов YouTube для всех наших видео. Затем мы меняем неподвижное изображение, заголовок и фоновую графику, чтобы все было свежо.
8. Используйте цвета для выделения различных потоков контентаНаиболее успешные стратегии контент-маркетинга будут иметь разные потоки контента, чтобы удерживать людей.
Более того, большинство брендов обнаружат, что они могут разделить свой видеоконтент на несколько категорий.
Какие темы повторяющегося контента у вас есть?
Большая часть наших видео попадает в одну из трех категорий: видео с вопросами и ответами, рекомендации по продукту и советы по маркетингу.
Затем мы выделяем цвета для наших миниатюр, чтобы упростить работу нашим зрителям:
- Желтый для еженедельных видео вопросов и ответов.
- Зеленый для рекомендаций по продукту.
- Синий для советов по маркетингу.
Так что увеличивайте количество просмотров, помогая зрителям находить видео, которые им больше всего интересны.
Резюме: каковы размеры эскиза YouTube?
Ваши эскизы могут помочь или сломать ваши усилия по видеомаркетингу.
Не стоит недооценивать силу привлекательного дизайна, который может привлечь внимание людей и заставить их щелкнуть, чтобы посмотреть ваши видео.
При создании дизайна помните о следующих рекомендациях YouTube:
- Убедитесь, что вы используете идеальные размеры для миниатюр YouTube — 1280 на 720 пикселей.
- Убедитесь, что миниатюра YouTube точно отображает ваш видеоконтент.
- Включите сокращенную версию вашего заголовка в миниатюру YouTube.
- Убедитесь, что текст на миниатюре достаточно большой, чтобы его можно было читать даже на смартфоне.
- Используйте контрастные цвета, чтобы ваши эскизы YouTube выделялись и привлекали внимание.
- Используйте пробелы и минус, чтобы добавить классности вашим эскизам YouTube.
- Включите логотип вашего бренда в том же месте на каждом из ваших эскизов.
- Протестируйте несколько различных эскизов YouTube, чтобы найти эффективное изображение.
- Постоянно используйте один и тот же шаблон эскизов YouTube для создания сильной эстетики бренда.
- Цветовая маркировка различных потоков контента, чтобы зрители могли легко определить свой любимый тип видео.
Наконец, не забудьте потратить немного времени на создание отличного дизайна.
Потому что, как однажды сказал американский бейсболист Чарльз Комиски: «Важны мелочи в жизни; это несущественная утечка, которая опустошает самый большой резервуар.

