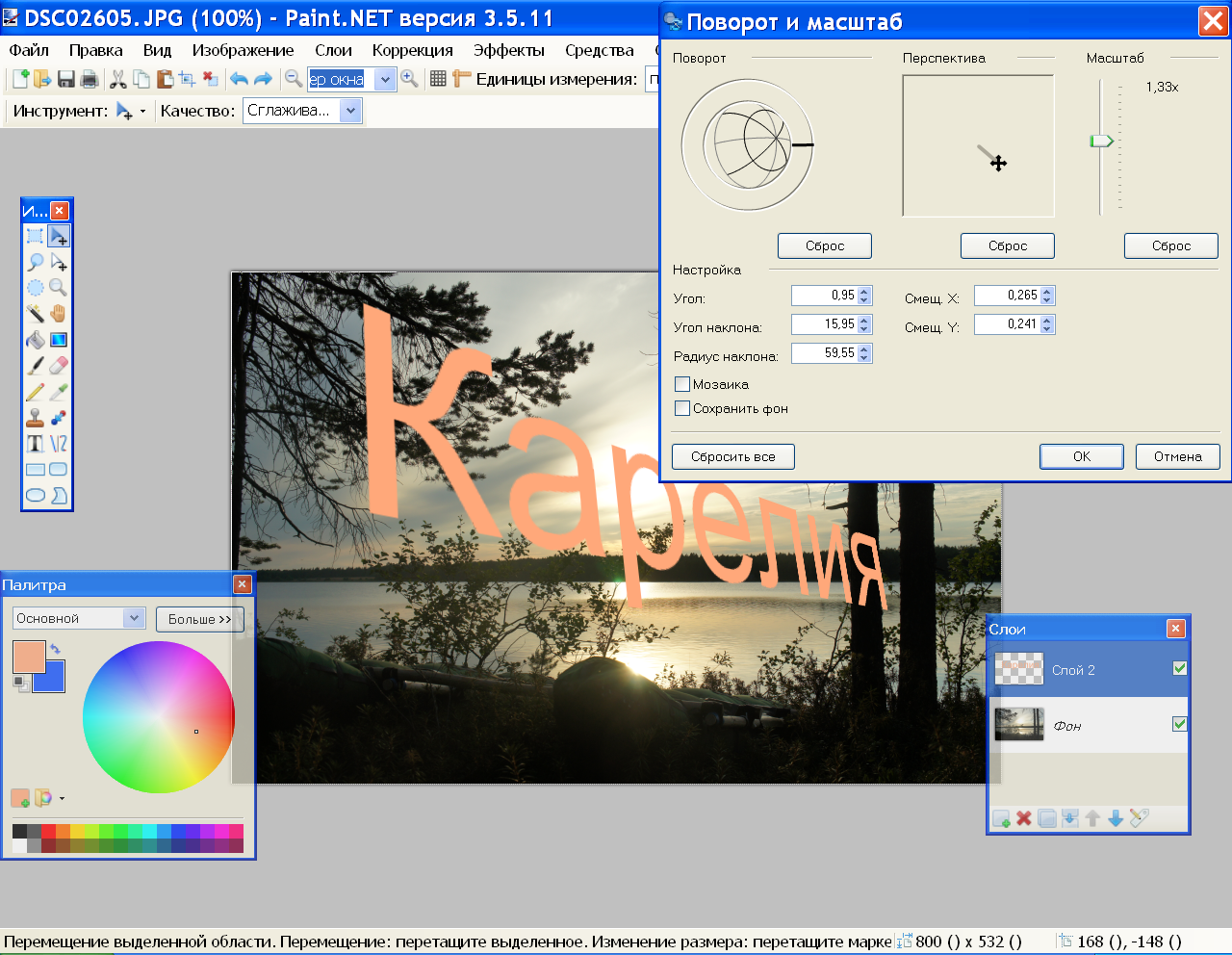Как добавить подписи к изображениям Microsoft PowerPoint
Добавляя подписи к презентации, вы можете предоставить контекст и отдать должное владельцу изображения. Вот как.
Добавление подписей к изображениям Microsoft PowerPoint позволяет указать контекст и источник материалов, которые ваша аудитория видит на экране. Вот шаги, чтобы сделать это как на Windows, так и на Mac.
В настоящее время корпорация Майкрософт не предлагает собственного решения для подписей в PowerPoint, как в Word. Однако это упущение обеспечивает гораздо большую гибкость, как вы увидите ниже.
Microsoft PowerPoint для Windows
Прежде чем начать, убедитесь, что вы уже добавили свое изображение в презентацию.
- Выберите вкладку Вставка .
- Выберите Текстовое поле .
- Нарисуйте текстовое поле в соответствующем месте презентации, чтобы оно служило заголовком. Выделите текст, чтобы внести изменения форматирования, такие как настройки шрифта и цвета.

- Выберите изображение и подпись с помощью клавиши CTRL.
- Выберите вкладку Формат изображения .
- Щелкните Group , затем Group в раскрывающемся списке. Теперь и изображение, и текст объединены в одно целое, что упрощает их использование в других местах презентации по мере необходимости.
Microsoft PowerPoint для Mac
Если вы используете Microsoft PowerPoint для Mac, шаги почти такие же. Прежде чем двигаться дальше, убедитесь, что вы добавили свое изображение в презентацию.
- Выберите Вставка вкладка.
- Выберите Текстовое поле .
- Нарисуйте текстовое поле поверх изображения в выбранном вами месте.
- Добавьте заголовок . Вы можете использовать инструменты Формат фигуры, чтобы настроить текст. Например, вы можете изменить цвет шрифта, добавить заливку, настроить прозрачность и многое другое.

- Выберите изображение и подпись с помощью клавиши CMD.
- Выберите вкладку Формат изображения .
- Щелкните Group , затем Group в раскрывающемся списке. Теперь и изображение, и текст объединены в одно целое, что упрощает их использование в других местах презентации по мере необходимости.
Дополнительные инструменты
Вы можете копировать и удалять текстовые поля как в Microsoft PowerPoint для Windows, так и для Mac. Однако было бы лучше, если бы вы сделали это до , сгруппировав текст с изображением. В противном случае вы будете копировать или удалять как текст, так и изображение.
Чтобы скопировать текстовое поле:
- Щелкните границу текстового поля, которое вы хотите скопировать.
- Нажмите Ctrl+C .
- В документе или месте, куда вы хотите вставить текстовое поле, нажмите клавиши Ctrl+V .

Чтобы удалить текстовое поле:
- Щелкните границу текстового поля, которое вы хотите удалить.
- Нажмите Удалить на клавиатуре.
Вот и все
В отличие от документа Microsoft Word, презентация PowerPoint предназначена для того, чтобы произвести впечатление на вашу аудиторию за счет сбалансированного сочетания изображений, анимации и текста. Добавляя подписи к презентации, вы можете предоставить контекст и отдать должное владельцу изображения.
Связанные элементы: Microsoft, Microsoft Office, Microsoft Powerpoint
Добавление субтитров в Word — Office Watch
Меган Кейси Microsoft 365, Microsoft Office для Mac, Microsoft Word, Office 2007, Office 2010, Office 2013, Office 2016, Office 2019, Office 2021 / Office LTSC, Office 365
Подписи позволяют добавлять подписи с автоматической нумерацией под большинством объектов Word, включая изображения (рисунки), таблицы или уравнения. Подписи можно объединить в список всех рисунков/таблиц/уравнений в документе вместе с их номерами страниц.
Подписи можно объединить в список всех рисунков/таблиц/уравнений в документе вместе с их номерами страниц.
Как обычно в Word, помимо простого добавления заголовков и некоторых «подводных камней» существует множество опций.
См. Изменение внешнего вида подписи в Word или полное скрытие подписей
PowerPoint 365 получает живые подписи и перевод
Таблица рисунков в Word
Что может быть подписано
Судя по формулировкам Microsoft, вы можете подумать, что только изображения (рисунки), таблицы и уравнения могут иметь подписи. Вот список функций Word, которые мы могли найти, которые принимали подписи:
Таблицы, Картинки, Онлайн-изображения, Фигуры, Значки, 3D-модели, SmartArt, Диаграмма, Скриншоты. Онлайн-видео, текстовое поле, WordArt, строка подписи, объект (новый или вставленный, полный экран или значок).
Этот список просто проходит через вкладку «Вставка». Почти любой объект или вставленный элемент в Word может быть подписан.
Подпись «цифра» на самом деле является универсальным названием для всего, кроме таблицы или уравнения. Как мы увидим, вы можете добавить другие метки заголовков помимо трех значений по умолчанию Word.
Добавить подпись
Есть два способа добавить подпись:
- Выберите рисунок/таблицу/уравнение, щелкните правой кнопкой мыши и выберите Вставить подпись. ( ПРИМЕЧАНИЕ: Этот метод работает только для рисунков и таблиц, но не для уравнений.)
- Выберите рисунок/таблицу/уравнение, перейдите на вкладку «Ссылки» на ленте и выберите «Вставить подпись».
Если вы не выбрали объект и выбрали Ссылки | Вставить заголовок — заголовок будет вставлен в место, где находится курсор.
Параметры подписи
Откроется диалоговое окно «Подпись», в котором можно установить ряд параметров:
Заголовки – введите желаемую метку
Ярлык – или, точнее, префикс подписи. Выберите таблицу, уравнение или рисунок. Это автоматически добавит эту метку к подписи.
Выберите таблицу, уравнение или рисунок. Это автоматически добавит эту метку к подписи.
Новая метка . Если вы хотите, чтобы ваши подписи имели метку, отличную от предоставленной, вы можете добавить новую с помощью кнопки «Новая метка». (Например, Word предоставляет параметры «Уравнение», «Рисунок» и «Таблица», но если вы включаете фотографии в свой документ, вы можете предпочесть пометить их «Изображение» или «Фотография».)
Исключить метку из подписей — установите этот флажок, и метка/префикс не будут включены. Подпись будет содержать только число и текст, который вы вводите.
Позиция – подпись над или под объектом. Работает только в том случае, если объект выбран до «Вставить заголовок». В противном случае это поле будет отключено, а подпись будет размещена там, где вы установили курсор.
AutoCaption Некоторые типы объектов могут быть подписаны автоматически, когда они включены в документ.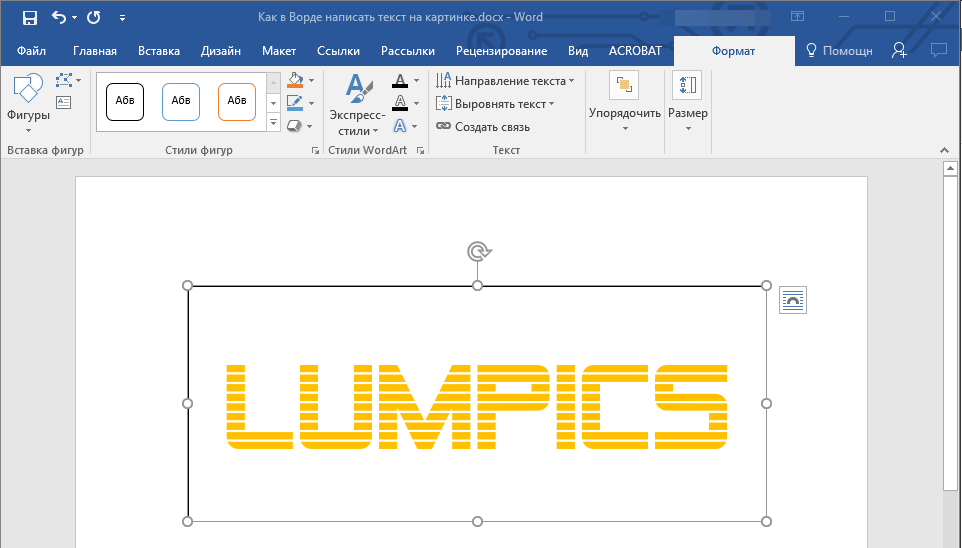
Подпись теперь появится в указанном месте с автоматически присвоенным номером:
Варианты нумерации подписей
Если вы хотите изменить формат системы нумерации подписей, сделайте это, нажав кнопку «Нумерация» в диалоговом окне «Подпись».
Откроется диалоговое окно «Нумерация заголовков»:
Формат: Выберите нужный формат нумерации:
- Цифры (1, 2, 3, 4…)
- Строчные буквы (a, b, c, d…) 90 016
- Прописные буквы (A, B, C, D…)
- Строчные римские цифры (i, ii, iii, iv…)
- Прописные римские цифры (I, II, III, IV…)
- И другие в зависимости от установленных языковых пакетов.
Включить номер главы: Если ваш документ содержит главы, вы можете выбрать повторную нумерацию для каждой главы и включить номер главы в систему нумерации заголовков.
Чтобы использовать это, вам нужно связать Стиль (например, Заголовок 1) с многоуровневым списком в Главная | Пункт | Многоуровневый список | Определить многоуровневый список | Более . Это добавляет автоматическую нумерацию к каждому стилю, поэтому подписи имеют номер для отображения.
Это добавляет автоматическую нумерацию к каждому стилю, поэтому подписи имеют номер для отображения.
Глава начинается со стиля: Выберите, какой уровень заголовка вы хотите обозначить для новой главы.
Использовать разделитель: Выберите разделитель, который вы хотите использовать между номером главы и номером подписи (дефис, точка, двоеточие или тире).
Изменить настройки подписи
Изменение настроек подписи неочевидно, поскольку щелчок правой кнопкой мыши не показывает вариант открытия диалогового окна «Заголовок».
Хитрость заключается в том, чтобы выбрать весь заголовок, а затем ссылки | Подписи | Вставить заголовок.
Открывает диалоговое окно Заголовок с текущими настройками.
Обновление нумерации заголовков
В основе заголовков лежат коды полей. Обновление нумерации заголовков выполняется так же, как и любые другие обновления кодов полей.
Выберите весь документ с помощью Ctrl + A , затем обновите поля с помощью F9 (или щелкните правой кнопкой мыши, чтобы выбрать «Обновить поле»).