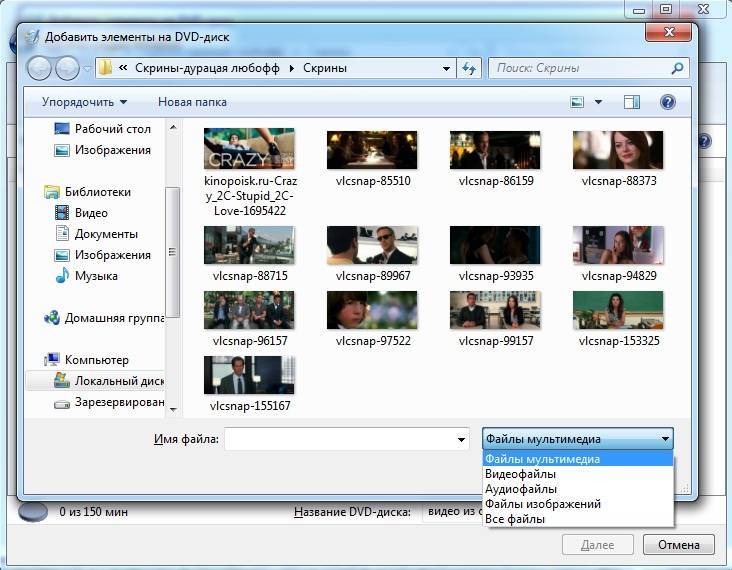Как вставить музыку в видео
Шаг 1. Установите видеоредактор
Рассмотрим, как вставить музыку в видео с помощью бесплатной программы для монтажа. Утилита имеет низкие системные требования, за счет чего запустится даже на самом несовременном железе. Приложение полностью русскоязычное, что значительно облегчит освоение интерфейса. Софт поможет не тольконаложить музыку на видео бесплатно: с его помощью можно обрезать и объединять ролики, добавлять переходы, конвертировать.
Чтобы скачать установочный файл, откройте официальный сайт и кликните по оранжевой кнопке загрузки. Когда дистрибутив сохранится, кликните по нему и следуйте дальнейшим инструкциям. С установкой справится даже начинающий пользователь ПК.
Шаг 2. Добавьте ролик
Нажмите по ярлыку программы для обрезки видео, который автоматически появится после окончания установки. На стартовом экране выберите функцию создания нового проекта, в результате чего откроется основное окно редактора.
Перед тем, как вставить звук в видео, в проект требуется загрузить ролик (или несколько роликов, ведь в ВидеоШОУ можно объединять клипы).
Обратите внимание, что программа позволяет укорачивать ролики, убирая из них лишнее. Нажмите на иконку в виде ножниц и выберите маркером точки старта и окончания. Это поможет избавиться от лишних фрагментов.
Шаг 3. Импортируйте аудио
Чтобы добавить аудио в видео, откройте вкладку с музыкой в верхнем меню. Далее кликните по серой кнопке импорта (ее расположение показано на скриншоте). Откроется Проводник, в котором вам нужно указать путь к интересующей песне. После выбора она автоматически отобразится на таймлайне.
Если вы монтируете длинный видеоролик, и одного трека будет недостаточно на всю его продолжительность, ВидеоШОУ поможет загрузить еще несколько песен. Чтобы сделать это, после импорта первой записи кликните по иконке в виде плюсика в правой части окна. Загрузив несколько треков, вы можете изменить их последовательность. Для этого на той же панели инструментов расположены значки со стрелочками.
Чтобы сделать это, после импорта первой записи кликните по иконке в виде плюсика в правой части окна. Загрузив несколько треков, вы можете изменить их последовательность. Для этого на той же панели инструментов расположены значки со стрелочками.
Шаг 3. Загрузите музыку из библиотеки
Если на вашем компьютере нет подходящих песен, а искать их в интернете нет времени, воспользуйтесь встроенной библиотекой. В ней размещены сотни треков под разную тематику. Аудио не требуют покупки лицензии, а потому их можно свободно вставлять в любые ролики – как домашние, так и коммерческие.
Чтобы вставить музыку из коллекции бесплатных треков в видео, откройте вкладку редактора, посвященную аудио. Нажмите по кнопке с соответствующим названием. Далее вы увидите окно, в котором находятся все предложенные записи. Слева находится каталог с разделением по категориям, жанру, темпу, настроению и продолжительности. Чтобы прослушать аудио, нажмите по его обложке. Для добавления одного трека кликните по названию.
Шаг 4. Настройте громкость
Для создания качественного клипа важно уметь не только соединить видео и музыку, но и правильно настроить баланс между песней и звуковым сопровождением. Если добавленный вами трек будет перебивать голос, это испортит впечатление от просмотра.
Чтобы открыть меню настройки звукового баланса, перейдите навкладку с музыкой, после чего щелкните по опции громкости. Перед вами откроется окно, в котором получится ползунками установить эти значения для встроенной звуковой дорожки и музыкальных треков. Также по желанию выставьте параметры плавного появления и затухания аудио.
Для экспорта финального видеоролика нажмите наклавишу Создать, которую вы найдете в верхней правой части интерфейса программы. Укажите формат, после чего выберите название и папку для сохранения клипа.
Шаг 1. Импортируйте видеофайл
Рассмотрим добавление фонового звука в популярной полупрофессиональной утилите для монтажа. Программа поможет обрабатывать ролики, накладывать на них эффекты и переходы, подставлять музыку под видео.
Программа поможет обрабатывать ролики, накладывать на них эффекты и переходы, подставлять музыку под видео.
Для начала откройте софт и создайте новый проект. Кликните по кнопке добавления медиафайлов, выберите расположение клипов на жестком диске. Ролики появятся на временной линии – при желании можете просмотреть или нарезать их.
Шаг 2. Загрузите песню
Чтобы наложить аудио с жесткого дискана видео, воспользуйтесь той же кнопкой, с помощью которой вы добавляли на таймлайн новые ролики. Выберите в Проводнике песни, которые вы хотите использовать в качестве музыкального сопровождения, и импортируйте их. Они автоматически появятся в области временной шкалы, выделенной под аудио.
Шаг 3. Отрегулируйте звук
Грамотное добавление музыки в видео обязывает монтажера настроить баланс звука. Это важно, чтобы аудио с ролика и ваша песня гармонировали. Чтобы снизить громкость музыкальной темы, наведите мышку на белую полоску, которая находится вдоль аудио на таймлайне. Когда курсор изменится, зажмите левую кнопку и перемещайте эту линию: движение вверх сделает звук громче, вниз – тише. Прослушивайте предварительный результат в плеере, чтобы добиться идеального баланса аудио.
Когда курсор изменится, зажмите левую кнопку и перемещайте эту линию: движение вверх сделает звук громче, вниз – тише. Прослушивайте предварительный результат в плеере, чтобы добиться идеального баланса аудио.
Шаг 1. Скачайте бесплатный редактор
Если вы хотите не просто наложить на видео музыку, а создать полноценный музыкальный клип, данная программа станет хорошим выбором. Несмотря на широкий функционал, она проста в освоении: вам необязательно быть профессиональным монтажером, чтобы разобраться в ее устройстве. С помощью утилиты вы сможете сделать нарезку из любых добавленных роликов, оживить ее эффектами и транзишнами, после чего дополнить звуковым сопровождением.
Скачать приложение можно прямо с официального сайта, причем полностью бесплатно. Кликните по кнопке загрузки, дождитесь окончания сохранения, запустите дистрибутив. Проблем с установкой не возникает даже у новичков.
Шаг 2. Перенесите видео в проект
Когда программа установится, запустите ее.
Перед тем, как добавить музыку в видео, загрузите ролики, с которыми вы будете работать. У вас есть два способа:
- Откройте Проводник, после чего найдите папку, в которой сохранены интересующие вас видеоролики. Выделите их (можно выбрать сразу несколько) и перетащите в окно программы ВидеоМОНТАЖ.
- Убедитесь, что в левом меню выбрана иконка Файлы. Далее кликните по значку добавления медиа. Откроется новое окно. Используя его, отыщите файлы на жестком диске.
Вне зависимости от того, какой способ вы выберите, ролики сразу же добавятся на монтажный стол. Его вы можете увидеть в нижней части интерфейса программы.
Шаг 3. Загрузите в программу трек
Далее рассмотрим, как поставить музыку на видео.
Второй способ подразумевает добавление музыки из предустановленной библиотеки, которая совершенно бесплатна и поставляется вместе с приложением. Данный метод помогает выбрать фоновое сопровождение из готовых решений, удобно разделенных по категориям.
Шаг 4. Обрежьте ролик по длине
Чтобы хорошо наложить песню на видео, важно не только выбрать удачный трек, но и эффектно подставить его под загруженный визуальный ряд. А как это сделать, если в ролике много скучных участков? ВидеоМОНТАЖ позволяет обрезать клипы и убирать из них неинтересные эпизоды. Для этого используйте маркер, который располагается на монтажном столе: установите его на месте, где хотите разделить видеоряд на две части.
Отделив неинтересные фрагменты, перейдите к их удалению: кликните по ним, далее – по значку в виде мусорного ведра. Готово – пустое пространство автоматически заполнится более поздними футажами.
Шаг 5. Сбалансируйте громкость
Если просто вставить песню в видео поверх речи, ваш любимый трек будет просто перебивать голос, и в результате зритель ничего не поймет. Чтобы этого избежать, монтажер должен поработать над балансом звука и музыки. К счастью, программа для обработки видео ВидеоМОНТАЖ предоставляет возможность настроить отдельно громкость видеоряда и фонового музыкального сопровождения.
Чтобы отрегулировать громкость фоновой музыки, кликните правой кнопкой мышки по любому треку на монтажном столе, после чего выберите опцию Громкость и эффекты. Появится отдельное окошко, в котором ползунками настраивается уровень всех фоновых аудио и комментариев с микрофона. Также позволяется добавить/убрать эффекты нарастания и затухания.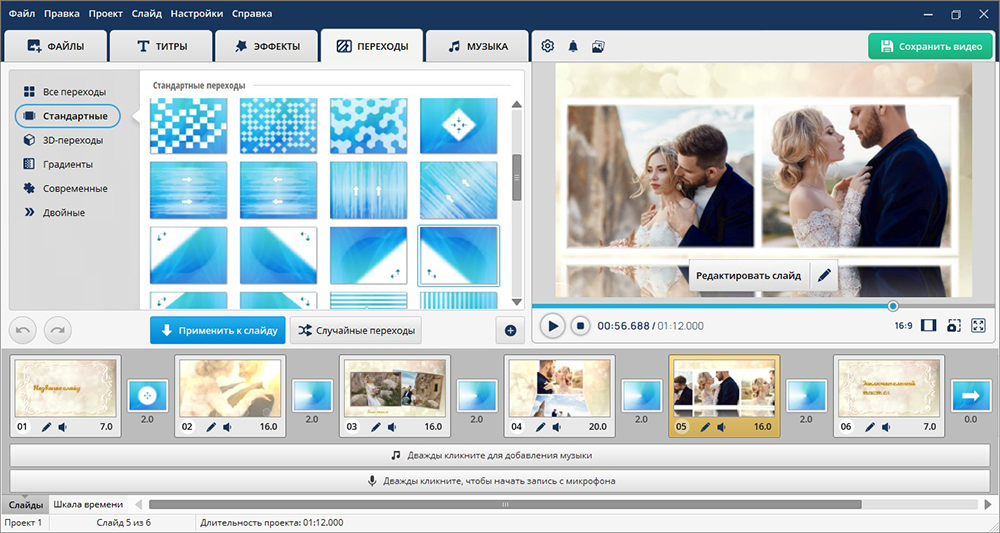
Для изменения громкости звуковой дорожки основного видео нажмите по нему правой кнопкой и выберите пункт Изменить громкость. Выставьте ее ползунком. Также можно сделать визуальный ряд полностью беззвучным, кликнув по значку с динамиком.
Чтобы просмотреть финальный ролик на компьютере или поделиться им с друзьями, нажмитена зеленую кнопку Сохранить видео.
Использовать Clideo
Шаг 1. Выберите нужный ролик
Онлайн-ресурс поможет добавить музыку к видео без установки какого-либо стороннего программного обеспечения для монтажа. Всё, что требуется – это стабильный доступ к интернету.
Откройте сайт веб-инструментария Clideo и загрузите видеофайл, на который хотите наложить аудио. Чтобы это сделать, кликните по синей кнопке или перетащите ролик в окно браузера. Сервису потребуется несколько минут, чтобы обработать ваш клип.
Шаг 2. Загрузите нужный саундтрек
Когда сайт обработает ваш ролик, страница станет похожа на упрощенную версию видеоредактора.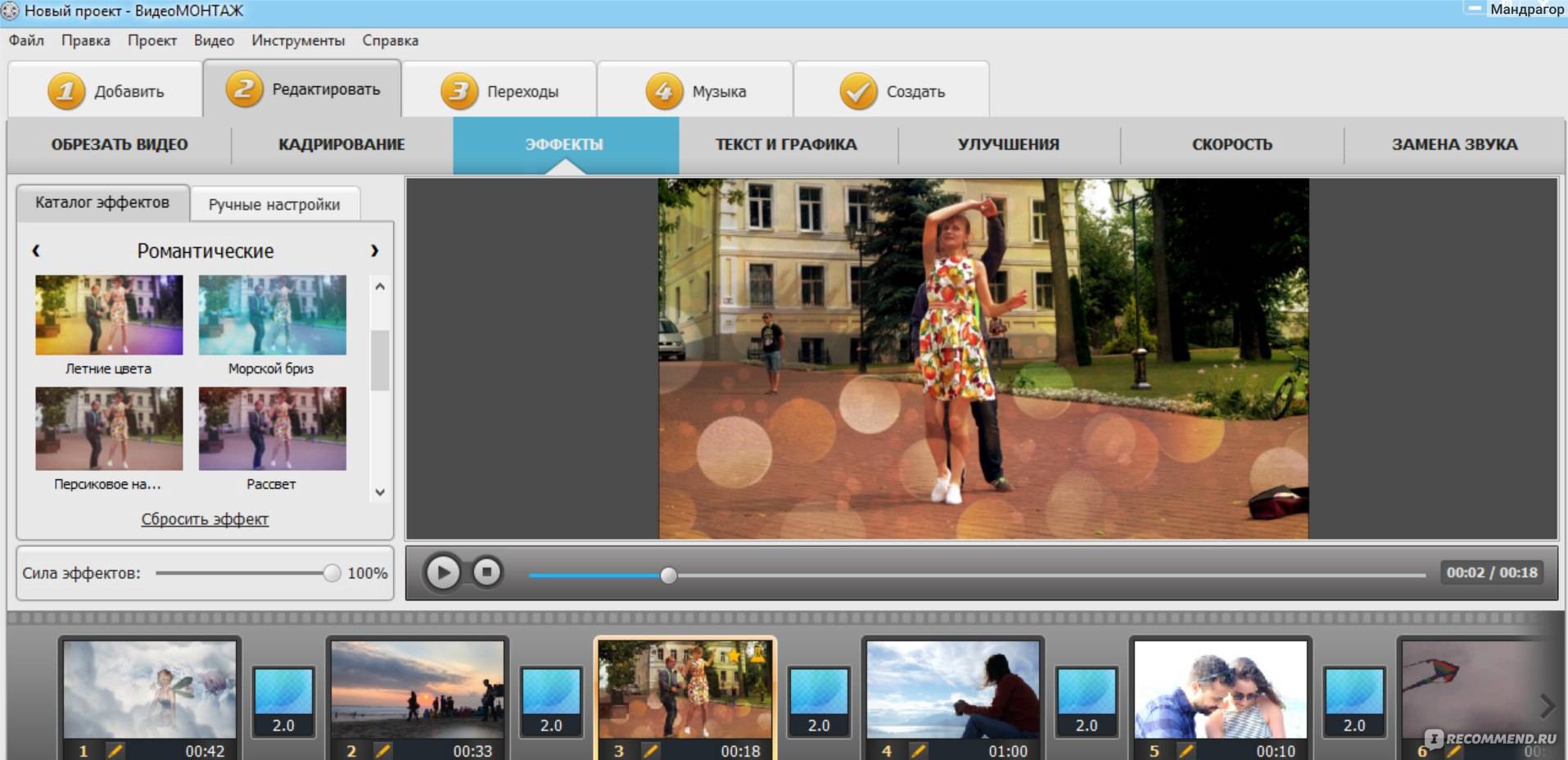 Чтобы вставить звук или музыку в видео, нажмите по единственной активной кнопке – Добавить аудио. Она находится в правой части экрана. Далее укажите путь к песне и дождитесь, пока она загрузится в облако.
Чтобы вставить звук или музыку в видео, нажмите по единственной активной кнопке – Добавить аудио. Она находится в правой части экрана. Далее укажите путь к песне и дождитесь, пока она загрузится в облако.
Шаг 3. Отрегулируйте громкость
Разобравшись, как вставить песню в видео, настройте ее громкость. После импорта трека вы увидите два ползунка: первый отвечает за звуковую дорожку вашего ролика, второй – за трек, который вы накладываете. Чтобы проверить, насколько удачно выставлен баланс, включите воспроизведение клипа.
Шаг 4. Сохраните результат
Закончив с настройкой баланса громкости, нажмите на синюю кнопку Экспорт, находящуюся в правом нижнем углу. После нескольких минут обработки появится возможность сохранить результат на жестком диске. Обратите внимание, что сервис добавляет водяной знак, убрать который можно только за плату. Это является слабой стороной данного способа, как наложить аудио на видео.
Шаг 1. Установите видеоредактор бесплатно
Программа будет полезна при монтаже видеороликов разной сложности: она поможет нарезать, склеивать клипы, записывать изображение с рабочего стола и веб-камеры, добавлять примечания и маркеры.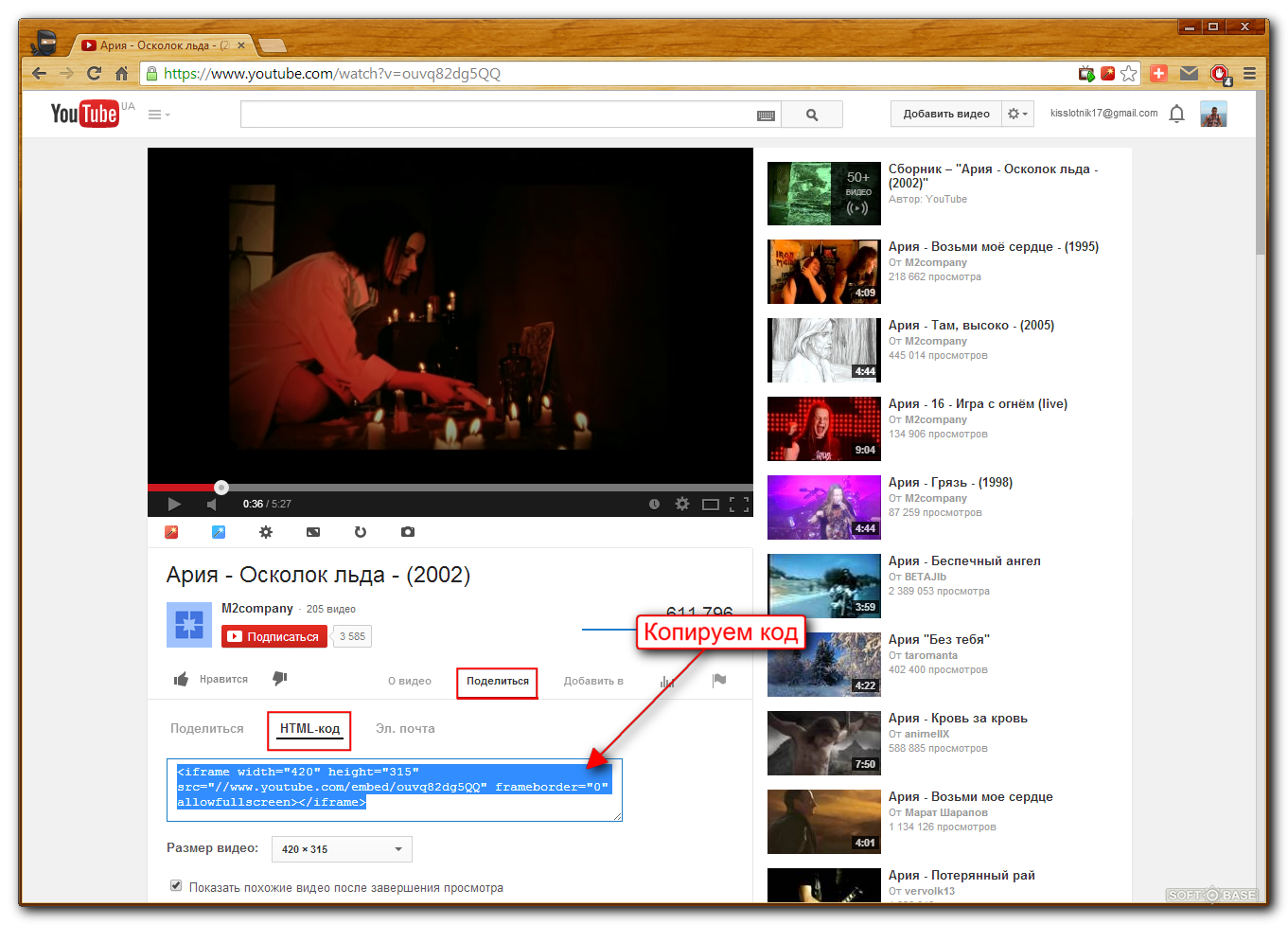 Последнее особенно полезно при создании видеоуроков. Помимо прочего, софт подойдет для наложения аудио на видеоряд.
Последнее особенно полезно при создании видеоуроков. Помимо прочего, софт подойдет для наложения аудио на видеоряд.
Загрузите приложение с ресурса создателей и установите его, благо сделать это можно совершенно бесплатно.
Шаг 2. Добавьте нужное вам видео
Включите программу и на стартовом экране кликните по кнопке редактирования видео. Это приведет к созданию нового проекта. Далее импортируйте клип в редактор, перетащив его в активное окно утилиты из Проводника Windows. Он появится на шкале времени, которая находится снизу. Также можно воспользоваться клавишей добавления видео.
Шаг 3. Укажите путь к аудио
Загрузив ролик, дополните его музыкальным сопровождением. Сделать это можно, кликнув по иконке в виде микрофона, которая находится во вкладке Файлы. Кроме того, вы можете использовать заготовленную разработчиками софта коллекцию музыки. В ней все треки разделены по жанрам, что обеспечивает удобство выбора.
Особенностью программы является то, что песни не нужно обрезать вручную, если их продолжительность превышает хронометраж ролика – Экранная Студия сделает это за вас.
Шаг 4. Удалите из ролика лишние части
Если в вашем ролике есть сегменты, от которых хотелось бы избавиться, удалите их с помощью функционала программы. Выберите нужный ролик, кликнув по нему, после чего нажмите на панели инструментов на значок в виде ножниц. Далее разместите синие маркеры в новом окне на местах, где видеоряд должен начинаться и обрываться.
Шаг 5. Измените уровень громкости
Отрегулируйте музыку по громкости, чтобы она не била по ушам и не перебивала голос в основном ролике. Сделать это можно, кликнув правой клавишей по аудиозаписи и выбрав настройки громкости. Установите их при помощи ползунка.
Вы можете настроить динамическое изменение громкости: так она будет меняться в процессе воспроизведения трека. Для этого добавьте в нужных местах точки громкости (делается это правой кнопкой мыши по треку на таймлайне) и перемещайте их вверх-вниз – чем выше положение маркера, тем громче звук.
Шаг 1. Установите конвертер видео
Несмотря на то, что ВидеоМАСТЕР является в первую очередь утилитой для конвертации, в ней есть достаточно функций для обработки контента.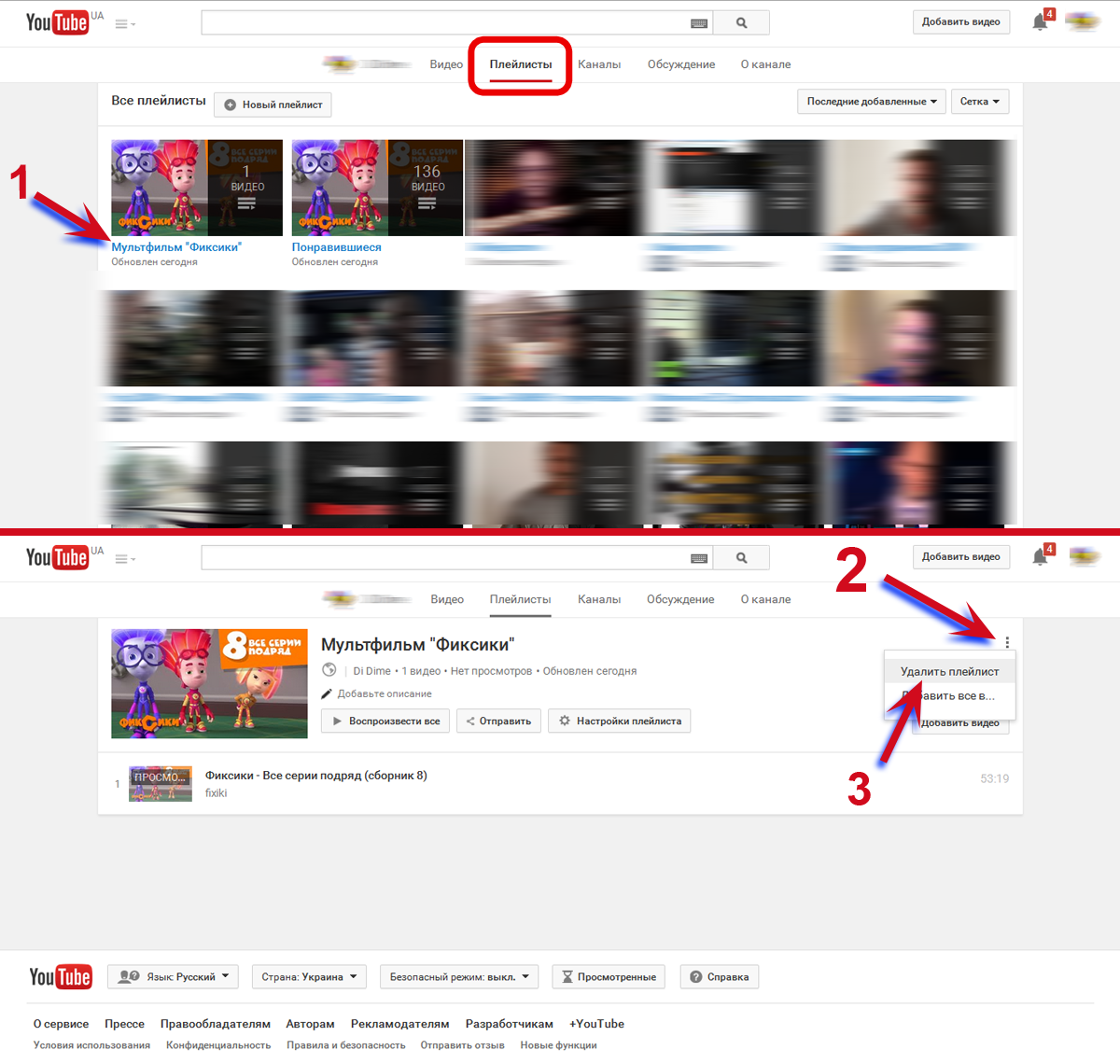 Утилита позволяет объединять ролики, удалять из них лишние участки, осуществлять цветокоррекцию, добавлять видеоэффекты. Помимо прочего, софт поможет соединить вашимузыку и видео, причем делается это куда проще, чем в профессиональных программах для монтажа.
Утилита позволяет объединять ролики, удалять из них лишние участки, осуществлять цветокоррекцию, добавлять видеоэффекты. Помимо прочего, софт поможет соединить вашимузыку и видео, причем делается это куда проще, чем в профессиональных программах для монтажа.
Чтобы начать работу в софте, скачайте его установочный файл с официального ресурса. Загрузка дистрибутива бесплатная, а сама утилита полностью русифицирована. Инсталляция программного обеспечения проста – следуйте инструкциям мастера установки, после чего дождитесь конца распаковки.
Шаг 2. Импортируйте видео в конвертер
Запустив приложение, добавьте в него ролик, поверх которого требуется наложить аудиозапись. Чтобы это сделать, можно воспользоваться следующими вариантами:
- Кликните по кнопке добавления (иконка с зеленым плюсом), находящейся в левой части интерфейса программы. Укажите видео, которое хотите импортировать в проект.
- Воспользуйтесь сочетанием горячих клавиш Ctrl + O, после чего выберите нужный файлв Проводнике.

- Перетащите видеофайл из окна Windows прямо в видеоредактор.
Если вы сделали всё правильно, в списке конвертера появится ваш видеоклип. Его можно просмотреть с помощью встроенного проигрывателя.
Шаг 3. Замените звуковую дорожку
После импорта визуального ряда перейдем к наложению музыки. Обратите внимание на панель, где располагается информация о загруженном видео: аудио- и видеокодеке, качестве, формате. На этой панели нажмите по маленькой кнопке с динамиком. Откроется выпадающий список, в котором вам потребуется выбрать из нескольких вариантов:
- Заменить звук, чтобы удалить изначальную аудиодорожку и вместо ее использовать выбранный вами файл.
- Наложить звук, чтобы добавитьсвой звук к видео, но оставить первоначальную дорожку.
Какой вариант вы бы ни выбрали, откроется новое окно. В нем щелкните по кнопке добавления аудио, укажите путь к интересующему треку, среди ползунков снизу отрегулируйте баланс звука в видео и импортированной песне. Сохраните изменения, нажав по соответствующей кнопке.
Сохраните изменения, нажав по соответствующей кнопке.
Шаг 4. Выберите формат сохранения
Перед началом обработки ролика выберите формат, в котором вы хотите его сохранить. Решение зависит от того, где вы планируете воспроизводить клип: с компьютера, мобильного устройства, YouTube-плеера. Конвертер поддерживает более пяти сотен шаблонов экспорта. Можно настроить расширение, битрейт, разрешение, кодек и т.д.
Чтобы открыть меню выбора кодека, нажмите по кнопке Форматы в нижней левой части экрана. Также можно переключиться на Устройства или Сайты – в зависимости от того, где ролик будет использоваться в дальнейшем.
Шаг 5. Экспортируйте видеоролик
Чтобы видеоклип сохранился на жестком диске, его нужно экспортировать. Сделать это можно, выбрав конечную директорию, в которой файл появится после обработки. Для ее изменения кликните по иконке в виде папки со стрелочкой под надписью Папка для сохранения. Указав путь, начните конвертирование (кнопка с синей стрелочкой). Рендеринг занимает несколько минут – в зависимости от качества и продолжительности ролика, а также мощности вашего персонального компьютера.
Рендеринг занимает несколько минут – в зависимости от качества и продолжительности ролика, а также мощности вашего персонального компьютера.
Скачать проигрыватель Windows
Шаг 1. Откройте видеофайл на компьютере
Если ни одно решение из нашего рейтинга видеоредакторов не подошло, вы можете использовать стандартные возможности Windows 10. Обратите внимание, что на более ранних версиях операционной системы от Microsoft этот способ не сработает.
Для начала откройте в стандартном Проводнике Windows папку, в которой лежит интересующий вас видеофайл. Далее откройте окно выбора программы – нас интересует предустановленная утилита Фотографии. Когда ролик отроется в ней, щелкните в верхней правой части интерфейса по клавише Изменить и создать. Далее откройте встроенный видеоредактор: чтобы сделать это, нажмите по опции в выпадающем списке Создать видео с текстом.
Шаг 2. Импортируйте ваш аудиофайл
После открытия видеоредактора первым делом задайте название вашему новому мини-проекту.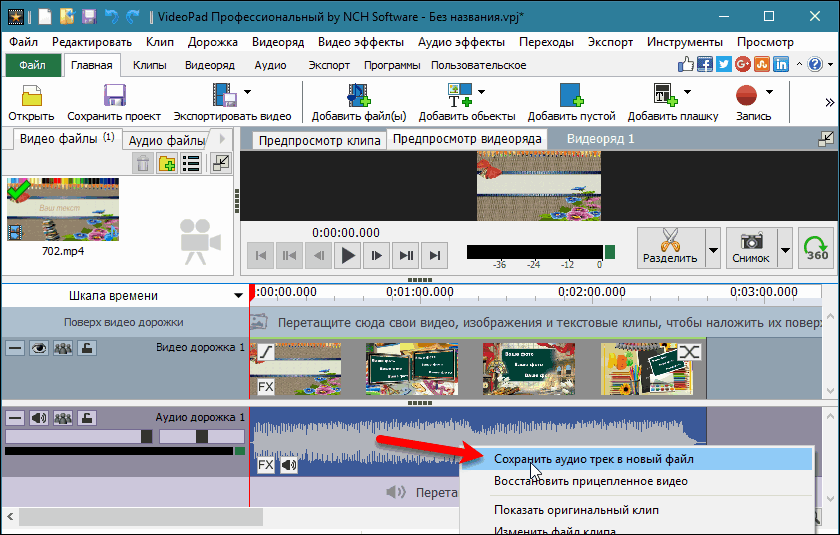 Чтобы сделать это, напротив текста Новое видео кликните по иконке в виде карандаша и введите наименование, которое вас устраивает.
Чтобы сделать это, напротив текста Новое видео кликните по иконке в виде карандаша и введите наименование, которое вас устраивает.
Для добавления аудио обратите внимание на верхнюю панель инструментов: на ней нас интересует кнопка с названием Пользовательский звук. Откроется новое окно, в котором щелкните по опции добавления своего трека. Укажите путь к нему на винчестере.
Шаг 3. Сохраните результат обработки
Помимо наложения аудио, редактор будет полезен для обрезки, добавления субтитров, эффектов и фильтров. Можете поэкспериментировать с этим, если есть желание. Чтобы начать рендер, кликните Завершить видео в верхнем правом углу. Выберите качество, при желании установите чекбокс напротив функции аппаратного ускорения (это сделает кодирование быстрее, если у вас мощная видеокарта).
Связанные статьи
Программы для обрезки видео
Программы для склеивания видео
Программы для сжатия видео
Добавить текст на видео онлайн
Как добавить текст на видео онлайн
1
Импортируйте видеофайл
Чтобы добавить текст без скачивания программ, кликните на соответствующую кнопку и укажите путь к нужному файлу на ПК.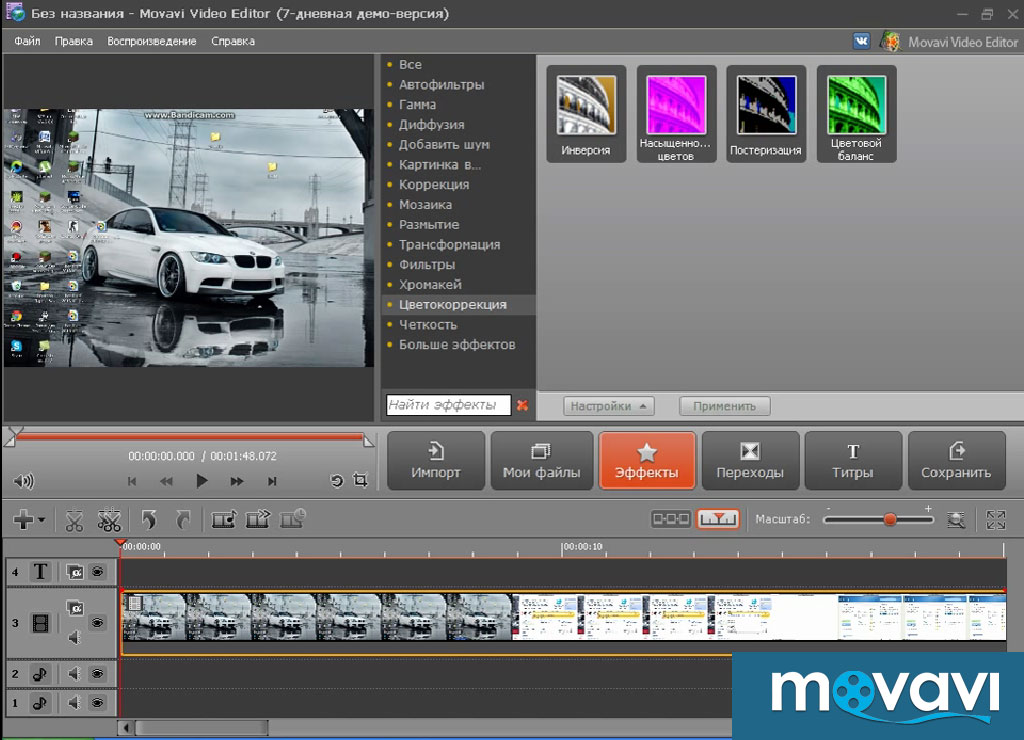 Для импорта доступны разные форматы.
Для импорта доступны разные форматы.
2
Наложите текст
В поле слева напечатайте текст, выберите шрифт, размер, заливку и цвет фона. Чтобы переместить слой в другое место на дорожке, просто выделите его и перенесите.
3
Экспортируйте итог
Нажмите «Сохранить результат» и выберите подходящие настройки для экспорта вашего файла. После этого скачайте ролик в нужном формате на жесткий диск компьютера.
Как вставить текст в видео без онлайн-сервиса
Вы можете наложить текст на видео онлайн без конвертации и водяного знака, а также без скачивания приложений, однако скорость обработки зависит от сети. Если нужно изменить видеофайл серьезнее, воспользуйтесь другим приложением.
Чтобы обрезать и склеить видеоклипы, создать титры, применить эффекты и наложить музыку, воспользуйтесь программой ВидеоМОНТАЖ. Софт предлагает удобное меню на русском языке. Начинающий пользователь сможет быстро обработать видеоролик и получить качественный результат без продолжительного обучения и специальных навыков.
Скачайте видеоредактор прямо сейчас:
Скачать редактор подходит для всех версий WindowsСоздание титров и вступительных заставок
Софт содержит разнообразные готовые шаблоны интро и аутро, которые пользователь может полностью изменить под свою задумку.
Наложение фоновой музыки и озвучки
У вас есть возможность загрузить свой аудиотрек, выбрать мелодию из коллекции приложения или записать звук с микрофона.
Улучшение качества видеоряда
Вы можете редактировать кадр вручную: настроить яркость, контраст, насыщенность. Можно применить эффекты и комплексное улучшение.
Замена фона
Редактор содержит инструмент для замены однотонного заднего плана с помощью опции хромакей.
Опции для монтажа
Вы можете с легкостью удалить лишние фрагменты и соединить файлы с помощью плавных переходов.
Как наложить текст:
всего за 2 минуты!
Загрузите видео
Добавьте текст
Сохраните результат
Начать работу
Как добавить текст на видео с помощью редактора ВидеоМОНТАЖ
Если вам нужно быстро получить результат, то можно вставить текст в видео онлайн. Однако ограничения не позволят создать по-настоящему впечатляющий клип.
Однако ограничения не позволят создать по-настоящему впечатляющий клип.
Для редактирования визуального ряда, обрезки и склейки видеофайлов воспользуйтесь программой ВидеоМОНТАЖ. Вы можете скачать ее бесплатно и установить на все версии Windows. Запустите установочный файл и пройдите стандартные этапы инсталляции. Затем откройте редактор и следуйте простой пошаговой инструкции:
Загрузите видеофайл
В стартовом меню редактора нажмите «Новый проект». Затем можно импортировать видеоклипы, фотографии и аудиотреки или записать материал на веб-камеру.
Все видео помещаются на временную шкалу и соединяются переходами. Для обрезки ролика уменьшите его на таймлайне или нажмите на значок ножниц. Ползунками сократите продолжительность.
Создайте текст
Чтобы добавить надпись поверх видео, откройте раздел «Текст» — «Надписи». Введите нужную информация, настройте размер и расположение текста в кадре. У вас есть возможность изменить шрифт, добавить анимацию, настроить заливку, тень и контур.
Вы также можете создать вступительные и финальные заставки. Для этого перейдите в раздел «Текст» — «Титры». Для вставки интро перетащите на таймлайн подходящий шаблон и напечатайте надпись. Чтобы изменить элементы дизайна, дважды кликните на заставку. Вы можете выбрать новый фон, стиль надписей и их расположение, рисунок.
Экспортируйте результат
Видеоредактор содержит встроенные профили для сохранения роликов: вывод данных в форматах AVI, MOV, MP4 и других расширениях, подготовка материала для записи на DVD-диск, установка параметров для просмотра на мобильном устройстве, предустановка для публикации в соцсетях: YouTube, ВК, Facebook и др.
с той же простотой вы сможете выполнить
и другие задачи по созданию и обработке видео:
- Создание оригинального слайд-шоу
- Сжатие файла без потери качества
- Кадрирование и поворот
- Подготовка заставок
- Добавление музыки
- Эффект «стоп-моушен»
4 лучших метода загрузки аудио с веб-сайта
- Дом
- Киномейкер
- 4 лучших метода загрузки аудио с веб-сайта
Зои | Последнее обновление
Английский- 日本語
- Немецкий
- Французский
- Испанский 9000 3 португальский
Хотите скачать с таких сайтов, как Deezer, Spotify и Soundcloud? Вот 4 метода, которые помогут вам. Если вам нужно изменить формат загружаемых аудиофайлов, попробуйте MiniTool MovieMaker, разработанный MiniTool.
На рынке доступно множество загрузчиков аудио, но лишь немногие из них поддерживают извлечение аудио с нескольких музыкальных веб-сайтов. В этом случае этот пост предлагает вам 4 часто используемых способа загрузки аудио с веб-сайтов.
Способ 1. Загрузка аудио с веб-сайта с помощью расширения для браузера
Spotify™ & Deezer™ Music Downloader — это универсальный загрузчик аудио, поддерживающий большинство сайтов для обмена музыкой. Всего одним щелчком мыши аудиофайлы могут быть загружены с веб-сайтов в кратчайшие сроки.
Выполните следующие действия, чтобы узнать, как загружать аудио с веб-сайтов.
Шаг 1. Откройте браузер Chrome и перейдите в Интернет-магазин Chrome.
Шаг 2. Введите «загрузчик музыки» в поле поиска слева, и первым расширением Chrome в списке результатов будет Spotify™ & Deezer™ Music Downloader.
Шаг 3. Нажмите кнопку Добавить в Chrome , чтобы установить это расширение.
Шаг 4. Перейдите на веб-сайт и найдите аудио, которое хотите сохранить.
Шаг 5. Затем вы увидите кнопку Download рядом с аудиофайлом.
Шаг 6. Нажмите на Download , чтобы загрузить аудиофайлы с веб-сайтов, и загруженный звук будет сохранен в папке Downloads
Если вы являетесь пользователем Firefox, вы можете использовать превосходный загрузчик мультимедиа — Skyload для извлечения аудио с веб-сайтов. Этот инструмент может помочь вам копировать музыку и видео с веб-сайтов.
Рекомендовать статью: 8 обязательных плагинов Chrome, которые сделают вашу жизнь проще.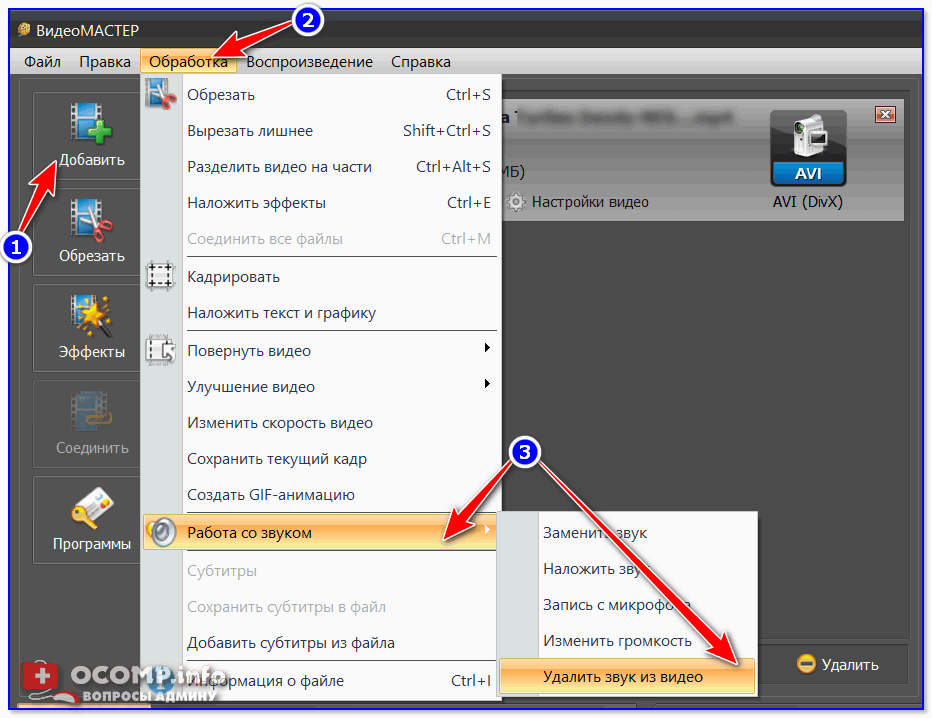
Способ 2. Загрузка аудио с веб-сайта в Интернете
Второй способ — использование онлайн-помощника. Возможно, вы пробовали много музыкальных загрузчиков, но некоторые из них не могут скопировать ваши любимые аудиофайлы с веб-сайтов. Не волнуйтесь, попробуйте SaveMP3! Он поддерживает более 1000 онлайн-сайтов, включая Facebook, Instagram, YouTube, Vimeo, Soundcloud, MixCloud и другие.
Помимо загрузки аудио по ссылке, SaveMP3 также можно использовать как поисковую систему музыки, позволяющую искать нужную музыку по названию песни или имени исполнителя. См. также: Кто поет эту песню – Вот 7 лучших поисковиков песен.
Вот как скачать аудио по ссылке.
Шаг 1. Скопируйте URL-адрес аудио, которое вы хотите загрузить.
Шаг 2. Перейдите на веб-сайт SaveMP3 и нажмите Конвертер YouTube в MP3 .
Шаг 3. Вставьте ссылку на аудио в поле поиска и нажмите кнопку Convert Now .
Шаг 4. После перехода на страницу загрузки нажмите Download MP3 , чтобы преобразовать URL-адрес в MP3.
После перехода на страницу загрузки нажмите Download MP3 , чтобы преобразовать URL-адрес в MP3.
Примечание: Это сообщение демонстрируется только для личного добросовестного использования. Мы не призываем нарушать авторские права.
Способ 3. Загрузка аудио с веб-сайта с помощью инструментов разработчика
Третий метод — использование инструментов разработчика. С помощью инструментов разработчика вы можете загрузить встроенное аудио с веб-сайта. Вот как:
Chrome:
Шаг 1. Откройте браузер Chrome и найдите встроенное аудио, которое хотите загрузить.
Шаг 2. Нажмите клавишу F12 и перейдите к Сеть > Медиа .
Шаг 3. Нажмите клавишу F5, чтобы обновить веб-страницу и воспроизвести звук.
Шаг 4. Затем щелкните правой кнопкой мыши файл, указанный на вкладке Носитель , и выберите Открыть в новой вкладке .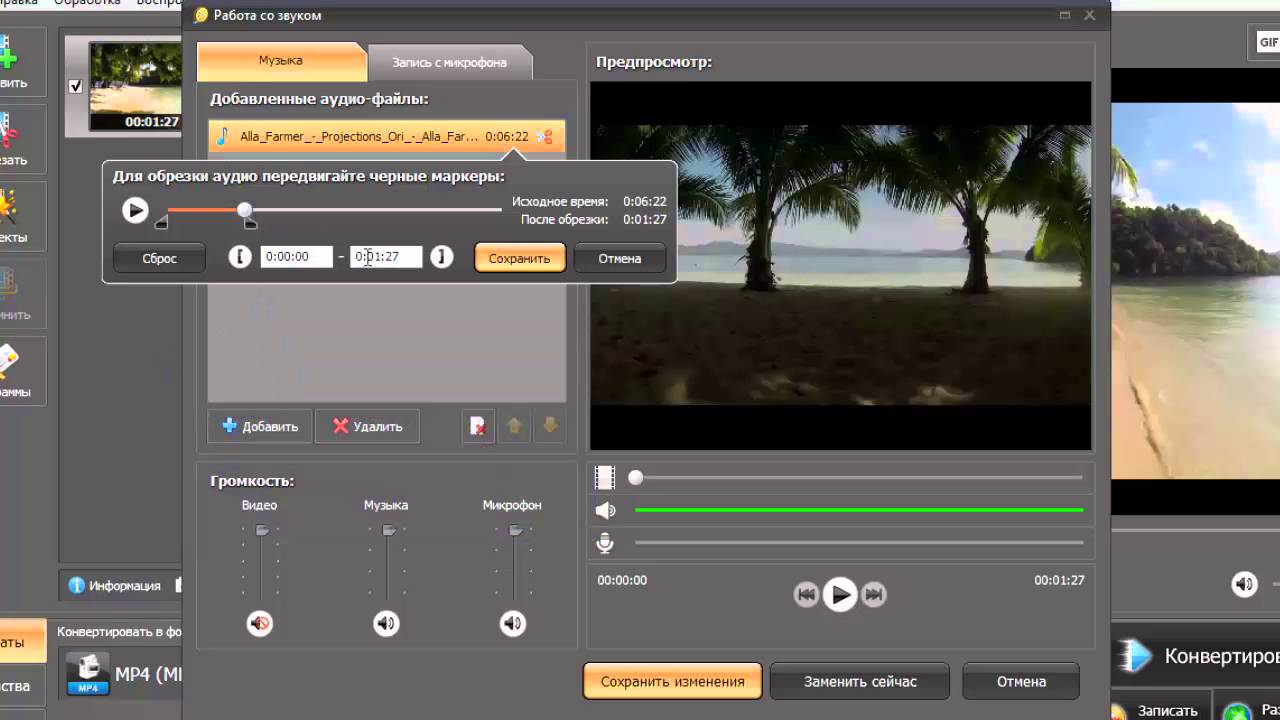
Шаг 5. Нажмите три точки и выберите Download , чтобы получить аудиофайл.
Firefox:
Шаг 1. Откройте Firefox, войдите на целевой веб-сайт и найдите аудио.
Шаг 2. Нажмите кнопку меню в правом верхнем углу и выберите Web Developer > Web Developer Tools .
Шаг 3. Перейдите к Network > Media .
Шаг 4. Обновите веб-страницу, нажав клавишу F5 , и воспроизведите звук.
Шаг 5. Щелкните правой кнопкой мыши файл на вкладке «Медиа» и выберите «Открыть в новой вкладке» .
Шаг 6. Нажмите кнопку меню еще раз и выберите Сохранить страницу как или нажмите « Ctrl + S », чтобы сохранить аудиофайл.
Метод 4. Загрузка аудио с веб-сайта с помощью Audio Recorder
Если вышеупомянутые способы не работают, вам может потребоваться использовать аудиомагнитофон для записи музыки, который может быть лучшим способом загрузки встроенного звука с веб-сайтов.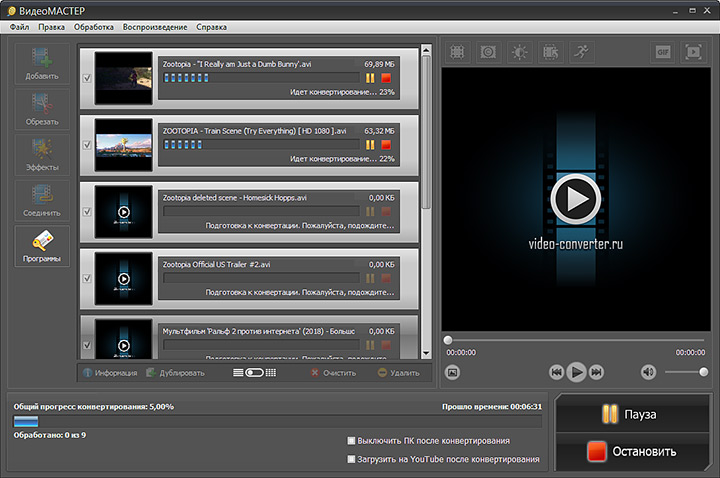
Теперь давайте посмотрим, как загружать аудио с веб-сайтов с помощью аудиомагнитофона.
Шаг 1. Загрузите и установите Chrome Audio Capture.
Шаг 2. Воспроизведите аудиофайл и нажмите Start Capture , чтобы начать.
Шаг 3. После этого нажмите Сохранить захват для загрузки встроенного аудио с веб-сайта.
Если вы хотите записывать потоковое видео, вы можете попробовать бесплатную программу для записи экрана — MiniTool Video Converter!
Заключение
В этом посте рассказывается, как скачивать аудио с веб-сайтов четырьмя способами. Теперь попробуйте эти способы сохранения любимой музыки с веб-сайтов!
Статья по теме:
- 8 лучших сайтов для загрузки музыки без потерь
- 6 лучших сайтов для загрузки песен караоке [бесплатно и платно]
- 7 лучших сайтов для скачивания песен на хинди [Все еще работает]
- твиттер
- связан в
- реддит
Об авторе
Эксклюзивная бесплатная музыка для редактирования видео – 2021
Просмотр музыки
В ЭТОЙ СТАТЬЕ
Загрузите идеальную музыку для своих видео на YouTube и в Instagram или трансляций на Twitch бесплатно!
Бесплатная музыка для редактирования видео — вот лучшая фоновая музыка и треки, которые вам нужны
Последние треки без лицензионных отчислений для видео
Использование бесплатной музыки для любых видео
Загрузите идеальную музыку для своих видео на YouTube и Instagram или трансляций Twitch бесплатно!
Если вы являетесь создателем видеоконтента, вы должны знать, что за процессом редактирования стоит тяжелая работа. Монтаж видео — это задача, требующая усердия, навыков и творчества, чтобы создавать красивые эпизоды, которые будут увлекать и развлекать вашу аудиторию.
Монтаж видео — это задача, требующая усердия, навыков и творчества, чтобы создавать красивые эпизоды, которые будут увлекать и развлекать вашу аудиторию.
В этом творческом задании по редактированию видео музыка и аудио — лучшие союзники создателя контента! Просмотрите нашу бесплатную библиотеку музыки для редактирования видео прямо сейчас и загрузите высококачественные бесплатные аудио и музыку для видео.
С помощью музыки и различных звуковых эффектов вы сможете эффективно донести свое сообщение, вызвать широкий спектр эмоций у аудитории и сделать так, чтобы ваше онлайн-видео выделялось. Если вы хотите использовать силу музыки, чтобы произвести впечатление на свою аудиторию, скачайте бесплатную музыку для видео прямо сейчас!
Полуночный экспресс — Bad Duck
03:17
Two Tickets (Инструментальная версия) — Ширли
Страна
02:52
What Color (Dexter Ruiz Instrumental Remix) — Lucky & Lucies Band
Диско-фанк
02:45
Ламе Па Верте — Ксавьер Филип
02:50
Корпоративный стояк — Гонча Варол
Логотип и укусы
00:51
Посмотреть другие треки без лицензионных отчислений
Чтобы найти подходящие мелодии для своего видео или подкаста, вы можете проверить наши списки жанров, включая эпический, фоновый, соул, джаз и другие, или наши списки настроения, такие как счастливые, расслабляющие, забавные, вдохновляющие и другие. Откройте для себя самые популярные жанры и уникальную фоновую музыку, найдите и скачайте бесплатные музыкальные файлы для редактирования видео.
Откройте для себя самые популярные жанры и уникальную фоновую музыку, найдите и скачайте бесплатные музыкальные файлы для редактирования видео.
В нашей обширной библиотеке вы найдете музыку для скачивания и бесплатную музыку высокого качества для редактирования видео.
Бесплатная музыка для видеомонтажа. Вот лучшая фоновая музыка и треки, которые вам нужны
Ни для кого не секрет, что музыка вдыхает жизнь в любое видео. С правильной музыкой и креативным стилем редактирования любой видеопроект может превратиться в шедевр. Вот почему существуют различные веб-сайты, предлагающие различные музыкальные лицензии, многочисленные треки для коммерческого использования, огромные музыкальные архивы для производства видео и аудиобиблиотек.
Видеоарт, короткометражный фильм, реклама, рекламный ролик, тизер, документальный фильм, влог… Вы можете найти песню, которая соответствует вашему содержанию и соответствует предпочтениям и вкусу вашей аудитории. Если вы ищете фоновую музыку для загрузки, просмотрите нашу библиотеку прямо сейчас и найдите лучшую бесплатную музыку для редактирования видео.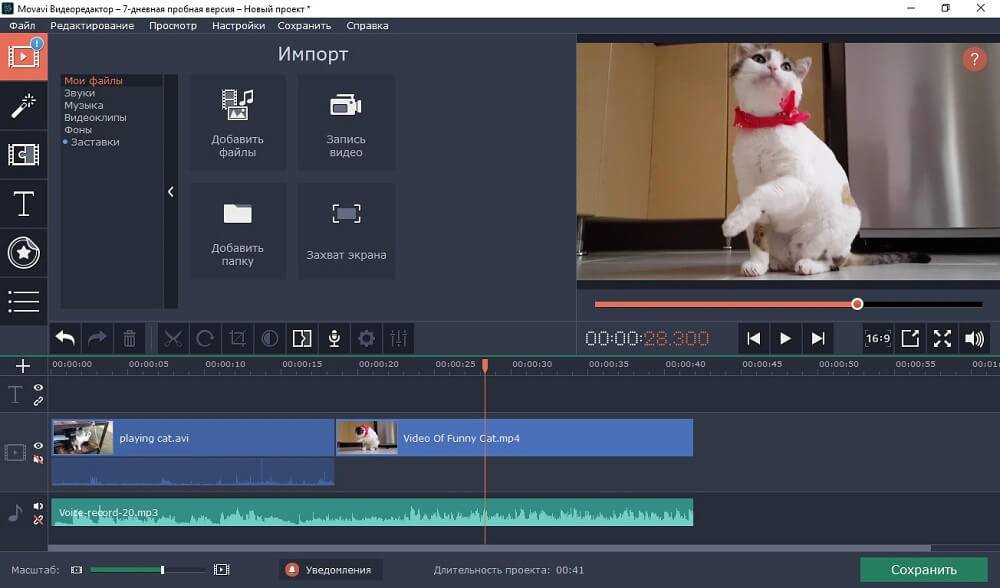
Самые популярные
5 жанровЕсли вы хотите охватить более широкую аудиторию своими видео, вам следует включить в свой контент популярную музыку. Использование популярных жанров и треков в ваших видео поможет вам привлечь новых зрителей и создать более молодую базу подписчиков.
В соответствии с целью и посылом вашего видео вы можете использовать различные, подходящие для YouTube популярные жанры:
- Создавайте приземленные, расслабляющие видео с использованием джазовой музыки
- Откройте для себя силу танцевальной музыки и заставьте своих зрителей танцевать в их места
- Выберите политическую фоновую музыку, чтобы заявить о себе
- Пусть ваша реклама зажжет действие, включив оптимистичную коммерческую музыку
- Если вы хотите произвести впечатление своим контентом, просмотрите 10 самых популярных музыкальных жанров для редактирования видео прямо сейчас!
В нашей библиотеке популярных треков для редактирования видео ниже вы можете найти лучшие жанры, такие как джаз, классическая музыка, инструментальная музыка, рок, EDM, электронная музыка, мировая музыка, поп, инди и многое другое.
Идет загрузка…
Самые популярные 5
НастроенияПусть магия музыки задаст тон вашему видео. Передайте любые эмоции с помощью высококачественных бесплатных треков от лучших исполнителей. Вы можете включать музыку для тренировок в свои видео и мотивировать свою аудиторию, или вы можете использовать вдохновляющую музыку в своих видео, чтобы вдохновлять сотни, даже тысячи!
Придайте своему видео леденящий душу оттенок, добавив жуткую музыку, и пусть ваша аудитория наслаждается духом Хэллоуина в течение всего года. Выбирайте романтическую инструментальную музыку для создания страстных и незабываемых видео. Когда у вас на кончиках пальцев тысячи треков, не требующих лицензионных отчислений, нет предела вашим творениям!
В наших эксклюзивных списках настроения вы можете найти тысячи песен в разных жанрах, включая, помимо прочего, регги, классику, рок, инди, поп, EDM и мировую музыку. Просмотрите списки настроения, созданные Snapmuse, чтобы найти и загрузить идеальную бесплатную музыку для редактирования видео.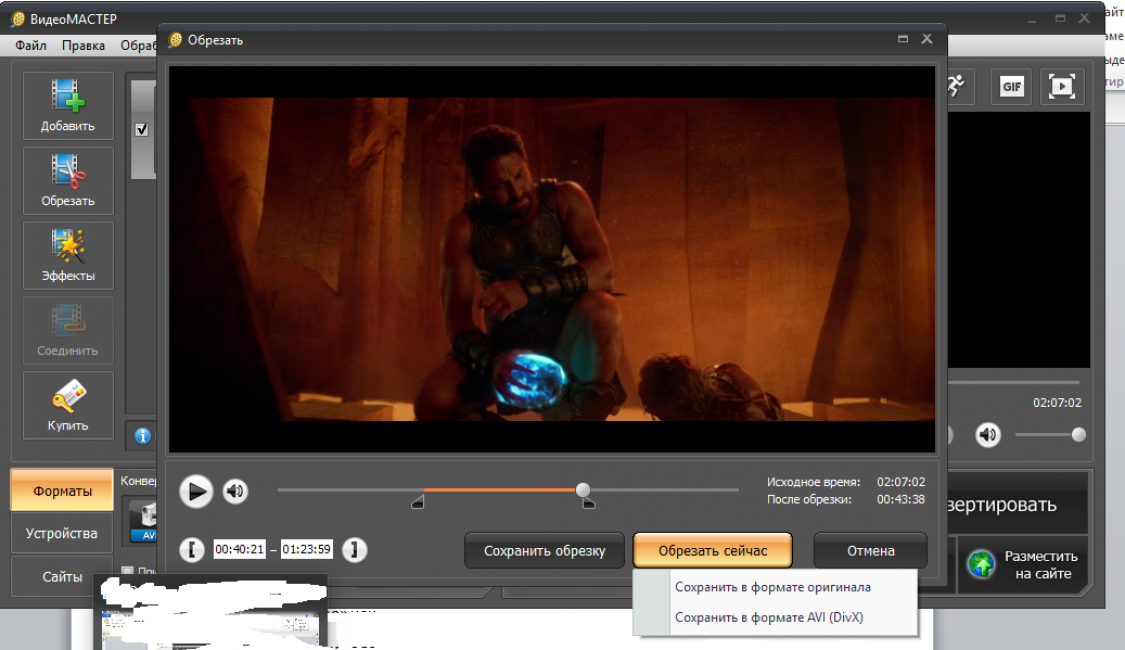 От радости до грусти вас ждут десятки разных настроений!
От радости до грусти вас ждут десятки разных настроений!
Загрузка…
Последние треки для видео без лицензионных отчислений
Статистика, опубликованная основными платформами обмена видео, показывает, что видео, в которых используется популярная музыка и модные треки, имеют наибольшее количество просмотров. Если вы хотите, чтобы ваши видео были среди этих видео, попробуйте включить в свой контент последние бесплатные треки.
Вы можете использовать музыку без лицензионных отчислений в своих видео на YouTube, потоках Twitch, контенте Instagram и видео TikTok, не беспокоясь о роялти и музыкальных лицензиях. Кроме того, вы можете создавать броские и запоминающиеся рекламные ролики, профессиональные корпоративные видеоролики, увлекательные влоги и коммерческие проекты, используя бесплатные музыкальные клипы для видеомонтажа.
Если вы хотите охватить более широкую аудиторию и создать сильное присутствие бренда в Интернете, просмотрите бесплатные музыкальные треки лучших исполнителей в нашей библиотеке.
Stand You (Инструментальная версия) — Лара Б
02:12
Не оглядывайся назад (Инструментальная версия) — Йигит Атилла
04:29
Не верю — Дерья Урал
Отдых и лаундж
05:00
Экоуст — Орхан Йылмаз
Оркестровый
01:15
Я тебя никогда не отпущу (Инструментальная версия) — Нейлан
Поп-музыка
01:25
Посмотреть другие треки без лицензионных отчислений
Использование музыки без лицензионных отчислений для любых видео
Если вы создаете контент для популярных платформ, таких как Instagram, YouTube или Twitch, вам необходимо использовать песни, не защищенные авторским правом, иначе вы рискуете быть заблокированным на платформе или потерять право на монетизацию своего контента.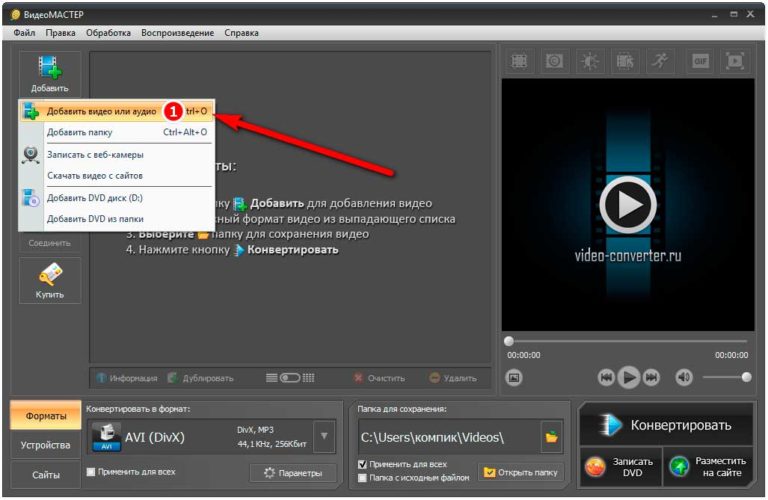
К счастью, вы можете использовать бесплатные песни в любом проекте: личном или коммерческом, не имеет значения! Вы можете создавать впечатляющие рекламные ролики, крутые видеоблоги, увлекательные игровые потоки, профессиональные корпоративные видеоролики и многое другое с бесплатной музыкой для редактирования видео. Дополнительную информацию о загрузке бесплатной музыки для видео см. в разделе «Бесплатная музыка для видео на YouTube».
Для получения дополнительной информации о загрузке бесплатной музыки для видео щелкните здесь, чтобы ознакомиться с соответствующей информацией.
Как добавить музыку к видео
Добавить музыку к видео очень просто! Во-первых, вам нужно скачать бесплатную музыку для редактирования видео. Затем вы можете добавить музыкальную дорожку в свое видео, используя программное обеспечение для редактирования видео, такое как iMovie, Sony Vegas, Movie Maker и тому подобное. Если вы не хотите загружать программное обеспечение для редактирования видео, вы также можете использовать онлайн-инструменты.