Как добавить звук в видео онлайн
Если вы хотите, чтобы ваш видеоконтент производил хорошее впечатление, важно, чтобы у вас был качественный звук. Люди очень чувствительны к различным визуальным несовершенствам, так что вашего зрителя может раздражать любой видимый на картинке дефект.
Однако и плохой звук тоже может негативно влиять на просмотр. Есть что-то очень разочаровывающее в приглушенном или непоследовательном звуке, который быстро заставляет людей терять интерес, даже если визуальные эффекты хороши!
Для получение отличной аудиозаписи, возможно, нужно приобрести хороший микрофон, чтобы обеспечить захватывающий звук при съемке. Однако, что, если вы сняли отличное видео, но записанный звук к нему не подходит, поэтому вы хотели бы заменить его отдельной аудиозаписью?
К счастью, есть простой способ добавить аудио в видео онлайн! Это также работает с изображениями и фотографиями, где вы можете добавить звук отдельно для создания слайд-шоу с фоновой музыкой.
Добавление звука в видео с помощью Clipchamp
Clipchamp – это простой, но мощный бесплатный онлайн-видеоредактор, который позволяет легко добавлять любой звук в ваш видеоконтент. Вот как это работает:
Шаг 1: Откройте бесплатную учетную запись или войдите в систему с помощью записи, открытой вами ранее
Первый шаг заключается в регистрации (если вы еще этого не сделали). В Clipchamp это делается очень просто: вы можете зарегистрироваться одним кликом, используя свою учетную запись в Facebook, Google или адрес электронной почты.
Шаг 2: Создание вашего проекта
После того, как вы зарегистрировались, нажмите «Начать новый проект»:
Вам нужно будет назвать свой проект и выбрать соотношение сторон кадра, соответствующее вашему видео: 1:1 — квадрат, 4:3 — это как старая телевизионная картинка, а 16:9 соответствует сегодняшним широкоэкранным телевизорам.
Шаг 3: Добавьте видео- и аудиофайлы в ваш проект
В новом проекте используйте кнопку «Добавить медиа», чтобы добавить видео- и аудиофайлы в ваш проект:
Выберите «Просмотреть мои файлы», чтобы выбрать их на своем компьютере, или вы также можете добавить профессиональные звуковые дорожки и звуковые эффекты из библиотеки Clipchamp:
Шаг 4: Добавьте аудио в ваше видео
Как только ваши файлы будут готовы, вы увидите, что они появляются в библиотеке:
Сначала на временную шкалу должен быть добавлен видеофайл. Там он появится автоматически. Итак, теперь вам просто нужно перетащить аудиофайл на временную шкалу:
Там он появится автоматически. Итак, теперь вам просто нужно перетащить аудиофайл на временную шкалу:
Как только вы перетащите аудиофайл на шкалу, он отобразиться снизу под добавленным ранее видео:
В этом случае мы добавили звуки окружающего леса, чтобы улучшить это видео с пауком, плетущего свою сеть.
Шаг 5: Обрежьте свое аудио так, чтобы оно подходило видеоряду
После того, как вы добавили звуковую дорожку, вам может потребоваться обрезать ее, чтобы она соответствовала длине вашего видео. Для этого просто уменьшите масштаб шкалы времени или прокрутите по горизонтали до тех пор, пока не увидите конец аудиодорожки, затем перетащите конец аудио до тех пор, пока он не выровняется с концом видео:
Уменьшите масштаб, чтобы увидеть полосу аудиодорожки полностью
Перетащите конец полосы аудиодорожки до точки окончания видеоряда
Вместо обрезки вы также можете отрезать аудиодорожку, перетащив указатель текущего времени в место, где вы хотите остановить аудио и нажать значок «Ножницы». Затем удалите отсеченный фрагмент, щелкнув на значок «Корзина».
Шаг 6: Добавьте еще звука, отрегулируйте уровни
Вы также можете добавить несколько звуковых дорожек к своему видео, что позволяет вам накладывать звук. Это здорово, если вы хотите добавить саундтрек или создать звуковой ландшафт.
Например, здесь я добавил карканье вороны, чтобы дополнить звуки леса в определенном месте видео:
Когда вы добавляете аудио в видео с помощью Clipchamp, вы можете отрегулировать уровень громкости для каждой дорожки индивидуально. Это поможет вам создать необходимый звуковой микс. Просто нажмите на дорожку, которую вы хотите настроить, и отрегулируйте ее громкость:
Шаг 7 (опционально): Уберите оригинальный звук вашего видеоклипа
Если ваш исходный видеофайл уже содержит звук, который вы хотели бы заменить с помощью отдельной звуковой дорожки, как показано выше, убедитесь, что вы также отключили звук, прилагаемый к видео.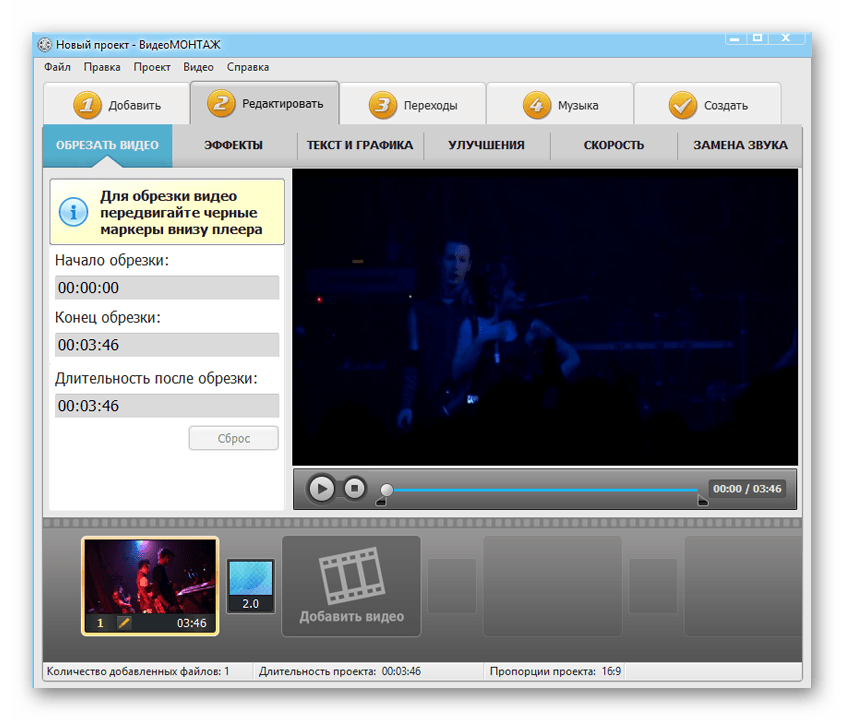 Вы можете сделать это, выбрав видеодорожку на временной шкале, перейдя на вкладку «Аудио» в меню редактирования, которое появляется вверху слева, а затем уменьшить уровень звука клипа до 0%.
Вы можете сделать это, выбрав видеодорожку на временной шкале, перейдя на вкладку «Аудио» в меню редактирования, которое появляется вверху слева, а затем уменьшить уровень звука клипа до 0%.
Таким образом в готовом видео/аудио миксе будет слышен только отдельный музыкальный трек.
Как только вы настроите громкость по своему вкусу, то можно перейти к экспорту видео.
Как вы можете видеть, добавлять звуки в видео с помощью Clipchamp очень просто, а главное – это можно делать бесплатно!
App Store: видео редактор музыкой монтаж
Хотите получить больше лайков и просмотров в Instagram, Youtube и Vine? Наложите на свой ролик фоновую музыку или собственный голос!
И это не только наш совет.
«Большое вам спасибо! Мне давно требовалось такое отличное приложение (так как я обожаю YouTube). Продолжайте в том же духе! :)» – I gift
«Это потрясающее приложение! Теперь я могу создавать изумительные игровые видео и редактировать их с телефона!» – ToXicNinjaa
ФУНКЦИИ
1. Обрезка видео: удаляйте из роликов все лишние фрагменты.
2. Обрезка аудио: удаляйте из аудиофайлов все лишние фрагменты.
3. Множество дорожек: накладывайте на видео неограниченное число звуковых дорожек, музыку и голос.
4. Музыкальные дорожки: на выбор музыка для тизера, фильма ужасов, корпоративного ролика, укулеле и т.д.
5. Закадровый текст к видео: запишите для видео собственный голос.
6. Позиционирование дорожек: расположите музыкальные дорожки так, чтобы их было удобней редактировать!
ИНСТРУКЦИИ
1. Импортируйте видео: импортируйте свое видео для редактирования
2. Обрежьте видео и отрегулируйте громкость: для регулирования громкости и обрезки видео нажмите на линию его прокрутки.
3. Импортируйте музыку: для наложения музыкальных дорожек, песни или своей записи нажмите на кнопку «ДЛЯ ДОБАВЛЕНИЯ МУЗЫКИ НАЖМИТЕ ЗДЕСЬ»
4.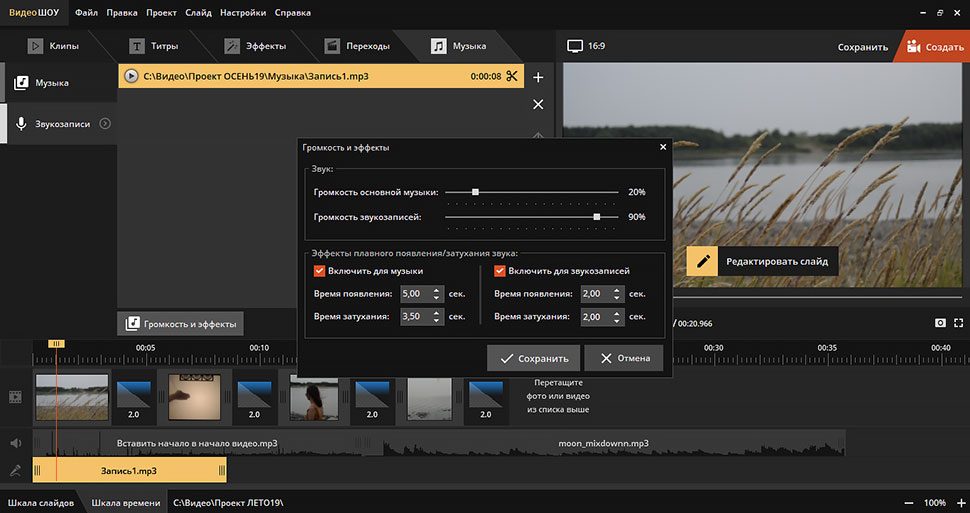 Определите оптимальное положение дорожек: для изменения положения какой-либо звуковой дорожки нажмите на нее и перетащите ее
Определите оптимальное положение дорожек: для изменения положения какой-либо звуковой дорожки нажмите на нее и перетащите ее
5. Сохраните видео или поделитесь им: сохраните отредактированное видео в своей библиотеке, поделитесь им на Vine, Snapchat, Instagram, Facebook или отправьте его по электронной почте.
Оставайтесь на связи и получайте все обновления прямо на свое устройство. Не стесняйтесь обращаться к нам с любыми вопросами по адресу: [email protected]! Мы будем рады узнать ваше мнение и получить ваши предложения.
Сделайте свои воспоминания еще более впечатляющими и потрясающими! Скачайте приложение и получайте удовольствие, пока оно бесплатно!
Условия подписки
=========================
• Пользователь может управлять своей подпиской и отключить автопродление, зайдя в настройки своего аккаунта после покупки.
• После приобретения подписки на это приложение право на использование любого неиспользованного остатка бесплатного пробного периода, если таковой предлагался, теряется.
Планы подписки:
4,99 долл. США в неделю
9,99 долл. США в неделю
49,99 долл. США в год
Подписка возобновляется автоматически. Для отмены автоматического возобновления ее необходимо отключить в настройках аккаунта не менее чем за 24 часа до окончания текущего периода. Плата за возобновление взимается в течение суток, предшествующих сроку окончания текущего периода. Плата взимается с аккаунта в iTunes при подтверждении покупки. Пользователь сам управляет своей подпиской.
Пользовательское соглашение: https://sites.google.com/view/kgspolicy/terms-conditions
Политика конфиденциальности: https://sites.google.com/view/kgspolicy/privacy-policy
Как наложить музыку на видео онлайн, в инстаграме?
Многие люди ищут способ добавить музыку в видеофайлы в Интернете без загрузки дополнительного программного обеспечения. Это связано с тем, что в процессе загрузки компьютерная система может быть подвержена вирусам, которые могут привести к ее сбою. Однако, есть много сайтов, которые предлагают услуги бесплатно и без необходимости загружать что-либо. Ниже мы подбирали 7 лучших веб-сайтов для добавления аудио в видео онлайн и после скачивания программы. Читайте далее и узнаете.
Однако, есть много сайтов, которые предлагают услуги бесплатно и без необходимости загружать что-либо. Ниже мы подбирали 7 лучших веб-сайтов для добавления аудио в видео онлайн и после скачивания программы. Читайте далее и узнаете.
Часть 1: Filmora — лучшее компьютерное решение для добавления аудио дорожки к видео с компьютера
Благодаря многочисленным функциям и поддержке нескольких форматов файлов — это хорошее решение для добавления аудио в видеофайлы.
Основные характеристики видеоредактора Filmora
- У вас есть музыкальная библиотека и вы можете легко добавлять бесплатную музыку в видео.
- Вы можете обрезать, разбивать на фрагменты и видео, и аудио
- Расширенные функции редактирования позволит Вам настроить качество и дополнительные параметры.
- Вы можете применить более 300 новых эффектов, включая анимацию, текст, фильтры и т. д.
- Вы можете напрямую загружать видео на YouTube, Facebook или на мобильные устройства.
Как добавить фоновую музыку в видео
1. Импорт авторских видео
Нажмите «Импорт», чтобы загрузить видеофайлы с жесткого диска вашего компьютера в список пользователя (user’s album). Или же просто перетащите это видео с компьютера на основное окно. Все добавленные видеоклипы будут отображаться на левой панели. Обратите внимание, что при необходимости вы можете добавлять файлы неподвижных изображений.
2. Добавить фоновую музыку в видео
Перетащите импортированные видеофайлы из альбома на панель видеомонтажа по одному. Убедитесь, что они расположены в соответствии с порядком воспроизведения и не перекрывают друг друга. Затем перетащите музыкальные файлы на временную шкалу музыки. Теперь вы можете обрезать и отрегулировать его в соответствии с длиной вашего видео. Когда вы устанавливаете позицию, вы можете в режиме реального времени проверять окно предварительного просмотра и настраивать его.
Дважды щелкните музыкальный файл, чтобы открыть панель редактирования аудио.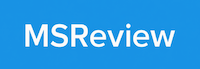 Здесь вы можете делать больше звуковых изменений, таких как ускорение / замедление скорости, регулировка громкости, установка усиления / угасания звука, настройка высоты тона и т. д.
Здесь вы можете делать больше звуковых изменений, таких как ускорение / замедление скорости, регулировка громкости, установка усиления / угасания звука, настройка высоты тона и т. д.
Удаление музыки из видео: если вы хотите, чтобы добавленная музыка заменила исходные аудиофайлы, вам нужно выделить видео, щелкните его правой кнопкой мыши и выберите «Audio Detach». Затем ваша оригинальная звуковая дорожка будет автоматически отображаться на временной шкале музыки. Чтобы удалить его, просто нажмите «Удалить» на клавиатуре. Теперь вы можете перетащить свой целевой аудиофайл в соответствующую позицию в шкалу музыки.
3. Экспортируйте видео с музыкальным файлом
Если вы довольны полученным результатом, нажмите «Создать», чтобы экспортировать видео. В появившемся всплывающем окне выберите сохранение любого формата файла, который вам нравится.
Помимо экспорта видео на ваш компьютер, вы также можете создавать видео для таких устройств, как iPhone, iPad, Zune и напрямую загружать видео на YouTube или записывать на DVD для просмотра на телевизоре. Все это может быть достигнуто с помощью этого многофункционального видеоредактора, без дополнительного программного обеспечения.
Это профессиональное программное обеспечение для видеомонтажа поддерживает практически любые видео и аудио форматы. Таким образом, вам будет очень удобно добавлять музыкальный файл в видео без дополнительной конверсии, сохраняя качество звука.
- Видео форматы : MOV, MPG, MPEG, MP4, WMV, AVI, FLV, MKV, M4V, DV, h364, 3GP, VOB, DIF, NUT, h361, NSV, DAT, EVO, RM, RMVB, TS, DVR-MS , TP, TRP, M2TS, ASF
- Аудио форматы : MP3, AAC, WAV, AC3, MKA, M4V, M4A, FLAC, APE, AIF, AIFF, APE, CUE, AU, AMR, OGG, DPE, MPA, MP2, RA, WMA
- Форматы фотографий : JPG, JPEG, PNG, BMP, JPE, TIFF, GIF, DIB, JFIF, TIF
Часть 2: Как наложить музыку на видео в Instagram?
Если Вам знакома ситуация, когда вы сняли видео, но звуки в нем совсем не подходящие, а стандартные возможности Instagram не позволяют делать видеозаписи со своей музыкой, то приложение Video Editor Music,Cut,No Crop специально для Вас.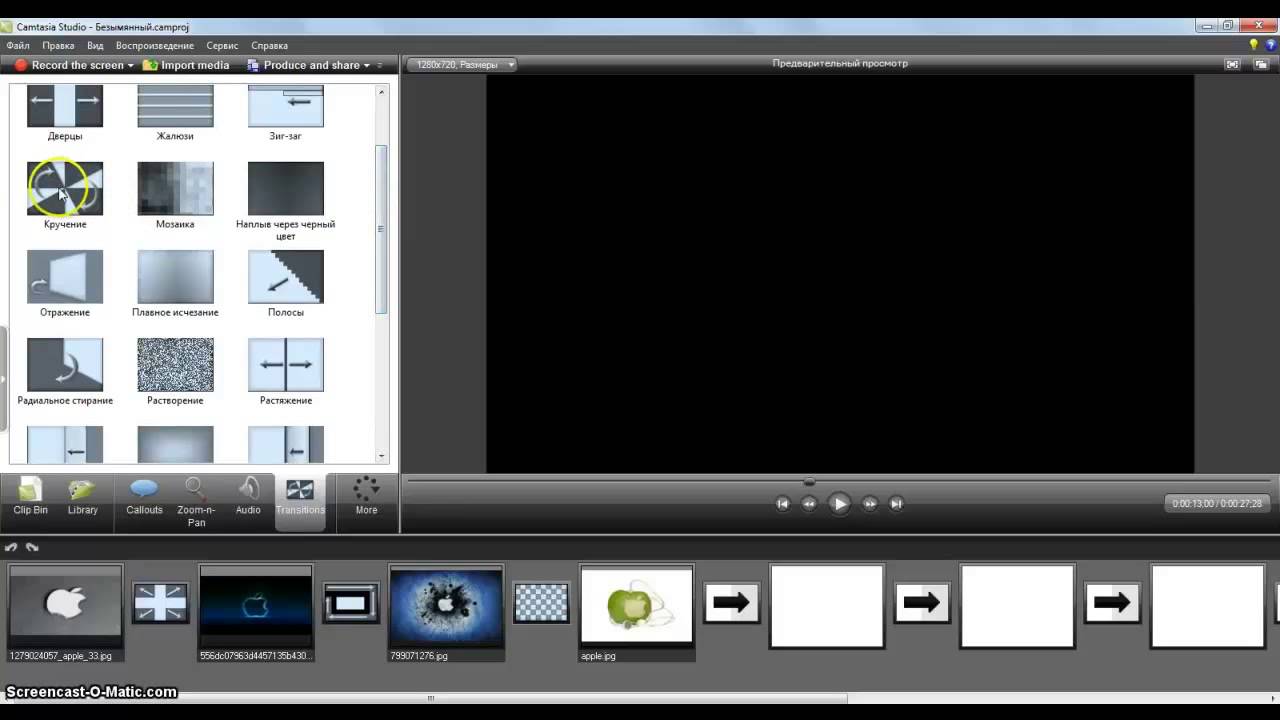
Приложение есть как для Android, так и для iPhone, поэтому оно доступно для скачивания в Google Play или App Store соответственно.
После того как оно появилось на вашем мобильном, зайдите в него и выберите пункт меню “Видео”. Выбираете тот файл, на который хотите наложить музыку, а затем кликайте на “Импортировать”.
В следующем окне кликните на “Музыка”. Далее можете выбрать аудиофайл из рекомендуемых или из своей библиотеки.
В приложении вы можете настроить громкость, а также обрезать аудиофайл под размер вашего видео. Если вас устраивает полученный результат кликните на “Сохранить”.
Теперь, когда у вас получилось сделать видео с музыкой и оно сохранено в галерею на вашем телефоне, просто нажмите на знак Instagram и вы перейдете к обычному добавлению видео.
Как видите, накладывать музыку на видео в Instagram совсем не сложно, первый раз, пока вы разбираетесь, это может занять какое-то время, но потом вы сможете делать это почти на автомате, буквально за пару минут.
Также с помощью приложения вы можете редактировать свою видео и фото, добавлять текст и смайлики. В вашем распоряжении широкий ассортимент эффектов и фильтров.
Приложение подходит для YouTube, Dubsmash video, вы можете поделиться своими видео и фото в социальных сетях таких как Facebook, Instagram и т.д.
Часть 3: популярные 5 веб-сайтов для добавления аудио в видео онлайн
#1: JayCut
Ключевые особенности:Это веб-сайт «все-в-одном». Он позволит вам не только добавлять аудио в ваш видеофайл, но и записывать его. С JayCut вы можете также редактировать Ваше видео. Очень удобный вариант для онлайн-пользователей.
Цена: Бесплатно
Плюсы:- Функция редактирования видео, а также добавление аудио- и видеофайлов.
Выбирая правильный сайт для бесплатного добавления звука в видео, не пропустите One True Media, у него есть все функции для этого.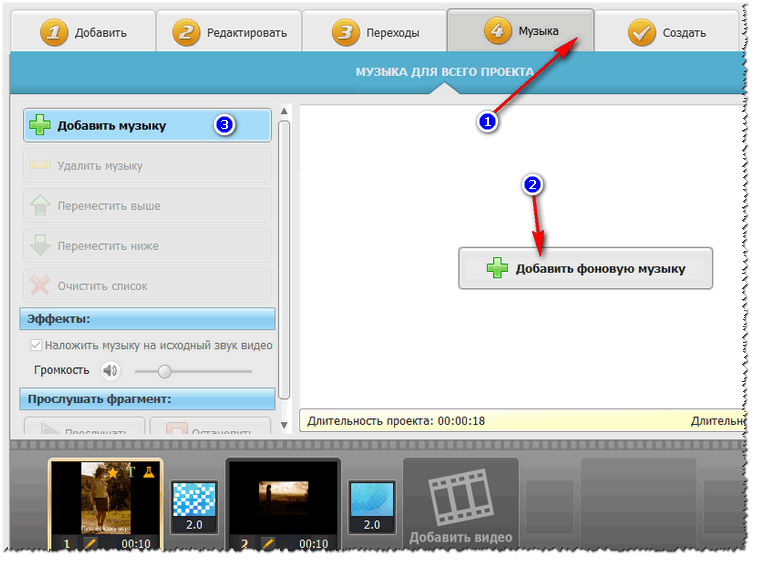 Этот веб-сайт позволяет пользователям бесплатно создавать свои учетные записи, поэтому Вы сможете использовать все его функции без ограничений.
Этот веб-сайт позволяет пользователям бесплатно создавать свои учетные записи, поэтому Вы сможете использовать все его функции без ограничений.
Цена: Бесплатно
Плюсы:- Неограниченное удобство использования и профессиональные функции.
- Сайт часто бывает недоступен.
#3: YouTube
Ключевые особенности:Безусловно, это самый популярный сайт для добавления аудио в видео. Он очень прост в использовании, потому что на сайт уже загружены миллионы аудиофайлов. Вам просто нужно выбрать идеальный вариант для Вас, когда вы загружаете свое видео.
Цена: Бесплатно
Плюсы:
- Простота в использовании, добавление и загрузка видео.
- Возможность поделиться своими видео онлайн.
Video Star – это простое приложение для добавления любимой музыки к видео на iPhone или iPad. Вам не понадобиться никаких специальных навыков для его использования. В приложении есть все необходимые инструменты, также Вы можете выбирать музыку из личной библиотеки. Все песни доступны бесплатно, также в приложении предлагаются к покупке все необходимые эффекты.
#5 Magisto для iOS и Android
Для многих приложений фоновой музыки Вам потребуются навыки редактирования. К счастью, Magisto является исключением и станет идеальным выбором для новичков, у которых нет опыта работы с видео. Вы сможете добавлять фоновую музыку на Android и iPhone до и после того, как вы отредактировали видео, а его ключевой функцией является неограниченное пространство для хранения, загрузки, а также создания продолжительных фильмов.
#6 VivaVideo для iOS и AndroidVivaVideo – это приложение, подходящее для каждого. С его помощью Вы сможете снимать видео, а затем добавлять фоновую музыку к нему. Также вы сможете добавить аудиофайлы для слайд-шоу, которое легко можно реализовать с помощью VivaVideo. Приложение есть как на iOS, так и для Android
Также вы сможете добавить аудиофайлы для слайд-шоу, которое легко можно реализовать с помощью VivaVideo. Приложение есть как на iOS, так и для Android
Как наложить музыку на видео онлайн — быстрый гайд по сервисам
При монтаже видеороликов нужно уметь делать все – устанавливать переходы, заменять кадры, вставить музыку. Наложить музыку онлайн можно несколькими способами, но удобнее всего использовать один из трёх сервисов. С их помощью вы разберетесь за 5 минут с добавлением аудио на видеоряд онлайн и сможете делать это самостоятельно.
––––– РЕКЛАМА –––––
Сервис №1 – Cellsea
Окно загрузки видеоролика (есть поддержка Drag&Drop)Англоязычный сервис позволяет добавить музыку на видео онлайн за 3 простых шага. В Cellsea вам не нужно будет регистрироваться — ресурсом можно пользоваться сразу же. Подставить музыку можно в редакторе, который откроется у вас после нажатия кнопки «Drop files to upload». Работать в нем очень просто:
- прикрепляете видеоряд и ждёте, пока сервис проведет его обработку;
- вставляете дополнительно музыку через меню Add audio в правой части окна;
- жмёте на Edit Video для просмотра получившихся результатов.
Итак, вы разобрались, как накладывать звук на видео. Сохранить ролик можно при помощи кнопки Download It. На этом этапе достаточно будет выбрать разрешение картинки и запустить рендеринг видео (занимает много времени). По результатам можно поделиться готовым роликом в социальных сетях или на YouTube, а также загрузить его на компьютер.
Медленная загрузка — одна из основных проблем сервисаТаким образом вы сможете наложить звук на видео онлайн любых размеров, при этом не будет водяных меток на картинке или ограничений по продолжительности. Сервис классно интегрируется в соцсети, обеспечивает хорошее качество видеоряда и подходит для порезки видео на части. Программа на компьютере для вставления музыки в видео вам не требуется – все происходит на сайте.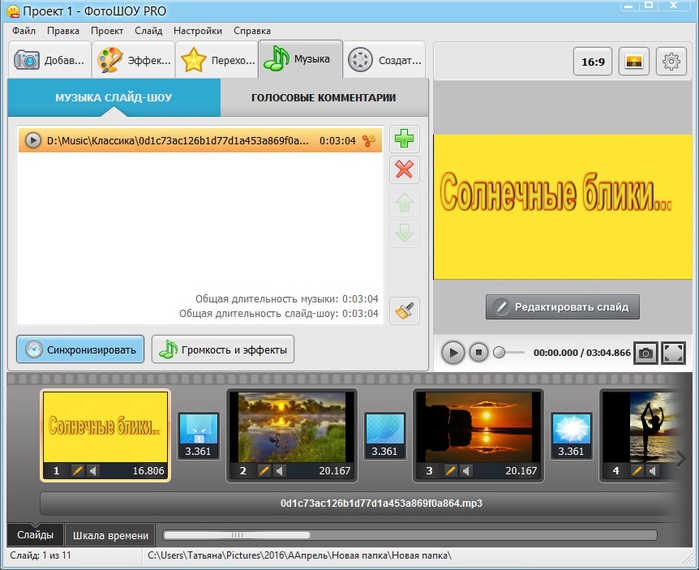 Из недостатков– небольшое количество инструментов и медленная работа в некоторых случаях.
Из недостатков– небольшое количество инструментов и медленная работа в некоторых случаях.
Сервис №2 — Animoto.com
Это еще один англоязычный ресурс, который работает на условно-бесплатных условиях. Animoto можно пользоваться без оплаты в течение 30 дней. Для работы также потребуется создать аккаунт, зайти в него и нажать на кнопку «Create».
Окно AnimotoЗдесь все сложнее, чем в Cellsea. Вам потребуется выбрать тип ролика (слайд-шоу или мультизапись), причем об использовании Animoto для редактирования видео онлайн мы уже писали. Определиться нужно будет с размером (соотношением сторон), а затем —загрузить видео через раздел Upload. Музыка загружается через раздел Music, для ее добавления вам нужно будет выбрать функцию Change Song и загрузить свою мелодию. Просмотреть результат наложение музыки на видео вы можете через превью, а получить готовы ролик – после обработки (функция Produce).
––––– РЕКЛАМА –––––
При сохранении вам нужно будет указать название и описание видео, а также дату его создания. Готовый результат загружается на компьютер или расшаривается в соцсетях.
Сервис №3 – программа ВидеоМОНТАЖ
Это условно-бесплатное российское приложение, которое позволяет полноценно редактировать видео за несколько кликов. Пробная версия действительна в течение 10 дней, поэтому для разового использования вы можете задействовать ВидеоМОНТАЖ свободно. Помимо наложения музыки на видео онлайн, приложение позволяет бесплатно обрезать видеоролики и добавлять в них спецэффекты.
Музыка в программе для видеомонтажа накладывается поверх исходной аудиозаписи, однако при желании вы можете выполнить замену, приглушив громкость самого видео. Результаты работы можно прослушать перед сохранением, что немаловажно – вы сможете быстро вносить изменения и не ждать рендеринга картинки.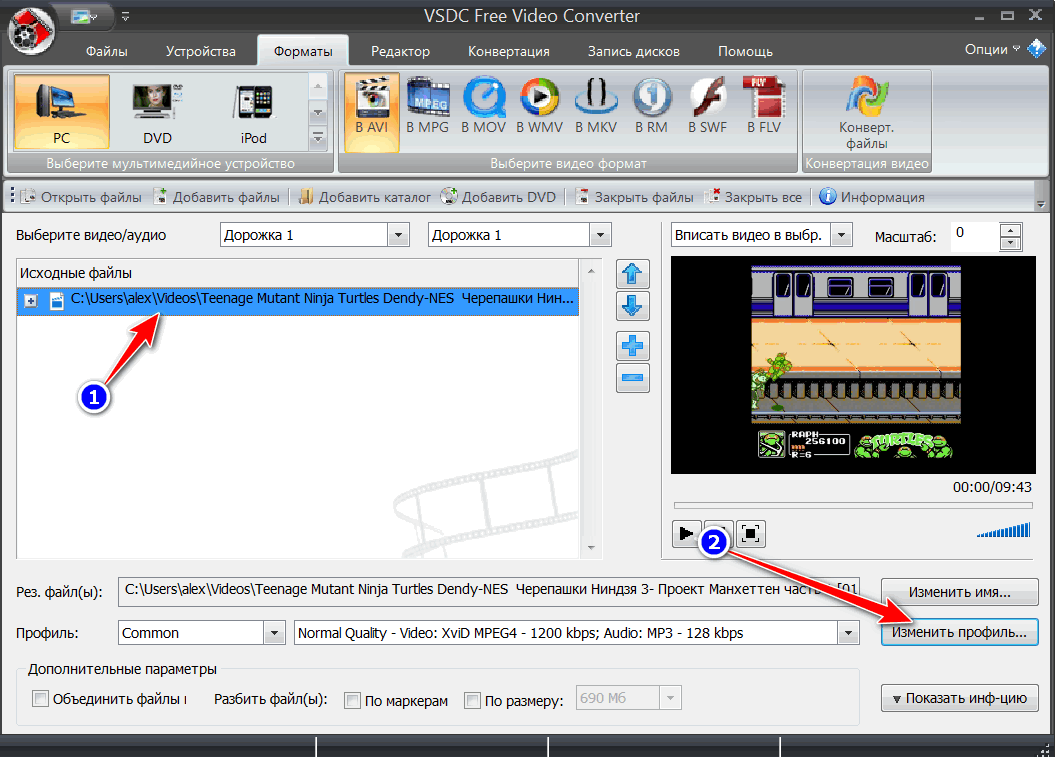
Как вставить музыку в видео бесплатно
Интересный видеоролик трудно представить без хорошего звукового сопровождения. Музыка делает клип более живым и предоставляет возможность сильнее влиять на эмоции зрителей, благодаря воздействию одновременно на зрение и слух. Далеко не всегда можно наложить музыку на видео онлайн, поэтому, если вы хотите добавить проекту экспрессии, потребуется установить редактор, поддерживающий работу с аудио.
Хорошим функционалом обладает «ВидеоМОНТАЖ». Эта программа для монтажа видео способна как устанавливать общий трек для всего фильма, так и добавлять аудио для отдельных фрагментов записи. Рассмотрим, как наложить музыку на видео, а также пробежимся по другим возможностям софта.
Содержание:
Добавив музыкальное сопровождение, вы сможете воздействовать на эмоции своего зрителя в комплексе
№1. Скачивание и установка
В первую очередь нужно скачать софт на ПК. Дистрибутив весит 141 МБ, поэтому процесс загрузки займет 1-3 минуты, в зависимости от скорости Интернета. Двойным кликом мыши по скачанному файлу запустите установку. Программа совместима со всеми операционными системами, начиная с Windows XP, а благодаря невысоким требованиям, будет хорошо функционировать на любом компьютере.
№2. Загрузка материала
Нажмите на кнопку «Новый проект» и задайте соотношение сторон. Оно может быть автоматическим (подбирается по первому загруженному файлу), 16:9, 4:3. Для просмотра на широкоформатных мониторах и телевизорах лучше подойдет 16:9.
Определившись с выбором, вы попадете в окно проводника, отображающее содержимое ПК. Чтобы наложить музыку на видео, необходимо перетащить нужные ролики на временную шкалу.
Расположите видеофрагменты на временной шкале в нужной последовательности
№3. Добавление музыкального сопровождения
Перейдите во вкладку «Музыка», в ней вы сможете выбрать фоновую композицию для всего проекта. «ВидеоМОНТАЖ» предложит подобрать трек из встроенной подборки или загрузить аудиозапись с ПК. Кликнув «Выбрать музыку из коллекции программы», вы откроете окно с небольшой аудиотекой. В сервисе вы найдете мелодию под любое настроение: «Умиротворяющая», «Романтическая», «Праздничная», «Спокойная» и т. д. Подбирайте аудиосопровождение под настроение и атмосферу фильма.
Кликнув «Выбрать музыку из коллекции программы», вы откроете окно с небольшой аудиотекой. В сервисе вы найдете мелодию под любое настроение: «Умиротворяющая», «Романтическая», «Праздничная», «Спокойная» и т. д. Подбирайте аудиосопровождение под настроение и атмосферу фильма.
Выберите подходящую мелодию из списка и наложите её на видео в один клик
Софт позволяет добавлять сразу несколько песен, как из каталога, так и с ПК. При помощи стрелок вы можете установить порядок звучания материала. Отображение длительности видеоряда и каждой песни помогает определить, на каком эпизоде закончится одна мелодия и включится другая.
При необходимости вы можете сократить длительность выбранной аудиодорожки
В этом разделе вы сможете наложить звук на видео во всём проекте. Качественный видеоредактор позволяет совместить исходную аудиодорожку с новой, настроив громкость последней на нужный уровень. Для этого достаточно переместить соответствующий ползунок в блоке «Эффекты». Так, можно успешно сочетать песню и речь, шум транспорта и предметов с музыкальным фоном, делающим просмотр более интересным.
Программа позволяет совмещать музыкальный фон с исходным звуком в видео
Если убрать галочку рядом с ползунком громкости, то добавленная музыкальная композиция станет основной, заменив всю звуковую дорожку в клипе. Это актуально, если при съемке было захвачено много лишних шумов или хочется задать другое настроение сюжету. Но эта программа для наложения музыки на видео способна и на большее – при желании вы сможете заменить аудио для отдельных видеофрагментов.
Посмотрите пошаговый видеоурок:
быстрое добавление музыки!
№4. Замена звука в эпизодах
Если нужно музыкально и красиво оформить только один эпизод из снятого материала, то перейдите во вкладку «Редактировать». Далее откройте раздел «Замена звука». Кликните «Добавить аудио» и подберите звуковое сопровождение из уже знакомой коллекции или среди собственных файлов.
Кликните «Добавить аудио» и подберите звуковое сопровождение из уже знакомой коллекции или среди собственных файлов.
Наложение музыки на видео можно отредактировать по длине фрагмента. Для этого нажмите на значок «Ножницы» и черными ползунками определите, с какой части начнет воспроизводиться добавленная композиция. Сохраните обрезанную песню, и она заполнит ровно столько хронометража, сколько было указано. Вы можете добавлять в список несколько треков и устанавливать их последовательность. Если результат не понравился — нажмите на красный крестик, и софт восстановит исходное звучание.
Во вкладке «Замена звука» вы сможете настроить музыкальное сопровождение для каждого добавленного ролика
№5. Сохранение результата
Перейдите к разделу «Создать» для сохранения клипа. Отрегулируйте качество и задайте формат. Доступны AVI, MKV, MPG, MP4, MOV. Софт предоставляет возможность конвертировать файл для экранов телефонов, планшетов, плееров и приставок, а также подготовить ролик для загрузки в Интернет. Указав путь в Проводнике и дождавшись окончания конвертации, вы получите готовый фильм. Благодаря такому функционалу, вам не нужно искать, как наложить звук на видео онлайн — редактор работает автономно от интернета, и вы сможете экспериментировать с записью в любое время.
Редактор даёт возможность вручную отрегулировать качество и разрешение будущего видеофайла
Качественный монтаж для новичков
Скачать редактор видео на компьютер стоит не только ради замены или наложения аудиоряда — «ВидеоМОНТАЖ» включает набор удобных функций, которые помогут сделать ролик ярче и интереснее:
- кадрирование изображения;
- обрезка лишних сцен;
- применение фильтров и создание эффектов с нуля;
- цветокоррекция с помощью кривых;
- стабилизация видеороликов с дрожащей картинкой;
- добавление надписей или рисунков в клип, настройка из внешнего вида и расположения;
- работа со скоростью: замедление в кульминационных моментах и ускорение для экономии хронометража;
- добавление эффектных и стильных переходов;
- замена заднего плана клипов (хромакей), снятых на однотонном фоне;
- оформление записей в форме поздравительных видеооткрыток.

Имея такой арсенал, вы сможете создавать впечатляющие и запоминающиеся видеозаписи в домашних условиях. Скачайте программу «ВидеоМОНТАЖ» и начинайте творить уже сейчас!
Cохраните себе статью, чтобы не потерять:
Многим пользователям рано или поздно приходится столкнуться с монтажом видеороликов. Одним из самых простых способов осуществить это является наложение музыки на видео.
Сегодня мы рассмотрим самые простые и эффективные программы для вставки музыки в видеоролики.
Данная программа для работы с видео разработана в России. Максимально простой видеоредактор, в котором разберется даже новичок. В программе можно совершать такие действия с роликом, как: обрезка, наложение музыки и различных спецэффектов.
К сожалению, бесплатно пользоваться программой вы сможете лишь первые 10 дней.
Данная программа имеет немного более широкий интерфейс по сравнению с первым примером. Из функций вам будут предложены вставка музыки в видео, наложение спецэффектов, замедление и ускорение ролика.
Пробный период программы вы сможете использовать в течение месяца.
Как вы и сами заметили, программа не имеет перевода на русский язык, что может затруднить использование Ulead VideoSudio.
Одна из самых популярных программ для редактирования видео. Sony Vegas порадует любого своим обширным количеством инструментов для работы с аудио и видео файлами. В рабочей панели ролик всегда разделен на 2 и более дорожки, каждая из которых отвечает за звук или картинку. Чтобы добавить музыку на видео при помощи этой программы, достаточно лишь перетащить ярлык с нужной вам музыкой в звуковую дорожку, которая находится снизу.
Adobe Premiere Pro
Один из мощнейших видеоредакторов, функционал которого выходит далеко за пределы обычной вставки музыки в видео. Adobe Premiere не очень подойдет новичкам, поскольку разобраться в интерфейсе может быть довольно сложно.
Windows Movie Maker
Малоизвестный видеоредактор, который так же сможет помочь вам провести такую простую процедуру, как наложить музыку на видео.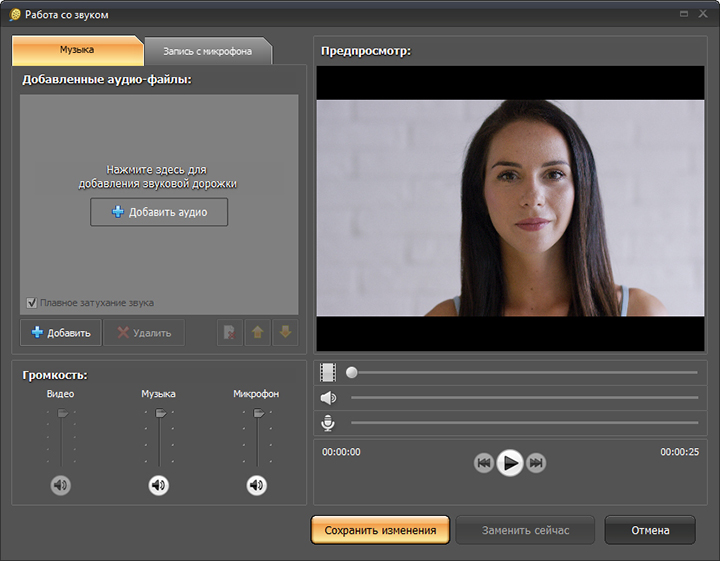
Киностудия Windows Live
Киностудия Виндовс Лайв является более современной версией программы Мови Мейкер. По своей сути это тот же Мови Мейкер, но с измененным внешним видом, подогнанным под современные стандарты.
Программа отлично справиться с добавлением музыки к видео.
К плюсам стоит отнести бесплатность и простоту работы с редактором.
VirtualDub
Есди вам нужна функциональная бесплатная программа для редактирования видео, то попробуйте VirtualDub. Это приложение позволяет обрезать видео, применить к изображению фильтры. Также вы сможете добавить к видео любимую музыку.
Программа несколько сложна в использовании из-за специфического интерфейса и отсутствия перевода. Но зато она полностью бесплатная.
Avidemux
Авидемукс – это еще одно бесплатное приложение для работы с видео. Обрезка и склейка видео, фильтры изображения, добавление музыки к видео и конвертация в нужный видеоформат – все это доступно в Avidemux.
К минусам можно отнести кривой перевод и малое число дополнительных функций. Правда последнее понадобится скорее всего только профессионалам.
Последней программой нашего стремительно заканчивающегося обзора станет Movavi Video Editor – простая и удобная программа для редактирования видео. Можно сказать, что это максимально упрощенная версия Adobe Premiere Pro для обычных пользователей.
Movavi Video Editor соответствует стандартам качественного видеоредактора: обрезка и объединение видео, добавление музыки, спецэффекты, панорамирование и многое другое доступно в этом приложении.
К сожалению, и эта простая программа является платной. Пробный период 7 дней.
Corel Video Studio
Классная программа для обрезки видео, которая подойдет нам и при работе со звуком. Ранее программа именовалась Ulead Video Studio. Очень популярный и качественный видеоредактор, который с легкостью поможет вам наложить звук на видео. Данная программа позиционирует себя как полупрофессиональная и ознакомление с ней вызовет у начинающего некоторые трудности.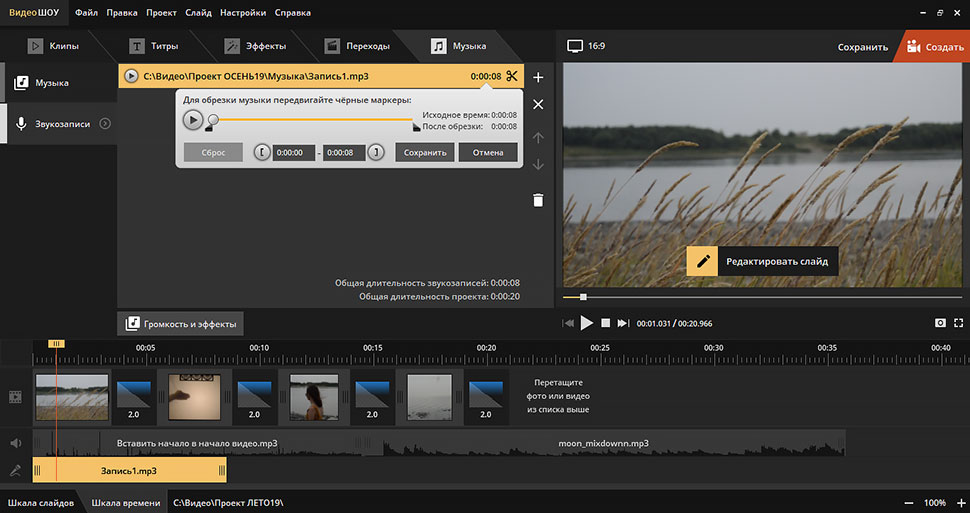
Этот видеоредактор больше подойдёт продвинутым пользователям. С помощью Corel Video Studio можно как угодно манипулировать со звуком и видеорядом, делать нарезку видеороликов и обрабатывать её всевозможными спецэффектами.
Финальный вариант работы легко можно сохранить в одном их популярных видеоформатов. Есть и минусы. ПО платное и не русифицировано, бесплатные только 30 дней пробного периода.
Данная программа является абсолютно бесплатной, но при этом располагает достаточно обширным перечнем функций. При помощи этого редактора вы можете работать практически с любыми форматами видеофайлов, и при этом он может даже снимать ролики при помощи подключенной внешней камеры. Отдельное внимание следует уделить тому, что VideoPad может работать и с мобильными девайсами, для которых предусматривается множество стандартных профилей, включающихся автоматически.
Разработчиками было добавлено достаточно большое количество интересных настроек, существенно расширяющих функции этой программы. В частности, вы можете управлять «огибающей» звука или при желании сделать полностью собственный саундтрек. Помимо всего прочего, вы можете моментально выложить сделанный ролик в YouTube после того, как он будет создан, что представляет собой довольно приятную функцию.
Сегодня мы рассмотрели самые простые и эффективные видеоредакторы, которые позволят вам наложить музыку на видео. Надеемся, что вам помогла наша статья.
Иногда качество звуковой дорожки в видео не настолько хорошее, как хочется, или нужно изменить существующую музыкальную композицию на другую, более подходящую, на ваш взгляд. Оказывайте, сделать это можно быстро и несложно, если вы являетесь обладателем хорошего софта. Какой должна быть программа, которая поможет решить вопрос и быстро вставить в видео музыку?
Предлагаем установить быстрый и простой видеоконвертер «ВидеоМАСТЕР», который поможет вам работать с видеофайлами. С помощью конвертера вы найдете ответ на вопрос, как в видео вставить музыку, а также научитесь преобразовывать ролики в другие форматы. Используйте инструкцию ниже и вы очень быстро разберетесь в нюансах работы программы.
Используйте инструкцию ниже и вы очень быстро разберетесь в нюансах работы программы.
Шаг 1. Скачиваем «ВидеоМАСТЕР»
Сначала нужно загрузить программу для вставки музыки на ПК. Чтобы это сделать нужно зайти на страницу загрузки на официальном сайте. Нажмите «Загрузить» и подождите, пока софт полностью загрузится. Затем нужно распаковать архив. Чтобы грамотно установить программу на компьютер, выполняйте аккуратно указания «Мастера Установки». Для быстрого поиска и запуска программы в дальнейшем создайте ярлык на рабочем столе.
Шаг 2. Загружаем видеоролик
Теперь приступаем к самому интересному. Выберите видеофайл, в котором хотите заменить музыку. Теперь нажимайте кнопку «Добавить» > «Добавить видео». Самое время найти видеофайл на вашем ПК. Кликнув два раза мышкой, загрузите необходимый файл. Если вам нужно преобразовать несколько файлов одновременно – выберите всю папку с файлами, в которой они находятся. Далее мы предлагаем вам два способа, как в видео вставить музыку.
Шаг 3. Первый способ
Он позволяет мгновенно заменить аудиодорожку в видео (или же добавить к видео музыку, если изначально оно было без звука). Загрузив видеофайл в программу, выберите «Заменить звук». Опция «Заменить сейчас» поможет понять, как быстро вставить в видео в музыку без конвертации. При этом формат видеоролика останется таким же, как и был, без изменений.
Шаг 4. Второй способ
Так можно заменить звук, одновременно трансформируя формат видео. Входим в тот же раздел меню, что и при первом способе, выбираем пункт «Сохранить изменения». Теперь можно выбрать формат трансформирования в разделе меню «Конвертировать в формат». Во вкладке «Параметры» выберите значения файла на выходе: тип кодека, частоту, битрейт. Теперь нужно зафиксировать изменения. Поэтому нажмите кнопку «Применить». Все, можно запускать процесс кодирования. Нажмите на кнопку «Конвертировать» и немного подождите.
Шаг 5.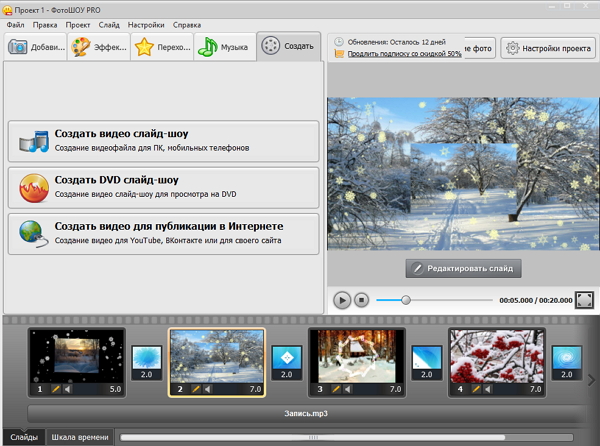 Сохранение видеозаписи
Сохранение видеозаписи
Теперь вы знаете, как в видео вставить музыку. Остается только сохранить ваш новый ролик. Это можно сделать несколькими способами. Во-первых, можно перенести отредактированный видеоклип из старой папки (из которой вы его взяли) в другую папку на ПК. Во-вторых, можно записать DVD-диск с видео. В-третьих, можно разместить видеоматериал на любом сайте или в блоге. Чтобы это сделать выберите необходимую функцию в нижнем правом углу редактора. Теперь вы точно знаете, как добавить к видео музыку и что для этого нужно.
«>
Как редактировать видео на iPhone или iPad: обрезать, наложить текст, музыку, перевернуть, склеить и т.д.
Многие пользователи сразу же после съемки видео на iPhone сталкиваются с необходимостью отредактировать свой ролик. В этом материале мы расскажем как обрезать, накладывать текст, музыку, переворачивать, склеивать видео при помощи стандартных функций, а также специальных приложений.
♥ ПО ТЕМЕ: Новое в iOS 14: Как в «Фото» на iOS показать миниатюры фото и видео с действительным соотношением сторон.
Как обрезать видео (изменить длину) на iPhone или iPad
1. Откройте видео в приложении Фото и нажмите кнопку Править в правом верхнем углу.
2. В нижней части экрана нажмите на значок с изображением камеры (этот инструмент называется Видео). Перетяните ползунки слева и справа для настройки длительности видео. Нажмите Готово.
3. Выберите вариант Сохранить как новое видео, если необходимо сохранить оригинальную версию файла и отредактированное новое видео или Сохранить видео, если необходимо внести изменения в исходном ролике.
Более подробно об этом мы рассказывали в этом материале.
♥ ПО ТЕМЕ: Как расставить иконки на рабочем столе iPhone и iPad в любое место экрана: 2 способа.

Как откорректировать яркость, контраст, экспозицию и другие настройки на видео в iPhone или iPad
Инструмент Коррекция позволяет подстроить основные параметры видео: освещение, контраст, экспозицию, оттенки и другие. Тут все очень похоже на обработку фотографии. С помощью такого инструмента можно, например, превратить яркий солнечный день в пасмурный или наоборот. Эта обработка позволит задать ролику то или иное настроение.
1. Откройте видео в приложении Фото и нажмите кнопку Править в правом верхнем углу.
2. В нижней части экрана нажмите на значок с изображением регулятора.
3. Выберите необходимый параметр (их там 15 штук) и передвигайте шкалу влево или вправо для изменения редактирования видео. По окончании нажмите кнопку Готово для сохранения результатов.
♥ ПО ТЕМЕ: Переводчик на iPhone: Как пользоваться встроенной программой Перевод в iOS.
Как применить фильтры к видео в iPhone или iPad
Третья кнопка отвечает за фильтры. Они применяются сразу на все видео. Есть возможность использования 9 фильтров, в том числе самых известных: сепии, нуар, черно-белого, усилить холодные или теплые оттенки и т.д. При этом инструмент позволяет еще и регулировать интенсивность каждой маски по шкале от 0 до 100 единиц. Фильтры могут значительно поменять стиль всего видео.
1. Откройте видео в приложении Фото и нажмите кнопку Править в правом верхнем углу.
2. В нижней части экрана нажмите на значок Фильтры.
3. Выберите необходимый фильтр и перемещайте шкалу влево или вправо для изменения интенсивности применяемого эффекта. По окончании нажмите кнопку Готово для сохранения результатов.
♥ ПО ТЕМЕ: Как пользоваться компактной звонилкой в iOS 14 на iPhone.
Как вырезать (кадрировать, crop) видео на iPhone
Четвертый параметр является инструментом обрезки. Это довольно полезная возможность, с помощью которой можно обрезать видео в необходимом соотношении сторон. Снятый прямоугольным клип может стать квадратным, а из большой картинки можно оставить только интересный элемент и наблюдать исключительно за ним. Эта функция может оказаться востребованной, ведь часто так бывает, что в кадре оказывается нечто явно лишнее.
Это довольно полезная возможность, с помощью которой можно обрезать видео в необходимом соотношении сторон. Снятый прямоугольным клип может стать квадратным, а из большой картинки можно оставить только интересный элемент и наблюдать исключительно за ним. Эта функция может оказаться востребованной, ведь часто так бывает, что в кадре оказывается нечто явно лишнее.
1. Откройте видео в приложении Фото и нажмите кнопку Править в правом верхнем углу.
2. В нижней части экрана нажмите на значок Обрезка.
3. Для того чтобы кадрировать видео (вырезать фрагмент из кадра), потяните за стороны или углы появившейся рамки. При необходимости нажмите кнопку Сбросить вверху экрана, чтобы отменить изменения. Нажмите Готово для применения изменений.
♥ ПО ТЕМЕ: Как скачать видео из ВК (ВКонтакте) на iPhone или iPad и смотреть без Интернета.
Как убрать звук на видео в iPhone или iPad
Имеется в iOS и iPadOS встроенный инструмент, позволяющий убрать звук из видео. Иногда это оказывается востребованным, если требуется только лишь картинка, а в момент съемки фоновые звуки сильно уж выделяются. Мало кому захочется слушать жевание оператора или разговоры посторонних людей.
1. Откройте видео в приложении Фото и нажмите кнопку Править в правом верхнем углу.
2. В нижней части экрана нажмите на значок с изображением камеры (этот инструмент называется Видео).
3. В левом верхнем углу нажмите на значок с изображением динамика. Нажмите Готово для применения изменений.
♥ ПО ТЕМЕ: Режим «картинка в картинке» на iPhone: как включить и пользоваться.
Как перевернуть, сделать зеркальным или откорректировать перспективу и формат на видео в iPhone
Инструменты, позволяющие перевернуть видео, а также изменить перспективу, находятся в разделе Обрезка (кадрирование). Здесь же можно поменять повернуть видео на 90 или 180 градусов (изменить ориентацию ролика с вертикальной на горизонтальную и наоборот), выровнять картинку относительно плоскостей: вертикали, горизонтали или диагонали, осуществить зеркальное отображение видео, а также изменить формат изображения.
Здесь же можно поменять повернуть видео на 90 или 180 градусов (изменить ориентацию ролика с вертикальной на горизонтальную и наоборот), выровнять картинку относительно плоскостей: вертикали, горизонтали или диагонали, осуществить зеркальное отображение видео, а также изменить формат изображения.
1. Откройте видео в приложении Фото и нажмите кнопку Править в правом верхнем углу.
2. В нижней части экрана нажмите на значок Обрезка.
3.
— Для того чтобы перевернуть видео на 90 (180) градусов, используйте кнопку с изображением квадрата со стрелкой, она находится слева в верхней части экрана.
— Для того чтобы перевернуть видео на более точное значение угла, используйте ползунок Выпрямление, который находится под видео.
— Для того чтобы отобразить видео зеркально, используйте кнопку с изображением двух треугольников со стрелками, она размещена в левом верхнем углу экрана.
— Для того чтобы изменить формат видео (соотношение сторон), например, на 16:9, 9:16, квадрат или произвольный, выберите соответствующий значок в правом верхнем углу экрана.
— Для того чтобы исправить перспективу на видео, воспользуйтесь ползунками Горизонтально или Вертикально, которые размещены под видео.
♥ ПО ТЕМЕ: Замедленное видео на Айфоне: как снимать и настраивать качество, какие iPhone поддерживаются.
Как наложить музыку на видео на iPhone
Простейший способ добавить звуковое сопровождение в видеоролик — использовать приложение iMovie. Единственный нюанс, потребуется сохранить треки на устройстве, так как в данном случае Apple Music и аудиофайлы с DRM-защитой работать не будут.
1. Откройте приложение «Фото» и найдите ролик, в который нужно добавить музыку.
2. Нажмите кнопку «Править» в верхнем правом углу, а затем нажмите значок многоточия в верхней части экрана.
3. Выберите приложение iMovie (если оно не установлено, то скачать бесплатно можно по этой ссылке) и подождите, пока оно загрузится. Если iMovie не отображается, нажмите «Еще» и убедитесь, что редактор активирован.
4. Нажмите иконку с изображением ноты и выберите песню, которую хотите использовать. Треки из раздела «Саундтреки» можно использовать бесплатно.
5. Чтобы отключить звук на оригинальной дорожке видео, нажмите на кнопку с изображением динамика.
6. Нажмите «Готово», чтобы сохранить видео.
Оригинал видео будет заменен новой версией. Если вы хотите отменить изменения, откройте «Фото» → «Править» → «Вернуть».
♥ ПО ТЕМЕ: Таймлапс (Интервал) в камере iPhone и iPad: что это и как снимать такие видео?
Как добавить текст в видео на iPhone
iMovie как нельзя лучше подходит для данной задачи. С его помощью вы можете добавлять анимированный текст в видео.
1. Откройте приложение «Фото» и выберите ролик, в который хотите добавить текст.
2. Нажмите кнопку «Править» в верхнем правом углу, затем нажмите многоточие в верхней части экрана.
3. Выберите приложение iMovie (если оно не установлено, то скачать бесплатно можно по этой ссылке) и подождите, пока оно загрузится. Если iMovie не отображается, нажмите «Еще» и убедитесь, что редактор активирован.
4. Нажмите значок в виде буквы Т и в меню выберите нужный эффект.
5. Нажмите на текст, чтобы редактировать его, и добавьте любой текст. Нажмите «Готово», чтобы сохранить видео.
6. Нажмите на значок в правом верхнем углу экрана, чтобы изменить размещение титров.
Как и в предыдущих случаях, оригинальное видео заменится новой версией с текстом. Для отмены изменений откройте «Фото» → «Правка» → «Вернуть».
♥ ПО ТЕМЕ: Обратная съемка на iPhone, или как снимать видео «задом наперед».
Как склеить (объединить, совместить) несколько видео на iPhone
iMovie предоставляет возможность совместить несколько роликов в одно видео. Для подобных задач можно использовать и другие редакторы, но iMovie прост в применении, к тому же это «родной» инструмент Apple.
1. Откройте iMovie → «Проекты» → «Создать проект +».
2. На следующем экране нажмите раздел «Фильм».
3. Выберите необходимые ролики и нажмите «Создать фильм».
4. Для добавления последующих видео, нажмите «+».
6. При необходимости редактируйте видео.
6. Нажмите «Готово», чтобы сохранить проект, затем экспортируйте видео, нажав на кнопку «Поделиться» в нижней части экрана.
Смотрите также:
лучший бесплатный видеоредактор на русском языке
Видео редактор предназначен для редактирования видео файлов и создания видео клипов различной сложности с использованием разнообразных видео и аудио эффектов. Программа обладает большим функционалом и возможностями и в тоже время простым и интуитивно понятным интерфейсом, что позволит вам создавать свои видео файлы при минимальных усилиях.
Вы можете скачивать VSDC Free Video Editor и использовать его абсолютно бесплатно без каких-либо ограничений (без триал периода, без водяных знаков, без рекламы). Однако у вас есть возможность помочь проекту, оформив подписку на службу технической поддержки. Мы окажем вам всестороннюю быструю помощь в решении ваших задач и проблем в использовании наших продуктов. Узнать больше.
Скачать Видео Редактор x32
Скачать Видео Редактор x64
Нелинейный видео редактор
Наш видео редактор относится к классу нелинейных видео редакторов. Это значит, что в отличие от большинства редакторов, в которых одна сцена сменяет другую, в нашем редакторе каждый объект редактирования может находится на сцене в любом месте и иметь любые размеры. Кроме того, различные параметры, позиция и форма объектов могут произвольно меняться во времени.
Это значит, что в отличие от большинства редакторов, в которых одна сцена сменяет другую, в нашем редакторе каждый объект редактирования может находится на сцене в любом месте и иметь любые размеры. Кроме того, различные параметры, позиция и форма объектов могут произвольно меняться во времени.
Видео и аудио эффекты
Вы можете накладывать различные видео и аудио эффекты практически на любые объекты видео редактора для достижения необходимого для вас результата. Так как число различных видео эффектов очень велико, то все они разбиты на пять категорий: цветовая коррекция объекта, трансформация объекта, наложение видео фильтра на объект, прочие эффекты и эффекты перехода от одного объекта к другому.
Режимы наложения и фильтры типа Instagram
Еще один способ изменить внешний вид видео в соответствии с вашими предпочтениями – применение режимов наложения. Придайте уникальный профессиональный стиль своему видео, используя всю гамму настраиваемых параметров. Новички и пользователи, которые хотят сократить время редактирования, могут применить стильные фильтры типа Instagram – в один клик.
Маска
VSDC Free Video Editor позволяет создавать маски разных типов и форм для выделения, а также возможности размыть и скрыть определенные элементы видео. Маска может быть использована для применения специальных эффектов как внутри, так и снаружи области маски. Чаще всего маска используется, когда необходимо размыть лицо, чтобы сохранить конфиденциальность личности, а также для удаления нежелательных объектов/знаков на видеозаписи.
Модуль Motion tracking
Модуль Motion tracking позволяет отслеживать движение любого объекта на видео, а затем присваивать полученную траекторию другому объекту – например, подписи, маске, изображению или иконке. С помощью этого инструмента можно с лёгкостью создать цензурирующую маску для движущегося объекта или подпись, следующую за элементом, к которому она относится.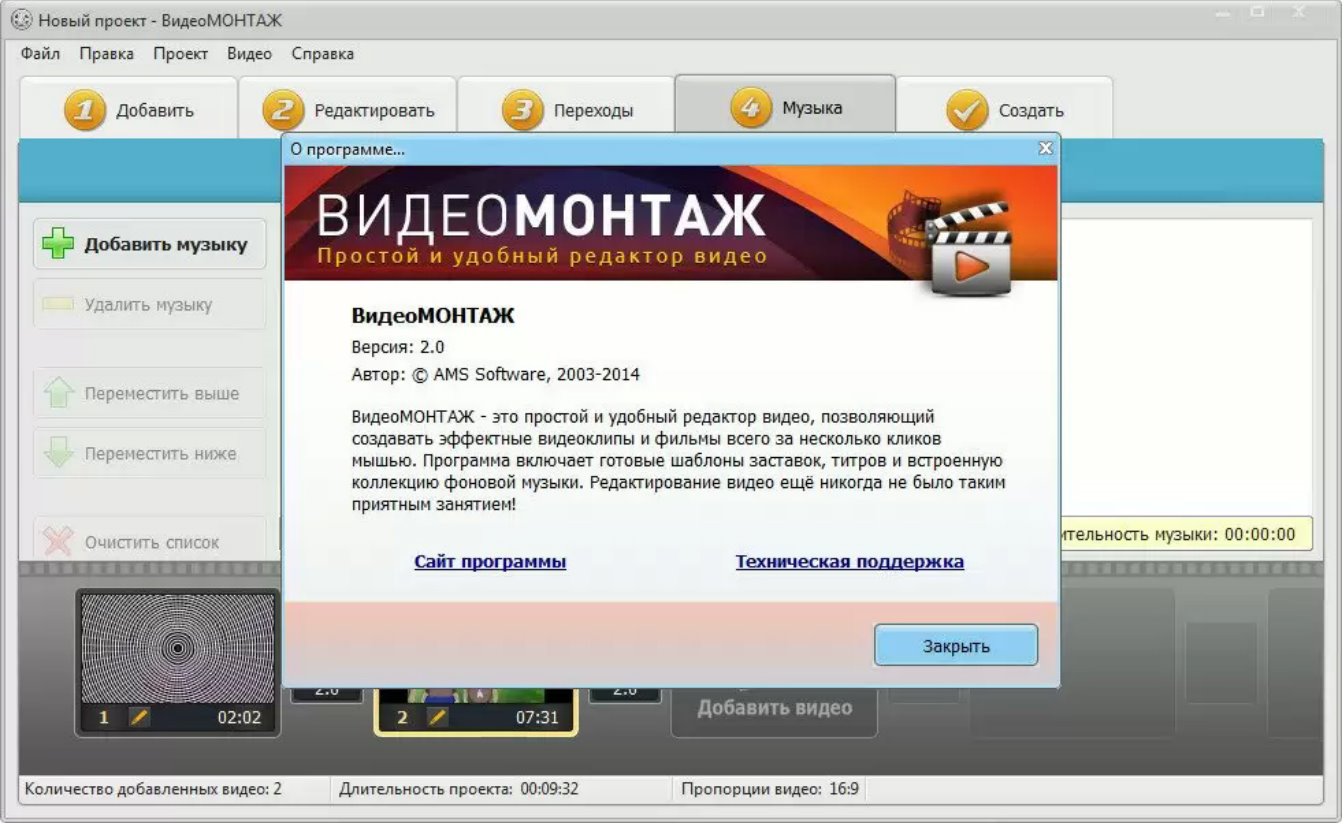
Быстрый экспорт в социальные сети
Специальные профили экспорта помогут вам подготовить видео для публикации в социальных сетях Facebook, YouTube, Instagram, Twitter и Vimeo, избавив вас от лишних хлопот по выбору нужного формата и других необходимых настроек.
Субпиксельная точность
Объекты располагаются на сцене с субпиксельной точностью, что позволяет организовать плавное движение, вращение, трансформацию и точное позиционирование друг относительно друга.
Поддержка всех популярных форматов
Наш видео редактор поддерживает практически все мультимедийные видео и аудио форматы и кодеки, а также форматы изображений. Поэтому в отличие от других редакторов, которые поддерживают только определенный набор форматов, вам не нужны будут дополнительные утилиты конвертации, чтобы отредактировать необходимый вам файл.
Экспорт 4К и HD
В настоящее время VSDC является единственным бесплатным видеоредактором, который позволяет вам экспортировать видео при помощи нового кодека h365/HEVC. Это обеспечивает высокое качество на выходе при минимальном размере файла, что является очень важным фактором при обработке видео 4K и HD.
Создание видео для мультимедийных устройств
Благодаря встроенной системе профилей, Вы сможете без проблем создавать видео для большинства популярных мультимедийных устройств, таких как DVD плееры, iPod/iPhone/iPad, PSP, любых смартфонов и телефонов, Sony PlayStation, Xbox, Zune, Archos, iRiver, Creative Zen, Blackberry, MP4 players и других.
Работа с диаграммами
Вы сможете создавать диаграммы различного типа, включая 3D:гистограмма, стековая диаграмма, точечная диаграмма, пузырьковая диаграмма, линейная диаграмма, корреляционная диаграмма, динамическая диаграмма, пошаговая диаграмма, сплайновая диаграмма, линейная диаграмма с заливкой, сплайновая диаграмма с заливкой, стековая линейная диаграмма с заливкой, стековая сплайновая диаграмма с заливкой, диаграмма диапазонов,диаграмма ганта, круговая диаграмма, круговая диаграмма 3d, 3d тор, радарная точечная диаграмма, радарная линейная диаграмма, радарная линейная диаграмма с заливкой, радарная сплайновая диаграмма, радарная сплайновая диаграмма с заливкой, воронка, пирамида, 3d пирамида, столбиковая финансовая диаграмма, свечная финансовая диаграмма. Особенностями таких объектов является возможность работать с данными, меняющими свое значение во времени, а так же и сам набор данных может меняться динамически. Кроме того, внешний вид диаграмм полностью настраиваемый (внешний вид графиков, осей координат, включая пользовательских осей, легенд, наименований графиков и осей, разметочных линий, меток на осях и прочих элементов), что позволит вам создавать именно такие графики какие вам нужны. А встроенные цветовые схемы позволят вам быстро выбрать наиболее подходящий внешний вид графиков.
Особенностями таких объектов является возможность работать с данными, меняющими свое значение во времени, а так же и сам набор данных может меняться динамически. Кроме того, внешний вид диаграмм полностью настраиваемый (внешний вид графиков, осей координат, включая пользовательских осей, легенд, наименований графиков и осей, разметочных линий, меток на осях и прочих элементов), что позволит вам создавать именно такие графики какие вам нужны. А встроенные цветовые схемы позволят вам быстро выбрать наиболее подходящий внешний вид графиков.
Библиотека видео файлов (запланировано в будущем релизе)
Видео редактор позволяет создавать свою собственную библиотеку мультимедийных файлов, с кратким или детальным описанием каждого. Это позволит вам упорядочить ваши мультимедийные файлы и обеспечить более простой поиск и доступ к файлам.
Стабилизация видео
Качество материала, отснятого при помощи дронов, экшн-камер или других устройств при записи на ходу часто оставляет желать лучшего. Инструмент стабилизации VSDC может послужить виртуальным штативом, устранив дрожание или другие дефекты видео, вызванные движением камеры, превратив его в гораздо более качественное видеоизображение.
Мгновенная загрузка видео на YouTube
VSDC Free Video Editor позволяет не только воспользоваться профилями для экспорта в социальные сети, но и предлагает вам загрузить видео на YouTube напрямую из приложения всего лишь в несколько кликов.
Встроенная утилита записи DVD
Также в состав видео редактора входит утилита записи DVD, что позволит вам не только создавать видео, но и записывать его на диски.
Конвертер видео файлов
Приложение предназначено для быстрой конвертации видео файлов из одного формата в другой. Обладает базовыми возможностями по редактированию видео: удаление ненужных фрагментов, разбивка видео на части и объединение нескольких файлов в один.
Менеджер загрузок видео
С помощью данной утилиты вы сможете скачивать видео с различных сайтов, просматривать его встроенным проигрывателем и преобразовывать в нужный вам видео формат.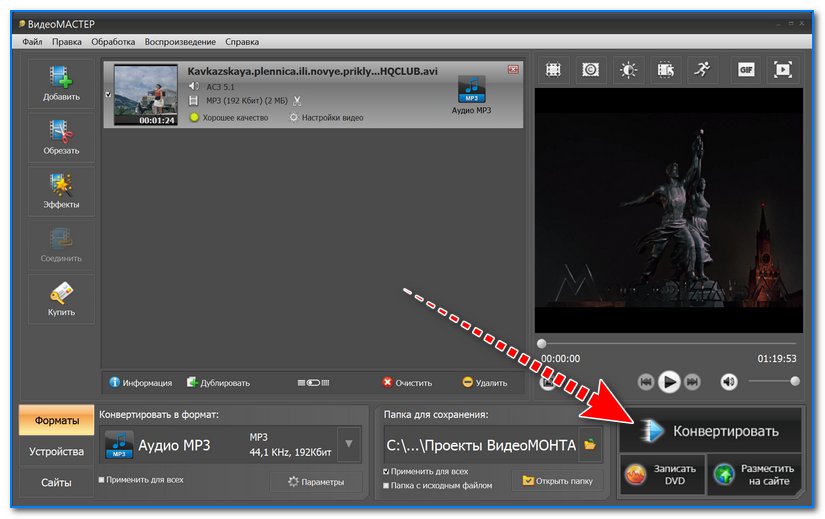 Программа поддерживает большое число различных веб-сервисов и позволяет организовывать коллекции из скачанного видео.
Программа поддерживает большое число различных веб-сервисов и позволяет организовывать коллекции из скачанного видео.
Запись видео с рабочего стола
В видео редактор встроена утилита захвата изображения с рабочего стола и записи его в видео файл на компьютере для последующего использования в редакторе.
Захват и запись видео с внешних устройств
Также имеется возможность захвата видео с различных видео-тюнеров, веб-камер, IP-камер и сохранение полученного видео на компьютере в произвольном формате для дальнейшего редактирования.
Скачать Видео Редактор x32
Скачать Видео Редактор x64
Добавить музыку в видео онлайн — объединить аудио и видео бесплатно
Как добавить музыку в видео онлайн
Узнайте, как добавить музыку к видео за 3 простых шага
Шаг 1. Загрузите видео.
Создайте учетную запись бесплатно и загружайте видео и / или изображения, к которым вы хотите добавить музыку.
Шаг 2. Добавление музыки к видео
В меню «Аудио» удалите текущий звук видео, установив ползунок громкости на 0.Затем нажмите «Загрузить», чтобы добавить музыку и звуковые эффекты. Щелкните аудиофайл, чтобы применить его к видео.
Шаг 3: Загрузите видео
Сделайте быстрый предварительный просмотр вашего видео и нажмите кнопку экспорта в правом верхнем углу, и все готово.
Добавить аудио в видео бесплатно
Придайте своему видео звук, которого оно заслуживает. Добавьте аудио к видео перед загрузкой на YouTube, Facebook, Instagram, IGTV или другие платформы социальных сетей.Добавьте свою фоновую музыку к онлайн-видео — будь то видеореклама, профессиональное видео или обучающее видео.
Часто задаваемые вопросы
К каким типам видео я могу добавлять музыку на Typito?
Практически любой тип видео! Если у вас есть несколько видео и изображений, которые вы хотите объединить и сшить, может помочь Typito.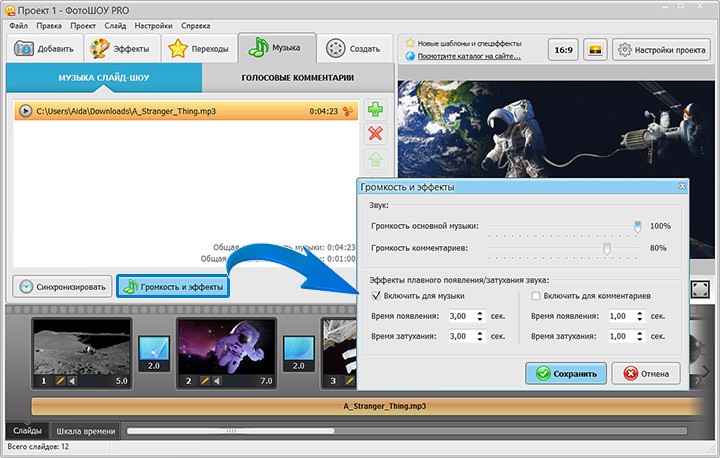 Если вы хотите добавить музыку к видео в Instagram, видео Tik Tok или даже видео на Youtube, мы вам поможем.
Если вы хотите добавить музыку к видео в Instagram, видео Tik Tok или даже видео на Youtube, мы вам поможем.
Могу ли я добавить музыку к картинке?
Да, можно. Вы можете загрузить столько изображений, сколько хотите, чтобы создать красивое слайд-шоу и добавить музыку по своему выбору к своим изображениям.
5 способов добавить музыку в видео онлайн бесплатно (без водяных знаков)
Сегодня видео охватили все аспекты нашей жизни и работы, видео можно создавать для развлекательных целей, для образовательных целей или в коммерческих целях.Пока у нас есть устройство с камерой, мы можем создавать свои собственные видео.
Чтобы сделать наше видео более интересным или уникальным, мы можем добавлять в видео различные элементы, например, добавляя фоновую музыку. Хотя нам всегда рекомендуется установить видеоредактор для персонализации наших видео, есть бесплатные способы добавить музыку к видео онлайн бесплатно, даже без водяных знаков.
Часть 1. Простое и быстрое добавление музыки в видео
Пока вы ищете бесплатное онлайн-решение для добавления музыки к видео, мы должны отметить, что все больше и больше пользователей предпочитают добавлять музыку в видео с помощью профессиональных автономных программ, поскольку ограничения бесплатных онлайн-инструментов вытесняют их.В этом случае мы рекомендуем использовать Movavi Video Editor Plus.
(Но если вы настаиваете на добавлении музыки в видео онлайн бесплатно и без водяных знаков, перейдите к Части 2.)
Movavi Video Editor Plus — это простой в использовании и многофункциональный инструмент для редактирования видео, вы можете создавать свои собственные видео, а также настраивать свои видео с помощью творческого медиа-пакета.
Movavi Video Editor Plus Отличительные особенности
- Редактировать аудио и видео: добавлять музыку / изображение, вырезать, обрезать, обрезать, комбинировать, разделять
- Редактировать заголовки
- Добавить эффекты и переходы
- Создавать видео автоматически
- Медиа-шаблоны предложений
- Предлагаю анимацию и стикеры
- Поддержка видео 4K
- Экспорт видео в различных видео и аудио форматах
- Запись видео, аудио
Узнайте, как легко и быстро добавлять музыку в видео (Mac и Windows)
- Скачайте копию Movavi Video Editor Plus и установите приложение.
- Добавьте видео и аудио файл в эту программу.
- Затем перетащите на шкалу времени, как показано ниже.
- Отредактируйте видео и аудио по мере необходимости.
- Нажмите Экспорт , чтобы сохранить видео с добавленным звуком в предпочтительном формате.
Часть 2. Добавить музыку в видео онлайн бесплатно без водяных знаков
Мы открыты для множества бесплатных онлайн-редакторов видео, и это всем понятно. Однако до 95% онлайн-редакторов видео имеют свои ограничения.Возможно, мы сможем редактировать видео бесплатно, но если мы хотим загрузить отредактированные видео, будет добавлен водяной знак, или вам придется платить, чтобы получить полные или HD-видео без водяных знаков, это статус-кво онлайн бесплатные видеоредакторы, и я верю, что так будет продолжаться долго.
Тем не менее, к нашему воодушевлению, у нас есть 2 инструмента для добавления музыки в видео онлайн бесплатно без водяных знаков: KAPWING и Onlineconverter .
# 1 KAPWING
Это бесплатный онлайн-редактор медиафайлов для обработки изображений, видео и GIF.С его помощью редактирования видео пользователи могут добавлять текст / изображение / аудио / субтитры / формы, обрезать, настраивать, обрезать, вращать, изменять размер, переворачивать, комбинировать, переворачивать и конвертировать видео.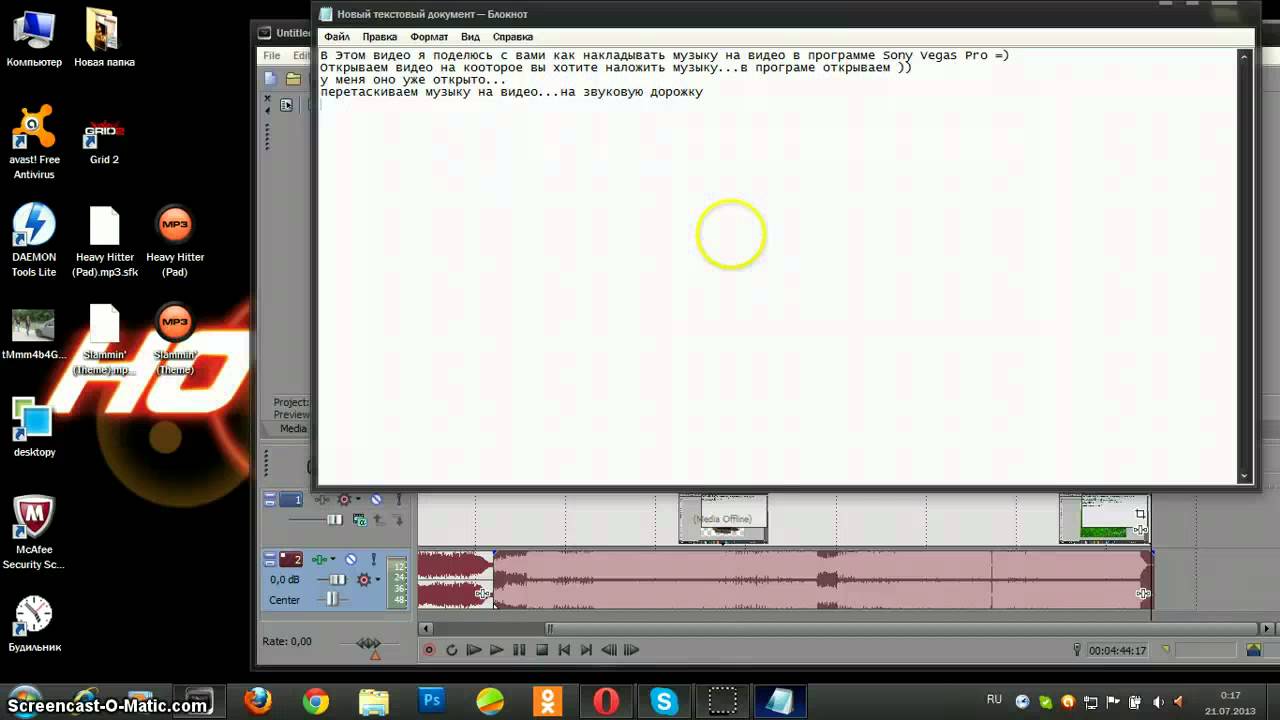 Но вам нужно будет зарегистрироваться с учетной записью Google или Facebook, тогда в загруженных видео не будет водяных знаков.
Но вам нужно будет зарегистрироваться с учетной записью Google или Facebook, тогда в загруженных видео не будет водяных знаков.
- Источник загрузки: локальная папка, URL
- Поддержка видеовхода: MP4, AVI, MOV и другие (видео, отличные от MP4, сначала будут преобразованы в MP4 на KAPWING, а затем загружены)
- Поддержка аудиовхода: MP3
- Вход: требуется зарегистрироваться в Google или Facebook для удаления водяных знаков
- Качество экспорта видео: 720P или 1080P
- Экспорт видео вывода: MP4
- Скорость процесса: средняя
Узнайте, как добавить музыку в видео онлайн бесплатно с помощью KAPWING
- Посетите KAPWING, войдите в систему с учетной записью Google или Facebook, нажмите «Начать редактирование».
- Нажмите Загрузить , чтобы импортировать видеофайл.
- Затем загрузите свой аудиофайл в KAPWING.
- Настройте параметры звука и нажмите Готово , чтобы добавить музыку к видео онлайн бесплатно.
- Перейдите к Настройки значок, выберите качество загрузки видео .
- Щелкните Опубликовать , чтобы обработать видео.
- Затем нажмите Загрузить , чтобы получить видео без водяных знаков с добавленной музыкой.
# 2 Онлайн-преобразователь
Online Converter — это простой в использовании инструмент для преобразования большого количества файлов, включая видео, аудио, изображения, электронные книги и документы. И он также позволяет пользователям редактировать видео, вы можете использовать этот инструмент для сжатия, объединения, изменения размера, вырезания, поворота, добавления водяных знаков, восстановления, стабилизации и увеличения яркости видео. Однако вы не можете редактировать и предварительно просматривать видео.
Самый большой недостаток, который отпугнет пользователей этого инструмента, — это низкая скорость загрузки и обработки видео, вам придется терпеливо ждать.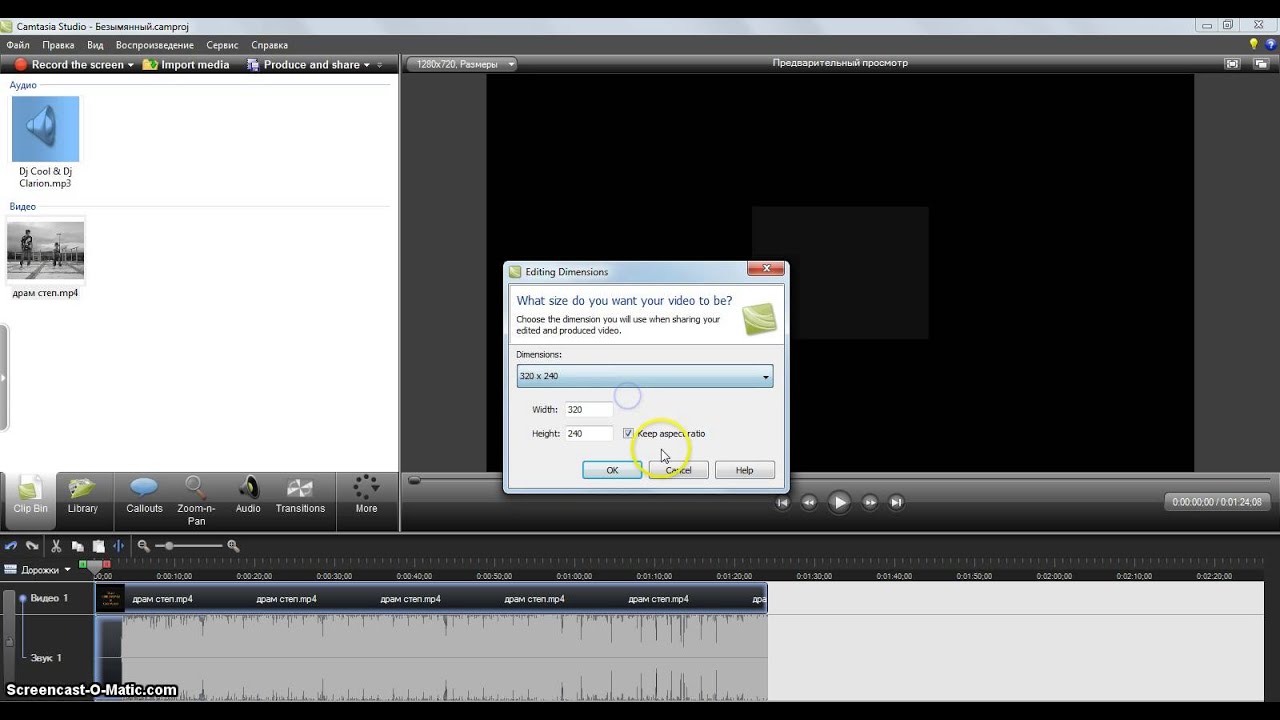
- Источник загрузки: локальная папка
- Поддержка видеовхода: MP4, AVI, MOV и другие
- Поддержка аудиовхода: MP3, WAV, MIDI, WMA
- Вход: Не требуется
- Качество экспорта видео: такое же, как у оригинального
- Экспорт видео вывода: MP4
- Скорость процесса: низкая
- Ограничение размера файла: общий размер файла не превышает 200 МБ
Узнайте, как добавить музыку в видео онлайн бесплатно с помощью онлайн-конвертера
- Откройте онлайн-конвертер в своем веб-браузере.
- Щелкните Выберите файл , чтобы загрузить видео и аудио файл.
- Тогда музыка будет добавлена к вашему видео, скачайте видео без водяных знаков.
Часть 3. Добавить музыку в видео онлайн бесплатно с водяным знаком
Если водяной знак не является проблемой, вот другие варианты добавления звука в видео онлайн бесплатно, но с водяным знаком. Все они являются бесплатными онлайн-редакторами видео.
# 1 Clideo
Хорошее
- Полный набор инструментов для редактирования видео
- Загрузить видео из локальной папки, Google Диска, Dropbox, URL
- Поддержка аудиовхода: MP3, WMA, OGG, WAV
- Экспорт видео в исходном качестве
- Вывод видео в форматах MP4, MOV, AVI, 20+
Плохой
- Требовать оплаты за удаление водяного знака
- Обработка занимает много времени
Узнайте, как добавить музыку в видео онлайн бесплатно с помощью Clideo
- Щелкните Выберите файл , чтобы загрузить видео.
- Добавить аудиофайл.
- Отредактируйте аудиофайл.
- Выберите выходной формат и щелкните Создать , чтобы начать добавление звука к видео.
- Скачать видео с добавленной музыкой.

# 2 Pixiko
Хорошее
- Простота использования
- Основные инструменты редактирования
- Настроить качество выходного видео
Плохой
- Требовать оплаты за удаление водяного знака
- Ожидание в очереди на обработку видео, очень медленно
- Максимальный размер файла: 500 МБ
Узнайте, как добавить аудио в видео онлайн бесплатно с Pixiko
- Посетите и щелкните Начать работу .
- Загрузите свое видео.
- Загрузите свой звук.
- Измените настройки звука.
- Щелкните Render , чтобы добавить музыку к видео.
- Скачать видео с добавленным звуком.
# 3 Invideo
Хорошее
- Полный набор инструментов для редактирования видео
- Предлагаем готовые шаблоны
- Конвертировать статью в видео
- Загрузить видео из локальной папки, Google Диска, Dropbox, URL
- Поддержка аудиовхода: MP3, WMA, OGG, WAV
- Экспорт видео в исходном качестве
- Вывод видео в форматах MP4, MOV, AVI, 20+
Плохой
- Требовать оплаты за удаление водяного знака
- Требовать регистрации для создания / редактирования видео
- Максимальный размер файла: 200 МБ
- Выходное видео только в формате 720P
Узнайте, как добавить музыку в видео онлайн бесплатно с помощью Invideo
- Откройте Invideo в своем браузере.
- Выберите Пустой шаблон > Размер > Начать редактирование.
- Нажмите Загрузить , чтобы импортировать видео.

- Добавьте аудиофайл.
- Нажмите кнопку Экспорт , выберите качество вывода 720P.
- Скачать видео с добавленным звуком.
Часть 4. Инструменты, которые не рекомендуется добавлять в видео онлайн Бесплатно
| Инструменты онлайн-видео | причин, почему не рекомендуется | |
|---|---|---|
| 1 | Гибкий зажим | Требуется регистрация, бесплатный экспорт видео только в 480 |
| 2 | WeVideo | Требуется регистрация, бесплатный экспорт видео только в 480 |
| 3 | Clipchamp | Требуется регистрация, бесплатный экспорт видео только в 480 |
| 4 | Voice2v | К экспортированному видео не добавляется звук |
| 5 | Преобразование файла в | К экспортированному видео не добавляется звук |
| 6 | Veed | Максимальный размер файла для свободного редактирования: 50 МБ |
| 7 | Укус | Невозможно бесплатно экспортировать видео, только поделиться |
| 8 | Аддаудиотовидео | К экспортированному видео не добавляется звук |
| 9 | mp3care | К экспортированному видео не добавляется звук |
| 10 | wofox | Обработка паузы и зависания |
Хотя существуют ограничения на бесплатные онлайн-инструменты для работы с видео, у нас все еще есть 2 варианта. Но если вы хотите вывести свои видео на новый уровень, попробуйте профессиональный.
Но если вы хотите вывести свои видео на новый уровень, попробуйте профессиональный.
Добавить музыку в видеоредактор в App Store
Получите больше лайков и просмотров в Instagram, Youtube и Tiktok, добавив к своему видео фоновую музыку или собственную голосовую запись!
Но не верьте нам на слово:
«Спасибо вам огромное! Мне действительно нужно было такое отличное приложение (так как я YouTube). Продолжайте быть великолепным :)» — я дарю
«Это приложение потрясающе, теперь я могу создавать потрясающие игровые видео и редактировать их на своем телефоне »- ToXicNinjaa
ОСОБЕННОСТИ
1.Обрезать видео: вырезать из видео любые нежелательные моменты.
2. Обрезать звук: вырезать из аудио любые нежелательные моменты.
3. Несколько дорожек: добавьте неограниченное количество звуковых дорожек, музыки и голоса к вашему видео.
4. Музыкальные композиции: выберите трейлер, корпоратив, гавайскую гитару, ужасы и т. Д.
5. Голос за кадром: запишите свой собственный голос поверх видео.
6. Размещение треков: позиционируйте свои музыкальные треки для идеального редактирования!
7. Поделитесь видео: поделитесь своим творением на Vine, Snapchat, Instagram, Facebook или по электронной почте.
ИНСТРУКЦИИ
1. Импорт видео: импортируйте видео для редактирования
2. Обрезка и регулировка громкости: нажмите на слайд-линию видео, чтобы регулировать громкость и обрезать видео в соответствии с вашими потребностями.
3. Импорт музыки: нажмите «НАЖМИТЕ ЗДЕСЬ» ДОБАВИТЬ МУЗЫКУ »для добавления музыкальных треков, песни или вашей записи.
4. Позиционирование треков: долгое нажатие на аудиодорожки и перетаскивание для идеального позиционирования
5. Сохранить или поделиться: сохранить отредактированное видео в своей библиотеке или поделиться на Facebook, Instagram или отправить по электронной почте.
Оставайтесь на связи, чтобы получать все обновления прямо на вашем устройстве. Не стесняйтесь задавать любые вопросы на [email protected]! Мы будем рады услышать от вас и будем благодарны за ваши предложения.
Не стесняйтесь задавать любые вопросы на [email protected]! Мы будем рады услышать от вас и будем благодарны за ваши предложения.
Итак, давайте сделаем ваши воспоминания еще более потрясающими. Скачайте и получайте удовольствие, пока это бесплатно!
Добавить музыку в видеоредактор Премиум подписка
=====================================
• Подписки могут управляется пользователем, а автоматическое продление может быть отключено, перейдя в настройки учетной записи пользователя после покупки.
• Любая неиспользованная часть бесплатного пробного периода, если предлагается, будет аннулирована, когда пользователь приобретет подписку на эту публикацию, где применимо
Планы подписки:
4 доллара США.99 / неделя
9,99 долларов США / месяц
49,99 долларов США / год
Подписки автоматически продлеваются, если они не отключены по крайней мере за 24 часа до окончания текущего периода в настройках учетной записи. Продление взимается в течение 24 часов до окончания текущего периода. Оплата взимается с учетной записи iTunes при подтверждении покупки. Подписки управляются пользователем.
Условия использования: http: https: //sites.google.com/view/kgspolicy/terms-conditions
Конфиденциальность: https: // sites.google.com/view/kgspolicy/privacy-policy
Как добавить музыку к видео (пошаговое руководство)
Как добавить музыку к видео?
Добавить музыку к видео довольно просто. В этом разделе мы предполагаем, что у вас есть музыкальный файл, который вы хотите использовать, но позже в этой статье мы поделимся советами о том, где можно найти музыку для ваших видео.
На самом деле, выбор музыки займет у вас больше времени, чем ее добавление в видео.
Я использую Camtasia для создания и редактирования всех своих видео.
Хотите добавить музыку к видео?
Загрузите бесплатную пробную версию Camtasia, чтобы добавить любую музыкальную дорожку в свое видео.
Скачать бесплатную пробную версию
Шаг 1. Откройте видео
Это может показаться очевидным, но я хотел быть внимательным. В предпочитаемом вами видеоредакторе откройте видеопроект, в который вы хотите добавить музыку.
Шаг 2. Импортируйте медиафайлы
В Camtasia есть несколько способов импортировать видео и аудио файлы в вашу медиа-корзину.Вы можете выбрать Media из меню, щелкнуть правой кнопкой мыши в корзине и выбрать в меню Import Media .
Или вы можете выбрать в меню Файл > Импорт > Медиа .
Если вам нужны ярлыки и горячие клавиши, вы можете выбрать CMD + I .
Независимо от того, какой метод вы выберете, перейдите к файлу, который вы хотите импортировать, выберите его и выберите Импорт .
Примечание. Вы также можете найти музыку из TechSmith Assets for Camtasia в папке «Библиотеки».Подробнее об этом позже!
Шаг 3. Добавьте медиафайлы на временную шкалу
После того, как вы импортировали файл, найдите его в подборке мультимедиа, щелкните по нему и перетащите на временную шкалу. Вы можете добавить его к новому треку или добавить его к существующему треку в зависимости от ваших потребностей. Обычно я добавляю элементы в новые треки по умолчанию, чтобы их было легче найти позже.
Если пустая дорожка недоступна, Camtasia автоматически создает новую дорожку, если вы перетаскиваете файл в открытую область над временной шкалой.
Шаг 4. Настройте звук в соответствии со своими потребностями
Здесь вам нужно будет принять некоторые решения (если вы еще не приняли их). Вы хотите, чтобы ваша музыка проходила через все видео? Это только для вступления или конца?
Для этого примера предположим, что мы хотим, чтобы звук воспроизводился по всему видео. Поскольку будет повествование, мы должны убедиться, что музыка не настолько громкая, чтобы повествование было трудно услышать или понять.
Когда вы выбираете звуковую дорожку на шкале времени, появляется линия с затемнением. Чтобы отрегулировать громкость, вы можете нажать на линию и перетащить ее вверх или вниз до желаемого уровня. Форма волны на дорожке увеличивается и уменьшается по мере увеличения и уменьшения громкости, сообщая вам, что громкость была отрегулирована.
В меню Звуковые эффекты есть дополнительные параметры для настройки звука. Например, добавление затухания в конце видеоклипа может помочь избежать потенциально резкого резкого окончания.
Теперь, когда вы знаете, как добавить музыку к видео, попробуйте поиграть с ней в следующий раз, когда будете создавать видео. Это всего лишь несколько основных шагов для начала, но есть много других способов отредактировать звук в соответствии с вашими потребностями.
Зачем мне добавлять музыку в свое видео?
Во-первых, давайте признаем, что не всем видео нужна музыка. Быстрые скринкасты, чтобы показать коллеге, как войти в новое программное обеспечение HR или как получить доступ к их архивным электронным письмам, вероятно, не нуждаются в саундтреке.
Но если вы собираетесь выпустить что-то для всеобщего ознакомления, скорее всего, немного музыки поможет сделать видео более интересным. Даже если вы просто добавите немного в начало и конец видео, это поможет сделать его более интересным.
Фактически, почти 50% видео, определенных в нашем исследовании «Привычки, тенденции и статистика» зрителей видео как «отличные», содержали фоновую музыку.
Это довольно убедительный показатель того, что музыка может добавить что-то особенное в ваше видео.
Как добавить музыку к видео
Вы, наверное, уже это знаете, но музыка — это мощный инструмент, который может влиять на наши настроения и эмоции. А теперь подумайте о музыке в видео или даже фильме. Добавление правильной музыки к видео волшебным образом превращает его в эмоциональные американские горки.
Однако, когда редактирует видео и добавляет к нему аудиофайл, у вас могут возникнуть трудности. Допустим, вы уделили особое внимание выбору музыки для своего видео.Тем не менее, вы не совсем уверены, какой редактор использовать для легкого и профессионального добавления музыки к видео.
Это может быть довольно сложно, правда? К счастью, есть простые способы добавить музыку к видео онлайн и офлайн. В этой статье мы рассмотрим некоторые из них.
Как добавить музыку к видео в Интернете?
Renderforest предлагает онлайн-видеоредактор, который поможет вам в процессе добавления музыки к онлайн-видео и простой доставки профессионального видео.
Давайте посмотрим, как это работает.
Начните с выбора одного из видео шаблонов в разделе редактирования видео.
Вы можете просмотреть широкий спектр видео шаблонов или выполнить быстрый поиск по различным тематическим категориям.
Давайте возьмем инструмент для редактирования трансляционного видео в качестве образца шаблона видео и используем его для добавления звука к нашему онлайн-видео. Нажмите «Создать сейчас», чтобы начать добавлять аудио к вашему видео.
Выберите один из двух вариантов создания видео — добавление сцен вручную или использование готового видео-сюжета.Чтобы отредактировать видео, вам нужно добавить сцены вручную.
Нажмите «Добавить сцены», чтобы начать.
предлагает широкий выбор категорий, включая заголовки видео, держатели видео, сцены социальных действий и многое другое.
Давайте выберем сцену с держателем видео, чтобы загрузить видеофайл.
Настройте сцены после их выбора. См. Инструменты, включая поля для размещения текста и изображений, а также для размещения видео слева.
Добавить видео можно 4 различными способами. Выберите наиболее удобный и добавьте свое видео.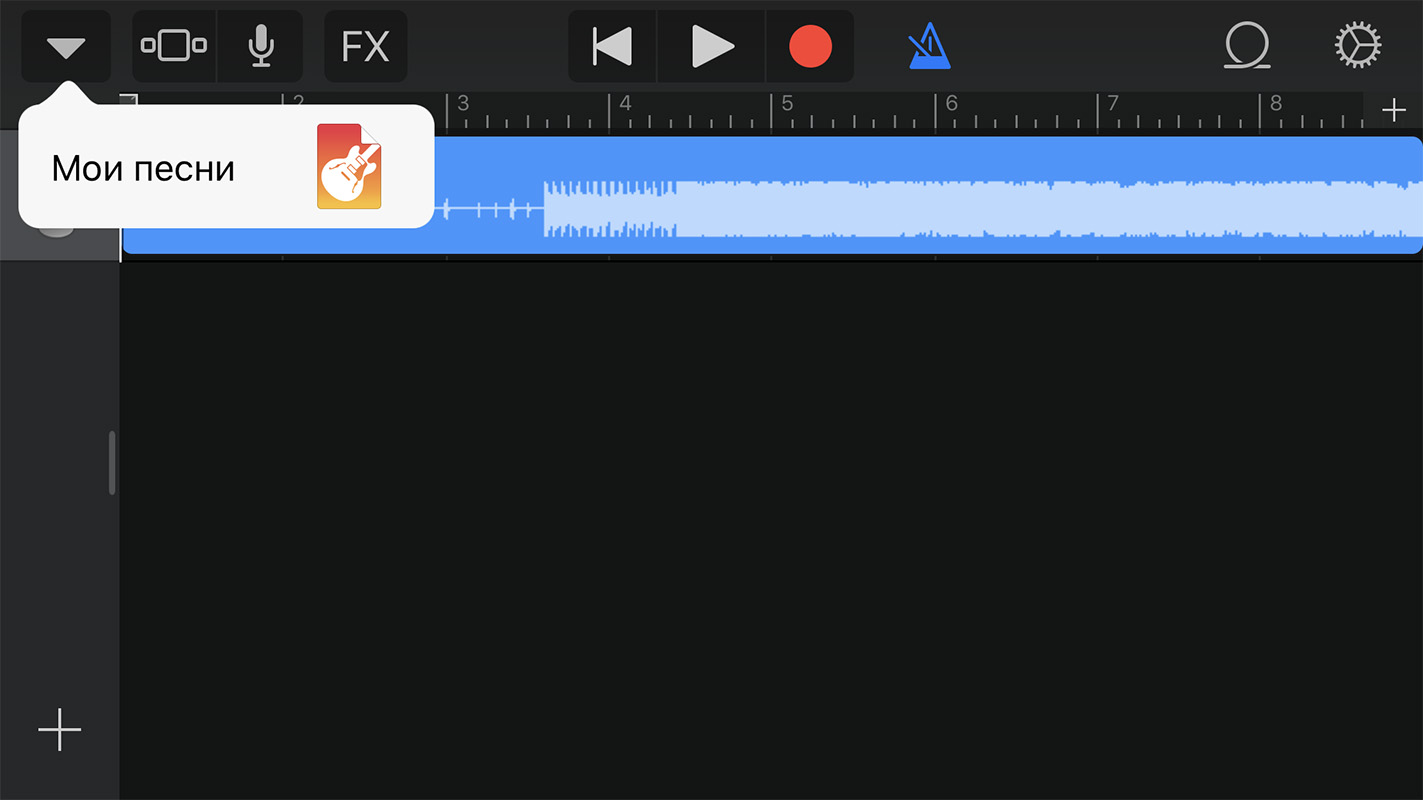
Добавив видео, вы можете редактировать и вырезать его, чтобы выбрать те части, которые вам нужны.
После того, как вы добавили видео, вы должны перейти в раздел музыки, чтобы наконец добавить музыку к видео.
Есть несколько способов добавить фоновую музыку к вашему видео. Вы можете найти множество треков в нашей музыкальной библиотеке. Поскольку треки имеют тег «права защищены», бесплатная версия финального видео не будет доступна для коммерческого использования.Вы также можете загрузить и добавить свой собственный аудиофайл. Вы можете загружать не только аудио, но и голос поверх и синхронизировать его с вашим видео.
После того, как вы закончите добавлять музыку к своему видео, убедитесь, что вы перешли в раздел «Предварительный просмотр» и щелкнули «Бесплатный просмотр», чтобы проверить окончательное видео.
Помните, что вы можете вернуться и отредактировать видео в любое время. Если вы хотите добавить или изменить звук, видео будет сохранено в разделе «Мои видео».
Если вы считаете, что ваше видео идеально, вы можете скачать его. Чтобы получить видео в высоком качестве, либо сделайте разовую покупку , либо подпишитесь на на один из наших тарифных планов .
Как добавить музыку к видео в автономном режиме?
Итак, вы знаете, как добавлять музыку к видео онлайн. Теперь давайте посмотрим, как добавить фоновую музыку к видео в автономном режиме. Загрузите лучшую программу для редактирования видео и держите ее под рукой, чтобы добавлять аудио в видео в любое время и в любом месте.Когда вы находитесь в автономном режиме, вам необходимо установить программное обеспечение на Mac или Windows, чтобы добавить к видео звук по вашему выбору.
Как добавить музыку к видео на Mac?
Один из лучших способов добавить звук к видео на Mac — использовать iMovie . Вы можете добавить звук из iTunes, Sound Effects или GarageBand.
Вы можете добавить звук из iTunes, Sound Effects или GarageBand.
Просмотрите этот короткий видеоролик с некоторыми советами по использованию iMovie для добавления музыки к видео.
Ознакомьтесь с некоторыми другими вариантами программного обеспечения для редактирования на Mac.
- Kdenlive предлагает широкий спектр сложных функций, которые позволяют пользователям легко добавлять аудио к видео.
- HyperEngine-AV — еще одно бесплатное программное обеспечение для Mac, которое можно использовать для добавления звука к видео. Приложение помогает в процессе захвата, редактирования, организации и экспорта видео и аудио файлов.
- Lightworks предлагает расширенные инструменты редактирования видео, позволяющие выполнять профессиональное редактирование видео, включая добавление фоновой музыки различными способами.
Как добавить музыку к видео в Windows?
Так же, как « iMovie » для Mac, « Windows Movie Maker» — это бесплатный встроенный видеоредактор для Windows. Он предлагает огромное количество функций, и вы можете использовать его для добавления звука к видео на вашем компьютере
Существует ряд программ, которые вы можете установить в Windows, чтобы продолжить добавление фоновой музыки к вашему видео.После того, как вы закончите редактирование и добавите аудио, вы можете экспортировать видео.
Мы составили небольшой список популярных, популярных и наиболее часто используемых программ для редактирования видео для Windows.
- VideoStudio — это набор инструментов для редактирования видео, который упрощает процесс редактирования и делает его более интуитивно понятным.
- VSDC Video редактор имеет как бесплатные, так и платные опции.
 Бесплатная опция предлагает универсальный набор функций, включая редактирование аудио и коррекцию дизайна.
Бесплатная опция предлагает универсальный набор функций, включая редактирование аудио и коррекцию дизайна. - Machete Lite Video Editor подходит для быстрого редактирования, и вы можете использовать его, если вам нужно добавить аудио к видео.
Вы можете ознакомиться с приведенной ниже таблицей, которая дает более полное представление о функциях программного обеспечения для редактирования видео для Windows.
Источник: pcmag.com
Существует также ряд мощных программ для редактирования видео, которые работают как для Mac, так и для Windows, которые можно использовать для добавления звука к видео.
- Video Converter Ultimate позволяет пользователям обрезать, объединять и обрезать видеофайлы, добавляя несколько аудиодорожек как из внешних источников, так и из встроенной библиотеки.
- Avidemux — еще одно крупное программное обеспечение для редактирования видео, разработанное как для Mac, так и для Windows. Он предлагает инструменты для простого вырезания, фильтрации и редактирования файлов различных типов, таких как AVI, DVD, MPEG, MP4 и других.
- DaVinci Resolve Studio также предлагает высококачественные инструменты для редактирования видео. Это дает пользователям цифровую звуковую рабочую станцию для редактирования звуков и музыки.
Теперь, когда вы знакомы с самой мощной программой для редактирования видео для Mac и Windows, давайте посмотрим, как добавить звук в видео на мобильном устройстве.
Как добавить музыку к видео на мобильном телефоне?
У нас ведь не всегда с собой есть компьютеры или ноутбуки? Но мы почти всегда держим телефоны под рукой. Итак, что, если вы хотите добавить к своему видео за короткое время, и все, что у вас есть с собой, — это ваш смартфон.
Что ж, мы здесь, чтобы предложить некоторые из лучших способов сделать это.
Как добавить музыку к видео на Android?
Лучший способ поиска автономных программ для редактирования видео Android — через Play Store.Он предлагает широкий спектр возможностей для добавления звука к видео. Ниже вы можете найти некоторые из лучших бесплатных и простых в использовании приложений для редактирования видео для Android.
- Movie Maker в настоящее время является одним из лучших приложений для редактирования видео для работы с видеофайлами в автономном режиме. В вашем распоряжении ряд функций, включая обрезку, кадрирование и инструменты для работы с аудиофайлом.
- VivaVideo Editor позволяет редактировать видео, делать слайд-шоу и короткие видеоролики.Это дает вам возможность загружать песни из существующей музыкальной библиотеки или загружать свои собственные, если вы хотите добавить аудиофайл к своему видео.
Как добавить музыку к видео на iOS?
Мы провели для вас небольшое исследование и разработали некоторые из самых популярных приложений для iOS на тот случай, если вы захотите добавить музыку к своему видео на своем смартфоне.
- Приложение для редактирования видео iMovie работает со всем программным обеспечением Apple в целом, включая iPhone и iPad.iMovie поставляется с простыми в использовании инструментами, которые можно использовать для добавления звука в видеофайл.
- Splice Video Editor предлагает широкий выбор звуковых жанров. Он также имеет специальную шкалу для редактирования аудио.
Хорошая новость заключается в том, что некоторые из высокорейтинговых приложений на самом деле работают как для iOS, так и для Android. Ознакомьтесь с некоторыми из них ниже.
- Adobe Premiere Rush CC (iOS / Android) — одна из самых популярных программ для редактирования.
 Это бесплатное приложение с множеством профессиональных функций. Adobe предлагает вам не быть профессиональным кинематографистом, чтобы добиться желаемых результатов с вашими видео. Adobe Premiere Rush может помочь вам редактировать и создавать профессиональные видеоролики с анимированной графикой.
Это бесплатное приложение с множеством профессиональных функций. Adobe предлагает вам не быть профессиональным кинематографистом, чтобы добиться желаемых результатов с вашими видео. Adobe Premiere Rush может помочь вам редактировать и создавать профессиональные видеоролики с анимированной графикой. - Quik (iOS / Android) — еще одно популярное приложение, доступное как для iOS, так и для Android. Само название подразумевает качество приложения. Это облегчает процесс редактирования видео. Пользователь просто добавляет медиа, а затем выбирает тему и переходы для рендеринга готового видео.
Заключение
Как видите, вам не нужно тратить много времени и усилий, чтобы добавить музыку к видео. Как только вы узнаете, какое программное обеспечение или приложение выбрать, все остальное будет гладким и понятным. Вы можете добавить аудио к видео онлайн через Renderforest, но вы также можете сделать это в автономном режиме, используя встроенное программное обеспечение для редактирования видео или установив новое. Вы также можете добавить звук в свое видео через мобильные устройства.
Итак, удачи с добавлением звука к вашему видео.Это важный шаг в процессе создания видео, который поможет вам добиться желаемых результатов.
Хотите попробовать добавить аудио к видео прямо сейчас?
Попробовать
3 простых способа добавить музыку к любому видео
Хотите добавить яркости своим видео? Есть один быстрый способ повысить ценность ваших клипов: добавить отличную музыку .
Мы не собираемся рассказывать вам, что такое прекрасная музыка.Но мы можем рассказать вам, как добавлять музыку к видео, когда вы нашли идеальный трек.
Добавление музыки не только помогает сделать ваше видео более интересным, но и добавляет профессиональный вид. Качество звука на любой видеокамере ниже профессионального уровня обычно оставляет желать лучшего и может отвлекать от вашего клипа.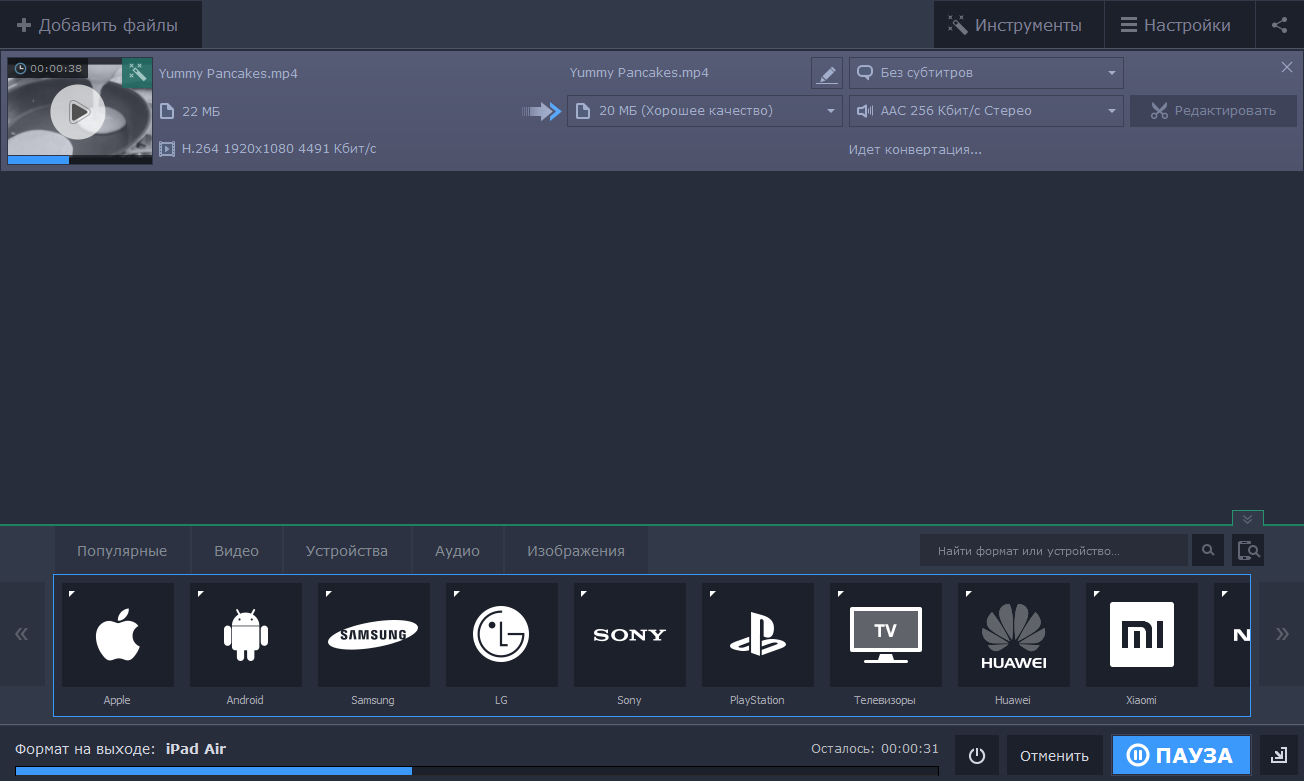
Давайте посмотрим, как добавить фоновую музыку к видеоклипу, используя:
- Windows
- macOS
- Онлайн
1.Добавление музыки к видео в Windows
Вы можете использовать приложение «Фото» в Windows 10, чтобы добавить музыку к видео всего за пару кликов. Важно отметить, что для редактирования видео вы используете Фото, а не приложение «Кино и ТВ».
Если дважды щелкнуть видеофайл, чтобы открыть его, Windows откроет его в «Кино и ТВ». Вместо этого щелкните файл правой кнопкой мыши и выберите Открыть с помощью> Фотографии :
Когда видео откроется, вы увидите панель инструментов в верхней части приложения «Фото» (если вы ее не видите, щелкните в любом месте окна).Щелкните Edit & Create , затем выберите Create a video with text :
Вы увидите экран редактора фотографий. На верхней панели инструментов находится кнопка Музыка . Нажмите на нее и выберите Your Music :
Нажмите Выберите музыкальный файл и выберите дорожку в папке «Музыка». (Примечание: если файла нет в папке «Музыка», вам придется переместить или скопировать его туда.)
После того, как вы выбрали музыкальный файл, перетащите выбранный клип вниз на раскадровку внизу экрана:
Теперь включите видео, и вы услышите свою музыку!
У вас не так много вариантов, поэтому Windows просто запустит трек одновременно с видео и остановит его в конце.Вы не можете изменить начальную точку. Если вам нужен более подробный контроль в Windows, подумайте о загрузке более полнофункционального видеоредактора, такого как Shotcut.
2. Добавление музыки к видео в macOS
iMovie — отличный видеоредактор, входящий в состав macOS и iOS. Если на вашем Mac нет iMovie, вы можете загрузить его из Mac App Store. После его установки вы можете добавлять музыку в свой видеоклип.
Создайте новый проект и загрузите видеоклип (используйте File> Import Media или перетащите видеофайл в окно iMovie).
Перетащите видео на шкалу времени проекта:
Теперь щелкните Audio под строкой главного меню:
В раскрывающемся списке вы увидите три варианта: iTunes, Звуковые эффекты и GarageBand. В большинстве случаев вам нужно выбрать iTunes. (Если вашего аудиоклипа еще нет в iTunes, вам необходимо импортировать его.)
После выбора iTunes вы увидите список аудиофайлов, которые можно добавить к дорожке. По умолчанию он отсортирован по названию трека. Однако, если в вашей медиатеке iTunes много треков, вам нужно использовать строку поиска:
Найдя нужную музыкальную дорожку, перетащите ее на шкалу времени проекта:
Когда вы это сделаете, вы получите песню целиком, что может быть не тем, что вам нужно.Вы можете использовать ручки на переднем и заднем краях музыкального файла, чтобы обрезать время начала и конца, чтобы оно лучше соответствовало вашему видео:
Вы также можете добавить дополнительные треки или музыку, которую вы создали самостоятельно в GarageBand.
Благодаря гибкости интерфейса iMovie можно легко добавить музыку к видео на Mac и быстро настроить их совместимость.
3. Добавление музыки к видео в Интернете
Если вы не хотите загружать какое-либо программное обеспечение или ищете самый простой способ добавить музыку к видео, зайдите в раздел addaudiotovideo.com.
Нажмите Просмотрите в разделе «Выбрать видеофайл», чтобы выбрать видео. Затем нажмите Просмотрите в разделе «Выбрать аудиофайл» (обратите внимание, что это должен быть файл MP3; это не может быть M4A или другой тип файла).
После того, как вы выбрали нужные видео и аудио файлы, просто нажмите Загрузить . Загрузка обоих файлов на сайт может занять несколько минут. Когда это будет сделано, вы увидите сообщение «Завершено» и ссылку для скачивания.
Загрузите файл и воспроизведите его в предпочитаемом вами медиаплеере, чтобы убедиться, что операция прошла успешно.
Обратите внимание, что этот метод будет начинать дорожку в начале клипа и заканчивать ее в конце клипа, поэтому звук может заканчиваться в середине дорожки. Если вы хотите изменить это, вам нужно будет отредактировать звук, чтобы он лучше соответствовал длине трека.
Вы также можете добавлять аудио к видео, которые вы загружаете на YouTube. Лучше всего использовать один из описанных выше методов для добавления звука в видеофайл перед его загрузкой, потому что YouTube позволяет добавлять треки только из их собственной музыкальной библиотеки.Здесь большой выбор (более 150 000 треков на момент написания этой статьи), но здесь вы найдете только музыку Creative Commons.
Если вы просто ищете музыку, которую можно использовать, чтобы сделать видео немного интереснее, это сработает. Но если вам нужно что-то конкретное, шансы, что вы его здесь найдете, очень низки.
Чтобы добавить одну из треков YouTube, войдите в YouTube и перейдите в Творческую студию. Загрузите видео или выберите уже загруженное и нажмите Изменить .
Вы попадете в экран редактора:
Щелкните Audio вверху экрана. Справа вы увидите список избранных треков:
Под этим списком находится панель поиска. Используйте это для поиска треков в библиотеке YouTube (вам может потребоваться прокрутить вниз, чтобы увидеть результаты).
Чтобы найти тот, который вам нужен, может потребоваться немного времени, так как вы вряд ли узнаете названия каких-либо доступных треков. Лучше всего найти инструмент или жанр и попробовать несколько треков, которые появляются в результатах поиска.
Щелкните результат, чтобы добавить его к видео.
Если вы хотите изменить часть песни, которая воспроизводится во время клипа, нажмите кнопку Позиционировать аудио . Щелкните и перетащите передний и задний края песни, чтобы отрегулировать их положение.
АудиоредакторYouTube не очень хорош, но он будет работать в крайнем случае. Опять же, лучше всего использовать один из описанных выше вариантов, чтобы напрямую добавить звук в видеофайл, а затем загрузить его на YouTube.
Используйте видеоредакторы для получения дополнительных аудиовизуальных функций
Помимо iMovie, указанные выше параметры дают вам относительно ограниченные возможности для добавления музыки к видео.Если вы просто хотите добавить песню в свой видеоклип, они подойдут. Но если вам нужны дополнительные параметры редактирования, такие как возможность начать дорожку в выбранной точке или возможность редактировать саму дорожку, вам понадобится более сложный видеоредактор.
Многие из наших рекомендаций из нашего списка видеоредакторов для начинающих дадут вам больше возможностей для редактирования аудио и видео.
11 лучших приложений для добавления музыки в видео (Android и iOS)
Вы любите редактировать видео? Вы можете добавить в видео музыку и видео эффекты, чтобы сделать его лучше.Все мы знаем, что существует множество компьютерных программ для обработки видео.
Что делать, если у нас под рукой нет компьютера или вам срочно нужно добавить музыку к видео? Приложения для смартфонов вам в этом помогут. Мы нашли для вас лучшие приложения для добавления музыки к видео.
Вам также может понравиться: 11 лучших приложений для редактирования видео TikTok 2020 (Android и iOS)
С помощью этих приложений вы можете создавать отличные видео. Они многофункциональны. Попробуйте все функции этих приложений.На смартфоне удобно обрабатывать видео. Вы больше не будете зависеть от ПК.
Вы можете добавлять музыку к видео где угодно и когда угодно. Всего один щелчок, и музыка будет звучать на заднем фоне вашего видео. Вот список лучших приложений для приложения музыки к видео для Android и iOS. Попробуйте их все или выберите только один.
VivaVideo — Видеоредактор и видеомейкер
Это бесплатный видеоредактор. Вы можете добавлять изображения песен в свое видео. Если вы работаете с видео, это приложение поможет вам быстро их отредактировать.Вы также можете создать видео в тик-токе. Добавляйте тексты к своим музыкальным клипам.
Вы также можете добавлять субтитры. Это профессиональный видеоредактор с множеством различных спецэффектов. Обрезайте, вырезайте, объединяйте, копируйте и вставляйте части видео.
Объединить фрагменты видео. Вы можете сделать видео длиннее или короче. Вы можете сделать свой фон более синим. Создайте профессиональное видео. Ускорьте просмотр видео с помощью музыки.
Еще можно замедлить. Создавайте видеопрезентации. Если вам нужно создать интересный проект, это приложение поможет вам в этом.Приложение позволит вам добавлять маленькие и забавные стикеры.
Вы можете быстро добавить текст к видео. Измените его шрифт и цвет. Вы можете выделить важные части текста. Это поможет вам сделать видеопоздравление для друзей или вторую половинку.
Видео с поздравлением — оригинальный способ поздравить близких. Вы можете создать видео для Instagram. Приложение очень популярно. Его скачали более 100 миллионов раз.
Вам также может понравиться: 11 лучших приложений для замедленного видео для Android и iOS
назад в меню ↑Видеоредактор Magisto
Ищете современный видеоредактор? Вот и он.Это приложение позволит вам редактировать видео и добавлять к нему музыку. Работать в этом приложении очень просто. Вы не запутаетесь. Вы можете привлечь много внимания.
Делитесь видео с музыкой в социальных сетях. Вы можете объединить несколько фотографий, чтобы создать из них слайд-шоу. Не забудьте выбрать самую крутую музыку.
Станьте видео супергероем. Вы заметите, как вам станет легко обрабатывать видео. В приложении есть мощный искусственный интеллект, который поможет вам в работе. Получайте подсказки из приложения.Вы можете добавить к своим видео красивые фильтры, чтобы сделать их более привлекательными. Попробуйте разные инструменты для видео. Вы быстро адаптируетесь к дизайну приложения.
Вам будет доступна функция фотоколлажа. Вы можете создавать красивые видеоролики с акапеллами. Вы поразите мир. Вы можете изменять все видео или отдельные фрагменты. Ускоряйте и замедляйте видео.
Если ускорить видео будет смешнее. Если вы работаете с видео, то это приложение поможет вам сэкономить время. Вам больше не понадобится ноутбук или компьютер.Это приложение заслуживает вашего внимания.
назад в меню ↑Добавить звук в видео: микшер аудио и видео
Хотите добавить к видео звук, чтобы было весело? Это приложение поможет вам в этом. Выберите любую часть видео и добавьте звук. Вы можете добавить неограниченное количество аудио к видео. Все зависит от вашей фантазии. Если звук короче видео, он будет повторяться. Это удобно и экономит время. Приложение умное. Он хорошо справится со своей работой в качестве видеоредактора.
Вы также можете смешивать добавленный звук с музыкой на заднем плане видео. Вы можете озвучить видео. Создавайте отличные озвученные видео. Смотрите превью после редактирования видео. Сохраните это, если вам это нравится. Вы можете поделиться видео прямо из приложения. Ваши друзья будут довольны новым видео. Вы можете сохранять видео в разных форматах. Выберите качество видео.
В этом приложении также есть инструменты для обработки видео. Вы можете создавать отличные видеоролики, не используя компьютер или ноутбук. Если вам нравится музыка, это приложение для вас.Вы можете выбрать аудио из библиотеки или загрузить свой собственный.
Это приложение не занимает много места на вашем смартфоне. Его скачали более 500 тысяч раз. Попробуйте, и вы станете мощным создателем видео.
назад в меню ↑iMovie
Вы ищете профессиональное приложение, которое позволяет добавлять музыку в видео? Мы нашли это. Загрузите это приложение, и вы получите доступ к многофункциональному видеоредактору. Можно использовать голливудскую модель.Это сделает ваши видео красивыми. Это приложение поможет вам создать целый фильм. Выбирайте лучшие видео и фото. Приложение само сделает всю работу. Вы можете изменить настройки.
Вы можете записывать видео прямо в приложении. Используйте 8 уникальных тем для видео. Вы также можете добавить звуковые эффекты. В приложении есть переход. Вы можете улучшить видео, добавив фильтры. Используйте замедленное движение. Вы также можете ускорить воспроизведение видео или фрагментов. Добавьте картинку к картинке. Выберите свою любимую песню, и приложение подберет ее по длине и звучанию.
Приложение помогает быстро передавать видео с разных устройств. Используйте облако, чтобы сохранить память телефона. Поделитесь видео с друзьями в социальных сетях. Это отличный помощник для работы с видео. Вы можете создавать красивые музыкальные клипы. Добавьте текст к вашему видео. Вы можете создать поздравительное видео. Попробуйте, и вы не разочаруетесь.
назад в меню ↑InShot
Несмотря на то, что в настоящее время в Instagram есть функция добавления музыки к видео, в некоторых странах эта музыка по-прежнему недоступна или ее загрузка занимает так много времени, что подписчики предпочитают смотреть ваши видео в историях вообще без музыки.Вот почему добавление фоновой музыки к исходному видео все еще актуально.
InShot — идеальное приложение для этого. Он позволяет быстро добавлять музыку к видео, удаляя или нет исходный звук. Все, что вам для этого нужно сделать, это загрузить сюда свое видео, затем перейти в раздел звука и выбрать музыкальную библиотеку. Там вы сможете выбрать одну из композиций, которые уже есть на вашем телефоне.
К видео можно добавить только одну дорожку и несколько одновременно.Более того, вы также можете преобразовать любое видео в саундтрек. Вы можете редактировать музыку, вырезать песню, добавлять эффекты, регулировать громкость. Помимо музыки, в InShot есть много прекрасных эффектов, которые не стоит пренебрегать изучением.
назад в меню ↑GlitchCam
Еще одна альтернатива InShot, это в основном то же приложение, но с другим именем. Однако называть его точной копией было бы нарушением, поскольку он обладает рядом своих уникальных функций.Во-первых, в нем есть специальный отдельный раздел с аутентичными эффектами, которые есть только в GlitchCam.
GlitchCam имеет очень удобную временную шкалу для добавления музыки к вашим видео и позволяет редактировать и вырезать песню, как только вы ее добавите. Вы также можете добавить к музыке эффекты затухания и затухания и, конечно же, отрегулировать громкость.
Кроме того, GlitchCam невероятно богат всевозможными фильтрами — они позволяют значительно повысить качество видео в целом, а хорошая музыка станет хорошим комплиментом.
назад в меню ↑Редактор историй IG
Если вы занимаетесь редактированием видео и в целом любите разные приложения, то велика вероятность, что вы используете Instagram каждый день. На самом деле, сейчас больше людей редактируют свои видео для историй в Instagram, чем для чего-то еще, в отличие от даже 5 лет назад, когда основной видеоплатформой был YouTube.
Таким образом, теперь мы видим, что на рынке появляется все больше и больше приложений, специально предназначенных для создания историй для Instagram.Одна из основных функций этих приложений — добавление музыки к видео. Как и в этом приложении — это по сути аналог InShot, со схожими функциями и возможностями.
Что ж, главная особенность IG Story Editor в том, что он позволяет вам разрезать более длинные видео на мелкие части, чтобы вы могли размещать их в приложении к своим историям. Перед публикацией вы можете добавить новую музыку в фон и только после этого сделать публикацию.
Вам также может понравиться: 9 лучших приложений для улучшения качества видео на Android и iOS
назад в меню ↑FilmoraGo
Не такой популярный, но еще один отличный видеоредактор для добавления музыки к видео.Честно говоря, сегодня вы можете найти практически любой тип приложения для редактирования видео на рынке и использовать его для добавления музыки к видео. Однако в этом списке мы подобрали самые удобные.
Одним из лучших аспектов FilmoraGo является то, что он предоставляет широкий спектр эффектов и фильтров, которые доступны абсолютно бесплатно. Более того, интерфейс здесь интуитивно понятен и прост в использовании. Чтобы добавить новую музыку к своему видео, вы просто переходите в музыкальный раздел, выбираете песню из своей музыкальной библиотеки и при необходимости редактируете ее.
назад в меню ↑Тембр: вырезать, объединить, преобразовать Mp3 Audio и Mp4 Video
Это приложение заслуживает вашего внимания. Это позволит вам редактировать видео и добавлять к нему музыку. Это совершенно бесплатно. Вы можете выполнять множество операций с вашим видео. В приложении есть видео и аудио резак. Это не портит качество звука. Он поддерживает любой формат файла. Вы можете комбинировать разные видео и аудио. Создайте свой собственный ремикс песен и поделитесь им с друзьями.
Если вам нужно изменить видео или аудио формат, это приложение легко сделает. Приложение поддерживает практически все форматы. После преобразования качество изображения не изменится. Вы можете вырезать звук из видео. Иногда мы находим видео с классной музыкой, но не можем найти эти песни. Просто обрежьте аудиодорожку и получите классные треки
Если вам нравятся гифки, вы можете создавать их в этом приложении. Выберите серию фото или видео. Приложение конвертирует их в GIF. Вы можете отправить их своим друзьям.Создавайте забавные гифки для любого разговора. Приложение пользуется популярностью. Его скачали более 1 миллиона раз. Это приложение поможет вам создать лучший музыкальный клип. Попробуйте, и вы не пожалеете.
назад в меню ↑Perfect Video, Movie Maker
Это приложение поможет вам добавить аудио к видео, а также отредактировать его. Это отличный помощник для видеоредакторов. Добавьте анимацию, чтобы в видео был ключевой компонент.
Используйте функцию «картинка в картинке».Вы можете соединить два видео с боковым эффектом. Это поможет вам снимать музыкальные клипы. Попробуйте все инструменты редактирования. Вы можете создать самое красивое видео в мире.
Приложение поможет заменить фон на видео. Не забывайте использовать синий или зеленый фон при съемке. Приложение отлично заменяет фон.
Вы можете заменить фон видео на фото или другое видео. Создайте мозаичное видео. Вы можете настроить цвет видео. Измените яркость, тень, насыщенность и температуру.Постарайтесь создать интересную атмосферу для корректировки цветов.
Вам также могут понравиться: 13 лучших приложений для объединения видео для Android и iOS
назад в меню ↑Добавить любую песню в видео. Видео фоновая музыка.
Это отличное приложение, которое позволит вам добавлять музыку в видео. Он поддерживает многие известные форматы. Вам не нужно конвертировать видео, чтобы приложение их увидело. Следуйте простым инструкциям, чтобы добавить музыку к вашему видео.
Сначала выберите видео.Затем выберите аудиофайл. Вы можете добавить аудио с самого начала или выбрать отдельный фрагмент. Создавайте бесконечное количество музыкальных клипов.
Поделитесь финальным видео с друзьями через социальные сети. Вы можете использовать видеоэффекты, чтобы улучшить свое музыкальное видео. Добавьте музыкальные эффекты. Вы можете озвучить видео прямо в приложении.
Приложение пригодится в гостях. Это новый вид партийной игры. Запишите, как вы поете, и добавьте фоновую музыку. Вам будет весело, и ваша вечеринка пройдет хорошо.Приложение было установлено более 500 миллионов раз.
.
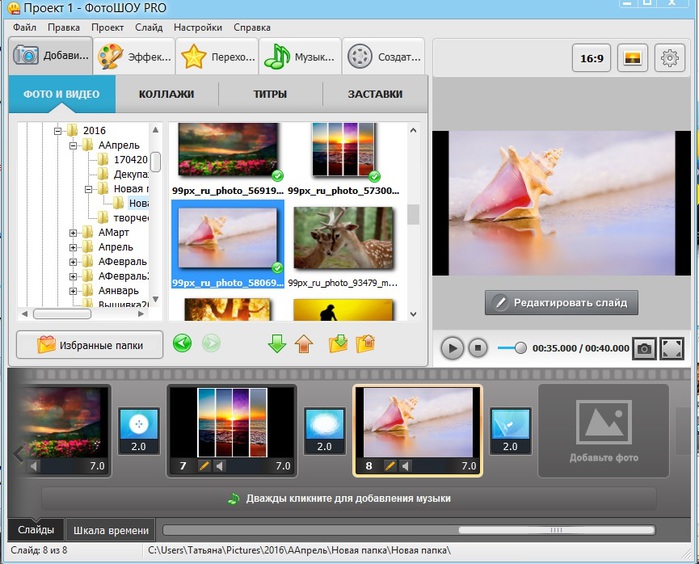


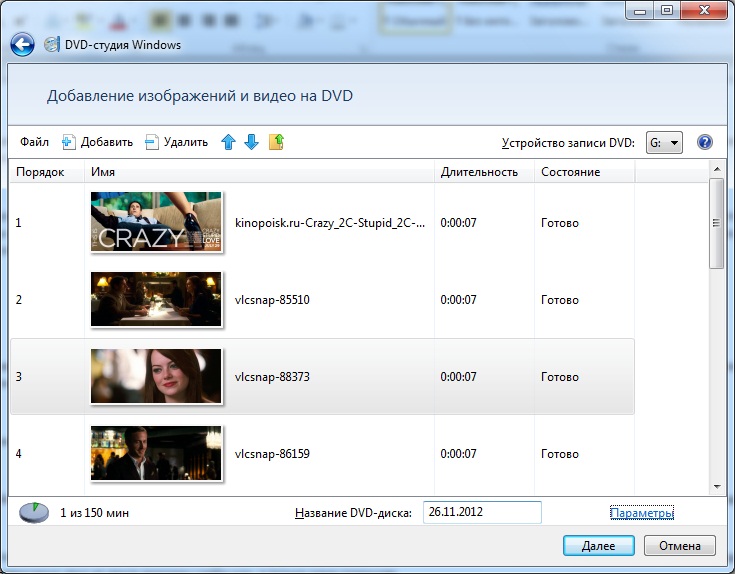
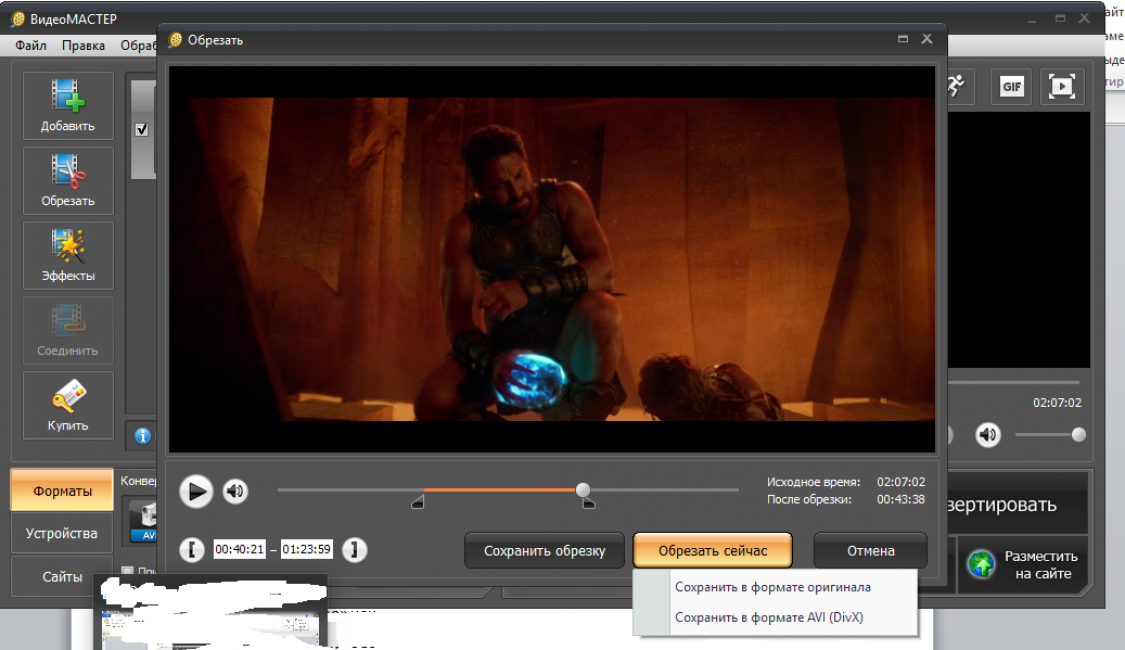 Бесплатная опция предлагает универсальный набор функций, включая редактирование аудио и коррекцию дизайна.
Бесплатная опция предлагает универсальный набор функций, включая редактирование аудио и коррекцию дизайна.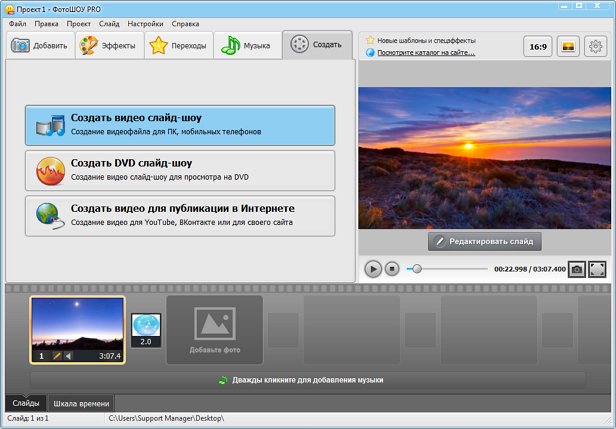 Это бесплатное приложение с множеством профессиональных функций. Adobe предлагает вам не быть профессиональным кинематографистом, чтобы добиться желаемых результатов с вашими видео. Adobe Premiere Rush может помочь вам редактировать и создавать профессиональные видеоролики с анимированной графикой.
Это бесплатное приложение с множеством профессиональных функций. Adobe предлагает вам не быть профессиональным кинематографистом, чтобы добиться желаемых результатов с вашими видео. Adobe Premiere Rush может помочь вам редактировать и создавать профессиональные видеоролики с анимированной графикой.