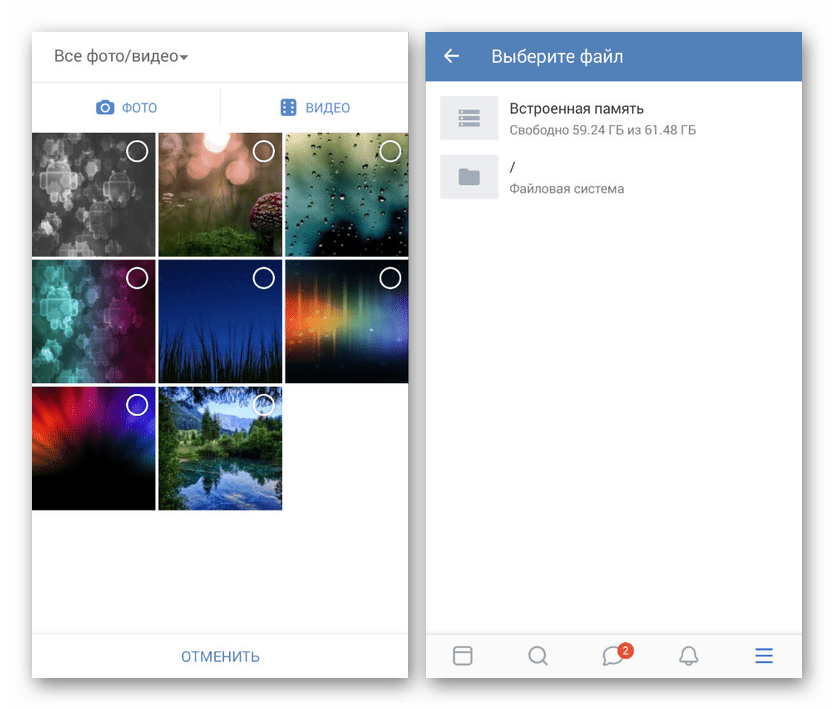Любой пользователь социальной сети, может воспользоваться разделом «Документы«. Это ваше персональное файловое хранилище, в которое можно загружать картинки, таблицы, графики и прочие файлы. К ним всегда будет доступ, их можно скачивать и отправлять.
В этой инструкции я научу Вас, как работать с документами Вконтакте. Мы разберем все доступные функции, начиная от активации этого раздела, заканчивая закачкой, редактированием и использованием файлов.
Как активировать раздел «Документы»
Это вопрос мы уже разбирали в статье — как загрузить гифку в ВК?. Давайте поговорим об этом подробнее.
На вновь созданной странице Вконтакте, активированы далеко не все доступные функции. При необходимости, их можно подключить. В нашем случае это делается следующим образом.
Мы заходим в ВК, и открываем свою страницу. Теперь Вам нужно открыть выпадающее меню, расположенное в правом верхнем углу экрана. И там выбрать пункт «Настройки«.
Затем мы переходим на вкладку «Общее«, и здесь нажимаем по ссылке «Настроить отображение пунктов меню«. В появившемся окне находим и активируем «Документы«, отметив напротив этого пункта галочку. Сохраняем настройки.
Посмотрите в левое меню — теперь у Вас в списке пунктов есть блок «Документы«. Дальше будем работать с ним.
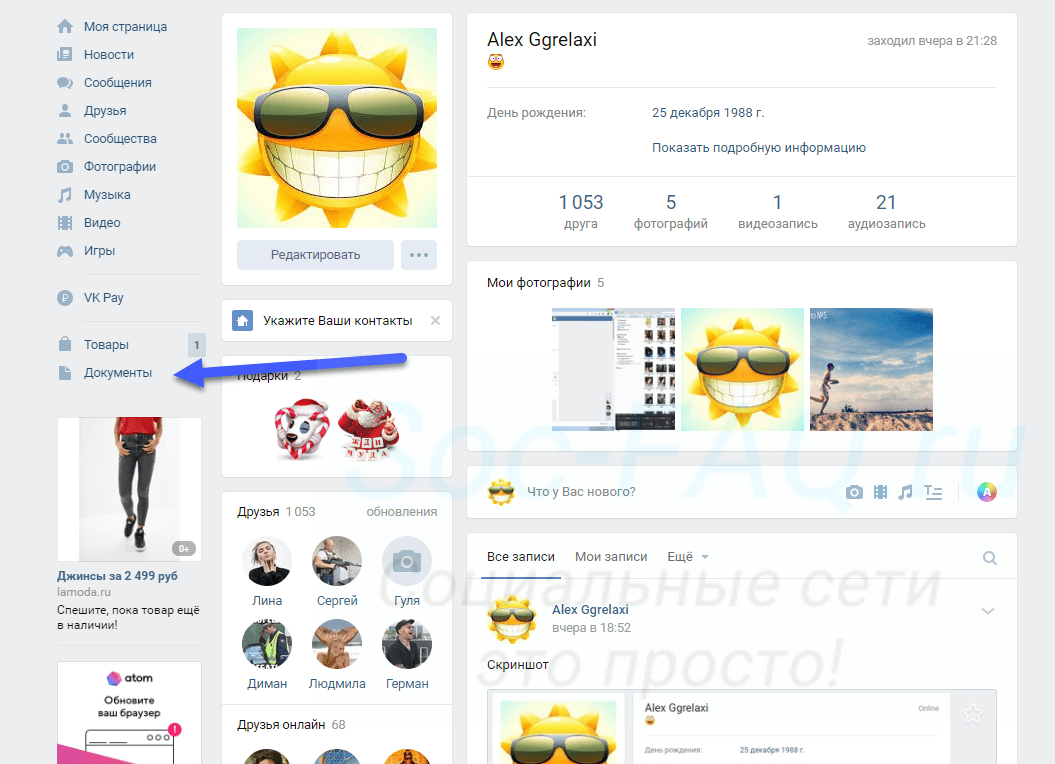 Блок «Документы», в левом меню
Блок «Документы», в левом менюВсе варианты, если такая возможность присутствует, будут показаны на компьютере и через приложение на вашем мобильном телефоне
Как загружать и изменять параметры документа в ВК?
Для начала, мы должны научиться добавлять в это хранилище файлы. Давайте для примера добавим сюда текстовый документ, и попробуем отредактировать для него настройки.
Щелкаем по ссылке «Документы» в левом меню. На следующей странице необходимо нажать на кнопку «Добавить документ«.
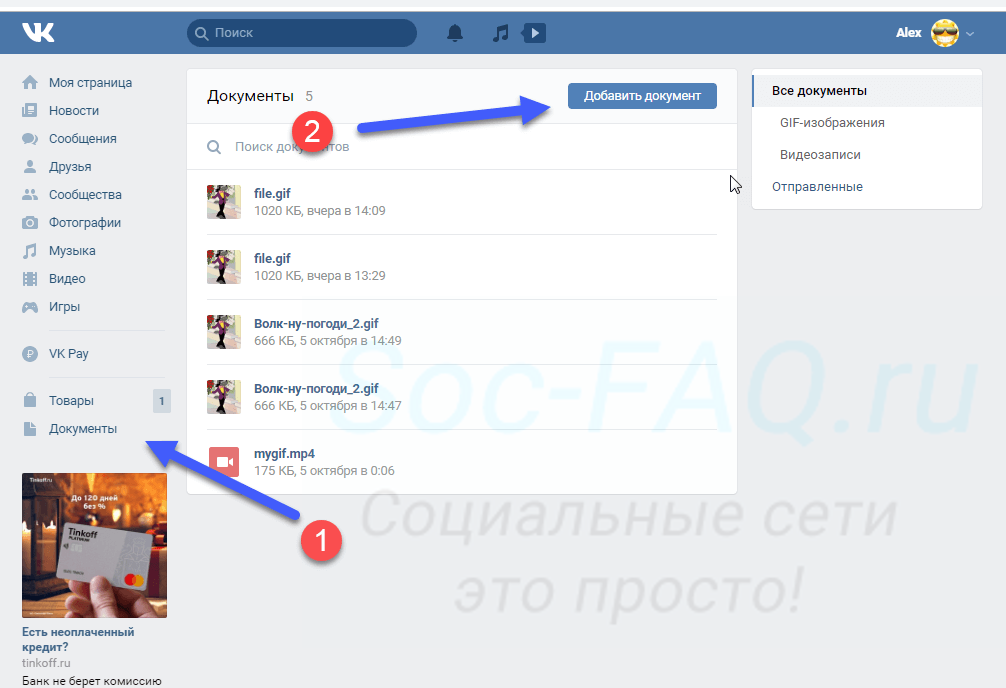 Кнопка для добавления нового документа
Кнопка для добавления нового документаУ Вас откроется окно, где будет перечислен список основных поддерживаемых расширений для файлов. Как видите, работать можно со всеми популярными текстовыми файлами, картинками, таблицами и т.д. Учтите, что список не полный. К примеру, здесь не указано, что можно работать с гиф анимацией. А такая возможность есть.
Итак, здесь мы нажимаем на кнопку «Выбрать файл«, и находим нужный документ на жестком диске своего компьютера. Там дважды щелкаем по нему курсором, для начала загрузки.
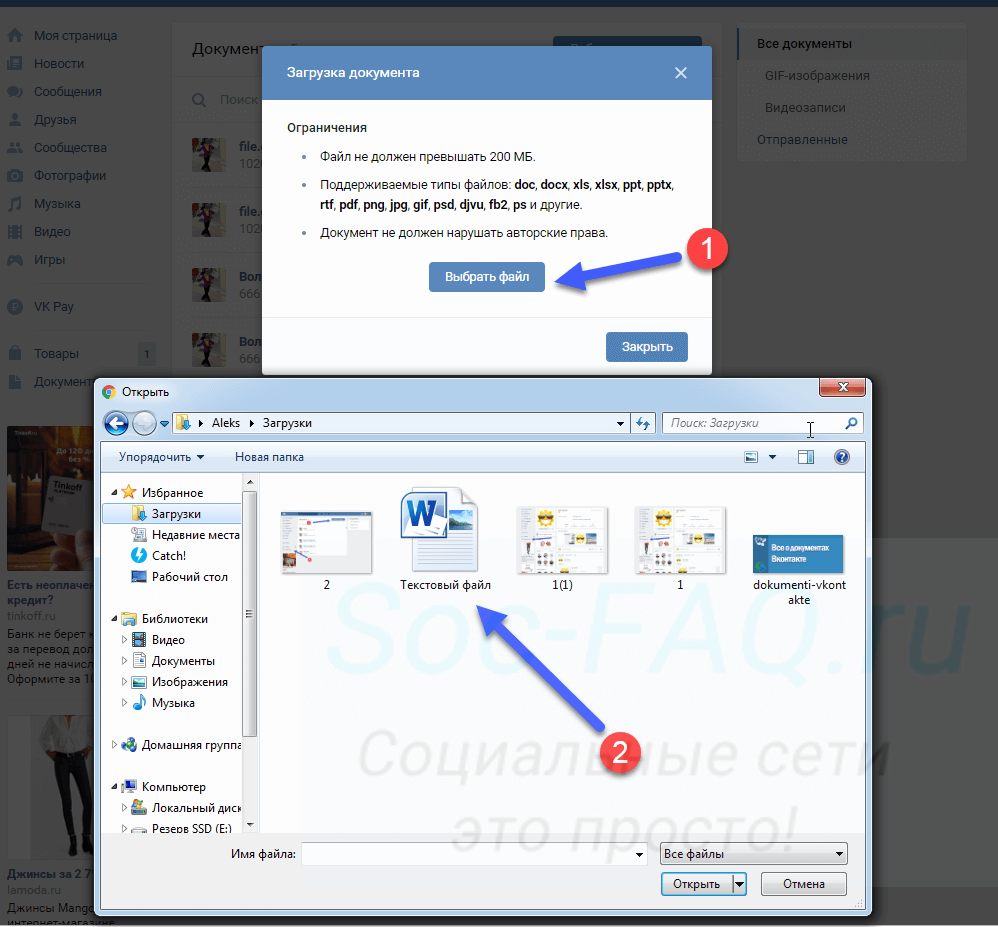 Выбираем файл, и загружаем его в документы
Выбираем файл, и загружаем его в документыПосле того, как загрузка будет завершена, нам предлагают настроить параметры документа. Здесь доступны следующие поля:
- Название;
- Тип;
- Метки.
С именованием файла вопросов не возникнет. А два других пункта нужно разобрать.
Ниже в этой инструкции будет показан процесс поиска документов Вконтакте. Все файлы, которые были загружены пользователями, по умолчанию имеют тип «Личный документ«. И не отображаются для других людей. А если выбрать для них любой другой тип, тогда файл станет доступен в глобальном поиске. Любой человек сможет найти и воспользоваться им.
И блок «Метки«, поможет ему в этом вопросе. Здесь можно указать слова, которые описывают суть вашего файла. В нашем случае можно указать «Инструкция«, «Руководство» и т.д. Ниже показан процесс настройки параметров документа.
После этого наш файл будет доступен в списке документов. Можно работать с ним.
Если говорить про загрузку файлов с телефона, то здесь у нас не будет возможности изменять настройки для документа. Он будет загружен с тем названием, которое у него уже стоит. Тип будет «Личный«, без меток.
Чтобы выполнить этот процесс, откройте на своем Андроид телефоне или iPhone, приложение Вконтакте. Затем идем в меню, расположенное в правом углу экрана. На следующей странице находим блок «Документы«. Там нажимаем значок «+«, и далее пункт «Файл«. Находим на карте памяти телефона нужный документ, и загружаем его.
Редактирование документа
Вы всегда можете изменить параметры для ваших файлов. Для этого найдите нужный документ в списке, и наведите на него курсор мыши. В правой части появиться дополнительное меню. Там нажимаем на значок в виде карандаша. Мы перейдем к окну изменения параметров. Вносим нужные правки, и сохраняем, нажатием на соответствующую кнопку.
К сожалению, с телефона этот вариант недоступен.
Прикрепление и отправка документа
Вы всегда можете опубликовать свой файл. Это можно сделать в посте на стене, в личном сообщении, или в комментариях сообщества.
В нашем примере мы разберем публикацию в записи. Для других вариантов процесс будет аналогичен.
Идем к себе на стену, и щелкаем курсором мыши в блок «Что у Вас нового«. Разворачиваем дополнительное меню, и там выбираем пункт «Документ«. В открывшемся окне найдите нужный файл, и наведите на него курсор мыши. Появиться ссылка «Прикрепить» — нажмите на нее. Файл будет добавлен к записи. Теперь можно публиковать.
А давайте попробуем отправить документ в сообщении?
Открываем диалог с нужным пользователем. Для открытия меню здесь используется значок «Скрепка«. Там пункт «Документ«. Дальше по аналогии. Не забываем в конце отправить сообщение.
Кстати, если вы ошибочно перешлете какие-то данные, то всегда можно удалить отправленное сообщение у собеседника в ВК. Но это можно сделать только в первые часы.
Отправка файла с телефона, работает точно также. Либо прикрепляем и публикуем документ из своего списка в новой записи, либо вставляем и отправляем его в сообщении.
Как скачать документ из ВК?
Иногда может понадобиться получить документ из социальной сети. Свой, или найденный у другого пользователя. Для этого достаточно щелкнуть курсором по названию документа. Вы перейдете к окну просмотра. Там нажимаем на кнопку «Скачать документ«.
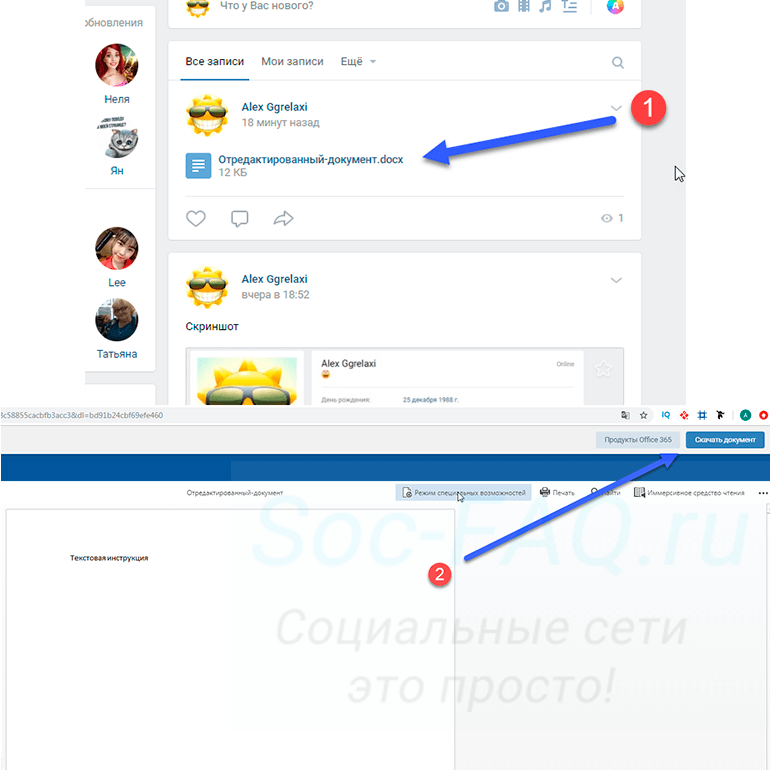 Открываем и скачиваем документ из ВК
Открываем и скачиваем документ из ВКС телефона процесс делается по аналогии.
Как найти документ. Работаем с инструментом поиска
Помните, я говорил о том, что документы можно искать в глобальном поиске? Все файлы, для которых не был установлен тип «Личный«, будут доступны.
Вам достаточно зайти в раздел «Документы«, и в строке поиска набрать нужный запрос. В результатах автоматически начнут появляться доступные документы.
Если среди них будет найден нужный, можно добавить его к себе. Для этого наведите на него курсор мыши, и нажмите на значок «+«.
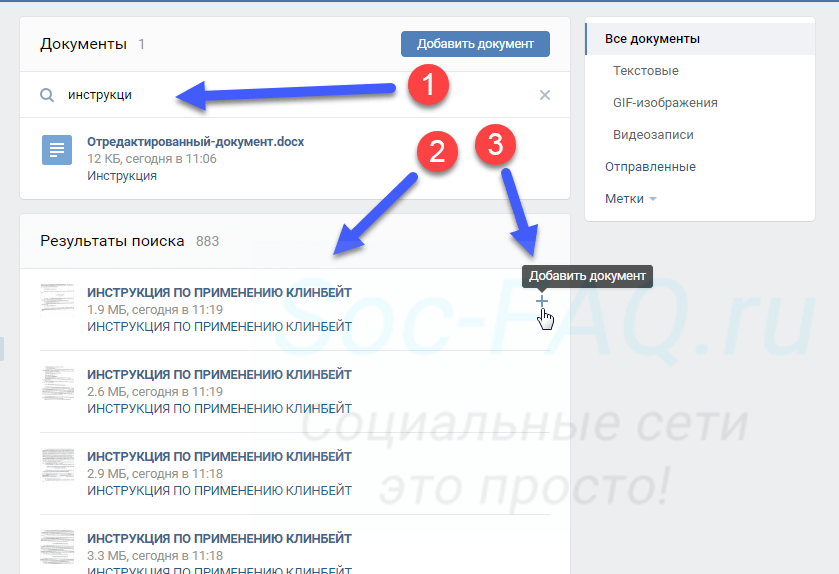 Поиск и добавление документа Вконтакте
Поиск и добавление документа ВконтактеЛибо откройте его для просмотра и скачайте, как было показано шагом ранее.
На телефоне есть небольшие отличия. Во-первых, для перехода к инструменту поиска, нужно нажать на значок «Лупа«, находясь в разделе «Документы«.
Во-вторых, когда вы найдете и откроете документ, в правом верхнем углу экрана будет меню. Откройте его. Там два пункта.
- Сохранить. Нажав сюда, вы скачаете документ на свой телефон.
- Сохранить в документы. Здесь мы добавим файл к себе на страницу в ВК.
Для некоторых файлов будет стандартный режим просмотра. Там только кнопка «Скачать документ«.
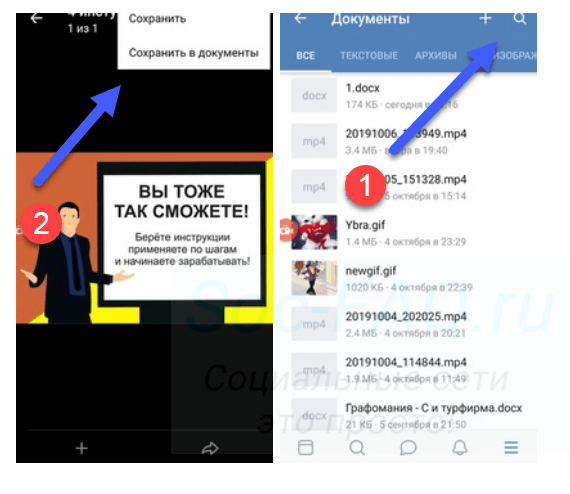 Интерфейс поиска документов в приложении
Интерфейс поиска документов в приложенииКак удалить документ Вконтакте?
Зайдите в раздел «Документы«, и найдите в списке загруженных нужный файл. Наведите на него курсор, и в появившемся меню справа, нажмите на значок в виде крестика. Документ будет удален.
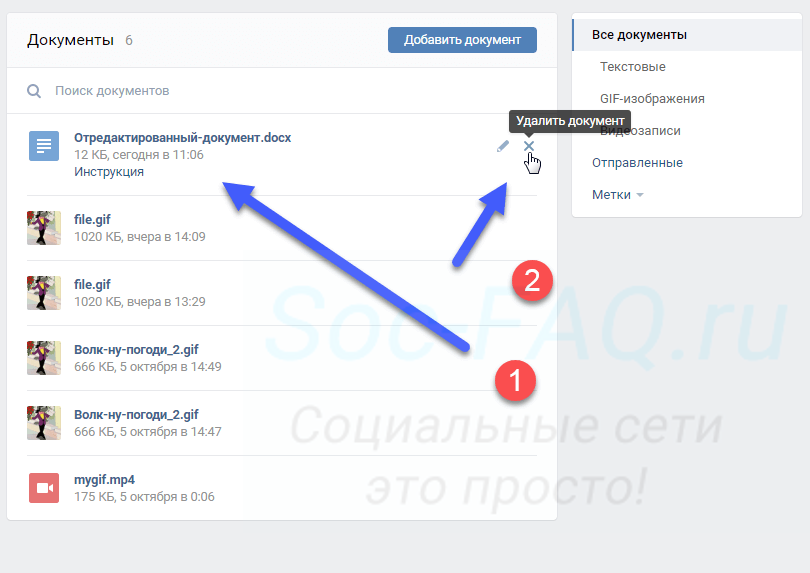 Удаление документа Вконтакте
Удаление документа ВконтактеЕсли нужно сделать это на телефоне, найдите и нажмите и удерживайте палец на нужном файле. Появиться дополнительное меню. Там выбираем пункт «Удалить«.
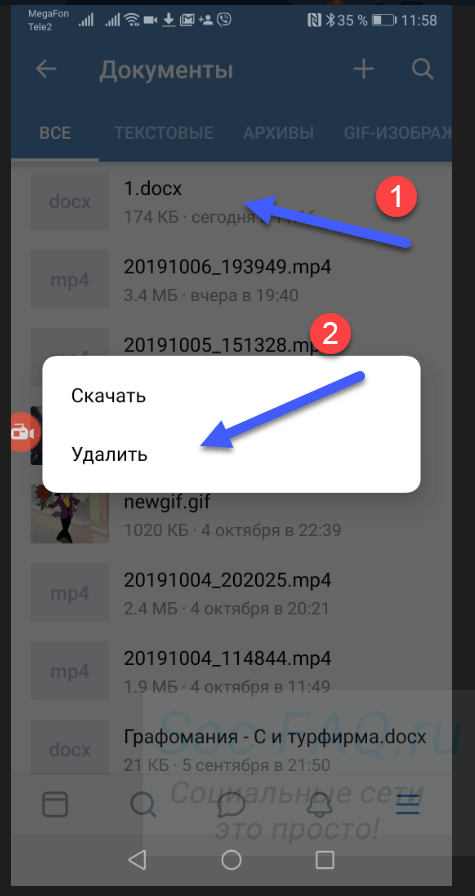 Удаление документа через приложение
Удаление документа через приложениеТеперь вы знаете все про работу с файлами в социальной сети!
Видео гид. Документы Вконтакте — от А до Я
добавление, сохранение, удаление и отправка
В социальной сети есть возможность работать с разными типами файлов — текстовыми, gif файлами (см. как загрузить гифку в вк) и т.д. Все они объединены в один раздел. Он называется «Документы».
В этой инструкции мы научимся работать с этим инструментом. Посмотрим, как добавлять, и проводить всевозможные операции с документами Вконтакте.
Оглавление:
- Активируем документы
- Как отправить документ Вконтакте
- Поиск документов Вконтакте
- Ссылка на документ
- Заключение
Активируем документы
Откройте свою страницу, и перейдите в раздел «Настройки», открыв соответствующий пункт в меню, расположенном в правом верхнем углу экрана.

На вкладке «Общее», перейдите по ссылке «Настроить отображение пунктов меню».

В открывшемся окне находим пункт «Документы», и ставим напротив него галочку. Далее нажимаем кнопку «Сохранить».

Теперь нужный пункт будет отображаться в основном меню.
Теперь вы можете ознакомиться с нашими инструкциями, посвященными работе с документами:
Как добавить документ
Чтобы начать работу, мы должны добавить нужный файл к себе на страницу Вконтакте. Для этого в левом блоке меню, находим раздел «Документы». Переходим и на следующей странице нажимаем кнопку «Добавить документ».

В открывшемся окне ознакомьтесь со списком поддерживаемых форматов. После этого нажимайте кнопку «Выбрать файл».

Теперь найдите нужный файл на своем компьютере, и выберите его, выделив в менеджере файлов, и нажав кнопку «Открыть». Файл будет предварительно загружен.

Укажите название для документа, выберите его тип, и при необходимости укажите метку. Затем нажмите на кнопку «Сохранить». Файл будет добавлен, и вы увидите его в списке.
Редактирование и удаление
Вы в любой момент можете внести изменения, или удалить документ. Для этого вернитесь в исходный раздел, и наведите курсор мыши на нужный файл в списке. Появятся дополнительные кнопки управления, в правом углу.

Нажатие на значок в виде карандаша, переместит вас в режим редактирования. Значок крестик используется для удаления.
Как отправить документ Вконтакте
Вы можете поделиться загруженным файлом, отправив его нужному пользователю в личных сообщениях.
Открываем нужный диалог, и в форме создания сообщения, наводим курсор на кнопку в виде скрепки. В появившемся меню выбираем пункт «Документ».

В открывшемся окне мы можем загрузить новый документ. Метод рассмотрен выше. Либо выбрать уже имеющийся файл. Для этого найдите его в списке, наведите на него курсор, и нажмите на появившуюся ссылку «Прикрепить».

Файл будет прикреплен к сообщению. Теперь отправляйте его привычным способом (см. как написать сообщение вконтакте).
Поиск документов Вконтакте
Пользователи загружают очень много полезной информации в социальную сеть. Как пример — книги и рассказы. Вы без труда сможете найти их, воспользовавшись поиском по документам.
Для этого возвращаемся в раздел «Документы», и в поисковой строке вводим нужный запрос. Помните, во время добавления файла, мы указывали его название и устанавливали метки. Именно по ним и будет проходить поиск.

После того, как вы введете поисковый запрос, сразу будет сформирован список найденных результатов. Найдите в нем подходящий файл, и щелкните по нему для просмотра.
Ссылка на документ
Для того, чтобы поделиться документом загруженным Вконтакте, вам нужно знать ссылку на него. Чтобы получить ее, идем в раздел «Документы», и находим нужный файл в списке. Теперь наводим на него курсор мыши, щелкаем правой кнопкой, и в появившемся меню нажимаем «Скопировать адрес ссылки».

Вы можете скопировать url адрес, как своих файлов, так и файлов других пользователей, найдя их через поиск.
Заключение
Читайте также:
Таким образом, встроенный инструмент в социальной сети, позволит вам работать с файлами разного типа. Вы можете использовать Контакт, как временное хранилище, для работы и передачи файлов другим пользователям.
Вопросы?
Вам помогла эта информация? Удалось решить возникший вопрос?
Понравилась статья? Пожалуйста, подпишитесь на нас Вконтакте!

Мой мир
Одноклассники
Google+
 Загрузка…
Загрузка…Как добавить документ ВКонтакте
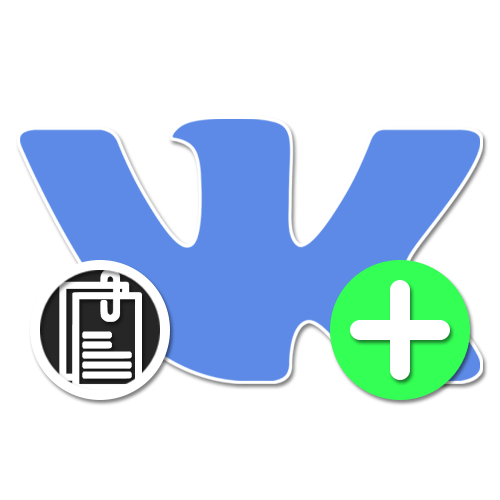
Социальная сеть ВКонтакте позволяет каждому пользователю не только просматривать чужой и загружать собственный медиаконтент, но и отправлять большие по объему файлы. Для этого на сайте и в мобильном приложении предусмотрен специальный раздел «Документы», не ограниченный по количеству записей и предоставляющий собственные настройки приватности. По ходу сегодняшней инструкции мы расскажем, как добавлять новые документы в данную папку.
Добавление документов ВК
Рассматриваемая возможность, равно как и загрузка практически любых медиафайлов, доступна только в двух актуальных версиях ВКонтакте без каких-то индивидуальных особенностей. При этом заранее все же стоит учитывать общие ограничения в 200 МБ на каждый загружаемый файл вне зависимости от содержания.
Примечание: Ограничения на объем не распространяется на суммарный размер документов, добавляемых в одно и то же время.
Читайте также:
Как отправить презентацию ВК
Добавление гифки ВК
Способ 1: Веб-сайт
В плане работы с файлами и контентом официальный веб-сайт ВКонтакте предоставляет наиболее удобный интерфейс, позволяющий загружать документы как через проводник, так и простым перетаскиванием. Сделать это проще всего через раздел в главном меню ресурса, скрытый по умолчанию.
Шаг 1: Включение раздела документов
- Если при посещении сайта ВК вы не можете найти в основном меню пункт «Документы», рядом с любым из разделов нажмите по значку шестеренки.
- Здесь необходимо пролистать список вниз, установить галочку рядом с пунктом «Документы» и нажать кнопку «Сохранить». В результате пункт должен будет отобразиться.
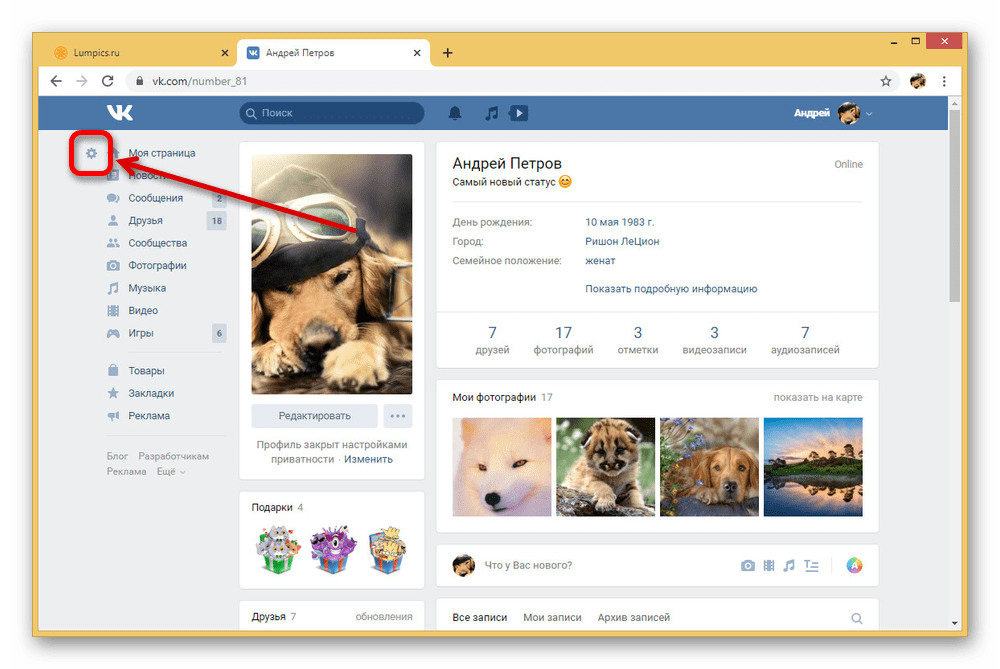

Шаг 2: Загрузка документов
- Через главное меню веб-сайта перейдите на страницу «Документы» и в правом верхнем углу нажмите кнопку «Добавить».
- При появлении окна «Загрузка» обязательно ознакомьтесь с ограничениями в плане поддерживаемых форматов и размера, после чего нажмите «Выбрать файл».
- Непосредственно для указания документа используется стандартное окно проводника, позволяющее одновременно выбрать только один документ.
- Если вам требуется добавить сразу большое количество документов, можете попросту перетащить файлы в окно браузера при открытом разделе «Документы». Загрузка в таком случае будет произведена в порядке очереди.
- По завершении процедуры через специальное окно можно будет изменить название, указать разновидность документа, чтобы скрыть его от других пользователей, и установить метку. Нажмите «Сохранить» для завершения.
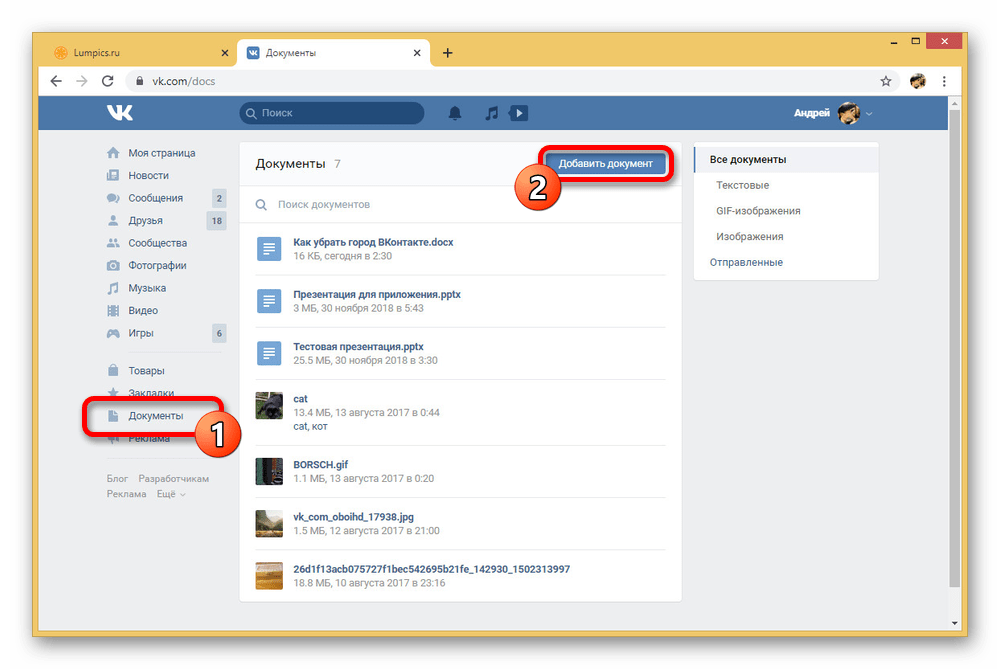
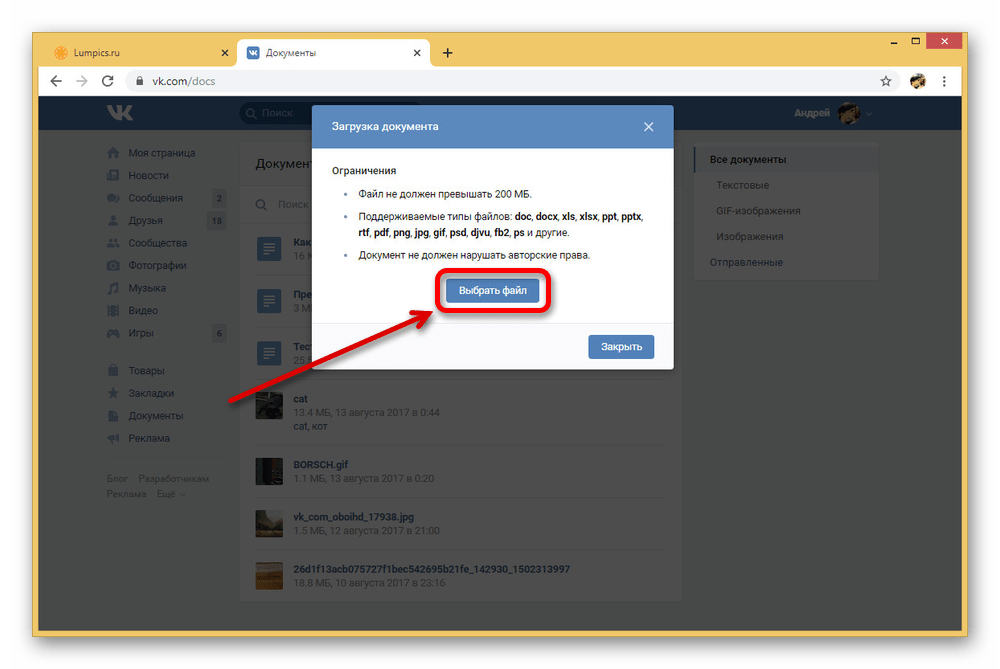
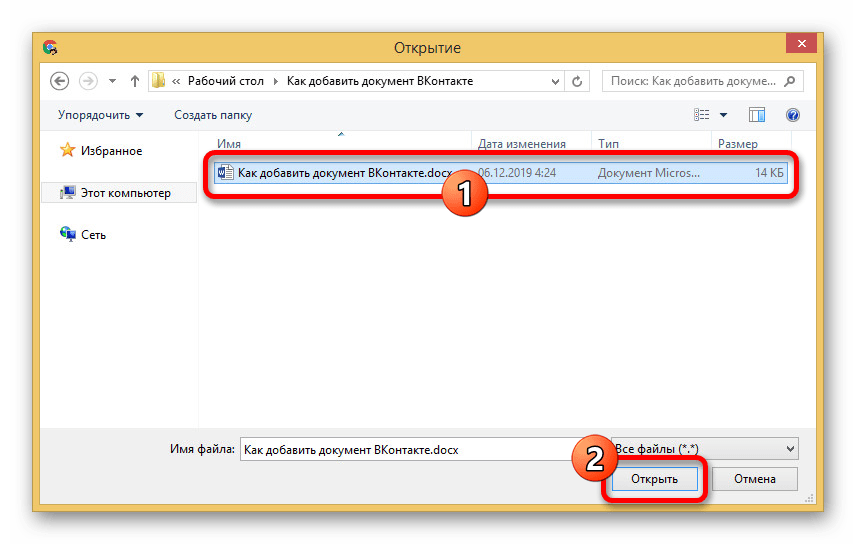
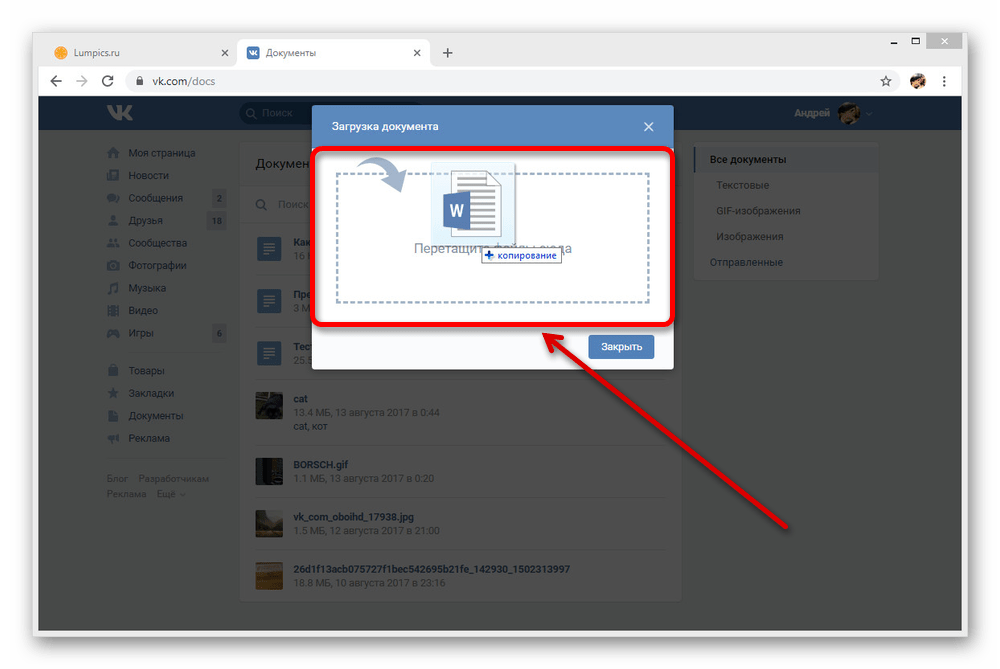
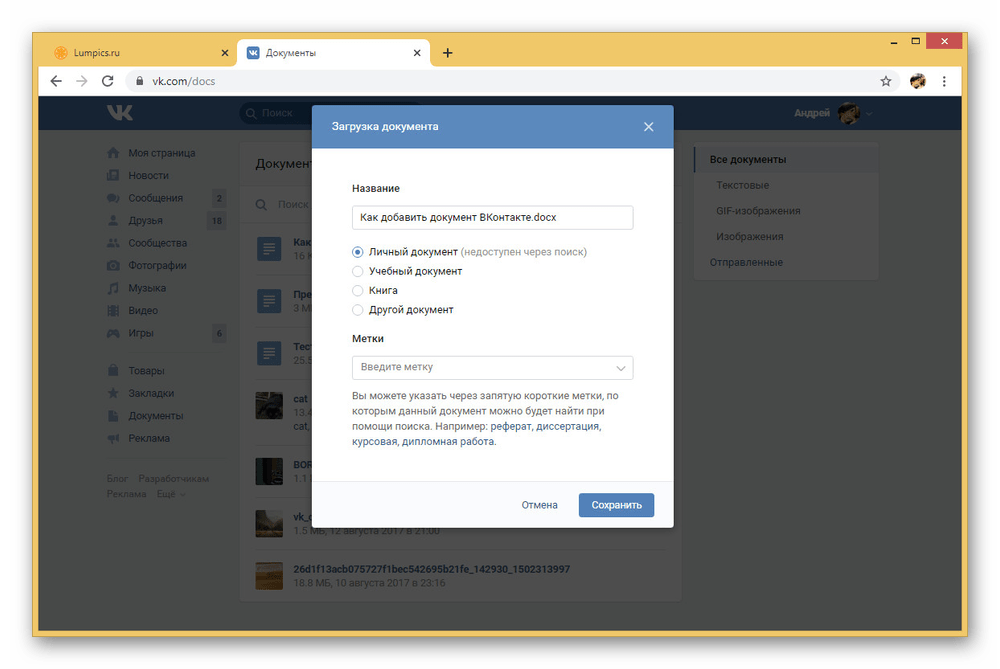
Четко следуя инструкции и придерживаясь ограничений, вы сможете загрузить любой документ. При этом если добавить требуется файл, защищенный авторским правом, проблем с администрацией можно избежать, попросту оставив его в качестве «Личного».
Способ 2: Мобильное приложение
Возможность загрузки документов во ВКонтакте является одной из основных функций, связанных с контентом, и потому в полной мере была реализована в официальном мобильном клиенте данной социальной сети. Процедура загрузки через подобное приложение отличается от веб-сайта исключительно пользовательским интерфейсом, в то время же не требующего добавления отдельного пункта в главное меню.
- С помощью панели откройте вкладку с основным меню сайта и в нижней части экрана разверните список «Еще». Через представленный перечень разделов необходимо перейти в «Документы».
- В правом верхнем углу окна найдите и коснитесь пиктограммы «+» и выберите один из вариантов загрузки.
- Можно использовать как встроенную галерею приложения, включающую преимущественно медиафайлы, так и обычный файловый менеджер. Для выбора же достаточно коснуться нужной записи.

Во втором случае для выбора будут доступны любые, в том числе и не поддерживаемые файлы, находящиеся во внутренней или во внешней памяти. К сожалению, здесь не предусмотрен рут-проводник.
- После завершения выбора файла сразу же начнется загрузка, и документ появится в общем списке. По необходимо можно посмотреть содержание или произвести скачивание стандартными средствами ВКонтакте, однако редактирование здесь не предусмотрено.
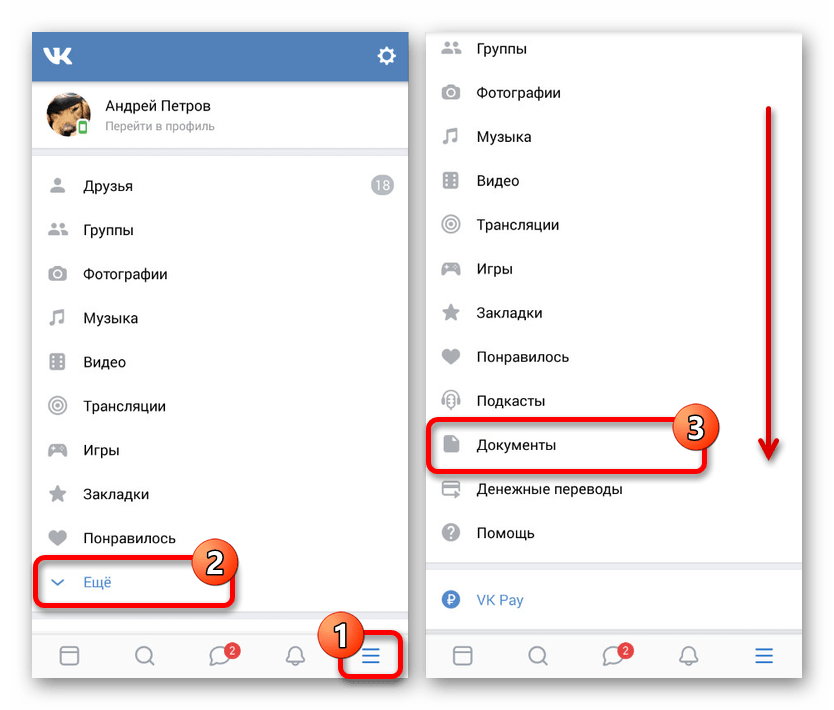
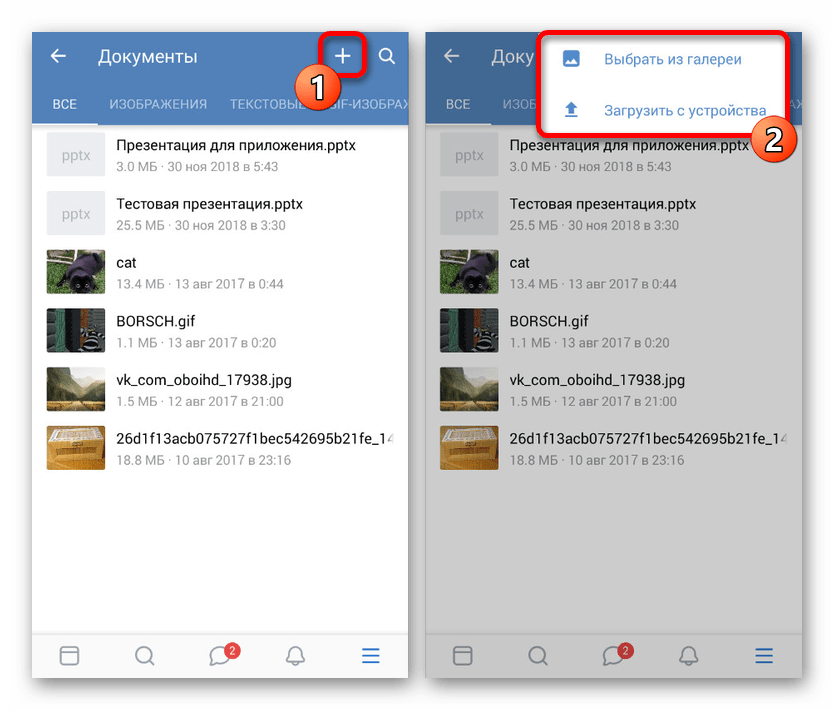
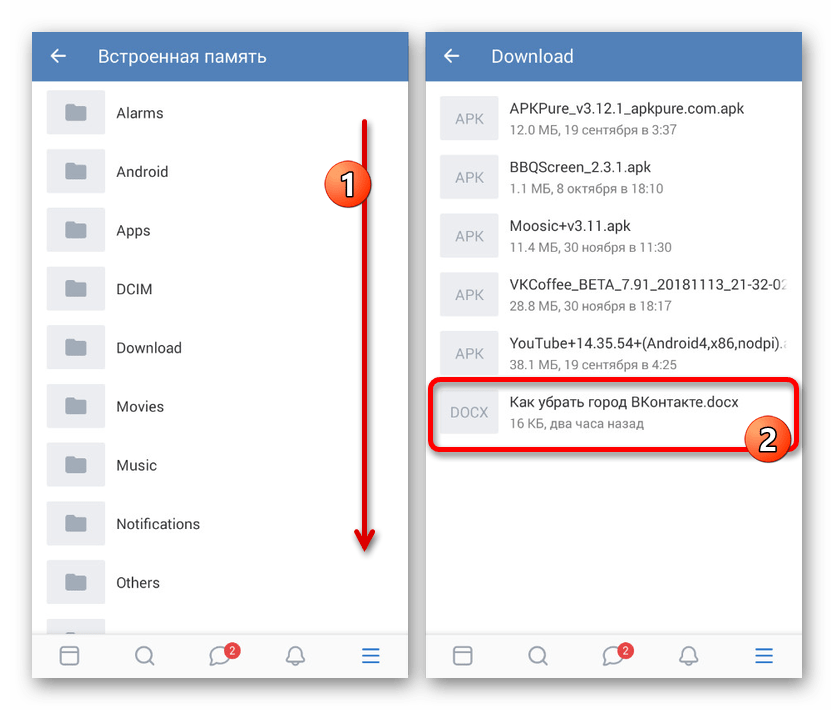
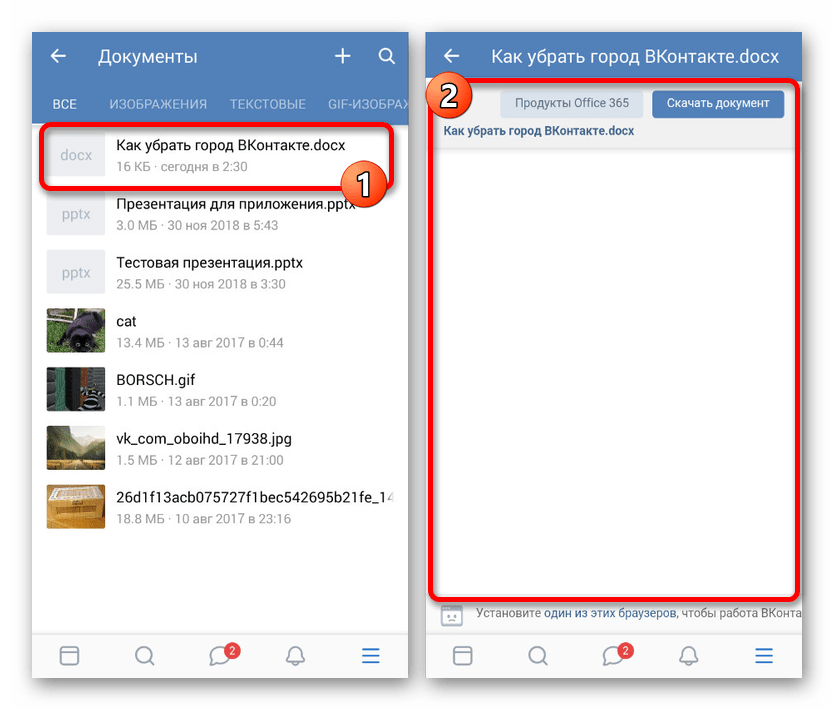
Надеемся, у нас получилось достаточно подробно описать процедуру загрузки и все связанные аспекты. Этого должно быть достаточно для успешного добавления.
Представленных способов вполне хватит для загрузки любых файлов на сайт ВКонтакте, если при загрузке учитывать ранее указанные ограничения по размерам. Кроме того, не стоит пренебрегать возможностью добавления документов в качестве мгновенного прикрепления к сообщениям и комментариям, особенно в случае с мобильным приложением, где существует ряд связанных проблем.
 Мы рады, что смогли помочь Вам в решении проблемы.
Мы рады, что смогли помочь Вам в решении проблемы. Опишите, что у вас не получилось.
Наши специалисты постараются ответить максимально быстро.
Опишите, что у вас не получилось.
Наши специалисты постараются ответить максимально быстро.Помогла ли вам эта статья?
ДА НЕТСоциальная сеть В Контакте предлагает много удобных функций, одни из них хорошо знакомы, другие остаются существенно недооцененными. О разделе «Документы» на сайте помнят не все пользователи, а ведь это замечательный файлообменник! Тут можно найти редкие книги, готовые академические работы, полезные советы и рецепты в формате гиф-анимации.
Файлы можно добавить к себе на страницу, но как скачать документ из ВК на компьютер или мобильное устройство? Попробуем разобраться.
Вкладка «Документы» отображается на боковой панели сайта, сразу после «Закладок» в вк. Если на странице пользователя вконтакте такой строки нет, необходимой зайти в «Настройки» — «Отображение пунктов меню». Далее, «Документы» отмечаются галочкой. После отправки измененных данных нужная вкладка должна появиться слева внизу страницы.
Документы можно загружать со своего жесткого диска, добавлять из файлов на сайте, прикреплять к сообщениям, хранить.
Как сохранить документ из вк на компьютер?
Порой возникает необходимость воспользоваться файлом, не заходя на сайт. Возникает вопрос: как скачать документ из ВК?
Для этого нужно кликнуть по вкладке «Документы» в меню сайта вконтакте, расположенном слева, после чего посмотреть на дополнительное меню, которое появится в правой части экрана. Здесь перечислены типы документов: текстовые, анимация, архивы, изображения и прочие.
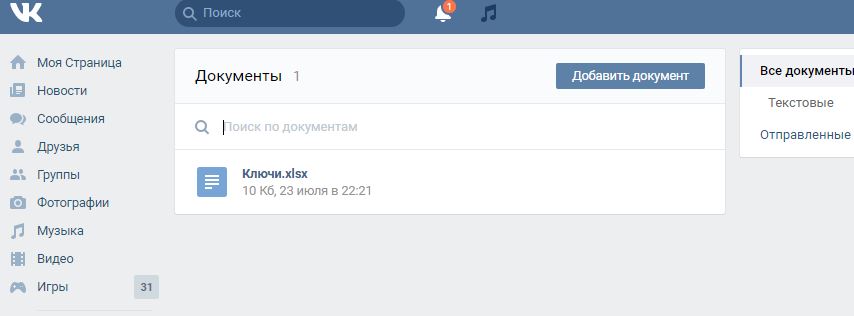
Проще всего работать с категориями типа «Прочее» и «Архив». Достаточно зайти в выбранный раздел, кликнуть по нужному файлу — процесс загрузки начнется автоматически.
Остаются:
- анимация;
- изображения;
- текстовые.
При клике эти типы файлов открываются, становится доступно их содержимое. Здесь можно поступить двумя способами:
Направить курсор непосредственно на изображение/анимацию, кликнуть правой кнопкой мыши, в контекстном меню выбрать опцию «сохранить как», после чего указать желаемое место загрузки.
Для документов этот метод не работает!
Кликом открыть файл, найти в верхнем правом углу экрана кнопку «сохранить на диск», выполнить сохранение.
Как сохранить документ из вк на телефоне.
В ситуации, когда выйти в интернет с компьютера или ноутбука невозможно, полезно знать, как скачать документы с ВК на телефон.
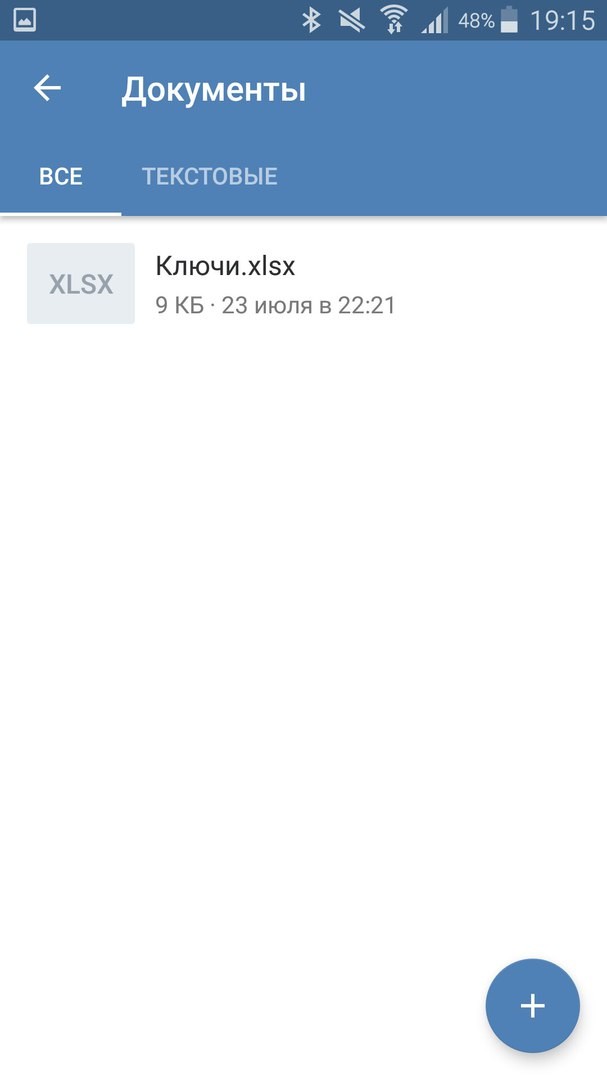
Внимание!Чтобы просмотреть сохраненные данные скаченные из вк необходимо предварительно установить предназначенную для этих целей программу.
Изображения и гиф-анимация открываются по клипу для просмотра. Сохранить их в память телефона можно, выбрав опцию «сохранить» в выпадающем меню, которое активируется щелчком по самому изображению.
Как скачать документ из ВК если пользователь заблокирован
Если аккаунт пользователя, с которым велась переписка, был заблокирован, то все данные на его странице, включая документы, становятся недоступны. Как быть в таком случае? Как скачать документ из ВК если пользователь заблокирован?
- прежде всего, вспомнить название файла или найти его в диалоге вконтакте;
- зайти в «Документы»;
- в строку поиска вбить название;
- отыскав по списку, добавить документ к себе.
- После этой несложной операции данные станут доступны для скачивания.
Использовать ВК в качестве обменника и хранилища данных очень удобно. Вряд ли эта социальная сеть заменит привычные торренты, но здесь можно найти достаточно редкие, уникальные файлы.
Здравствуйте, друзья! Как Вы знаете, Вконтакте можно , добавлять видео и фото на страницу и прочее, тогда все Ваши друзья и гости аккаунта увидят интересную для Вас информацию. Но это далеко не все. Отправить фото или видео можно человеку и личным сообщением. Делается это с помощью кнопочки «Вложения». Вот там то и есть интересующий нас пункт «Документы».
И сейчас мы с Вами разберемся, где найти документы на своей страничке Вконтакте, каким образом отправить их другому пользователю, в том числе это может быть и фотография, как добавить нужный файл со своего устройства, компьютера, ноутбука, телефона или планшета, в свой профиль и как удалить ненужные доки со страницы или из диалога.
Но давайте обо всем по порядку. Поскольку статья получилась информативная, то можете воспользоваться содержанием, чтобы быстро перейти к интересующей Вас информации.
Где найти документы
Если Вы заходите в свой профиль с компьютера или ноутбука, то чтобы перейти к просмотру доков, которые есть на Вашей странице, нужно выбрать соответствующий пункт, в правом боковом меню.
Если строки «Документы» там нет, тогда наведите курсор на любой другой пункт и н
Как добавить статью в «Вконтакте»
Совсем недавно в одной из статей нашего блога мы рассмотрели, и вы узнали «Как сделать приветствие в группе «VKontakte»?». Продолжаем тему введений нового функционала. На этот раз рассмотрим возможность добавления и оформления статей в новом удобном и функциональном формате.
Новую опцию могут использовать, как и обычные пользователи на своей личной стене, так и администраторы публичных сообществ с целью привлечения внимания к своим записям и росту числа подписчиков/продаж.
Начать пользоваться новым редактором просто. На странице своего профиля находим поле с текстом «Что у Вас нового?» и жмем на специфическую новенькую кнопочку с буквой «Т».
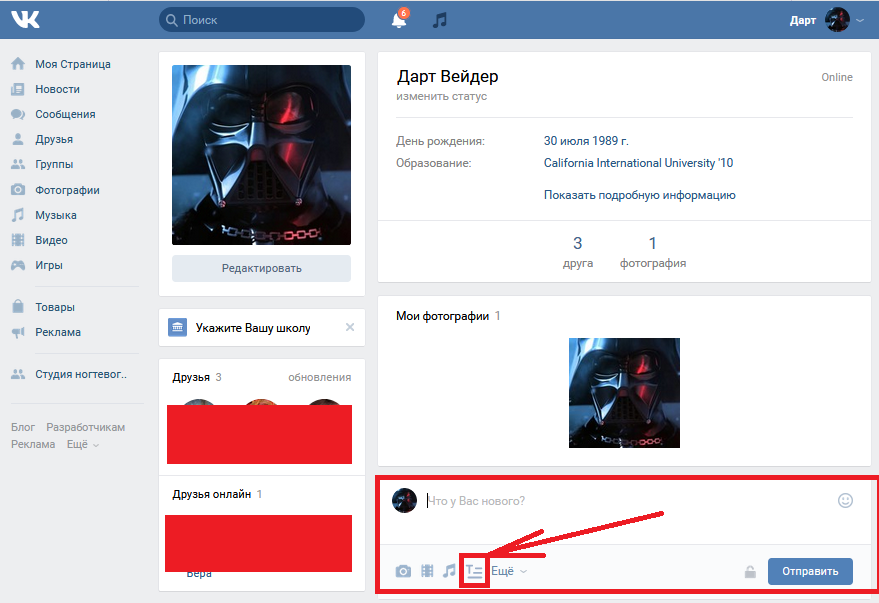
В группе или публичной странице поступаем аналогичным образом, выбрав поле и нажав соответствующую кнопку, описанную выше.

Переходим в редактор.
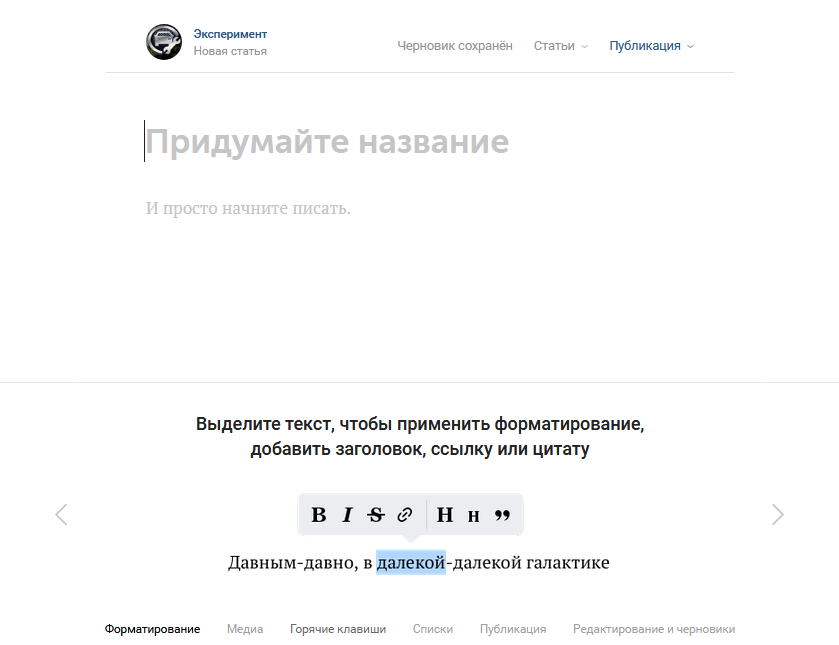
Первая строка «Придумайте название» изначально будет прописана большими буквами с применением тега <h2>..</h2>, поэтому будет выглядеть больше, чем весь другой текст, так как это заголовок.

При нажатии на знак вопроса, расположенного внизу справа, появляется подсказка, помогающая производить разобраться при редактировании статьи.
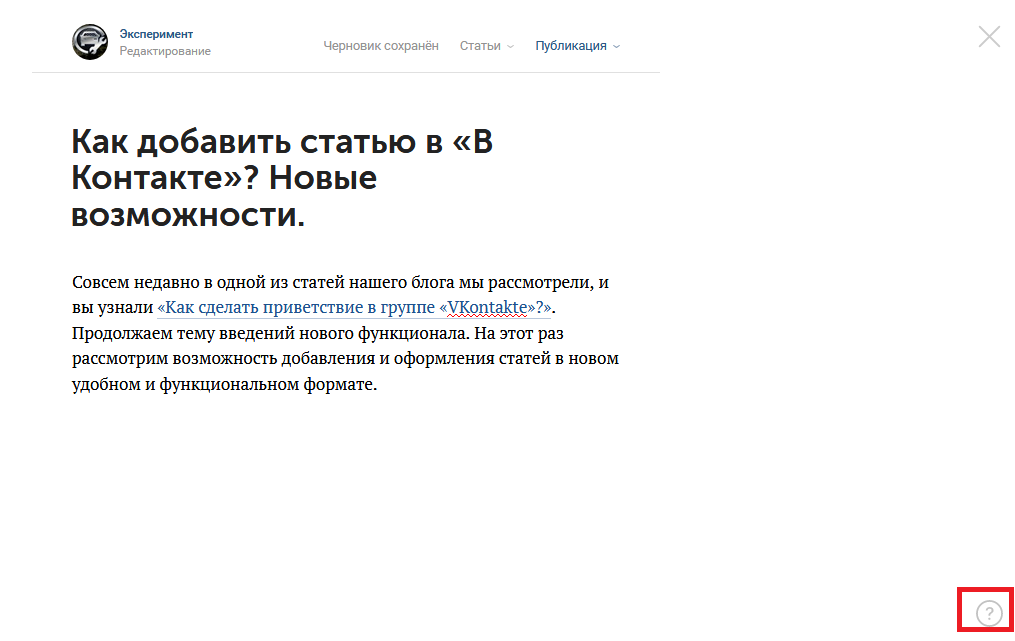
Начинаем заполнять наш пост. Добавляем текст. Чтобы произвести форматирование текста достаточно выделить необходимый фрагмент и воспользоваться всплывающим меню, в котором есть возможность сделать текст жирным, курсивом, перечеркнутым.
Также можно вставить гиперссылку, ведущую на пост, группу, веб-сайт или другой веб-ресурс. Оформление заголовков и прямое цитирование тоже предусмотрено на момент появления нового функционала.

Чтобы перейти на новую строку, следует нажать «Enter», а новый абзац – «Shift+Enter».
Как добавить медиа-файлы?
Переходим на следующий абзац (сочетания клавиш были описаны выше) и жмем «+».
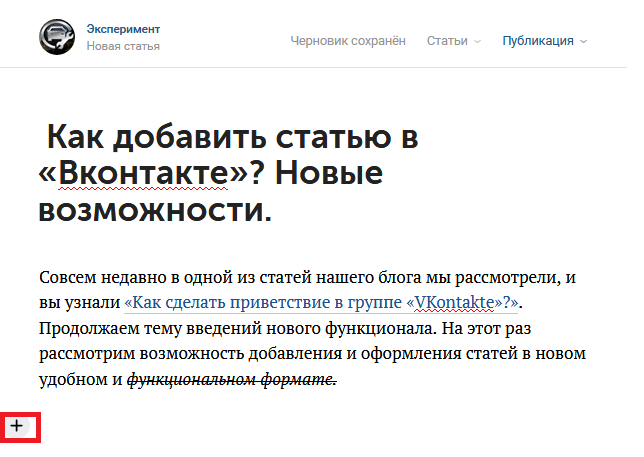
Видим следующую «всплывашку».
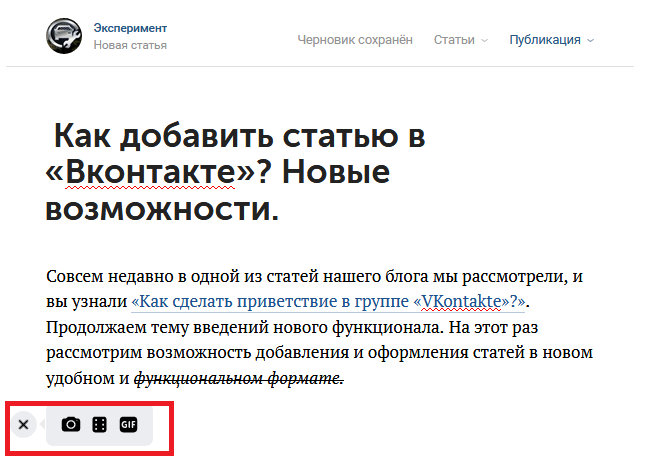
Первая кнопка позволяет добавить фотографии путем прямой загрузки с компьютера или фотоконтента группы/профиля, сделать снимок через web-камеру.

Вторая – позволяет добавить в пост видеозапись.
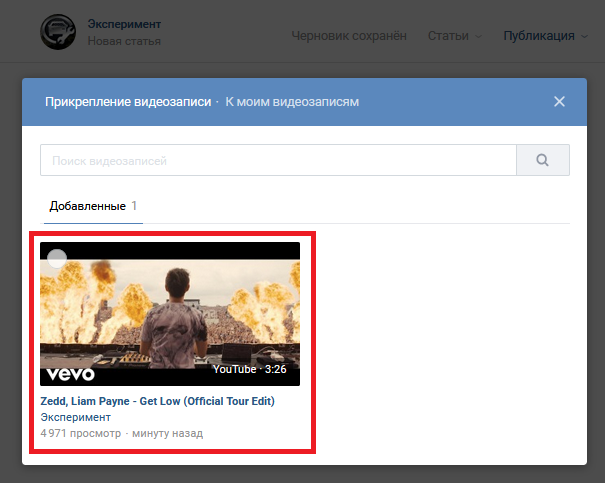
На данный момент, чтобы добавить видеоконтент, следует изначально расположить его в своих видеозаписях. Также можно найти видео через поиск, появляющийся при добавлении! И еще один факт. Видеоролик в режиме редактирования не воспроизводится! Увидеть его «в действии» можно только после публикации статьи.

Можно сразу задать описание.

Третья кнопка позволяет добавить GIF-файл из своих документов или путем прямой загрузки с компьютера.
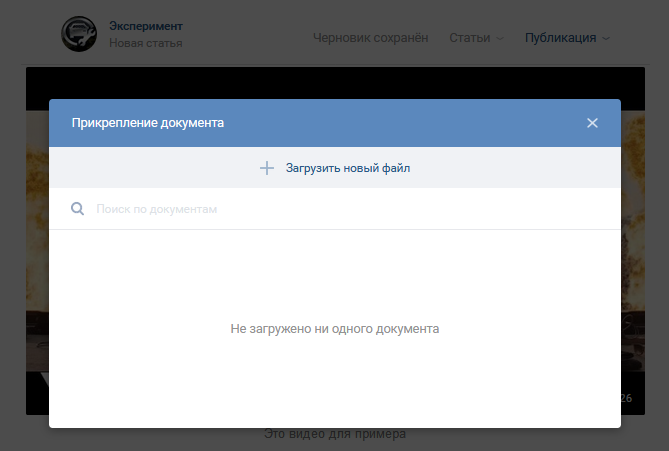
Фотоконтент можно добавить, минуя вышеперечисленные операции путем использования буфера обмена и известного сочетания клавиш «Ctrl+C» (копировать) и «Ctrl+V» (вставить).
«Горячие» клавиши, используемые в новом редакторе.
Рассмотрим сочетания комбинаций, позволяющих существенно увеличить скорость оформления поста. Часть из них многим может быть и так известна:
-
«ctrl+B» — выделение текста жирным шрифтом;
-
«ctrl+I» — курсив;
-
«ctrl+Z» — отмена выполнения предыдущего действия;
-
«Enter» — переход на новую строку;
-
«Shift+Enter» — курсор переходит на новый абзац;
-
«*»+ «Пробел» — создание пункта маркированного списка;
-
«Цифра (0,1,2…)»+ «.»+ «Пробел» — добавление пунктов нумерованного списка.
Публикация и черновики записей
Разобрав основные моменты, касающиеся редактирования, перейдем к сохранению и публикации.
Изменения, выполненные в будущей опубликованной статье, сохраняются автоматически, как «Черновик». В разделе «Статьи» можно увидеть и подраздел «Опубликованные», где отображаются посты, прошедшие редакцию и отображаемые на стене после опубликования.

Добавить новый «Черновик» можно через «+» в этом же разделе.

Опубликовать статью также просто. Нажимаем соответствующий раздел. Если нас не устраивает обложка поста, можно загрузить свое изображение с ПК или другого устройства.

Копируем ссылку на материал, вставляем в поле добавления поста и жмем «Отправить».
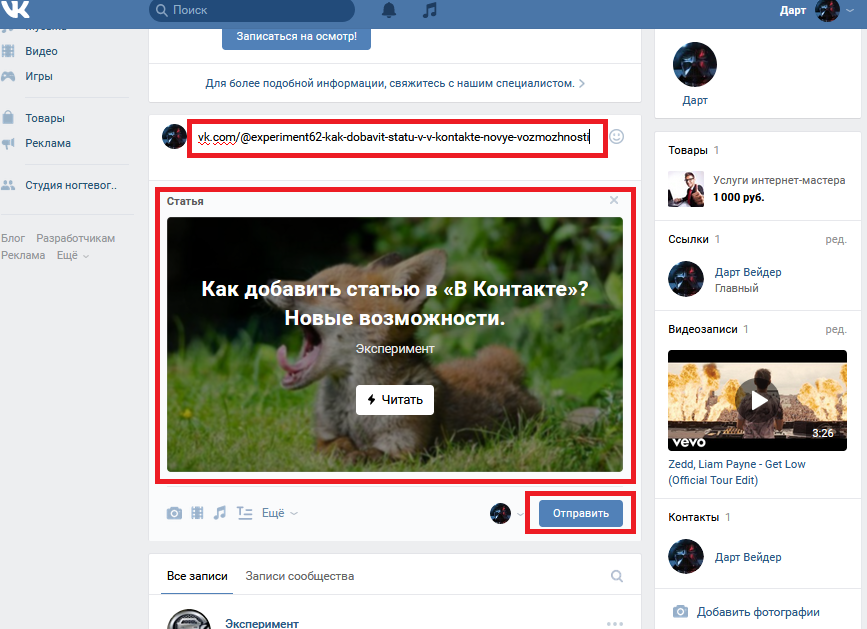
При нажатии кнопки читать, пользователь попадает по ссылке на тот материал, который мы опубликовали.

Нажатие клавиши в виде полумесяца позволяет переключиться в «Ночной режим».
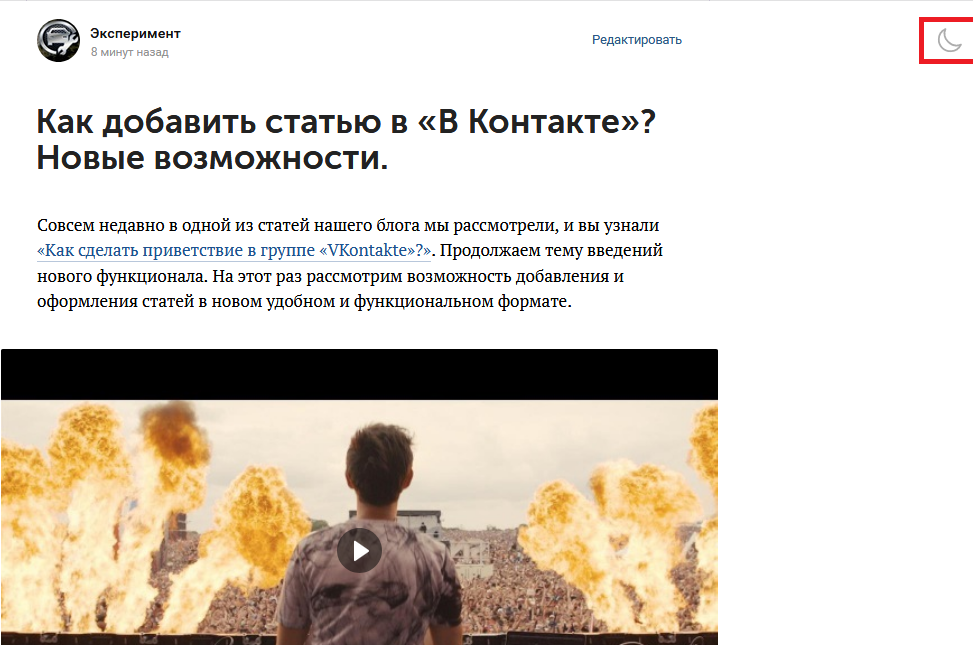

Вот мы и рассмотрели новый редактор статей в «Вконтакте».
Какие преимущества и выгоду пользователям дает новый функционал?
Давайте с этим разберемся и взвесим все «За»:
-
возможность сохранения сразу нескольких черновиков, что позволяет экономить время и оптимизировать трудовые затраты;
-
выделение тех моментов в статье, на которых необходимо производить акцент, что позволяет привлечь внимание к записи потенциальных клиентов и подписчиков;
-
редактирование сохраненных и опубликованных записей в любой момент времени;
-
легкое и простое добавление медиа-файлов.
Заключение
Рассмотрев новый функционал, касающийся добавления статьи в «Вконтакте», можно с уверенностью сказать, что многие этот редактор ждали с нетерпением. Еще раз следует подчеркнуть легкость редактирования и понятность, позволяющая разобраться любому пользователю.
Вероятно, что в ближайшее время разработчики добавят новые и интересные опции (например, смайлы, подписи фото, статистика просмотров и т. д.), которые, несомненно, порадуют всех нас. Поэтому, не теряйте время, будьте в тренде и курсе новых событий! Начинайте пробовать новый и еще не привычный редактор «на вкус», получая удовольствие.
Комментарии
Хотите узнать все
подробности о своём
сайте, звоните:
8 800 200 47 80
(Бесплатно по России)или
Отправить заявку
Сообщение отправлено
как сделать и опубликовать с телефона и ПК
Как написать статью в ВК с помощью новейшего редактора? Мы научим вас пользоваться всеми возможностями, которые помогут удивить аудиторию уникальным и притягательным контентом. Читайте наш обзор, чтобы вникнуть в тонкости управления и настройки – вы научитесь создавать крутые тексты и правильно их выкладывать!
Как написать текст?
Новый редактор появился в 2018 году и сразу же завоевал огромную популярность у пользователей – как у рядовых, так и администраторов, авторов пабликов. Ведь классный редактор позволяет написать статью нажатием нескольких кнопок!
Делать статьи в ВК может каждый – никаких сложностей этот процесс не вызывает. А если минимальные трудности остались, поможет наша статья. Вы найдете полезные советы, хитрости, инструкции! Приступаем?
С компьютера
Начнем с того, как опубликовать статью в ВК с компьютера:
- Войдите в социальную сеть под своим аккаунтом;


- Откройте вкладку «Новости» или перейдите на свою страничку;


- Найдите иконку с буквой «Т», обозначенную словом «Текст»;


- Откроется новая страница;
- В верхней части вы напишете заголовок;


- Ниже есть поле для ввода текста – вписывайте заметку, мысли, рассказ;
- Нажмите на иконку плюсика слева и выберите, что хотите добавить – фото, видео, музыку, опрос или разделение странички;


- Черновик сохраняется автоматически.
На верхней панели вы увидите еще три кнопки:
- «Мои». Отображается список черновиков статей и опубликованных, доступен быстрый поиск;
- «Публикации». Можно добавить изображение на обложку, получить ссылку на готовый вариант и кликнуть на кнопку сохранения;


- Не довольны результатом? Жмите на крестик, чтобы выйти без сохранения внесенных изменения.
Кстати, если результат не устроил или актуальность текста пропала, можно удалить статью. Тем более это не сложно. Нужно сделать всего лишь пару кликов и работать дальше.
С телефона
А теперь поговорим о том, как сделать статью в ВК с телефона, если компьютера под рукой нет.
- Войдите в приложение;
- Нажмите на иконку с тремя полосками в правом нижнем углу;


- а потом открыть профиль;


- Кликайте на строчку «Что у вас нового»;


- Или открывайте новости (левая крайняя иконка снизу) и вновь жмите на кнопку «Что нового»;


- Вводите текст в появившееся поле;
- На нижней панели есть буква «А», она позволяет выбрать фон из целого ряда шаблонов;


- Можно добавить фото или музыку, плейлист, видео или документ, место, опрос;


- При необходимости вставьте ссылку на другого человека;


- Выберите видимость записи и время публикации;


- Закончили? Жмите на иконку в виде самолетика (или стрелочки) в верхнем правом углу, чтобы отправить получившийся вариант.


Теперь вы сможете написать статью в ВК с телефона! Пора поговорить о настройках редактора, позволяющих сделать запись уникальной.
Форматирование
Прежде чем выложить статью в ВК, нужно поработать над ней. Мы начинаем с форматирования! Выделите фрагмент и получите возможность выбора следующего шрифта:


Форматирование текста доступно только с компьютерной (полной) версии.
Оформить статью в ВК по желанию несложно – любая часть записи поддается редактированию.
Изображения и видео
С помощью нашей инструкции вы смогли создать статью в ВК с телефона или с компьютера – пришла пора добавить туда визуальный контент.
Выше мы уже рассказывали о подобной возможности – чтобы вызвать дополнительное меню, нужно кликнуть на плюс, расположенный слева.


Вы можете загрузить:
Обратите внимание, фото и гифки доступны для загрузки с рабочего стола или из документов ВК, видеозаписи – только из альбомов ВК.
Обложка
Прежде чем написать и сохранить статью В Контакте, нужно выбрать обложку готовой статьи. Первая добавленная картинка автоматически станет обложкой – если вас это не устраивает, жмите на значок «Публикации» и выбирайте свой вариант.


Публикация и черновики
Нет проще вопроса, чем «Где публикуются статьи ВКонтакте»! Разумеется, на стене пользователя или группы, создавших статью. Чтобы написать статью на странице, необходимо:
- Кликнуть на иконку «Публикация» на верхней панели;
- Убедиться, что все поля заполнены;
- Нажать на иконку «Сохранить».


Если вы не довольны текущим результатом статьи, поработаем с черновиками:
- Жмите на строку «Мои» в верхней части экрана;
- Выбирайте вкладку «Черновики» и просматривайте сохраненные;


- Здесь же можно написать новый черновичок с помощью иконки «+».


Не публикуется: что делать?
Почему не публикуется статья в ВК, откуда берутся проблемы?
- Убедитесь, что вы добавили обложку;
- Проверьте, создан ли заголовок;
- Обязательно введите текст в основное поле.
Переходим к аналитике?
Статистика
Без анализа никуда – любое действие требует тщательного осмысления, это относится и к написанию статей. Кнопка «Статистика» появится после публикации в правом верхнем углу, рядом с иконкой «Редактировать».


Важно! Для просмотра статистики статьи необходимо соблюдение двух условий:
- Запись набрала не менее ста просмотров;
- В составе текста не менее ста слов.


Вы сможете увидеть интерактивный блок с пользовательскими данными:
- Количество людей, открывших;
- Пользователей, прочитавшие текст;
- Количество поделившихся;
- Процент полного прочтения;
- Процент прочтения трети и двух третей.
А зачем нужен редактор, чтобы написать статью ВК? Разбираемся!
Кто может воспользоваться?
Это отличный способ написать красиво оформленную статью, которая привлечет внимание пользователей и позволит увеличить охват. Кому пригодится возможность создания лонгридов?
- Тем, кто ведет полноценный блог и постит большие объемы информации;
- Группам с большим количеством подписчиков.


В чем уникальность подобного предложения? Лонгриды дают следующие преимущества:
- Любая статья может содержать медиа-контент;
- Обеспечено удобство чтения;
- Страница запускается моментально с минимальным потреблением трафика;
- Увеличение глубины чтения.
Написать статью может любой! Но как выбрать правильную тему для публикации? Давайте приведем несколько действенных примеров.
О чем написать на странице?
Сначала пробежимся по правилам, которые позволяют создать классную статью привлекающую внимание пользователей:
- Уникальность. Не копируйте и не переписывайте информацию, которая уже давно мозолит глаза подписчикам;
- Делите на абзацы – это упростит процесс чтения;
- Делайте цепляющий заголовок – это половина успеха;
- Используйте эмоциональный отклик – рассказывайте о своих чувствах, ощущениях, эмоциях;
- Обращайтесь к целевой аудитории, демонстрируйте готовность и желание получить отклик;
- Информативность и достоверность. Постите факты? Обязательно проверяйте их перед публикацией.


Несколько примеров тем, которые могут зацепить аудиторию:
- Ориентируйтесь на текущую дату и сделайте подборку событий, произошедших в этот день несколько лет назад;
- Создайте тематический плейлист или выборку видеороликов по определенной теме, дополните интересными фактами;
- Расскажите о себе, если ваш блог ориентирован на продвижение личности.
Мы подробно обсудили, о чем и как писать, как вставить картинку в статью ВК или добавить ролик, как отформатировать статью. Приступайте к освоению новых опций!
Похожие статьи:
как искать и найти документы по ID
Поиск по документам ВК позволяет просматривать не только свои, но и чужие загруженные данные. Рубрика пользуется среди студентов и школьников, потому что они могут найти нужный им материал для учебы. Однако такая возможность социальной сети может обернуться против вас, поэтому при загрузке важных данных будьте осторожны.
Как зайти в раздел
Информация, которая опубликовывается на стенах пользователей или пересылаются в личных сообщениях, становится доступной для всех. Если правильно подобрать поисковую фразу, то возможно отыскать любую информацию в несколько кликов. Что можно найти в документах ВК? В этом разделе находятся недостающие части дипломных работ, выполненные домашние задания, курсовые или рефераты, которые кто-то уже написал.
Перед тем, как найти документы в ВК, нужно найти раздел с ними. Для этого найдите раздел «Документы» в левой панели главного окна сайта и нажмите на него.


Но он не всегда отображается по умолчанию, поэтому его нужно добавить следующим способом:
- Зайдите в «Настройки», нажав на изображение аватара, расположенного в верхнем правом углу, и выбрав соответствующий пункт.


- Нажмите на пункт «Настроить отображение пунктов меню».


- В открывшемся окне пометьте галочками нужный раздел. Он находится внизу списка.


- Нажмите на кнопку «Сохранить».
После выполненных действий, в правой панели вы увидите нужный раздел. В панели справа они распределяются по категориям, в зависимости от формата. Если вы ищите файлы, которыми вы обменивались с пользователем, искать документы в Вконтакте нужно в переписке. Чтобы это сделать, следуйте инструкции:
- Перейдите в раздел «Сообщения» и выберите переписку, которая вам нужна.
- В окне с беседой нажмите на значок в виде трех точек, а затем на скрепку, чтобы увидеть вложения.


- В открывшемся окне перейдите во нужную вкладку.


Появится список всех загруженных файлов. Вы можете скачать любой из них на жесткий диск или память мобильного устройства. Для этого достаточно щелкнуть по нужному.
Как найти чужие документы
Вы можете найти любые файлы, которые пользователи загружали в ВК. Если вам необходимо найти реферат, курсовую или дипломную работу, то достаточно лишь знать название дисциплины. Перед тем, как искать документы в ВК, зайдите в соответствующий раздел из главного меню, затем введите в строку поиска имя документа.
Чтобы поиск был быстрее, воспользуйтесь некоторыми советами:
- Подумайте, как бы вы назвали документ. Может быть, ваш вариант совпадет с названием автора.
- Если вы ищите таблицу, то вводите формат в виде «xls», чтобы открыть ее в программе Microsoft Exel.
- Чтобы найти текстовой файл, то допишите к запросу «doc» или «txt».


Многих активных пользователей сети интересует вопрос, как найти документы в ВК определенного человека? Сделать это невозможно. В этом случае поможет лишь подбор фраз, которые мог использовать ваш знакомый в названии.
Поиск документов по ID в ВК также не предусмотрен, и вряд ли он появится в ближайшее время. Но злоумышленники могут найти того, кому принадлежат данные через инструменты режима разработчика браузера, поэтому будьте внимательны, выкладывая конфиденциальные данные на сайт.
Документы в группе ВК
Документы в группах в социальной сети нужны преимущественно для студентов или школьников. По умолчанию отображение на главной странице сообщества отключено, поэтому невозможно найти документы в группе в ВК. Если вы владелец группы и хотите добавить новый файл, то нужно сделать раздел видимым для всех участников. Для этого сделайте следующее:
- Зайдите в группу от имени администратора и выберите пункт «Управление».


- В панели справа нажмите на «Разделы».
- В открывшемся окне щелкните по параметрам нужного пункта, чтобы вызвать открывающееся меню.
- Выберите пункт «Открытые», чтобы все пользователи смогли загрузить свои файлы, посмотреть или скачать нужные документы.


Также документы в группе можно убрать со страницы сообщества, нажав на параметр «Выключено». При ограниченном доступе добавлять файлы могут только редакторы или администраторы. Раздел «Документы» в группе в Контакте найти возможно в правой панели под разделом с видео.


Как добавить или удалить файлы в ВК
Если вам нужно добавить документ, то для этого перейдите в одноименный раздел, затем сделайте следующее:
- Нажмите на кнопку «Добавить».


- В открывшемся окне ознакомьтесь с руководством и щелкните на «Выбрать файл».
- Откроется стандартный проводник операционной системы Windows. Найдите нужный файл, выделите его и нажмите на кнопку «Открыть».


После загрузки вам станут доступны некоторые дополнительные функции:
- Задать новое имя и формат файлу.
- Выбрать его тип. Если вы не хотите, чтобы файл попал в поиск и стал доступен для других пользователей, то выберите пункт «Личный». В других случаях, найти и скачать его сможет любой человек.
- Чтобы упростить поиск, возможно прикрепить метки к файлу через запятую.


После добавления файл начнет отображаться в списке ваших файлов. Для редактирования нажмите на значок в виде карандаша, который расположен справа от названия. Сделать это возможно в любое время. Иконка в виде крестика удалит информацию полностью с сайта. Но это кстати и не единственный способ, как можно удалить документ.
Кроме того, все документы, которые вы отправляете в личных сообщениях другим пользователям или прикрепляете к посту, также отображаются в разделе и становятся доступны для просмотра других людей.
Чтобы отправить текстовой файл собеседнику или прикрепить его к записи, следуйте инструкции:
- В диалоге с собеседником нажмите на значок в виде скрепки и выберите соответствующий пункт. Если нужного файла нет в списке, щелкните на кнопку «Загрузить новый файл» и добавьте с жесткого диска ПК или съемного носителя.


- При прикреплении к записи необходимо нажать на кнопку «Еще», расположенную в нижней панели и перейти в нужный раздел.


Чтобы защитить свои данные от несанкционированного просмотра, вы можете воспользоваться следующими способами:
- Использовать в названии документа наборы символов, простой подбор для которых окажется неэффективным.
- Удалить файл после его использования посредством стандартных опций ВК.
- Старайтесь загружать заархивированные данные, заблаговременно задав на них пароль.
Теперь вы знаете, где и как найти документы в ВК. Если вы случайно нашли конфиденциальную информацию о другом пользователе, удалите ее с ПК или не распространяйте в сети. Многие люди по незнанию могут выкладывать свои пароли и логины, паспортные данные и другие данные. Используйте поиск правильно, а свои — защищайте.
Похожие статьи:
- Программное обеспечение
- Microsoft Office
- Word
- Как использовать функцию основного документа Word 2019
Дэн Гокин
Первый роман, который я написал (и никогда не публиковал, конечно), был длиной в несколько сотен страниц. Он был сохранен как один документ. Документы Word могут иметь длину и любую длину , но объединение всего в один документ может быть непрактичным.Редактирование, копирование и вставка, поиск и замена, а также все другие операции по обработке текста становятся менее эффективными с ростом документа.
Лучшим решением для длинных документов является сохранение каждой главы или большого фрагмента в виде отдельного файла. После этого вы можете воспользоваться функцией «Основной документ» Word, чтобы сгруппировать все вместе, когда придет время печатать или публиковать.
- Главный документ объединяет все отдельные документы или вложенные документы, даже продолжающиеся номера страниц, верхние и нижние колонтитулы и другие текущие элементы.В результате получается большой документ, который вы можете распечатать или опубликовать.
- Что можно рассматривать как большой документ? Что касается меня, то более 100 страниц.
При написании романа создайте каждую главу как отдельный документ. Храните все эти документы главы в их собственной папке. Кроме того, используйте имена файлов документов, чтобы помочь с организацией. Например, я называю главы, используя числа: первая глава — 01, вторая — 02 и так далее.
Как создать основной документ в Microsoft Word
ФункцияWord Master Document помогает собирать и координировать отдельные документы, называемые поддокументами , и объединять их в один большой документ.Когда у вас есть главный документ, вы можете назначать непрерывные номера страниц своей работе, применять верхние и нижние колонтитулы ко всему проекту, а также использовать оглавление Word, указатель и другие функции создания списков.
Чтобы создать большой, колоссальный документ из множества небольших документов — создать главный документ — выполните следующие действия:
- Начните новый пустой документ в Word.
Нажмите Ctrl + N, чтобы быстро вызвать новый пустой документ. - Сохраните документ.
Да, я знаю — ты еще ничего не написал. Не волнуйтесь: благодаря сохранению вы выигрываете и избегаете некоторых странных сообщений об ошибках. - Переключиться на контурный вид.
Перейдите на вкладку «Вид» и нажмите кнопку «Контур». - На вкладке Outlining в группе Master Document нажмите кнопку Показать документ.
Группа Master Document мгновенно пополняется новыми кнопками. Одной из них является кнопка «Вставка», используемая для создания основного документа. - Нажмите кнопку Вставить.
- Используйте диалоговое окно «Вставка вложенного документа», чтобы найти первый документ для вставки в основной документ.
Документы должны быть вставлены по порядку. Я надеюсь, что вы использовали умную схему именования документов. - Нажмите кнопку Открыть, чтобы вставить документ в основной документ.
Документ появляется в окне, но он уродлив, потому что активен контурный вид. Не волнуйтесь: это не будет ужасно, когда напечатано! Если вам задали вопрос о конфликтующих стилях, нажмите кнопку Да для всех.Он поддерживает все стили вложенных документов в соответствии с основным документом. (Хотя лучше всего, когда все документы используют один и тот же шаблон документа.) Word настраивает себя для вставки следующего документа: - Повторите шаги 5–7 для создания основного документа.
- Сохраните главный документ, когда закончите вставку всех вложенных документов.
На этом этапе основной документ создан. Это то, что вы используете для печати или сохранения всего более крупного документа.
Вы все еще можете редактировать и работать с отдельными документами. Любые сделанные вами изменения отражаются в основном документе. Фактически, единственное время, когда вам действительно нужно работать с главным документом, — это когда вы решаете редактировать верхние и нижние колонтитулы, создавать оглавление или работать с другими элементами, которые влияют на весь документ.
- Когда вы будете готовы, вы можете опубликовать основной документ так же, как вы публикуете любой отдельный документ.
Используйте кнопку «Свернуть вложенные документы», чтобы скрыть весь текст вложенных документов.Например, если вам нужно создать оглавление или поработать с верхними и нижними колонтитулами главного документа, сворачивание вложенных документов упрощает этот процесс.
- Увы, метод мастер-документа не идеален. Это хорошо для печати, но для создания электронной книги лучше использовать один большой документ вместо нескольких документов, налитых в основной документ.
Как разделить документ Microsoft Word
Разделение документа не является частью создания мастер-документа, но может быть так, как вы начали.Если вы пишете свой роман как один длинный документ, я рекомендую разбить его на более мелкие документы. Простого ярлыка не существует; вместо этого вы должны вырезать и вставить, чтобы создать меньшие документы из огромного.
Вот как разделить документ:
- Выберите половину документа — часть, которую вы хотите разделить на новый документ.
Или, если вы разбиваете документ на несколько частей, выберите первый блок, который вы хотите добавить в новый документ.Например, разделить документ на разрывы глав или основной заголовок. - Вырежьте выделенный блок.
Нажмите Ctrl + X, чтобы вырезать блок. - Создает новый пустой документ.
Ctrl + N делает свое дело. Или, если вы используете шаблон (и вам следует это сделать), начните новый документ с этим шаблоном. - Вставьте часть документа.
Нажмите Ctrl + V, чтобы вставить. Если текст не вставляется с правильным форматированием, перейдите на вкладку «Главная» и в группе «Буфер обмена» нажмите кнопку «Вставить».Нажмите кнопку «Сохранить исходное форматирование». - Сохраните новый документ.
Продолжите разделять документ большего размера, повторив эти шаги. После того, как вы закончили разделение документа большего размера, вы можете безопасно удалить его.
Об авторе книги
Дэн Гокин написал первую в истории книгу «Для чайников», DOS для чайников . Автор нескольких бестселлеров, в том числе Word 2016 Professionals For Dummies , Дэн написал книги, переведенные на 32 языка, тиражом более 11 миллионов экземпляров.
,Word 2007: создание нового документа
Урок 7: Создание нового документа
/ ru / word2007 / печать / содержание /
Введение
Помимо работы с существующими документами, вы захотите иметь возможность создавать новые документы . Каждый раз, когда вы открываете Word, появляется новый пустой документ; однако вам также необходимо знать, как создавать новые документы, когда существующий документ открыт.
На этом уроке вы узнаете, как создавать новые документы, включая шаблоны и пустых документов , с помощью кнопки Microsoft Office.
Новые документы
Чтобы создать новый пустой документ:
- Нажмите кнопку Microsoft Office .
- Выбрать Новый . Откроется диалоговое окно «Новый документ».
- Выберите Бланк документа в разделе Бланк и недавний раздел . Это будет подсвечено по умолчанию.
- Нажмите Создать . Новый пустой документ появляется в окне Word.
Вы можете получить доступ к шаблонам, установленным на вашем компьютере или в Office Online.Нажмите кнопку Microsoft Office и выберите Новый. Вы можете создавать пустые документы и получать доступ к шаблонам в открывшемся диалоговом окне.
Испытание!
- Открытое слово. В окне появляется пустой документ .
- Введите предложение GCFLearnFree.org — отличный бесплатный ресурс .
- Нажмите кнопку Microsoft Office и создайте новый пустой документ.
- Закройте оба документа Word без сохранения .
/ ru / word2007 / форматирование текста / контент /
,Как создать новый документ в Photoshop Elements 9
- Фотография
- Фотография Программное обеспечение
- Adobe Photoshop Elements
- Как создать новый документ в Photoshop Elements 9
Барбара Обермейер, Тед Падова
You Возможно, вы захотите начать с нуля, создав новый документ в Photoshop Elements. Новые, пустые страницы в Элементах имеют ряд применений. Вы можете смешивать и объединять изображения в новом документе; создать холст, на котором можно рисовать; или используйте диалоговое окно «Новый», чтобы узнать размер, размеры и разрешение файла.
Создание нового документа в Elements
Вы можете создавать новые, пустые документы, используя один из нескольких вариантов. На экране приветствия нажмите кнопку «Редактировать», чтобы запустить режим полного редактирования. Выберите «Файл» → «Новый пустой файл», чтобы открыть диалоговое окно «Новое», в котором вы выбираете размер документа, разрешение и другие атрибуты. Вы также можете нажать кнопку «Создать» на Macintosh в верхней части окна «Изменить полное». Кроме того, вы можете создавать новые файлы, работая в режиме быстрого редактирования или в органайзере.
Выполните следующие шаги, чтобы создать новый документ при работе в любом режиме редактирования:
Откройте Элементы и выберите режим редактирования.
Нажмите «Изменить» («Начать с нуля» на Macintosh) на экране приветствия.
Выберите Файл → Создать → Пустой файл в любом рабочем пространстве или нажмите Ctrl + N (cmd + N).
В любом случае открывается диалоговое окно New.
Используйте диалоговое окно «Создать» для создания нового пустого документа в элементах.
Выберите атрибуты для нового файла.
У вас есть несколько вариантов на выбор:
Имя: Введите имя для вашего файла.
Предустановка: В раскрывающемся списке вы можете выбрать один из нескольких размеров.
Размер: Вы можете выбрать заданный размер из длинного выпадающего списка. Это необязательно, поскольку вы можете изменить атрибуты файла в других текстовых полях и раскрывающихся меню.
Размеры (ширина / высота): Значения в текстовых полях Ширина и Высота можно редактировать, не затрагивая другие.Рядом со значениями в текстовых полях «Ширина» и «Высота» находятся раскрывающиеся меню, предлагающие множество различных вариантов единиц измерения.
Разрешение: Разрешение является независимым значением и не связано с размерами.
Цветовой режим: Возможны следующие варианты: Растровое изображение, Оттенки серого и Цвет RGB.
Фоновое содержимое: У вас есть три варианта: белый, цвет фона и прозрачный.Выбор, который вы делаете, приводит к цвету пустого изображения.
Размер изображения: Это значение (отображается в правом нижнем углу диалогового окна) динамически изменяется при изменении значений ширины, высоты и разрешения. В сообщаемом значении указывается, сколько файлового пространства требуется для сохранения несжатого файла.
Нажмите OK после настройки атрибутов файла, чтобы создать новый документ.
Добавление страниц в существующий проект Elements
Вместо того, чтобы создавать новый пустой файл, вы можете добавить страницы в существующий файл в форме проекта.Просто выполните следующие действия:
Откройте изображение в режиме полного редактирования.
Щелкните правой кнопкой мыши миниатюру фотографии в подборке проектов.
Появится контекстное меню.
Щелкните правой кнопкой мыши и выберите вариант добавления страницы к фотографии, выбранной в подборке проектов.
Выберите «Добавить пустую страницу» (для добавления новой, пустой страницы) или «Добавить страницу с использованием текущего макета» (для дублирования текущей фотографии в качестве новой страницы).
Сохраните файл, выбрав «Файл» → «Сохранить как» и выбрав «Формат фото проекта» в качестве формата файла.
Все страницы, которые вы добавляете в проект, сохраняются как отдельные файлы в папке, автоматически создаваемой Elements. Когда вы открываете любое из изображений, оно появляется отдельно в подборке проектов. Чтобы открыть изображение в стеке, щелкните изображение, которое вы хотите открыть в подборке проектов. Щелчок по изображению в подборке проектов открывает это изображение в окне изображений.
На следующем рисунке вы видите миниатюры проекта, в котором слева отображается исходное изображение RGB, за которым следуют изображение в градациях серого, изображение в оттенках сепии и растровое изображение — все они содержатся в одном и том же фотопроекте.
Щелкните один из эскизов в подборке проектов, чтобы открыть соответствующую фотографию в окне изображений.