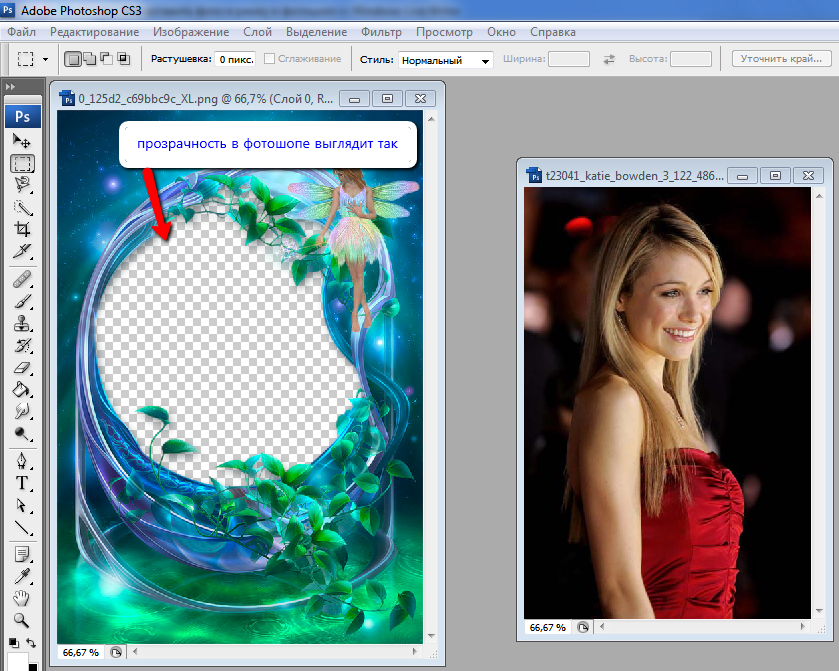Преобразовать PDF в JPG — Конвертируйте PDF в JPG онлайн
Добро пожаловать! Здесь вы можете преобразовать PDF-файлы в изображения. Загрузите документ в формате PDF и преобразуйте его в JPG. По желанию можно отредактировать изображение.
Перетащите файлы сюда
Изменить размер:
Ширина:
px
Высота:
px
Точек на дюйм:
dpi
Качество:
Выберите подходящее качество изображения. Чем выше качество, тем больше весит файл. И наоборот, чем ниже качество, тем меньше размер файла.
Чем выше качество, тем больше весит файл. И наоборот, чем ниже качество, тем меньше размер файла.
Максимальное сжатиеНаилучшее качество
0%
20%
40%
60%
80%
100%
Устранить искажения
Применить цветной фильтр: ЦветноеГрадации серогоМонохромноеИнвертировать цветаРетроСепия
Удалить фон Улучшить Повысить резкость Сглаживание Сглаживание контраста «/> Выровнять
Set the chroma sub-sampling method to use: без изменений4:4:44:4:04:2:24:2:04:1:14:1:0
Информация: Включите поддержку JavaScript, чтобы обеспечить нормальную работу сайта.
Публикация рекламы
300,000+ users
Оставайтесь на связи:
Как преобразовать PDF в JPG?
- Загрузите PDF-документ.

- По желанию можно изменить размер и разрешение изображения или добавить эффекты, выбрав одну из доступных опций.
- Нажмите «Начать».
Преобразуйте PDF в JPG онлайн
бесплатно в любом месте
Преобразование PDF в изображение
Ищете инструмент, чтобы преобразовать PDF в изображение? Он перед вами! Сервис PDF2Go позволяет конвертировать PDF-файлы в JPG, PNG и не только.
Загрузите PDF-файл. По желанию вы можете отредактировать полученное изображение. Измените ширину и размер, разрешение (DPI), добавьте эффекты. После этого нажмите на «Сохранить изменения».
Каждая страница PDF-файла будет преобразована в отдельное изображение.
Простой и удобный конвертер
Многие сайты с PDF-конвертерами предлагают скачать и установить программу или приложение. Сервис PDF2Go этого не требует. Все преобразования выполняются онлайн, чтобы:
Сервис PDF2Go этого не требует. Все преобразования выполняются онлайн, чтобы:
- сэкономить время
- не занимать место на диске
- поберечь ваши нервы
Мы гарантируем: удобный доступ, отсутствие вредоносных программ и проблем с хранением файлов.
Зачем конвертировать PDF в изображение?
PDF-файлы поддерживаются многими устройствами и платформами. Тем не менее, в некоторых случаях удобнее работать с изображением.
Изображения можно добавлять в видео и другие документы. Возможность извлечения изображений особенно важна, если надо поделиться только одной страницей PDF-файла или отредактировать картинку. Преобразуйте PDF в JPG, и у вас под рукой будут отдельные страницы в самом популярном графическом формате.
PDF-файлы в полной безопасности
Конвертируйте PDF в JPG и не беспокойтесь о безопасности. Все файлы обрабатываются автоматически и не передаются третьим лицам. Мы не храним файлы долго и регулярно удаляем их с сервера.
Все файлы обрабатываются автоматически и не передаются третьим лицам. Мы не храним файлы долго и регулярно удаляем их с сервера.
Конечно, мы не претендуем на права на ваш файл! Остались сомнения? Ознакомьтесь с Политикой конфиденциальности.
Документ в изображение
Сервис PDF2Go создан для конвертации PDF-файлов в формат JPG. Но вы можете преобразовать документ и в другой графический формат.
Например:
PNG, GIF, SVG, TIFF, BMP, TGA, WEBP и другие
Онлайн-конвертер изображений
Неважно, где вы находитесь: дома, на работе или в пути… PDF2Go всегда под рукой. Даже в отпуске.
Онлайн-конвертер преобразует файлы из одного формата в другой прямо в браузере. Просто подключитесь к сети и возьмите PDF-конвертер с собой!
Оцените инструмент
 7 / 5
7 / 5Чтобы оставить отзыв, преобразуйте и скачайте хотя бы один файл
Отзыв отправлен
Спасибо за оценку
Преобразовать изображение в текст — Извлекайте текст из изображений онлайн
Если вы хотите узнать, как преобразовать картинку в текст, то вы в нужном месте. С помощью этого онлайн-инструмента можно бесплатно преобразовать изображение в текст.
Перетащите файлы сюда
Исходные языки файла
Чтобы получить оптимальный результат, выберите все языки, которые есть в файле.
Применить фильтр: Применить фильтр No FilterGray Filter
Информация: Включите поддержку JavaScript, чтобы обеспечить нормальную работу сайта.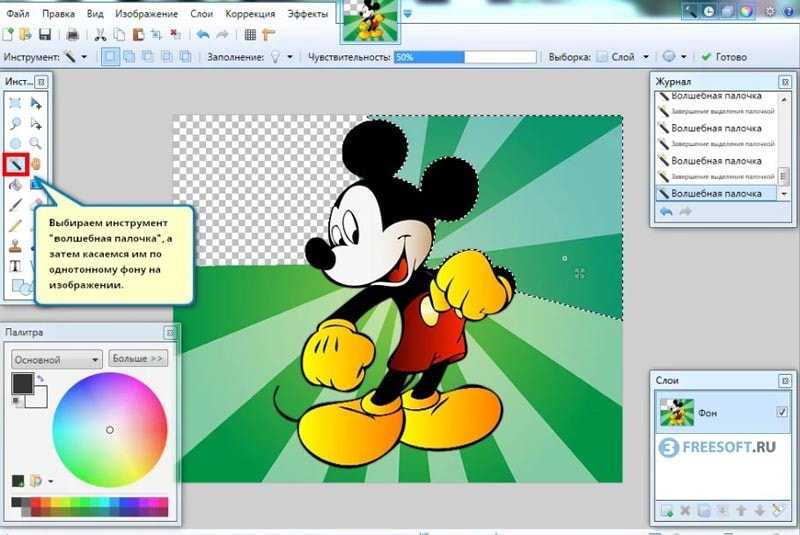
Публикация рекламы
Оставайтесь на связи:
Как преобразовать изображение в текст?
- Загрузите изображение: PNG, JPG, GIF или в другом формате.
- Выберите язык текста на изображении (по желанию).
- После нажатия на кнопку «Начать» вы сможете скачать редактируемый файл с извлечённым текстом.
Оцените инструмент 3.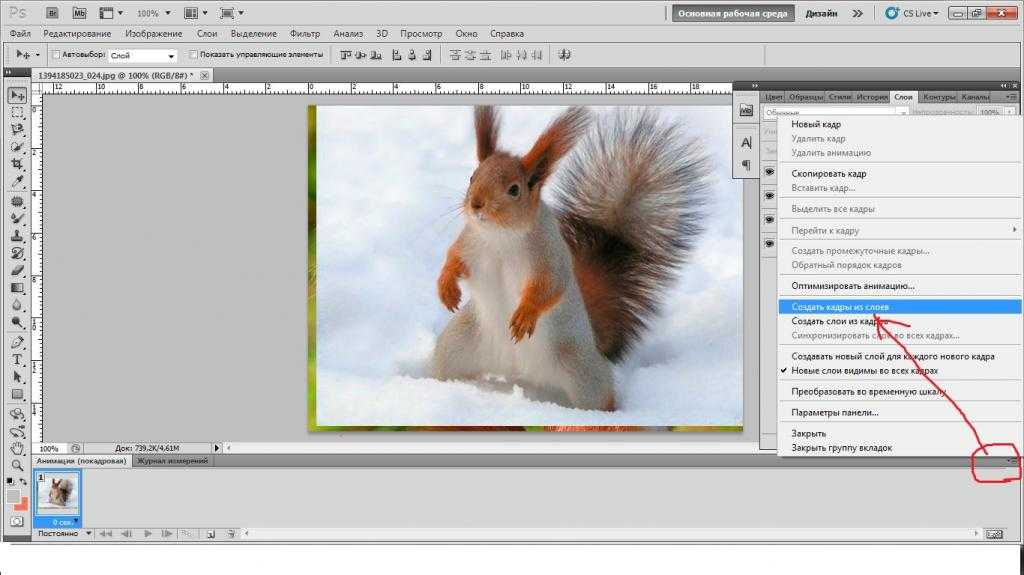 2 / 5
2 / 5
Чтобы оставить отзыв, преобразуйте и скачайте хотя бы один файл
Отзыв отправлен
Спасибо за оценку
Добавить изображения к видео онлайн (бесплатно)
С CreatorKit вы можете повысить уровень своих видео, добавляя изображения за считанные секунды!
Пошаговая инструкция по добавлению изображений в онлайн-видео
Простые видеоролики можно значительно улучшить, добавив такие элементы, как изображения, чтобы сделать их более динамичными и запоминающимися. С CreatorKit вы можете легко добиться этого, бесплатно вставив изображение в свои видео.
Выберите видео
CreatorKit поддерживает все форматы видео.
Добавить изображение
Просто перетащите или импортируйте изображения, которые вы хотите добавить в свое видео, а также любой другой элемент, который вы хотите.
Загрузите свое видео
Экспортируйте свое видео, как только закончите! Водяные знаки не добавляются!
Почему стоит выбрать CreatorKit?
Наложение изображений на видео с телефона
Добавление фотографий к видео прямо с мобильного телефона. Нет необходимости загружать какое-либо приложение, CreatorKit отлично работает как на устройствах Android, так и на iOS.
Улучшите свои видео на YouTube
Добавьте изображения в видео в формате mp4, чтобы повысить уровень вовлеченности целевой аудитории на YouTube.
Поднимите свой контент в Instagram на новый уровень
Добавление движущихся изображений к видео — отличный способ обновить видеоконтент в Instagram и превзойти своих онлайн-конкурентов!
Добавление изображений к видео
Создавайте потрясающий видеоконтент с изображениями поверх них. Вы также можете обрезать, поворачивать, изменять размер, переставлять и изменять время изображения.
Вы также можете обрезать, поворачивать, изменять размер, переставлять и изменять время изображения.
100% онлайн
Нет необходимости загружать приложение. CreatorKit — это видеоприложение, предназначенное для использования на любом устройстве, мобильном или настольном.
Вставка фотографий в видео всего за несколько секунд
Редактирование видео онлайн еще никогда не было проще и быстрее!
Работа с любыми форматами видео
Добавление изображений к любому видео: MP4, MOV, AVI, WebM и многим другим.
Безопасная обработка
Ваши данные защищены стандартными мерами безопасности. Мы удаляем видео после их обработки.
Разработано для социальных сетей
Используйте любой из наших сотен шаблонов, которые доказали свою эффективность для миллионов пользователей по всему миру.
Как наложить изображение на видео
С помощью CreatorKit добавление изображений к видео — один из самых простых способов создания видео с высокой конверсией, предназначенных для привлечения вашей аудитории и увеличения продаж.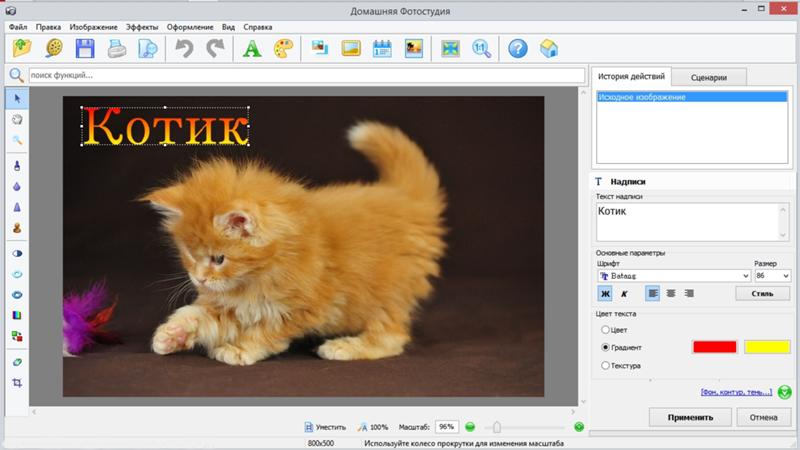
Мы создали учебник, чтобы научить вас, как это сделать:
Почему стоит выбрать CreatorKit?
CreatorKit — это видеоплатформа, предназначенная для всех, кто хочет создавать видео с высокой конверсией. Некоторые из особенностей, которые отличают нас, включают в себя:
Анимированные стили текста
Сотни шаблонов видео
Плавные видеопереходы
Но подождите, это еще не все.
CreatorKit — это гораздо больше, чем просто инструмент для добавления изображений в видео. Вот несколько других функций, которые, как мы думаем, могут оказаться полезными для вас!
Попробуйте добавить изображения в видео с помощью CreatorKit
Попробуйте CreatorKit
4 способа добавления изображения в PDF
Элиза Уильямс
20.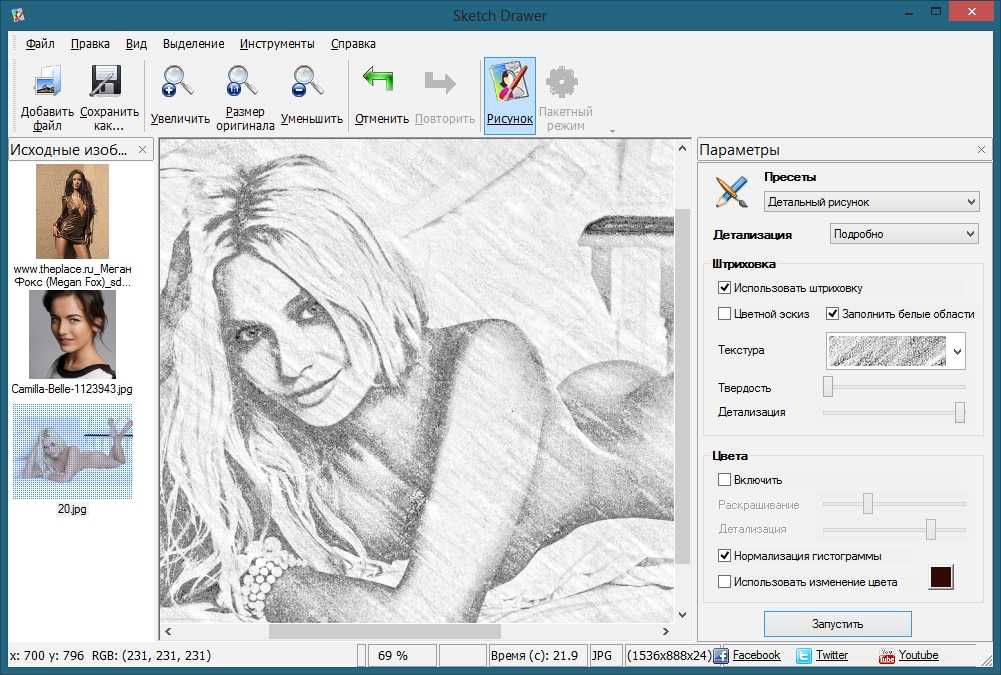 03.2023, 16:04:12 • Подано по адресу:
Как сделать Windows
• Проверенные решения
03.2023, 16:04:12 • Подано по адресу:
Как сделать Windows
• Проверенные решения
Чтобы добавить изображение в PDF , вам потребуется специальный инструмент, называемый редактором PDF. Хотя большинство браузеров прекрасно подходят для просмотра и комментирования PDF-документов, вы можете вставлять изображения в PDF-файл только в том случае, если используемый вами инструмент позволяет редактировать содержимое этого формата файла. Самым большим преимуществом использования таких программных приложений или даже онлайн-сервисов является то, что PDF-файл можно восстановить до исходного формата без его редактирования. Вы можете сделать это прямо из инструмента, не беспокоясь о преобразовании туда и обратно в другой формат. Это значительно повысит вашу продуктивность, особенно если вы творческий профессионал и работаете в стрессовый период. Wondershare PDFelement — редактор PDF — ваш лучший выбор.
Попробуйте бесплатно Попробуйте бесплатно КУПИТЬ СЕЙЧАС КУПИТЬ СЕЙЧАС
youtube.com/embed/0OnDNyXW0_s?rel=0&autoplay=0″ allowfullscreen=»allowfullscreen» frameborder=»0″>- Способ 1. Как вставить изображение в PDF на Windows и Mac
- Способ 2: вставка фотографии в PDF
- Метод 3: как легко вставить изображение в PDF
- Метод 4: как бесплатно добавить изображение в PDF онлайн
Способ 1: вставка изображения в PDF на Windows и Mac
Используя профессиональный редактор PDF, такой как PDFelement, вы можете использовать несколько способов добавления изображений (включая JPG, PNG, GIF, TIFF, BMP ) в PDF. Вы можете перемещать, поворачивать, изменять размер и обрезать изображение после его добавления в PDF. PDFelement упрощает добавление водяного знака , логотипа или других фотографий в PDF. Каждый из этих методов описан поэтапно, так что вы можете воспроизвести его.
Попробуйте бесплатно Попробуйте бесплатно КУПИТЬ СЕЙЧАС КУПИТЬ СЕЙЧАС
Первый метод предполагает импорт изображения в документ PDF после перевода последнего в режим редактирования. Этот режим позволяет вам изменять существующий текст, изображения и другие объекты в целевом документе. Это одна из самых важных функций настоящего редактора PDF, потому что большинство инструментов, которые претендуют на роль редакторов PDF, позволяют вам только маскировать содержимое и добавлять поверх него, вместо того, чтобы удалять и заменять его. Посмотрим, как это работает:
Этот режим позволяет вам изменять существующий текст, изображения и другие объекты в целевом документе. Это одна из самых важных функций настоящего редактора PDF, потому что большинство инструментов, которые претендуют на роль редакторов PDF, позволяют вам только маскировать содержимое и добавлять поверх него, вместо того, чтобы удалять и заменять его. Посмотрим, как это работает:
Шаг 1: Нажмите кнопку «Добавить изображение».
Запустите PDFelement и откройте файл PDF. Нажмите «Изменить» в верхней части окна программы, а затем значок «Добавить изображение» на панели инструментов под ним. Затем вы можете навести указатель мыши на область, в которую хотите вставить изображение.
Шаг 2: Добавьте изображение в PDF
Во всплывающем окне выберите изображение в окне «Открыть» и нажмите «Открыть». Если вы хотите добавить несколько изображений в PDF, просто нажмите «Ctrl» и выберите больше изображений. Затем изображение будет успешно вставлено в этот PDF-документ.
Попробуйте бесплатно Попробуйте бесплатно КУПИТЬ СЕЙЧАС КУПИТЬ СЕЙЧАС
Шаг 3. Редактирование изображения в PDF
Изображение можно переместить в другую область файла PDF. Поверните изображение в правильную ориентацию, обрежьте ненужную часть изображения и измените прозрачность изображения.
Способ 2: перетащите изображение в PDF-файл
Другой способ, который вы можете использовать, — просто перетащить файл изображения в PDF-файл, когда он открыт в PDFelement. Этот метод дает вам еще большую гибкость и скорость при выполнении таких задач, как эта. Вот шаги, чтобы сделать это:
Попробуйте бесплатно Попробуйте бесплатно КУПИТЬ СЕЙЧАС КУПИТЬ СЕЙЧАС
Шаг 1 . Сохраните файл изображения на рабочий стол.
Шаг 2 . Откройте окно PDFelement и измените его размер, чтобы вы могли видеть свой рабочий стол.
Шаг 3 . Перетащите изображение туда, куда вы хотите вставить его в PDF.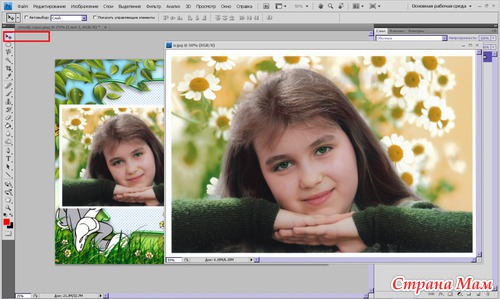
Шаг 4 . Выберите опцию «Добавить как изображение», и изображение будет вставлено в PDF-файл.
Метод 3: копирование и вставка изображения в PDF
Если вам нужно добавить изображение из документа Word в PDF, PDFelement позволяет скопировать его оттуда и вставить прямо в файл PDF. Причина, по которой это простой способ, заключается в том, что функция копирования-вставки интуитивно понятна и естественна для всех, кто работает на Windows или даже на Mac. Вот как это сделать:
Попробуйте бесплатно Попробуйте бесплатно КУПИТЬ СЕЙЧАС КУПИТЬ СЕЙЧАС
Шаг 1 . Откройте исходный документ в Word или его родном приложении.
Шаг 2 . Откройте PDF-файл в PDFelement.
Шаг 3 . Нажмите «Ctrl + C», чтобы скопировать изображение, и переключитесь на PDFelement.
Шаг 4 . Нажмите «Ctrl + V», чтобы вставить изображение, а затем переместите его в любое место.
Ниже приводится полное введение в PDFelement:
PDFelement — одно из самых доступных решений для работы с PDF, в котором есть все необходимое для создания, редактирования, преобразования, подписи, защиты и оптимизации. PDF-документы. Кроме того, вы получаете преимущества расширенных функций повышения производительности, таких как пакетные процессы, распознавание полей форм, оптическое распознавание символов и многое другое. Вот основные особенности некоторых функций PDFelement:
Попробуйте бесплатно Попробуйте бесплатно КУПИТЬ СЕЙЧАС КУПИТЬ СЕЙЧАС
- Полнофункциональные возможности редактирования : редактируйте любой текст PDF, изображение, объект или ссылку, перейдя в режим редактирования. Перемещайте элементы, изменяйте текст с помощью автоматического распознавания шрифтов и даже добавляйте водяные знаки, верхние и нижние колонтитулы и фон.
- Комплексные возможности преобразования PDF : Создаете ли вы PDF-файлы из других документов или конвертируете PDF-файлы в другие форматы, PDFelement охватывает все аспекты.
 Преобразование выполняется быстро и точно, и вы можете быть уверены, что качество преобразованного контента соответствует оригиналу с точки зрения макета, шрифтов и других атрибутов.
Преобразование выполняется быстро и точно, и вы можете быть уверены, что качество преобразованного контента соответствует оригиналу с точки зрения макета, шрифтов и других атрибутов. - Защита PDF с помощью надежных функций безопасности : вы можете не только добавить первоклассное шифрование файлов в рабочие процессы PDF, но также воспользоваться полезными инструментами, такими как редактирование и водяные знаки, для защиты ваших авторских прав на содержимое и сохранения конфиденциальности и конфиденциальности. .
- Полный набор инструментов для создания аннотаций : просмотр и комментирование PDF-файлов чрезвычайно просты благодаря полному набору инструментов для создания аннотаций, включая примечания, выделение, подчеркивание, зачеркивание, добавление фигур и многое другое. Сделайте свои обзоры четкими и лаконичными с помощью штампов, подписей, текстовых полей и других интуитивно понятных элементов, чтобы содержимое не отодвигалось на задний план.
- Пакетные процессы : ускорьте свою работу и повысьте производительность и эффективность с помощью множества пакетных инструментов для оптического распознавания символов, оптимизации и преобразования.
 Не жертвуйте качеством ради объема: PDFelement так же точен с одним документом, как и со 100 PDF-файлами одновременно.
Не жертвуйте качеством ради объема: PDFelement так же точен с одним документом, как и со 100 PDF-файлами одновременно. - Document Cloud : PDFelement предоставляет бесплатное облачное хранилище объемом 5 ГБ для хранения документов в облаке. Вы можете напрямую загрузить облачные документы через «Открытое облако» — «Из облака Wondershare» в PDFelement.
На данный момент мы показали вам все функции PDFelement, которые делают его одним из самых привлекательных программных приложений в области управления документами. Но реальными преимуществами этого многофункционального инструмента являются производительность и эффективность. С точки зрения производительности вы можете работать с большими документами, обрабатывать их быстрее и защищать их независимо от того, где они сохранены — в облаке или на локальном рабочем столе. Что касается эффективности, PDFelement позволяет вам сэкономить время на сложном редактировании, разметке и других действиях, предоставляя действительно интуитивно понятный интерфейс, который позволяет вам сосредоточиться на работе, не беспокоясь о том, где найти нужные инструменты и настройки.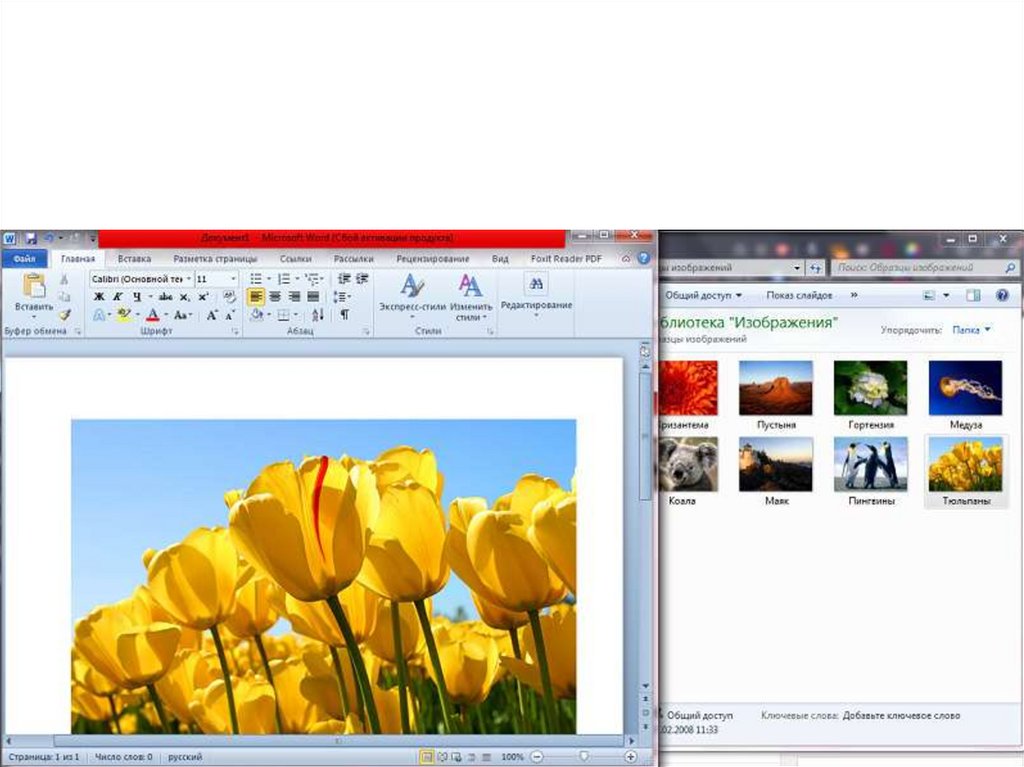 Пользовательский интерфейс был разработан таким образом, что все необходимые инструменты размещаются на переднем плане, когда вы выбираете одну из функциональных вкладок вверху. Кроме того, есть сочетания клавиш и альтернативные способы выполнения задачи в зависимости от ваших предпочтений.
Пользовательский интерфейс был разработан таким образом, что все необходимые инструменты размещаются на переднем плане, когда вы выбираете одну из функциональных вкладок вверху. Кроме того, есть сочетания клавиш и альтернативные способы выполнения задачи в зависимости от ваших предпочтений.
В конце концов, если вы сравните PDFelement с лидерами рынка, такими как Adobe Acrobat DC, вы увидите, что первый дает веские основания для развертывания в масштабах всей организации. Он не только более доступен по цене, чем упомянутые альтернативы, но и может значительно повысить производительность ваших рабочих процессов PDF и сотрудников, которые часто его используют, потому что он предлагает полный
Способ 4. Как добавить изображение в PDF онлайн
В качестве В качестве альтернативы вы можете использовать онлайн-редактор PDF, например HiPDF. Служба размещена на удаленном сервере, к которому вы можете получить доступ через их веб-сайт. Вот что вам нужно сделать, чтобы вставить изображение в документ PDF:
- Откройте окно браузера и перейдите на веб-сайт HiPDF.

- Щелкните параметр «Редактировать PDF», а на новой странице нажмите кнопку «Выбрать файл» или один из значков облачного провайдера под окном, чтобы импортировать файл.
- Нажмите кнопку «Добавить изображение» на панели инструментов над PDF-файлом.
- Как только вы увидите изображение в PDF-файле, поместите его в нужное место.
- Нажмите кнопку «Применить» внизу, сохраните файл в локальной папке, и все готово!
Часто задаваемые вопросы о добавлении изображения в PDF
1. Как вставить изображение в PDF бесплатно?
В Интернете доступно несколько бесплатных инструментов для вставки изображений в PDF-файлы. Одним из примеров является HiPDF, который позволяет бесплатно вставлять фотографии и изображения в PDF. Кроме того, некоторые другие инструменты, такие как PDFelement, предоставляют бесплатную пробную версию, чтобы вы могли бесплатно добавлять изображения в PDF-файлы.
Попробуйте бесплатно Попробуйте бесплатно КУПИТЬ СЕЙЧАС КУПИТЬ СЕЙЧАС
2.
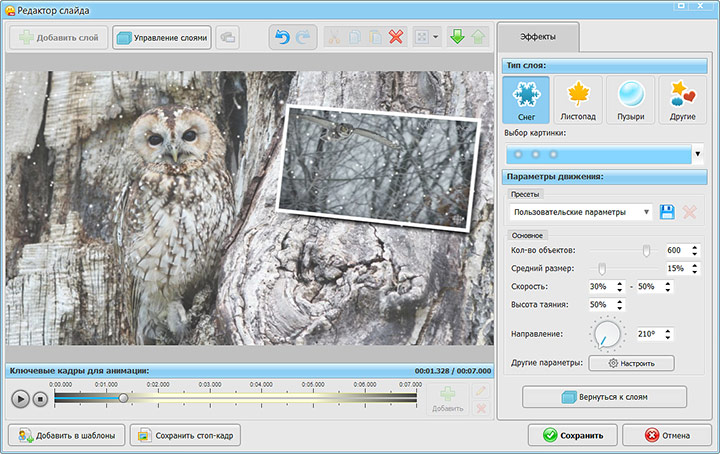 Как добавить изображение в pdf на Mac?
Как добавить изображение в pdf на Mac?Чтобы добавить изображение в PDF-файл в программе «Просмотр» на Mac, откройте изображение в программе «Просмотр», а затем скопируйте все изображение. Теперь откройте файл PDF в режиме предварительного просмотра и вставьте скопированное изображение в документ PDF, нажав Command + V. Узнайте о пошаговом руководстве «Как добавить изображение в PDF на Mac».
3. Как добавить изображение на все страницы моего PDF-файла?
Чтобы добавить изображение на все страницы вашего PDF-файла, вы можете использовать PDF-редактор, например PDFelement. Функция водяного знака редактора PDF позволяет добавлять изображения на все страницы PDF. Откройте файл PDF в PDFelement, нажмите «Правка» > «Водяной знак» > «Добавить водяной знак» > «Файл» и выберите изображение, которое хотите добавить. Вы можете выбрать положение для размещения изображения и выбрать «Все страницы» > «Применить», чтобы добавить изображение на все страницы.
4. Как добавить изображение в PDF на мобильном телефоне?
Чтобы добавить изображение в PDF-файл на мобильном устройстве, вы можете использовать такое приложение, как PDFelement для iOS.


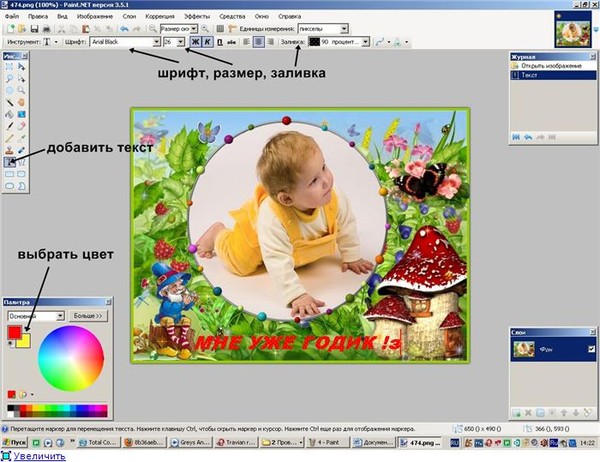 Преобразование выполняется быстро и точно, и вы можете быть уверены, что качество преобразованного контента соответствует оригиналу с точки зрения макета, шрифтов и других атрибутов.
Преобразование выполняется быстро и точно, и вы можете быть уверены, что качество преобразованного контента соответствует оригиналу с точки зрения макета, шрифтов и других атрибутов. Не жертвуйте качеством ради объема: PDFelement так же точен с одним документом, как и со 100 PDF-файлами одновременно.
Не жертвуйте качеством ради объема: PDFelement так же точен с одним документом, как и со 100 PDF-файлами одновременно.