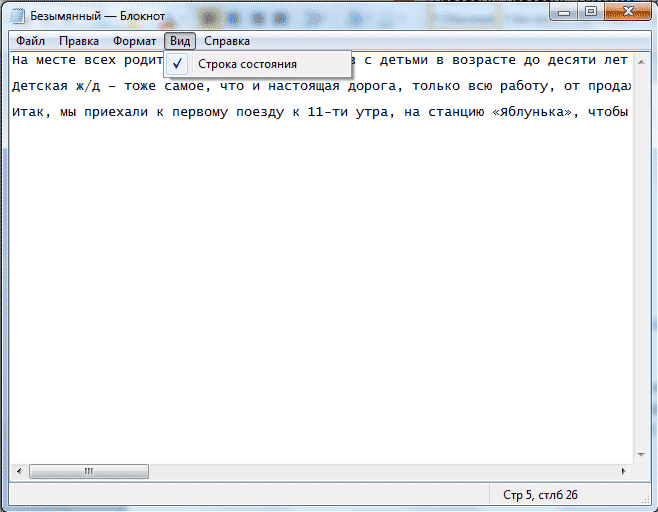Слова через запятую сделать списком в столбик и наоборот — 3 способа
Бывает, что необходимо какой-то список слов, фраз или других данных, расположенных списком в столбик преобразовать в последовательность строкой через запятую или наоборот из списка через запятую сформировать столбец, где каждая отделенная запятой фраза идет с новой строки. Мне, например, это бывает нужно при работе со списками ключевых слов в SEO-задачах или при работе с системами контекстной рекламы.
Есть, как минимум, три способа выполнить поставленную задачу:
- Преобразовать программе Notepad++
- Cтолбец в строку Excel через запятую
- Использовать Онлайн-скрипт
Содержание
- Преобразование в программе Notepad++ с помощью регулярных выражений
- Преобразование столбца в строку через запятую в Excel
- Столбик через запятую и обратно онлайн
- Список через запятую > в столбик
- Столбик > список через запятую
Преобразование в программе Notepad++ с помощью регулярных выражений
Эта программа известна практически всем, кто занимался редактированием сайтов или работал с кодом. Если у вас ее еще нет, советую скачать и поставить.
Если у вас ее еще нет, советую скачать и поставить.
Вставляем в программу список для преобразования.
Для примера я взял набор фраз через запятую. Нажимаем комбинацию клавиш Ctrl+H (поиск с заменой), в открывшемся окне ставим метку Режим поиска — Расширенный, Найти: , (запятая и пробел), Заменить на: \n Заменить все. Получаем список столбиком.
Если нужно из столбика сделать список через запятую, тогда то же самое, только Найти: \r\n и Заменить на: , (запятая и пробел).
Если что-то заменилось не так, как надо, делаем отмену Ctrl+Z и пробуем по-другому, например, ищем только \n.
Преобразование столбца в строку через запятую в Excel
Используем формулу «лесенка».
Скачать готовый файл можно здесь: 4memo-ru-stolbik-zapyataya.xls
Запятую в самой первой ячейке можно заменить, на что-то другое, если нужно.
Формулу во втором столбце растягиваем вниз, насколько потребуется.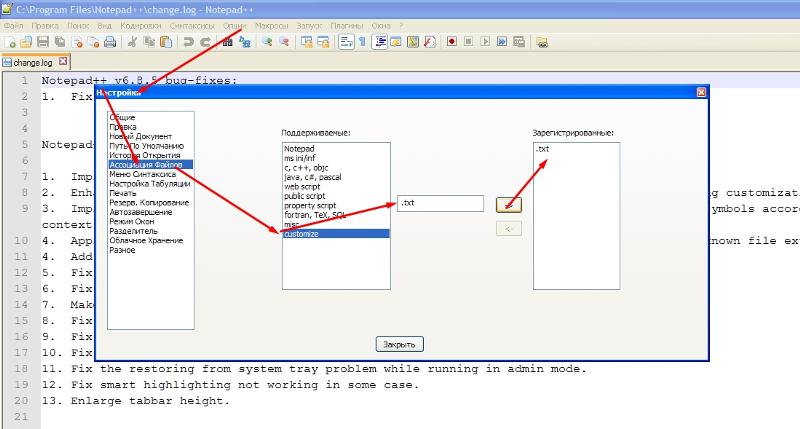
Если полученный список нужно вставить в другой лист эксель, то не забываем избавиться от формул, вставив предварительно данные в блокнот.
Столбик через запятую и обратно онлайн
Этот вариант подойдет для тех, кому нужно срочно, прямо на этой странице, решить задачу конвертации списка — за вас все сделает скрипт.
Список через запятую > в столбик
Разделитель-запятую можно заменить каким-нибудь другим, например, точкой с запятой, только про пробел не забудьте, если он вам нужен.
— разделитель
Столбик > список через запятую
Лично для меня из всех трех способов перестроения списка наиболее удобным является самый первый — через Нотпад, а вы выберите тот, который удобен вам.
Надеюсь, кому-то эта страница облегчит жизнь.
Разделение текста на столбцы с помощью мастера распределения текста по столбцам
Строки и столбцы
Строки и столбцы
Строки и столбцы
Разделение текста на столбцы с помощью мастера распределения текста по столбцам
-
Вставка и удаление строк и столбцов
Статья -
Выделение содержимого ячеек в Excel
Статья -
Закрепление областей окна для блокировки строк и столбцов
Статья -
Скрытие и отображение строк и столбцов
Статья -
Фильтр уникальных значений или удаление повторяющихся значений
Статья -
Разделение текста на столбцы с помощью мастера распределения текста по столбцам
Статья -
Создание списка последовательных дат
Статья
Далее: Ячейки
С помощью мастера распределения текста по столбцам текст, содержащийся в одной ячейке, можно разделить на несколько.
Проверьте, как это работает!
-
Выделите ячейку или столбец с текстом, который вы хотите разделить.
-
На вкладке Данные нажмите кнопку Текст по столбцам.
-
В мастере распределения текста по столбцам установите переключатель с разделителями и нажмите кнопку Далее.
-
Выберите разделители для своих данных. Например, запятую и пробел.
 Данные можно предварительно просмотреть в окне Образец разбора данных.
Данные можно предварительно просмотреть в окне Образец разбора данных. -
Нажмите кнопку Далее.
-
В поле Поместить в выберите место на листе, где должны отображаться разделенные данные.
-
Нажмите кнопку Готово.
См. также
Разделение текста по столбцам с помощью функций
Как создавать столбцы в Блокноте – что такое Mark Down
Предположим, вы хотите получить представление о том, как создавать столбцы в Блокноте: Блокнот — это простой текстовый редактор, включенный в каждую версию Windows.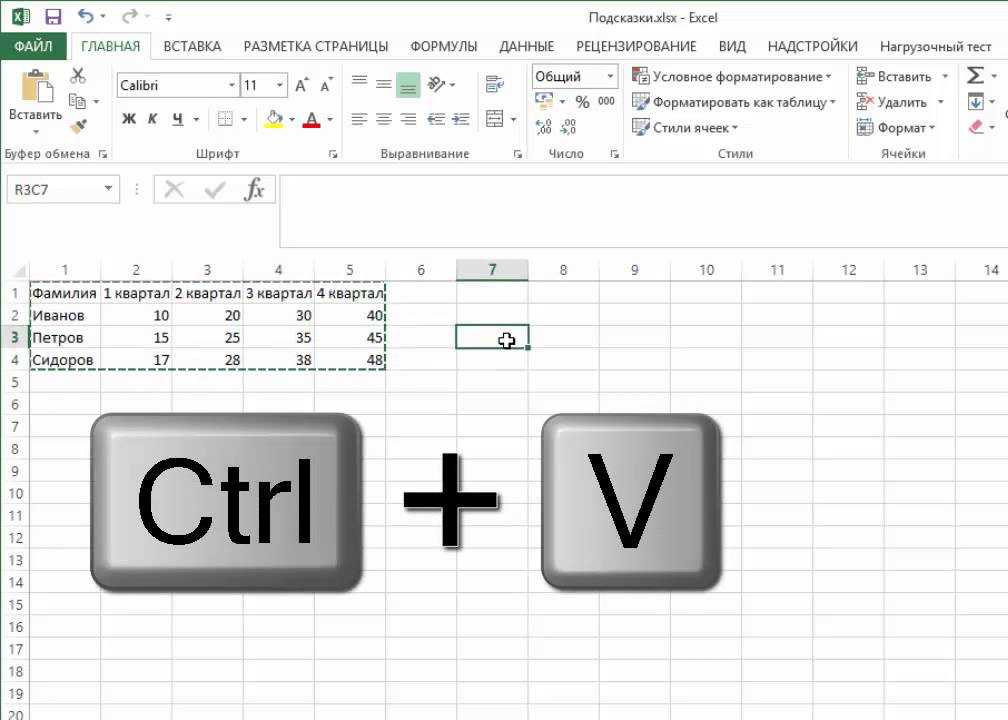 Он имеет очень ограниченные возможности форматирования, но одна из вещей, которую вы можете сделать, это создать столбцы. Это полезно, если вы хотите создать простую таблицу или список. Чтобы создать столбцы в Блокноте, вам нужно использовать клавишу Tab. Начните с ввода первого фрагмента текста, затем нажмите клавишу Tab. Это переместит курсор вправо, создав столбец. Введите следующий фрагмент текста и снова нажмите Tab. Повторяйте этот процесс, пока у вас не будет столько столбцов, сколько вам нужно. Вы также можете использовать пробел для создания столбцов, но это менее точно и может привести к смещению текста. После того, как вы создали столбцы, вы можете добавить дополнительный интервал, нажимая клавишу Enter между каждым фрагментом текста. Это может облегчить чтение ваших столбцов.
Он имеет очень ограниченные возможности форматирования, но одна из вещей, которую вы можете сделать, это создать столбцы. Это полезно, если вы хотите создать простую таблицу или список. Чтобы создать столбцы в Блокноте, вам нужно использовать клавишу Tab. Начните с ввода первого фрагмента текста, затем нажмите клавишу Tab. Это переместит курсор вправо, создав столбец. Введите следующий фрагмент текста и снова нажмите Tab. Повторяйте этот процесс, пока у вас не будет столько столбцов, сколько вам нужно. Вы также можете использовать пробел для создания столбцов, но это менее точно и может привести к смещению текста. После того, как вы создали столбцы, вы можете добавить дополнительный интервал, нажимая клавишу Enter между каждым фрагментом текста. Это может облегчить чтение ваших столбцов.
Непосредственная поддержка столбцов в Wordpad невозможна. Это простой в использовании текстовый редактор, который можно использовать. «Вставить объект» — это один из методов, который я мог бы использовать для вставки электронной таблицы. Для имитации столбцов нужно использовать только два столбца листа.
Для имитации столбцов нужно использовать только два столбца листа.
Когда ваша мышь коснется любой точки линейки, нажмите и удерживайте левую кнопку мыши. Пунктирная линия видна внизу столбца. В этом случае следует перетаскивать мышь до тех пор, пока строка не окажется немного правее последнего введенного вами символа.
Если щелкнуть правой кнопкой мыши текстовое поле, местозаполнитель или границу фигуры, они отобразятся как формат фигуры. Чтобы изменить текстовое поле, щелкните Параметры текста. Когда вы нажимаете «Столбцы», введите количество столбцов в поле «Число», а также расстояние между каждым столбцом (в дюймах) в поле «Интервал».
Как добавить столбцы и строки в блокнот?
Авторы и права: Суперпользователь
В Блокноте нет возможности добавлять столбцы или строки. Блокнот — это простой текстовый редактор, в котором нет функций для работы со столбцами или строками. Если вам нужно работать со столбцами или строками, вам нужно будет использовать другую программу.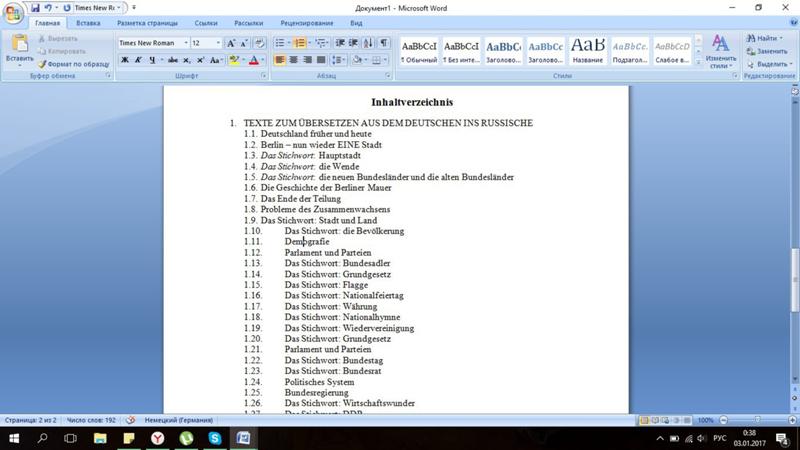
Таблицы нельзя использовать в Блокноте, поскольку это текстовый редактор. Если у вас еще не установлен Microsoft Word, вы можете использовать бесплатный Libre Writer как часть пакета Libre Office для создания таблицы. Вы можете сделать выбор в режиме столбца, перетащив или нажав кнопку Alt + мышь или Alt Shift + клавишу со стрелкой. Каков метод выбора столбцов в текстовом файле? Нажав Ctrl Alt Shift End курсор непосредственно перед тем, как столбец войдет в первый столбец, вы можете начать печатать. В результате вы сможете более четко видеть курсор в полном столбце. Чтобы увидеть параметр режима столбца в Блокноте, выберите «Правка» > «Режим столбца».
Как выбрать весь столбец в Notepad++? Клавиши Alt и Shift нужно нажать и удерживать. Вы также можете использовать клавиши Home и End, чтобы расширить область влево-вправо до начала или конца текущей строки. Способ 1 (вручную): перейти в левый верхний угол; зажать Alt; перетащите курсор в правый нижний угол; Ctrl-С; а затем нажмите OK в правом верхнем углу; введите несколько пробелов.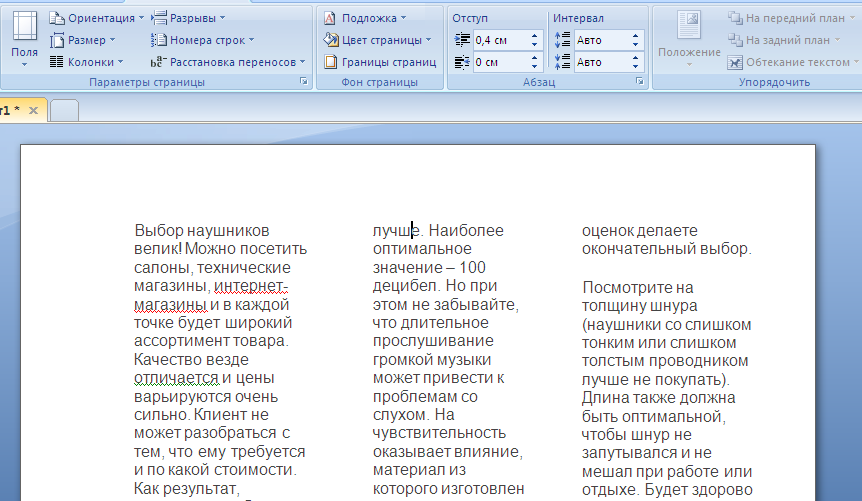
Текстовый редактор чрезвычайно полезен при редактировании текста, но это не самый эффективный инструмент для создания таблиц. Компонент Libre Writer пакета Libre Office — отличный инструмент для создания таблиц. Вы можете получить программное обеспечение бесплатно, посетив веб-сайт Libre Office.
Как расположить столбцы в блокноте?
Кредит: www.amaterracrianza.com
В Блокноте нет установленного способа упорядочивания столбцов, поскольку программа не имеет для этого встроенных функций. Однако есть несколько обходных путей, которые можно использовать для аппроксимации столбцовых данных . Один из способов — использовать клавишу Tab для отступа ваших данных, создавая эффект псевдостолбца. Другой способ — вставить пробелы между вашими данными, что можно сделать, удерживая клавишу Alt и вводя соответствующее количество пробелов.
Включение редактирования в режиме столбца в Notepad++
Пользователи Блокнота могут редактировать столбцы в режиме столбца, выбрав «Правка» — «Настройки» — «Общие» — «Редактирование режима столбца» в меню «Правка» — «Настройки» — «Общие» —
Как использовать режим столбца в Блокноте?
Авторы и права: Stack Overflow
Клавиши «Shift» и «Alt» нужно нажать и удерживать на клавиатуре.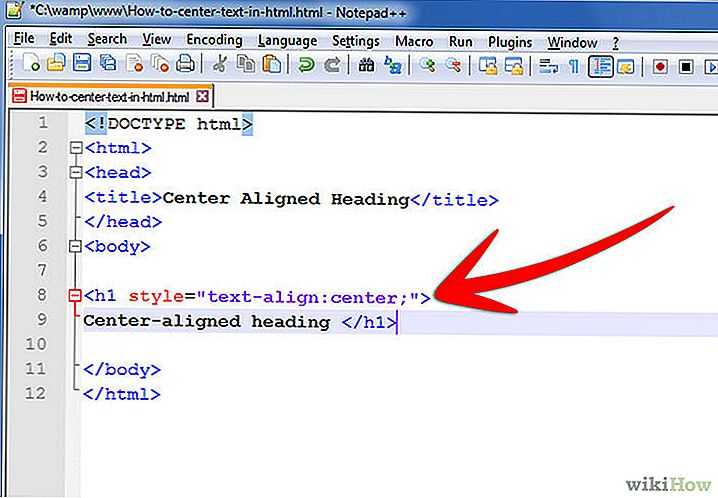 Удерживайте клавиши «Shift» и «Alt» на клавиатуре, пока не дойдете до нужного текста, затем выберите его, перетаскивая стрелки «Вниз» и «Вправо».
Удерживайте клавиши «Shift» и «Alt» на клавиатуре, пока не дойдете до нужного текста, затем выберите его, перетаскивая стрелки «Вниз» и «Вправо».
Представление в режиме столбца Блокнота отображает текст в столбцах так, как он появляется. Если текстовый файл отформатирован с несколькими столбцами , эта функция может быть полезна при его редактировании. Существует несколько способов выбора столбца в текстовом файле. Ctrl+F — предпочтительный способ поиска позиций в блокноте, а «Правка» > «Найти» — предпочтительный способ поиска позиций в окне редактирования. Чтобы транспонировать, выделите текст, который вы хотите транспонировать, а затем нажмите Ctrl C, чтобы скопировать его в Блокноте. Чтобы транспонировать текст в Блокноте, выберите его, а затем используйте Ctrl V, чтобы вставить его вертикально. Текстовые столбцы можно редактировать с помощью свойства text-align в CSS. Текст в колонке можно выровнять по своему усмотрению.
com/embed/WsYTF4mKLq0″/>Как пометить столбец в блокноте?
Кредит: Provideocoalition.com
Чтобы отметить столбец в блокноте, вам нужно сначала выбрать столбец, который вы хотите отметить. Сделав это, вы можете либо нажать кнопку «Отметить» на панели инструментов, либо использовать сочетание клавиш «Ctrl+Shift+M».
Как выбрать столбцы в текстовом файле
Как выбрать столбцы в текстовом файле: [br] Прежде чем выбирать столбец в текстовом файле, убедитесь, что курсор находится прямо перед первым столбцом текста. Нажав Ctrl Alt Alt Shift End, вы можете увеличить курсор, чтобы покрыть весь столбец. Столбец теперь будет отображаться при нажатии Ctrl Shift сразу после нажатия клавиши Ctrl.
Notepad++ Выравнивание столбцов
Notepad++ имеет функцию выравнивания столбцов текста. Это полезно, когда у вас есть список элементов, которые необходимо выровнять определенным образом. Чтобы выровнять столбцы, выберите текст, который вы хотите выровнять, затем перейдите в меню «Правка» и выберите «Выровнять столбцы». Появится окно, в котором вы можете выбрать желаемое выравнивание (слева, по центру или справа).
Чтобы выровнять столбцы, выберите текст, который вы хотите выровнять, затем перейдите в меню «Правка» и выберите «Выровнять столбцы». Появится окно, в котором вы можете выбрать желаемое выравнивание (слева, по центру или справа).
Моя проблема заключается в том, что когда я вставляю в Блокнот из файла Excel, данные, которые мне нужно выровнять, не соответствуют тому, что у меня есть. Чтобы загрузить данные в программу, я должен использовать программу, которая принимает только открытый текст, например Блокнот. Как выровнять столбцы? Давайте сделаем случай для примера. Моя проблема в том, что у меня есть огромное количество данных Excel, которые, когда я вставляю их в Блокнот, не выровнены должным образом. Чтобы загрузить данные, я должен использовать программу, которая принимает открытый текст, например Блокнот. Блокнот не может поддерживать эту функцию.
Это не самая лучшая идея. Зачем использовать Блокнот? Excel сохраняет как текст (вкладка) или CSV (с разделителями-запятыми), поэтому выберите любой вариант в меню «Файл».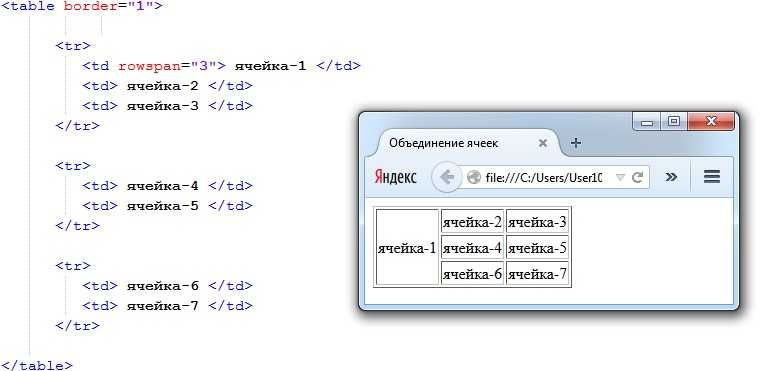
Как выровнять столбец в Notepad++?
Вы также можете одновременно использовать AltShiftArrow и AltMouse Drag. Это хорошо работает с текстом, который уже выровнен с этим. Встроенный редактор Блокнота позволяет изменять информацию, хранящуюся в нескольких столбцах.
Режим столбца Notepad++
Режим столбца в Notepad++ — отличный способ быстро редактировать несколько строк текста одновременно. Чтобы войти в режим столбца, просто выберите значок режима столбца на панели инструментов или нажмите клавиши Alt + C. Находясь в режиме столбца, вы можете использовать мышь или клавиатуру, чтобы выбрать текст, который хотите отредактировать, а затем внести изменения.
Для этого все еще необходимо редактировать его в каждой строке и столбце отдельно. В режиме столбцов вы можете выбирать и редактировать столбцы одновременно. Это можно сделать с помощью мыши или клавиатуры. С помощью редактора столбцов редактор Блокнота можно использовать для более удобного редактирования столбцов. Следует выбрать первую ячейку в столбце. Чтобы выполнить это действие, нажмите Alt (Shift) и Стрелку. Точно так же при использовании клавиатуры у вас есть больший контроль над столбцами.
Следует выбрать первую ячейку в столбце. Чтобы выполнить это действие, нажмите Alt (Shift) и Стрелку. Точно так же при использовании клавиатуры у вас есть больший контроль над столбцами.
Если вам нужно скопировать все данные из столбца сразу, сделайте это. Теперь вы можете сделать это с помощью мыши или клавиатуры. Чтобы открыть Notepad ++, доступны все символы, необходимые для ввода имени файла, местоположения и Ctrl Shift. Вы можете увидеть символы и строки, щелкнув Выбрать: символы. Есть выбор между Alt+Перетаскивание мышью и AltShift+Стрелки. Если вы предпочитаете ручные методы, лучше всего подойдет TextFX. Выберите нужный текст с помощью курсора, который вы разместили в начале.
Номера столбцов Notepad++
Notepad++ — это бесплатный редактор исходного кода и замена Блокнота , поддерживающая несколько языков. Работает в среде MS Windows, его использование регулируется лицензией GPL. Номера столбцов в Notepad++ отображаются в левом поле рядом с номерами строк. По умолчанию номер столбца начинается с 1, но его можно изменить на 0 в настройках. Для этого перейдите в «Настройки»> «Настройки»> вкладка «Язык»> установите флажок «Номер столбца начинается с 0».
По умолчанию номер столбца начинается с 1, но его можно изменить на 0 в настройках. Для этого перейдите в «Настройки»> «Настройки»> вкладка «Язык»> установите флажок «Номер столбца начинается с 0».
Как найти номер столбца в Notepad++?
Команду «Начало/Конец выбора» следует запускать из меню «Правка». Чтобы сделать курсор в столбце 21, перейдите к предпоследней строке вашего файла. Чтобы войти в режим столбца, нажмите Shift Alt со стрелкой вниз. Как я могу добавить несколько страниц на сайт в html5?
Почему никогда не следует использовать функцию автозаполнения в Excel
Создайте курсор в верхней части файла, который хотите использовать.
Как использовать режим столбца в Notepad++ [Руководство пользователя 2023]
Notepad++ — идеальный инструмент для писателей и разработчиков, поскольку им необходимо часто писать, редактировать и удалять коды. Эта утилита также предлагает простой способ одновременного редактирования нескольких столбцов вместо редактирования каждой строки по отдельности.
Итак, как вы можете использовать эту функцию для редактирования, вырезания или вставки текста без особых усилий?
Давайте углубимся в эту статью, так как я дам вам подробное руководство по режиму столбца в Notepad++.
Как использовать редактирование в режиме столбца в Notepad++
Через мышь и клавиатуру
Только через клавиатуру
Часто задаваемые вопросы
Заключение
Как использовать редактирование в режиме столбца в Notepad++
Чтобы выделить текст по вертикали, используя режим столбца в Notepad++ , нажмите и удерживайте кнопку Alt и используйте мышь, чтобы выбрать текст, который вы хотите. Если вы хотите использовать только клавиатуру, нажмите и удерживайте Alt + Shift и используйте клавиши со стрелками вниз ( ↓ ) и вправо ( → ) для выбора желаемого текста.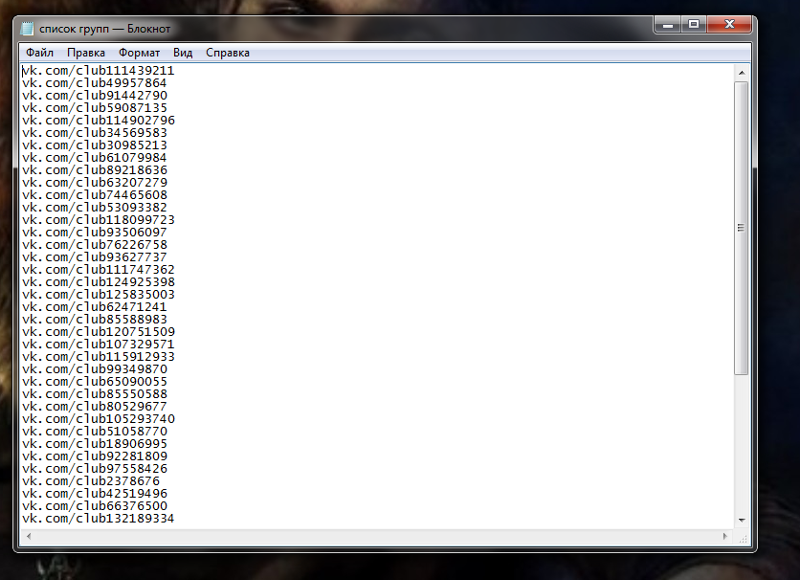
Слишком кратко для вас? Хорошо, ниже я подробно обсудил шаги по использованию Notepad ++ вставки или редактирования в режиме столбца.
Есть два простых способа использовать эту функцию. Один — с помощью мыши и клавиатуры, другой — только с клавиатуры. Второй способ удобен, когда у вас нет под рукой мышки. Это также лучше, чем использовать дерьмовый тачпад ноутбука.
Вот как включить режим столбца в Notepad++:
С помощью мыши и клавиатуры- Нажмите и удерживайте кнопку Alt на клавиатуре.
- Нажмите и удерживайте правую кнопку мыши компьютера.
- Перетащите курсор через тексты, которые вы хотите выбрать из столбцов.
- Нажмите и удерживайте кнопку Shift + Alt на клавиатуре.
- Используйте клавиши со стрелками вниз ( ↓ ) и вправо ( → ), чтобы выбрать нужный текст.

Теперь вы можете набирать новый текст или копировать/вставлять тексты в выделенные области столбцов вместо того, чтобы писать эти тексты соответственно для каждой строки. Вы также можете отображать несколько документов рядом или открывать документы Excel в Notepad++ и делать то же самое.
После выбора нужных текстов вы можете использовать инструмент Редактор столбцов , нажав Редактировать > Редактор столбцов… для быстрого редактирования документа.
FAQМожно ли выделить столбец в Notepad++?
Да, вы можете выбрать любые столбцы вашего письменного документа в Notepad++ . Нажмите и удерживайте клавишу Alt на клавиатуре и выберите первую ячейку курсором. Теперь перетащите его в нужные ячейки, и все готово.
Как сделать столбцы в Notepad++?
Сделать столбцы в Notepad++ , вам нужно использовать клавишу Tab .

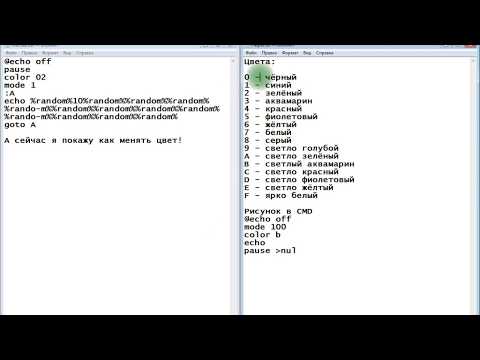 Данные можно предварительно просмотреть в окне Образец разбора данных.
Данные можно предварительно просмотреть в окне Образец разбора данных.