Как наложить фото на фото
Как наложить фото на фото в телефоне
В современном мире, где время – ценный ресурс, мобильные фоторедакторы пользуются не меньшей популярностью, чем приложения для компьютера. Редактор фото для смартфона может сделать лучше ваши снимки – добавить красок, четкости, убрать лишние детали. А отличные фото, в свою очередь, могут повысить популярность в соцсетях. Но как же выбрать подходящий мобильный фоторедактор с большим функционалом, простым и доступным управлением? Кроме того, современный редактор картинок должен поддерживать много форматов изображений, а также сохранять высокое качество снимка после редактирования.
Если вы всегда в движении и хотите редактировать фотографии прямо со своего смартфона, чтобы быстро поделиться ими в соцсетях, взгляните на следующие мобильные приложения для обработки изображений.
PicsArt
PicsArt, популярное приложение для редактирования изображений и социальных сетей, продолжает изобретать себя заново, добавляя художественные фильтры с искусственным интеллектом, которые могут преобразовывать мобильные фотографии, придавая им вид настоящих произведений искусства.![]() Самым оригинальным вкладом PicsArt является концепция смешивания фотографий и рисунков. PicsArt доступен для Android и iOS. Приложение предоставляет широкий выбор бесплатного контента, но вы также можете приобрести платные наборы стикеров, рамок и шрифтов.
Самым оригинальным вкладом PicsArt является концепция смешивания фотографий и рисунков. PicsArt доступен для Android и iOS. Приложение предоставляет широкий выбор бесплатного контента, но вы также можете приобрести платные наборы стикеров, рамок и шрифтов.
1. Установите приложение на свой смартфон
Загрузите PicsArt из App Store или Google Play. После завершения загрузки запустите приложение, коснувшись пальцем его иконки. Обратите внимание, что PicsArt требует создания аккаунта, однако, вы можете ознакомиться с основными функциями без регистрации.
2. Загрузите ваши фото
В приложении найдите раздел Коллажи и выберите Фристайл. Выберите фото для наложения и нажмите Добавить. Изображения появятся на рабочей области PicsArt. Приложение позволяет загружать до 10 изображений.
3. Наложите одно фото на другое
Выберите картинку, которую вы хотите наложить на другую при помощи касания, затем перетащите ее поверх основного изображения. Вы можете настроить размер, потянув за края, задать угол наклона, а также обрезать и задать уровень прозрачности картинки. Когда этот этап редактирования будет завершен, нажмите на стрелку в правом верхнем углу, чтобы перейти к следующему.
Вы можете настроить размер, потянув за края, задать угол наклона, а также обрезать и задать уровень прозрачности картинки. Когда этот этап редактирования будет завершен, нажмите на стрелку в правом верхнем углу, чтобы перейти к следующему.
4. Украсьте изображение (по желанию)
PicsArt предлагает широкий выбор возможностей для дальнейшего редактирования фото. Так, вы можете наложить различные эффекты, которые придадут вашей фотографии совершенно новый вид, добавить оригинальные стикеры, рамки, выноски с текстом и многое другое.
5. Сохраните изображение или поделитесь им в соцсетях
Вы можете сохранить полученную картинку на свой смартфон для дальнейшего использования, а можете сразу поделиться ею с друзьями и знакомыми. Чтобы скачать картинку на телефон, нажмите на значок скачивания рядом со стрелкой. Если вы хотите загрузить изображение в соцсети, нажмите на стрелку и выберите необходимый сервис из предложенного списка.
Фоторедактор онлайн бесплатно — редактор фото с возможностью изменить размер, сделать надпись и оформить красивый фотоэффект на русском языке
Если вам нужно выполнить качественную обработку фото онлайн без особых усилий и затрат времени, значит вы попали на нужную страницу. Опробуйте уникальные и необыкновенные фотоэффекты Prostudio, разработанные нашей командой специально для вас. Безграничный спектр возможностей нашего редактора фотографий принесет немного волшебства и хорошего настроения в ваши фото.
Опробуйте уникальные и необыкновенные фотоэффекты Prostudio, разработанные нашей командой специально для вас. Безграничный спектр возможностей нашего редактора фотографий принесет немного волшебства и хорошего настроения в ваши фото.
В нашем фоторедакторе вы легко сможете убрать все недочеты и усовершенствовать качество вашей фотографии, поскольку именно у нас есть все необходимые фильтры для редактирования фото, с которыми вы можете ознакомиться ниже.
Фотоэффекты
С помощью инструмента «фотоэффекты» вы сможете произвести коррекцию яркости и контраста изображения, более того отредактировать его цветовой фон, температуру, тени и насыщенность. Хотелось бы отметить, что данная опция очень проста в использовании, другими словами, вам не придется тратить свое время и силы на то, чтобы изучить тонкости данного фильтра понять как он работает. Более того, это далеко не все возможности данного инструмента.
Чтобы узнать больше, вам следует лишь загрузить любое желаемое фото и воспользоваться этой опцией.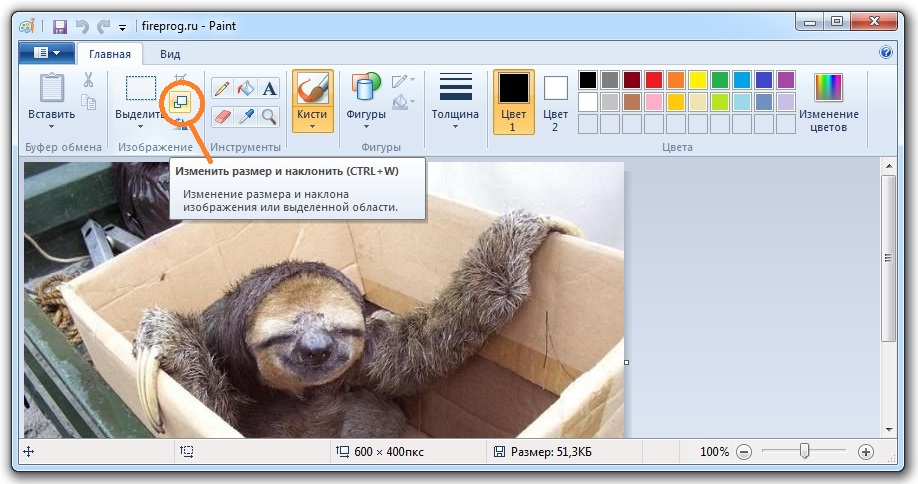 Поверьте всего-лишь пара манипуляций и ваше фото значительно преобразится.
Поверьте всего-лишь пара манипуляций и ваше фото значительно преобразится.
Поворот, изменение размера и обрезка
Одними из самых популярных эффектов на сегодняшний день, являются такие возможности, как изменение размера, обрезка и поворот изображения. Именно по этой причине мы разработали очень простые и опции для осуществления данных задач. Используя инструмент «Обрезка», вы сможете обрезать изображение, от вас потребуется только задать желаемый размер. А «Поворот» дает возможность вращать фото в любую сторону.
Изменение размера даст вам возможность редактировать ширину или высоту изображения. Любая из этих работ выполняется очень быстро и без каких-либо значительных усилий.
Рисование, добавление текста, фигур или стикеров
В нашем онлайн-фоторедакторе у вас появится уникальная возможность создавать интересные и жизнерадостные картинки, с помощью добавления веселых стикеров. Также вы сможете делать свою фотографию особенной или даже персонализированной, используя функцию написания текста или наложение фигур.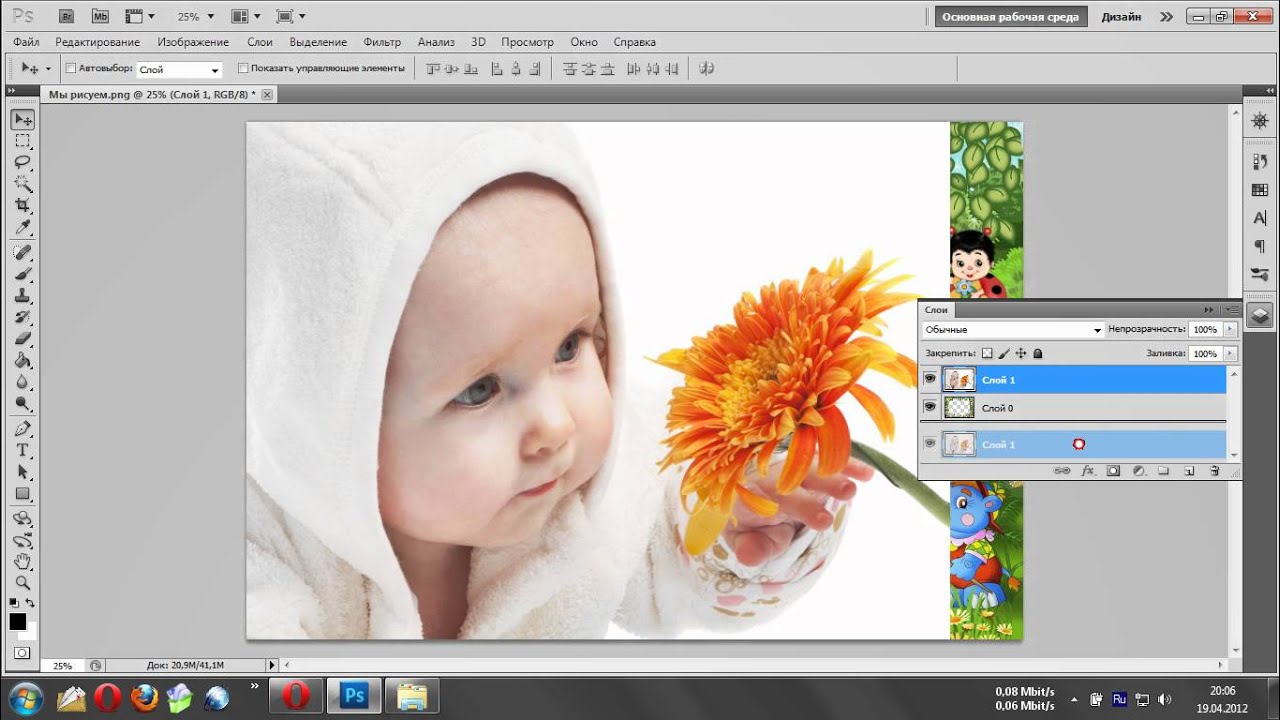 Однако, для самых изобретательных, мы включили возможность рисования на фото.
Однако, для самых изобретательных, мы включили возможность рисования на фото.
То есть вы сможете обрамлять свои изображения красивыми и уникальными стикерами, фигурами или авторским текстом и не стоит забывать о возможности создания собственных рисунков.
Рамки, добавление фона и скругление
Следует отметить, что многие недооценивают важность и существенность обрамления картинки в рамку или соответсвующий фон, а также прочий функционал дающий возможность значительно улучшить изображение, однако это является серьезной ошибкой. Так как с помощью опции «Рамки» вы сможете превратить свою фотографию в нечто сакральное и ценное обрамив картину в выбранную вами оправу.
Также для более пущего эффекта вы можете отредактировать фон или воспользоваться скруглением изображения. В результате вы получите потрясающий фотопродукт или изображение.
Мы кратко описали перечень возможностей нашего редактора, однако на деле он может намного больше, чем описано в тексте для того, чтобы весь его спектр, стоит лишь выбрать любое фото и приступить к его усовершенствованию.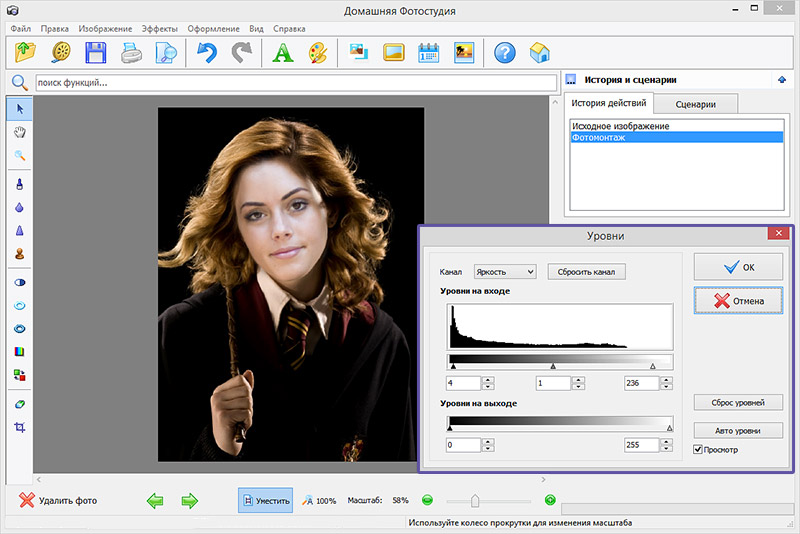
Как вставить одно изображение внутрь определённой области другого
Для начала выделим ту область, в которую необходимо вставить другое изображение.
Во-первых, открываем изображение-акцептор и создаём в нём выделенную область, в которой будет размещено второе изображение. Выбор используемых инструментов, конечно, будет зависеть от формы области, которую вы должны выделить. В моём случае выделение будет иметь простую четырёхугольную форму, так что я буду использовать инструмент «Прямолинейное Лассо» (Polygonal Lasso Tool), который по умолчанию расположен за стандартным лассо в панели инструментов:
Делается выделение примерно так:
Откройте второе изображение. т.е. то, которое Вы хотите вставить, и нажмите Ctrl+A для его полного выделения. Вокруг всего изображения появится рамка «марширующие муравьи»:
Теперь нажмите Ctrl+C для его копирования в буфер обмена.
Вставляем второе изображение в выделенную область
Сейчас нам не подойдёт стандартная комбинация Ctrl+V, она же Paste, т. к. нам нужно не просто вставить изображение, а вставить в заданную выделенную область. Мы пойдём другим путём.
к. нам нужно не просто вставить изображение, а вставить в заданную выделенную область. Мы пойдём другим путём.
Для вставки изображения в область в Photoshop CS6 имеется специальная команда «Вставить в» (Paste Into), открывается она через вкладку главного меню Редактирование —> Специальная вставка (Edit —> PasteSpecial):
Кроме того, запустить эту команду можно с помощью комбинации горячих клавиш Alt+Shift+Ctrl+V.
Примечание. В Photoshop CS5 и ниже команда «Вставить в» расположена сразу в меню «Редактирование», без промежуточных подпунктов, и имеет комбинацию горячих клавиш Shift+Ctrl+V
После применения команды «Вставить в» происходят три вещи:
- Photoshop добавляет новый слой выше фонового слоя в панель слоёв
- он размещает второе изображение на новом слое
- и он использует выделение для создания маски слоя, которая скроет все области вставленного изображения, выходящие за рамки выделенной области, оставляя видимыми только участки в границах выделения
Давайте посмотрим на панель слоёв, чтобы понять, что у нас получилось. Мы видим, что у меня теперь имеются два слоя — фоновый слой внизу, содержащий изображение телевизора, и новый слой «Слой 1», расположенный над ним, который содержит спортивное изображение. Мы также видим миниатюру слой-маски, отображающую созданную слой-маску. нам маску слоя, которая была создана. Белая область в центре миниатюры — это область выделения, т.е экран телевизора, а черная область вокруг белой — это то, что в выделение не входило:
Мы видим, что у меня теперь имеются два слоя — фоновый слой внизу, содержащий изображение телевизора, и новый слой «Слой 1», расположенный над ним, который содержит спортивное изображение. Мы также видим миниатюру слой-маски, отображающую созданную слой-маску. нам маску слоя, которая была создана. Белая область в центре миниатюры — это область выделения, т.е экран телевизора, а черная область вокруг белой — это то, что в выделение не входило:
И вот как выглядит теперь само изображение:
Заметьте, Photoshop даже создал перспективу для перенесённой картинки! Кстати, это относится только к версии CS6, ранние версии перспективу бы не создали, но, всё-таки давайте немного усилим эффект перспективы, для этого воспользуемся инструментом «Свободная трансформация», зажмём клавиши Shift+Ctrl+Alt и опустим вниз левый верхний угол. Т.к. клавиши зажаты, противоположный угол изображения будет двигаться в противоположную сторону:
По завершению трансформации нажмите Enter.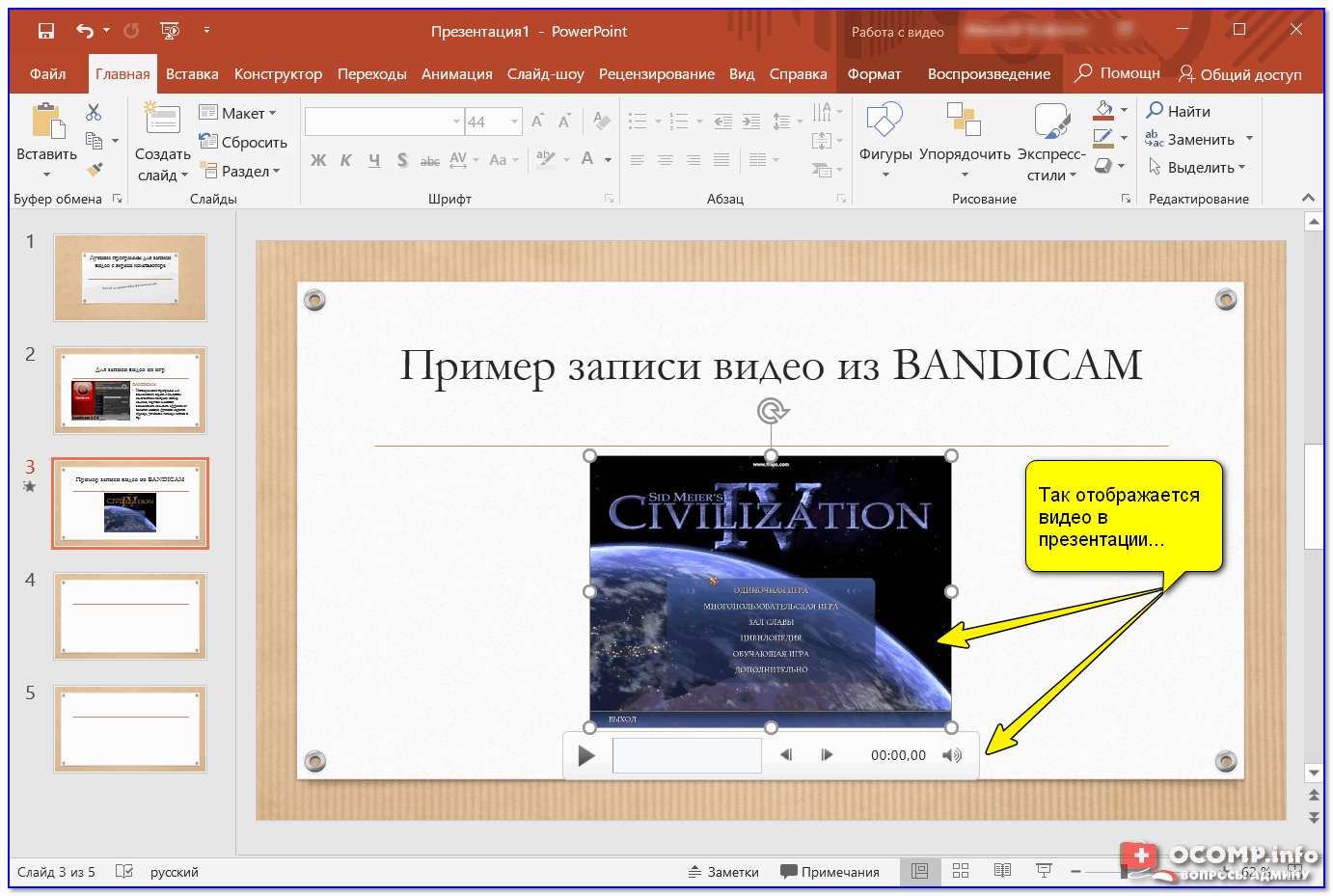 Вот что получилось в итоге:
Вот что получилось в итоге:
Ну и завершающий эффект, добавление к маске стиля слоя «Внутренняя тень» (Inner Shadow) для придания объёма изображению. Параметры стиля слоя Вы можете посмотреть в готовом файле PSD, выполненным по материалам этого урока, скачать который можно по ссылкам внизу страницы.
Вот что у нас получилось в итоге:
Ну вот, вроде бы и всё. Архив с исходным изображениями и файлом PSD, выполненным по материалам этого урока, Вы можете скачать по ссылке:
Скруглитель — онлайн фоторедактор
Linkedin Facebook Instagram Tinder коллаж
Сделайте смешную картинку, чтобы принять участие в Долли Партон Challenge в инстаграм. Все, что вам нужно, это выбрать 4 фотографии — строгую корпоративную для LinkedIn, семейную или дружескую для Facebook, гламурную для Instagram и романтическую для Tinder. Остальное сделает наш фоторедактор. Создавайте и делитесь в ваших соц сетях, давайте повеселимся!
Linkedin Facebook Instagram Tinder генератор мема.
Рамки на фото
Друзья, встречайте новые рамки для фото в нашем фоторедакторе. Теперь в вашем распоряжении рамки в стиле Роскошь, От руки и Краски. Все рамки пока что доступны только для круглых фотографий. Но в не за горами тот день, когда вы сможете обрезать фото в форме квадрата или сердца и так же наложить модную рамку на картинку.
Обрезать фото в форме
Выберите какую форму вы хотите придать вашему фото. Круглая или квадратная картинка, а так же еще много разных вариантов для редактирования формы вашего фото. Вы можете задать любую форму фото, обрезать под пост соцсети: facebook, instagram или вк. Украсьте вашу ленту фоткой нестандартной формы и получите заслуженные лайки и репосты.
Текст, стикеры
Написать пожелание на фото или просто сделать самодельную открытку — проще простого. В нашем фоторедакторе вы можете подобрать нужный вам шрифт надписи и цвет, разместить текст в нужном месте фотографии и под нужным углом. Также вы можете наложить веселые стикеры на фото, подчеркнув ваше настроение.
В нашем фоторедакторе вы можете подобрать нужный вам шрифт надписи и цвет, разместить текст в нужном месте фотографии и под нужным углом. Также вы можете наложить веселые стикеры на фото, подчеркнув ваше настроение.
Фильтры, фоны
Накладывайте фильтры на картинку: делайте черно-белое фото, можете повысить контрасность картинки и улучшить насыщенность цветов. Интересным ходом будет добавление размытого фона на фото или яркий сочный градиент в подложку картинки.
Как наложить фото на видео онлайн — 3 способа
Многие пользователи при работе с мультимедиа сталкиваются с необходимостью соединения различных медиа форматов между собой, сохранив результат в едином файле. Пользователям часто требуется, например, наложить фото на видео онлайн или выполнить эти действия на компьютере.
Изображение помещается поверх видеоролика так, чтобы оно отображалось при воспроизведении видео полностью или только в некоторых фрагментах данного фильма.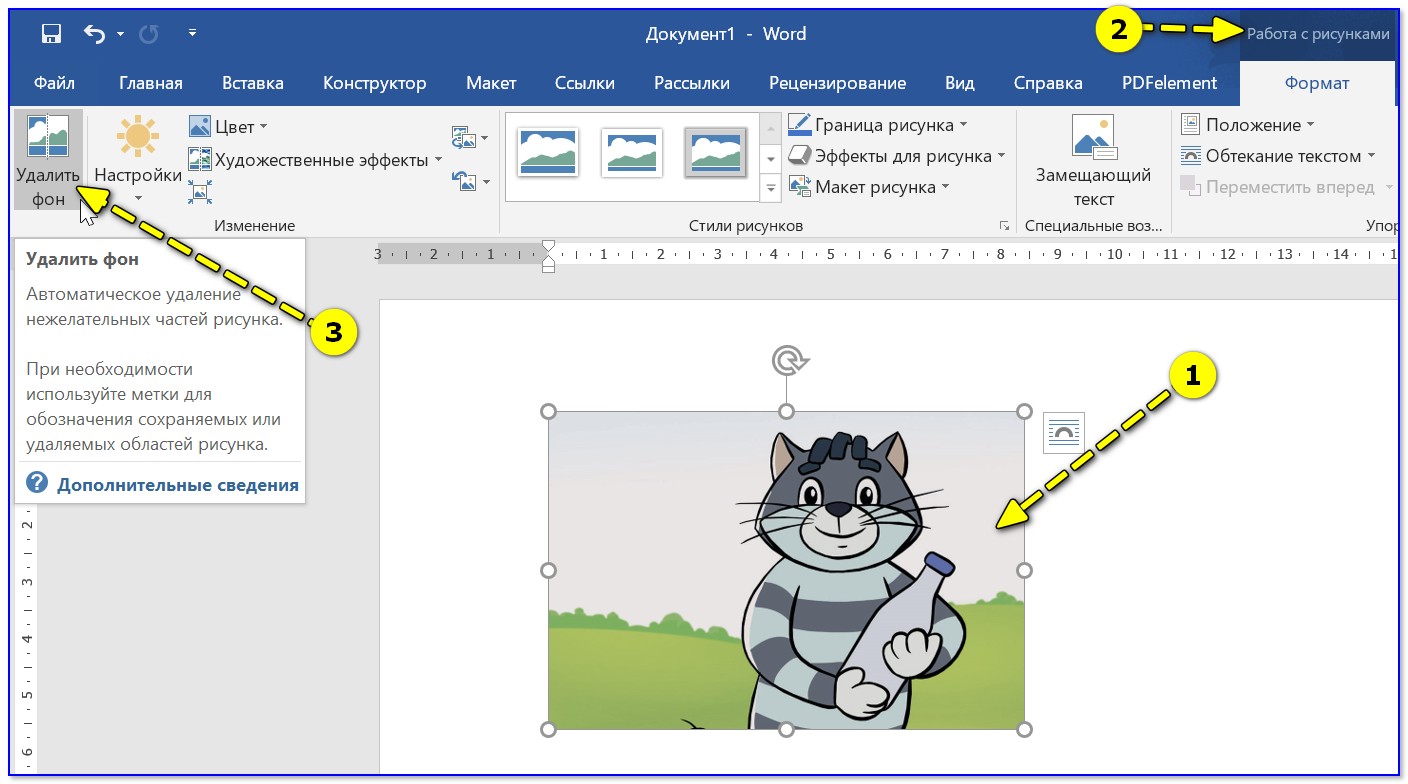 Для выполнения подобной операции необходим видео редактор.
Для выполнения подобной операции необходим видео редактор.
Пользователю сначала нужно будет найти подходящую для этих целей программу, а затем установить приложение на свой ПК.
В подобных ситуациях имеется альтернативный вариант действий: наложение картинок на видео онлайн. При этом методе, вы воспользуетесь услугами удаленного сервиса в интернете.
В результате, вы можете вставить картинку в видео онлайн без помощи программы с компьютера. Все работы выполнит редактор видео онлайн в окне браузера.
Этот способ — использовать видеоредактор онлайн — имеет свои преимущества:
- Не нужно устанавливать дополнительное программное обеспечение на компьютер.
- Процесс кодирования видео не влияет на производительность вашего ПК.
- Все необходимые операции совершаются на веб-странице в окне браузера.
С помощью веб-приложения на сервисе, вы можете вставить изображение в видео онлайн пройдя три основных этапа:
- Загрузка видео и фото на сервис.

- Создание проекта, а затем кодирование видео.
- Скачивание готового видео ролика на свое устройство.
В этой статье мы рассмотрим несколько вариантов вставки изображения в видео файл с помощью онлайн сервисов в интернете: Panziod, InVideo и Clipchamp.
Как вставить фото в видео онлайн на Panzoid — 1 способ
Многих пользователей интересует способ наложить фото на видео онлайн бесплатно. Я могу вам предложить ресурс Panzoid, предлагающий услуги по редактированию видео и изображений.
На сервисе Panziod вы можете создать новый контент из тысяч шаблонов или использовать инструменты онлайн-видеоредактора для обработки уже имеющегося видео. Чтобы наложить картинку на видео онлайн бесплатно в видеоредакторе Panzoid регистрация не обязательна.
Выполните следующие действия, чтобы добавить фото на видео онлайн:
- Перейдите на страницу видеоредактора на сервисе Panzoid.
- В процессе создания нового медиа проекта нажмите на кнопку «Import».

- Перетащите медиа объект, в данном случае — видео, на таймлайн (временную шкалу).
- Подобным образом добавьте в свой проект фотографию, а затем переместите изображение на шкалу времени.
- Отрегулируйте длительность отображения фото, накладываемого на видео. Растяните дорожку длины отображения изображения в ту или иную сторону, чтобы выбрать подходящий временной период: на всю продолжительность видео или только в определенный промежуток.
По умолчанию фото откроется в центральной части окна предпросмотра поверх видеоролика.
- Выделите изображение на таймлайн, а затем измените его размер, поверните, переместите в нужное место окна предпросмотра.
На левой боковой панели расположены дополнительные инструменты, с помощью которых вы можете продолжить редактирование видео в этом проекте, если вам это потребовалось.
Наш проект готов, можно приступить к его сохранению на компьютер.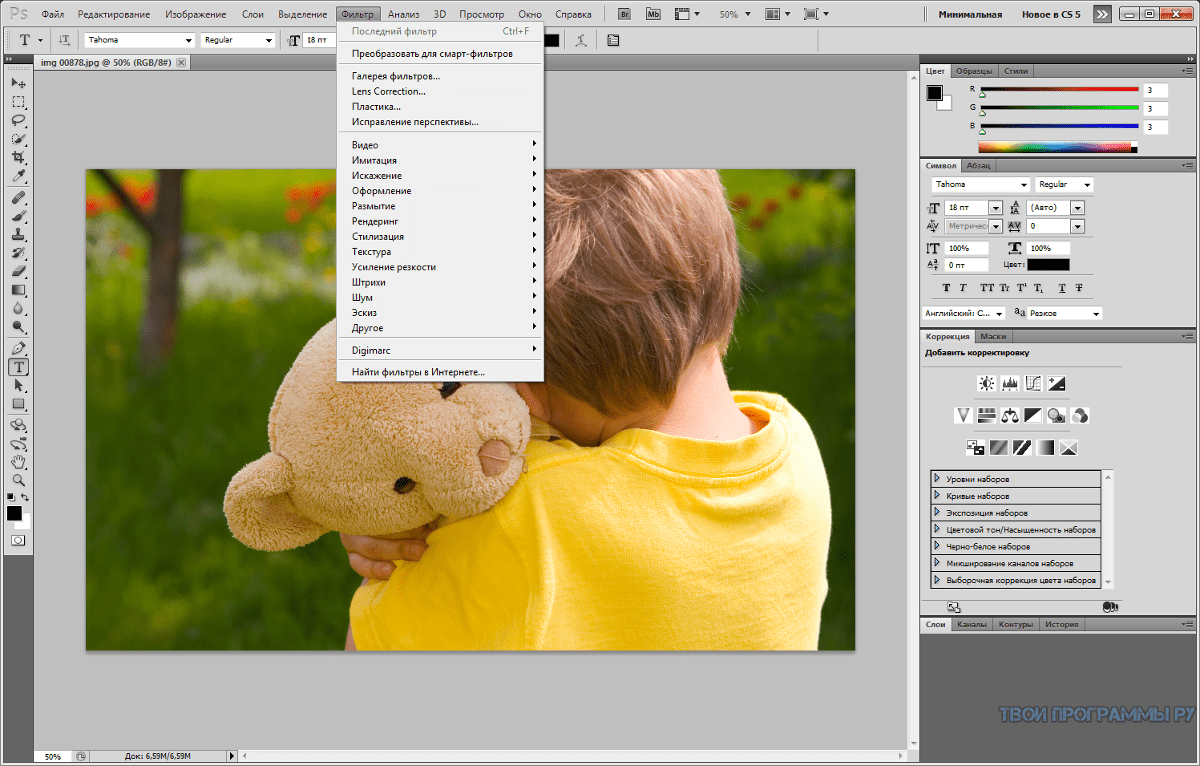
- Щелкните по кнопке «Menu» (три полоски).
- Нажмите на пункт «Export».
- Выберите параметры экспорта проекта:
- Cloud render — облачный рендеринг, сохранение видео в облачном хранилище.
- Device render — сохранение проекта на устройстве.
- Single frame capture — захват и сохранение одного кадра в виде изображения.
- Подберите подходящие настройки для выходного видео:
- Resolution — разрешение.
- Frame rate — частоту кадров.
- Quality — качество.
- Format — формат.
На веб-сайте Panzoid.com поддерживается сохранение видео в высоком качестве: Full HD (1080p), 2K, 4K.
- Нажмите на кнопку «Start».
Процесс кодирования видео займет некоторое время. Не закрывайте эту страницу браузера до завершения рендеринга видео.
- После завершения обработки нажмите на кнопку «Download your video», чтобы загрузить готовый видео файл на свой ПК.

Как вы убедились, сервис Padzoid позволяет добавить фото в видео онлайн бесплатно.
Как наложить картинку на видео онлайн на InVideo — 2 способ
InVideo — видео редактор онлайн, в основном, специализирующийся на создании различного контента для социальных сетей. Веб-приложение на сервисе позволяет создавать различные медиа продукты, выполняя все операции на своих мощностях, без использования ресурсов вашего устройства.
На InVideo можно создать любой тип видео для любых нужд, используя инструменты онлайн видеоредактора в интернете.
Чтобы использовать InVideo необходимо пройти регистрацию с помощью профиля в социальной сети или электронной почты. На сервисе предлагаются платные подписки, а также бесплатный вариант использования с некоторыми ограничениями.
Процесс в несколько шагов:
- Войдите на страницу сайта InVideo.
- На странице выбора функций видеоредактора нажмите справа на копку «Blank Canvas».
- В поле ниже выберите подходящее соотношение сторон.

- Нажмите на кнопку «Make a Video».
- Откроется страница проекта, на которой нужно нажать на кнопку «Upload Media» для того, чтобы добавить в проект свои видео и изображения.
- После добавления в проект медиафайлов, перетащите исходное видео в окно предпросмотра.
- В открывшемся окне вам предложат обрезать ролик. Если нужно, воспользуйтесь этим предложением или сразу перейдите к следующему этапу.
- Перетащите изображение в окно предпросмотра. Передвигая край рамки, установите приемлемый размер и ориентацию картинки в пространстве, выберите подходящее место на видео.
Слева находится панель инструментов, оттуда можно добавить дополнительные элементы в этот проект, если вам это необходимо.
- Запустите воспроизведение видео, чтобы посмотреть на результат своих действий.
- Если качество созданного проекта вас удовлетворяет, нажмите на кнопку «Download & Share», расположенную в правом верхнем углу страницы сайта.

- Во всплывающем окне выберите качество видео. Бесплатный вариант по умолчанию предлагает разрешение HD Ready — «720p».
- Нажмите на кнопку «Export».
- После завершения процесса кодирования, на следующей веб-странице нажмите на кнопку «Download», чтобы скачать готовое видео на свой компьютер.
Как добавить изображение на видео онлайн на Clipchamp — 3 способ
На сервисе Clipchamp вы можете добавить картинку на видео онлайн, используя редактор видео, с помощью которого можно создавать различные типы мультимедиа контента.
В видеоредакторе собраны инструменты и функции для выполнения необходимых операций с видео роликом. Здесь имеется медиатека с видео и аудио файлами.
Clipchamp поддерживает работу веб-редактора в браузерах Google Chrome или Microsoft Edge.
Пользователю необходимо пройти регистрацию, чтобы получить доступ к использованию сервису. Clipchamp предоставляет услуги платно, или бесплатно с ограничениями.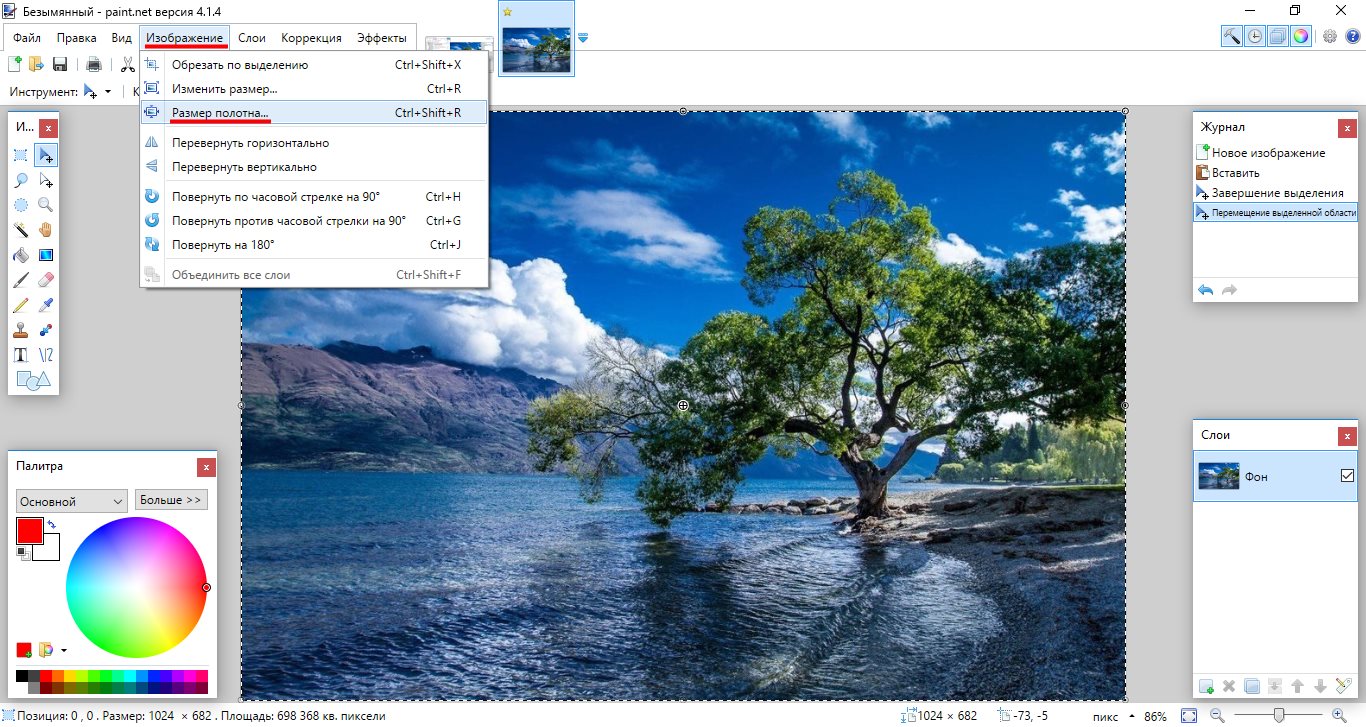
Выполните следующие действия:
- Перейдите на страницу видеоредактора Clipchamp.
- Нажмите на левой панели на кнопку «Videos», а затем щелкните по области «Create your first personal video».
В браузере откроется окно видеоредактора.
- Нажмите на кнопку «Плюс». Перетащите видео файл с компьютера в специальную область или используйте Проводник для добавления мультимедиа файлов.
Поддерживается загрузка мультимедиа файлов из Dropbox, Google Drive, OneDrive, ZOOM, Box, Google Фото (Google Photos), мобильных телефонов. На панели справа можно выбрать подходящий размер для видеоролика, чтобы использовать его на ПК или на мобильных устройствах.
- Перетащите видео на временную шкалу.
- Подобным способом добавьте в проект изображение, а затем перетащите его на таймлайн.
- Нажмите на кнопку «Transform». Если нужно, настройте поворот, отражение или прозрачность изображения.

- Щелкните по снимку измените его размер, перетащите в нужное место в окне предпросмотра.
- Установите продолжительность отображения позиции с фото в видеоролике.
При необходимости, используйте другие инструменты редактора, находящиеся на левой панели.
- Нажмите на кнопку «Export», расположенную в правом верхнем углу редактора.
- Выберите формат: «Video» или «GIF». При бесплатном использовании доступно разрешение видео — 480p.
- Нажмите на кнопку «Continue».
- Некоторое время на сервисе выполняется рендеринг видео. Дождитесь завершения этого процесса.
- Нажмите на одну из соответствующих кнопок, чтобы сохранить готовое видео на свой компьютер или в облачные хранилища Box, Dropbox, Google Drive.
Выводы статьи
Некоторой части пользователей, работающих с мультимедиа на своих устройствах, необходимо вставить картинку в видеоролик. Подобную операцию выполняет специализированная программа — видеоредактор, которую необходимо установить на компьютер. Чтобы не использовать на своем ПК дополнительное приложение, пользователь может наложить изображение на видео онлайн, с помощью веб-приложения в интернете.
Подобную операцию выполняет специализированная программа — видеоредактор, которую необходимо установить на компьютер. Чтобы не использовать на своем ПК дополнительное приложение, пользователь может наложить изображение на видео онлайн, с помощью веб-приложения в интернете.
Похожие публикации:
Добавить текст на фото | Visual Watermark
Быстро добавьте текст или логотип на одно изображение с помощью нашего онлайн приложения Добавить Текст на Фото. Создавайте уникальные надписи или добавьте свой логотип. Приложение просто в использовании и абсолютно бесплатно. Всё, что вам нужно сделать — это загрузить фото со своего компьютера, Google Drive или Dropbox, а затем добавить и отредактировать текст или логотип.
Легко и быстро
Перетащите фото в приложение или нажмите на “Выбрать изображение”. Добавьте текст или логотип, который можно загрузить со своего компьютера, Google Drive или Dropbox.
Впишите свой текст и поэкспериментируйте с настройками. Стилизуйте текст, как вам захочется.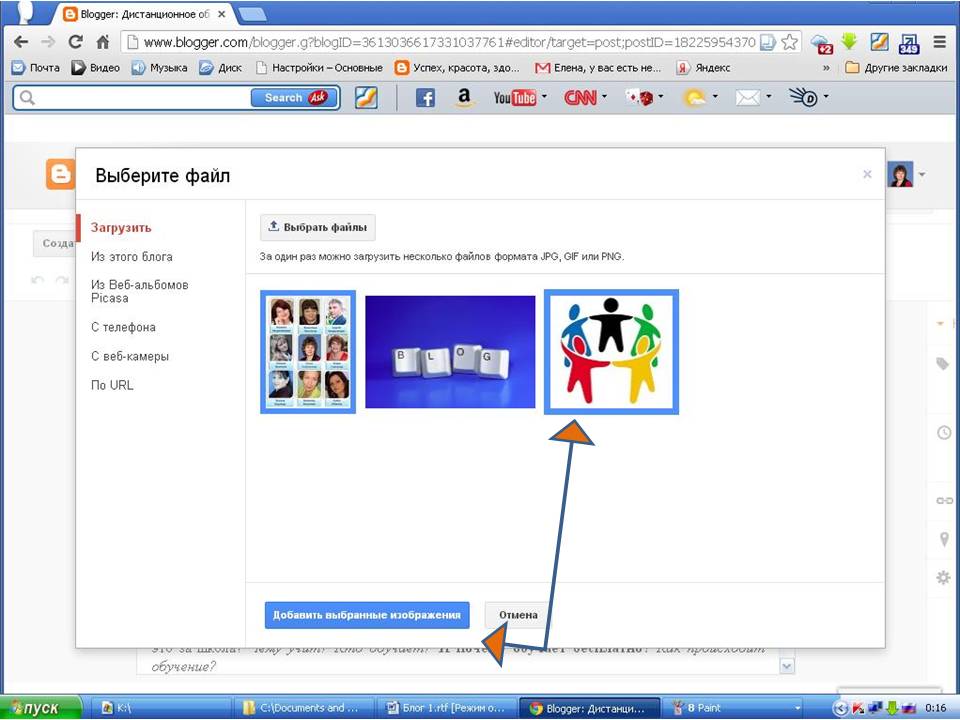 Не нужно вводить количество пикселей — просто кликните по тексту и перетащите его в любое место на фотографии.
Не нужно вводить количество пикселей — просто кликните по тексту и перетащите его в любое место на фотографии.
Нажмите на “Сохранить изображение” и скачайте копию вашего фото с текстом или логотипом. Оригинал изображения останется неизменным.
Разнообразный набор инструментов
Наше приложение позволит быстро и просто отредактировать текст или логотип. Все настройки расположены рядом с текстом, а значит вам не придется водить мышкой по всему экрану. Вы можете добавить столько текстовых блоков, сколько захотите.
Здесь вы найдёте все необходимое для создание такой надписи, какой вам захотелось бы. Вы можете:
- Добавить многострочный текст и отрегулировать высоту строки
- Выбрать один из 926 разнообразных шрифтов
- Заполнить всё фото повторяющимся текстом
- Воспользоваться одним из 9 эффектов, включая эффект тени
- Изменить размер и уровень прозрачности
- Убрать фон со своего логотипа
- Найти подходящий оттенок цвета
Бесплатно и безопасно
Добавить Текст на Фото — это онлайн приложение.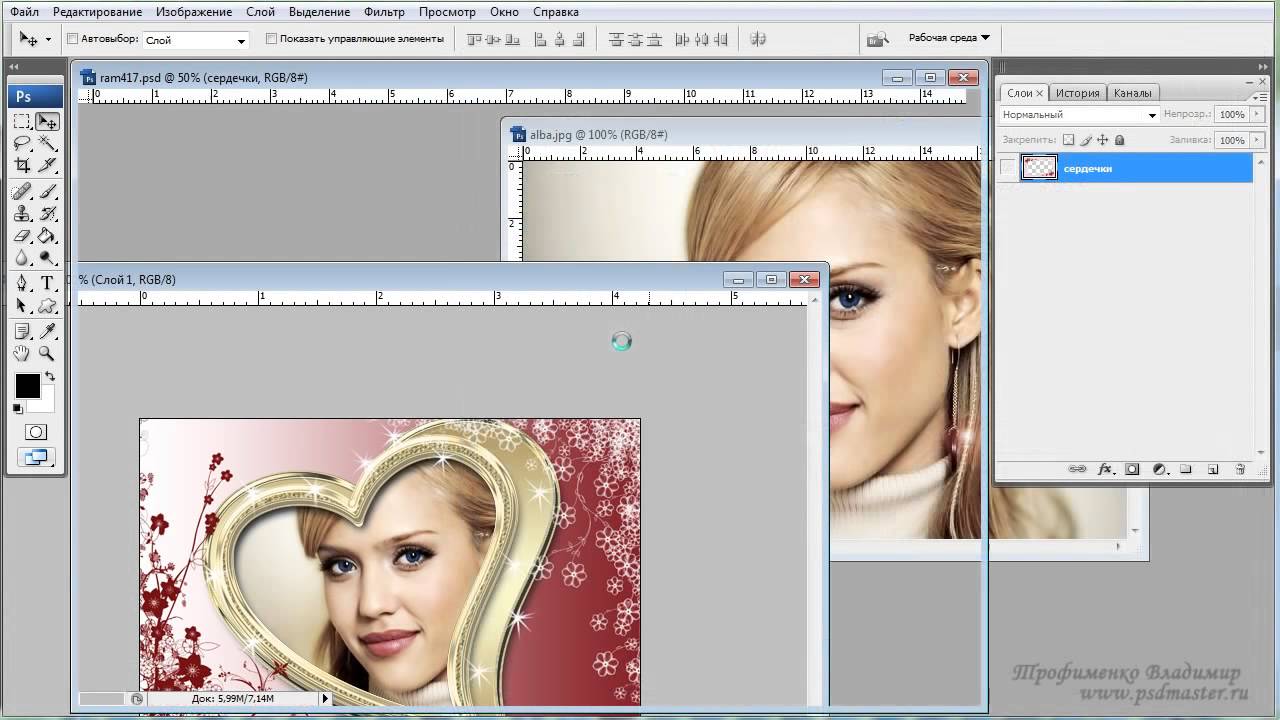 Вам не нужно ничего скачивать и устанавливать на свой компьютер или телефон. Установка дополнительных плагинов не потребуется. Простой и понятный интерфейс не забит рекламой.
Вам не нужно ничего скачивать и устанавливать на свой компьютер или телефон. Установка дополнительных плагинов не потребуется. Простой и понятный интерфейс не забит рекламой.
Никто не получит доступ к вашему оригиналу. Мы не храним фото на наших серверах. Ни у кого из нашей команды нет к ним доступа.
Это приложение позволит быстро добавить текст или логотип на одно фото за раз. Если вам нужно добавить текст или логотип на несколько фото воспользуйтесь нашей программой — Visual Watermark. Она работает на компьютере и обрабатывает большое количество изображений за пару минут. Вы так же можете добавить свои собственные шрифты и использовать их для создания уникального текста
Как наложить картинку на видео онлайн
Способ 1: Panzoid
Panzoid — единственный полностью бесплатный онлайн-сервис, который мы рассматриваем в рамках данной статьи. В функциональности он немного уступает конкурентам, но разработчики не ставят ограничений по качеству рендера и не накладывают водяных знаков на уже готовое видео с добавленной картинкой.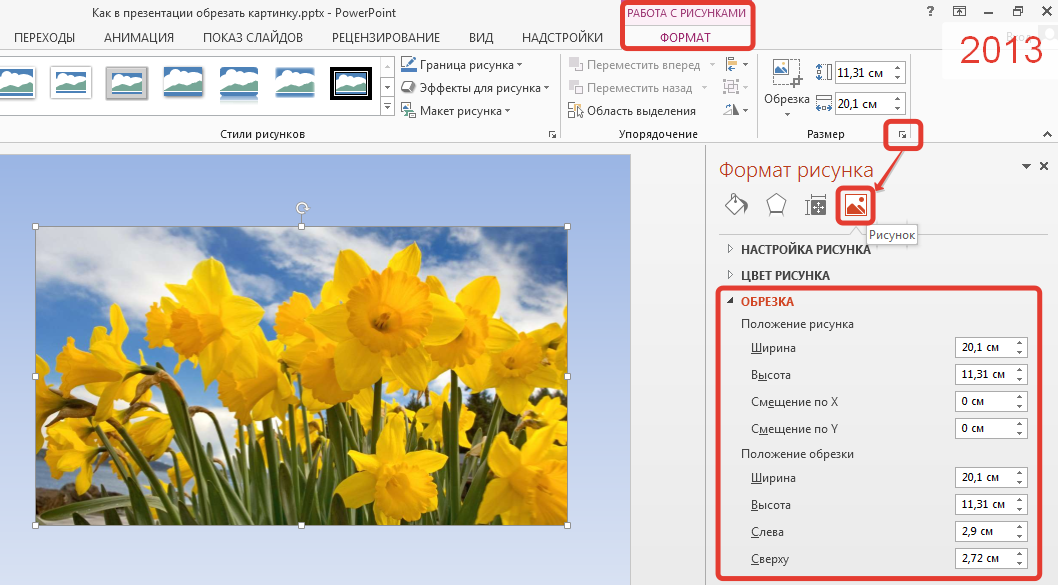
Перейти к онлайн-сервису Panzoid
- После запуска видеоредактора Panzoid в левом блоке нажмите по кнопке «Import» для перехода к добавлению контента.
- При отображении «Проводника» придется по очереди выбирать видео и картинку.
- После перетащите их по очереди на таймлайн, зажав блок левой кнопкой мыши.
- Изображение должно сразу же отобразиться поверх видео, а при помощи простых инструментов вы можете перемещать его, поворачивать и трансформировать, задействовав для этого окно предпросмотра.
- Растяните продолжительность картинки на таймлайне, чтобы она показывалась только определенный период или на протяжении воспроизведения всего видео.
- Используйте другие присутствующие в Panzoid функции, чтобы выполнить дополнительное редактирование видео, если есть желание.
- После переключитесь в раздел «Export project» и щелкните по пункту «Device render».

- Укажите параметры обработки, включая количество кадров в секунду, разрешение и конечный формат, а затем кликните «Start».
- Ожидайте конца обработки видео, что займет от нескольких минут до часа, ведь продолжительность ролика бывает разная, как и заданные параметры рендеринга.
- По завершении щелкните «Download your video», чтобы скачать проект на компьютер.
- Дождитесь конца скачивания и переходите к дальнейшему взаимодействию с видео.
Способ 2: Clipchamp Create
Clipchamp Create — продвинутый редактор видео, работающий в режиме онлайн. В нем есть все необходимые опции для того, чтобы быстро и правильно наложить картинку на видео, но и без ограничений не обходится. В бесплатной версии сайта можно скачать готовый проект только в 480p и с наложенным водяным знаком.
Перейти к онлайн-сервису Clipchamp Create
- При первом переходе к Clipchamp Create потребуется авторизоваться при помощи социальных сетей или ввести электронную почту для регистрации нового профиля.

- После успешного входа на левой панели нажмите «Create a video».
- При создании проекта выберите соотношение сторон, которое будет оптимальным в конкретном случае.
- После открытия редактора в левом блоке сверху щелкните «Browse my files».
- Добавьте сначала видео или картинку.
- Перетащите материал на таймлайн.
- Снова вернитесь в «Add media» через левую панель.
- Нажмите «Browse my Files» для добавления второго материала.
- Теперь в «Проводнике» отыщите недостающий компонент проекта.
- Перетащите картинку на верхний слой, а видео под него.
- Растяните продолжительность воспроизведения изображения на необходимую длину, а затем убедитесь в том, что оно отображается поверх видео. Сейчас картинка может занимать практически все окно предпросмотра, но далее мы настроим размер и положение.
- Для этого после выбора картинки откройте вкладку «Transform».
 Здесь можно отразить снимок, повернуть его и настроить прозрачность.
Здесь можно отразить снимок, повернуть его и настроить прозрачность. - В «Layout» укажите режим «Picture in picture».
- Задайте позицию и размер изображения, отслеживая его расположение через окно предпросмотра.
- Используйте другие инструменты, чтобы управлять таймлайном и монтировать видео, если в этом есть потребность. Например, можно добавить другие фотографии, склеить видео, настроить переход и расположить надписи.
- По готовности нажмите «Export» для перехода к сохранению.
- Бесплатно можно сохранить видео только в 480p, а если желаете получить более высокое разрешение, следует приобрести один из предлагаемых тарифных планов.
- После опуститесь вниз правой панели и нажмите «Download watermarked 480p demo».
- Ждите окончания рендеринга.
- После этого видео будет скачано автоматически.
Способ 3: InVideo
Онлайн-сервис InVideo работает примерно по такому же принципу, как и предыдущий, и для него тоже действуют аналогичные ограничения бесплатной версии. Из-за этого юзер столкнется с задачей выбора при экспорте готового проекта.
Из-за этого юзер столкнется с задачей выбора при экспорте готового проекта.
Перейти к онлайн-сервису InVideo
- Откройте главную страницу InVideo и зайдите на вкладку «Blank Template».
- Выберите подходящую ориентацию проекта и переходите к началу взаимодействия с ним.
- Через левую панель переместитесь к разделу «Uploads».
- Там щелкните по кнопке «Upload — files up to 200 MB». Возможность загрузить файл весом до 200 мегабайт — еще один недостаток бесплатной версии InVideo.
- В «Проводнике» точно так же выберите видео и картинку, и сначала сам ролик перетащите в окно предпросмотра.
- После этого наложите на него изображение.
- При помощи появившегося инструмента редактирования настройте расположение и размер картинки.
- На таймлайне вы можете редактировать длину сцены, чтобы задать период, во время которого будет показано изображение.

- Используйте дополнительные инструменты редактирования, чтобы закончить работу с видео.
- Кнопкой «Preview & Export» перейдите к сохранению готового проекта на компьютере.
- Ожидайте осуществления обработки, посмотрите само видео, а затем кликните «Export With Watermark».
- Начнется процесс рендеринга, после чего видео можно будет скачать.
Если вам по каким-то причинам не подходят описанные выше онлайн-сервисы, например, не хочется приобретать полную версию для того, чтобы загрузить видео в хорошем качестве, советуем ознакомиться с полноценным программным обеспечением, позволяющим накладывать ролики и картинки поверх существующего слоя, прочитав вспомогательный материал по ссылкам ниже.
Подробнее:
Как наложить видео или картинку на видео
Лучшие приложения для наложения видео или картинки на видео
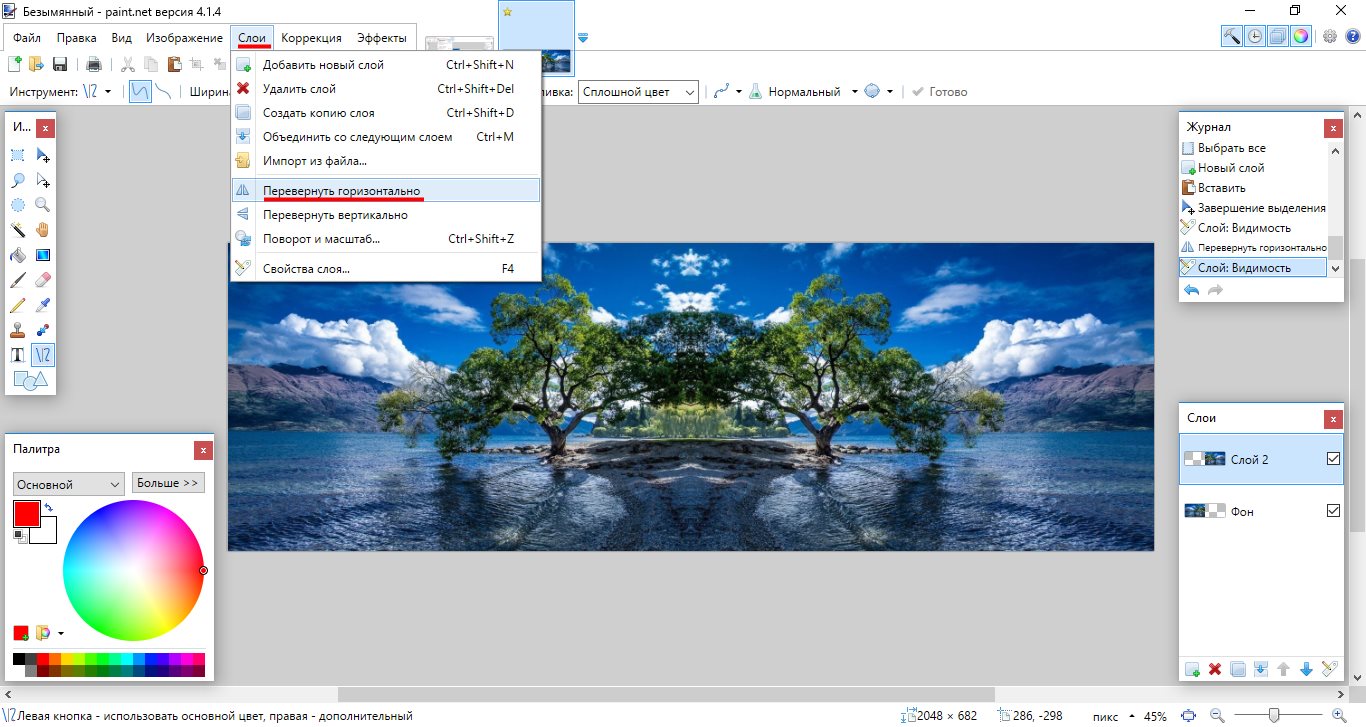
Опишите, что у вас не получилось. Наши специалисты постараются ответить максимально быстро.
Помогла ли вам эта статья?
ДА НЕТБесплатный онлайн-редактор фотографий — Редактируйте свое изображение онлайн и бесплатно
Легко: просто используйте редактор изображений Img2Go! Таким образом вы можете редактировать фотографии и изображения онлайн и совершенно бесплатно.
Сначала загрузите изображение со своего телефона или жесткого диска, URL-адреса или облачного хранилища. Затем он появится на холсте редактирования.
Вверху выберите, что вы хотите сделать со своим изображением.Добавляйте текст, фигуры, фильтры или вращайте, изменяйте размер и обрезайте изображение. Не забудьте после этого нажать «Применить».
Затем все, что вам нужно сделать, это нажать «Сохранить файл» и загрузить отредактированную фотографию.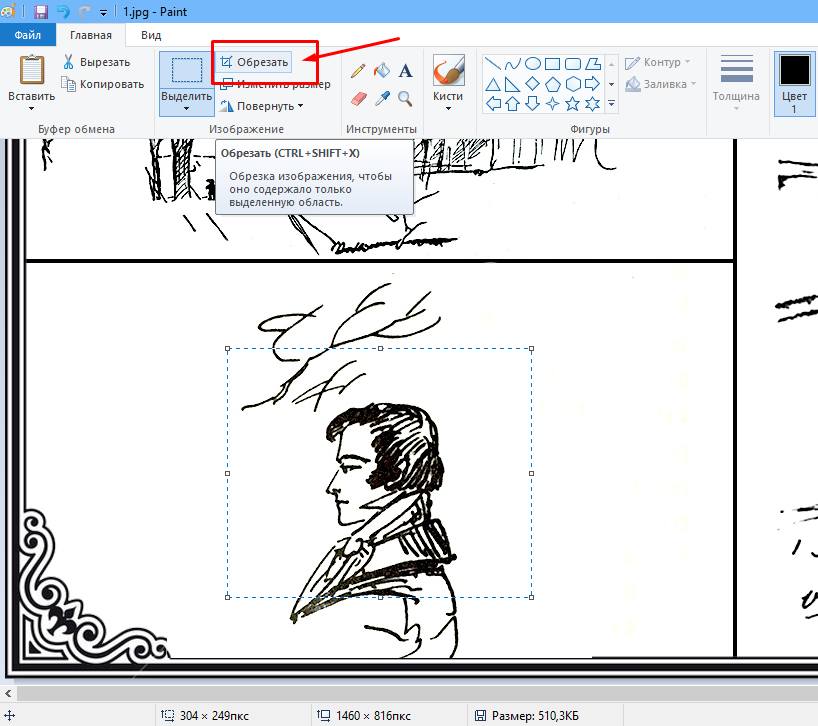 Вы даже можете выбрать формат для сохранения.
Вы даже можете выбрать формат для сохранения.
Вы можете вращать, обрезать, добавлять текст и фильтры, изменять размер, рисовать — но только файлы изображений. Таким образом, фоторедактор будет работать со всеми распространенными растровыми и векторными изображениями, но не с другими файлами, такими как документы.
После редактирования вы также можете выбрать формат файла, в котором хотите сохранить изображение. Например, после использования функции «углов» вы можете сохранить как PNG, чтобы сохранить прозрачность. Доступны следующие форматы:
Форматы изображения:BMP, EPS, GIF, HDR / EXR, ICO, JPG, PNG, SVG, TGA, TIFF, WBMP, WebP
Итак, что вы можете делать с этим онлайн-редактором изображений?
Преобразований: Измените размер изображений, обрезайте части изображения, отразите или поверните фотографии. Вы также можете добавить к изображению закругленные углы, которые останутся прозрачными при сохранении в формате изображения, поддерживающем прозрачность (например, PNG или GIF).
Вы также можете добавить к изображению закругленные углы, которые останутся прозрачными при сохранении в формате изображения, поддерживающем прозрачность (например, PNG или GIF).
Добавьте к изображению различные фильтры, наклейки, рамки и формы. Добавьте текст, нарисуйте изображение и даже добавьте другие изображения поверх фотографии.
Вставка изображений — служба поддержки Office
Выполните одно из следующих действий:
Выберите Вставить > Изображения > Это устройство для изображения на вашем ПК.
Выберите Вставить > Изображения > Стоковые Изображения для высококачественных изображений или фона.

Выберите Insert > Pictures > Online Pictures для изображения в Интернете.
Совет: Для изображения из OneDrive перейдите в раскрывающийся список в левом верхнем углу и переключитесь с Bing на OneDrive .
Выберите нужное изображение, а затем выберите Вставить .
Изменение размера или перемещение изображений
Чтобы изменить размер изображения, выберите изображение и перетащите угловой маркер.
Чтобы обернуть текст вокруг изображения, выберите изображение, а затем выберите параметр обтекания.

Совет: Выберите что-нибудь, кроме В строке с текстом , и вы можете перемещать изображение по странице: выберите изображение и перетащите его.
А как насчет EPS?
ФайлыEPS больше нельзя вставлять в документы Office. Дополнительные сведения см. В разделе Поддержка изображений EPS отключена в Office.
Вы можете легко вставлять изображения в свой документ, независимо от того, находятся ли они на вашем компьютере или в Интернете.
Как?
Щелкните в том месте документа, где вы хотите вставить изображение. |
Вставьте картинку, которая хранится на вашем компьютере На вкладке Вставить в группе Иллюстрации щелкните Изображение . Найдите изображение, которое вы хотите вставить. Например, у вас может быть файл изображения, расположенный в Documents . Дважды щелкните изображение, которое вы хотите вставить. |
Вставить картинку На вкладке Вставить в группе Иллюстрации щелкните Картинки . На панели задач Clip Art в текстовом поле Search for введите слово или фразу, описывающую нужный клип-арт, или введите все или часть имени файла с клип-артом. Щелкните Перейти , а затем в списке результатов щелкните картинку, чтобы вставить ее в документ. При поиске картинок и изображений в Интернете вы будете перенаправлены на Bing. |
Следующие шаги
Чтобы изменить размер изображения, выберите изображение, которое вы вставили в документ. Чтобы увеличить или уменьшить размер в одном или нескольких направлениях, перетащите маркер изменения размера от центра или к центру.
Дополнительные сведения о добавлении изображений, рисунков и других графических элементов в документы см. В следующих статьях:
Совет Office.com постоянно обновляется новым контентом, включая статьи с практическими рекомендациями, видео и учебные курсы. Если в нижней части средства просмотра справки указано Offline и вы подключены к Интернету, щелкните Offline , а затем щелкните Показать содержимое из Office. com .
com .
Что ты хочешь сделать?
Щелкните место в документе, куда вы хотите вставить изображение.
На вкладке Вставить щелкните Рисунки .
Выберите вариант, который вы хотите использовать для вставки изображений.
Браузер фотографий Параметр помогает просматривать существующие наборы фотографий на вашем компьютере, например фотографии в iPhoto или Photo Booth.
 Изображение из файла позволяет просматривать файловую структуру компьютера в поисках фотографий.
Изображение из файла позволяет просматривать файловую структуру компьютера в поисках фотографий.Когда вы найдете нужное изображение, перетащите его из браузера фотографий в документ или щелкните Вставить в браузере файлов.
Совет: Изображение встроено в ваш документ. Если ваше изображение имеет большой размер файла и делает ваш документ слишком большим, вы можете уменьшить размер документа, установив ссылку на изображение вместо того, чтобы встраивать его. В диалоговом окне Выберите изображение выберите поле Ссылка на файл .
Вы можете вставить изображение или фотографию в тело сообщения электронной почты вместо того, чтобы прикреплять файл.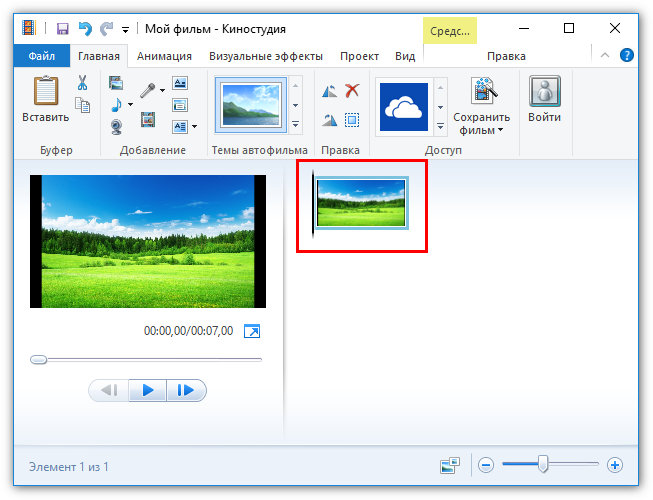 Для вставки изображения необходимо, чтобы в вашем сообщении использовалось форматирование HTML. Чтобы установить форматирование HTML, выберите Параметры > HTML .
Для вставки изображения необходимо, чтобы в вашем сообщении использовалось форматирование HTML. Чтобы установить форматирование HTML, выберите Параметры > HTML .
В теле сообщения щелкните то место, где вы хотите добавить изображение.
На вкладке Сообщение щелкните Изображения .
Выберите вариант, который вы хотите использовать для вставки изображений.
Браузер фотографий Параметр помогает просматривать существующие наборы фотографий на вашем компьютере, например фотографии в iPhoto или Photo Booth.
 Изображение из файла позволяет просматривать файловую структуру компьютера в поисках фотографий.
Изображение из файла позволяет просматривать файловую структуру компьютера в поисках фотографий.Когда вы найдете нужное изображение, перетащите его из браузера фотографий в документ или щелкните Открыть в браузере файлов.
При необходимости измените размер изображения, щелкнув один из маркеров, окружающих изображение, и перетащив его. Щелкните ручку вверху изображения, чтобы повернуть его.
Удерживая нажатой клавишу CONTROL, щелкните изображение, а затем щелкните Изменить изображение .

Найдите новое изображение на своем компьютере и нажмите Вставить .
См. Также
Обрезать картинку
Перемещение, поворот или группировка изображения, текстового поля или другого объекта в Office для Mac
Изменение размера изображения, фигуры, объекта WordArt или другого объекта в Word 2016 для Mac
Управление переносом текста вокруг объектов в Word 2016 для Mac
Что ты хочешь сделать?
Щелкните место в документе, куда вы хотите вставить изображение.
На вкладке Home в разделе Insert щелкните Picture , а затем щелкните Photo Browser или Picture from File .
Браузер фотографий Параметр помогает просматривать существующие наборы фотографий на вашем компьютере, например фотографии в iPhoto или Photo Booth. Изображение из файла позволяет просматривать файловую структуру компьютера в поисках фотографий.
Когда вы найдете нужное изображение, перетащите его из браузера фотографий в документ или щелкните Вставить в браузере файлов.
Из браузера фотографий:
Браузер фотографий помогает просматривать существующие наборы фотографий на вашем компьютере, например фотографии, которые есть в iPhoto или Photo Booth.
На панели инструментов Standard щелкните Показать или скрыть браузер файлов .
Щелкните вкладку Фото , а затем перетащите нужный рисунок в свой документ.
Из других мест:
В меню Вставить наведите указатель на Фото , а затем щелкните Изображение из файла .
Найдите нужное изображение и нажмите Вставить .
Вы можете вставить изображение в сообщение, чтобы оно было частью сообщения, а не вложением.
В теле сообщения щелкните то место, где вы хотите добавить изображение.
На вкладке Сообщение щелкните Изображение .
Выберите вариант, который вы хотите использовать для вставки изображений.
Браузер фотографий Параметр помогает просматривать существующие наборы фотографий на вашем компьютере, например фотографии в iPhoto или Photo Booth. Изображение из файла позволяет просматривать файловую структуру компьютера в поисках фотографий.
Когда вы найдете нужное изображение, перетащите его из браузера фотографий в документ или щелкните Открыть в браузере файлов.
Примечание. При поиске картинок и изображений в Интернете вы будете перенаправлены в Bing, где сможете сохранить изображение на свой компьютер, а затем вставить его в документ.При использовании изображений или картинок из Bing вы несете ответственность за соблюдение авторских прав, а фильтр лицензии в Bing может помочь вам выбрать, какие изображения использовать.
В Word и Excel:
На панели инструментов Standard щелкните Показать или скрыть браузер файлов .
Щелкните вкладку Clip Art , а затем перетащите нужный рисунок в свой документ.
В PowerPoint:
На вкладке Home в разделе Insert щелкните Picture , а затем щелкните Clip Art Browser .
Перетащите нужное изображение в документ.
Удерживая нажатой клавишу CONTROL, щелкните изображение, а затем щелкните Изменить изображение .
Найдите новое изображение и нажмите Вставить .
См. Также
Обрезка изображений в Office для Mac
Перемещение, поворот или группировка изображения, текстового поля или другого объекта
Управление переносом текста вокруг объектов в Word для Mac
Изображения делают документы более интересными и понятными.
Совет: Чтобы добавить изображения в Веб-приложение Word, сначала переключитесь в режим редактирования, щелкнув Изменить документ > Изменить в Веб-приложение Word .
Вставить картинку
Выполните одно из следующих действий:
Вставьте изображение с моего компьютера: На вкладке Вставить щелкните Изображение , найдите и выберите нужное изображение и щелкните Открыть .
Вставьте изображение из Интернета: На вкладке Insert щелкните Online Pictures , а в поле Search Bing введите слово, которое описывает изображение, которое вы ищете, например «кошка».
Совет: Вы также можете вставить изображение, скопировав его (Ctrl + C) и вставив (Ctrl + V) в нужное место.
Добавить стиль и форматирование к изображению
Когда вы вставляете изображение, Word для Интернета помещает его в документ и отображает ленту Picture Tools с вкладкой Format .
Совет: Чтобы открыть ленту Picture Tools в любое время, когда вы находитесь в режиме редактирования, выберите изображение.
Чтобы изменить размер или стиль изображения или добавить замещающий текст, на вкладке Формат .
Выберите параметры стиля, которые нужно применить к изображению.
Примечание: Если у вас есть Word 2013 или 2016 для Windows, вы можете сделать гораздо больше для точной настройки изображения: сжать его, обрезать, удалить фон, применить художественные эффекты, управлять его положением на странице, вставить перед текстом или за ним, обрезать его до определенного размера и управлять тем, как текст будет обтекать его.Щелкните Открыть в Word , чтобы начать.
Photo Editor: Pixlr X
Photo Editor: Pixlr X — бесплатное онлайн-редактирование изображений Войти ЗарегистрироватьсяДобро пожаловать в бесплатный современный фоторедактор от Pixlr. Начните редактирование, нажав кнопку открытия фотографии, перетащите файл, вставьте его из буфера обмена (ctrl + v) или выберите один из наших готовых шаблонов ниже.
Открыть изображение Что такое Pixlr X?Что такое Pixlr X?
Pixlr X — это бесплатный базовый онлайн-редактор фотографий, который позволяет редактировать и преобразовывать фотографии и шаблоны прямо в браузере. У Pixlr также есть расширенная версия для подробного редактирования изображений и дизайна шаблонов под названием Pixlr E и средство для удаления фона на базе искусственного интеллекта под названием Remove bg.
Это бесплатно и безопасно?
Использование Pixlr X на 100% безопасно и бесплатно для всех, большинство функций также доступны для всех. Если вы хотите улучшить свою игру, у нас есть Pixlr Premium, который дает вам доступ к большему количеству шрифтов, шаблонов, ресурсов, автоматических инструментов и многому другому.
Мгновенный результат с помощью шаблонов!
Создавайте потрясающие эскизы YouTube, истории из Instagram, сообщения в Facebook, одежду Roblox и многое другое, используя профессионально созданные шаблоны.Опыт проектирования не требуется.
Художественные эффекты для быстрого и веселого редактирования фотографий!
Создайте свой шедевр с помощью инструментов и функций одним щелчком, таких как AI CutOut, Glitch Studio, Фильтр и эффекты, Стили текста и предустановки «Добавить элемент», такие как наложения, границы, формы и наклейки.
Поддерживаемые форматы изображений
Pixlr поддерживает редактирование большинства распространенных форматов изображений, вы можете редактировать JPEG, PNG, WEBP, GIF, а также PSD (изображение для фотошопа).В Pixlr нельзя редактировать видеофайлы или анимированные гифки.
Дополнительная помощь
Посетите нашу страницу поддержки, чтобы узнать об уроках Pixlr E, ознакомиться с творческими сообществами и контактами.
Из локального временного кеша, чтобы сохранить проект на длительный срок, загрузите его как PXZ (документ Pixlr)
Рекомендуемые шаблоны Подробнее
Модные и высококачественные шаблоны, вручную отобранные нашей командой.
шаблоны
Просмотрите и найдите шаблон, выбрав тип дизайна, который вы хотите создать, ниже.
Рекомендуется
Загрузить еще
Закрепленные проекты
Все ваши временные проекты
История только временно сохраняется в кеше браузера, все документы будут удалены, если вы очистите кеш или запустите любую процедуру очистки.Если вы хотите сохранить на длительный срок, скачайте его как .PXZ (документ Pixlr)
В вашей истории нет проектов.
Поиск стоковых изображений
Ошибка
Что-то пошло не так. Пожалуйста, повторите попытку позже.Не в сети
Вы не в сети, проверьте подключение к Интернету и повторите попытку.Ничего не найдено. Выполните еще один поиск.
Загрузить еще
{«cdnUrl»: «https://pixlr.com», «user»: {«name»: «guest», «subscription»: false, «subscriptionType»: «guest», «subscriptionCode»: «-» , «subscriptionGroup»: «-«, «currency»: «USD»}, «adDebug»: «», «adyenClientKey»: «live_RCU6ZYUQ5VDAFOMUJSSVV3P7YAWK75MM»}
{«photoEditorHome»: «Photo Editor pixlr home», «logout»: «Log out», «loginOrSignUp»: «Login / Sign up», «mySubscription»: «My Subscription», «headerWebApps»: «Web apps» , «headerPricing»: «Цены и бесплатная пробная версия», «headerDesktopApps»: «Приложения для ПК», «headerMobileApps»: «Мобильные приложения», «headerOtherPlatforms»: «Другие платформы», «headerOtherServices»: «Другие услуги», «headerStockByPixlr «:» Stock by Pixlr «,» headerPixlrTemplates «:» Шаблоны Pixlr «,» headerHelpAndLearn «:» Справка и обучение «,» headerVideoTutorials «:» Видеоуроки «,» headerLearnAndEducation «:» Обучение и образование «,» headerContactAndSupport «: «Контакты и поддержка», «headerLanguage»: «Язык», «xTitle»: «Фоторедактор: Pixlr X — бесплатное онлайн-редактирование изображений», «xMetaDesc»: «Вам нужны расширенные возможности редактирования фотографий прямо в браузере, Pixlr X — это редактор фотографий нового поколения! Установка и регистрация не требуются.Используйте бесплатно на настольных компьютерах, планшетах и телефонах. »,« XMetaSiteName »:« Photo Editor: Pixlr.com — бесплатное редактирование изображений в Интернете »,« mobileVariantDesc »:« Pixlr X создан для настольных компьютеров. Вы используете мобильное устройство или окно браузера меньше 650 пикселей в ширину. Мы рекомендуем вам использовать мобильный веб-редактор фотографий или увеличить окно браузера. »,« MobileVariantButton »:« Использовать мобильный редактор »,« mobileVariantClose »:« Игнорировать и закрыть »,« welcomeHeadline »:« Фоторедактор и дизайнер шаблонов » , «welcomeIngress»: «Добро пожаловать в бесплатный современный фоторедактор от Pixlr.Начните редактирование, нажав кнопку открытия фотографии, перетащите файл, вставьте его из буфера обмена (ctrl + v) или выберите один из наших готовых шаблонов ниже. «,» WelcomeWhatIs «:» Что такое Pixlr X? » , «name»: «Имя», «без названия»: «Без названия», «width»: «Ширина», «height»: «Высота», «apply»: «Применить», «amount»: «Amount», » ok «:» OK «,» cancel «:» Cancel «,» close «:» Close «,» original «:» Original «,» blendMode «:» Blend Mode «,» max «:» Max «,» background «:» Background «,» create «:» Create «,» template «:» Template «,» search «:» Search «,» loadMore «:» Load More «,» save «:» Save «,» open » : «Открыть», «загрузка»: «Загрузить», «загрузка»: «Загрузка», «ошибка»: «Ошибка», «случайный»: «Случайный», «блок»: «Блок», «genericNoResult»: » Ничего не найдено. Выполните еще один поиск.»,» genericError «:» Что-то пошло не так, повторите попытку позже. «,» offline «:» Offline «,» genericOffline «:» Вы не в сети, проверьте подключение к Интернету и повторите попытку. «,» size «: «Size», «scale»: «Scale», «none»: «None», «radial»: «Radial», «linear»: «Linear», «position»: «Position», «newSize»: «New» размер »,« мягкость »:« Мягкость »,« прозрачность »:« Прозрачность »,« изображение »:« Изображение »,« рамка »:« Рамка »,« элемент »:« Элемент »,« непрозрачность »:« Непрозрачность » , «step»: «Step», «mask»: «Mask», «source»: «Source», «spikes»: «Spikes», «quality»: «Quality», «stretch»: «растянуть», « spread «:» Растянуть «,» сжать «:» Сжать «,» квадрат «:» Квадрат «,» шестиугольник «:» Шестиугольник «,» треугольник «:» Треугольник «,» крест «:» Крест «,» звезда » : «Звезда», «сердце»: «Сердце», «мерцание»: «Мерцание», «интенсивность»: «Интенсивность», «количество»: «Количество», «полый»: «Пустотелый», «двухтональный»: » Dual tone »,« font »:« Font »,« align »:« Align »,« style »:« Style »,« text »:« Text »,« draw »:« Draw »,« empty »:« Пусто » «,« рисование »:« Рисование »,« угол »:« Угол »,« инструмент »:« Инструмент »,« режим »:« Режим »,« аспект »:« Аспект »,« кисть »:« Кисть », «paint»: «Paint», «blur»: «Blur», «back»: «Back» «,« стереть »:« Стереть »,« цвет »:« Цвет »,« форма »:« Форма »,« слой »:« Слой »,« слои »:« Слои »,« видимый »:« Видимый », «hidden»: «Скрытый», «copy»: «Копировать», «paste»: «Вставить», «duplicate»: «Duplicate», «deleted»: «Deleted», «top»: «Top», «left» «:» Left «,» rotate «:» Rotate «,» transform «:» Transform «,» continue «:» Continue «,» premium «:» Premium «,» free «:» Free «,» advanced «: «Дополнительно», «загрузка»: «Загрузить», «сила»: «Сила», «плотность»: «Плотность», «сброс»: «Сброс», «сравнить»: «Сравнить», «holdDown»: «Удерживать» Вниз »,« допуск »:« Допуск »,« холст »:« Холст »,« подгонка »:« Подгонка »,« заливка »:« Заливка »,« линия »:« Линия »,« свернуть »:« Свернуть » , «максимизировать»: «Развернуть», «предпочтения»: «Предпочтения», «расстояние»: «Расстояние», «направление»: «Направление», «раскрасить»: «Раскрасить», «вертикаль»: «Вертикаль», « seed »:« Seed »,« auto »:« Auto »,« bw »:« B&W »,« pop »:« Pop »,« detail »:« Детали »,« scene »:« Scene »,« light » : «Свет», «тип»: «Тип», «радиусы»: «Радиусы», «смещение»: «Смещение», «removeStop»: «Удалить остановку», «градиент»: «Градиент», «узор»: «Pattern», «outline»: «Outline», «shadow»: «Shadow», «toggleConstraint»: «Переключить аспект lock »,« quickAdd »:« Быстрое добавление »,« layerAdded »:« Слой добавлен »,« rectangle »:« Rectangle »,« roundedRect »:« Прямоугольник со скругленными углами »,« circle »:« Circle »,« custom »: «Custom», «toggleAll»: «Переключить все», «adjust»: «Adjust», «effect»: «Effect», «cutout»: «Cutout», «Liquify»: «Liquify», «retouch»: » Ретушь »,« keyword »:« Ключевое слово »,« notAllowed »:« Не разрешено! »,« Feedback »:« Отзыв »,« tutorials »:« Tutorials »,« help »:« Help »,« checkout »:» Checkout »,« creditCard »:« Кредитная карта »,« savedCard »:« Сохраненная карта »,« billingAddress »:« Платежный адрес »,« firstName »:« Имя »,« lastName »:« Фамилия »,« адрес » «:» Адрес «,» город «:» Город «,» zipCode «:» Почтовый индекс «,» штат «:» Штат «,» страна «:» Страна «,» cardNumber «:» Номер карты «,» месяц «:» месяц «,» год «:» год «,» autorenewalBasis «:» Основа автоматического продления «,» total «:» total «,» orderSummary «:» сводка по заказу «,» selectionEmpty «:» Ничего не выбрано «,» logInNow «:» Войти сейчас «,» neverAskMeAgain «:» Никогда больше не спрашивать меня об этом «,» elementPremiumDesc «:» Это премиум-элемент! «,» dialogAddLayerTitle «:» Добавить слой «,» dialogAddLayerHL » : «Выберите, что ты pe слоя для добавления »,« dialogChoiceTitle »:« Открыть изображение »,« dialogChoiceHeadline »:« Вы хотите добавить изображение в качестве слоя в текущий документ или создать новый? »,« dialogLoadTitle »:« Загрузка », «dialogLoadPrepare»: «подготовка… «,» dialogLoadLoadingFrom «:» Загрузка% s из% s … «,» dialogLoadError «:» Что-то пошло не так при загрузке изображения … повторите попытку позже … «,» dialogOpenURLTitle «:» Открыть изображение URL «,» dialogOpenURLHeadline «:» URL изображения «,» dialogPreResizeTitle «:» Предварительное изменение размера изображения «,» dialogPreResizeInfo1 «:» Выбранное изображение очень большое «,» dialogPreResizeInfo2 «:», измените его размер перед тем, как начать редактирование, чтобы экономия памяти и минимизация задержек. »,« dialogPreResizeExif »:« Автоповорот на основе exif »,« dialogPreResizeMaxSize »:« Макс.% d px »,« dialogResizeImageTitle »:« Изменить размер изображения »,« dialogResizeCanvasTitle »:« Изменить размер холста », «dialogResizeContrain»: «Сохранить пропорции», «dialogResizeSmoothing»: «Сглаживание», «dialogResizeApplyAll»: «При применении изменения размера все слои будут масштабированы.«,« dialogResizeRelative »:« Относительное изменение »,« dialogResizeAnchor »:« Точка привязки »,« dialogResizeCropWarning »:« При изменении размера любой активный инструмент кадрирования будет сброшен, некоторое обрезание слоев может произойти, если новый размер холста будет меньше ». , «dialogSaveTitle»: «Сохранить изображение», «dialogSaveName»: «Имя файла», «dialogSaveFileType»: «Тип файла», «dialogSaveLow»: «Низкий», «dialogSaveMed»: «Средний», «dialogSaveHigh»: «Высокий «,» dialogSaveImageWidth «:» Ширина изображения «,» dialogSaveImageHeight «:» Высота изображения «,» dialogSaveCalculate «:» .. вычисление «,» dialogSaveNonDestructive «:» Неразрушающий (файлы гораздо большего размера) «,» dialogSavePXZDescription «:» PXZ — это собственный формат документа Pixlr, он сохранит всю структуру рабочего проекта.»,» titleColorPicker «:» Выбор цвета «,» dialogAiCutoutTitle «:» Вырез AI «,» инвертировать «:» Инвертировать «,» выпрямить «:» Выпрямить «,» lineSize «:» Размер линии «,» интервал «:» Spacing «,» lineSpacing «:» Межстрочный интервал «,» letterSpacing «:» Межстрочный интервал «,» noCutout «:» Без выреза «,» layerCreated «:» Layer Created «,» sharpen «:» Sharpen «,» smooth » : «Гладкий», «устранение дымки»: «устранение дымки», «зернистость»: «зернистость», «четкость»: «четкость», «виньетка»: «виньетка», «бахрома»: «бахрома», «пикселизация»: » Pixelate »,« bloom »:« Bloom »,« posterize »:« Posterize »,« glamour »:« Glamour »,« mosaic »:« Mosaic »,« vibrance »:« Vibrance »,« saturation »:« Saturation » , «температура»: «Температура», «оттенок»: «Оттенок», «оттенок»: «Оттенок», «яркость»: «Яркость», «выдержка»: «Экспозиция», «контраст»: «Контрастность», « black »:« Черный »,« white »:« Белый »,« Highlight »:« Highlight »,« shadows »:« Shadows »,« SinceDay »:« День назад »,« SinceDays »:«% d дней назад «,» SinceHour «:» Час назад «,» SinceHours «:»% d часов назад «,» SinceMinute «:» Минуту назад «,» SinceMinutes «:»% d минут назад «,» SinceNow «:» Только что now »,« openImage »:« Открыть изображение »,« loadURL »:« Загрузить URL »,« dropFile »:« Dro p, чтобы открыть файл »,« история »:« История »,« createNew »:« Создать новый »,« stockSearch »:« Поиск стоковых изображений »,« addCurrent »:« Добавить текущий »,« backToEditor »:« Назад в редактор «,» viewAll «:» Просмотреть все «,» viewMore «:» Посмотреть еще «,» historyProjects «:» Последние проекты «,» historyDescription «:» Из локального временного кеша, чтобы сохранить проект на длительный срок, загрузите его как PXZ (Документ Pixlr) «,» templates «:» Шаблоны «,» useTemplate «:» Используйте этот шаблон «,» RecommendedTemplate «:» Рекомендуемые шаблоны «,» RecommendedDescription «:» Модные и высококачественные шаблоны, вручную отобранные нашей командой.»,» templatesDescription «:» Просмотрите и найдите шаблон, выбрав тип дизайна, который вы хотите создать ниже. «,» pinnedProjects «:» Закрепленные проекты «,» allYourProjects «:» Все ваши временные проекты «,» aboutHistory «: «История только временно сохраняется в кеше браузера, все документы будут удалены, если вы очистите кеш или запустите какую-либо процедуру очистки. Если вы хотите сохранить его на длительный срок, скачайте его как .PXZ (документ Pixlr) »,« noHistory »:« В вашей истории нет проектов. »,« ClearHistory »:« Очистить историю »,« sizeWeb »:« Интернет » , «sizeWebSmall»: «Web small», «sizeWeb720»: «Web 720p», «sizeFullHD»: «Full HD», «sizeWeb1440»: «Web 1440p», «sizeUltraHD»: «Ultra HD», «sizeInstagram»: «Instagram», «sizeInstagramStory»: «История Instagram», «sizeFacebookCover»: «Обложка Facebook», «sizeFacebookProfile»: «Профиль Facebook», «historyClearConfirm»: «Вы действительно хотите очистить историю?», «HistoryDelete» : «Удалить», «historyPin»: «Закрепить», «historyUnpin»: «Открепить», «historyDuplicate»: «Дублировать», «documentActions»: «Действия с документом», «заблокировано»: «Заблокировано», «разблокировано»: «Unlocked», «hasCutout»: «Имеет вырез», «layerSettings»: «Настройки слоя», «addElement»: «Добавить элемент», «addCategory»: «Добавить% s», «titleUndo»: «Отменить», » titleRedo »:« Повторить »,« viewAddTextHL »:« Добавить новый текст »,« viewAddTextSL »:« Новый текст по умолчанию »,« viewAddPaintHL »:« Добавить новый слой »,« viewAddPaintSL »:« Новый пустой слой краски »,« titleSetImage «:» Установить изображение «,» синица leAddImage «:» Добавить изображение «,» titleChangeImage «:» Изменить изображение «,» titleEditText «:» Редактировать текст «,» titleDeleteLayer «:» Удалить слой «,» titleDuplicateLayer «:» Дублировать слой «,» titleImageLayer «:» Добавить изображение как слой »,« titleRasterizeLayer »:« Растрировать слой »,« titlePositionFrame »:« Позиционировать рамку »,« titlePositionContent »:« Позиционировать изображение »,« titleAutoFitContent »:« Установить изображение »,« titleCutLayer »:« Вырезать слой », «titleCopyLayer»: «Копировать слой», «titlePasteLayer»: «Вставить слой», «viewAddElementRL»: «Повернуть влево», «viewAddElementRR»: «Повернуть вправо», «viewAddElementFlipH»: «Отразить по горизонтали», «viewAddElementFlipV» Отразить по вертикали »,« viewAddElementOverlay »:« Overlay »,« viewAddElementBorder »:« Border »,« viewAddElementShape »:« Shape »,« viewAddElementSticker »:« Sticker »,« viewAddElementDelete »:« Удалить элемент »,« viewAddImageTitle » Добавить изображение »,« viewAddImageBrowse »:« Обзор »,« viewAddImageURL »:« URL »,« viewAddImageStock »:« Stock »,« viewAddLayerTitle »:« Добавить слой »,« viewAddLayerSelectType »:« Выберите тип слоя для добавления » , «viewAddTextTitle»: «Добавить текст», «viewA ddTextAlignNCase «:» Выровнять и регистр «,» viewAddTextAlignLeft «:» Выровнять по левому краю «,» viewAddTextAlignCenter «:» Выровнять по центру «,» viewAddTextAlignRight «:» Выровнять по правому краю «,» viewAddTextCaseUpper «:» ViewAddTextCaseUpper «:» Upperdase » «,» viewAddTextItalic «:» Курсив «,» viewAddTextBackgroundFull «:» Полный «,» viewAddTextBackgroundLine «:» Line «,» viewAddTextBackgroundWord «:» Word «,» viewAddTextPunchout «:» Punch out «,» viewAddddddd «,» viewAddTextCurve «:» Curve «,» viewAddTextCurveFlip «:» Flip «,» viewAddTextCurveSpread «:» Spread «,» viewAddTextCurveArc «:» Arc «,» viewAddTextCurveHalfext «:» HalfCurve » «viewAdjustTitle»: «Adjust», «viewAdjustToning»: «Toning», «viewAdjustHightlight»: «Highlight», «viewAdjustShadows»: «Shadows», «viewAdjustLocked»: «Можно настраивать только слои изображения, выберите другой слой!», «viewLayoutTitle»: «Макет», «viewLayoutCropCanvas»: «Обрезать холст», «viewLayoutResizeImage»: «Изменить размер изображения», «viewLayoutResizeCanvas»: «Изменить размер холста», «viewArrangeTitle»: «Упорядочить», «viewArrangeLockAspect» Заблокировать аспект «,» viewArrangeFlipH «:» Отразить по горизонтали «,» viewArrangeFlipV «:» Отразить по вертикали «,» viewArrangeDuplicate «:» Дубликат «,» viewArrangeDelete «:» Удалить (del) «,» viewArrangeUnlock «:» Разблокировать «,» viewArrangeTip » : «Разблокируйте, чтобы иметь возможность перемещать, масштабировать или вращать слой.»,» viewArrangeLocked «:» Слой не выбран, щелкните слой в рабочей области или на панели слоев, чтобы выбрать его. «,» layerGroup «:» Layer group «,» layerGroupOf «:»% s слои выбраны «,» viewBottomBarUndo «:» Undo «,» viewBottomBarRedo «:» Redo «,» viewBottomBarUndoTT «:» Undo ctrl + z «,» viewBottomBarRedoTT «:» Redo ctrl + y «,» viewBottomBarCloseTT «:» Close (ctrl + q) viewBottomBarSaveTT »:« Сохранить (ctrl + s) »,« viewCropTitle »:« Обрезать »,« viewCropRotate »:« Повернуть и отразить »,« viewCropRL »:« Повернуть влево »,« viewCropRR »:« Повернуть вправо »,« viewCropFlipH «:» Отразить по горизонтали «,» viewCropFlipV «:» Отразить по вертикали «,» viewCropAspect «:» Выбрать аспект «,» viewCropRatio «:» Соотношение «,» viewCropPreset «:» Предустановка «,» viewCropNone «:» Нет «,» viewCropFixed «:» Фиксированное соотношение: «,» viewCrop1x1 «:» 1: 1 (квадрат) «,» viewCrop4x3 «:» 4: 3 (монитор) «,» viewCrop16x9 «:» 16: 9 (широкоэкранный) «,» viewCrop3x1 » «:» 3: 1 (Панорама) «,» viewCrop3x2 «:» 3: 2 (35-мм пленка) «,» viewCrop21x9 «:» 21: 9 (Cinemascope) «,» viewCrop32x9 «:» 32: 9 (Сверхширокий ) «,» viewCropOutput «:» Размер вывода: «,» viewCropFBProfile «:» Профиль Facebook «,» viewCr opFBCover »:« Обложка Facebook »,« viewCropFBPost »:« Сообщение в Facebook »,« viewCropFBAd »:« Реклама в Facebook »,« viewCropInstaProfile »:« Профиль Instragram »,« viewCropInstaPost »:« Сообщение в Instagram »,« viewCropInstaStory »:« Instagram story «,» viewCropTwitProfile «:» Профиль Twitter «,» viewCropTwitHeader «:» Заголовок Twitter «,» viewCropTwitImage «:» Изображение Twitter «,» viewCropTwitCard «:» карточка Twitter «,» viewCropTwitAd «:» Реклама в Twitter «,» viewCropYTProfile «:» Профиль Youtube «,» viewCropYTChannelArt «:» Изображение канала Youtube «,» viewCropYTThumb «:» Большой палец YouTube «,» viewCropWebMini «:» Веб-мини 1024×768 «,» viewCropWebSmall «:» Маленький веб-сайт 1280×800 «,» viewCropWebCommon «: «Обычный веб-формат 1366×768», «viewCropWebMedium»: «Веб-среда 1440×900», «viewCropFHD»: «Full HD 1920×1080», «viewCropUHD»: «Ultra HD 4x 3840×2160», «viewCropPaperA4»: «бумага A4», «viewCropPaperA5»: «Paper A5», «viewCropPaperA6»: «Paper A6», «viewCropPaperLet»: «Paper letter», «viewCropTip»: «Параметр размера изменит размер изображения после закрытия панели кадрирования.»,» viewCropReset «:» Сбросить кадрирование «,» viewCutoutTitle «:» Cutout «,» viewCutoutTip «:» Выберите слой изображения или растеризуйте слой текста / элемента, чтобы создать вырез. «,» viewCutoutShape «:» Вырез формы » , «viewCutoutMagic»: «Волшебный вырез», «viewCutoutDraw»: «Нарисовать вырез», «viewCutoutLasso»: «Вырез лассо», «viewCutoutKeep»: «Сохранить», «viewCutoutRemove»: «Удалить», «viewCutoutNone»: «Нет «,» viewCutoutLight «:» Light «,» viewCutoutMedium «:» Medium «,» viewCutoutContigious «:» Contiguous «,» viewCutoutShapeH «:» Shape «,» viewCutoutSquare «:» Квадратная форма «,» viewCutoutCircle «:» Форма круга «,» viewCutoutTriangle «:» Форма треугольника «,» viewCutoutStar «:» Форма звезды «,» viewCutoutHeart «:» Форма сердца «,» viewCutoutLine «:» Форма линии «,» viewCutoutHint «:» Подсказка удалена «,» viewCutoutInvert » : «Инвертировать вырез», «viewCutoutReset»: «Сбросить вырез», «viewCutoutApply»: «Применить вырез», «maskApplied»: «Вырез применен», «viewDrawBrushTool»: «Инструмент кисти», «viewDrawShapeTool»: «Инструмент формы» , «viewDrawEraserTool»: «Инструмент ластика», «viewDrawPenTool»: «Инструмент» Перо «,» viewDrawShape «:» Форма «,» viewDr » awSquare «:» Квадратная форма «,» viewDrawCircle «:» Форма круга «,» viewDrawTriangle «:» Форма треугольника «,» viewDrawStar «:» Форма звезды «,» viewDrawHeart «:» Форма сердца «,» viewDrawLine «:» Линия shape «,» viewDrawLineColor «:» Цвет линии «,» viewDrawDelete «:» Delete (del) «,» viewDrawLocked «:» Вы можете рисовать только на слоях изображения! «,» viewEffectTitle «:» Effect «,» viewEffectLocked «: «Только слои изображения могут иметь эффекты, выберите другой слой!», «Glitch»: «Glitch», «viewGlitchSplit»: «Color split», «viewGlitchScan»: «Scanlines», «viewGlitchInterfer»: «Interference», «viewGlitchSlice» «:» Slicer «,» viewGlitchBleed «:» Bleed «,» viewGlitchLocked «:» Только слои изображения могут иметь глюки, выберите другой слой! «,» Focus «:» Focus «,» focusSymmetric «:» Symmetric / Tilt » , «focusRadial»: «Radial», «focusLinear»: «Linear», «focusLocked»: «Focus работает только на слоях изображения, выберите другой слой!», «softBlur»: «Мягкое размытие», «bokehBlur»: » Размытие боке »,« bokehShape »:« Форма боке »,« дисперсия »:« Дисперсия »,« DispersionLocked »:« Дисперсия работает только на слое изображения. s, выберите другой слой! «,» ДисперсияКреатмаск «:» Сначала замаскируйте область! «,» viewKeyboardTitle «:» Сочетания клавиш «,» viewKeyboardCtrlS «:» Сохранить «,» viewKeyboardCtrlQ «:» Закрыть «,» viewKeyboardESC «:» Close Tool »,« viewKeyboardDEL »:« Удалить слой »,« viewKeyboardCtrlP »:« Zoom In »,« viewKeyboardCtrlM »:« Zoom Out »,« viewKeyboardCtrl0 »:« Zoom Fit »,« viewKeyboardCtrl1 »:« Zoom 1X »,« viewKeyboardCtrl2 «:» Zoom Fill «,» viewKeyboardCtrl3 «:» Zoom 3X «,» viewKeyboardSpacebar «:» Pan / Move «,» viewKeyboardP «:» Layout «,» viewKeyboardV «:» Arrange «,» viewKeyboardC «:» Crop » , «viewKeyboardK»: «Вырез», «viewKeyboardA»: «Настроить», «viewKeyboardE»: «Эффект», «viewKeyboardR»: «Ретушь», «viewKeyboardB»: «Нарисовать», «viewKeyboardT»: «Текст», » viewKeyboardO «:» Добавить элемент «,» viewKeyboardI «:» Добавить изображение «,» viewKeyboardCtrlZ «:» Отменить «,» viewKeyboardCtrlY «:» Повторить «,» viewKeyboardMoveLayer «:» Переместить слой (положение) «,» viewKeyboardMoveUp «:» Вверх »,« viewKeyboardMoveDown »:« Вниз »,« viewKeyboardMoveLeft »:« Влево »,« viewKeyboardMoveRight »:« Вправо »,« viewKeyboardMoveShift »:« Удерживайте Shift, чтобы st ep 10px «,» viewLiquifyTitle «:» Liquify «,» viewLiquifyLocked «:» Вы можете только Liquify слоев изображения, выбрать другой слой! «,» viewLiquifyMove «:» Push «,» viewLiquifyGrow «:» Enlarge «,» viewLiquifyShrink «: «Сжать», «viewLiquifySwirlCW»: «Повернуть вправо», «viewLiquifySwirlCCW»: «Повернуть влево», «viewLiquifyErase»: «Восстановить», «viewLiquifyHQPreview»: «Предварительный просмотр в высоком качестве», «viewLoadTitle»: «Загрузка», «viewRetouchTitle» «:» Retouch «,» viewRetouchLocked «:» Ретуширование работает только на слоях изображения, выберите другой слой.»,» viewRetouchHeal «:» Лечение / восстановление «,» viewRetouchClone «:» Штамп клонирования «,» viewRetouchDetail «:» Повышение резкости / размытие «,» viewRetouchToning «:» Осветление / затемнение «,» viewRetouchMethod «:» Метод «,» viewRetouchPatch «:» Patch «,» viewRetouchInfill «:» Infill «,» viewRetouchHQ «:» Высокое качество «,» viewRetouchAlign «:» Aligned «,» viewRetouchBlur «:» Blur «,» viewRetouchSharpen «:» Sharpen «,» viewRetouchLighten » «:» Светлее «,» viewRetouchDarken «:» Темнее «,» viewRetouchRange «:» Диапазон «,» viewRetouchDark «:» Темный «,» viewRetouchMid «:» Mid «,» viewRetouchLight «:» Свет «,» viewMoreTitle «: «Дополнительные инструменты», «viewTopBarFB»: «Отзыв», «viewTopBarUndo»: «Отменить», «viewTopBarRedo»: «Вернуть», «viewMenuToggleHome»: «Переключить на главную», «viewMenuLayout»: «Макет и шаблон», «viewMenuArrange» «:» Упорядочить и стиль «,» viewMenuCrop «:» Обрезать и повернуть «,» viewMenuCutout «:» Вырез «,» viewMenuAdjust «:» Настроить и отфильтровать «,» viewMenuEffect «:» Эффект «,» viewMenuLiquify «:» Пластифицировать «,» viewMenuRetouch «:» Retouch «,» viewMenuDrawing «:» Draw «,» viewMenuAddText «:» Добавить текст «,» viewMenuAddElm «:» Добавить элемент «,» viewMenuAddImg «:» Добавить изображение e »,« viewMenuMoreTools »:« Дополнительные инструменты »,« viewOBarNav »:« Навигация »,« viewOBarFit »:« По размеру экрана (ctrl + 0) »,« viewOBarFill »:« Заполнить экран (ctrl + 2) »,« viewOBarZ1X » «:« Фактические пиксели (ctrl + 1) »,« viewOBarZ3X »:« 3-кратное увеличение (ctrl + 3) »,« viewOBarMU »:« Вверх »,« viewOBarMD »:« Вниз »,« viewOBarZoomIn »:« Увеличение in »,« viewOBarZoomOut »:« Уменьшить »,« viewOBarSet »:« Настройки »,« viewOBarShowGu »:« Показать направляющие »,« viewOBarSnap »:« Привязать к направляющим »,« viewOBarSmooth »:« Плавное масштабирование »,« viewOBarScollZoom «:» Используйте колесо прокрутки для увеличения «,» viewOBarAskPrerezise «:» Запросить предварительное изменение размера изображения «,» viewOBarAskLayertype «:» Спросите, какой тип слоя добавить «,» viewOBarLightUI «:» Легкий режим пользовательского интерфейса «,» viewOBarAllTooltip «: «Показать все всплывающие подсказки меню при наведении курсора», «viewOBarDup»: «Дублировать слой», «viewOBarDel»: «Удалить слой (DEL)», «viewOBarLockUnlockLayer»: «Заблокировать / разблокировать положение слоя», «viewOBarShowHideLayer»: «Показать / скрыть layer «,» viewOBarAccent «:» Акцентный цвет «,» viewOBarWorkspace «:» Цвет рабочего пространства «,» blendModeNone «:» None «,» blendModeMultiply «:» Multiply «,» blendModeScreen «:» Screen «,» blendModeO verlay «:» Overlay «,» blendModeLighter «:» Lighter «,» blendModeDarken «:» Darken «,» blendModeLighten «:» Lighten «,» blendModeColorDodge «:» Color-dodge «,» blendModeColorBurn «:» Color-burn » , «blendModeHardLight»: «Жесткий свет», «blendModeSoftLight»: «Мягкий свет», «blendModeDifference»: «Difference», «blendModeExclusion»: «Исключение», «blendModeHue»: «Hue», «blendModeSaturation»: » Saturation »,« blendModeColor »:« Color »,« blendModeLuminosity »:« Luminosity »,« sizesMerged »:« Layer Merged »,« layerMergeDown »:« Merge Down »,« layerMergeVisible »:« Merge Visible »,« layerFlattenImage »: «Flatten Image», «historyAddelement»: «Добавить элемент», «historyDuplicateelement»: «Повторяющийся элемент», «historyDeleteelement»: «Удалить элемент», «historyOpenimage»: «Открыть изображение», «historyDropimage»: «Перетащить изображение», «historyAddimage»: «Добавить изображение», «historyPasteimage»: «Вставить изображение», «historyExtractimage»: «Извлечь изображение», «historyDuplicateimage»: «Дублировать изображение», «historyAddemptyimage»: «Добавить слой», «historyNewemptyimage»: » Новое изображение »,« historyDeleteimage »:« Удалить изображение »,« история Addtext »:« Добавить текст »,« historyPastetext »:« Вставить текст »,« historyDuplicatetext »:« Дублировать текст »,« historyDeletetext »:« Удалить текст »,« historyClear »:« Очистить »,« historyCut »:« Вырезать » , «historyLayerOpacity»: «Прозрачность слоя», «historyLayerBlendMode»: «Режим наложения слоев», «historyLayerVisible»: «Видимость слоя», «historyLayerName»: «Имя слоя», «historyTextSize»: «Размер», «historyTextFont»: «Font», «historyTextFill»: «Fill», «historyTextAlign»: «Align», «historyTextUppercase»: «Uppercase», «historyTextBold»: «Bold», «historyTextItalic»: «Italic», «historyTextLetterspace»: «Letter space »,« historyTextLinespace »:« Line space »,« historyTextRound »:« Round »,« historyTextCurve »:« Curve »,« historyTextShadow »:« Shadow »,« historyTextOutline »:« Outline »,« historyTextBackground »:« Фон » «,» historyFrameShape «:» Shape «,» historyFrameShadow «:» Shadow «,» historyFrameOutline «:» Outline «,» historyFrameSettings «:» Настройки кадра «,» historyFrameContentAdd «:» Добавить изображение кадра «,» historyFrameContentReplace «:» Изменить изображение кадра «,» historyFrameContentDelete «:» Rem изображение кадра »,« historyFitContent »:« Установить изображение »,« historyFrameContent »:« Изображение кадра »,« historyFrame »:« Кадр »,« historyAddframe »:« Добавить кадр »,« historyPasteframe »:« Вставить кадр »,» historyDuplicateframe »:« Дублировать кадр »,« historyDeleteframe »:« Удалить кадр »,« historyRasterizetext »:« Растеризованный текст »,« historyRasterizeframe »:« Растеризованный кадр »,« historyRasterizeelement »:« Растеризованный элемент »,« historyShapeType »:« Тип «,» historyShapeFill «:» Fill «,» historyShapeShadow «:» Shadow «,» historyShapeShape «:» Da shape «,» historyShapeOutline «:» Outline «,» historyShapeSettings «:» Параметры формы «,» historyShape «:» Shape «,« historyAddshape »:« Добавить фигуру »,« historyPasteshape »:« Вставить фигуру »,« historyDuplicateshape »:« Дублировать фигуру »,« historyDeleteshape »:« Удалить фигуру »,« historyRasterizeshape »:« Растеризованная фигура »,« historyText » : «Текст», «historyimage»: «Изображение», «historyEffect»: «Effect», «historyAdjust»: «Adjust», «historyArrange»: «Упорядочить», «historyStackArrange»: «Упорядочить группу», «historyMove»: «Move», «historyResize»: «Resize», «historyFlip»: «Flip «,» historyRotate «:» Повернуть «,» historyStackMove «:» Переместить группу «,» historyStackResize «:» Изменить размер группы «,» historyStackRotate «:» Повернуть группу «,» historyDistort «:» Исказать «,» historyTransform «:» Transform »,« historyGradient »:« Gradient »,« historyLayerLocked »:« Layer un / lock »,« historyFill »:« Fill »,« historyHealPatch »:« Heal patch »,« historyHealInfill »:« Heal infill »,« historyLiquify » «:» Пластика «,» historyTextSettings «:» Настройки текста «,» historyTextChange «:» Изменение текста «,» historyWand «:» Wand «,» historyLasso «:» Lasso «,» historyMarquee «:» Marquee «,» historyDraw «:» Draw «,» historyReplace «:» Color replace «,» historyClone «:» Clone «,» historyCrop «:» Crop «,» historyDetail «:» Detail «,» historyToning «:» Toning «,» historyTemper » : «Sponge», «historyPen»: «Pen», «historyEraser»: «Eraser», «historyStraighten»: «Straighten», «historyBackground»: «Background», «historyImageResize»: «Image resize», «historyCanvasResize»: «Изменение размера холста», «historyMask»: «Cutout / Mask», «historyMaskInvert»: «Cutout / Mask invert», «historyMerge»: «Объединить слои», «historyOrder»: «Порядок слоев» , «historyDeselect»: «Отменить выбор», «historySelectionMove»: «Переместить выделение», «historySelectionAll»: «Выбрать все», «historySelectionPixels»: «Выбрать пиксели», «historySelectionInvert»: «Инвертировать выделение», «historyStroke»: » Stroke »,« historyAuto »:« Auto Adjust »,« historyBw »:« Black & White »,« historyPop »:« Pop »,« historyBrightnessContrast »:« Яркость и контраст »,« historyBrightness »:« Яркость »,« historyContrast » «:» Контраст «,» historyTemperatureTint «:» Температура и оттенок «,» historyTemperature «:» Температура «,» historyTint «:» Оттенок «,» historyHueSaturation «:» Hue & Saturation «,» historyHue «:» Hue «, «historySaturation»: «Saturation», «historyVibrance»: «Vibrance», «historyBalance»: «Цветовой баланс», «historyLookup»: «Поиск цвета», «historyHighlightShadows»: «Highlight & Shadows», «historyHighlight»: «Highlight» «,» historyShadows «:» Тени «,» historyExposure «:» Exposure «,» historyCurves «:» Curves «,» historyLevels «:» Уровни «,» historyBlack «:» Черный «,» historyWhite «:» Белый «, «historyThreshold»: «Threshold», «historyPosterize»: «Posterize», «historyDesatu» rate »:« Desaturate »,« historyInvert »:« Invert »,« historySharpen »:« Sharpen »,« historyClarity »:« Clarity »,« historyBlur »:« Blur »,« historyGaussian »:« Размытие по Гауссу »,« historySmooth » «:» Smooth «,» historyDenoise «:» Убрать шум «,» historyGrain «:» Grain «,» historyVignette «:» Vignette «,» historyBloom «:» Bloom «,» historyGlamour «:» Glamour «,» historyDehaze » : «Dehaze», «historyFringe»: «Fringe», «historyPixelate»: «Pixelate», «historyMosaic»: «Mosaic», «historyDropShadow»: «Drop shadow», «historyGlow»: «Glow», «historyOpen»: «Open», «historyReset»: «Reset», «historyFocus»: «Focus», «historyDispersion»: «Dispersion», «historyGlitch»: «Glitch», «historyGlitchSplit»: «Split», «historyGlitchScan»: «Scanlines» «,» historyGlitchSlice «:» Slicer «,» historyGlitchBleed «:» Bleed «,» historyGlitchInterfer «:» Interferance «,» historyGlitchReset «:» Reset «,» historyGlitchRandom «:» Random «,» historyGlitchPreset «:» Preset «, «historyConvertMaskToSelection»: «Преобразовать маску», «historyConvertSelectionToMask»: «Преобразовать выделение», «historyApplyMask»: «Применить маску», «RememberMe»: «Запомнить me »,« ForgotPass »:« Забыли пароль? »,« notMember »:« Не участник? »,« signUpNow »:« Зарегистрируйтесь сейчас! »,« signUp »:« Зарегистрируйтесь »,« alreadyMember »:« Уже участник? «,» loginHere «:» Войдите здесь! «,» code «:» Code «,» verifyAcc «:» Подтвердите свою учетную запись «,» verify «:» Verify «,» Resend «:» Повторно отправить снова? »,« didNotReceiveCode »:« Я не получил код! »,« backReg »:« Вернуться к регистрации »,« ForgottenPass »:« Забыли пароль? »,« resetPassDesc »:« Введите свой адрес электронной почты. сбросить пароль.»,» reqCode «:» Код запроса «,» resetPass «:» Сброс пароля «,» newPass «:» Новый пароль «,» updatePass «:» Обновить пароль «,» terms «:» Условия использования и уведомление о конфиденциальности » , «regNewsletter»: «Я хотел бы получать обновления, бесплатные, рекламные и другие маркетинговые сообщения от Pixlr.», «regRecommendations»: «Мне интересно получать предложения и рекомендации, связанные с моим интересом к Pixlr.», «согласен» : «Согласен», «sentCodeDesc»: «Мы отправили электронное письмо на [EMAIL] с кодом подтверждения. Пожалуйста, введите код ниже. «,» LoginFb «:» Войти с помощью Facebook «,» loginGoogle «:» Войти с помощью Google «,» oldPass «:» Старый пароль «,» newEmail «:» Новый адрес электронной почты «,» выше16 «:« Мне как минимум 16 лет.»,» readAgreements «:» Я прочитал и согласен с Условиями использования и Уведомлением о конфиденциальности. «,» pixlrLogin_EnterValidEmail «:» Пожалуйста, введите действительный формат электронной почты. «,» pixlrLogin_EnterValidCountry «:» Пожалуйста, выберите действительную страну. «, «pixlrLogin_EnterValidNewsletter»: «Выберите действующий информационный бюллетень.», «pixlrLogin_MinPassword»: «Минимальная длина 8 символов.», «pixlrLogin_InvalidPassword»: «Неверный пароль. Повторите попытку. «,» PixlrLogin_EmailNotExists «:» Этот адрес электронной почты не существует. «,» PixlrLogin_EmailAlreadyExists «:» Этот адрес электронной почты уже существует.»,» pixlrLogin_SuccessReSendCodeToEmail «:» Проверочный код повторно отправлен на {email}! Пожалуйста, проверьте свою электронную почту. «,» PixlrLogin_SuccessSendCodeEmail «:» Проверочный код отправлен на {email}! Пожалуйста, проверьте свою электронную почту. «,» PixlrLogin_EnterValidCode «:» Пожалуйста, введите действительный код. «,» PixlrLogin_WrongCode «:» К сожалению, неверный код. Повторите попытку. «,» PixlrLogin_SuccessUpdatePassword «:» Ваш пароль успешно обновлен. Пожалуйста, войдите снова. «,» PixlrLogin_EmailAlreadyExistVerify «:» Электронный адрес уже существует. Пожалуйста, подтвердите свою электронную почту.»,» pixlrLogin_EmailSuccessVerified «:» Ваша учетная запись успешно подтверждена! «,» pixlrLogin_EmailUpdated «:» Электронная почта успешно обновлена »,» pixlrLogin_CodeExpired «:» Срок действия кода истек. «,» Код pixlrLogin_FailedResendCode «:» Не удалось отправить повторно код pixlrLogin_FailedResendCode «: , «pixlrLogin_ServerError»: «Ошибка сервера. Повторите попытку позже. «,» PixlrLogin_ResetPasswordRequired «:» Требуется сброс пароля. Мы отправили электронное письмо на адрес {email} с кодом подтверждения. «,» PixlrLogin_EnterValidPassword «:» Должно быть как минимум 1 нижний регистр, 1 верхний регистр, 1 цифра и 1 символ.»,» pixlrLogin_MaxPassword «:» Максимальная длина 50 символов. «,» pixlrLogin_RequestCodeTooFrequent «:» Слишком много запросов. Повторите попытку через 30 секунд. «,» PixlrLogin_3TimesFailedAttempts «:» Слишком много неудачных попыток. Повторите попытку через {minuteRemaining} мин. «,» Profile «:» Profile «,» subscription «:» Subscription «,» username «:» Username «,» language «:» Language «,» password «:» Password » , «changePassword»: «Изменить пароль», «newsletter»: «Newsletter», «receiveNewsletter»: «Получать информационный бюллетень от Pixlr», «myAccount»: «Моя учетная запись», «myDownloads»: «Мои загрузки», «creatorDashboard» : «Панель инструментов создателя», «menu»: «MENU», «changeEmail»: «Изменить адрес электронной почты», «account»: «Account», «agreementBar»: «Используя наш сайт, вы подтверждаете, что читаете и понимаете наши «,« accept »:« ПРИНЯТЬ »,« licenseAgreement »:« Лицензионное соглашение »,« termsOfUse »:« Условия использования »,« privacyPolicy »:« Политика конфиденциальности »,« cookiePolicy »:« Политика использования файлов cookie »,« premiumFree » : «Free Premium», «premiumGoNow»: «Получить Premium», «premiumTryFree»: «Попробовать Premium», «unlockPremiumMessage»: «Разблокировать этот шаблон», «premiumFeaturePitchOne»: «Растущая библиотека шаблонов», «premiumFeaturePitchTwo» «:» Удаление фона одним щелчком мыши «,» premiumFeaturePitchThree «:» Сотни эксклюзивных шрифтов «,» pre miumFeaturePitchFour «:» Глюк, фокус и другие функции «,» premiumFeaturePitchFive «:» Бесплатная версия для скачивания и бесплатная реклама.. «,» premiumSneakySalesPitch «:» Создайте бесплатную учетную запись, чтобы пропустить эту рекламу или попробовать .. «,» premiumFontSalesPitch «:» Получите доступ к сотням уникальных и премиальных шрифтов от известных художников для использования в ваших дизайнах. «,» premiumCutoutSalesPitch «:» Одним щелчком мыши мгновенно удалите фон изображения с помощью Pixlr AI, включенного в Premium. «,» PremiumElementSalesPitch «:» Добавьте изюминку вашему дизайну с помощью нескольких тысяч дополнительных премиальных элементов. «,» PremiumStudioSalesPitch «:» Получите доступ к инструменты Premium Studio для создания еще более впечатляющих изображений и дизайнов одним щелчком мыши.»,» premiumTemplate «:» Unlock Template «,» premiumTemplateSalesPitch «:» Оплатите единовременную плату, чтобы разблокировать этот премиум-шаблон, или станьте премиум-участником и получите доступ ко всей библиотеке профессионально созданных дизайнов. «,» premiumOneTime » : «Шаблон покупки для», «premiumSubscribe»: «Subscribe Premium», «рекомендованный»: «Рекомендуемый», «instagram-post»: «Instagram Post», «instagram-story»: «Instagram Story», «facebook-post «:» Facebook Post «,» facebook-story «:» Facebook Story «,» facebook-post-wide «:» Facebook Wide Post «,» facebook-ad-wide «:» Facebook Ad Wide «,» facebook-cover «:» Facebook Cover «,» facebook-event-cover «:» Facebook Event Cover «,» facebook-group-cover «:» Facebook Group Cover «,» social-media-post «:» Social Media Post «,» social-media-story »:« История социальных сетей »,« youtube-thumbnail »:« YouTube Thumb »,« youtube-channel-art »:« YouTube Art »,« pinterest-pin »:« Pinterest Pin »,« pinterest » -long-pin «:« Pinterest Long Pin »,« twitter-post »:« Twitter Post »,« twitter-cover »:« Twitter Cover »,« linkedin-company-banner »:« LinkedIn Company » , «linkedin-personal-banner»: «LinkedIn Personal», «roblox»: «Roblox Clothes», «flyer»: «Flyer», «business-card»: «Business Card», «simple-collage»: «Simple» Коллаж «}
Pixlr MPixlr X предназначен для настольных компьютеров.Вы используете мобильное устройство или окно браузера меньше 650 пикселей в ширину. Мы рекомендуем вам использовать мобильный веб-редактор фотографий или увеличить окно браузера.
Используйте мобильный редактор Игнорировать и закрытьВставьте фотографии в PDF. Поиск, редактирование, заполнение, подпись, отправка факсов и сохранение PDF в Интернете.
Инструкции и справка по добавлению изображения в PDF
Вам когда-нибудь приходилось прикреплять свою фотографию к PDF-форме, которую вы должны были отправить онлайн?
Раньше вам, вероятно, приходилось пользоваться услугами профессионального фотографа, чтобы получить качественный снимок определенного размера.Затем вы распечатываете форму и приклеиваете к ней фото. Заполнив форму, вы либо отсканируете ее, либо отправите бумажную копию, куда бы она ни пошла. Помимо необходимости в принтере и сканере, весь процесс отнимал слишком много времени и требовал некоторых затрат.
Теперь есть гораздо более простой способ вставлять фотографии в документы PDF. Вы можете просто использовать pdfFiller! Для начала загрузите документ в свою учетную запись, откройте его в редакторе и выберите значок «Изображение» на главной панели инструментов, чтобы открыть Мастер изображений.
Вы можете загрузить уже имеющееся изображение или сделать новое с помощью веб-камеры.
Чтобы загрузить фотографию со своего компьютера, нажмите кнопку «Загрузить».
Перед тем, как вставить фотографию в документ, вы можете обрезать, повернуть и отразить ее, изменить фон и настроить яркость и контрастность.
Чтобы вставить фотографию в документ, просто щелкните по ней в мастере изображений.Переместите или измените размер для идеального соответствия с помощью мини-панели инструментов.
Вы также можете сделать снимок с помощью веб-камеры и добавить его в документ. Выберите размер фотографии справа от изображения с камеры, нажмите «Сделать», затем нажмите «Использовать», чтобы продолжить.
Окно, которое откроется следующим, позволяет обрезать изображение, регулировать его яркость и контраст, переворачивать и вращать его или иным образом улучшать.Закончив редактирование изображения, нажмите «Сохранить и использовать», чтобы сразу добавить его в документ, или выберите «Сохранить», чтобы использовать изображение позже. Вы можете легко удалить изображение, просто выберите его и щелкните значок корзины выше.
Чтобы узнать больше о том, как вставлять фотографии в PDF-файлы онлайн, посмотрите следующее видео:
Когда вы используете pdfFiller для вставки фотографии в PDF-документ, вы получаете изображение с точными размерами и размещаете его именно там, где оно должно быть прикреплено.И что еще лучше, вы сэкономите много времени! Если вам нравится вставлять фотографии в документы PDF, вас может заинтересовать ряд других замечательных функций, которые предлагает pdfFiller. Некоторые из них включают рисование, добавление заметок, текстовых полей и заполняемых полей. Ознакомьтесь с этими руководствами, чтобы узнать о других замечательных вещах, которые pdfFiller может для вас сделать!
Инструмент для вставки изображений и подписей
В этой статье рассказывается, как можно загружать и вставлять изображения, а также как подписывать документы цифровой подписью.Оба эти инструмента являются платными.
Инструмент «Вставить изображение»:
Этот инструмент позволяет загружать изображения в документ. Он поддерживает следующие форматы изображений: .jpg , .png и .gif .
Как перенести изображения в Kami:
При щелчке левой кнопкой мыши на инструменте «Вставить изображение» вам будет предложено выбрать изображение из одного из следующих источников.
После выбора источника и выбора файла, вы сможете перемещать курсор, чтобы определить, где в документе вы хотите разместить изображение, затем щелкните левой кнопкой мыши, чтобы разместить изображение на странице.
Как обрезать изображения в Kami:
После того, как вы добавили изображение, вы можете обрезать его до нужного размера.
1. Наведите указатель мыши на нужное изображение. Панель инструментов вашего изображения должна появиться прямо над вашим изображением.
2. Щелкните значок Обрезать (прямоугольник с линией через него) рядом со значком корзины.
3. Используйте белые полосы манипулятора для управления урожаем. Область, которая будет обрезана, будет отображаться более темным оттенком, пока вы манипулируете изображением.
4. Когда вы закончите кадрирование, просто щелкните на изображении или нажмите Enter. Это удаляет линии обрезки, оставляя только ту часть изображения, которую вы хотите отобразить.
На что следует обратить внимание:
Если у вас возникли трудности с изменением размера изображения после его вставки, убедитесь, что выбран инструмент «Курсор».
Наконец, любые изображения, которые вы вставляете, будут занимать слой под аннотациями файла, что позволяет рисовать и вставлять текстовые поля поверх изображения.
Инструмент подписи
Используется для быстрой цифровой подписи PDF-файлов, что позволяет избежать печати и повторного сканирования форм, которые необходимо подписать.
Как использовать:
При нажатии на инструмент «Вставить изображение» вам будет предложено либо «Загрузить изображение», либо (Загрузить изображение из локального хранилища устройства или с Google Диска), «Нарисовать подпись». (который позволяет вам войти прямо на страницу с помощью сенсорного экрана) или «Рисовать подпись на телефоне» (который предоставляет ссылку, которую вы можете открыть на своем телефоне, чтобы вы могли нарисовать подпись на этом устройстве и загрузить ее в Kami).
Советы и уловки:
Одно из самых новых применений подписи, которое использовали учителя, — это создание подписей для сокращений и маркировка кодов, чтобы они могли быстро вставлять точки или исправления без необходимости индивидуально прорисовываем каждую отметку.
Настройте изображения и фон в Square Online | Square Support Center
Изображения — важная часть любого веб-сайта. Они могут добавить индивидуальности, помочь продать товары и улучшить общий вид сайта.В Square Online некоторые разделы автоматически включают изображения продуктов, такие как раздел избранных элементов, но есть несколько других способов добавить изображения на ваш сайт.
Раздел галереи изображений позволяет загружать несколько изображений и выбирать из различных стилей макета, таких как статические галереи, слайд-шоу и т. Д.
Раздел ленты Instagram позволяет вам подключиться к вашей учетной записи Instagram, чтобы вы могли выбрать изображения для синхронизации с вашим веб-сайтом.
Общие текстовые и графические разделы позволяют добавлять различные формы содержимого с дополнительными параметрами настройки на выбор.
Большинство других разделов позволяют добавить фоновое изображение.
Узнайте больше советов по управлению как фоновыми, так и фоновыми изображениями в редакторе сайта Square Online.
Добавить раздел с опцией изображения
Первый шаг — выбрать или создать страницу, на которую вы хотите добавить изображения, в редакторе сайта Square Online. Затем нажмите кнопку Добавить раздел , чтобы открыть меню разделов.
Большинство разделов в категории «Организовать» содержат не фоновое изображение.Выберите любой раздел, чтобы посмотреть, как он выглядит на странице. Вы также можете добавить любой другой раздел и отредактировать фоновое изображение. Когда вы найдете тот, который вам нравится, выберите Добавить , чтобы применить его к странице.
Настройки раздела редактирования
После того, как вы добавили раздел в редактор сайта Square Online, вы можете изменить настройки. Настройки меняются от раздела к разделу, но большинство из них включают дополнительные параметры макета. Выберите любой макет, чтобы увидеть обновление страницы, затем выберите тот, который лучше всего соответствует вашим потребностям.
Некоторые макеты позволяют копировать части раздела, называемые группами, чтобы вы могли добавлять больше содержимого и изображений, не добавляя другой раздел на страницу. В разделе «Группа» в меню вы увидите список текущих групп в разделе.
Чтобы вставить новое изображение и текстовую группу с текстом по умолчанию, выберите Добавить группу . Чтобы скопировать существующую группу, выберите «…» > Дублировать . В списке появятся новые или дублированные группы. Вы можете изменить порядок групп на странице, перетащив группу в новое место в меню.
Добавить изображение в раздел
Для не фоновых изображений выберите в меню кнопку Добавить изображение . Для фоновых изображений в разделе Настроить > Фон выберите Изображение в раскрывающемся меню. Любая из этих опций откроет всплывающее окно менеджера активов, чтобы вы могли выбрать или загрузить свои изображения.
Существует несколько различных вариантов добавления изображения во всплывающее окно диспетчера активов:
Выберите Мои изображения , чтобы просмотреть все общие изображения, загруженные на все веб-сайты в вашей учетной записи.Используйте раскрывающееся меню Сайт для переключения между сайтами.
Выберите Мои логотипы , чтобы просмотреть все изображения логотипов, загруженные на все веб-сайты в вашей учетной записи. Используйте раскрывающееся меню Сайт для переключения между сайтами.
Выберите Бесплатные фотографии , чтобы просмотреть несколько бесплатных фотографий, которые вы можете использовать на своем сайте.
Выберите Instagram , чтобы подключить свою учетную запись Instagram и использовать фотографии в своей учетной записи на своем сайте.
Чтобы загрузить новое изображение, щелкните ссылку, чтобы выбрать файл на вашем компьютере. Вы можете загрузить следующие типы файлов изображений:
Для достижения наилучших результатов используйте изображения с разрешением 72 PPI и не менее 1000 пикселей в ширину или высоту. Сохраняйте файлы изображений, используя цветовой профиль RGB, чтобы обеспечить единообразие цвета. Большие файлы изображений могут повлиять на скорость загрузки страницы, поэтому не загружайте изображения размером более 1 МБ.
Изображения, которые вы загружаете или добавляете с помощью бесплатного поиска фотографий, сохраняются в папке Мои изображения , поэтому вы можете легко использовать их в будущем.
Редактировать изображения
Нефоновые изображения
В файле изображения в меню выберите Редактировать , чтобы выпрямить, повернуть или настроить уровень масштабирования изображения на странице. Вы также можете добавить замещающий текст для улучшения SEO и доступности в Интернете или добавить ссылку на изображение.
Нажмите кнопку Crop , чтобы изменить форму рамки вокруг изображения (этот параметр не изменяет сам файл изображения). Нажмите кнопку Size , чтобы изменить размер отображения изображения.Текст и другой контент автоматически подстраиваются под размер раздела.
Чтобы выбрать или загрузить другое изображение, наведите указатель мыши на файл изображения в меню и выберите «…» > Заменить . Вы также можете выбрать «…» > Удалить , если хотите удалить изображение. Если вы передумали, используйте стрелку отмены, чтобы вернуться на шаг назад.
Когда вы закончите редактирование изображения, нажмите стрелку назад, чтобы вернуться к настройкам основного раздела.Выполните тот же процесс, чтобы добавить больше изображений в свой раздел.
Фоновые изображения
Вы можете улучшить читаемость раздела, отрегулировав темноту или яркость фонового изображения. Светлые изображения могут стать светлее, если цвет текста по умолчанию будет более темным, а темные изображения могут стать темнее, где текст по умолчанию будет более светлым. Чтобы настроить читаемость раздела, выберите раздел с изображением и перейдите в меню Настроить > Фон .В разделе «Улучшение читаемости» отрегулируйте удобочитаемость изображения, перемещая ползунок.
Вы также можете настроить фокус фонового изображения раздела, чтобы объект изображения оставался в центре вашего мобильного сайта Square Online. Чтобы настроить тему фонового изображения раздела для мобильных устройств, перейдите в меню Настроить > Фон . Наведите курсор на файл изображения в меню и выберите «…» > Установить тему изображения . Поместите индикаторную точку на основной объект фонового изображения.Это поможет убедиться, что объект вашей фотографии всегда находится в центре вашего мобильного сайта.
По завершении выберите Сохранить . Вы можете проверить мобильный сайт с этим изменением, переключившись на мобильное представление. При необходимости отрегулируйте его еще раз на рабочем столе.
Ваши предпочтения относительно ваших личных данных ПРИМЕЧАНИЕ. Ваши предпочтения будут применены со следующей страницы, которую вы посетите / загрузите.
Используя этот веб-сайт, вы соглашаетесь с тем, что мы используем такие технологии, как анонимная статистика и файлы cookie, для улучшения вашего просмотра на нашем сайте, настройки контента и рекламы и анализа нашего трафика. Оставить комментарий
|


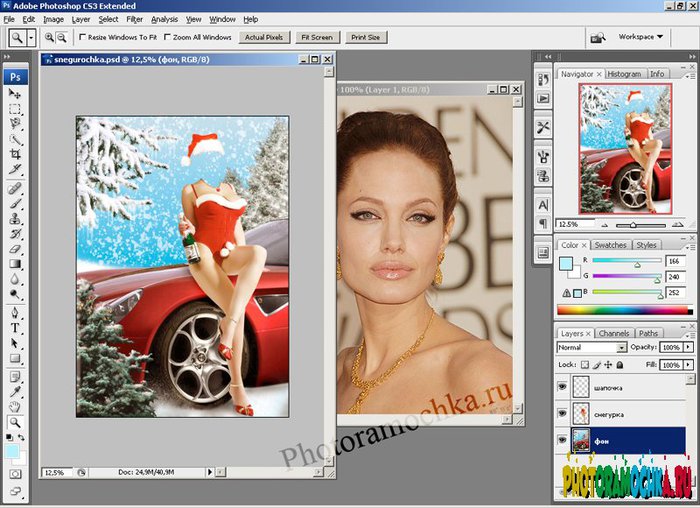
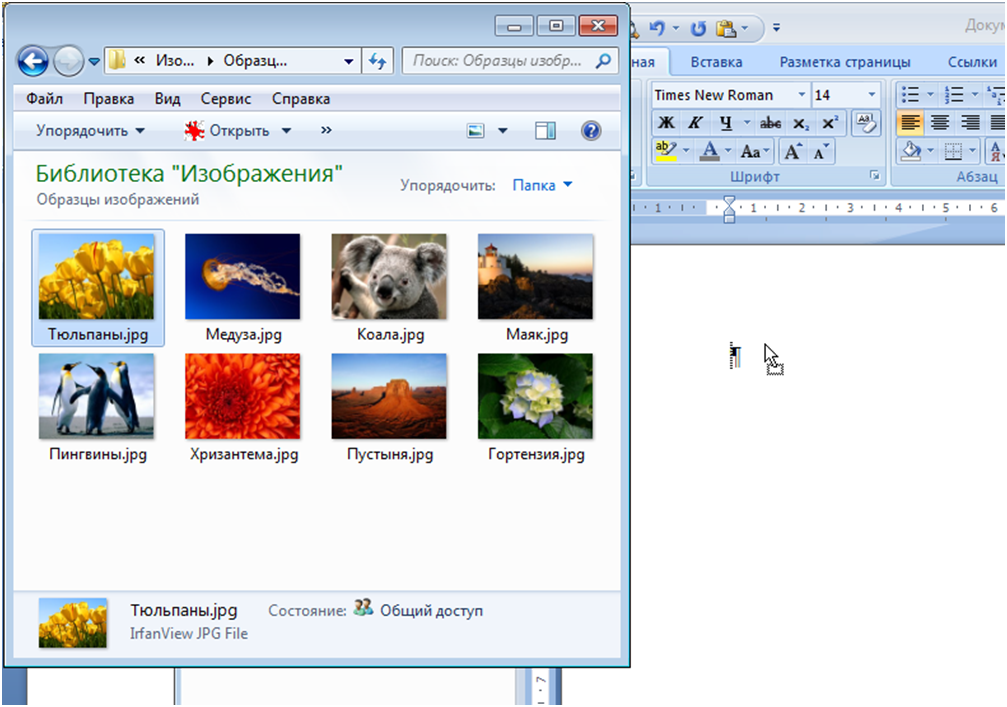
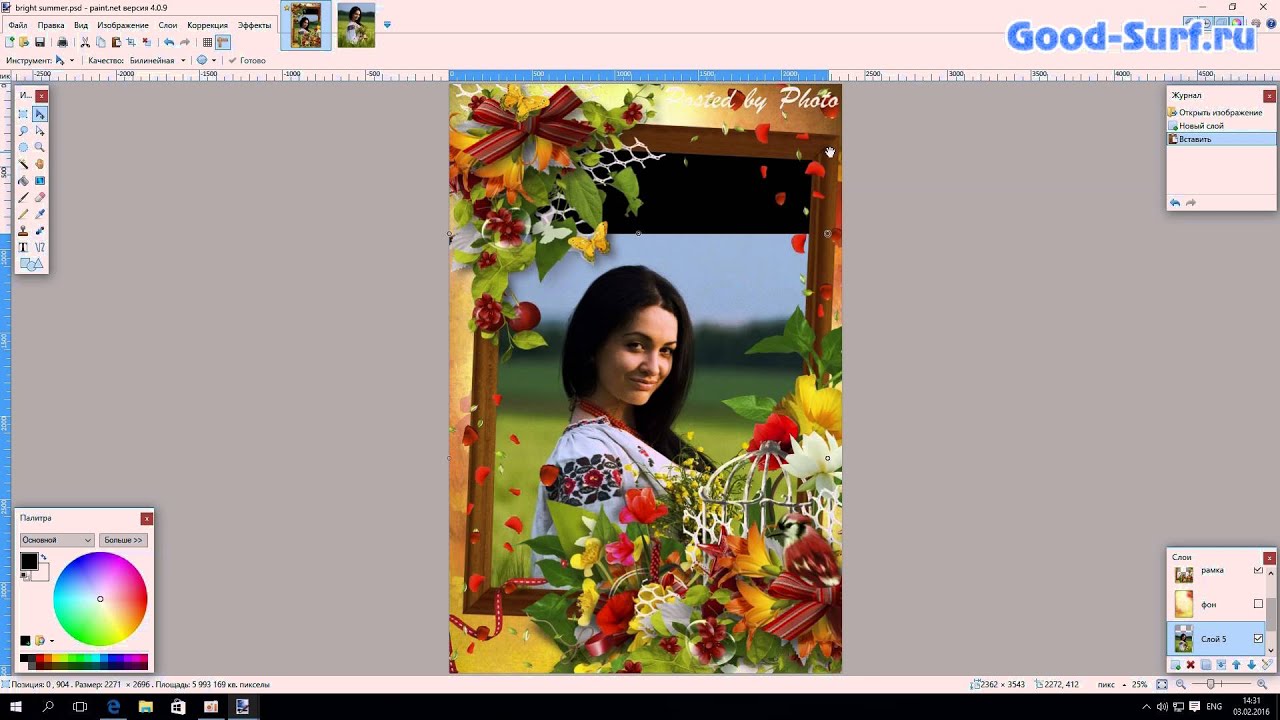


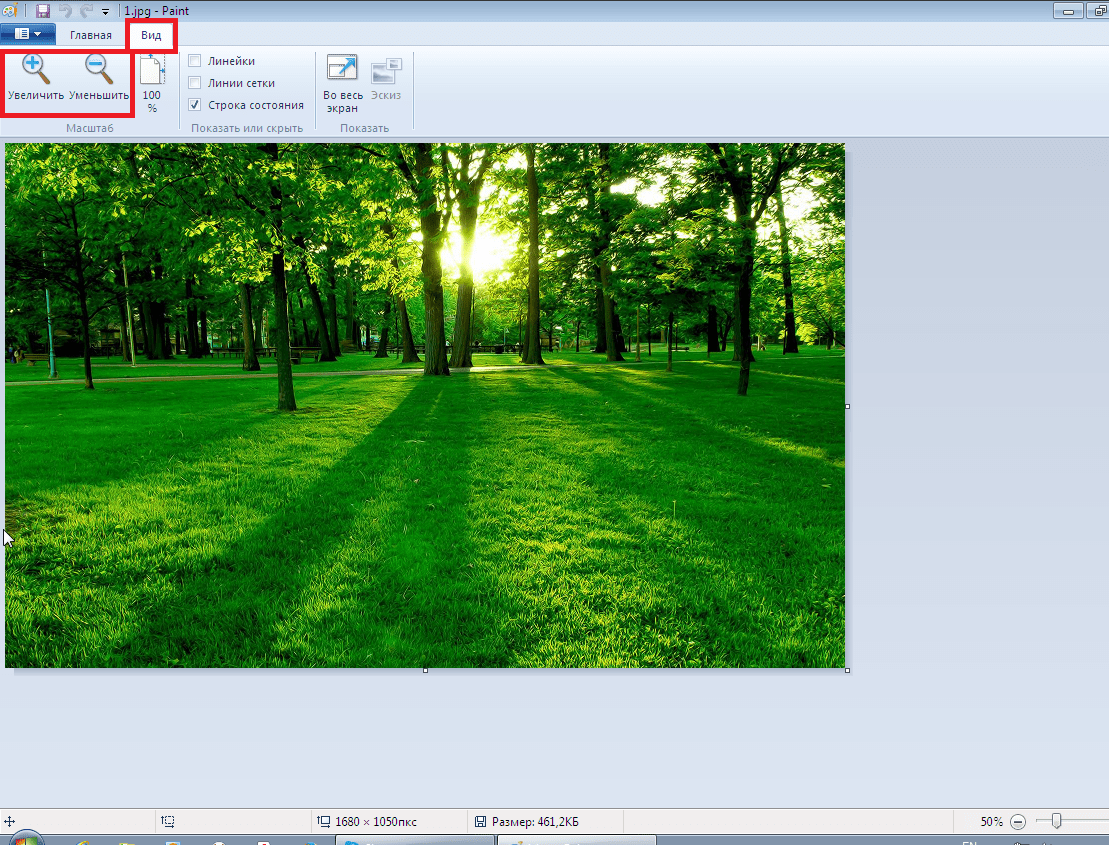
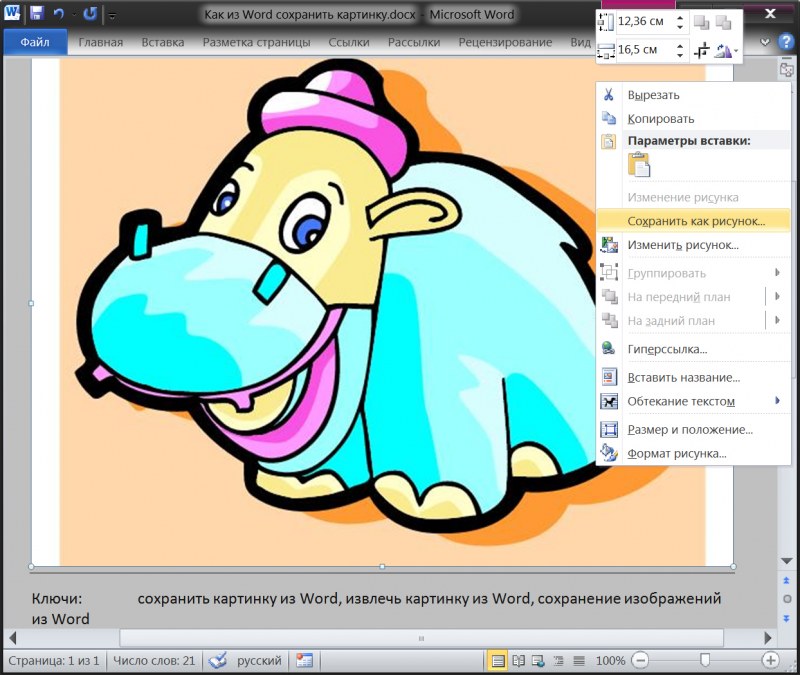
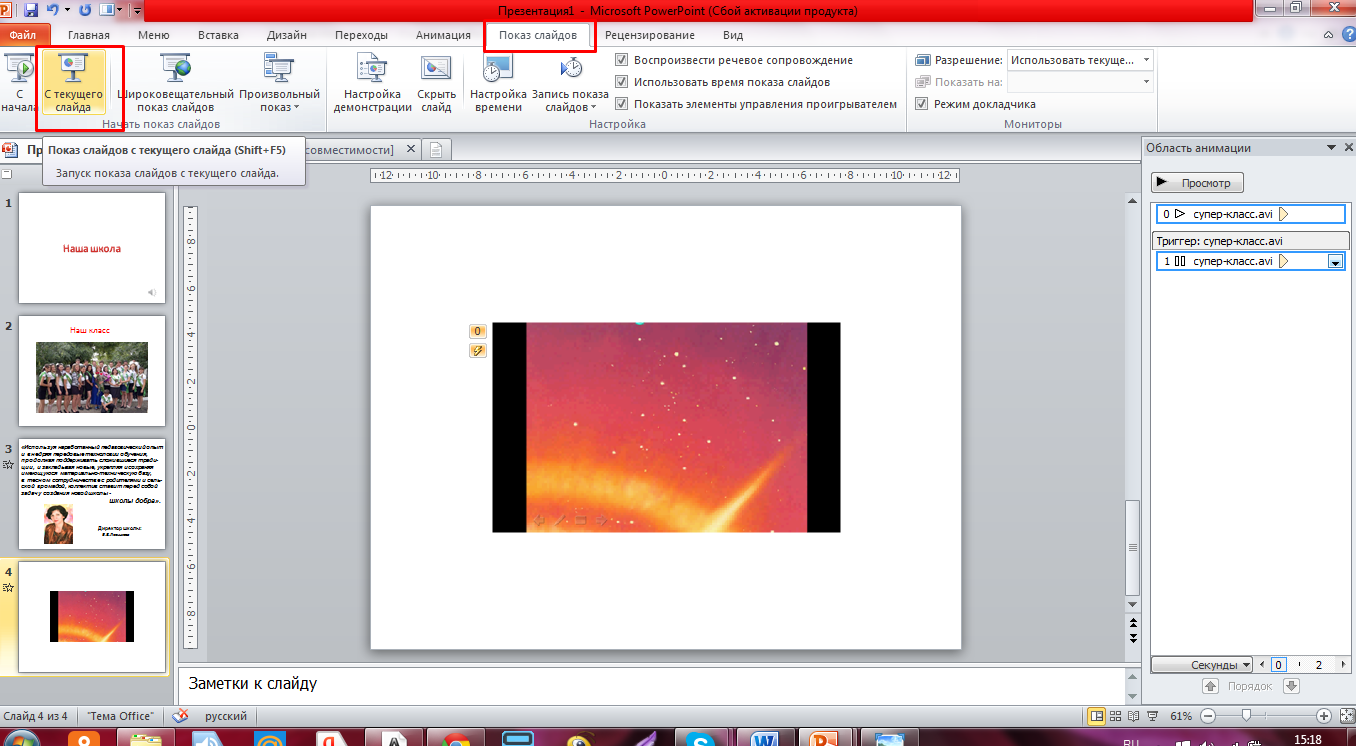 Здесь можно отразить снимок, повернуть его и настроить прозрачность.
Здесь можно отразить снимок, повернуть его и настроить прозрачность.

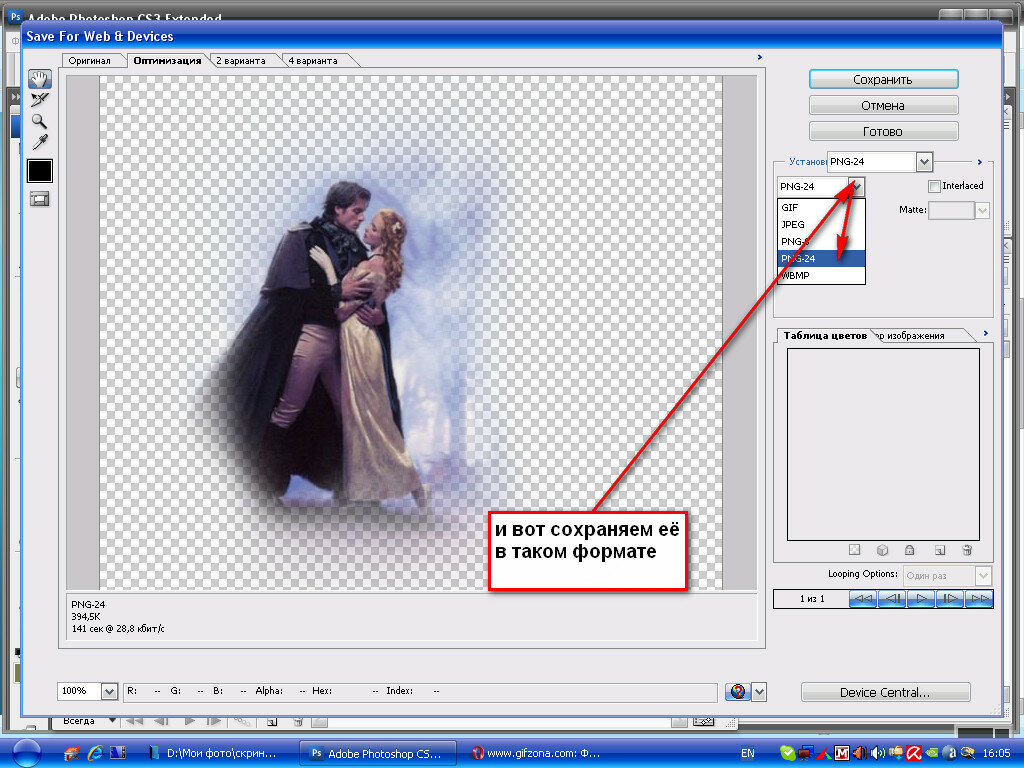
 Вы несете ответственность за соблюдение авторских прав, а фильтр лицензии в Bing может помочь вам выбрать, какие изображения использовать.
Вы несете ответственность за соблюдение авторских прав, а фильтр лицензии в Bing может помочь вам выбрать, какие изображения использовать. Изображение из файла позволяет просматривать файловую структуру компьютера в поисках фотографий.
Изображение из файла позволяет просматривать файловую структуру компьютера в поисках фотографий. Изображение из файла позволяет просматривать файловую структуру компьютера в поисках фотографий.
Изображение из файла позволяет просматривать файловую структуру компьютера в поисках фотографий.