Как разместить изображение?
Главная / Главная / Работа с текстовым редактором / Старый интерфейс (TinyMCE 3) / Работа с изображениями / Как разместить изображение?
Видео инструкция
Шаг 1
Для того чтобы добавить картинку в текстовую область страницы, нажмите на название страницы.
Шаг 2
В раскрывшемся списке выберите пункт «Редактировать содержимое».
Шаг 3
Теперь на вкладке «Данные страницы» нажмите на ссылку «Текст страницы«.
Шаг 4
В появившемся окне установите курсор мыши в то место текстовой области, где Вы планируете разместить картинку.
Затем нажмите на кнопку «Вставить изображение из галереи» на панели инструментов текстового редактора.
Шаг 5
Откроется окно раздела «Иллюстрации«. В нем Вы можете выбрать картинку из уже существующих в разделе изображений или же загрузить свою и выбрать ее.
В нем Вы можете выбрать картинку из уже существующих в разделе изображений или же загрузить свою и выбрать ее.
Чтобы загрузить изображение с компьютера, нажмите на кнопку «Добавить картинку«.
Шаг 6
Затем нажмите на кнопку «Выбрать файл».
Шаг 7
Выделите нужное вам изображение из каталогов компьютера и нажмите на кнопку «Open(Откыть)«.
Откроется окно загрузки файлов, а нем нажмите кнопку «Загрузить все».
Шаг 8
После успешной загрузки нажмите кнопку «Закрыть«.
Шаг 9
Вы загрузили свое изображение в иллюстрации Вашего сайта.
Чтобы вставить его в текстовое поле выберите его в списке иллюстраций.
Шаг 10
В открывшемся окне выберите размер отображения вставленной картинки (в пикселах) или выберите вариант «Специальный размер» и введите свои размеры для картинки.
Затем нажмите на кнопку «Вставить изображение«.
Шаг 11
Вы вставили картинку в текстовую область.
Чтобы отредактировать картинку, выделите ее в редакторе.
Затем нажмите на кнопку «Вставить/редактировать изображение« в панели инструментов текстового редактора.
Шаг 12
При необходимости впишите название Вашей картинки в поле «Название«. Далее перейдите на вкладку Положение.
Шаг 13
Тут Вы можете выбрать способ выравнивания изображения относительно текста.
Шаг 14
А также, тобы текст не наползал на картинки, в поле «Гориз. отступ« Вы можете вписать числовое значение для установки отступа от картинки в пикселах.
Шаг 15
Кроме того, Вы можете вписать числовое значение размера границы в пикселах в поле «Граница», если хотите добавить картинке рамку.
После внесения правок нажмите на кнопку «Обновить» в окне редактирования изображения.
Шаг 16
Система вернет Вас в текстовый редактор, где Вы сможете увидеть внесенные изменения.
Для сохранения, нажмите на кнопку «Сохранить изменения».
Увидеть изменения вы можете на Вашем сайте, нажав клавиши Ctrl+F5.
Примечание:
- Копирование изображения из редактора Word при помощи горящих клавиш Ctrl + C и размещение его в системе управления при помощи Ctrl + V работать не будет (применяется только к тексту).
- Картинки необходимо размещать в формате jpeg, gif, png.
- Для удаления изображения с текстовой страницы, необходимо в редакторе системы управления выделить его левой кнопкой мыши и нажать на клавиатуре кнопку Delete или Backspace.
- Изображения в формате SVG вставляются как есть, без возможности выбрать или изменить размер картинки.
Была ли статья вам полезна?
Да
Нет
Укажите, пожалуйста, почему?
- Рекомендации не помогли
- Нет ответа на мой вопрос
- Содержание статьи не соответствует заголовку
- Другая причина
Комментарий
Читайте также
4 способа наложить фото на другое фото на iPhone
Если вы хотите добавить водяной знак к фотографии, объединить свою фотографию с другой фотографией или просто вставить обрезанную фотографию в iOS 16 на другую фотографию, добавить фотографию поверх другой фотографии на iPhone очень просто. Хотя приложение Apple Photos не предоставляет эту функцию, вы можете использовать бесплатные сторонние приложения для редактирования фотографий или ярлык Siri для достижения этой цели. Давайте рассмотрим четыре способа поместить изображение на другое изображение на iPhone.
Хотя приложение Apple Photos не предоставляет эту функцию, вы можете использовать бесплатные сторонние приложения для редактирования фотографий или ярлык Siri для достижения этой цели. Давайте рассмотрим четыре способа поместить изображение на другое изображение на iPhone.
1. Использование приложения InShot
InShot позволяет вставлять любое изображение поверх другого изображения. Мало того, он также предлагает функцию автоматического удаления фона с любого изображения и размещения его на другом изображении. Для этого вам придется использовать оригинальную функцию обрезки фотографий, которая есть в приложении InShot.
1. Установите иفتح Приложение InShot на вашем iPhone.
2. Нажмите кнопка фото В разделе «Создать новый», а затем «Новый» на следующем экране.
3. Выберите фоновая картинка.
Примечание. Если после добавления фотографии вы заметили, что InShot добавил к вашей фотографии рамку или холст, нажмите «Холст» внизу и выберите «Без рамки».![]() Нажмите на значок галочки.
Нажмите на значок галочки.
4. Затем нажмите наклейки и щелкните значок выставка.
5. Теперь вы можете либо Добавьте обычное фото. أو Создать вырезанное изображение Поскольку приложение автоматически удалит фон изображения переднего плана.
Чтобы добавить полноразмерное изображение, коснитесь значка + (добавить) в разделе . Импортировать и выберите Файлы Или выберите из списка камер в зависимости от того, где вы сохраняете Твоя фотография.
Затем нажмите на фотографию, которую хотите добавить. Он будет добавлен в Импортный отдел. Перейти к шагу 7 Если вы хотите добавить эту картинку.
6. Вместо этого, если вы Хотите удалить обои Изображение переднего плана и добавьте его как наклейку, нажмите кнопку вырезания изображения. Затем выберите место для хранения фотографий из файлов или выберите из фотопленки. Выберите изображение, и оно появится в разделе импорта.
Выберите изображение, и оно появится в разделе импорта.
Совет для профессионалов: возможность удаления фона фотографии также работает в приложении InShot в iOS 15.
7. Однажды Внешний вид изображения или клипа изображения В разделе Импортировать , Нажмите Картина Требуется добавить его поверх фонового изображения.
8. Используйте двустороннюю стрелку на изображении, чтобы изменить его размер, или перетащите изображение, чтобы изменить его положение. Затем нажмите значок Галочка внизу.
9. Наконец, нажмите Значок «Поделиться» вверху, чтобы сохранить фотографию, на которую была наложена другая фотография. Вы найдете новую фотографию в приложении «Фотографии».
Совет: узнайте, как использовать приложение InShot Редактировать видео на iPhone Бесплатно.
2. Использование HashPhotos
Если вам не нравится приложение InShot, вы можете использовать другое бесплатное приложение, известное как HashPhotos, для наложения одного изображения на другое в iOS.
1. Вставай Установите приложение HashPhotos на вашем iPhone.
2. Откройте приложение И дать разрешение доступ к вашим фотографиям.
3. Выберите фоновая картинка на который вы хотите добавить другое изображение.
4. Нажмите Значок три бара вверху и нажмите + Значок (добавить) ниже.
5. Нажмите на картинку Оверлей Из списка выберите образ, который вы хотите смонтировать на первый образ.
Примечание: у меня есть удалить фон изображения Использование функции обрезки фотографий в iOS 16.
6. Используйте щипковый жест внутрь и вне, чтобы изменить размер изображения переднего плана, или перетащите изображение, чтобы переместить его в другое положение.
7. Коснитесь значка прозрачности внизу и с помощью ползунка отрегулируйте непрозрачность добавленного изображения.
8. Наконец, нажмите на значок галочки внизу. Затем вы можете изменить отредактированную фотографию с помощью доступных инструментов, таких как обрезка, отражение, фильтры, инструменты освещения и т. д.
Затем вы можете изменить отредактированную фотографию с помощью доступных инструментов, таких как обрезка, отражение, фильтры, инструменты освещения и т. д.
9. Когда закончите, нажмите на значок загрузки вверху. Выберите размер и нажмите «Сохранить копию», чтобы сохранить новую фотографию на iPhone. Не нажимайте «Сохранить», иначе исходное изображение будет перезаписано измененным.
Совет для профессионалов: вы также можете использовать Приложение Snapseed Чтобы вставить изображение в другое изображение. Итак, добавьте первую фотографию в приложение, затем перейдите в Инструменты > Двойная экспозиция. Нажмите на значок добавления изображения внизу и выберите второе изображение.
3. Использование ярлыка
созданный Пользователь Reddit Крутой ярлык, который добавляет изображение поверх другого изображения на iPhone. Вы также можете использовать его для вставки обрезанного изображения в iOS 16 поверх другого изображения.
Вот шаги для использования этого ярлыка:
1.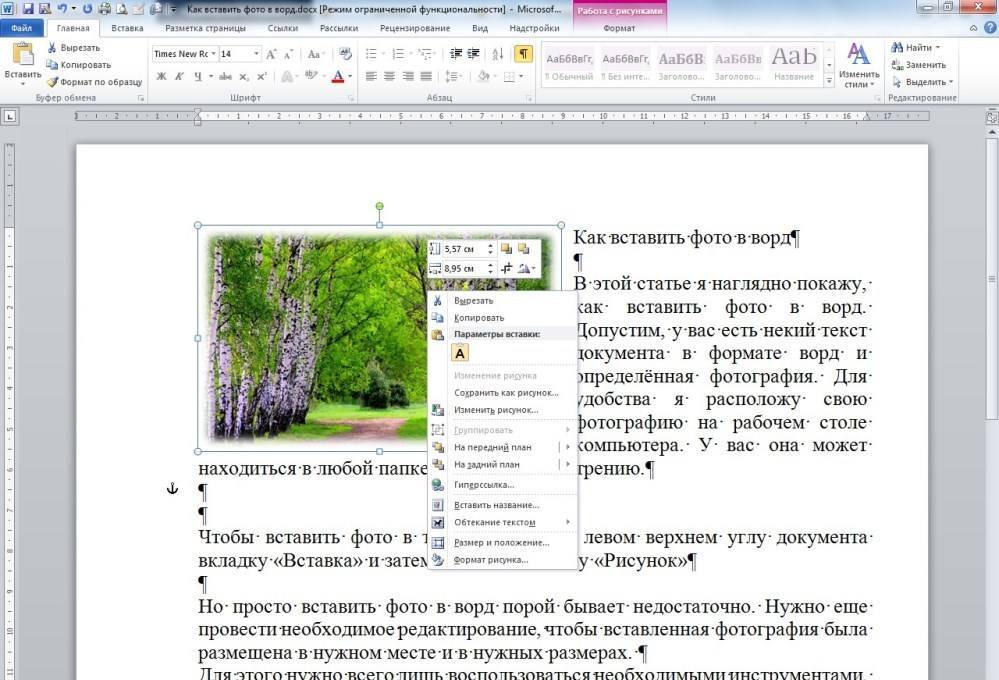 Установите иفتح Ярлык Apple на вашем iPhone.
Установите иفتح Ярлык Apple на вашем iPhone.
2. После этого Ссылка для быстрого доступа к наложенным изображениям на вашем iPhone и нажмите кнопку . Добавьте ярлык.
3. Ярлык Overlay photo появится в приложении Apple Shortcuts. Теперь есть два способа использовать этот ярлык. Вы можете запустить ярлык из приложения «Ярлык» или запустить его из любого приложения, поделившись изображением в ярлыке «Наложение изображения».
Способ 1. Запустите ярлык наложения изображения из приложения «Ярлык».
1. Открыть Ярлыки Apple и нажмите Ярлык наложения изображений.
2. Выберите передняя фотография Во-первых, какое изображение вы хотите добавить поверх фонового изображения. Затем выберите фоновое изображение.
3. Переместить Картина أو изменить размер Используя обычные жесты, или нажмите кнопку затемнение Регулирует прозрачность изображения переднего плана. Наконец, нажмите Готово.
Наконец, нажмите Готово.
4. Затем снова нажмите «Готово». Чтобы сохранить финальное изображение на iPhone или коснитесь значка «Поделиться», чтобы отправить фотографию.
Способ 2. Запустите ярлык наложения изображения из общего листа
Если вы просматриваете свои фотографии в таких приложениях, как Apple Photos, Files и т. д., вы также можете вставить фотографию поверх другой из этих приложений.
1. Включите Фото Apple На устройстве iPhone Ваш.
2. Теперь откройте передняя фотография. Вы можете добавить его как есть, щелкнув значок общего доступа, а затем выбрав наложение изображения на листе общего доступа. Затем перейдите к Шаг 3.
Или вы можете сначала удалить фон изображения, используя функцию обрезки изображения в iOS 16. Итак, коснитесь и удерживайте часть изображения, которую вы хотите сохранить, пока на изображении не появится белое свечение. Затем коснитесь значка «Поделиться» и выберите «Наложение изображения».
Затем коснитесь значка «Поделиться» и выберите «Наложение изображения».
3. Он начнет работать Сокращенное название. Далее выберите фоновая картинка что ты хочешь добавить фото определили на шаге 2.
4. Изменить Изменение размера или положения изображения переднего плана и нажмите кнопку. Это было завершено.
5. Нажмите «Готово», чтобы сохранить изображение на iPhone, или используйте инструмент «Разметка», чтобы нарисовать изображение.
Совет: проверьте Другие отличные ярлыки для опытных пользователей.
4. Используйте Инстаграм
Если вы активный пользователь Instagram, вы также можете вставить фотографию в другую фотографию при создании историй в Instagram.
Для этого сначала скопируйте изображение, которое вы хотите вставить в изображение. Вы даже можете копировать вырезки на фотографии, удалив фон фотографии в iOS 16.
Далее перейдите на экран создания истории в Instagram. Выберите фоновое изображение. Затем коснитесь и удерживайте в любом месте изображения, пока не появятся параметры текста. Коснитесь и удерживайте область письма еще раз и выберите «Вставить» в меню. Скопированное изображение будет вставлено поверх существующего изображения.
Выберите фоновое изображение. Затем коснитесь и удерживайте в любом месте изображения, пока не появятся параметры текста. Коснитесь и удерживайте область письма еще раз и выберите «Вставить» в меню. Скопированное изображение будет вставлено поверх существующего изображения.
Нажмите на значок с тремя точками И выберите «Сохранить» в меню, чтобы загрузить изображение на свой телефон.
Совет: узнайте, как Измените фон своей истории в Instagram.
Редактировать фотографии на iPhone
Это были разные способы добавить фотографию к другой фотографии на iPhone. Кроме того, узнайте, как разместить две фотографии рядом на iPhone. Кроме того, узнайте, как объединить несколько изображений в PDF-файл на iOS.
Вставить картинку в формате jpeg | DocHub
Вставить картинку в формате jpeg | докхаб- org/ListItem»>
Дом
- Функциональность
- Вставить картинку в jpeg
6 августа 2022 г.
заполненных форм
подписанных форм
отправленных форм
01. Загрузите документ со своего компьютера или из облачного хранилища.
02. Добавляйте текст, изображения, рисунки, фигуры и многое другое.
03. Подпишите документ онлайн в несколько кликов.
Подпишите документ онлайн в несколько кликов.
04. Отправка, экспорт, факс, загрузка или распечатка документа.
Как быстрее вставить картинку в jpeg
При повседневном редактировании файлов различных форматов большое значение имеет универсальность документа. Если ваши инструменты работают только с некоторыми популярными форматами, вы можете переключаться между окнами программного обеспечения, чтобы вставить изображение в формате jpeg и работать с документами других форматов. Если вы хотите избавиться от хлопот, связанных с редактированием документов, приобретите решение, которое легко справится с любым расширением.
С DocHub вам не нужно сосредотачиваться ни на чем, кроме фактического редактирования документов. Вам не придется жонглировать приложениями для работы с разными форматами. Это может помочь вам изменить ваш JPEG так же легко, как и любое другое расширение. Создавайте документы в формате jpeg, редактируйте их и делитесь ими в одном онлайн-решении для редактирования, которое экономит ваше время и повышает производительность. Все, что вам нужно сделать, это зарегистрировать бесплатную учетную запись на DocHub, что займет всего несколько минут или около того.
Все, что вам нужно сделать, это зарегистрировать бесплатную учетную запись на DocHub, что займет всего несколько минут или около того.
Выполните следующие действия, чтобы быстро вставить изображение в формате jpeg
- Откройте веб-сайт DocHub и зарегистрируйтесь, нажав кнопку Создать бесплатную учетную запись .
- Введите адрес электронной почты и придумайте пароль безопасности, чтобы зарегистрировать новую учетную запись или подключить свои личные данные через учетную запись Gmail.
- Перейдите на панель управления и добавьте файл jpeg, который необходимо отредактировать. Сделайте это, загрузив свой документ или связав его из облака или из любого места, где он хранится.
- Откройте документ в режиме редактирования, а затем внесите все коррективы с помощью верхней панели инструментов.
- Завершив редактирование, используйте самый простой способ сохранить документ: загрузите его, сохраните в своей учетной записи или отправьте непосредственно получателю через DocHub.

Вам не нужно становиться многозадачным редактором с DocHub. Его функционала достаточно для быстрого редактирования документов, независимо от формата, который вам нужно переработать. Начните с регистрации бесплатной учетной записи и узнайте, насколько простым может быть управление документами с помощью инструмента, разработанного специально для ваших нужд.
Упрощенное редактирование PDF с помощью DocHub
Удобное редактирование PDF
Редактировать PDF так же просто, как работать в документе Word. Вы можете добавлять текст, рисунки, выделения, а также редактировать или комментировать документ, не влияя на его качество. Нет растеризованного текста или удаленных полей. Используйте онлайн-редактор PDF, чтобы получить идеальный документ за считанные минуты.
Удобная командная работа
Совместная работа над документами с вашей командой с помощью настольного компьютера или мобильного устройства. Позвольте другим просматривать, редактировать, комментировать и подписывать ваши документы в Интернете. Вы также можете сделать свою форму общедоступной и поделиться ее URL-адресом где угодно.
Вы также можете сделать свою форму общедоступной и поделиться ее URL-адресом где угодно.
Автоматическое сохранение
Каждое изменение, которое вы вносите в документ, автоматически сохраняется в облаке и синхронизируется на всех устройствах в режиме реального времени. Не нужно отправлять новые версии документа или беспокоиться о потере информации.
Интеграция с Google
DocHub интегрируется с Google Workspace, поэтому вы можете импортировать, редактировать и подписывать документы прямо из Gmail, Google Диска и Dropbox. По завершении экспортируйте документы на Google Диск или импортируйте адресную книгу Google и поделитесь документом со своими контактами.
Мощные инструменты для работы с PDF на вашем мобильном устройстве
Продолжайте работать, даже если вы находитесь вдали от компьютера. DocHub работает на мобильных устройствах так же легко, как и на компьютере. Редактируйте, комментируйте и подписывайте документы, удобно используя свой смартфон или планшет.
Безопасный обмен документами и их хранение
Мгновенно обменивайтесь документами, отправляйте их по электронной почте и факсу безопасным и совместимым способом. Установите пароль, поместите свои документы в зашифрованные папки и включите аутентификацию получателя, чтобы контролировать доступ к вашим документам. После завершения сохраните свои документы в безопасности в облаке.
DocHub Отзывы
44 отзыва
DocHub Отзывы
23 оценки
15 005
10 000 000+
303
100 000+ пользователей
Повышение эффективности с надстройкой DocHub для Google Workspace
Получайте доступ к документам, редактируйте, подписывайте их и делитесь ими прямо из ваших любимых приложений Google Apps.
Как вставить изображение в формате jpeg
4.9 из 5
11 голосов
привет всем, кто здесь, из северного викинга каждый день, я надеюсь, у вас все хорошо, сегодня я собирался показать вам, как преобразовать ваши фотографии в jpeg, так что, может быть, вы сегодня у вас есть фотографии и всевозможные различные типы файлов, которые покажут вам, как конвертировать их в jpeg, чтобы сделать это на ПК с Windows 11, но это должно быть очень похоже на ПК с Windows 10, поэтому давайте продолжим и погрузимся прямо в Это [музыка] хорошо, вот мы на моем рабочем столе Windows 11, и снова процесс должен быть очень похож на Windows 10. теперь у меня есть пять фотографий здесь с левой стороны, и все они одинаковые фотографии, но из другого файла типы, и этот первый здесь — png, это из недавней поездки, которую мы предприняли на Карибские острова, теперь у меня есть png, у меня есть bmp, у меня есть tiff, у меня есть heic, который является обычным для вас, пользователей iphone, и у нас есть web p теперь эти типы файлов, вероятно, охватывают около 99 из вас теперь есть еще несколько малоизвестных типов файлов фотографий, для которых этот метод не будет работать
Связанные функции
Есть вопросы?
Ниже приведены некоторые распространенные вопросы наших клиентов, которые могут дать вам ответ, который вы ищете. Если вы не можете найти ответ на свой вопрос, пожалуйста, не стесняйтесь обращаться к нам.
Если вы не можете найти ответ на свой вопрос, пожалуйста, не стесняйтесь обращаться к нам.
Могу ли я скопировать и вставить файл JPEG?
Вот шаги: Способ 1: Используйте клавиши быстрого доступа для копирования и вставки. Откройте изображение, одновременно нажмите Ctrl + C на клавиатуре, чтобы скопировать его, а затем откройте пустой документ, одновременно нажмите Ctrl + V на клавиатуре, чтобы вставить изображение.
Как редактировать изображения JPEG?
Об этой статье Загрузите приложение для редактирования изображений JPG. Откройте приложение для редактирования фотографий. Откройте изображение в формате JPG. Отредактируйте изображение JPG столько, сколько хотите. Сохраните свою работу.
Как вставить изображение в другое изображение на моем iPhone?
Объединение изображений с помощью ярлыков на iPhone Откройте приложение «Фото». Нажмите кнопку «Выбрать» в правом верхнем углу экрана. Выберите фотографии, которые вы хотите объединить, и нажмите кнопку «Поделиться» в левом нижнем углу. Выберите созданный ранее ярлык «Объединить изображение».
Нажмите кнопку «Выбрать» в правом верхнем углу экрана. Выберите фотографии, которые вы хотите объединить, и нажмите кнопку «Поделиться» в левом нижнем углу. Выберите созданный ранее ярлык «Объединить изображение».
Как добавить текст к изображению в формате JPEG?
Использование текстового поля для добавления текста поверх фотографии На вкладке «Вставка» в группе «Текст» нажмите «Текстовое поле», перетащите текстовое поле, чтобы нарисовать его в любом месте рядом с изображением, а затем введите текст. Чтобы изменить шрифт или стиль текста, выделите текст, щелкните его правой кнопкой мыши, а затем выберите нужное форматирование текста в контекстном меню.
Как вставить картинку в другую картинку?
Вы можете легко поместить фотографию поверх другой фотографии с помощью Fotor, бесплатного онлайн-редактора фотографий. Просто перетащите изображение, которое вы хотите наложить, в Fotor, и оно станет вашим фоновым изображением. Затем добавьте новое изображение поверх него. Вы можете настроить уровни прозрачности, чтобы идеально соединить два изображения.
Просто перетащите изображение, которое вы хотите наложить, в Fotor, и оно станет вашим фоновым изображением. Затем добавьте новое изображение поверх него. Вы можете настроить уровни прозрачности, чтобы идеально соединить два изображения.
Как добавить подпись к фотографии JPEG?
Добавление подписей к фотографиям на мобильных устройствах Если у вас есть устройство Android, используйте приложение Google Фото для добавления подписей. Откройте фотографию и коснитесь значка «Редактировать» внизу. В нижней части экрана прокрутите «Предложения», «Обрезать», «Настроить» и другие параметры и выберите «Дополнительно». Нажмите «Разметка», а затем нажмите значок «Текст».
Как бесплатно добавить подписи к фотографиям?
Мгновенное добавление подписи к фотографии Загрузите фотографию, перетащите ее в редактор в формате JPG или PNG или используйте стоковое изображение. Выберите инструмент «Добавить текст» в левом боковом меню редактора. Выберите свой шрифт, размер шрифта, цвет и т. д. и напишите подпись, которая порадует вашу аудиторию.
Выберите инструмент «Добавить текст» в левом боковом меню редактора. Выберите свой шрифт, размер шрифта, цвет и т. д. и напишите подпись, которая порадует вашу аудиторию.
Как добавить подписи к моим фотографиям?
0:23 1:30 Добавление подписи к фотографии в фотогалерее — YouTube YouTube Начало предлагаемого клипа Конец предлагаемого клипа Если я щелкну фотографию один раз простым щелчком левой кнопкой мыши, она будет выбрана. Я могуБольшеЕсли я щелкну фотографию один раз простым щелчком левой кнопкой мыши, я выберу фотографию. Затем я могу нажать на заголовок слова. Который находится под вкладкой «Главная» в середине вкладки «Главная».
Как скопировать и вставить изображение JPEG?
Копирование изображения Выберите изображение или изображения, которые вы хотите скопировать. Нажмите «Главная», а затем нажмите «Копировать». Щелкните папку, в которую вы хотите вставить копию, а затем нажмите Вставить .
Нажмите «Главная», а затем нажмите «Копировать». Щелкните папку, в которую вы хотите вставить копию, а затем нажмите Вставить .
Как соединить два изображения в формате JPEG?
Объединение файлов JPG в один онлайн Перейдите к инструменту JPG to PDF, перетащите файлы JPG в него. Расположите изображения в правильном порядке. Нажмите «Конвертировать», чтобы объединить изображения. Загрузите единый документ на следующей странице.
Узнайте, почему наши клиенты выбирают DocHub
Отличное решение для документов в формате PDF, требующее минимум предварительных знаний.
«Простота, знакомство с меню и удобство для пользователя. Легко перемещаться, вносить изменения и редактировать все, что вам может понадобиться. Поскольку он используется вместе с Google, документ всегда сохраняется, поэтому вам не нужно беспокоиться об этом. .»
Пэм Дрисколл Ф.
Учитель
Ценный специалист по подписанию документов для малого бизнеса.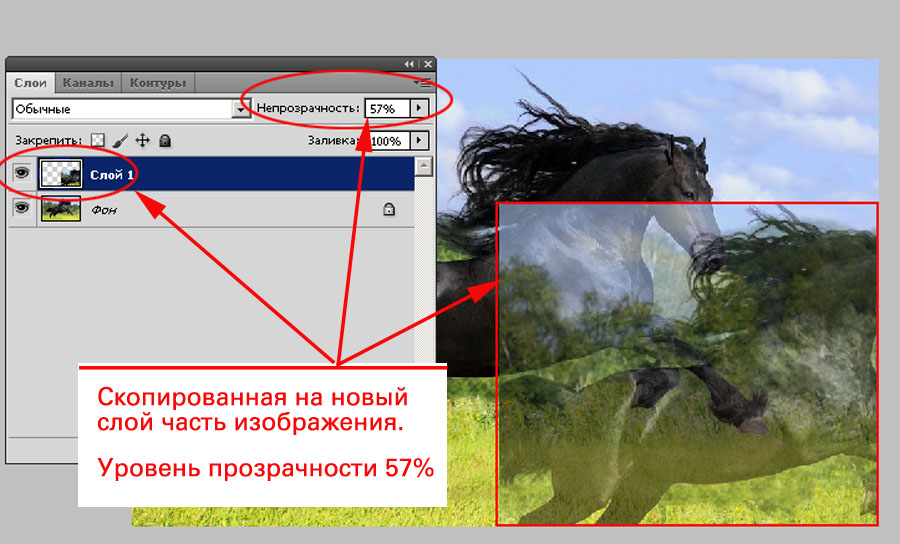
«Мне нравится, что DocHub невероятно доступен по цене и настраивается. Он действительно делает все, что мне нужно, без большого ценника, как у некоторых из его более известных конкурентов. Я могу отправлять защищенные документы напрямую своим клиентам по электронной почте и через в режиме реального времени, когда они просматривают и вносят изменения в документ».
Jiovany A
Малый бизнес
Я могу создавать многоразовые копии выбранных шаблонов, а затем публиковать их.
«Мне нравится работать и организовывать свою работу соответствующим образом, чтобы соответствовать и даже превосходить требования, которые ежедневно предъявляются в офисе, поэтому мне нравится работать с файлами PDF, я думаю, что они более профессиональны и универсальны, они позволяют. ..»
Victoria G
Малый бизнес
будь готов получить больше
Редактируйте и подписывайте PDF бесплатно
Начните прямо сейчасПохожие запросы
редактор jpg как вставить изображение в пэйнт виндовс 11 как вставить картинку в ворд с телефона вставить картинку в документ word как редактировать текст в jpeg изображении онлайн добавить изображение к изображению как в пейнт 3д вставить картинку как можно вставить изображение из файла
Попробуйте другие инструменты PDF
© 2023 ООО «ДокХаб»
Сохраняйте файлы изображений в запоминающемся месте на своем компьютере с узнаваемым именем файла. Если у вас есть несколько изображений для вашего сайта SharePoint, мы рекомендуем хранить их в специальной папке для организационных целей и использования в будущем.
Если у вас есть несколько изображений для вашего сайта SharePoint, мы рекомендуем хранить их в специальной папке для организационных целей и использования в будущем.
**ВАЖНО** Редакторы контента должны следовать
9Рекомендации по использованию изображений 0019 Требования при изменении размера изображения перед , вставляя его на страницу.
Видеоруководство
ПредыдущийСледующийПошаговое руководство
После
зайдя на свой сайт, перейдите на страницу, на которую хотите вставить изображение. Находясь на странице, нажмите кнопку Значок Gear (справа вверху страницы) на черной панели и выберите «Редактировать страницу». Если вы не знаете, как выполнить эти шаги, просмотрите эту страницу базового редактирования.
Щелкните в области основного содержимого в том месте, где вы хотите разместить изображение.
Нажмите на Вставьте вкладку на ленту и нажмите Вставить изображение .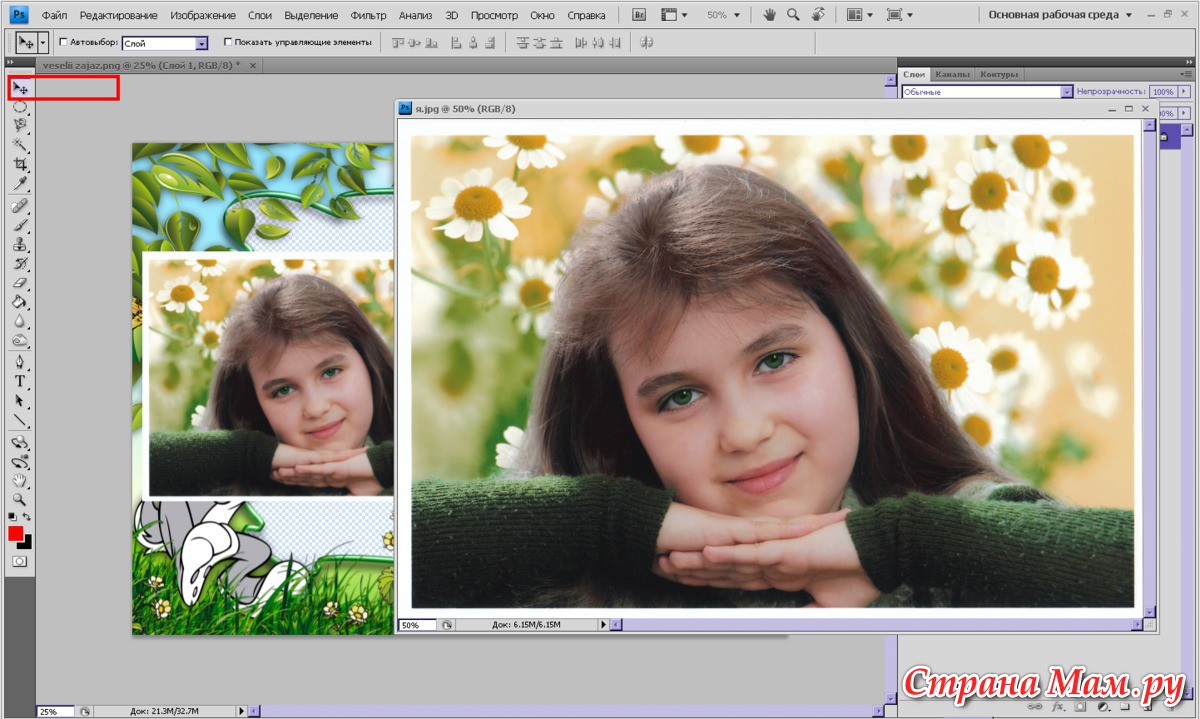
Появится окно, нажмите Обзор…
Убедитесь, что вы выбрали правильную папку изображений, в которую хотите загрузить изображение. В верхней части поля, отображающего вашу библиотеку изображений SharePoint, выберите «Нажмите, чтобы добавить новый элемент» 9.0011
Выберите изображение на своем компьютере и нажмите OK
Добавить замещающий текст (ОБЯЗАТЕЛЬНО. Этот важный шаг, также известный как альтернативный текст для изображения, предназначен для программ чтения с экрана и поисковой оптимизации. Это краткое изложение изображения из 3 или 4 слов. Используйте этот удобный инструмент для принятия решения. каким должен быть замещающий текст изображения: https://www.w3.org/WAI/tutorials/images/decision-tree/)
Выберите Размер изображения (мы используем процент от ширины макета страницы — 100% будет занимать всю ширину макета, 75% — ¾ страницы, 50% — половину и так далее).
Если вы хотите, чтобы изображение располагалось на отдельной строке, оставьте для параметра «Положение изображения» значение «Без позиционирования». где вы хотите изображение.
где вы хотите изображение.
Нажмите OK
Ваше изображение будет выглядеть на странице в режиме редактирования так:
Когда вы закончите редактирование страницы, не забудьте Сохранить и закрыть и Зарегистрироваться
Действия по предварительной загрузке нескольких изображений
Если вы собираетесь вставить пару изображений на страницу, рекомендуем сначала загрузить их в библиотеку изображений сайта.
На странице, куда вы хотите вставить изображения, перейдите на Значок шестеренки раскрывающееся меню и выберите Контент сайта .
Теперь вы перешли к представлению, показывающему дочерний сайт, который включает библиотеки изображений и документов для вашей страницы. Нажмите на Изображения .
Теперь вы находитесь в библиотеке изображений. Вы должны увидеть маленькую стрелку вверх со словом Загрузить рядом с ним.
**Мы предлагаем вам убедиться, что ваш изображения имеют правильный размер перед их загрузкой в библиотеку изображений SharePoint.
Щелкните Нажмите кнопку Файл и найдите изображение, которое хотите загрузить. Выберите изображение и нажмите Открыть . Нажмите ОК. Появится всплывающее окно «Добавить документ». Заполните всю информацию, включая название, ключевые слова, комментарии, автора фотографии, дату съемки и информацию об авторских правах. Нажмите Регистрация .
Повторите описанный выше процесс для всех изображений.
Теперь вернитесь на страницу, где вы хотите загрузить изображение. Ссылка на эту страницу обычно находится в правом верхнем углу.
Нажмите «Изменить» на странице, если вы еще этого не сделали. Нажать на Вставьте вкладку на ленту и нажмите Вставить изображение .
Появится окно, нажмите Просмотреть…
Теперь вы находитесь в библиотеке изображений SharePoint и можете выбрать изображение, которое хотите вставить, выделив его.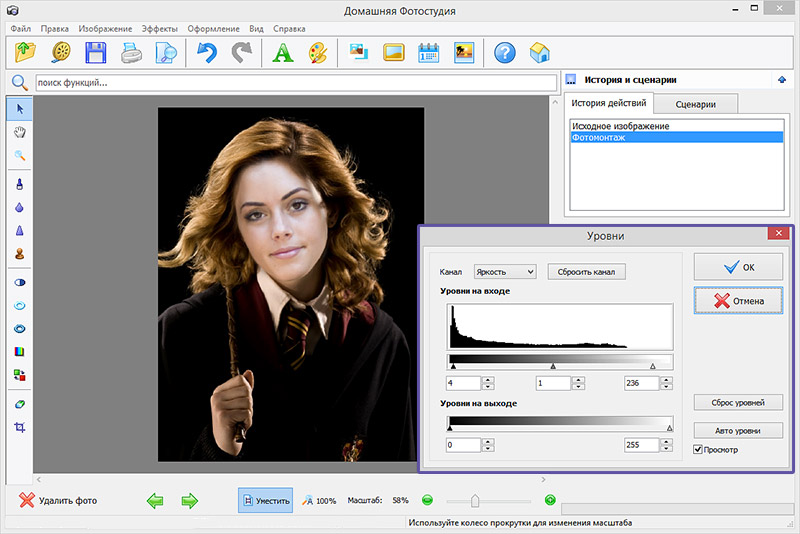 Нажмите ОК .
Нажмите ОК .Добавьте заголовок (также известный как альтернативный текст для изображения — резюме изображения из 3 или 4 слов)
Выберите Размер изображения (мы используем процент от ширины макета страницы — 100% будет занимать всю ширину макета, 75% — ¾ страницы, 50% — половину и так далее).
Если вы хотите, чтобы изображение располагалось на отдельной строке, оставьте для параметра «Положение изображения» значение «Без позиционирования». где вы хотите изображение.
Нажмите ОК.
Когда вы закончите редактирование страницы, не забудьте Сохранить и закрыть и Зарегистрировать .
Массовая загрузка
Теперь вы можете одновременно загружать несколько изображений одновременно. Если вы собираетесь вставить несколько изображений на страницу, например в фотогалерею, мы рекомендуем сначала загрузить их в библиотеку изображений дочернего сайта.

