Как легко обрезать или кадрировать видео на iPhone
Автор: Михаил Владимирович • 2023-03-06 15:36:20 • Проверенные решения
Вы хотите узнать , как обрезать видео на iPhone ? Редактирование видео — важная функция, которая необходима всем пользователям — от владельцев мобильных устройств до пользователей компьютеров Windows и Mac. Обрезка — единтвенный инструмент, который позволяет выделить короткие ролики из видеофайла. Функция обрезки видео позволяет изменить длину и определить начало и конечную точку ролика. С помощью корректного инструмента редактирования вы можете удалить нежелательный отрезок видео в середине и объединить оставшиеся части ролика. Пользователям доступно множество лучших инструментов редактирования, которые позволяют применять функцию обрезки для любого видео. Например, iMovie, FilmoraGo и Wondershare UniConverter.
- Часть 1. Как обрезать видео на iPhone с помощью FilmoraGo
- Часть 2. Как обрезать/кадрировать iPhone-видео с помощью Wondershare UniConverter на Windows/Mac
- Часть 3.
 Как кадрировать видео на iPhone с помощью iMovie
Как кадрировать видео на iPhone с помощью iMovie - Часть 4. Как кадрировать видео на iPhone с помощью 4 бесплатных приложений
Часть 1. Как обрезать видео на iPhone с помощью FilmoraGo
FilmoraGo — инструмент для редактирования видео на iPhone, поддерживающий множество исключительных функций, которые позволяют пользователю эффективно создавать и редактировать видео. Программа поддерживается как устройствами Android, так и iOS. Достаточно только найти инструмент в магазине приложений. FilmoraGo доступен бесплатно. Однако, необходимо использовать покупки в приложении, чтобы разблокировать некоторые функции редактирования видео. Используя изображения и видеоклипы iPhone, инструмент редактирования видео поможет создать ролик и даже добавить фильтры, субтитры и музыку. В отличие от других инструментов редактирования видео, FilmoraGo поддерживает функцию обмена. Инструмент позволяет пользователю делиться отредактированным видео на любой платформе социальных сетей. Перечисленные функции FilmoraGo повысили популярность приложения, ведь инструмент подходит даже профессионалам. Например, приложение может использовать журналист.
Например, приложение может использовать журналист.
Разберемся, как вырезать части видео iPhone с помощью FilmoraGo:
Шаг 1: Найдите инструмент FilmoraGo и загрузите его из магазина приложений.
Шаг 2: Нажмите на вкладку «Создать новое видео» и выберите видео, которое вы хотите отредактировать.
Шаг 3: Нажмите на вкладку «Меню» , чтобы открыть различные инструменты редактирования в интерфейсе программы. Из любых источников выберите видео, которое вы хотите отредактировать. FilmoraGo позволяет вам выбрать видеофайл из любого источника: библиотеки iPhone или любых социальных сетей.
Шаг 4: Приложение FilmoraGo предложит вам опцию обрезки сразу после выбора нужного видео. Расположите два ползунка в интерфейсе FilmoraGo точно в том месте, где вы хотите обрезать видео.
Шаг 5: Просмотрите обрезанное видео и нажмите на кнопку «Ok» в правой части главного экрана.
Wondershare UniConverter (первоначально Wondershare Video Converter Ultimate) предлагает пользователю поработать с удивительным видеоредактором, который уже включен в приложение.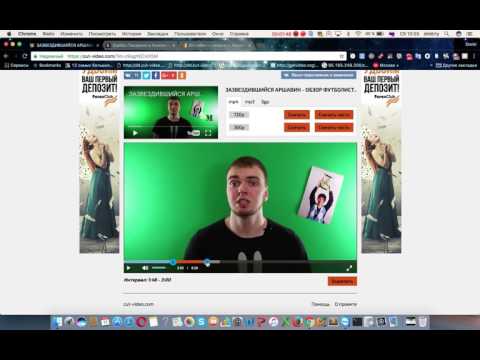 Инструмент позволяет пользователю удалять нежелательные части видео, используя функции обрезки, удаления ненужных частей видео после кадрирования, объединение видео. Помимо редактирования видео, Wondershare UniConverter — эффективный инструмент для импорта видео с компьютера Mac на iPhone. Программа представляет простой и уникальный интерфейс, где все функции представлены в виде простых значков в окне программы. Вы сможете использовать руководство по использованию Wondershare UniConverter сразу после загрузки и установки, чтобы легко отредактирования видео с помощью программы.
Инструмент позволяет пользователю удалять нежелательные части видео, используя функции обрезки, удаления ненужных частей видео после кадрирования, объединение видео. Помимо редактирования видео, Wondershare UniConverter — эффективный инструмент для импорта видео с компьютера Mac на iPhone. Программа представляет простой и уникальный интерфейс, где все функции представлены в виде простых значков в окне программы. Вы сможете использовать руководство по использованию Wondershare UniConverter сразу после загрузки и установки, чтобы легко отредактирования видео с помощью программы.
Запустите программу, чтобы начать редактирование видео. Вы можете добавить видео для редактирования, нажавна кнопку под разделом «Конвертер» . Три значка редактирования для кадрирования, добавления эффектов и обрезки видео отображаются прямо под видео.
Шаг 2 Начните обрезать видео для iPhone.
Нажмите на кнопку «Обрезать» , на вашем экране сразу появится окно для обрезки. Установите время отрывка, который вы собираетесь обрезать. Выберите часть обрезанного видео, которую нужно удалить, нажмите кнопку»Вырезать». Щелкните на кнопку «OK», чтобы продолжить. Далее нажмите на «Объединить все сегменты» , чтобы объединить оставшиеся видео.
Установите время отрывка, который вы собираетесь обрезать. Выберите часть обрезанного видео, которую нужно удалить, нажмите кнопку»Вырезать». Щелкните на кнопку «OK», чтобы продолжить. Далее нажмите на «Объединить все сегменты» , чтобы объединить оставшиеся видео.
Шаг 3 Нажмите на значок выпадающего списка и выберите соответствующий формат для отредактированного видео.
Для нашего случая выберите «Устройство» и «Apple» . После выбора необходимого разрешения нажмите на кнопку «Запустить все» .
Скачать Бесплатно Скачать Бесплатно
Часть 3. Как кадрировать видео на iPhone с помощью iMovie
Компания Apple разработала еще один бесплатный инструмент для редактирования видео, включающий различные мощные функции. На устройствах iPhone приложение iMovie — один из предустановленных инструментов. Однако, для тех случаев, когда приложение отсутствует на iPhone, вы можете бесплатно загрузить его из магазина приложений. В iMovie пользователям доступно восемь различных тем, дополненные соответствующим звуковым сопровождением, ярлыками и переходами. Если вас не устраивает саундтрек программы, вы можете написать или добавлять мелодию из музыкальной библиотеки iPhone. iMovie также предлагает использовать оценки и графику, которые помогают пользователю создавать видео-трейлеры разных функций. Все перечисленные приложения объединяет одно из лучших приложений для редактирования видео iPhone.
Если вас не устраивает саундтрек программы, вы можете написать или добавлять мелодию из музыкальной библиотеки iPhone. iMovie также предлагает использовать оценки и графику, которые помогают пользователю создавать видео-трейлеры разных функций. Все перечисленные приложения объединяет одно из лучших приложений для редактирования видео iPhone.
Как обрезать видео на iPhone с помощью iMovie? Выполните следующие действия:
Шаг 1: Найдите приложение iMovie в App Store и загрузите его. Запустите приложение iMovie на устройстве iPhone и перейдите на вкладку «Проект».
Шаг 2: Нажмите на знак добавления (+) в интерфейсе iMovie и выберите «В фильме». Пожалуйста, найдите видео, которое вы собираетесь обрезать, и выберите файл. Нажмите на вкладку «Создать фильм» , которая появится в нижней части экрана.
Шаг 3: Внизу вам доступен раздел обрезки, нажмите на него. Появится Пинч-масштабирования видео. Вы сможете пальцем перетащить желтые полосы обрезки, которые появляются в начале и в конце видео, чтобы сократить длину и время видеоклипа.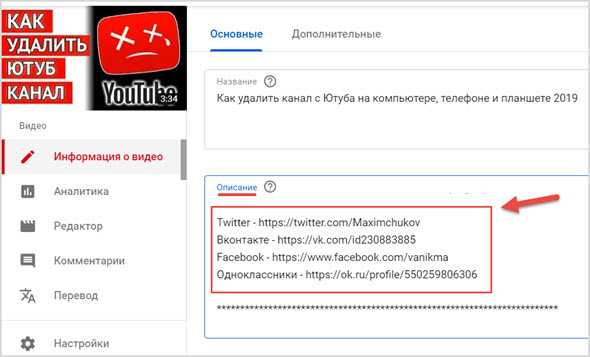 Затем нажмите “Готово”.
Затем нажмите “Готово”.
Часть 4. Как кадрировать видео на iPhone с помощью 4 бесплатных приложений
Очевидно, что большинство людей предпочли бы использовать приложения и программы с необходимыми инструментами бесплатно. Некоторые инструменты для редактирования, например, обрезки видео, на устройствах iPhone доступны бесплатно: Video Crop, Video Editor Free, and Crop Video Square Free. Программы доступны без оплаты подписки или премиум-платы.Однако, к сожалению, инструменты не предлагают лучшие и уникальные функции для редактирования видео, которые можно найти в платных приложениях. В дополнение к обрезке видеоклипов, данные приложения также позволяют обрезать видео и добавлять эффекты, например, саундтреки, фильтры и темы.
- Quik
Quik предлагает качественную функцию редактирования видео, приложение поможет любому пользователю iPhone выделить потрясающие моменты видео и создать безупречный ролик с саундтреками на заднем фоне. Quik позволяет удалять ненужные части видео с функцией обрезки, добавления текста и эффектов, например, видеопереходов.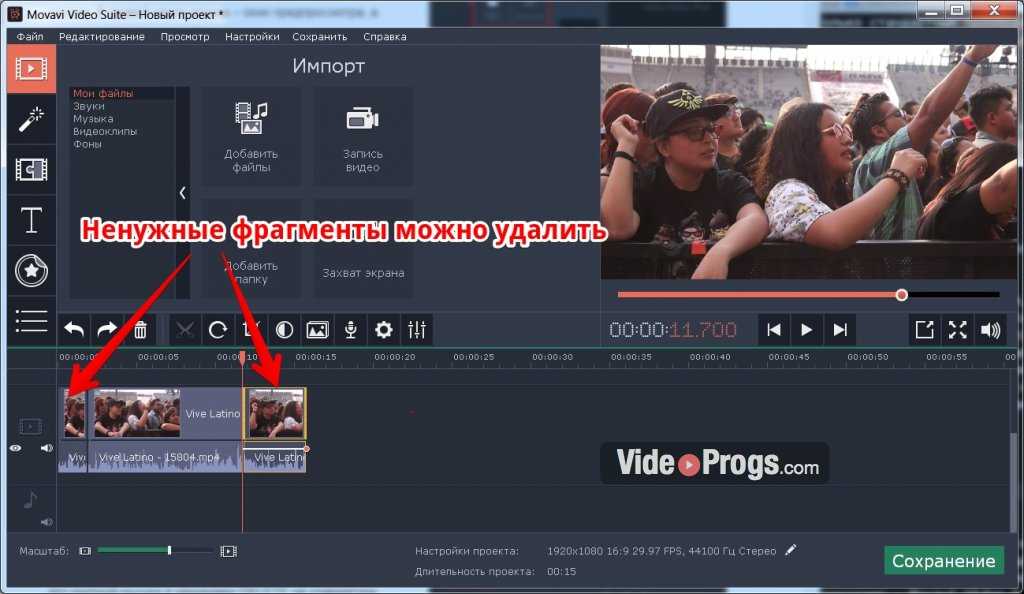
В программе также присутствуют различные встроенные шаблоны. Каждый шаблон содержит индивидуальную графику и звуковое сопровождение, которые будут использоваться iPhone. Шаблоны сэкономят время редактирования. Quik доступен для бесплатной установке в магазине приложений.
- Splice>
Splice — это невероятный продукт GoPro для редактирования видео на iPhone. Splice легко загрузить из магазина приложений. Вы можете профессионально отредактировать видео всего за несколько минут. Программа также предлагает различные видеопереходы. Вы можете загружать ролики непосредственно с платформ социальных сетей, таких как Instagram и Facebook.
В Splice вам доступен ряд инструментов для редактирования видео, например, кадрирование видео, добавление фильтра, титров, настройка скорости видео. Прежде всего стоит отметить обрезку и кадрирование нежелательных частей видео. Было бы недостаточно упомянуть несколько встроенных музыкальных инструментов разных жанров, ведь вам доступны множество вариантов: регги, поп и т.д.
Прежде всего стоит отметить обрезку и кадрирование нежелательных частей видео. Было бы недостаточно упомянуть несколько встроенных музыкальных инструментов разных жанров, ведь вам доступны множество вариантов: регги, поп и т.д.
- Crop Video Square Free App
Программа позволяет легко кадрировать и редактировать видео на iPhone за считанные секунды. Бесплатное приложение Crop Video Square поддерживает простой интерфейс с отображаемыми на нем значками редактирования видео. Пользователь может выбрать наилучшее соотношение сторон, некоторые из вариантов уже установлены по умолчанию в интерфейсе программы. Приложение также идеально подходит для обрезки видео, путем удаления различных частей видео и объединения оставшихся частей в полноценный ролик. В дополнение к перечисленным уникальным функциям, Crop Video Square Free App — бесплатное приложение, которое доступно в магазине приложений.
- Cameo
Вам следует попробовать Cameo, если вы хотите редактировать, соединять и обрезать видео на iPhone.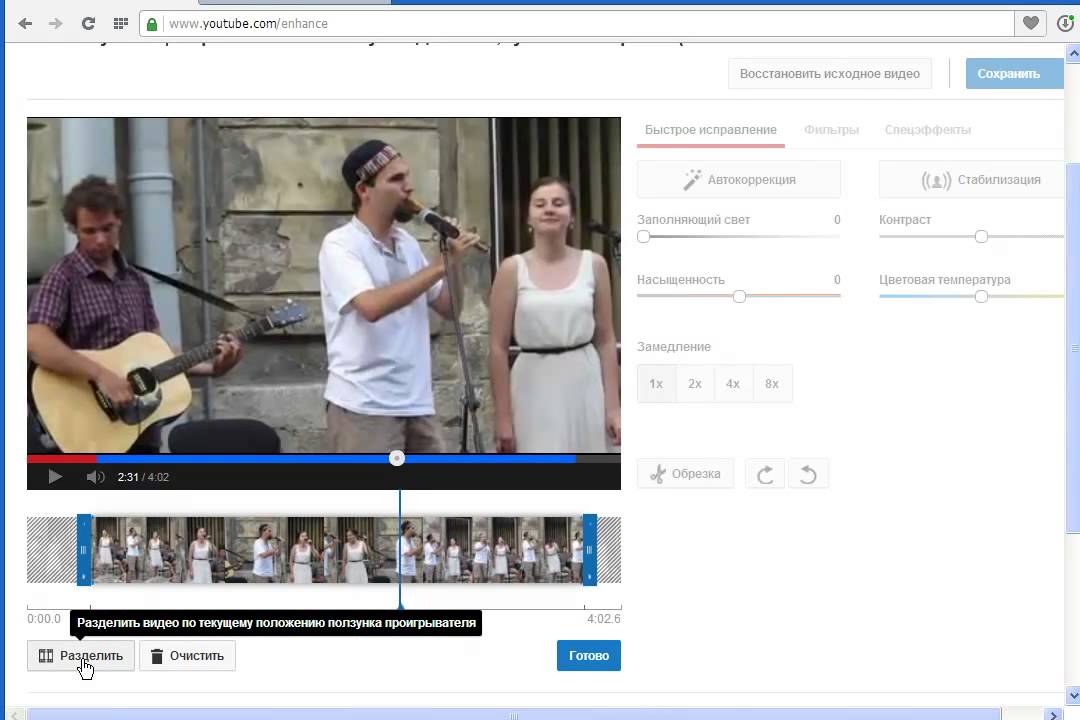 Инструмент позволяет вам легко и профессионально обрезать ваши видео. Cameo доступно абсолютно бесплатно, поставляется с отличными и простыми в использовании функциями, например, фильтрами, саундтреками, темами. Вам доступно множество инструментов, но мы перечислели только некоторые из них. Приложение совместимо с iOS. Однако ряд настраиваемых функций отсутствует.
Инструмент позволяет вам легко и профессионально обрезать ваши видео. Cameo доступно абсолютно бесплатно, поставляется с отличными и простыми в использовании функциями, например, фильтрами, саундтреками, темами. Вам доступно множество инструментов, но мы перечислели только некоторые из них. Приложение совместимо с iOS. Однако ряд настраиваемых функций отсутствует.
Заключение
Обрезка видео — важный инструмент для работы разного вида: киносъемка, журналистика. Обрезка видео позволяет создать привлекательное для аудитории интро. В дополнение к обрезке видео, инструменты редактирования видео позволяют выполнять кадрирование, добавлять темы, звуковые дорожки и субтитры. Некоторые приложения, например, Wondershare UniConverter, помогают кадрировать, обрезать и делиться отредактированными видео в социальных сетях. Инструмент экономит ваше время, так как вам не нужно возвращаться в офис, чтобы отредактировать видео. Вы сможете выполнить все действия дома! Используйте любой из этих инструментов, чтобы научиться монтировать приятные видео на iPhone.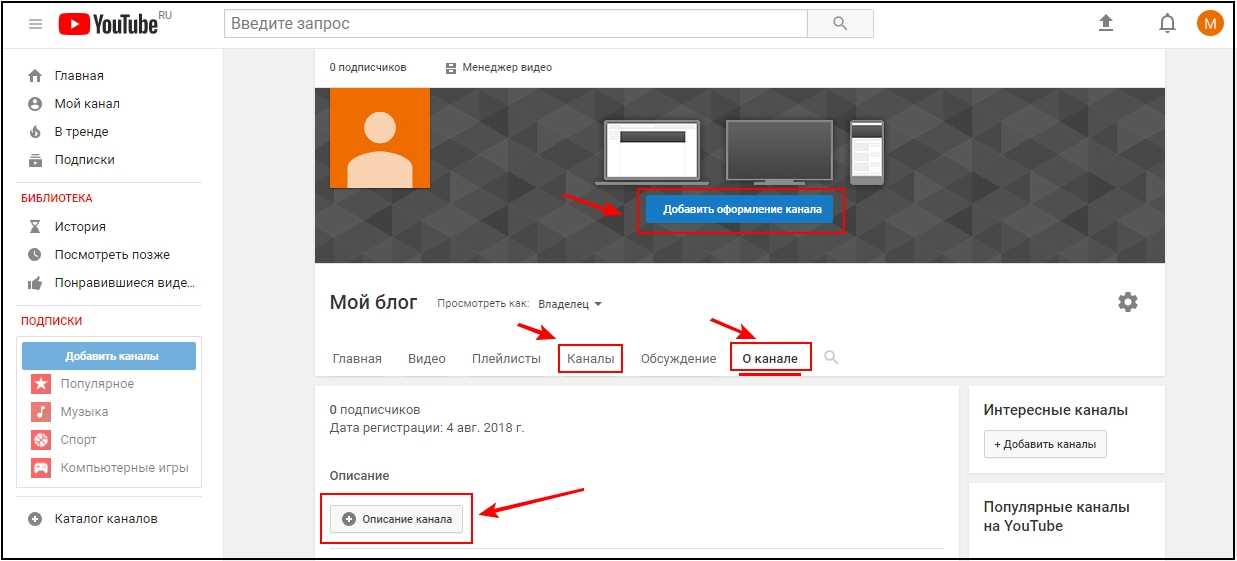
Скачать Бесплатно Скачать Бесплатно
5 лучших способов вырезать части видео на компьютере и мобильном телефоне
С развитием современных технологий камеры с каждым годом улучшается и программное обеспечение, и оборудование, включая программное обеспечение для редактирования видео. Однако редактировать видео без снижения качества по-прежнему сложно. Согласно исследованию, первое, что вы должны знать, это как вырезать части видео и удалять ненужные клипы, будучи начинающим видеоредактором. Из этого туториала Вы узнаете, как правильно это сделать на вашем компьютере и мобильном устройстве.
Вырезать части видео
- Часть 1: Как вырезать части видео на рабочем столе
- Часть 2: Как вырезать часть видео на мобильном устройстве
- Часть 3: Как обрезать видео онлайн
- Часть 4: Часто задаваемые вопросы об вырезании частей видео
Часть 1: Как вырезать части видео на рабочем столе
Как вырезать часть видео в Windows 11/10/8/7
Как упоминалось ранее, хороший видеоредактор должен обеспечивать защиту качества видео. AnyMP4 Video Converter Ultimate, например, может удовлетворить вашу потребность. Он включает в себя множество инструментов для редактирования видео, включая вырезание частей из видео.
AnyMP4 Video Converter Ultimate, например, может удовлетворить вашу потребность. Он включает в себя множество инструментов для редактирования видео, включая вырезание частей из видео.
Вот несколько конкретных шагов, чтобы вырезать видео для вас.
1Открыть видео
Лучшее программное обеспечение для обрезки видео предлагает две версии: одну для Windows 10/8/7, а другую для Mac OS X. Установите нужную версию на свой компьютер и запустите ее. Щелкните и разверните Добавить файлы меню и выберите Добавить файлы or Add Folder , чтобы вызвать диалог открытия файла. Найдите и выберите целевое видео и нажмите Откройте. Если нужно отредактировать несколько видеороликов, откройте их все. После загрузки он появится на панели библиотеки.
2Вырезать видео
Нажмите Порез кнопку под заголовком видео со значком ножницы, чтобы открыть окно видеорезака. Здесь вы можете перемещать правый и левый ползунки, чтобы установить новое начало и конец или ввести время рядом с Установить начало и Установить конец параметры. В Быстрый сплит Функция также позволяет вырезать видеоклипы в среднем на левой панели. Затем эти клипы появятся в списке слева.
В Быстрый сплит Функция также позволяет вырезать видеоклипы в среднем на левой панели. Затем эти клипы появятся в списке слева.
3Сохраняйте видеоклипы
Когда вы закончите нарезку видео, нажмите кнопку Сохраните кнопку, чтобы вернуться к основному интерфейсу. Найдите нижнюю область, выберите конкретную папку, нажав Папка кнопка. Наконец, нажмите на Конвертировать все кнопку, чтобы начать экспорт видеоклипов на жесткий диск.
Как вырезать часть видео на Mac
IMOVIE это бесплатное программное обеспечение для резки видео, разработанное Apple. С iMovie вы можете легко редактировать и вырезать памятные фрагменты видео на своем Mac. Он имеет множество видеоэффектов, таких как коррекция цвета и стабилизация изображения и т. Д. Если у вас нет опыта редактирования видео, следуйте инструкциям, чтобы узнать, как вырезать видео в iMovie.
1Загрузите и откройте IMOVIE на вашем Mac. Импортируйте видео, нажав Файл и выберите видео, которое вы хотите вырезать из локальных файлов на Mac.
2Перетащите видео на Лента под Мои фильмы .
3Найдите место, которое вы хотите разделить, и коснитесь сенсорной панели двумя пальцами. Нажмите Сплит Клип или нажмите Команда-Б чтобы получить два клипа. Повторите этот шаг, чтобы получить больше видеоклипов.
4Выберите ненужные клипы, коснитесь сенсорной панели двумя пальцами, и вы можете нажать Порез удалить его. Наконец, вы можете сохранить видео в локальную папку с файлами, щелкнув значок Сохраните значок на верхней левой вкладке под панелью инструментов.
iMovie имеет базовые функции редактирования видео для новичков. Но если вам нужны дополнительные функции редактирования видео, он не может удовлетворить ваши требования.
Часть 2: Как вырезать часть видео на мобильном устройстве
Поскольку операционная система и экосистема приложений сильно различаются, ниже мы поговорим о том, как вырезать часть видео на устройствах iPhone и Android соответственно. Чтобы вы могли получить ясные знания.
Как вырезать видео на Android
Хотя почти каждый смартфон поставляется с камерой, в Android нет встроенной функции видеоредактора.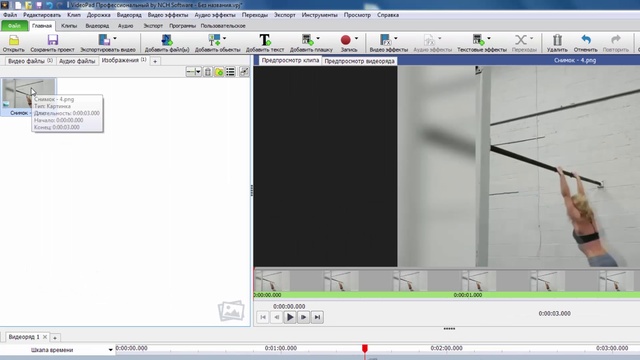 Это означает, что для этого вам нужно искать стороннее приложение. Благодаря приложению Google Фото вы можете легко вырезать часть видео на Android.
Это означает, что для этого вам нужно искать стороннее приложение. Благодаря приложению Google Фото вы можете легко вырезать часть видео на Android.
1Для начала вам необходимо установить приложение Google Фото на свой телефон. Запустите приложение и войдите в свою учетную запись Google.
2Нажмите Добавить значок и загрузите видео, которое вы хотите отредактировать, из галереи в Google Фото. Вы также можете включить Резервное копирование и синхронизация функцию в Настройки для загрузки видео.
3Затем найдите и выберите целевое видео в приложении Google Фото и откройте его в полноэкранном режиме. Нажмите Редактировать под шкалой времени.
4Теперь отрегулируйте начальную и конечную позиции пальцами на раскадровке. Если результат вас устраивает, коснитесь Сохраните кнопка в правом верхнем углу. Тогда клип будет сохранен как новое видео.
Примечание: После обрезки результат видео все еще находится в вашем аккаунте Google онлайн. Вы должны скачать его и использовать на своем телефоне Android.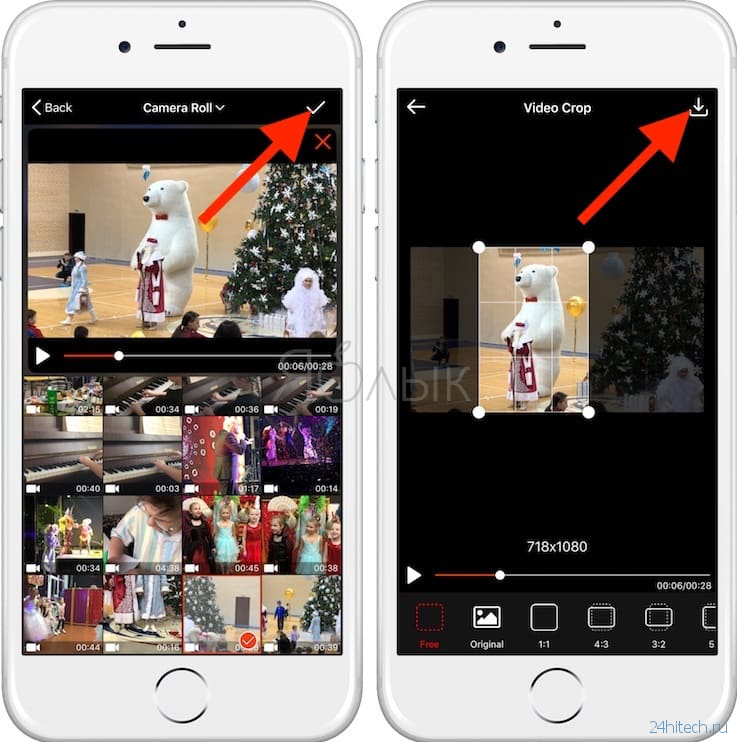
Как сократить видео на iPhone
Когда дело доходит до вырезания видео на iPhone, это очень просто, так как встроенный Фото приложение может удовлетворить ваши потребности. Если вы используете iPhone, ни в коем случае не пропустите эту функцию. Вот несколько шагов, чтобы сократить видео.
1Откройте приложение Фото приложение с домашнего экрана на iPhone, найдите целевое видео и коснитесь его. Это откроет видео на экране воспроизведения.
2Нажмите Редактировать кнопку в правом верхнем углу, чтобы войти в экран видеорезака. Теперь вы можете перетащить оба конца Лента чтобы установить длину видео.
3Если нарезка видео завершена, коснитесь Готово на дне. Тогда вы можете принять решение Сохранить как новый клип или замените видео, нажав Сохранить видео. После этого вы можете найти более короткий видеоклип в своем Фото приложение
Функция редактирования, предоставляемая iPhone, позволяет легко редактировать короткие видеоролики и делиться ими на социальных платформах. Если вам нужно делать профессиональные видеоролики, например обучающие видео по играм, вам нужны более профессиональные инструменты.
Если вам нужно делать профессиональные видеоролики, например обучающие видео по играм, вам нужны более профессиональные инструменты.
Часть 3: Как обрезать видео онлайн
AnyMP4 Video Trimmer онлайн это хороший выбор для тех, кто хочет вырезать видео на веб-странице в любое время. Этот бесплатный инструмент для редактирования видео позволяет вам обрезать видео онлайн по своему усмотрению без ограничений платформы. Следуйте инструкциям ниже, чтобы начать обрезку.
1Найдите и откройте веб-страницу видеотриммера AnyMP4 онлайн. Нажмите на Добавить файл кнопку, чтобы импортировать или перетащить видео сюда.
2В окне обрезки вы можете ввести время рядом с Start и Конец. Кроме того, вы можете использовать мышь, чтобы перетащить два конца на Лента чтобы сократить продолжительность видео.
3После обрезки нажмите кнопку Сохраните кнопку на правой панели, чтобы получить измененный видеоклип.
Видеотриммер AnyMP4 онлайн не только позволяет использовать его онлайн, но и полностью гарантирует безопасность ваших данных. Все видео, обработанные этим инструментом, будут удалены через 24 часа.
Все видео, обработанные этим инструментом, будут удалены через 24 часа.
Часть 4: Часто задаваемые вопросы об вырезании частей видео
Можно ли вырезать видео без потери качества?
В большинстве случаев программное обеспечение для редактирования видео определяет качество вывода при вырезании части из видео. Некоторые видеоредакторы могут защитить качество видео при редактировании. Вот лучшие видеорежим можешь попробовать.
Как вырезать видео с YouTube?
После того, как видео будет загружено на YouTube, вы больше не сможете его редактировать. Единственный способ получить это — скачать видео с YouTube, обрезать его и загрузить снова. Конечно, некоторые онлайн-приложения для обрезки видео позволяют напрямую импортировать видео с YouTube и редактировать их.
Как точно разрезать видеофайл пополам?
Чтобы разрезать видеофайл пополам, вам понадобится видеоредактор с поддержкой временной шкалы. Чтобы вы могли найти половину точки на шкале времени и точно вырезать или разделить.
Заключение
Как показано в этом руководстве, у вас есть 5 способов вырезать части видео на компьютере или мобильном устройстве. В приложение «Фотографии» на iPhone встроена функция обрезки видео. Пользователи Android могут использовать видеоредактор в приложении Google Фото, чтобы сократить видео. Если вы используете компьютер, как онлайн-инструмент, так и настольное программное обеспечение помогут вам легко вырезать части видео. Другие вопросы? Пожалуйста, оставляйте свои комментарии под этим постом.
Как вырезать и редактировать видео на YouTube за 4 простых шага
Содержание
- Редактирование видео для YouTube – вот как!
- Как пользователи YouTube редактируют свои видео?
- Редактирование видео для YouTube: шаг за шагом
Редактирование видео для YouTube
– вот как!
Чтобы отредактировать видео для YouTube, выполните следующие действия:
- Откройте программу редактирования видео Movie Studio и импортируйте видеофайлы.

- Вырежьте все ненужные кадры, поместив маркер воспроизведения на ту часть, которую хотите удалить, и нажав кнопку «Вырезать». Удалите часть, которая вам не нужна, и сдвиньте часть, которая следует за ней, вперед, чтобы заполнить оставшийся пробел.
- Перейдите в Медиа-пул и добавьте титры и переходы или примените коррекцию цвета и звука по мере необходимости. Чтобы применить шаблоны, просто перетащите их на видео.
- Выберите «Завершить фильм» > «Загрузить в Интернет» > «YouTube», войдите в свою учетную запись Google и загрузите свое видео.
Киностудия 2023 Люкс
Редактируйте видео для YouTube с помощью Movie Studio Suite, универсальной программы для редактирования видео:
- Функции быстрого и простого монтажа
- Интуитивно понятные шаблоны для заставок, концовок, надписей и субтитров, переходов, начальных титров и многого другого
- Профессиональная оптимизация изображения и звука
- Загрузка в один клик на YouTube
- Поддерживает все основные форматы YouTube
Программное обеспечение для редактирования видео для YouTube
Начать загрузку
Как ютуберы редактируют свои видео?
YouTube является домом для всех видов видео, от трясущихся съемок с рук до амбициозных видеошедевров.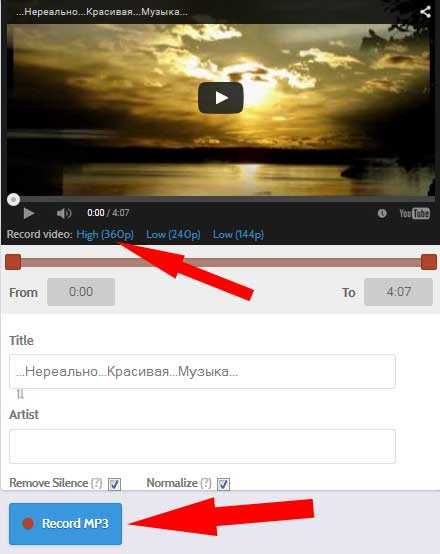 Но многие ютуберы на самом деле не загружают свои видео прямо со своего смартфона или камеры. Вместо этого они сначала переносят отснятый материал на свой ПК, чтобы использовать программное обеспечение для редактирования видео Movie Studio для добавления нарезок, оптимизации изображения и звука, добавления титров, переходов и эффектов.
Но многие ютуберы на самом деле не загружают свои видео прямо со своего смартфона или камеры. Вместо этого они сначала переносят отснятый материал на свой ПК, чтобы использовать программное обеспечение для редактирования видео Movie Studio для добавления нарезок, оптимизации изображения и звука, добавления титров, переходов и эффектов.
Хотя YouTube предоставляет бесплатный видеоредактор, который можно использовать для простого вырезания и редактирования, настоятельно рекомендуется использовать универсальное программное обеспечение для редактирования видео Movie Studio, чтобы улучшить качество видео перед его загрузкой. Почему? Потому что чем лучше ваши видео, тем больше вероятность того, что люди подпишутся на ваш канал.
Ютуберы редактируют свои видео, сначала вырезая все ненужные кадры. Обычно перед началом реального видео есть кадры, которые необходимо удалить. Ютуберы, которые ценят брендинг, также включают предварительно подготовленные вступления и концовки в начале и в конце каждого видео, чтобы повысить их узнаваемость.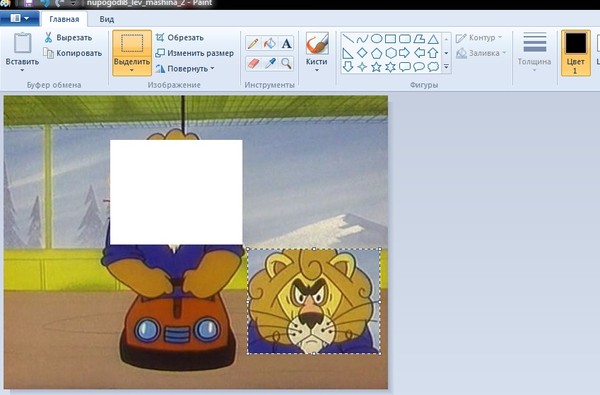 Некоторые также включают подписи и субтитры к более длинным видео на YouTube, чтобы разделить их на понятные разделы или добавить информацию или комментарии о том, что происходит. Также важно улучшить качество изображения и звука, отфильтровав шум на звуковой дорожке, отредактировав звук, чтобы сделать произнесенные части более понятными, а также улучшив цвета и яркость/контрастность видеоизображения.
Некоторые также включают подписи и субтитры к более длинным видео на YouTube, чтобы разделить их на понятные разделы или добавить информацию или комментарии о том, что происходит. Также важно улучшить качество изображения и звука, отфильтровав шум на звуковой дорожке, отредактировав звук, чтобы сделать произнесенные части более понятными, а также улучшив цвета и яркость/контрастность видеоизображения.
Наконец, видео конвертируется в формат, поддерживаемый YouTube. Стоит знать: все видео автоматически конвертируются YouTube перед публикацией. Этот процесс преобразования может снизить качество изображения и звука в ваших видео, поэтому мы рекомендуем конвертировать их самостоятельно перед загрузкой, чтобы избежать этой проблемы. Movie Studio может автоматически преобразовывать ваши видео в нужные форматы.
Редактирование видео для YouTube
в киностудии
Шаг 1. Импорт видео для YouTube
- Откройте Movie Studio и импортируйте свое видео в программу, открыв вкладку «Импорт» в Media Pool и перейдя в папку, содержащую ваше видео.

- Чтобы объединить несколько видео в одно видео YouTube, отсортируйте все видео, которые вы хотите использовать на первой дорожке, одно за другим.
Шаг 2. Вырежьте видео на YouTube.
- Воспроизведите импортированный видеоматериал и найдите части, которые нужно вырезать.
- Чтобы удалить часть, поместите на нее маркер воспроизведения и нажмите кнопку «Вырезать».
- Видео будет разделено на две части.
- Щелкните часть, которую хотите удалить, и нажмите клавишу Del на клавиатуре.
- Переместите отснятый материал справа вперед, чтобы заполнить пробел, оставленный удаленной частью.
Шаг 3. Добавьте титры и переходы или откорректируйте цвет и звук в своем видео на YouTube.
Этот шаг совершенно необязателен (вы также можете загрузить видео напрямую на YouTube, если хотите).
- Чтобы добавить титры, откройте «Шаблоны» в Media Pool и найдите подходящий шаблон титров для использования.
 Для каждого шаблона доступен предварительный просмотр. Перетащите шаблон на дорожку 2 и поместите его там, где должны отображаться заголовки. Затем введите текст для заголовков.
Для каждого шаблона доступен предварительный просмотр. Перетащите шаблон на дорожку 2 и поместите его там, где должны отображаться заголовки. Затем введите текст для заголовков. - Переходы можно найти в разделе «Переходы» медиапула. Все переходы также можно просмотреть. Чтобы применить переход, перетащите его прямо на стык между двумя видео.
- Чтобы применить коррекцию изображения и звука, откройте вкладку «Эффекты». Нажмите на видео в дорожке, которую вы хотите отредактировать, и выберите эффект, который вы хотите применить. Эффект «Яркость/контрастность» содержит функцию автоматической экспозиции, которую можно использовать для улучшения качества изображения в большинстве видеороликов. Чтобы оптимизировать звуковую дорожку, мы рекомендуем использовать функцию «Очистка звука» для фильтрации шума или использовать эквалайзер и компрессор для повышения разборчивости разговорных частей.
Шаг 4. Загрузите на YouTube
- Чтобы объединить все видеоматериалы на временной шкале в одно видео и сразу загрузить его на YouTube, откройте диалоговое окно «Завершить фильм» в правом верхнем углу экрана программы и выберите «Загрузить в Интернет».
 . В разделе «Сообщество» выберите «YouTube». Введите данные для входа в Google и загрузите видео. Все видеофайлы, переходы и титры на временной шкале будут автоматически объединены в один видеофайл и преобразованы в нужный формат.
. В разделе «Сообщество» выберите «YouTube». Введите данные для входа в Google и загрузите видео. Все видеофайлы, переходы и титры на временной шкале будут автоматически объединены в один видеофайл и преобразованы в нужный формат. - Кроме того, вы можете перейти в «Файл» > «Экспорт фильма». Здесь вы должны увидеть список доступных форматов видео. Для YouTube наилучшим форматом экспорта является контейнер MP4 с видеокодеком H.264 и аудиокодеком AAC. В диалоговом окне «Экспорт» доступен ряд более конкретных настроек кодека.
Киностудия 2023 Люкс
Набор для киностудии: Единственный в своем роде — как ваши фильмы.
- Плавное редактирование прокси в разрешении до 4K
- До 1500 эффектов и музыки
- Автоматические мастера
- Пакет эффектов премиум-класса и подключаемые модули эффектов
- Запись фильмов на DVD, AVCHD или Blu-ray
- Прямая загрузка на YouTube и Vimeo
Программное обеспечение для редактирования видео для YouTube
Начать загрузку
Другие темы
Монтаж видео
Видеоэффекты
Коррекция цвета
Преобразование видео
Постпродакшн
3 способа сделать ремикс на видео в Shorts
Присоединиться с Cut: 3 способа сделать ремикс на видео на Shorts
Культура и тенденции
- Команда YouTube
- 08.
 02.2023
02.2023
Не знаете, что делать дальше с YouTube Shorts? Попробуйте Cut — наш новейший инструмент для создания ремиксов как из коротких, так и из длинных видеороликов YouTube.
Вырезать позволяет вам использовать 1-5-секундный сегмент из любого подходящего видео YouTube или Short для создания нового оригинального контента Shorts. Инструмент позволяет легко принять участие в вирусных цепных реакциях, ответить другому создателю или просмотреть старые видео. Как бы вы ни использовали Cut, это отличный способ внести свой вклад в беседу и присоединиться к веселью — и все это со ссылкой на источник.
Взгляните на некоторые из наших любимых примеров ниже, чтобы получить несколько советов и вдохновения для использования Cut в вашей следующей короткометражке!
Почему я ВСЕГДА прикрываю свои татуировки…
Почему я ВСЕГДА прикрываю свои татуировки…
Почему это работает: Этот создатель реагирует на короткометражку, которая сразу заговорила с ним в его ленте. Размышляя о своем опыте, он присоединяется к разговору со своим собственным подлинным мнением и приглашает свою аудиторию ответить.
Размышляя о своем опыте, он присоединяется к разговору со своим собственным подлинным мнением и приглашает свою аудиторию ответить.
Совет: Реагируйте на горячие дубли, шутки, неудачи или творческие эксперименты других авторов. Добавьте в ленту свое чувство юмора или точки зрения! Раскрытие ваших истинных мыслей и мнений, искренних или нелепых, вызовет комментарии и больше реакции со стороны вашей аудитории. Видео-реакции — это отдельная популярная категория контента на YouTube, и Cut позволяет легко принять участие в веселье.
Стоматолог-гигиенист реагирует #shortsmaschallenge #reaction #cut
Стоматолог-гигиенист реагирует #shortsmaschallenge #reaction #cut
Почему это работает: YouTube — отличное место для обучения у экспертов со всего мира! Этот создатель делится со своей аудиторией советами и рекомендациями по стоматологии от других пользователей YouTube, которым стоит следовать, в небольшом формате.
Подсказка: Покажите, что вы знаете, и отвечайте на сообщества, с которыми вы связаны. Это запускает разговор, помогая как новой, так и старой аудитории инвестировать в ваш контент для вашего опыта.
Примеряю «Я холодный макияж» ❄️🤍 #wintermakeup #makeuptutorial #shortsmas
Примеряю «Я холодный макияж» ❄️🤍 #wintermakeup #makeuptutorial #shortsmas
Почему это работает: Этот создатель берет клип из вирусного тренда «Я холодный макияж» и делает его своим. Она добавляет свое собственное чутье, демонстрируя, как она выглядит, и обучая своих зрителей присоединяться к ней.
Совет: Ссылайтесь на тенденции, которые вы видите в своей ленте, в качестве отправной точки и демонстрируйте, как идут ваши попытки.

 Как кадрировать видео на iPhone с помощью iMovie
Как кадрировать видео на iPhone с помощью iMovie
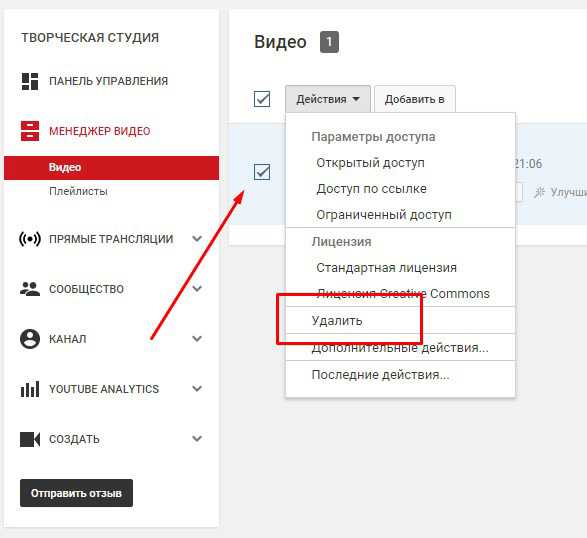
 Для каждого шаблона доступен предварительный просмотр. Перетащите шаблон на дорожку 2 и поместите его там, где должны отображаться заголовки. Затем введите текст для заголовков.
Для каждого шаблона доступен предварительный просмотр. Перетащите шаблон на дорожку 2 и поместите его там, где должны отображаться заголовки. Затем введите текст для заголовков. . В разделе «Сообщество» выберите «YouTube». Введите данные для входа в Google и загрузите видео. Все видеофайлы, переходы и титры на временной шкале будут автоматически объединены в один видеофайл и преобразованы в нужный формат.
. В разделе «Сообщество» выберите «YouTube». Введите данные для входа в Google и загрузите видео. Все видеофайлы, переходы и титры на временной шкале будут автоматически объединены в один видеофайл и преобразованы в нужный формат.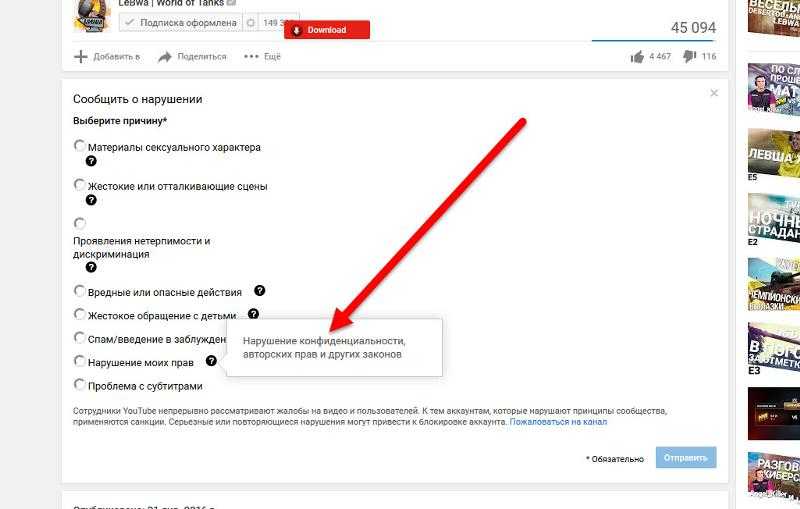 02.2023
02.2023