Как вставить в картину лицо? Как подставить лицо в картинку или фотографию?
Почувствовать себя в образе любимого артиста, перенестись в прошлое или будущее, примерить на себя красивый наряд – не проблема благодаря современным компьютерным технологиям. Подставить лицо в картинку можно при помощи «Фотошопа» или специального приложения.
Как подобрать подходящие картинки
В интернете можно найти готовые шаблоны для подстановки лиц. На них изображены люди, у которых на месте лиц специально оставляется свободное место. Такие шаблоны напоминают стенды с проймами для лиц, в которых так любят фотографироваться туристы.
Но как вставить в картинку свое лицо, если невозможно найти подходящий шаблон? В таком случае можно выбрать любую фотографию с достаточно большим разрешением и самостоятельно сделать из нее шаблон, вырезав область лица. С фотографиями и картинками работать сложнее, чем с шаблонами. Тем не менее даже начинающий пользователь «Фотошопа» может справиться с этой задачей, если запасется терпением.
Выбирая свое фото, лицо с которого будет подставлено на место чужого, убедитесь в следующем:
- лицо видно полностью в анфас;
- фотография является достаточно крупной;
- на лицо не падают тени, оно не прикрыто волосами: лучше использовать фото, где челка и локоны убраны назад, а контур лица отчетливо просматривается.
При несоответствии фото этим критериям подстановка окажется намного сложнее.
Как вставить в картинку лицо при помощи «Фотошопа»
Это несложно. Перед тем как вставить в картину лицо, убедитесь, что у вас установлен «Фотошоп» или другой графический редактор с аналогичным набором инструментов. Он будет необходим для подстановки лица в готовый шаблон или обычную фотографию. Вам потребуются навыки работы со слоями и набором инструментов «лассо», также следует уметь регулировать яркость, контраст и другие параметры изображения.
Если вы не обладаете опытом работы с Photoshop, расстраиваться не нужно. Все действия достаточно просты, вы можете отработать их в процессе редактирования первой же фотографии. Немного терпения и аккуратности – вот и все, что необходимо для начала работы!
Немного терпения и аккуратности – вот и все, что необходимо для начала работы!
Первые шаги
Перед тем как вставить в картину лицо, откройте файл с исходным изображением и свою фотографию. На своем фото аккуратно обведите лицо при помощи «лассо» либо «волшебной палочки». Палочка выделяет области, имеющие примерно одинаковый уровень заливки, поэтому ее необходимо использовать несколько раз, придерживая нажатой кнопку Shift. Не расстраивайтесь, если граница получилось неровной: впоследствии этот дефект будет поправлен. Главное, чтобы область лица была выделена полностью.
Скопируйте выделенный участок и вставьте его в нужную картинку. При этом будет создан новый слой, содержащий только ваше лицо.
Теперь необходимо заняться фоном. Для этого выберите в списке слоев фоновый и при помощи уже знакомых инструментов выделения обведите область вокруг лица, на месте которого должно появиться ваше. Этот участок необходимо скопировать и вставить на новый слой, который окажется выше других.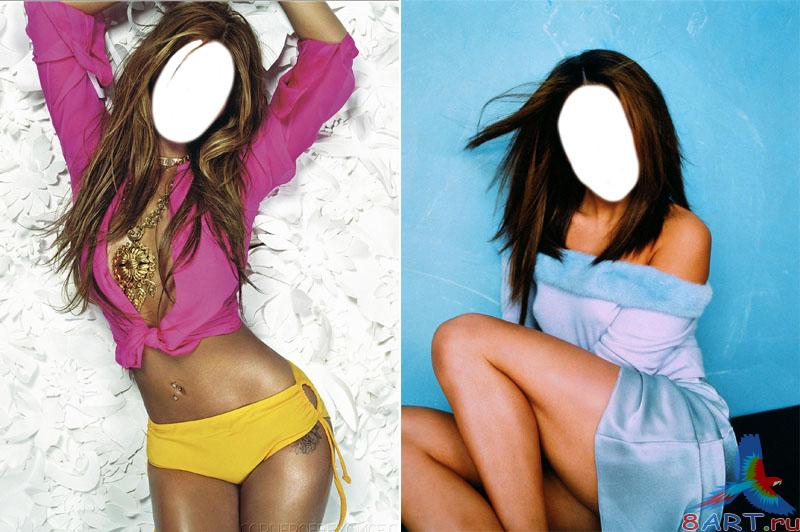 Данная процедура создаст контур, который будет обрамлять ваше лицо, поэтому важно быть очень аккуратным: выделяйте крупные локоны и пряди волос полностью, чтобы они выглядели естественно.
Данная процедура создаст контур, который будет обрамлять ваше лицо, поэтому важно быть очень аккуратным: выделяйте крупные локоны и пряди волос полностью, чтобы они выглядели естественно.
Теперь можно подставить лицо в картинку на нужное место. Оно должно находиться на промежуточном слое: перекрывать исходное лицо, но при этом частично закрываться волосами, которые вы скопировали на самый верхний слой.
Регулирование размера и наклона
Как вставить в картину лицо, чтобы оно выглядело естественно? В первую очередь необходимо позаботиться о том, чтобы оно полностью соответствовало оригиналу по размерам и наклону. Добиться этого соответствия можно при помощи «свободной трансформации». Этот инструмент позволяет перемещать объект, менять его размер и наклон. Перемещение можно производить мышью или при помощи стрелок на клавиатуре. Регулировать размер и наклон следует при помощи мыши. Чтобы при изменении размера сохранялись пропорции, держите нажатой кнопку Shift.
Этот шаг потребует немного терпения: лицо должно идеально соответствовать шаблону.
Создание идеального обрамления
Чтобы обрамление лица было естественным, потребуется немного почистить границы между слоями при помощи «лассо». В контекстном меню этого инструмента есть панель, которая позволяет немного размыть края. Поэкспериментируйте с этой опцией и установите уровень размывки, при котором лицо будет выглядеть максимально естественно. Это действие необходимо производить с верхним слоем, на котором находятся волосы. Дополнительно можно использовать кисть событий с размытым краем.
Регулирование яркости и контраста
Как вставить в фотографию лицо, если фото существенно отличается от шаблона по уровню яркости, является недостаточно насыщенным или имеет другой оттенок? Необходимо заметить, что идеальное соответствие вашей фотографии шаблону – это скорее исключение, чем норма.
Менять яркость, насыщенность и другие параметры необходимо всегда. Для этого в меню «Изображения» есть специальные разделы, и с их содержимым нужно поэкспериментировать. Регулируйте положения ползунков яркости, контраста и насыщенности до тех пор, пока не добьетесь идеального соответствия. В том же меню можно найти раздел, позволяющий менять тон. Например, если изображение имеет зеленоватый оттенок, можно понизить уровень зеленого.
Регулируйте положения ползунков яркости, контраста и насыщенности до тех пор, пока не добьетесь идеального соответствия. В том же меню можно найти раздел, позволяющий менять тон. Например, если изображение имеет зеленоватый оттенок, можно понизить уровень зеленого.
Все описанные действия желательно производить со слоем, на котором находится ваше лицо. Но можно менять параметры и у исходной картинки. Для этого необходимо выделить два слоя: верхний (с волосами) и фоновый.
Сохраните готовый результат в файле формата «Фотошоп». Не следует объединять слои: возможно, в дальнейшем вы захотите внести дополнительные поправки.
Как вставить в картину лицо? Легкий способ
Как вставить в фотографию лицо, если нет возможности или желания работать в «Фотошопе»? В подобной ситуации можно использовать специальное приложение. Вставить лицо в картинку тогда будет еще проще. Такие приложения широко представлены в интернете: как для компьютеров, так и для мобильных устройств. Также есть сервисы, которые позволяют проводить эту процедуру прямо в браузере.
Чтобы воспользоваться таким приложением, дополнительные программы устанавливать не потребуется. В них присутствует небольшой набор опций: только самое необходимое для достижения конкретной цели. Некоторые функции, которые в «Фотошопе» приходится делать вручную, специализированные приложения выполняют автоматически.
Тем не менее у хорошего приложения должна быть возможность вручную поправить то, что программа сделала некорректно. Например, лицо может оказаться слишком крупным или смещенным вниз. В таком случае вы легко внесете свои поправки при помощи мыши.
Подстановка лица в картинку – это увлекательное занятие, при помощи которого можно создать оригинальную открытку или плакат, развлечься самому и порадовать друзей.
Как вставить своё лицо на фото знаменитостей
Обратите внимание, c 2008 года эта статья могла устареть. Все свежие обучающие материалы по фотографии вы найдёте на нашем новом сайте koldunov.com, а также YouTube-канале.

В одной из предыдущих заметок мы рассказывали про сервис photofunia, где можно вставлять своё лицо в различные картинки. Многие уже поигрались в нём и наверняка не хотят ограничиваться лишь набором стандартных изображений. Поэтому для более продвинутых пользователей предлагаем ознакомиться с программой FaceDub.
Программа очень простая, быстро скачивается, быстро устанавливается, быстро работает. Бесплатная версия немного усечена, но для того, чтобы сделать себе эффектную аватарку — вполне сойдёт. Для этих целей я выбрал фотографию
Открываем в программе FaceDub фотографию тела (Body Photo) и фотографию лица (Face Photo).
а дальше смотрим, что нарисовано в поле слева (там девушка в очках в качестве примера) и делаем всё аналогично примеру, после чего нажимаем Next. Примера вполне достаточно чтобы понять что делать, а если кто знает английский, тот увидит примитивные подсказки которые там даются — не разобраться просто невозможно!
Примера вполне достаточно чтобы понять что делать, а если кто знает английский, тот увидит примитивные подсказки которые там даются — не разобраться просто невозможно!
Итак, на первом этапе просто выделяем лицо. На втором этапе выделяем лицо более подробно:
тут особо стараться не нужно — это приблизительное выделение. Обратите внимание на кнопки Стереть (Erase) и Нарисовать (Paint), а также на возможность бегунком выбрать толщину кисти.
Далее располагаем лицо в нужном месте, поворачиваем, увеличиваем или уменьшаем и затираем всё ненужное, чтобы получилось примерно так:
Далее идут самые сложные этапы, требующие кропотливого подхода и немного больше времени. Нужно будет подобрать цвет, яркость, контрастность и тон лица. Всё это делается по отдельности, сначала три раза в чёрно-белом режиме (в трёх разных цветовых каналах), таким образом:
а затем в завершающем цветном.
 Всё что от нас требуется — это сделать так, чтобы лицо не выделялось из общей картины.
Всё что от нас требуется — это сделать так, чтобы лицо не выделялось из общей картины.Кстати, говоря, если что-то не очень корректно сделали
на ней можно выбрать, вставлять ли в нашу готовую фотографию ещё одно лицо или нет (например, если это групповой портрет). Если не надо, то отказываемся и идём дальше к следующему шагу, где можно добавить надпись на картинку.
Ну и, пожалуй, всё. Само собой, бесплатная версия будет вставлять свой логотип в картинку и не даст сохраниться в нормальном качестве, но думаю, что многие будут удовлетворены «Принтскрином» 🙂
Приятного всем времяпрепровождения! Попробуйте себя в роли знаменитостей и кино звёзд.
Если вам понравилось, обязательно посетите наш канал на YouTube, там ещё интереснее:
[youtube:https://www.youtube.com/watch?v=pcAnSircpcw]
ИнструкцияКреативПрограммыСделай самФото
Подробная инструкция, как поставить картинку на Facebook | Малый бизнес
Автор: Дэвид Видмарк Обновлено 10 июня 2019 г.
Независимо от того, добавляете ли вы изображения в свою личную учетную запись Facebook или на бизнес-страницу, Facebook предоставляет вам множество вариантов и функций. Это может быть немного ошеломляющим, если вы какое-то время не пользовались Facebook. Вы можете редактировать изображения, отмечать людей, добавлять текст и наклеивать стикеры. Вы также можете контролировать качество и размер своих изображений, чтобы Facebook не редактировал их автоматически.
Загрузить фотографии в ленту новостей
Добавить фотографии в ленту новостей легко и быстро. Процесс добавления их в вашу личную новостную ленту аналогичен добавлению их на бизнес-страницу.
- В верхней части новостной ленты Facebook или страницы профиля выберите параметр Фото/Видео под надписью «Создать публикацию». Если вы находитесь на своей бизнес-странице, выберите опцию Загрузить фото/видео .
- Выберите фотографии, которые хотите загрузить, и нажмите Открыть .

- Отметьте людей, если хотите, наведя курсор на фотографию, выбрав Отметить и затем введя их имена. Фотография появляется в их новостной ленте и показывается их друзьям или только вашим общим друзьям, в зависимости от выбранных вами настроек конфиденциальности.
- При желании отредактируйте фотографию, наведя курсор на фотографию и нажав кнопку Редактировать .
- Выберите вариант Story , если вы хотите зарегистрироваться в определенном месте.
- Выберите свою аудиторию и нажмите Поделиться . Выберите Public , если вы хотите, чтобы кто-нибудь видел фотографию. В противном случае вы можете выбрать Друзья или конкретных людей, которым будет показана фотография, или выбрать людей, которые не могут видеть фотографию. Обратите внимание, что какую бы аудиторию вы ни выбрали, она становится настройкой по умолчанию при следующей загрузке фотографии.
Если на вашем смартфоне установлено приложение Facebook, вы также можете добавлять фотографии прямо из фотогалереи телефона.
Редактирование фотографий на Facebook
Перед загрузкой фотографии Facebook дает вам возможность отредактировать ее. Вы можете сделать это, наведя курсор на фотографию и выбрав Редактировать , прежде чем нажать кнопку «Поделиться». Когда откроется окно редактирования, у вас будет несколько вариантов:
- Фильтры : Они меняют настроение вашей фотографии. Например, фильтр «Винтаж» ослабляет цвет, а фильтр «Зима» охлаждает изображение, придавая ему синий оттенок.
- Тег : Нажимая на лица на фотографии, вы можете добавлять имена. Чтобы отметить кого-то, у него должна быть учетная запись Facebook. Люди могут отключить пометку, изменив свои личные настройки безопасности.
- Обрезать : обрезать фотографию либо в исходном соотношении сторон, либо в квадрате. Вы также можете повернуть фото.
- Текст : Добавьте текст, который будет отображаться поверх фотографии.
 Вы можете выбрать цвет и шрифт, а также указать, будет ли он выравниваться по центру или по левому краю.
Вы можете выбрать цвет и шрифт, а также указать, будет ли он выравниваться по центру или по левому краю. - Альтернативный текст : Добавьте текст для описания фотографии для людей с нарушениями зрения. Здесь также отображается альтернативный текст по умолчанию.
- Наклейки : Разместите на фотографии набор наклеек. Вы также можете перемещать стикеры и изменять их размер.
Создание и использование альбомов Facebook
Альбомы Facebook — лучший способ организовать фотографии, особенно если вы хотите ограничить круг лиц, которые могут просматривать наборы фотографий. В альбомы можно добавлять как фотографии, так и видео.
- Перейдите в свой профиль Facebook, нажмите Фотографии , а затем нажмите Создать альбом .
- Выберите хотя бы одно фото или видео, чтобы начать альбом, и выберите Открыть .
- Введите название альбома и, при желании, добавьте описание или местоположение.
 Если вы хотите разрешить другим размещать изображения в альбоме, выберите Добавить участников . Вы также можете отметить друзей в альбоме.
Если вы хотите разрешить другим размещать изображения в альбоме, выберите Добавить участников . Вы также можете отметить друзей в альбоме. - Выберите настройки конфиденциальности и нажмите Опубликовать .
Всякий раз, когда вы хотите добавить новое изображение в альбом или отредактировать его содержимое, перейдите к своим Фото и выберите альбом.
Управление качеством фотографий
При настройках по умолчанию Facebook автоматически изменяет размер и снижает качество фотографий при их загрузке. Вы можете избежать этого, если загружаете изображения, уже оптимизированные для Facebook.
Все фотографии должны быть сохранены в формате JPEG с использованием цветового профиля sRGB. Фото на обложке должно быть 851 пиксель в ширину и 315 пикс в высоту, а размер файла не должен превышать 100 КБ. Все остальные фотографии должны иметь ширину 720 пикселей, 960 пикселей или 2048 пикселей.
Ссылки
- Справочный центр Facebook: Как поделиться фотографиями на Facebook?
- Справочный центр Facebook: Управление альбомами
- Справочный центр Facebook: Как убедиться, что мои фотографии отображаются в максимально возможном качестве?
Предупреждения
- Чтобы загружать фотографии на Facebook, вам необходима учетная запись Facebook.
Writer Bio
Публикуемый автор и профессиональный оратор Дэвид Уидмарк более 20 лет консультирует предприятия по вопросам технологий, средств массовой информации и маркетинга. Он преподавал информатику в Алгонкинском колледже, основал три успешных бизнеса и написал сотни статей для газет, журналов и интернет-изданий, включая About.com, Re/Max и American Express.
Insert Face Backdrop — Etsy.de
Etsy больше не поддерживает старые версии вашего веб-браузера, чтобы обеспечить безопасность пользовательских данных. Пожалуйста, обновите до последней версии.



 Вы можете выбрать цвет и шрифт, а также указать, будет ли он выравниваться по центру или по левому краю.
Вы можете выбрать цвет и шрифт, а также указать, будет ли он выравниваться по центру или по левому краю. Если вы хотите разрешить другим размещать изображения в альбоме, выберите Добавить участников . Вы также можете отметить друзей в альбоме.
Если вы хотите разрешить другим размещать изображения в альбоме, выберите Добавить участников . Вы также можете отметить друзей в альбоме.