Как в GIMP вставить изображение
Руководство программы предоставляет подробное описание создания эффекта картинки в изображение коллажей. Пользователь получает объект с еще одним вставленным. Чтобы правильно вставить картинку, используют меню «Файл/Открыть как слои». Обязательное условие – нахождение обоих файлов по одному пути. Пользователь получит результат вторым способом, если первоначально загрузится главное и дополнительное поочередно.
| Как вставить изображение ↓ | Что требуется для вставки ↓ | |
Как вставить изображение в gimp
В меню «Файл/Открыть» выбирается загрузка заданного главного объекта.
При необходимости загруженный файл обрабатывается и корректируется. Выбирается пункт «Файл/Открыть как слои» и загружается второй объект, который будет использоваться в качестве миниатюры для редактирования главного.
Диалоговое окно поделится на два слоя: нижний для фона и верхний для миниатюры. Первый из них остается активным.
Первый из них остается активным.
Для смены последовательностей картинок используется диалоговое окно «Слои» или указатели.
Для уменьшения и позиционирования картинки в картинке создается уменьшенная копия из фото внешней части и размещается в углу справа внизу. Моментальное увеличение или уменьшение идет с помощью зажатия клавиши Ctrl и вращения колесика мыши.
Пользователь заходит в инструментарий «Масштаб» и кликает по фото. Выходит диалоговое окно, где нужно замыкать звенья цепочки редактирования.
Произвести уменьшение верхней части с помощью рамки для масштабирования и вытягивания курсора по диагонали к противоположному углу фото.
Изменение числовых параметров идет вручную.
Для позиционирования уменьшенного фото пользователь делает захват перекрестия в центре и устанавливает уменьшенную копию в требуемое место, отведенное на заданном изображении.
Для смещения используется инструмент «Перемещение». Изменение действий подтверждается кнопкой «изменить» или клавишей enter. Рабочее состояние программы со слоями:
Изменение действий подтверждается кнопкой «изменить» или клавишей enter. Рабочее состояние программы со слоями:
Готовый измененный и вставленный объект имеет вид:
Что требуется для вставки изображения в GIMP
Для выделения миниатюры на фоне основной добавляется заданная рамка для визуального поднятия и отбрасывания тени. Вставить фото в гимп требует дополнительного избавления от световых недочетов. Выбирается пункт «Слой/Прозрачность/Альфа-канал в выделение».
Вызов команды осуществляется через контекстное меню с панели наверху. Чтобы оставить острые углы на рамке, выбирается пункт «Выделение/Граница», переключается на «жесткость».
Настраивается «Плоская заливка».
Для заливки нужным цветом на пространство между миниатюрой наводится курсор.
После снятия выделения пользователь выбирает меню «слои».
Последним пунктом считается применение меню «Фильтры/Свет и тень». После установки соответствующих параметров требуется сохранение. Для завершения этапа выбирается «Изображение/Свести изображение». Пользователь получает картинку в картинке.
Вставить картинку в картинку согласно руководству не предоставляет трудностей. Заманчивое представление фото в фото возможно с разноформатными растровыми фотографиями. Гимп – понятная программа для внесения изменений в объекты. Gimp представляет его как прозрачные листы, с которыми легко работать и редактировать. Программа помогает в редактировании с нуля. Гимп легко работает с многослойными объектами.
Доступное меню помогает быстро освоить начальные навыки изменения и редактирования. Свойства и функции распределены в выпадающем меню приложения. Графический редактор Гимп подходит для работы с растровыми изображениями любого формата.
Добавление фотографий в Lightroom
Руководство пользователя Отмена
Поиск
Последнее обновление Feb 02, 2022 02:04:29 PM GMT
- Руководство пользователя Adobe Lightroom
- Введение
- Новые возможности Lightroom
- Системные требования Lightroom.

- Lightroom | Общие вопросы
- Руководства по Lightroom
- Работа с Adobe Photoshop Lightroom для мобильных устройств
- Установка параметров
- Обучение в приложении
- Обучение и вдохновляющие идеи
- Обучение и вдохновляющие материалы в приложении | Lightroom для мобильных устройств (iOS)
- Обучение и вдохновляющие материалы в приложении | Lightroom для мобильных устройств (Android)
- Добавление, импорт и съемка фотографий
- Добавить фото
- Фотографирование с помощью Lightroom для мобильных устройств (iOS)
- Съемка фотографий в Lightroom для мобильных устройств (Android)
- Импорт фотографий в Lightroom для мобильных устройств (iOS)
- Импорт фотографий и видео в Lightroom для мобильных устройств (Android)
- Систематизация фотографий
- Систематизация фотографий
- Поиск и систематизация фотографий людей в режиме «Люди»
- Поиск и систематизация фотографий в Lightroom для мобильных устройств (iOS)
- Поиск и систематизация фотографий в Lightroom для мобильных устройств (Android)
- Редактирование фотографий
- Редактирование фотографий
- Маскирование в Lightroom
- Редактирование фотографий в Lightroom для мобильных устройств (iOS)
- Редактирование фотографий в Lightroom для мобильных устройств (Android)
- Объединение фотографий для создания HDR, панорам и панорам HDR
- Улучшение качества изображений в Lightroom
- Редактирование видео
- Редактирование видео
- Редактирование видео в Lightroom для мобильных устройств (iOS)
- Редактирование видео в Lightroom для мобильных устройств (Android)
- Сохранение, публикация и экспорт
- Экспорт и публикация фотографий
- Экспорт и публикация фотографий в Lightroom для мобильных устройств (iOS)
- Сохранение, публикация и экспорт фотографий из Lightroom для мобильных устройств (Android)
- Lightroom для мобильных устройств, ТВ и веб-браузера
- Начало работы в Lightroom для мобильных устройств (iOS)
- Начало работы в Lightroom для мобильных устройств (Android)
- Adobe Photoshop Lightroom для веб-браузера
- Настройка Lightroom для приложения Apple TV
- Использование комбинаций клавиш в Lightroom для мобильных устройств (iOS и Android)
- Adobe Photoshop Lightroom для мобильных устройств и Apple TV | Часто задаваемые вопросы
- Просмотр фотографий и видео Lightroom на телевизоре
- Добавление стилей и их синхронизация с мобильным устройством
- Перенос фотографий
- Перенос медиатеки «Фото» Apple в Lightroom
- Перенос фотографий и видео из Lightroom Classic в Lightroom
- Перенос фотографий из Photoshop Elements в Lightroom
Узнайте, как добавить фотографии в Lightroom для редактирования, систематизации и публикации.
Чтобы добавить фотографии в Lightroom, необходимо выполнить несколько простых шагов.
Используете Lightroom на мобильном устройстве? См. разделы Импорт фотографий в Lightroom для мобильных устройств (Android) и Импорт фотографий в Lightroom для мобильных устройств (iOS).
Lightroom создает копию импортированных фотографий и загружает исходные фотографии в полном разрешении в облачное хранилище. Поэтому после импорта фотографий можно удалить или переместить оригиналы из исходного местоположения, например, с карты памяти.
Запустите Lightroom.
Добавьте фотографии с камеры.
Подсоедините фотокамеру или устройство чтения карт памяти к компьютеру. При необходимости инструкций по подключению камеры к компьютеру см. в документации производителя камеры.
Нажмите значок в левом верхнем углу окна. Или выберите в строке меню Файл > Добавить фотографии…. В контекстном меню выберите камеру.
Изображения можно просмотреть перед добавлением в Lightroom.
Добавление фотографий с камеры Это описано в пункте 3 ниже.
Это описано в пункте 3 ниже.Добавление фотографий из папки на жестком диске
Нажмите значок в левом верхнем углу окна. Или выберите в строке меню Файл > Добавить фотографии…. Появится диалоговое окно, в котором можно выбрать файлы из локальной папки на жестком диске.
Если к компьютеру подключена камера или устройство чтения карт памяти, при нажатии значка открывается контекстное меню. В этом случае выберите в контекстном меню Обзор. При выборе этой опции открывается диалоговое окно, в котором можно выбрать файлы или папки на жестком диске.
Добавление фотографий из папки на жестком дискеВ открывшемся окне выполните одно из следующих действий:
- Выберите папку, содержащую файлы изображений, которые необходимо добавить. Затем нажмите Просмотр перед импортом (Mac)/Выбрать папку (Win).
- Выберите один или несколько файлов изображений для добавления. Затем нажмите Просмотр перед импортом.

Изображения можно просмотреть перед добавлением в Lightroom. Это описано в пункте 3 ниже.
Добавление фотографий из папки на жестком дискеОткроется окно предварительного просмотра изображений. В этом окне можно выбрать изображения для добавления в Lightroom.
Просмотр фотографий для импортаВыбор фотографий для импорта
- Чтобы выбрать фотографию для импорта, наведите на нее указатель мыши и щелкните серое круглое наложение, которое появляется в левом верхнем углу миниатюры. Синяя галочка в левом верхнем углу миниатюры указывает на то, что фотография выбрана для импорта.
- Чтобы выбрать все миниатюры, отображаемые на экране импорта, установите флажок Выбрать все в правом верхнем углу.
- Чтобы отменить выбор фотографии, нажмите на синюю галочку в левом верхнем углу миниатюры.
Дублирующиеся фотографии
При добавлении фотографий приложение Lightroom автоматически распознает дублирующиеся фотографии.
 Текстовое наложение Добавлено ранее на миниатюре в окне импорта означает, что эта фотография уже добавлена в Lightroom. Добавление дублирующихся фотографий невозможно.
Текстовое наложение Добавлено ранее на миниатюре в окне импорта означает, что эта фотография уже добавлена в Lightroom. Добавление дублирующихся фотографий невозможно.Если вы считаете, что фотография была ошибочно распознана как дублирующаяся, эту проблему можно решить, переименовав фотографию в Проводнике (Win)/Finder (Mac) и добавив ее в Lightroom.
Добавление фотографий в альбом
Щелкните раскрывающийся список Добавить в альбом и выберите один из следующих вариантов:
- Чтобы добавить выбранные фотографии, не включать их в альбом, выберите Нет.
- Чтобы создать альбом и добавить в него выбранные фотографии, выберите Создать.
- Чтобы добавить выбранные фотографии в существующий альбом, выберите название альбома в раскрывающемся списке.
Нажмите Добавить фото.
При добавлении фотографий приложение Lightroom сохраняет их в локальном хранилище, указанном в настройках. Поэтому используемое пространство на диске, отображаемое в параметрах локального хранилища, может временно иметь более высокое значение.
 После полной синхронизации этих фотографий с облаком приложение Lightroom контролирует использование пространства, чтобы фотографии не заполняли пространство на жестком диске.
После полной синхронизации этих фотографий с облаком приложение Lightroom контролирует использование пространства, чтобы фотографии не заполняли пространство на жестком диске.
Недавно добавленные фотографии отображаются в режиме сетки.
Начиная с Lightroom для ПК версии 3.2 можно напрямую перетащить фотографии с устройства в нужный альбом на панели Альбомы.
Связанные материалы
- Импорт фотографий в Lightroom для мобильных устройств (iOS)
- Импорт фотографий в Lightroom для мобильных устройств (Android)
- Начало работы с Photoshop Lightroom (ПК)
Вход в учетную запись
Войти
Управление учетной записью
Add — Руководство Procreate®
Импортируйте изображения на холст, добавляйте текст и используйте буфер обмена для операций вырезания, копирования и вставки.
Вставка
Procreate предоставляет вам различные способы вставки изображений на холст.
1
Вставка файла
Используйте приложение «Файлы», чтобы вставить изображение из любого подключенного места.
Чтобы вставить совместимый файл изображения, нажмите Действия > Добавить > Вставить файл . Откроется приложение «Файлы» , отображающее ваши последние изображения. Вы также можете просматривать все подключенные папки с помощью панели навигации внизу.
Вы можете импортировать файлов PNG, JPEG и PSD .
Если вы импортируете PSD таким образом, он будет размещен в вашем документе в виде плоского изображения. Чтобы импортировать PSD со всеми сохраненными слоями, вы должны использовать импорт из галереи.
2
Вставка фото
Используйте приложение «Фотографии», чтобы вставить изображение на холст.
Чтобы перенести изображение JPEG, PNG или PSD из приложения «Фотографии» на холст, нажмите Действия > Добавить > Вставить фотографию . Появится ваше приложение Photos . Прокрутите папки, чтобы найти фотографии, которые вы сделали, и изображения, которые вы сохранили на своем iPad.
Появится ваше приложение Photos . Прокрутите папки, чтобы найти фотографии, которые вы сделали, и изображения, которые вы сохранили на своем iPad.
Если вы импортируете PSD таким образом, он будет размещен в вашем документе в виде плоского изображения. Чтобы импортировать PSD со всеми сохраненными слоями, используйте импорт из галереи.
3
Сделайте снимок
Сделайте снимок с помощью камеры iPad и вставьте его на холст.
Коснитесь Действия > Добавить > Сделать фото , чтобы вызвать встроенную камеру вашего iPad.
Сделайте фото, коснитесь Использовать фото , и оно появится в любом открытом документе, готовом к использованию.
Вставить частный слой
Импортировать файл или фотографию в качестве частного слоя, который не будет отображаться в вашей галерее или замедленном видео.
Частные слои не будут отображать эталонные изображения или другой контент, который не является частью вашего окончательного изображения. Частные слои делают это без необходимости удалять или отключать слои в вашем файле. Частный слой ведет себя как обычный слой во всех аспектах, за исключением того, что он не отображается в изображении предварительного просмотра Галереи или в экспортированном замедленном видео.
Частные слои делают это без необходимости удалять или отключать слои в вашем файле. Частный слой ведет себя как обычный слой во всех аспектах, за исключением того, что он не отображается в изображении предварительного просмотра Галереи или в экспортированном замедленном видео.
Вставка файла в качестве частного слоя
Используйте приложение Файлы для импорта изображения из любого подключенного местоположения в качестве частного слоя.
Чтобы вставить совместимый файл изображения в качестве частного слоя , нажмите Действия > Добавить , а затем сдвиньте вкладку Вставить файл влево. Появится серая кнопка Вставить личный файл , нажмите, чтобы открыть приложение Файлы , отображающее ваши последние изображения.
Используя панель навигации внизу, вы также можете просматривать все подключенные папки. Вы можете импортировать файлов PNG, JPEG, и PSD . Если вы импортируете PSD таким образом, он будет помещен в ваш документ как сплющенное изображение. Вы не можете импортировать многослойный файл PSD как частный слой .
Если вы импортируете PSD таким образом, он будет помещен в ваш документ как сплющенное изображение. Вы не можете импортировать многослойный файл PSD как частный слой .
После того, как вы выбрали изображение в приложении «Файлы», оно появится на вашем холсте. Он также появится в меню «Слои» со словом «Частный» под заголовком «Слой».
Вставка фотографии в качестве частного слоя
Используйте приложение «Фотографии», чтобы импортировать изображение на холст в качестве частного слоя.
Чтобы перенести изображение JPEG, PNG или PSD из приложения Photos на холст. Нажмите Действия > Добавить , а затем сдвиньте вкладку Вставить фото влево, пока не появится серая кнопка Вставить частное фото . Нажмите, чтобы открыть приложение « Фото» и выберите сделанную вами фотографию или изображения, которые вы сохранили на iPad.
Если вы импортируете PSD таким образом, он будет размещен в вашем документе в виде плоского изображения. Вы не можете импортировать многослойный PSD в качестве частного слоя.
Вы не можете импортировать многослойный PSD в качестве частного слоя.
Как только вы выберете фотографию, она появится на вашем холсте. Он также появится в меню «Слои» со словом «Частный» под заголовком «Слой».
Сделать снимок как частный слой
Сделайте снимок с помощью камеры iPad и вставьте его на холст в качестве частного слоя.
Коснитесь Действия > Добавить > , а затем сдвиньте вкладку Сделать фото влево, пока не появится серый значок 9.0019 Сделать приватное фото кнопка. Чтобы сделать снимок, нажмите Сделать частное фото , чтобы открыть приложение «Камера» и сделать снимок.
После того, как вы сделаете снимок, он появится на вашем холсте. Он также появится в меню «Слои» со словом «Частный» под заголовком «Слой».
Вырезать, Скопировать или Скопировать все и вставить в частный слой
Вставить с доски для вставки и вставить на холст как частный слой .
Вырезать, копировать и копировать холст как обычно. Узнайте больше о том, как Вырезать, Копировать и Копировать Canvas в разделе Вырезать/Копировать/Вставить.
После копирования выделения, слоя или всего изображения коснитесь Действия > Добавить , а затем сдвиньте вкладку Вставить влево, пока не появится серая кнопка Вставить частное . Коснитесь Вставить приватный , чтобы вставить содержимое буфера обмена в приватный слой .
После вставки он появится на вашем холсте и в меню «Слои» со словом «Частный» под заголовком «Слой».
Добавить текст
Введите в документ редактируемый векторный текст, чтобы создать эффектный дизайн и поразительные текстовые рисунки.
Инструменты типографики Procreate открывают целый мир дизайнерских возможностей. Создавайте четкий векторный текст, используя функции редактирования текста профессионального качества. Получите доступ к широкому спектру предварительно загруженных шрифтов или даже импортируйте свои собственные избранные.
Коснитесь кнопки гаечного ключа в верхнем левом углу экрана, чтобы открыть меню Действия , затем коснитесь Добавить > Добавить текст .
Текстовое поле будет добавлено на холст. Вы можете перетащить текстовое поле, чтобы переместить его, или сразу же начать печатать. Коснитесь активного цвета, чтобы изменить цвет текста, или коснитесь кнопки «Редактировать стиль» , чтобы получить доступ к различным шрифтам, инструментам дизайна и параметрам редактирования.
Когда вы будете довольны своим текстом, откройте панель «Слои», коснитесь миниатюры слоя «Текст» и коснитесь «Растрировать» . Это преобразует ваш векторный текст в пиксели. Теперь вы можете применить к нему любые функции и эффекты Procreate.
В разделе «Текст» можно подробно изучить эту мощную и универсальную функцию.
Вырезать/Копировать/Вставить
Добавляйте, удаляйте и дублируйте части холста из меню «Действия».
1
Вырезать
Вырезать слой или выделение.
Эта классическая функция буфера обмена удалит выбранную область из документа и сохранит ее в буфере обмена iOS. Вставьте его в другое место на холсте, на другой холст Procreate или в другое приложение на iPad.
2
Копировать
Копировать слой или выделение.
Копировать работает так же, как Вырезать , без удаления выделения из исходного документа.
3
Копировать все
Скопируйте весь холст.
Копировать и Вырезать влияют только на один слой. Копировать все скопирует содержимое каждого видимого слоя холста в виде сведенного изображения.
4
Вставить
Перетащите вырезанное или скопированное изображение в другой документ или приложение.
После того, как вы вырезали или скопировали данные изображения, вставьте их в другое место текущего холста или на другой холст.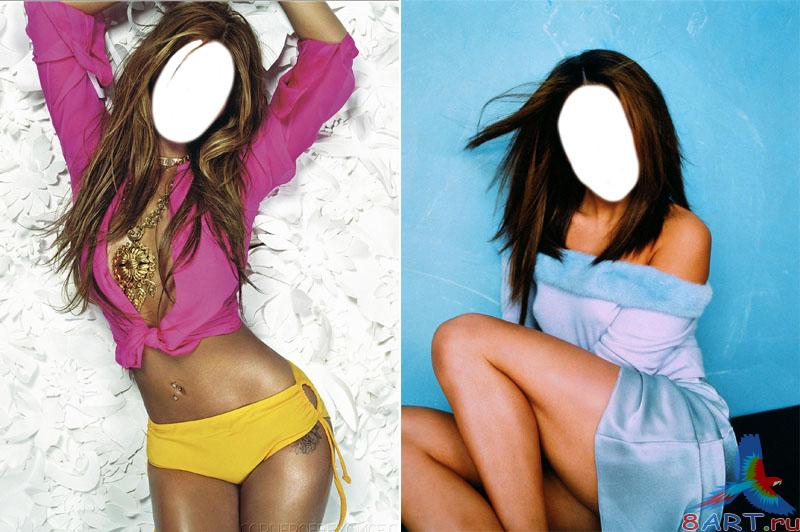 Вы даже можете вставлять в электронные письма, чаты и другие совместимые приложения.
Вы даже можете вставлять в электронные письма, чаты и другие совместимые приложения.
Procreate предлагает два других способа доступа к Copy Paste без использования меню Actions. Вы можете настроить и получить доступ к параметрам копирования и вставки через QuickMenu или вызвать меню копирования и вставки одним жестом.
Добавление фотографий и изображений в электронную почту
Краткий обзор блока изображений
Создание и отправка электронных писем с мультимедийным содержимым может помочь разбить ваш текст и рассказать свою историю.
Но найти идеальное изображение не всегда просто. Благодаря нашей интеграции с Unsplash вы можете просматривать бесчисленное количество бесплатных изображений и загружать их прямо в свою электронную почту.
Продолжайте читать, чтобы узнать все о блоке изображения в редакторе электронной почты и о том, как сделать дизайн своей электронной почты незабываемым.
Как добавить блок изображения в сообщение электронной почты
Независимо от того, начинаете ли вы работать с одним из наших шаблонов электронной почты или создаете новое письмо с нуля, вы можете легко добавить блок изображения в свой дизайн.
Наведите указатель мыши на элемент в электронном письме Flodesk и щелкните значок плюс (+) над или под текущим элементом. Затем выберите блок Image из списка опций.
Как загрузить фото в блок Изображение?
Нажмите на заполнитель изображения на главном экране, а затем на правой боковой панели у вас есть три варианта добавления фотографии или изображения.
Если вы хотите загрузить фотографию со своего компьютера, щелкните поле Загрузить изображение .
Просмотрите свой компьютер и выберите изображение размером менее 2000 пикселей в каждом измерении и в следующих форматах изображения: PNG, JPEG или GIF.
Примечание: если вы не можете загрузить изображение, всегда проверяйте форматы изображения. Это должен быть файл PNG, JPEG или GIF.
Если вы попытаетесь загрузить, например, HEIF-изображение, это не сработает. Вам нужно пересохранить изображение в формате JPEG или PNG и загрузить его таким образом.
Вы также можете просмотреть бесплатные изображения на Unsplash и загрузить их по электронной почте. Просто нажмите кнопку Добавить фото из Unsplash . Эта опция также доступна в макетах!
И последнее, но не менее важное: вы даже можете добавить изображение GIF непосредственно из Giphy, если вы нажмете кнопку Добавить GIF из Giphy .
Чтобы узнать больше о добавлении GIF-файлов в электронные письма, прочтите статью Могу ли я добавить GIF-файл в электронное письмо?
Как настроить блок изображения
Настройка ширины изображения
После того, как вы загрузили свою фотографию, вы можете изменить размер изображения с помощью быстрого масштабирования на правой боковой панели. Максимальная ширина 600 пикселей.
Свяжите свою фотографию с веб-адресом
Щелкните меню Ссылка .
Введите или вставьте URL-адрес в указанную область.
Ваше изображение будет ссылаться на этот веб-адрес, когда подписчики нажмут на фото в вашем письме.
Прикрепить файл к изображению
Вы можете не только добавить URL-ссылку к изображению, но и добавить вложение.
В отличие от обычных электронных писем, вложенный файл не будет физически прикреплен к электронному письму.
Вместо этого он размещается на серверах Flodesk, и ваши подписчики могут получить к нему доступ по специальному URL-адресу, щелкнув изображение.
Так что, если вы не хотите использовать Google Диск или DropBox, чтобы делиться халявой со своими подписчиками, это один из простых способов сделать это.
Нажмите Прикрепить файл и Загрузите файл в формате PDF или zip размером до 10 МБ.
Также работает с аудио файлами!
Как отображать два или более изображений подряд
Иногда одного изображения недостаточно, чтобы рассказать вашу историю. Если вы хотите добавить два или более изображений рядом друг с другом, щелкните меню Блок .
Если вы хотите добавить два или более изображений рядом друг с другом, щелкните меню Блок .
В разделе «Сетка и соотношение сторон» вы можете выбрать отображение 2, 3 или 4 изображений подряд.
И вы также можете указать, должны ли они быть вертикальными, горизонтальными или квадратными.
Каждое изображение может быть связано с уникальным URL-адресом, или вы можете прикрепить к изображениям разные файлы в этой настройке.
Теперь продолжайте и добавьте визуальные эффекты, останавливающие прокрутку, в свои электронные письма! Нам не терпится увидеть, что вы создадите дальше.
Подведем итоги!
Вы можете добавить фотографии PNG или JPEG и изображения GIF в блок Image , загрузив их со своего компьютера.
Или просмотрите бесчисленное множество бесплатных GIF-файлов Giphy и изображений Unsplash, чтобы сделать дизайн своей электронной почты еще более потрясающим.
Дополнительная информация:
Каков правильный размер изображения для изображений блока макета?
Как начать пользоваться бесплатным предложением подписки на Flodesk?
Что делать, если вы не можете загрузить изображение или не видите инструменты редактирования
Мы будем рады узнать о вашем недавнем опыте поиска решений проблем в Справочном центре Flodesk (база знаний) .


 Это описано в пункте 3 ниже.
Это описано в пункте 3 ниже.
 Текстовое наложение Добавлено ранее на миниатюре в окне импорта означает, что эта фотография уже добавлена в Lightroom. Добавление дублирующихся фотографий невозможно.
Текстовое наложение Добавлено ранее на миниатюре в окне импорта означает, что эта фотография уже добавлена в Lightroom. Добавление дублирующихся фотографий невозможно.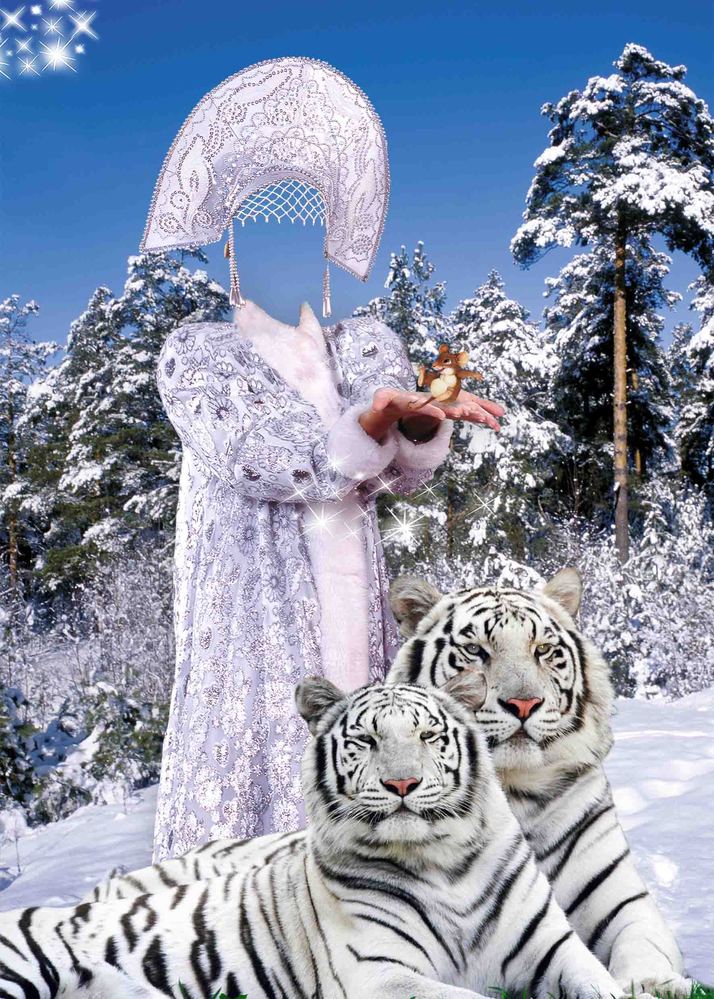 После полной синхронизации этих фотографий с облаком приложение Lightroom контролирует использование пространства, чтобы фотографии не заполняли пространство на жестком диске.
После полной синхронизации этих фотографий с облаком приложение Lightroom контролирует использование пространства, чтобы фотографии не заполняли пространство на жестком диске.