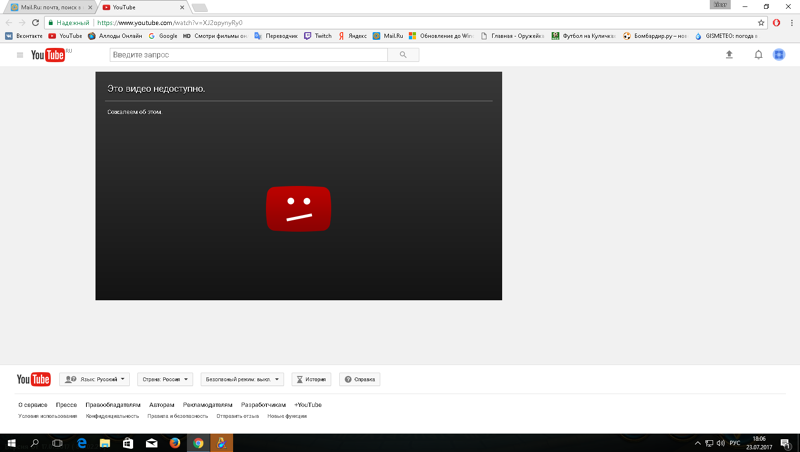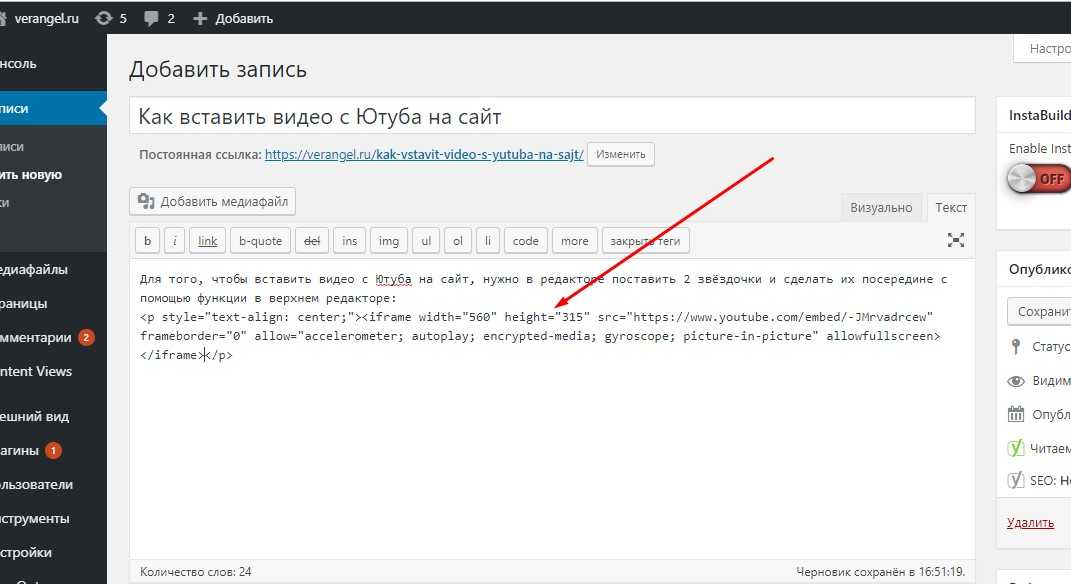Как объединять видео непосредственно на YouTube
By Elva |
После того, как вы загрузили видео на YouTube, у вас есть возможность объединить видео в один файл с помощью YouTube Video Editor. Этот инструмент может показать очень простым, но у него есть все возможности для качественного выполнения работы. Кроме объединения видео на YouTube, редактор может обрезать, вращать и разделять видео. Нет необходимости обладать специальными навыками, чтобы пользоваться этим редактором. Цель этой статьи- показать вам пошаговую инструкцию по объединению видео на YouTube. Существует 2 варианта, как это сделать.
- Часть 1: Как объединить видео с помощью YouTube Video Editor
- Часть 2: Как объединить YouTube видео с помощью Filmora Video Editor
Часть 1: Как объединить видео с помощью YouTube Video Editor
Используя YouTube Video Editor, вы можете объединять видео онлайн. Тот факт, что вам не придется загружать и устанавливать, делает его более привлекательным для большинства пользователей.
Тот факт, что вам не придется загружать и устанавливать, делает его более привлекательным для большинства пользователей.
Шаг 1: Загрузка видео
Для начала вы должны загрузить видео, которые вы хотите объединить. Через редактор вы не можете выполнять загрузку. Требуется, чтобы видео сначала были загружены на YouTube. Если это ново для вас, нажмите кнопку «Загрузить», расположенную на верхней части домашней страницы, затем выполните следующие действия. Если вы не хотите, чтобы видео отображались в вашем профиле, проверьте кнопку «Доступ». Видео будут в системе YouTube, даже если они не отображаются в вашем общедоступном профиле.
Шаг 2: Упорядочить видео
После того, как вы загрузили видео в систему YouTube, вы можете перейти к YouTube Video Editor. Перетащите видео из раздела «Мои видео» для объединения. Или щелкнете на знак «+», расположенный в верхнем правом углу каждого видео.
Шаг 3: Редактирование видео
На данном этапе, если вы не хотите редактировать видео, вы можете его просто опубликовать. Помимо возможности объединения видео на YouTube, редактор позволяет выполнять другие изменения, такие как обрезка видео без его разделения. Так же есть другие опции редактирования аудио. В то время как добавить личный трек или увеличить уровень громкости — невозможно, вы можете добавлять музыку к новому видео.
Шаг 4: Опубликовать видео
После того, как вы создали свое творение, вы можете опубликовать его. Сначала дайте ему название, а затем нажмите кнопку «Опубликовать». Стоит отметить, что возможно YouTube будет необходимо больше времени для обработки видео. Например, обработка объединенных двух видеороликов на YouTube, возможно, займет 15 минут для 2-минутного видео.
Часть 2: Как объединить YouTube видео с помощью Filmora Video Editor
Filmora Video Editor для Windows (или Filmora Video Editor для Mac) является лучшим вариантом для создания уникальных объединенных видеороликов высокого качества для YouTube. Эффекты и расширенное редактирование не оставят ваших друзей равнодушными. Ниже приведены причины, почему этот редактор является лучшим инструментом для объединения видео для YouTube.
Скачать бесплатно Скачать бесплатно
- Точное отслеживание времени с помощью трекера.
- Медиатека, куда вы можете с легкостью импортировать видео.
- Filmora так же обладает панелью инструментов, в которой есть все инструменты редактирования видео, а также для нарезки песен.
-
Предварительный просмотр, где вы можете проверить отредактированное видео перед сохранением.

- Большое количество видеоэффектов гарантируют сделать ваше видео привлекательным.
Шаг 1. Скачать и запустить Filmora Video Editor
Для начала зайдите на официальный сайт и скачайте последнюю версию программы. Загрузка займет всего пару секунд. Запустите процесс установки, в соответствии с инструкцией. Программное обеспечение было разработано таким образом, что процесс установки займет немного времени. После завершения установки, запустите программу. Вы будете перенаправлены на домашнюю страницу, которая появится, как показано ниже. Нажмите на «Create New Movie», чтобы начать работу с программой.
Шаг 2. Импорт видео в программу
После того как вы нажали на «Create New Movie», откроется новое окно, где вы можете начать процесс загрузки видео. Нажмите кнопку «Import media» и начните загрузку видео, которые вы хотите отредактировать и объединить. Кроме загрузки одного видео за раз, вы можете выбрать все, а затем перетащить их в медиатеку Filmora. Все загруженные файлы появятся в виде иконок. Вы можете просмотреть любой файл, дважды щелкнув по нему.
Все загруженные файлы появятся в виде иконок. Вы можете просмотреть любой файл, дважды щелкнув по нему.
Шаг 3. Объедините видео
Когда вы выбрали часть, которую вы хотите вырезать, нажмите в конце видео и перетащите вправо во время просмотра. Внимательно наблюдайте за появлением цифр, потому что они указывают время, которые вы отрезаете.
Шаг 4. Добавление переходов между видео
Добавление переходов помогает сделать объединенные видеоролики одним целым. Так же переходы обеспечивают быструю замену одного видео другим. Чтобы сделать это, перейдите на вкладку «Transition» и потяните переход, который вы хотите применить к точке объединения двух клипов. Вы можете щелкнуть правой кнопкой мыши на любой переход и применить его ко всем или применить в случайном порядке. У вас так же есть множество других вариантов редактирования.
Шаг 5. Сохранение и экспорт видео
Теперь вы можете просмотреть видео и проверить, соответствует ли оно вашим требованиям.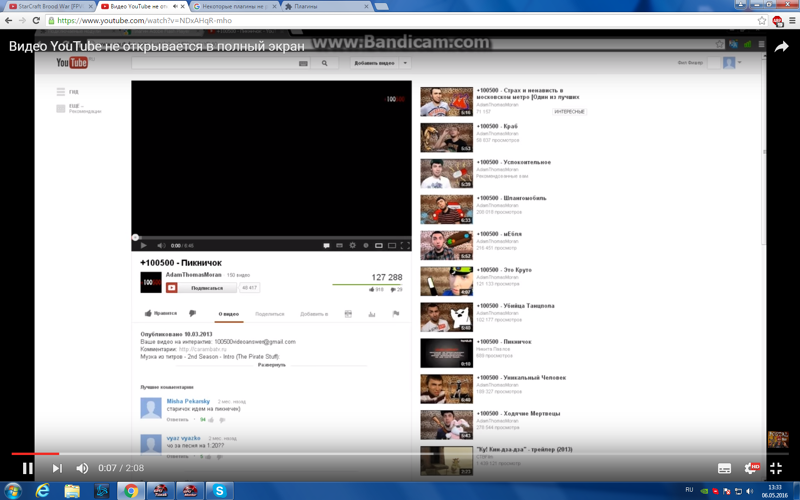 Если это так, нажмите кнопку «Create», чтобы сохранить ваше творение. Используйте вкладку «Format», чтобы выбрать необходимый формат. Выберите «Device» для воспроизведения видео на компьютере Mac. Конечный результат так же можно записать на DVD-диск или загрузить непосредственно на YouTube, VIMEO или Facebook. Теперь мы узнали как объединять видео на YouTube, но для получения дополнительной информации читайте далее.
Если это так, нажмите кнопку «Create», чтобы сохранить ваше творение. Используйте вкладку «Format», чтобы выбрать необходимый формат. Выберите «Device» для воспроизведения видео на компьютере Mac. Конечный результат так же можно записать на DVD-диск или загрузить непосредственно на YouTube, VIMEO или Facebook. Теперь мы узнали как объединять видео на YouTube, но для получения дополнительной информации читайте далее.
Related Articles & Tips
10 Самых Распространенных Проблем с Windows Movie Maker и Решение
Top 4 Прекрасных Бесплатных Программы Для Масштабирования Видео
Топ 3 Онлайн Видео-Компрессора: Уменьшить Размер Видео Онлайн Бесплатно
Топ 11 приложений для улучшения видео и фотографий
Ultimate Tutorial — Как объединить несколько видео на YouTube
Хорошие видеоролики на YouTube редко создаются из одного кадра. Если вы хотите создавать потрясающие видео на YouTube, вы должны знать, как объединять видео для YouTube перед загрузкой. Это тема этого поста. Прочтите и следуйте инструкциям, чтобы узнать об этом.
Это тема этого поста. Прочтите и следуйте инструкциям, чтобы узнать об этом.
- Часть 1. Где я могу объединить видео на YouTube?
- Часть 2: Как объединить видео для YouTube в Интернете
- Часть 3: Как объединить видео как профессионал
- Часть 4. Часто задаваемые вопросы о слиянии видео на YouTube
Часть 1. Где я могу объединить видео на YouTube?
Где мне объединить видео на YouTube? Плохая новость в том, что на YouTube больше некуда объединять видео. Если вы задали этот вопрос до 2017 года, найдется место. В то время вы могли удобно комбинировать видео на YouTube после их загрузки. Сегодняшняя версия YouTube больше не поддерживает это. Хотя вы по-прежнему можете использовать удобные функции редактирования в YouTube Studio, объединение видео исключено. Теперь у вас нет выбора, кроме как обратиться к сторонним программам для выполнения этой работы. Что использовать? Читайте дальше, и вы узнаете.
Часть 2: Как объединить видео для YouTube в Интернете
Самый быстрый способ объединить видео для YouTube — использовать онлайн-инструмент объединения видео, предоставляемый Clideo. Его пользовательский интерфейс очень прост в использовании. Вам не нужно настраивать сложные параметры, потому что он все сделает за вас автоматически и с умом. Вам просто нужно пройти весь процесс, следуя интуитивно понятным инструкциям. Посмотрите, как это использовать:
Его пользовательский интерфейс очень прост в использовании. Вам не нужно настраивать сложные параметры, потому что он все сделает за вас автоматически и с умом. Вам просто нужно пройти весь процесс, следуя интуитивно понятным инструкциям. Посмотрите, как это использовать:
Шаги по объединению видео для YouTube в Интернете
Шаг 1Откройте свой веб-браузер и перейдите на сайт Clideo Video Combiner: https://clideo.com/merge-video. Затем нажмите кнопку Выбрать файлы в центре веб-страницы и загрузите видео для объединения на YouTube.
Шаг 2На временной шкале в нижней части интерфейса вам часто нужно настроить последовательность загружаемых видео, перетаскивая их, чтобы поменять их местами.
Шаг 3В правой части интерфейса нажмите 16: 9, что является наиболее подходящим соотношением сторон для YouTube. Что касается типа урожая, я рекомендую Масштабирование и кадрирование вариант, который не оставит черной полосы (или почтового ящика). Стоимость состоит в том, что часть видео может быть обрезана, если изначально не было 16: 9.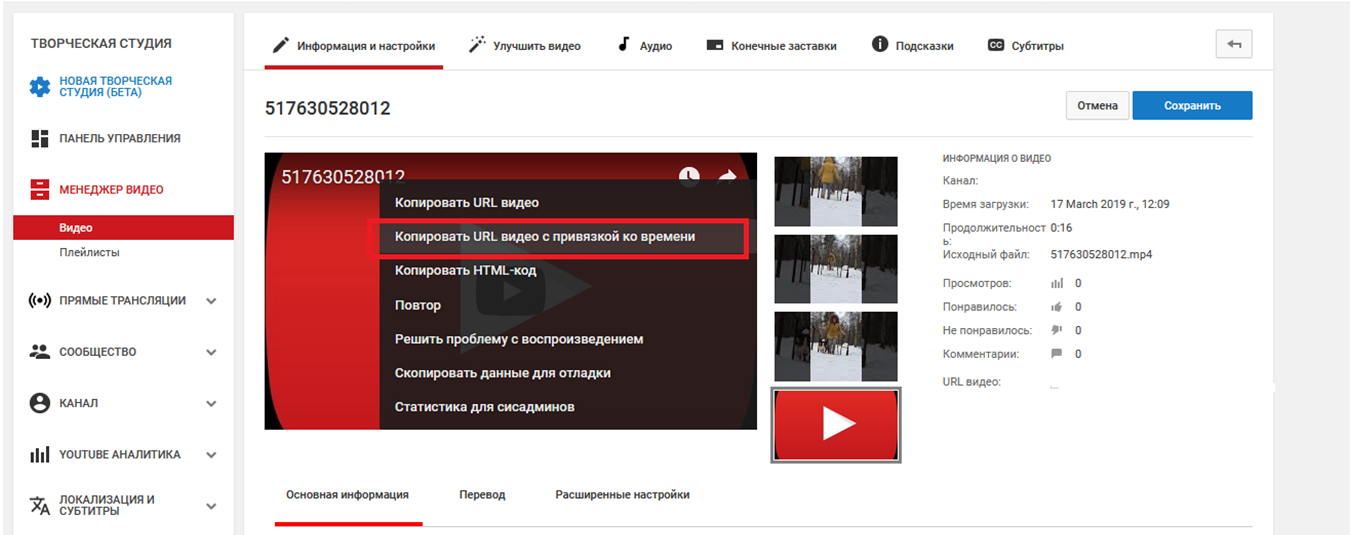
Шаг 4Инструмент позволяет вам выбрать фоновый звук. Вы можете использовать кнопку динамика, чтобы отключить исходные звуки в импортированных видео. Кроме того, вы можете добавить внешний звук, используя Добавить аудио кнопку справа.
Шаг 5Нажмите на Экспортировать в правом нижнем углу интерфейса, тогда онлайн-инструмент начнет объединять видео для YouTube. Когда это будет сделано, вы можете получить видео, нажав Скачать. Обратите внимание, что видео в настоящее время помечено водяными знаками. Чтобы удалить водяной знак, щелкните Удалить водяной знак.
Плюсы
- 1. Интуитивно понятный рабочий процесс.
- 2. Красиво оформленный пользовательский интерфейс.
Минусы
- 1. Загрузка и скачивание небезопасны и занимают много времени.
- 2. Чтобы удалить водяной знак, нужно заплатить деньги.
- 3. Иногда не получается объединить видео для YouTube.
Часть 3: Как объединить видео как профессионал
Инструмент слияния видео, предоставляемый Clideo, довольно прост по функциям.
- 1. Объединяйте видео в одно для YouTube без ограничений по размеру, длине или кодеку.
- 2. Выполняйте все операции редактирования видео, не оставляя водяных знаков.
- 3. Обрабатывайте видео в 70 раз быстрее, используя расширенное аппаратное ускорение.
- 4. Редактируйте видео без потери качества.
Шаг 1Бесплатно загрузите, установите и запустите Tipard Video Converter Ultimate. Перетащите видеофайлы в интерфейс, чтобы импортировать их. Или вы можете использовать Добавить файлы кнопку.
Шаг 2Отрегулируйте последовательность видео, перетаскивая их, чтобы поменять местами, затем отметьте Объединить в один файл пунктом.
Шаг 3Вы можете использовать меню звука, чтобы отключить исходный звук и добавить новую звуковую дорожку из внешнего источника. Обычно я пропускаю этот шаг и напрямую экспортирую видео, затем снова импортирую объединенное видео и добавляю внешнюю фоновую музыку для всего видео.
Шаг 4Брось Конвертировать все в меню, затем найдите YouTube категория. Просто выберите HD 1080P. Наконец, нажмите кнопку Конвертировать все в главном интерфейсе, чтобы объединить видео на YouTube.
Часть 4. Часто задаваемые вопросы о слиянии видео на YouTube
1. Какая длина лучше всего подходит для видео на YouTube?
Многие опросы в наши дни предлагают от 7 до 15 минут как лучшую продолжительность видео на YouTube. На мой взгляд, 10 минут — лучшее.
2. Какого размера видео я могу разместить на YouTube?
Максимальный размер файла для одного видео YouTube составляет 256 ГБ. Чтобы контролировать размер одного файла, вы можете разделить его на несколько эпизодов или сжать его с помощью видеокомпрессора в Tipard Video Converter Ultimate.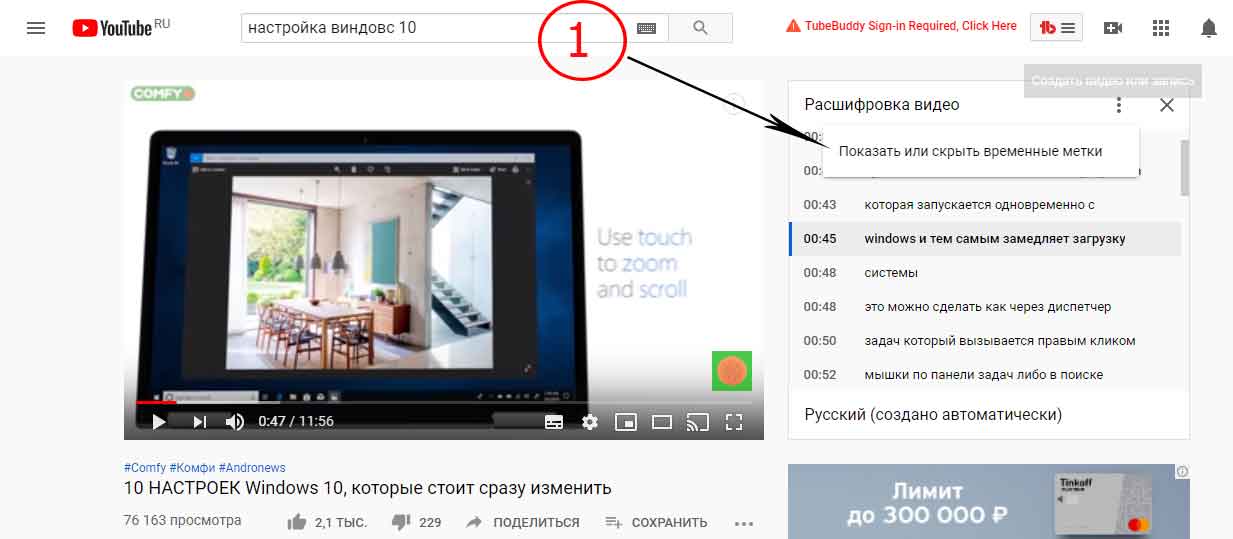
3. Как долго я могу размещать видео на YouTube?
Ограничение по продолжительности видео на YouTube — 12 часов. Однако предполагается, что вы заранее подтвердили свою учетную запись Google. В противном случае ограничение будет 15 минут.
Заключение
Поскольку YouTube отменил функцию объединения видео в 2017 году, теперь вам необходимо предварительно объединить видео для YouTube с помощью внешних программ для редактирования видео. В этом посте мы подробно рассказали, как это сделать. Самый быстрый способ — использовать Clideo видео слияние онлайн, который оставит водяной знак на вашем видео, если вы не заплатите за услугу, а самый надежный инструмент — Tipard Video Converter Ultimate.
Как легко и бесплатно объединить видео на YouTube
Кристин Смит • 2022-11-08 15:21:33 • Проверенные решения
Ищете решение для объединения видео на YouTube? Вы читаете на правильной странице. Следующие части помогут вам узнать больше о том, как YouTube объединяет видео , и о лучших решениях для простого объединения и преобразования видео для загрузки на YouTube без потери качества.
- Часть 1. Можно ли объединить видео на YouTube
- Часть 2. YouTube Video Joiner Online для объединения видео YouTube онлайн бесплатно
- Часть 3. Лучший способ объединить несколько видео для YouTube и загрузить одним щелчком
- Часть 4. Сравнительная таблица между этими двумя соединителями YouTube
Часть 1. Можете ли вы объединить видео на YouTube
Если вы искали способы объединения видео на YouTube, то вы будете разочарованы, узнав, что в текущей версии YouTube нет такой возможности так. В более ранних версиях приложения YouTube был видеоредактор, который облегчает объединение нескольких видео, добавление эффектов и переходов. С сентября 2017 года YouTube отменил онлайн-редактор видео, поэтому нет возможности объединять видео YouTube в Интернете. YouTube Studio — это новейший инструмент редактирования YouTube, который позволяет обрезать видео, добавлять размытие, добавлять музыку и другие функции, но слияние видео не поддерживается.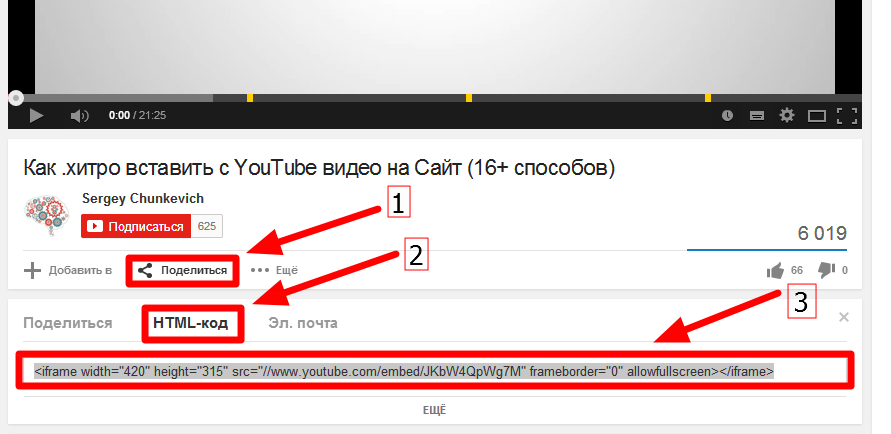
Часть 2. YouTube Video Joiner Online для объединения видео YouTube онлайн бесплатно
Простое и понятное решение для объединения видео YouTube — это использование онлайн-инструмента для объединения видео, а Clideo поддерживает только все необходимые функции. Эта браузерная программа не требует установки или регистрации и имеет удобный интерфейс. URL видео YouTube можно добавить в интерфейс программы для объединения в один файл. Кроме того, можно добавить локальные видео из системы, Google Диска и Dropbox. Используя программу, вы можете обрезать добавленный файл, добавить границы и при необходимости выбрать плавное затухание. Добавленную последовательность файлов можно изменить, перетаскивая файлы. Также доступна опция добавления звука. Работая как достойный видеокомбайнер YouTube, Clideo позволяет выбрать желаемый формат и разрешение для объединенного видео.
Шаги по объединению видео на YouTube с помощью Clideo
Шаг 1. В системном браузере откройте https://clideo.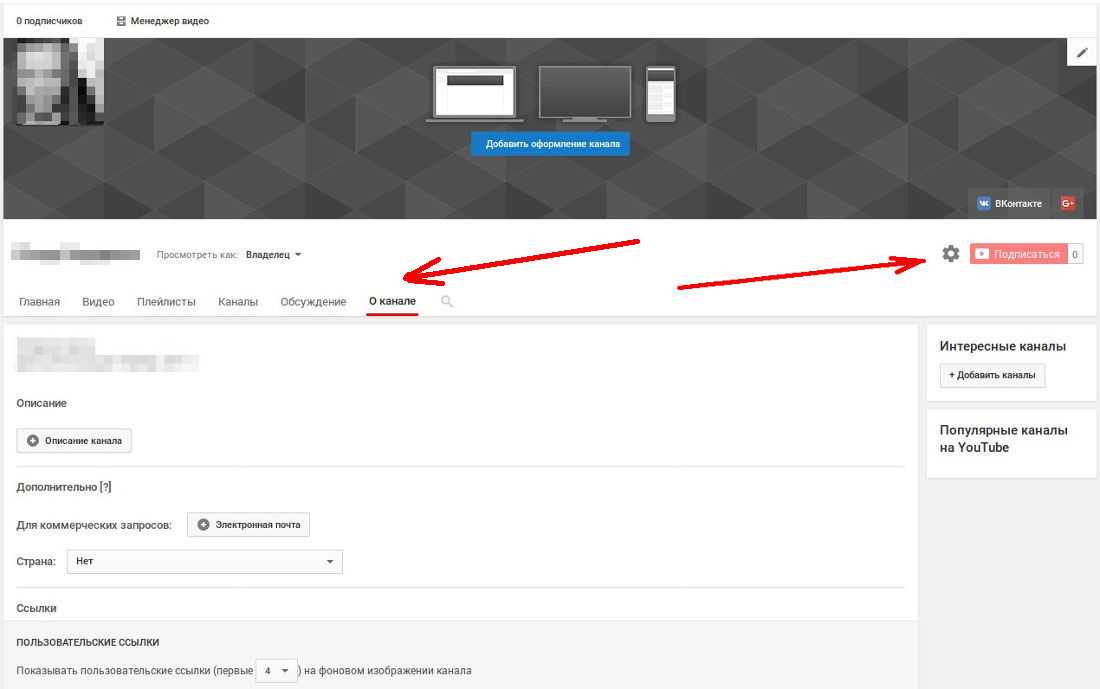 com/merge-video. Откройте раскрывающееся меню в + Выберите файлы и в разделе «Вставить URL» вставьте ссылку на видео YouTube, которую вы хотите объединить.
com/merge-video. Откройте раскрывающееся меню в + Выберите файлы и в разделе «Вставить URL» вставьте ссылку на видео YouTube, которую вы хотите объединить.
Шаг 2. Когда файл будет добавлен в интерфейс, вставьте дополнительные ссылки YouTube на вкладку «Добавить дополнительные файлы» в правом верхнем углу. Точно так же можно добавить несколько файлов.
Шаг 3: Затем вы можете обрезать видео, выбрать соотношение сторон, выбрать выходной формат и разрешение.
Шаг 4: Наконец, нажмите кнопку «Объединить», чтобы начать объединение добавленных видео.
Часть 3. Лучший способ объединить несколько видео для YouTube и загрузить их одним щелчком мыши
Для достижения качества файла без потерь во время объединения файлов наряду с расширенными функциями Wondershare UniConverter работает как отличное программное обеспечение. Используя программу, видео в форматах MP4, MOV, M4V, WebM и всех других популярных форматах можно быстро и просто объединить вместе. Программное обеспечение поставляется со встроенным редактором, который позволяет выполнять обрезку, обрезку, обрезку и другие функции. Объединенное видео можно перенести в учетную запись YouTube одним щелчком мыши. Дополнительные функции программного обеспечения включают преобразование видео, загрузку, запись, запись DVD и другие.
Программное обеспечение поставляется со встроенным редактором, который позволяет выполнять обрезку, обрезку, обрезку и другие функции. Объединенное видео можно перенести в учетную запись YouTube одним щелчком мыши. Дополнительные функции программного обеспечения включают преобразование видео, загрузку, запись, запись DVD и другие.
Шаг 1 Загрузите видео в интерфейс программного обеспечения
Загрузите, установите и запустите программное обеспечение Wondershare UniConverter на своем ПК, а в разделе «Объединение» нажмите для просмотра и загрузите локальные видео для объединения. Вы можете добавлять файлы с подключенных устройств напрямую или перетаскивать их. Редактировать добавленные файлы можно с помощью значков под эскизом добавленного файла.
Шаг 2 Выберите YouTube в качестве выходного формата
Откройте раскрывающееся меню рядом с вкладкой Формат вывода: в левом нижнем углу. Список поддерживаемых форматов откроется во всплывающем окне. На вкладке Веб-видео выберите формат YouTube. Также выберите разрешение файла.
Список поддерживаемых форматов откроется во всплывающем окне. На вкладке Веб-видео выберите формат YouTube. Также выберите разрешение файла.
Шаг 3 Преобразование и объединение видео для YouTube
В нижней части интерфейса программы нажмите кнопку «Начать все», чтобы начать объединение файлов.
Шаг 4 Загрузите объединенное видео на YouTube
Нажмите на вкладку Готово, и здесь вы увидите список обработанных и объединенных файлов. Войдите в свою учетную запись YouTube и выберите объединенное видео из локального файла, чтобы поделиться им.
Скачать бесплатно Скачать бесплатно
Часть 4. Сравнительная таблица между этими двумя YouTube Joiners
| Особенности/Программа | Wondershare UniConverter | Клидео |
|---|---|---|
| Поддерживаемые форматы видео | Все популярные и широко используемые форматы, такие как MOV, MP4, M4V, WebM, FLV и многие другие | Большинство широко используемых форматов |
| Максимальный размер видео | Без ограничений | Без ограничений по размеру |
| Количество видео, которое можно загрузить | Без ограничений | Несколько |
| Обрезка видео | Да | Позволяет вырезать видео |
| Добавить субтитры | Да | № |
| Применение эффектов | Да | № |
| Добавить водяной знак | Да | № |
| Скорость | Сверхбыстрый | Базовый |
| Поддерживаемые форматы вывода | Все популярные форматы | Широко используемые форматы |
| Прямой доступ к YouTube | Да | Нет |
В зависимости от требуемых функций вы можете выбрать онлайн-инструмент для объединения видео YouTube или профессиональный Wondershare UniConverter.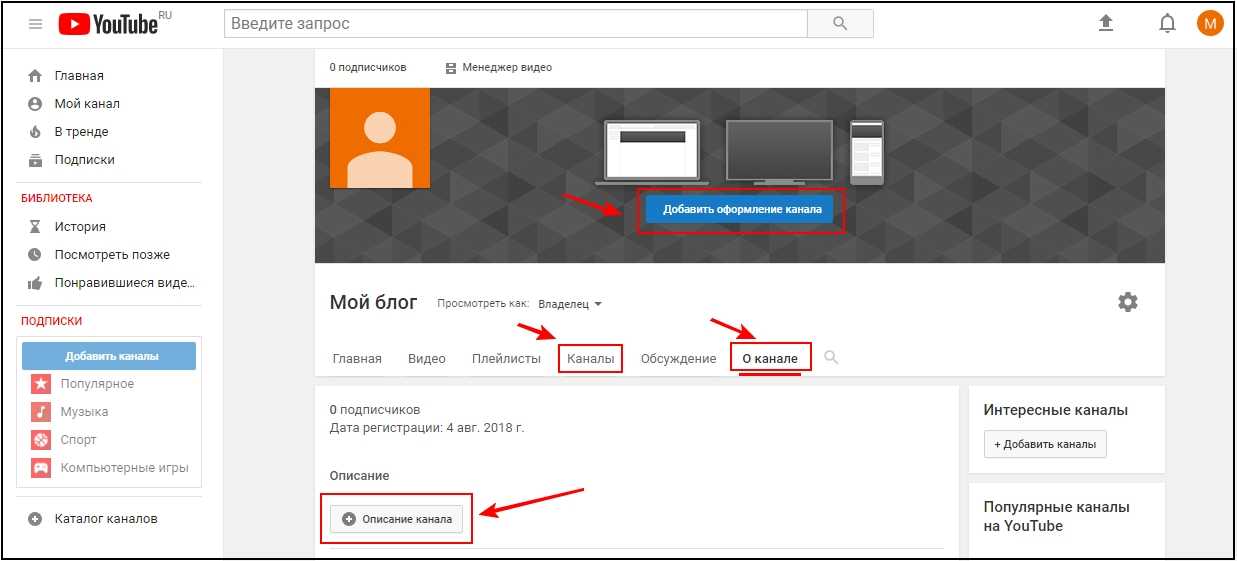 Онлайн-инструмент зависит от подключения к Интернету и имеет базовые функции, в то время как программное обеспечение Wondershare не имеет ограничений и имеет множество дополнительных и расширенных функций.
Онлайн-инструмент зависит от подключения к Интернету и имеет базовые функции, в то время как программное обеспечение Wondershare не имеет ограничений и имеет множество дополнительных и расширенных функций.
Скачать бесплатно Скачать бесплатно
3 метода объединения видео на YouTube
Социальное видео никогда не было так важно для онлайн-распространения или маркетинга. Среди всех социальных сетей YouTube стал самым популярным. Когда вы можете редактировать видео до и после загрузки видео на YouTube, ситуация изменилась с момента закрытия YouTube Video Editor в сентябре 2017 года. Google обновил функции веб-редактора и сохранил только функции обрезки и размытия.
Таким образом, вы можете только объединить видео YouTube перед их загрузкой на YouTube.
Тогда как легко объединить видео YouTube в одно?
Вы можете задать мне этот вопрос сейчас. Чтобы сэкономить ваше время, я изучаю его и протестировал множество программ для объединения видео YouTube, чтобы выбрать надежное, чтобы вы могли получить функциональный, но гибкий видеоредактор, поддерживающий объединение нескольких видео YouTube вместе и легко добавлять переходы между видеоклипы, чтобы сделать новое видео более гармоничным (это тоже важный процесс в видеомонтаже).
Этот пост покажет вам 3 различных способа объединения видео YouTube с помощью Filmora Video Editor. Вы можете использовать эти методы, чтобы объединить свои любимые видео на YouTube или объединить их для простого обмена.
См. также: YouTube Video Cutter — Как вырезать и обрезать видео YouTube на ПК/Mac
Filmora Video Editor для Windows (или Filmora Video Editor для Mac) — лучший вариант для объединения видео YouTube, в результате получаются высококачественные и персонализированные видеоролики. Получите все эффекты и расширенные возможности редактирования, которые оставят ваших друзей загипнотизированными. Ниже приведены некоторые причины, по которым этот редактор является лучшим ответом на ваш вопрос о том, как объединить видео на YouTube или, скорее, как объединить видео YouTube вместе.
Filmora Video Editor
- Операция перетаскивания поможет вам комбинировать видеоклипы без затрат времени;
- 30+ базовых и расширенных инструментов редактирования позволяют создать кинематографический фильм без каких-либо профессиональных навыков;
- Более 1000 спецэффектов, чтобы сделать ваше видео уникальным на платформах YouTube или Vimeo.

- Совместим практически со всеми популярными видеоформатами, включая MP4, MP3, AVI, FLV, GIF, PNG и т. д.
- …
Перед проверкой подробных шагов по объединению видео с YouTube, вы можете ознакомиться с кратким введением о том, как легко использовать Filmora Video Editor:
Пошаговое руководство по объединению видео на YouTube вместе : Объедините несколько видео YouTube вместе, наложив их на видео
Ситуация 1: Объедините два или более видео YouTube в одно напрямую
Шаг 1. Загрузите и запустите Filmora Video Editor
Для начала посетите официальный веб-сайт и скачать последнюю версию программы. Полная загрузка займет всего пару секунд. Запустите процесс установки в соответствии с инструкциями. Программное обеспечение было разработано таким образом, чтобы вам было легко установить его. После завершения установки запустите программу. Вы будете перенаправлены к домашнему интерфейсу, как показано ниже. Нажмите «FULL FEATURE MODE», чтобы начать работу с более захватывающими вещами.
После завершения установки запустите программу. Вы будете перенаправлены к домашнему интерфейсу, как показано ниже. Нажмите «FULL FEATURE MODE», чтобы начать работу с более захватывающими вещами.
Шаг 2. Импорт видеоклипов
Затем вы будете перенаправлены в новое окно, где сможете начать процесс импорта видео. Нажмите кнопку «Импортировать медиафайлы сюда» и начните импортировать все видео, которые вы хотите отредактировать и объединить.
Вместо того, чтобы импортировать видео по одному (это пустая трата времени), вы можете выбрать их все и импортировать в Filmora Video Editor за один раз.
Или вы можете выбрать все, а затем перетащить прямо в медиатеку Filmora. Все импортированные файлы появятся в виде эскизов. Не стесняйтесь предварительно просмотреть любой, дважды щелкнув по нему.
Шаг 3. Объедините видео YouTube в одно
Выберите первый видеоклип (вы хотите, чтобы он был в начале) и поместите его на временную шкалу, затем выберите еще один или несколько видеоклипов из медиатеки и поместите их на временную шкалу рядом с ранее перетащенным видео, это сэкономит ваше время, если вы перетащите видеоклипы на временную шкалу в порядке .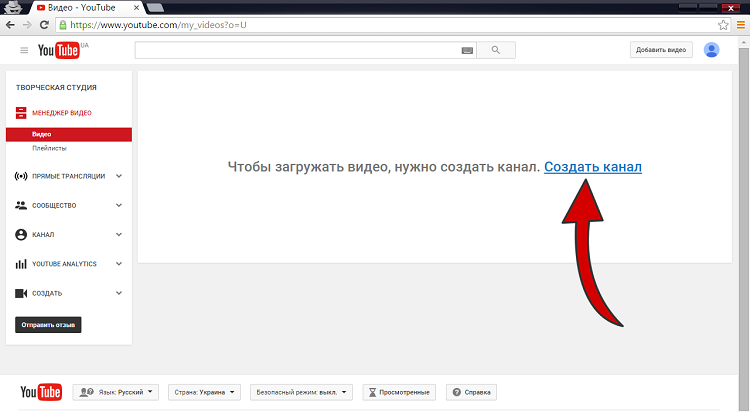 Убедитесь, что все видео расположены рядом. Видеоклипы будут автоматически объединены в Filmora Video Editor.
Убедитесь, что все видео расположены рядом. Видеоклипы будут автоматически объединены в Filmora Video Editor.
Процесс объединения видео так прост, правда?
Шаг 4. Добавьте переходы между видеоклипами
Теперь вы можете обрезать первое видео или соединить оба видео, используя красивые переходы, представленные в Filmora Video Editor. Добавление переходов помогает сделать так, чтобы объединенные видео выглядели как единый фильм. Это также обеспечивает быстрый переход от одного клипа к другому.
Для этого перейдите на вкладку «Переход» и перетащите нужный переход в точку соединения двух видеоклипов. Программа позволяет щелкнуть правой кнопкой мыши любой переход и применить его ко всем или применить случайным образом. У вас также есть множество других вариантов редактирования.
Шаг 5. Сохраните или экспортируйте видео
Теперь вы можете просмотреть видео и посмотреть, соответствует ли оно вашим требованиям. Если это так, нажмите кнопку «Экспорт», чтобы сохранить свое творение. Используйте вкладку «Формат», чтобы выбрать любой формат по своему вкусу. Выберите «Устройство» для прямой передачи на целевое устройство. Окончательный результат также можно записать на DVD-диски или загрузить непосредственно на YouTube или Vimeo. Теперь мы закончили, как присоединиться к видео на YouTube, но читайте для получения дополнительной информации.
Если это так, нажмите кнопку «Экспорт», чтобы сохранить свое творение. Используйте вкладку «Формат», чтобы выбрать любой формат по своему вкусу. Выберите «Устройство» для прямой передачи на целевое устройство. Окончательный результат также можно записать на DVD-диски или загрузить непосредственно на YouTube или Vimeo. Теперь мы закончили, как присоединиться к видео на YouTube, но читайте для получения дополнительной информации.
Ситуация 2. Объединение видео и аудио YouTube в один видеофайл
Шаг 1 и Шаг 2 аналогичны Ситуация 1 , упомянутая выше. Сейчас мы говорим только о том, как объединить видео и аудио файлы YouTube в одно видео.
Объединение нескольких видео и аудио YouTube аналогично функциям объединения. Однако есть еще кое-что, что вы можете сделать, прикрепляя аудиофайлы к видео.
Если в вашем видео на YouTube нет фоновой музыки, у вас есть два варианта ее добавления. Попробуйте щелкнуть значок «Музыка», выберите и перетащите нужную музыку на музыкальную дорожку на панели временной шкалы. Или, если у вас есть собственные аудиофайлы на компьютере, просто нажмите «ИМПОРТ» в медиатеке, импортируйте их в Filmora Video Editor и перетащите на музыкальную дорожку, чтобы завершить процесс слияния видео.
Или, если у вас есть собственные аудиофайлы на компьютере, просто нажмите «ИМПОРТ» в медиатеке, импортируйте их в Filmora Video Editor и перетащите на музыкальную дорожку, чтобы завершить процесс слияния видео.
[Дополнительно]: Если в вашем видео уже есть звуковая дорожка, и вы хотите удалить исходный фоновый звук. Щелкните его правой кнопкой мыши и выберите «Отключить звук». Чтобы отрегулировать аудиофайл до нужной вам длины, переместите ползунок в нужное место, щелкните значок ножниц, чтобы разделить звук по своему усмотрению, удалите ненужные части. Дважды нажмите на звуковую дорожку, чтобы открыть параметры звука, вы можете изменить громкость, скорость, высоту звука, а также постепенное появление и исчезновение звуковой дорожки.
После успешной настройки и объединения видео и аудиофайлов YouTube вы можете сохранить и экспортировать видео на свои устройства.
Ситуация 3. Смешайте несколько видео YouTube вместе, наложив их на видео
Существует два основных способа наложения видео YouTube.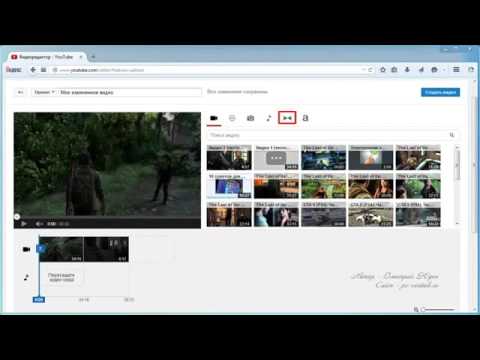 Вы можете использовать режим «Картинка в картинке», который позволяет воспроизводить видео внутри другого видео. В качестве альтернативы, «разделенный экран» используется для двух или более видео, добавляющих разные видео на один экран.
Вы можете использовать режим «Картинка в картинке», который позволяет воспроизводить видео внутри другого видео. В качестве альтернативы, «разделенный экран» используется для двух или более видео, добавляющих разные видео на один экран.
— Эффект «картинка в картинке»:
Во-первых, импортируйте фоновое видео и наложенное видео в Filmora Video Editor, перетащите фоновое видео на видеодорожку и перетащите наложенное видео на дорожку PIP ниже видеодорожки. Вы можете перемещать и изменять размер наложенного видео в окне предварительного просмотра.
После настройки сохраните и экспортируйте видео.
— Режим разделения экрана:
В медиатеке нажмите кнопку «РАЗДЕЛИТЬ ЭКРАН», выберите стиль для видео. Он автоматически откроет новое окно. Теперь поместите одно видео YouTube в «Зону перетаскивания 1», переместите второе видео в «Зону перетаскивания 2» и так далее. После того, как вы удалили все видео, нажмите «ОК», чтобы применить эффект разделения экрана к вашим видео.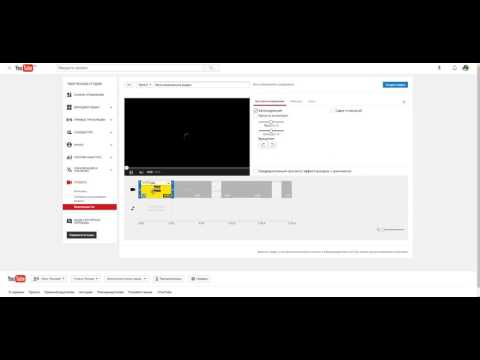
Дополнительная литература
Как видите, Filmora Video Editor стремится помочь пользователям создавать удовлетворенные видеоролики с различными требованиями. У вас есть возможность добавить изюминку своим видео на YouTube с помощью единственного в своем роде. Возможно, вы читали много обзоров программ, которые могут объединять видеофайлы на Mac и Windows, как платные, так и бесплатные. Некоторые из программ, функции которых оставляют желать лучшего, некоторые из них требуют длительного обучения, их определенно сложно просмотреть, чтобы найти то, что вам нужно.
Итак, я сделал всю работу за вас, поэтому рекомендую вам Filmora Video Editor.
Независимо от того, являетесь ли вы новичком, полупрофессионалом, энтузиастом или даже профессионалом, вы можете получить максимум от Filmora. Filmora Video Editor может делать больше, чем просто объединять видео YouTube , он предоставляет классные эффекты (потрясающий магазин эффектов) и расширенные функции редактирования видео, такие как хроматическая рирпроекция, реверс видео, стабилизация видео, запись экрана и т.