Как легко вставлять видео в записи блога WordPress • Оки Доки
Хотите добавить видео в свои записи в блоге WordPress? Видео оживляют ваш сайт, и они являются отличным способом повысить заинтересованность пользователей.
WordPress позволяет очень просто вставлять видео с таких сайтов, как YouTube, Vimeo, Facebook, Twitter и многих других.
В этом руководстве для начинающих мы покажем, как легко встраивать видео в записи блога WordPress, страницы и виджеты боковой панели.
Программы для Windows, мобильные приложения, игры — ВСЁ БЕСПЛАТНО, в нашем закрытом телеграмм канале — Подписывайтесь:)
Как встраивать видео в сообщения и страницы блога WordPress
WordPress поставляется с отличной функцией, которая называется auto-embeds, которая позволяет вашему веб-сайту автоматически получать код для встраивания из популярных видеохостингов, таких как YouTube, Vimeo и т. Д.
Все, что вам нужно сделать, это вставить URL-адрес видео в редактор WordPress.
Например, вы можете скопировать URL YouTube для видео, которое вы хотите встроить.
Затем отредактируйте запись или страницу WordPress, где вы хотите добавить видео, и просто вставьте URL-адрес в область содержимого.
Как только вы вставите URL видео, WordPress загрузит код для вставки и отобразит видео YouTube в редакторе контента.
Теперь вы можете сохранить свое сообщение и нажать на кнопку предварительного просмотра, чтобы увидеть встроенное видео в своем блоге.
Разве не так просто?
После добавления видео вы можете изменить его настройки на панели инструментов блока и в столбце настроек справа.
Вы можете настроить ширину видео, сделать его полноразмерным, изменить выравнивание и многое другое. Вы также можете добавить подпись и сохранить соотношение сторон видео на мобильных устройствах.
WordPress может выполнять автоматическое встраивание только для видеоуслуг, занесенных в белый список. Для других веб-сайтов вам все равно придется получить код для встраивания, а затем вставить его в свои записи в блоге.
Вот список белых сервисов видео для автоматического встраивания в WordPress:
- Амазонка
- Animoto
- Cloudup
- CollegeHumor
- Crowdsignal
- Dailymotion
- Flickr
- Hulu
- Imgur
- Issuu
- Kickstarter
- Meetup.com
- Mixcloud
- ReverbNation
- Screencast
- Скрибд
- Slideshare
- SmugMug
- Someecards
- SoundCloud
- Колода динамиков
- Spotify
- ТЕД
- Tumblr
- щебет
- VideoPress
- Vimeo
- WordPress.tv
- YouTube
Если вы хотите добавить видео с веб-сайта, не входящего в этот список, вам понадобится полный HTML-код для встраивания видео.
Просто скопируйте код HTML, предоставленный веб-сайтом с видео, и вставьте его в блок «Пользовательский HTML» в редакторе.
Вставить видео в WordPress с помощью Old Classic Editor
Если вы все еще используете старый классический редактор WordPress, то вы можете встроить видео таким же образом.
Просто скопируйте URL-адрес из видеохостинга, такого как YouTube, и вставьте его в редактор. Если вы используете визуальный редактор, то вы увидите предварительный просмотр видео.
Однако вы не сможете использовать регулировку ширины и другие параметры, которые можно использовать в новом редакторе блоков WordPress.
Как встраивать видео в виджеты боковой панели WordPress
Так же, как страница или пост WordPress, вы также можете вставлять видео в виджеты боковой панели WordPress.
Просто зайдите в Внешний вид »Виджеты и добавьте виджет «Текст» на боковую панель. Смотрите нашу статью о том, как добавлять и использовать виджеты в WordPress.
В настройках виджета необходимо вставить URL видео в области содержимого. WordPress автоматически загрузит код для вставки и отобразит предварительный просмотр видео.
Не забудьте нажать кнопку «Сохранить», чтобы сохранить настройки виджета.
Теперь вы можете посетить свой веб-сайт, чтобы увидеть видео, встроенное в виджет боковой панели WordPress.
Почему я не могу загрузить видео в WordPress?
Ну, вы можете, но мы не рекомендуем вам это делать.
Большинство небольших блогов используют общие учетные записи хостинга WordPress, а видео может занимать много ресурсов сервера. Если ваше видео получило тонны трафика, то ваш сайт с большей вероятностью потерпит крах.
Во-вторых, вы пропускаете трафик пользователей YouTube.
YouTube является не только крупнейшим видеохостингом, но и второй по популярности поисковой системой в мире, а также второй по популярности социальной сетью сразу после Facebook.
Если вы не хотите загружать свои видео на YouTube, вы можете попробовать Vimeo или DailyMotion. Посмотрите сравнение YouTube и Vimeo, чтобы узнать, какая платформа лучше подходит для ваших нужд.
Чтобы узнать больше об этой теме, взгляните на нашу статью о том, почему вы никогда не должны загружать видео в WordPress.
Плагины WordPress для встраивания видео
По умолчанию вам не нужно использовать плагин для встраивания видео в WordPress. Однако вы можете использовать плагины для улучшения просмотра видео на своем веб-сайте.
Однако вы можете использовать плагины для улучшения просмотра видео на своем веб-сайте.
Ниже приведены несколько плагинов, которые вы можете попробовать.
1. Панель подписки YouTube
Панель подписки YouTube показывает кнопку подписки YouTube под вашими вставками видео YouTube в WordPress. Он также выбирает количество ваших подписчиков на YouTube, чтобы добавить социальное доказательство и побудить больше пользователей подписаться.
Сначала мы создали его для продвижения YouTube-канала WPBeginner на этом сайте. Многие из наших пользователей попросили нас рассказать, как мы это сделали, поэтому мы решили выпустить его как бесплатный плагин.
2. Энвира Галерея
По умолчанию WordPress не имеет встроенной функции галереи видео. Если вы хотите показать видео галерею на странице, тогда вам понадобится плагин для этого.
Envira Gallery — один из лучших плагинов фотогалереи для WordPress. Он также поставляется с надстройкой видео, которая позволяет создавать красивые видео галереи с поддержкой всплывающих окон.
3. Ленивая загрузка видео
Видео встраивает сценарии загрузки с внешних веб-сайтов, что оказывает небольшое влияние на скорость загрузки страницы и ее производительность.
Lazy Load for Videos решает эту проблему, загружая видеоизображение только при загрузке страницы. Он загружает код для встраивания только тогда, когда пользователь нажимает кнопку воспроизведения. Смотрите наш учебник о том, как добавить ленивую загрузку для видео в WordPress.
Мы надеемся, что эта статья помогла вам научиться легко вставлять видео в записи блога WordPress. Вы также можете увидеть наш список плагинов WordPress для всех веб-сайтов.
Если вам понравилась эта статья, подпишитесь, пожалуйста, на наш канал YouTube для видеоуроков WordPress. Вы также можете найти нас на щебет и фейсбук.
Пост «Как легко вставлять видео в посты блога WordPress» впервые появился на WPBeginner.
Программы для Windows, мобильные приложения, игры — ВСЁ БЕСПЛАТНО, в нашем закрытом телеграмм канале — Подписывайтесь:)
Вставил порно видео на ПростоПорно
Вставил порно видео на ПростоПорно — страница 4- Главная/
- Поиск по видео
32:56
Разбудил подругу ласками и вставил ей в попу20:08
Кудрявый чувак вставил молодой блондинке в ванной комнате29:34
Бритоголовый чел вставил восемнадцатилетней Эмме24:09
Негр вставил очень жаркой сучке на бильярдном столе23:39
Молодой парень вставил зрелой тёте на поляне24:14
Вставил молодой подружке в писю26:12
Разбудил девочку ласками и вставил ей на кровати25:45
Маленький мужичок с большим членом вставил Франческе на диване19:15
Брюнет вставил блондину12:56
Вставил жене на кухне39:31
Негр вставил темнокожей красотке в зад37:50
Чувак вставил двум курицам23:43
Черный парень вставил шоколадной малышке26:46
Парень вставил свой член в молодую попку1:33
Вставил раком и спустил в рот15:41
Негр вставил свой член в молодую заднюю дырку20:09
Вставил молодой подруге21:24
Парень вставил спящей красавице27:09
Парень вставил свой пенис в писю хрупкой девочки8:13
Вставил и кончил в волосатую вагину11:24
Парень вставил зрелой Русской пышке18:21
Загнул блондинку раком и вставил15:19
Вставил возбужденной сестричке своего другаВставка и воспроизведение видеофайла с компьютера
В зависимости от используемой версии PowerPoint вы можете вставить встроенное видео (поведение по умолчанию) или ссылку на видеофайл , хранящийся на вашем компьютере.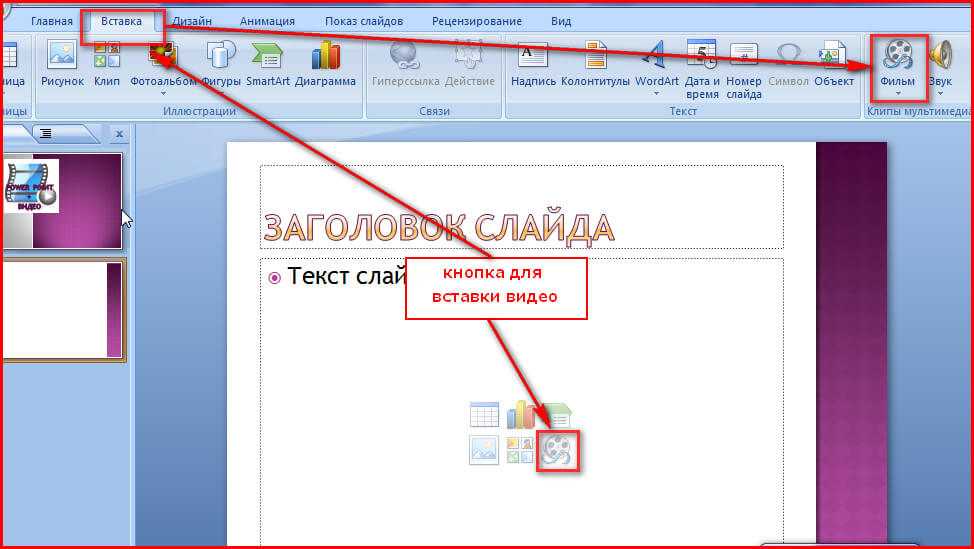
Вставка встроенного видео удобна, но увеличивает размер презентации.
Связанное видео уменьшает размер файла презентации, но ссылки могут разорваться. Мы рекомендуем хранить презентации и связанные видео в одной папке.
Поддерживаемые форматы видео
В PowerPoint 2016 и более поздних версиях рекомендуется использовать файлы .mp4, закодированные с видео H.264 (он же MPEG-4 AVC) и аудио AAC.
Дополнительные сведения см. в разделе Форматы видео- и аудиофайлов, поддерживаемые в PowerPoint.
Встроить видео, хранящееся на вашем ПК
В режиме Обычный щелкните слайд, на котором вы хотите разместить видео.
На вкладке Вставить щелкните стрелку под Видео и выберите Видео на моем ПК .
В поле Вставить видео щелкните нужное видео и нажмите Вставить .
Ссылка на видео, хранящееся на вашем ПК
Чтобы предотвратить неработающие ссылки, мы рекомендуем скопировать видео в ту же папку, что и ваша презентация, а затем создать ссылку на него там.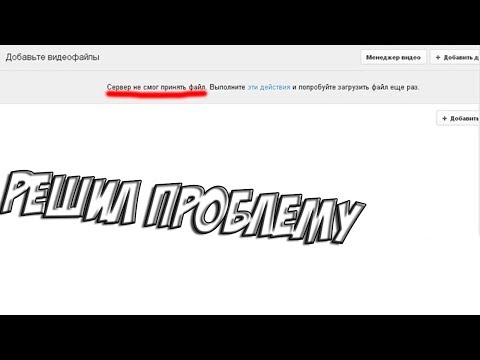
В режиме Обычный щелкните слайд, в котором вы хотите разместить ссылку на видео.
На вкладке Вставка щелкните стрелку под Видео и выберите Видео на моем ПК .
В поле Вставить видео щелкните файл, на который вы хотите создать ссылку, щелкните стрелку вниз рядом с кнопкой Вставить , а затем щелкните Ссылка на файл .
PowerPoint 2016 и более поздние версии поддерживают воспроизведение видео с несколькими звуковыми дорожками. Они также поддерживают скрытые титры и субтитры, встроенные в видеофайлы. Дополнительные сведения см. в статье Обеспечение доступности презентаций PowerPoint.
Они также поддерживают скрытые титры и субтитры, встроенные в видеофайлы. Дополнительные сведения см. в статье Обеспечение доступности презентаций PowerPoint.
Узнайте, где хранится связанное видео
Если на слайде уже есть видео и вы хотите узнать, где оно хранится, перейдите к Файл > Информация . В разделе Optimize Media Compatibility будет информация обо всех медиафайлах в презентации — независимо от того, связаны они или встроены в файл. Если есть какие-либо связанные видео, PowerPoint дает вам Просмотр ссылок гиперссылка. Щелкните ее, чтобы открыть диалоговое окно, в котором показано место хранения любых связанных файлов.
Видео на YouTube
Если вы хотите вставить видео на YouTube, переключитесь на Вставить или ссылку на видео на YouTube.
Предварительный просмотр видео
Когда на слайде выбрано видео, под видео появляется панель инструментов с кнопкой воспроизведения/паузы, индикатором выполнения, пошаговыми кнопками вперед/назад, таймером и регулятором громкости. Нажмите Кнопка воспроизведения слева от этой панели инструментов для предварительного просмотра видео.
Воспроизведение видео автоматически или при нажатии
По умолчанию в слайд-шоу видео воспроизводится как часть последовательности кликов. Это означает, что когда вы щелкаете в любом месте слайда, чтобы перейти к следующему шагу (или когда вы нажимаете пробел, клавишу со стрелкой вправо или другую клавишу для перехода к следующему шагу), видео воспроизводится. это Опция Start называется In Click Sequence .
Но, если хотите, вы можете сделать так, чтобы видео запускалось автоматически, как только оно появляется на экране, или воспроизводиться при нажатии:
Выберите видеокадр.
На ленте, на Video Tools Воспроизведение , откройте список Start и выберите нужный вариант:
Опция
Описание В последовательности кликов
Это поведение по умолчанию, как описано выше.
 Когда вы щелкаете в любом месте слайда, чтобы перейти к следующему шагу, видео воспроизводится.
Когда вы щелкаете в любом месте слайда, чтобы перейти к следующему шагу, видео воспроизводится.Автоматически
(Если перед ним есть шаги анимации, сначала будут воспроизводиться шаги анимации, а затем автоматически начнется воспроизведение видео. Если перед видео на слайде нет других шагов анимации, воспроизведение видео начнется немедленно.)
При нажатии на
Видео запускается только при нажатии.

Дополнительные сведения о параметрах воспроизведения видео в режиме слайд-шоу см. в разделе Установка параметров «Воспроизведение» для видео.
Поддерживаемые форматы видео
В PowerPoint 2013 рекомендуется использовать файлы .mp4, закодированные с видео H.264 (он же MPEG-4 AVC) и аудио AAC.
Дополнительные сведения см. в разделе Форматы видео- и аудиофайлов, поддерживаемые в PowerPoint.
Встроить видео, хранящееся на вашем ПК
В режиме Обычный щелкните слайд, на котором вы хотите разместить видео.

На вкладке Вставка щелкните стрелку под Видео , а затем щелкните Видео на моем ПК .
В поле Вставить видео щелкните нужное видео и нажмите Вставить .
Ссылка на видео, хранящееся на вашем ПК
Чтобы предотвратить неработающие ссылки, мы рекомендуем скопировать видео в ту же папку, что и ваша презентация, а затем создать ссылку на него там.
В режиме Обычный щелкните слайд, в котором вы хотите разместить ссылку на видео.

На вкладке Вставка щелкните стрелку под Видео и выберите Видео на моем ПК .
В поле Вставить видео щелкните файл, на который вы хотите создать ссылку, щелкните стрелку вниз рядом с кнопкой Вставить , а затем щелкните Ссылка на файл .
Узнайте, где хранится связанное видео
Если на слайде уже есть видео и вы хотите узнать, где оно хранится, перейдите к Файл > Информация . До 9 лет0003 Optimize Media Compatibility , будет информация обо всех медиафайлах в презентации — независимо от того, связаны они или встроены в файл. Если есть какие-либо связанные видео, PowerPoint предоставляет гиперссылку View Links . Щелкните ее, чтобы открыть диалоговое окно, в котором показано место хранения любых связанных файлов.
Если есть какие-либо связанные видео, PowerPoint предоставляет гиперссылку View Links . Щелкните ее, чтобы открыть диалоговое окно, в котором показано место хранения любых связанных файлов.
Видео на YouTube
Если вы хотите вставить видео на YouTube, переключитесь на Вставить или ссылку на видео на YouTube.
Предварительный просмотр видео
Когда на слайде выбрано видео, под видео появляется панель инструментов с кнопкой воспроизведения/паузы, индикатором выполнения, пошаговыми кнопками вперед/назад, таймером и регулятором громкости. Нажмите кнопку Воспроизвести слева от этой панели инструментов, чтобы просмотреть видео.
Воспроизведение видео автоматически или при нажатии
По умолчанию в слайд-шоу видео воспроизводится при нажатии . Но если вы предпочитаете, вы можете сделать так, чтобы видео запускалось автоматически, как только оно появляется на экране:
Но если вы предпочитаете, вы можете сделать так, чтобы видео запускалось автоматически, как только оно появляется на экране:
Выберите видеокадр.
На ленте PowerPoint, на Video Tools Воспроизведение , откройте список Start и выберите Automatically :
Дополнительные сведения о параметрах воспроизведения видео в режиме слайд-шоу см. в разделе Установка параметров «Воспроизведение» для видео.
Важно: Office 2010 больше не поддерживается . Перейдите на Microsoft 365, чтобы работать где угодно с любого устройства и продолжать получать поддержку.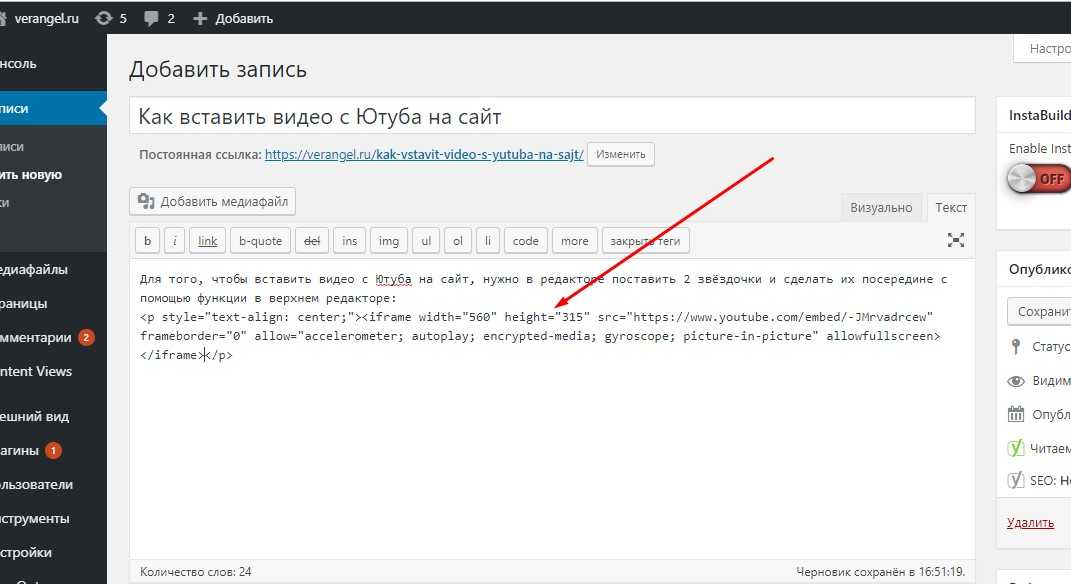
Обновите сейчас
Поддерживаемые форматы видео
В PowerPoint 2010 рекомендуется использовать файлы .wmv.
Дополнительные сведения см. в разделе Форматы видео- и аудиофайлов, поддерживаемые в PowerPoint.
Встроить видео, хранящееся на вашем ПК
В обычном режиме щелкните слайд, в который вы хотите встроить видео.
На вкладке Вставка в группе Носитель щелкните стрелку под Видео .
org/ListItem»>На кнопке Вставить щелкните стрелку вниз и выберите Вставить .
Выберите Видео из файла , а затем перейдите к местоположению вашего видео и выберите его.
Ссылка на видео, хранящееся на вашем ПК
Чтобы предотвратить неработающие ссылки, мы рекомендуем скопировать видео в ту же папку, что и ваша презентация, а затем создать ссылку на него там.
На вкладке Слайды в режиме Обычный щелкните слайд, на который вы хотите добавить видео или анимированный файл GIF.

На вкладке Вставка в группе Носитель щелкните стрелку под Видео .
Выберите Видео из файла , а затем перейдите к местоположению вашего видео и выберите его.
На кнопке Вставить щелкните стрелку вниз и выберите Ссылка на файл .
Узнайте, где хранится связанное видео
Если на слайде уже есть видео и вы хотите узнать, где оно хранится, перейдите к Файл > Информация . В разделе Optimize Media Compatibility будет информация обо всех медиафайлах в презентации — независимо от того, связаны они или встроены в файл. Если есть какие-либо связанные видео, PowerPoint предоставляет гиперссылку View Links . Щелкните ее, чтобы открыть диалоговое окно, в котором показано место хранения любых связанных файлов.
В разделе Optimize Media Compatibility будет информация обо всех медиафайлах в презентации — независимо от того, связаны они или встроены в файл. Если есть какие-либо связанные видео, PowerPoint предоставляет гиперссылку View Links . Щелкните ее, чтобы открыть диалоговое окно, в котором показано место хранения любых связанных файлов.
Предварительный просмотр видео
Когда на слайде выбрано видео, под видео появляется панель инструментов с кнопкой воспроизведения/паузы, индикатором выполнения, пошаговыми кнопками вперед/назад, таймером и регулятором громкости. Нажмите кнопку Воспроизвести слева от этой панели инструментов, чтобы просмотреть видео.
Воспроизведение видео автоматически или при нажатии
По умолчанию в слайд-шоу видео воспроизводится при нажатии . Но если вы предпочитаете, вы можете сделать так, чтобы видео запускалось автоматически, как только оно появляется на экране:
.
Выберите видеокадр.
На ленте PowerPoint, на Video Tools Воспроизведение , откройте список Start и выберите Automatically :
Дополнительные сведения о параметрах воспроизведения видео в режиме слайд-шоу см. в разделе Установка параметров «Воспроизведение» для видео.
В PowerPoint 2016 для Mac и более поздних версиях рекомендуется использовать файлы .mp4, закодированные с видео H.264 (он же MPEG-4 AVC) и звуком AAC.
Дополнительные сведения см. в разделе Форматы видео- и аудиофайлов, поддерживаемые в PowerPoint.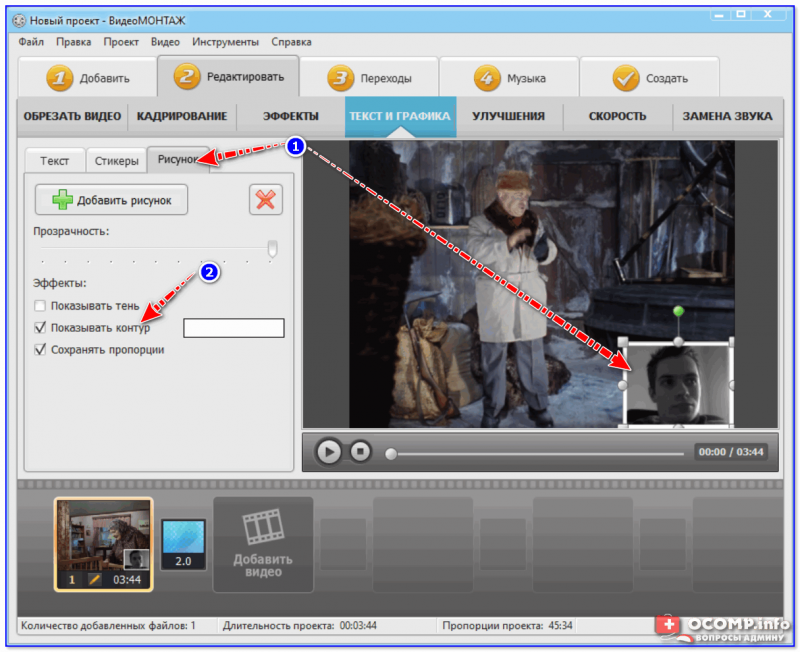
Чтобы получить правильные инструкции, выберите версию Office, которую вы используете:
Новые версии
- Какую версию Office для Mac вы используете?
- Новые версии
- 2011
Вставьте видео, хранящееся на вашем компьютере
В режиме Обычный выберите слайд, на который вы хотите добавить видео.
org/ListItem»>В Выберите диалоговое окно Movie , выберите файл, который хотите вставить.
Если вы хотите вставить видео на слайд, просто нажмите Вставить .
Если вы хотите поместить ссылку на видео на слайд, нажмите Параметры в левом нижнем углу диалогового окна, а затем выберите Ссылка на поле файла, а затем нажмите Вставить .

На вкладке Вставка щелкните Видео , затем щелкните Фильм из файла .
После добавления видео в презентацию вы можете добавлять эффекты и выбирать, будет ли видео воспроизводиться автоматически или по щелчку.
Совет: Начиная с PowerPoint 2016 для Mac, вы можете воспроизводить видео с несколькими звуковыми дорожками. Также поддерживаются скрытые титры и субтитры, встроенные в видеофайлы. Дополнительные сведения см. в статье Обеспечение доступности презентаций PowerPoint.
Ссылка на файл фильма с вашего компьютера в PowerPoint 2011 для Mac
В меню View щелкните Normal .

В верхней части панели навигации щелкните значок Слайды , а затем щелкните слайд. В зависимости от ширины области навигации вы увидите либо вкладки с именами и , либо вкладки со значками Слайды и Структура .
На вкладке Главная в разделе Вставить щелкните Носитель , а затем щелкните Фильм из файла .
Щелкните нужный файл фильма и установите флажок Ссылка на файл .

Щелкните Вставьте .
Если вы отправляете презентацию другим людям, обязательно включите файл фильма, связанный с презентацией; в противном случае фильм не будет воспроизводиться во время показа слайдов.
Чтобы воспроизвести фильм без поиска на компьютере, поместите связанный файл фильма в ту же папку, что и презентация.
Вставка фильма в PowerPoint 2011 для Mac
В меню View щелкните Normal .
В верхней части панели навигации щелкните значок Slides , а затем щелкните слайд. В зависимости от ширины панели навигации вы увидите либо вкладки с именами и , либо вкладки со значками Slides и Outline .
Выполните одно из следующих действий:
| от до | Сделай это |
|---|---|
Вставить фильм из файла | На вкладке Главная в разделе Вставить щелкните Мультимедиа , а затем щелкните Фильм из файла . Выберите файл фильма и нажмите Вставить . |
Вставьте фильм из папки «Фильмы», iMovie, iTunes или Photo Booth. | На вкладке Главная в разделе Вставка щелкните Медиа , а затем щелкните Браузер фильмов . Во всплывающем меню выберите iMovie , Фильмы , Photo Booth или iTunes , а затем щелкните фильм и перетащите его на слайд. Photo Booth и iTunes появляются, если у вас есть фотографии в папке Photo Booth или iTunes. |
Хотите вместо этого вставить онлайн-видео?
Чтобы узнать подробности, перейдите в раздел Вставка видео с YouTube.
См. также
Форматы видео- и аудиофайлов, поддерживаемые в PowerPoint
Добавить текст к видео
PowerPoint: вставка видео
Урок 20: вставка видео
/en/powerpoint/animating-text-and-objects/content/
Введение
PowerPoint позволяет вставлять видео на слайд и воспроизводить его во время презентации. Это отличный способ сделать вашу презентацию более привлекательной для аудитории.
Это отличный способ сделать вашу презентацию более привлекательной для аудитории.
Вы даже можете редактировать видео в PowerPoint и настраивать его внешний вид. Например, вы можете обрезать длину видео или добавить затухание в .
Дополнительно: загрузите нашу практическую презентацию.
Посмотрите видео ниже, чтобы узнать больше о вставке видео в PowerPoint.
Чтобы вставить видео из файла:
В нашем примере мы вставим видео из файла, сохраненного локально на нашем компьютере. Если вы хотите работать с нашим примером, щелкните правой кнопкой мыши ссылку на наш пример видео и сохраните его на свой компьютер.
- На вкладке Вставка щелкните стрелку раскрывающегося списка Видео , затем выберите Видео на моем ПК .
 ..
.. - Найдите и выберите нужный видеофайл, затем нажмите Вставить .
- Видео будет добавлено на слайд.
С помощью функции «Запись экрана» на вкладке «Вставка» вы можете создать видео о том, что вы делаете на компьютере, и вставить его в слайд.
Чтобы вставить онлайн-видео:
Некоторые веб-сайты, например YouTube, позволяют вставлять видео в слайды. Встроенное видео по-прежнему будет размещено на исходном веб-сайте, то есть само видео не будет добавлено в ваш файл. Встраивание может быть удобным способом уменьшить размер файла презентации, но для воспроизведения видео также необходимо подключение к Интернету.
Работа с видео
Предварительный просмотр видео:
- Щелкните видео, чтобы выбрать его.
- Нажмите кнопку Воспроизведение/Пауза под видео. Видео начнет воспроизводиться, и временная шкала рядом с кнопкой «Воспроизведение/Пауза» будет двигаться вперед.

- Чтобы перейти к другой части видео, щелкните в любом месте временной шкалы .
Чтобы изменить размер видео:
- Нажмите и перетащите угловые маркеры изменения размера , пока видео не станет нужного размера.
Ручки изменения размера углов изменяют размер видео, сохраняя исходное соотношение сторон . Если вы используете боковые маркеры изменения размера, видео станет 90 679 искаженным 90 680 .
Чтобы переместить видео:
- Нажмите и перетащите, чтобы переместить видео в новое место на слайде.
Чтобы удалить видео:
- Выберите видео, которое хотите удалить, затем нажмите клавишу Backspace или Delete на клавиатуре.
Редактирование и форматирование видео. Например, вы можете
обрезать свое видео, чтобы воспроизвести отрывок из оригинала, добавить затухание и затухание , а также добавить закладки , позволяющие переходить к определенным точкам видео.
Большинство функций на вкладке «Воспроизведение» можно использовать только с видео, вставленными из файла . Они не будут работать со встроенными видео.
Чтобы обрезать видео:
- Выберите видео, затем щелкните вкладку Воспроизведение на ленте.
- Щелкните команду Обрезать видео .
- Появится диалоговое окно. Используйте зеленый маркер , чтобы установить время начала и красный маркер , чтобы установить конец время .
- Для предварительного просмотра видео нажмите кнопку Играть кнопку .
- Когда вы закончите обрезку видео, нажмите OK .
Чтобы добавить плавное появление и исчезновение:
- На вкладке Воспроизведение найдите поля Нарастание: и Исчезновение: .

- Введите нужные значения или используйте стрелки вверх, и вниз, , чтобы настроить время перехода.
Чтобы добавить закладку:
- Щелкните временную шкалу , чтобы найти нужную часть видео.
- На вкладке Воспроизведение щелкните команду Добавить закладку .
- Закладка появится на временной шкале. Нажмите на закладку, чтобы перейти в это место.
Параметры видео
Существуют и другие параметры, которые можно настроить для управления воспроизведением видео. Они находятся в группе Параметры видео на вкладке Воспроизведение .
- Громкость : Изменяет громкость звука для видео. 9.
- Воспроизведение в полноэкранном режиме : Это позволяет видео заполнять весь экран во время воспроизведения.
- Скрыть при невоспроизведении : Это скрывает видео, когда оно не воспроизводится.

- Цикл до остановки : Повторное воспроизведение видео до его остановки.
- Перемотка назад после воспроизведения : Возвращает видео к началу после завершения воспроизведения.
Форматирование внешнего вида видео
Подобно изображениям , PowerPoint позволяет форматировать внешний вид видео, применяя стиль видео , добавляя границу , изменяя форму и применяя различные эффекты .
Чтобы создать рамку-постер:
Вы можете добавить рамку-постер к видео, которое представляет собой замещающее изображение , которое ваша аудитория увидит перед началом воспроизведения видео. Рамка плаката обычно просто кадр взят из самого видео.
- Щелкните временную шкалу , чтобы найти нужную часть видео.
- На вкладке Формат выберите команду Рамка плаката .
 Выберите Текущий кадр в появившемся меню.
Выберите Текущий кадр в появившемся меню. - Текущий кадр станет кадром постера.
Если вы хотите использовать изображение с вашего компьютера, выберите Изображение из файла .
Чтобы применить стиль видео:
- Выберите видео, затем щелкните вкладку Формат на ленте.
- В группе Стили видео щелкните стрелку раскрывающегося списка Еще , чтобы отобразить доступные стили видео.
- Выберите нужный стиль.
- К видео будет применен новый стиль.
Чтобы узнать больше о исправлениях , регулировках цвета , границах , фигурах и эффектах , просмотрите урок «Форматирование изображений».
Вызов!
- Откройте презентацию нашей практики. Кроме того, щелкните правой кнопкой мыши ссылку на наш пример видео и сохраните его на свой компьютер.


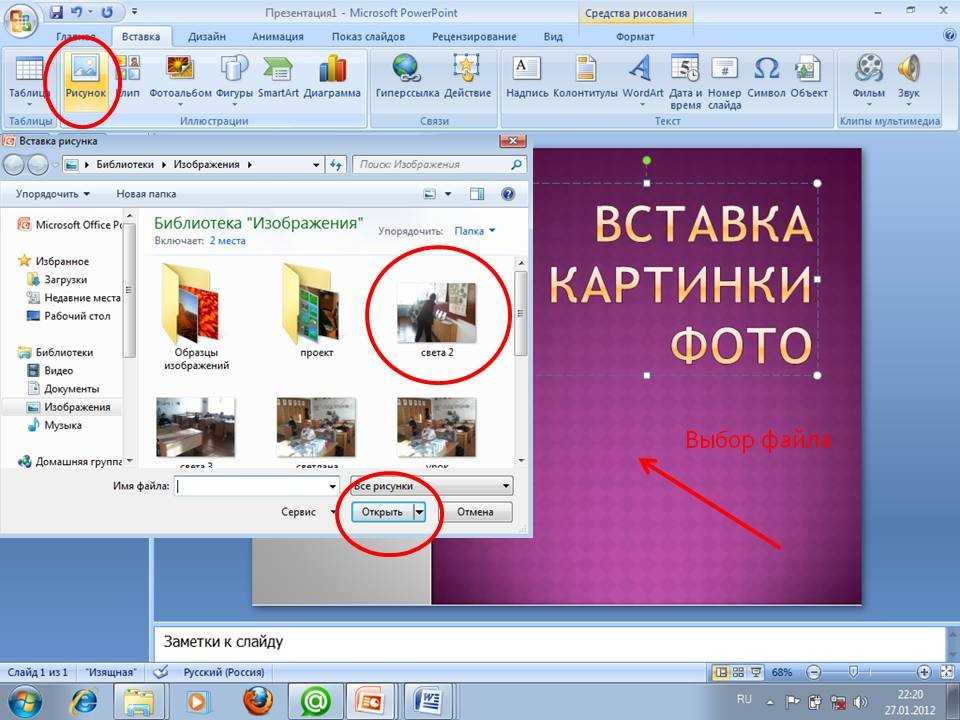 Когда вы щелкаете в любом месте слайда, чтобы перейти к следующему шагу, видео воспроизводится.
Когда вы щелкаете в любом месте слайда, чтобы перейти к следующему шагу, видео воспроизводится.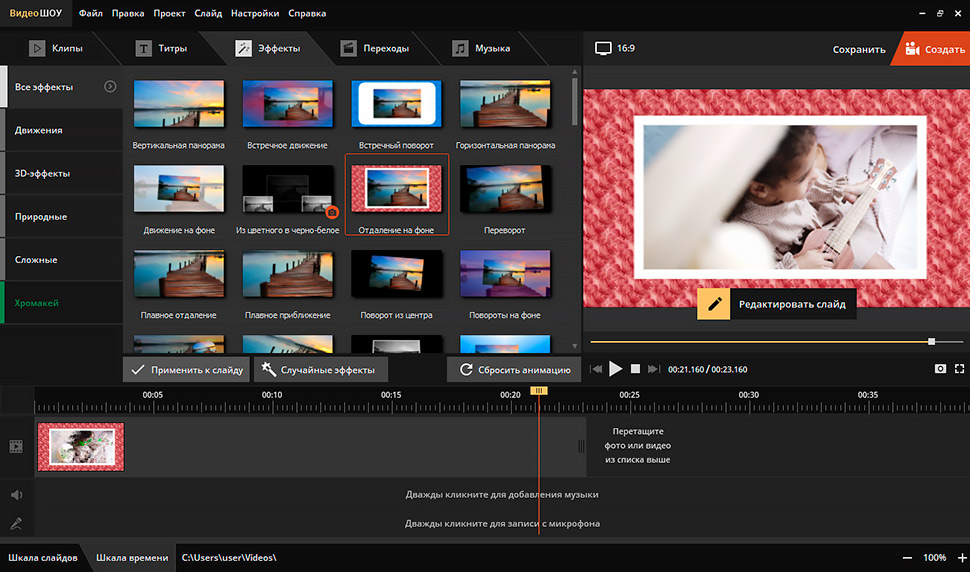





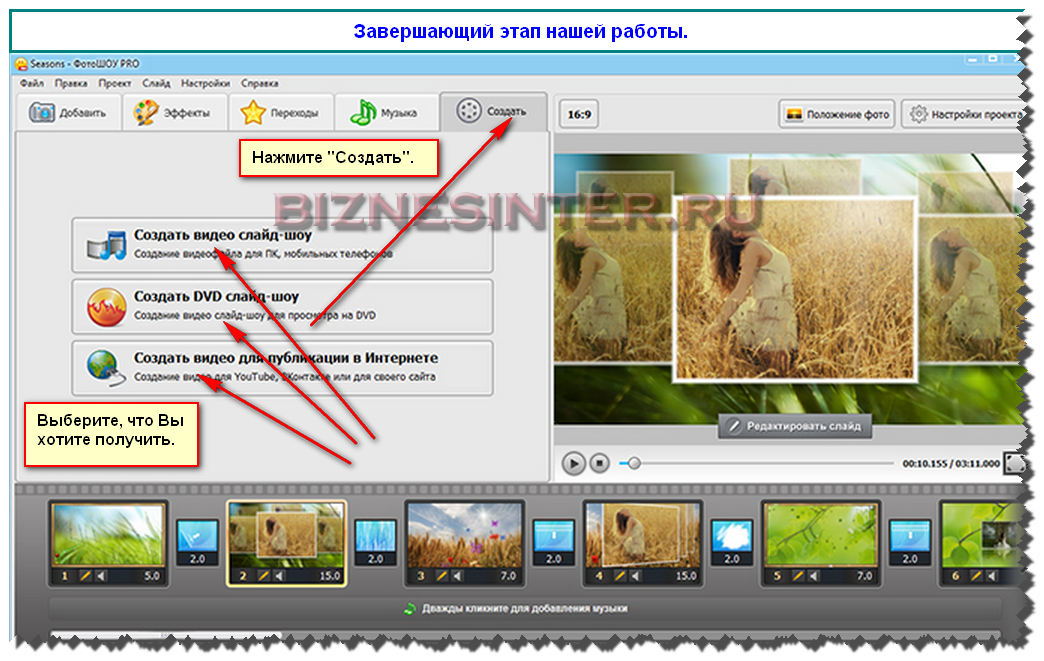

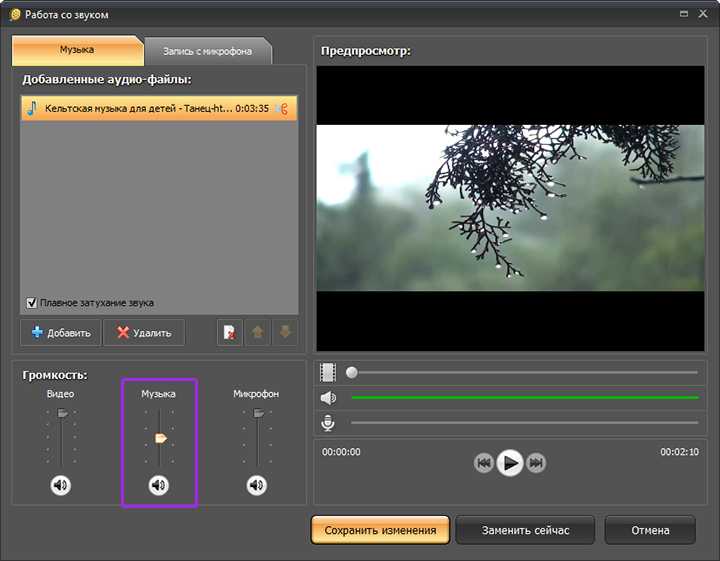
 ..
..


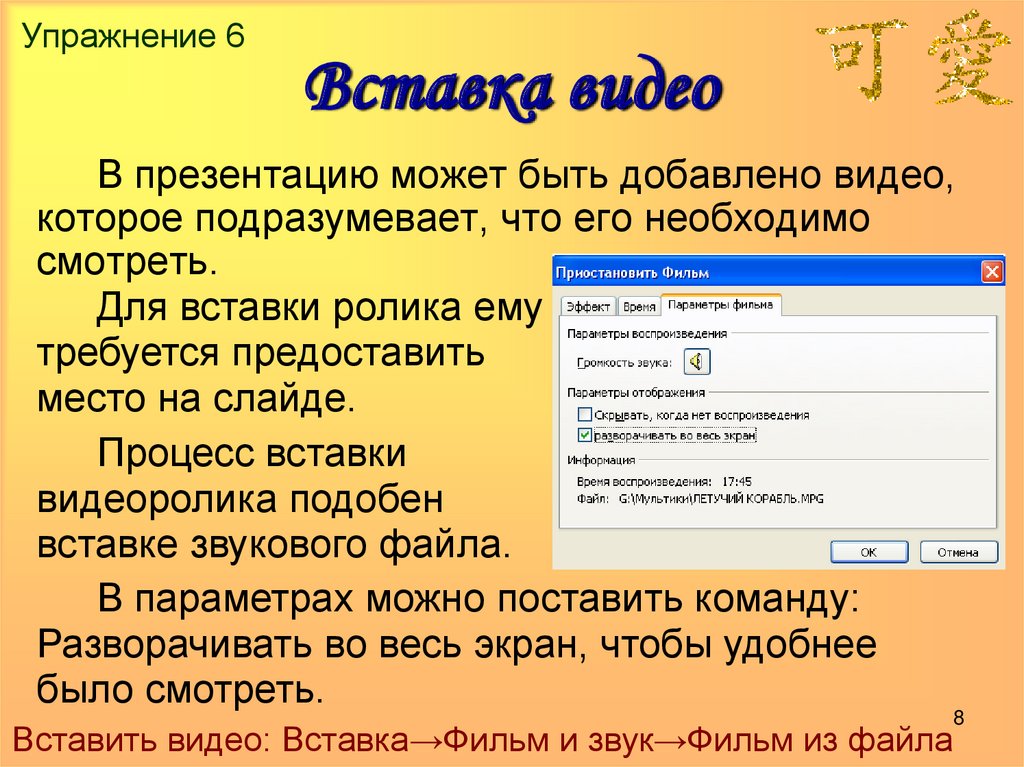 Выберите Текущий кадр в появившемся меню.
Выберите Текущий кадр в появившемся меню.