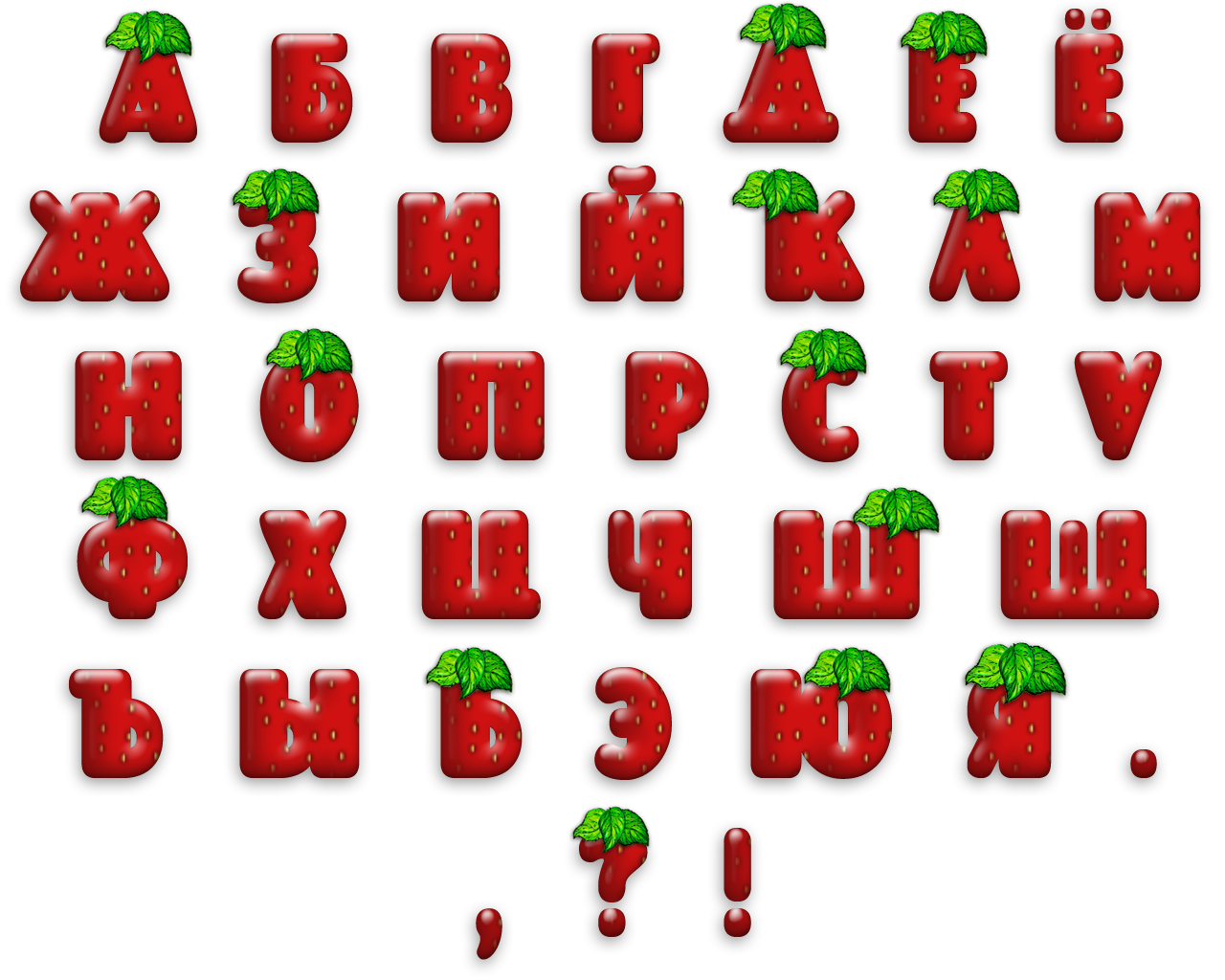| В этом разделе Вы можете выбрать и скачать бесплатно шрифты для фотошопа. Большой выбор декоративных русских и латинских шрифтов. Как установить новый шрифт для фотошопа. | |||||||||||||||||||||||||||||||||||||||||||||||||||||||||||||
| |||||||||||||||||||||||||||||||||||||||||||||||||||||||||||||
| Страница 1 из 13 | |||||||||||||||||||||||||||||||||||||||||||||||||||||||||||||
20 лучших шрифтов и гарнитур для Photoshop в Creative Cloud
Типографика – одна из самых красивых и разочаровывающих частей графического дизайна. При правильном использовании гарнитуры могут иметь огромное влияние. К сожалению, верно и обратное. Имея это в виду, вот лучшие доступные шрифты Photoshop.
При правильном использовании гарнитуры могут иметь огромное влияние. К сожалению, верно и обратное. Имея это в виду, вот лучшие доступные шрифты Photoshop.
Выбор правильного семейства шрифтов
Прежде чем мы начнем, если вы новичок в типографике, мы рекомендуем вам ознакомиться с нашим объяснением наиболее важных терминов типографики . Это поможет вам понять, о чем мы говорим в оставшейся части статьи.
Лучшие встроенные шрифты Photoshop
Когда вы ищете подходящее семейство шрифтов для использования – а вариантов много – как вы решаете, какой из них подходит вам? Adobe Photoshop поставляется с различными встроенными шрифтами, полезными для любого случая, и мы постарались найти для вас лучшие.
1. Times New Roman
Начнем с Times New Roman. Вы ищете шрифт, который легко читается или не слишком броский? Тогда Times New Roman – один из ваших лучших вариантов. Это один из наиболее широко доступных шрифтов, и Photoshop сделал нам всем солидно, включив его в программу.
Первоначально созданный в 1920-х годах, Times New Roman обычно используется для основного текста в газетах, журналах и книгах. Его отличает удобочитаемость и универсальный доступ ко всем цифровым программам.
2. Баскервиль
Еще один «классический» шрифт, поставляемый с Photoshop, – это Baskerville: гладкая, немного «более легкая» альтернатива Times New Roman, с таким же легким для чтения видом и консервативным использованием пространства. Когда вы его примените, он не займет много места на странице.
Хотя Баскервиль не так популярен, как Times New Roman, он одинаково хорошо подходит для основного текста и может работать как текст для вашего заголовка. В большем масштабе это выглядит хорошо.
3. Американская пишущая машинка
Вы ищете шрифт с засечками, который хорошо работает как основной текст в абзаце? Хотите что-то более современное и непринужденное, чем Times New Roman? Американская пишущая машинка – хороший ответ на этот вопрос и может придать вашим документам «ретро» вид.
4. Эдвардианский шрифт ITC
Теперь, когда мы изучили основы, что, если вам нужен шрифт, похожий на курсивный шрифт?
В Photoshop есть пара из них, но одним из лучших является ITC Edwardian Script: элегантный, хорошо сбалансированный шрифт, который отлично смотрится на свадебных приглашениях, открытках с благодарностью и приглашениях на вечеринки.
Однако мы не рекомендуем использовать его для основного текста, потому что он не такой разборчивый, как другие в этом списке.
5. Монтсеррат
Конечно, не все шрифты будут иметь «классический» вид, и вы этого не хотите.
Возможно, вы ищете шрифт для веб-дизайна, который хорошо смотрится на мобильных устройствах, или что-то более близкое к современным тенденциям дизайна. Одним из наиболее полезных шрифтов, попадающих в эту категорию, является Montserrat с жирным широким шрифтом, который делает его идеальным для заголовков и заголовков.
Предупреждение – этот шрифт не подходит для основного текста.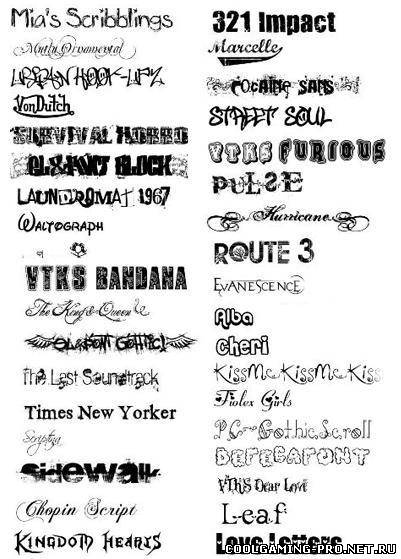 Его большие размеры означают, что это космический убийца.
Его большие размеры означают, что это космический убийца.
6. Вековая готика
Century Gothic – это шрифт без засечек с чистыми, более светлыми линиями по сравнению с чем-то вроде Montserrat. Вы можете использовать его для заголовков и заголовков, и, если вы будете осторожны, он также хорош для коротких абзацев. Но будьте осторожны, если эти абзацы будут слишком длинными, Century Gothic сделает их трудными для чтения.
7. Helvetica
Трудно выбрать лучший шрифт, потому что их очень много. Некоторые из них также зависят от личного вкуса. Если вы ищете простой современный шрифт, который подходит практически для всех дизайнов – от профессиональных отчетов до туристических брошюр, – тогда лучше всего выбрать Helvetica.
Helvetica – широко используемый шрифт, который славится своей универсальностью и удобочитаемостью. Он хорошо работает с заголовками, заголовками и основным текстом. Поскольку буквы так красиво расположены, сложно испортить ваш дизайн после того, как вы его применили.
8. Фосфат
Иногда вам нужен веселый шрифт для рекламы. Одним из лучших вариантов, включенных в Photoshop, является Phosphate – жирный, широкий шрифт, идеально подходящий для привлекающих внимание заголовков на плакатах. Из-за его размера мы не рекомендуем использовать его для основного текста, но он отлично подходит для заголовков.
9. Баухаус 93
Ищете декоративный шрифт, который немного веселее, дружелюбнее и необычнее, чем Phosphate? Баухаус 93 сделает свое дело. Как и его более тяжелый сосед, этот шрифт большой и жирный, его лучше всего использовать для заголовков на плакатах и брошюрах.
10. Браггадосио
Braggadocio – один из лучших дизайнов без засечек в Photoshop – жирный, гиперстилизованный шрифт, который сразу требует внимания. Это хорошо для игр с ретро-дизайном, но используйте его экономно. Слишком много, и ваш текст будет трудно читать.
Лучшие шрифты Adobe для Photoshop
Если вы не нашли то, что вам нужно, с помощью встроенного набора Photoshop, Adobe Fonts может быть вашим ответом.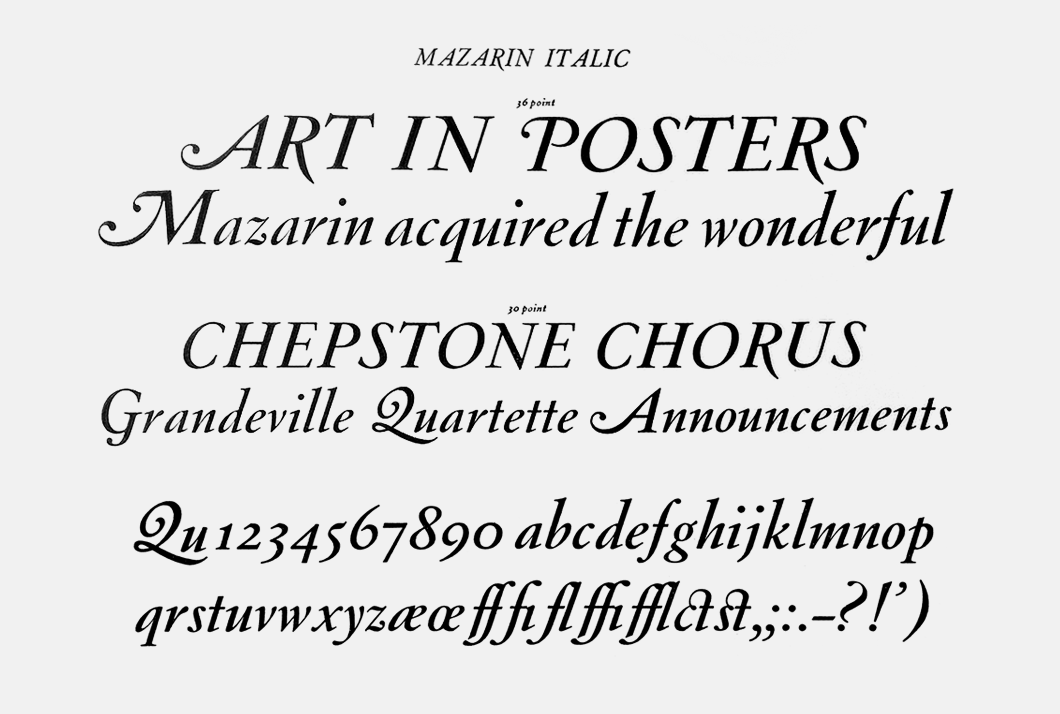 Есть тысячи шрифтов на выбор, и для их загрузки в Photoshop требуется всего один щелчок. Помимо Adobe Fonts, у нас также есть список сайтов, которые помогут вам найти бесплатные шрифты в зависимости от внешнего вида .
Есть тысячи шрифтов на выбор, и для их загрузки в Photoshop требуется всего один щелчок. Помимо Adobe Fonts, у нас также есть список сайтов, которые помогут вам найти бесплатные шрифты в зависимости от внешнего вида .
Чтобы активировать шрифт в Photoshop, просто зайдите в Adobe Fonts и используйте строку поиска вверху, чтобы найти определенные шрифты, или прокрутите вниз и нажмите « Обзор шрифтов» . Оказавшись здесь, найдите шрифт, который хотите использовать, и нажмите « Активировать шрифт» . Теперь вы можете использовать этот шрифт в Photoshop или любом другом совместимом приложении Creative Cloud!
Если для загрузки доступно несколько значений толщины шрифтов, в правом верхнем углу вы также увидите « Активировать шрифты X» . Этот параметр позволяет загружать все веса шрифтов одним щелчком мыши, вместо того, чтобы переключать отдельные выделения.
11. Освальд
Начав с шрифтов без засечек, у нас есть Oswald. Яркий шрифт Освальда сияет как заголовок или основной текст, но он также может быть надежным вариантом для уменьшенного текста, которым вы хотите привлечь внимание читателя (например, список функций, возможно).
Яркий шрифт Освальда сияет как заголовок или основной текст, но он также может быть надежным вариантом для уменьшенного текста, которым вы хотите привлечь внимание читателя (например, список функций, возможно).
Освальд хорошо смотрится во множестве других цветов, что делает его рекламный текст привлекательным.
12. быстрые пески
Шрифт Google Quicksand гладкий и привлекательный. Используйте его в длинных или коротких абзацах, чтобы заполнить страницу приятным для глаз контентом, или выделите его жирным шрифтом и разместите в верхней части страницы в качестве заголовка. Это универсальный шрифт, который нигде не выглядит плохо.
13. Робото
Roboto неуклонно набирает обороты в Интернете, и легко понять почему. Робото похож на повседневную пятницу на работе; это профессионально, но в то же время расслабленно. Современная версия классического шрифта, легко читается и красиво объединяет предложения.
14. Amatic
Если вы ищете что-то более стилизованное, Amatic – отличный выбор для заголовков, которые рассказывают историю. Использование Amatic немедленно изменит настроение вашей композиции – это придаст вещам ощущение домашнего уюта. Это отлично подходит для текста заголовка, который связан с вашей аудиторией по темам, которые сильно волнуют вашу компанию.
Использование Amatic немедленно изменит настроение вашей композиции – это придаст вещам ощущение домашнего уюта. Это отлично подходит для текста заголовка, который связан с вашей аудиторией по темам, которые сильно волнуют вашу компанию.
15. Курьер
Курьер – отличный выбор при включении технологических элементов в свое изделие. Некоторые программисты предпочитают работать с Courier (или его разновидностями), поэтому используйте этот шрифт, если вы хотите добавить в свою работу блок кода. Его также можно использовать в качестве текста абзаца, если этого требует стиль, но есть гораздо лучшие варианты для заголовков и большого текста.
16. Мерривезер
Вы наверняка уже видели этот шрифт в действии. Стильный, универсальный и правильный, Merriweather можно взять с собой куда угодно. Используйте его в качестве текста заголовка, чтобы ясно изобразить сообщение для читателя, или используйте его, чтобы привлечь внимание к большой цитате, которая разбивает текст. Вы даже можете использовать его, чтобы заполнить страницу контентом, чтобы он не выглядел перегруженным или загроможденным.
17. Купер Блэк
Cooper Black – это заголовок и заголовок насквозь. Этот шрифт восклицает: «Эй, смотрите! Прочтите меня!» Просто имейте в виду, что он не подходит для длинного текста.
В расчетных количествах Cooper Black – это то, что вам нужно. С осторожностью используйте его как текст h4, чтобы эффективно разбивать длинные абзацы.
18. Как можно скорее
Элегантный дизайн Asap лучше всего работает при использовании в абзацах или коротких сообщениях. Слова плавно переходят от одного к другому, создавая однородный вид, не утомляя читателя.
19. Кокетка
Coquette элегантен и гладок, и, хотя он хорошо работает как с текстом заголовка, так и с текстом краткого описания, цифры являются своего рода скрытой жемчужиной. Используйте Coquette для указания цен в ресторанах или номеров телефонов компаний, чтобы добавить уникальности атмосфере вашего дизайна.
Это уникальный шрифт, который может конфликтовать с другими сильными типами шрифтов в вашем дизайне.
20. Руни Санс
Rooney Sans делает невероятный текст логотипа. Он привлекательный, легко читаемый, стильный и дерзкий; он выполняет свою работу, а потом еще кое-что. Небольшое количество имеет большое значение, а использование слишком большого количества сделает вещи шумными.
Это также отличный шрифт для дизайна футболок, так как крупные слова будут хорошо читаться на расстоянии.
Какой шрифт в Photoshop вам подходит?
Теперь, когда вы получили представление о шрифтах, которые поставляются с Photoshop и Adobe Fonts, вы должны попробовать их, чтобы увидеть, какой из них соответствует вашим личным вкусам.
Как упоминалось ранее, дизайн может быть субъективным, и могут быть некоторые шрифты, не вошедшие в этот список, которые, по вашему мнению, лучше подходят для ваших документов. Мы рекомендуем вам просмотреть их все и посмотреть, что лучше всего подходит для вас.
Если вы изучаете полный пакет типографики этого списка и все еще не удовлетворены доступными вариантами, вы всегда можете использовать сайт с другим шрифтом для поиска и загрузки бесплатных семейств шрифтов, а затем добавить их в Photoshop.
Как добавить шрифты в фотошоп cs5
Важно не только что написано, но и как. По почерку можно узнать много чего о характере человека. Конечно, по шрифтам для фотошопа вряд ли что-то можно сказать о личности пишущего. Но все равно к выбору шрифта стоит отнестись серьезно. Всякое может быть!
Шрифты в Photoshop
Вся работа со шрифтами в графическом редакторе осуществляется с помощью инструмента « Текст ». Он доступен на главной панели инструментов слева.
Главным плюсом работы с текстом в Photoshop является большой выбор настроек. Кроме этого каждая текстовая надпись располагается на отдельном слое. Благодаря этому диапазон модификации любого из шрифтов расширяется за счет применения настраиваемых эффектов слоя.
Кроме описанных параметров настройки отображения текста, как и в любом редакторе, в Photoshop можно задать:
- Семейство шрифта;
- Размер символов;
- Стиль написания (« острый », « живой », « плавный »).

Если говорить о наборе шрифтов для фотошопа, то его состав ограничивается лишь теми, которые установлены на компьютере. Но не всегда среди этих шрифтов можно найти нужный. Тем более что большая часть из них поддерживает лишь латинскую раскладку.
Столкнувшись с таким ограничением, многие подумывают о написании своего шрифта. Конечно, такой вариант сможет обеспечить не только оригинальность, но и высокую уникальность изображения. Но лучше покопаться в интернете и установить уже готовый образец.
Как уже отмечалось, ассортимент доступных шрифтов в Photoshop напрямую зависит от набора, установленного в операционной системе компьютера. Рассмотрим, как установить шрифты на компьютер, работающий под управлением операционной системы Windows 7 .
- Скачиваем новый шрифт к себе на компьютер. Если шрифт заархивирован, то его нужно распаковать на рабочем столе ( для удобства ). Как видно на скриншоте, файл шрифта имеет расширение ttf ( TrueType ) или otf :
Затем выделяем файл и в контекстном меню, вызванном щелчком правой кнопкой мыши, выбираем пункт « Установить ».
Теперь посмотрим на стиль написания только что установленного нами шрифта. Для примера добавим еще одну строку в наш список « волшебных заклинаний».
К сожалению, новое заклинание пришлось написать на английском языке. Потому что установленный нами шрифт поддерживает только латинскую раскладку. Поэтому перед тем, как добавить шрифт в фотошоп, следует проверить, на что он сгодится.
Но это не единственный способ установки. Рассмотрим еще один вариант. Его реализация основана на инсталляции через « Панель управления ».
- Скачиваем шрифт;
- Извлекаем инсталлятор из архива;
- Заходим через меню « Пуск » в « Панель управления »;
Но есть еще один вариант того, как добавить шрифты.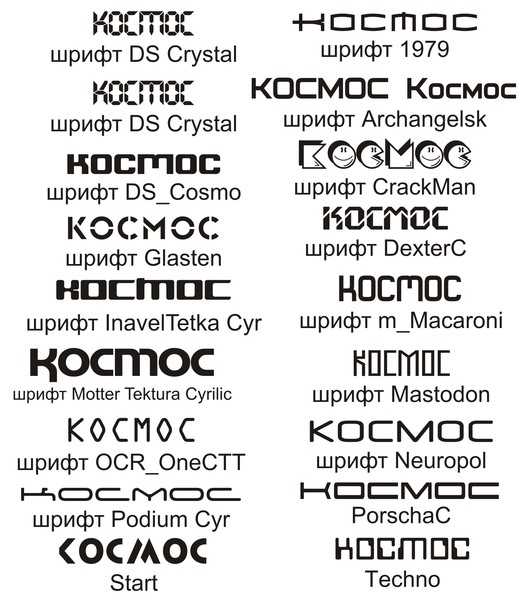 Он оправдывает себя, если устанавливаемые шрифты имеют другие расширения и будут использоваться лишь в Photoshop . Тогда новые элементы путем перетаскивания или копирования добавляются в специальную папку, где хранятся все шрифты приложения. Директория находится по адресу « C:Program FilesCommon FilesAdobeFonts ».
Он оправдывает себя, если устанавливаемые шрифты имеют другие расширения и будут использоваться лишь в Photoshop . Тогда новые элементы путем перетаскивания или копирования добавляются в специальную папку, где хранятся все шрифты приложения. Директория находится по адресу « C:Program FilesCommon FilesAdobeFonts ».
Устанавливать шрифты мы научились. Теперь нужно разобраться, где их можно найти и скачать.
Где найти новые шрифты
Конечно же, в интернете. Вот только теперешние размеры всемирной паутины можно сравнить разве что с масштабами нашей галактики. Поэтому сузим рамки наших поисков и укажем несколько проверенных источников:
- fontov.net – сервис может похвастаться самым широким ассортиментом. Если бы существовали супермаркеты шрифтов, то этот ресурс можно было бы легко назвать гипермаркетом. В общей сложности здесь размещено более 7 000 шрифтов, рассортированных по категориям. Также для удобства пользователей в рамках данного ресурса реализована своя система поиска нужных « букв »:
- fonts-online.
 ru – этот ресурс может похвастаться не только огромной коллекцией шрифтов, рассортированных по категориям. Здесь можно не только скачивать нужные, но и добавлять свои. Кроме этого данный сервис имеет большие поля, демонстрирующие стилистику написания каждого шрифта с возможностью настройки цвета фона и символов:
ru – этот ресурс может похвастаться не только огромной коллекцией шрифтов, рассортированных по категориям. Здесь можно не только скачивать нужные, но и добавлять свои. Кроме этого данный сервис имеет большие поля, демонстрирующие стилистику написания каждого шрифта с возможностью настройки цвета фона и символов:
- xfont.ru – этот ресурс обладает самым большим ассортиментом шрифтов для скачивания. Конечно, мы не пересчитывали, но по заверению создателей сайта, на его страницах для скачивания и установки доступно более 24 000 образцов. Кроме этого каждый шрифт расположен на отдельной странице, где представлена подробная информация о нем. Здесь также можно рассмотреть, как выглядят все буквы алфавита, написанные этим шрифтом:
Надеемся, теперь у вас не возникнет проблем с тем, как вставить шрифт и где его взять. Мы постарались осветить все стороны этого вопроса, чтобы даже у начинающего пользователя не возникло затруднений при работе со шрифтами в Photoshop .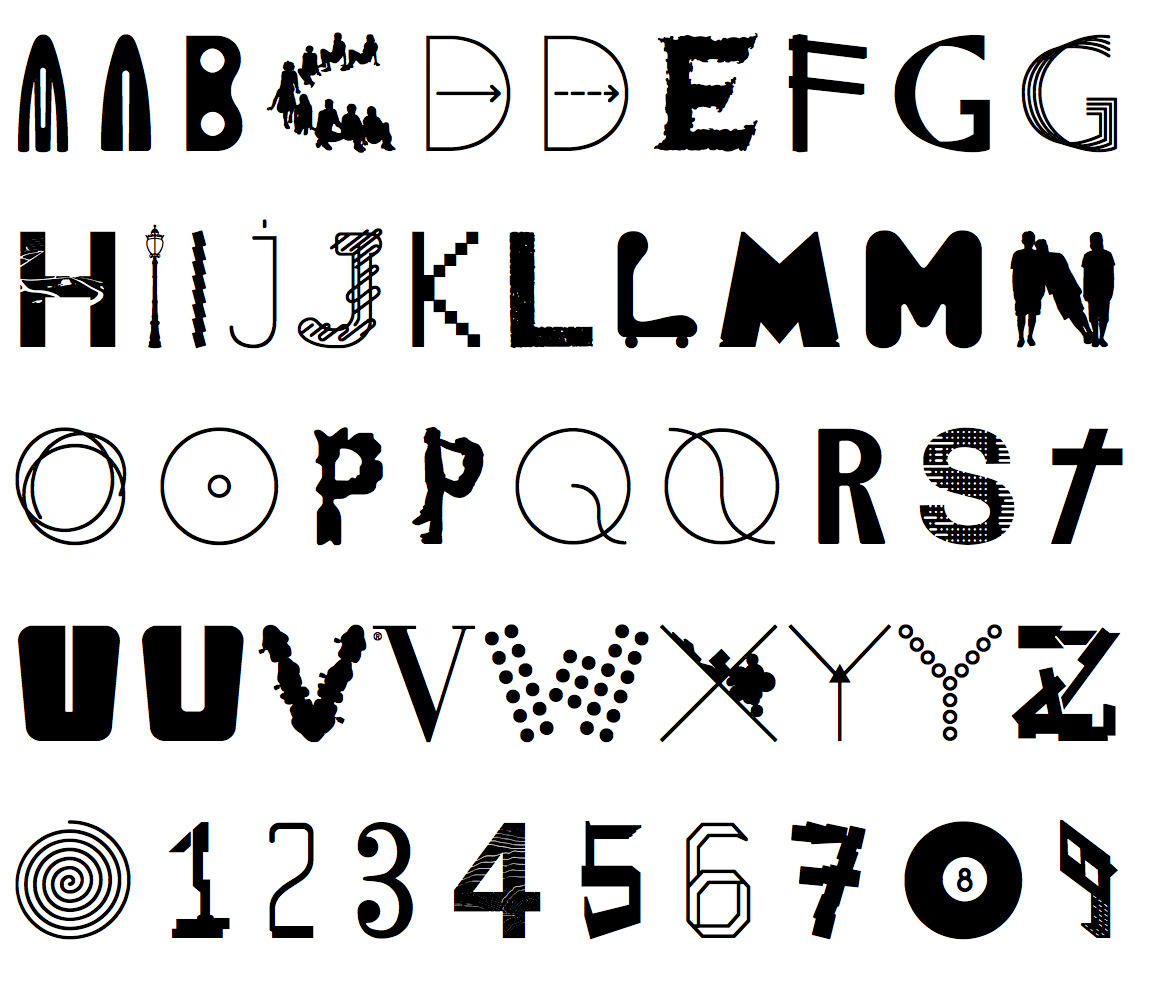 Если мы что-то упустили, напишите об этом в своих комментариях к статье.
Если мы что-то упустили, напишите об этом в своих комментариях к статье.
Используя Adobe Photoshop, вы можете добавить текст к любой композиции изображения, над которой работаете. Однако без хорошего набора шрифтов текст может оказаться не таким визуально динамичным, как вам хотелось бы.
Стоит заметить, что у Photoshop нет собственного процесса установки шрифтов, что является еще одним процессом для изучения. Вместо этого для добавления нового шрифта в Photoshop возникает необходимость их установки на ваш компьютер. Таким образом, приложение Photoshop использует все шрифты, которые установлены на вашем компьютере/ноутбуке.
Что такое Photoshop и где он используется?
Adobe Photoshop – одно из лучших программ для управления изображениями, которое можно использовать для многих целей. Огромное количество фотостудий используют данное приложение для того, чтобы придать блеск фотографии или изображению. Таким образом, ни одна фотография в глянцевом журнале не публикуется без обработки в приложении Photoshop.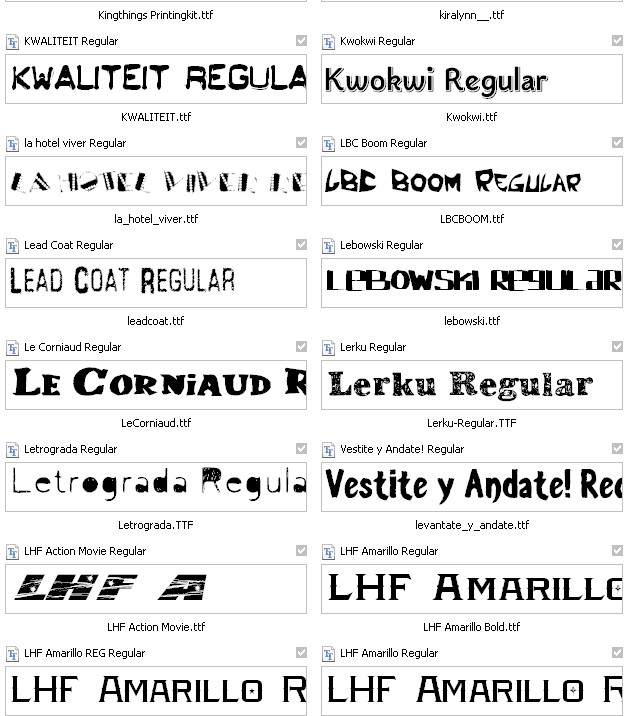
Помимо этого, фотошопом пользуются веб-дизайнеры, 3D-архитекторы, художники, а также разработчики рекламных баннеров и объявлений. Популярность и всесторонность использования программы основана на наличии широкого, гибкого функционала, огромного количества различных фильтров, шрифтов и других возможностей.
Как установить шрифты в Photoshop CS5, CS6, CC на Windows?
Установка шрифтов на Windows 7, 8.1 и 10 для программы Photoshop CS5, CS6, CC происходит следующим образом:
- Скачайте набор шрифтов, либо файл шрифта.
Рекомендация. Скачать бесплатные шрифты для Photoshop, вы можете на следующих сервисах: Fonts-online , Allfont , AllShrift , Font.mega8 .
- После того, как шрифт был загружен, найдите его, а затем щелкните по нему правой кнопкой мыши и выберите «Установить». Перед установкой шрифта, обязательно закройте Photoshop, чтобы шрифт отображался в списке.

- Затем выскочит окно, которое оповестит вас об установке шрифта. Обычно шрифт устанавливается в течение 20-30 секунд.
- После окончания установки, шрифт готов к использованию в Photoshop. Как вы видите на изображении ниже, наш установленный шрифт появился в списке.
Как установить шрифты в Photoshop CS5, CS6, CC на Mac?
При создании и редактировании изображений вы можете захотеть использовать шрифт, который выглядит красивее, чем стандартные. Существует множество веб-сайтов, которые предоставляют бесплатные шрифты, некоторые из самых популярных – Fonts-online , Allfont , AllShrift , Font.mega8 и другие.
Перед процессом установки шрифтов, давайте приведем список форматов шрифтов, распознаваемых Mac OS X:
- .otf (OpenType)
- .ttf (TrueType)
- .ttc (TrueType Collection)
- .dfont
- Type 1 (Postscript)
Теперь перейдем непосредственно к процессу установки, который отличается для каждой операционной системы.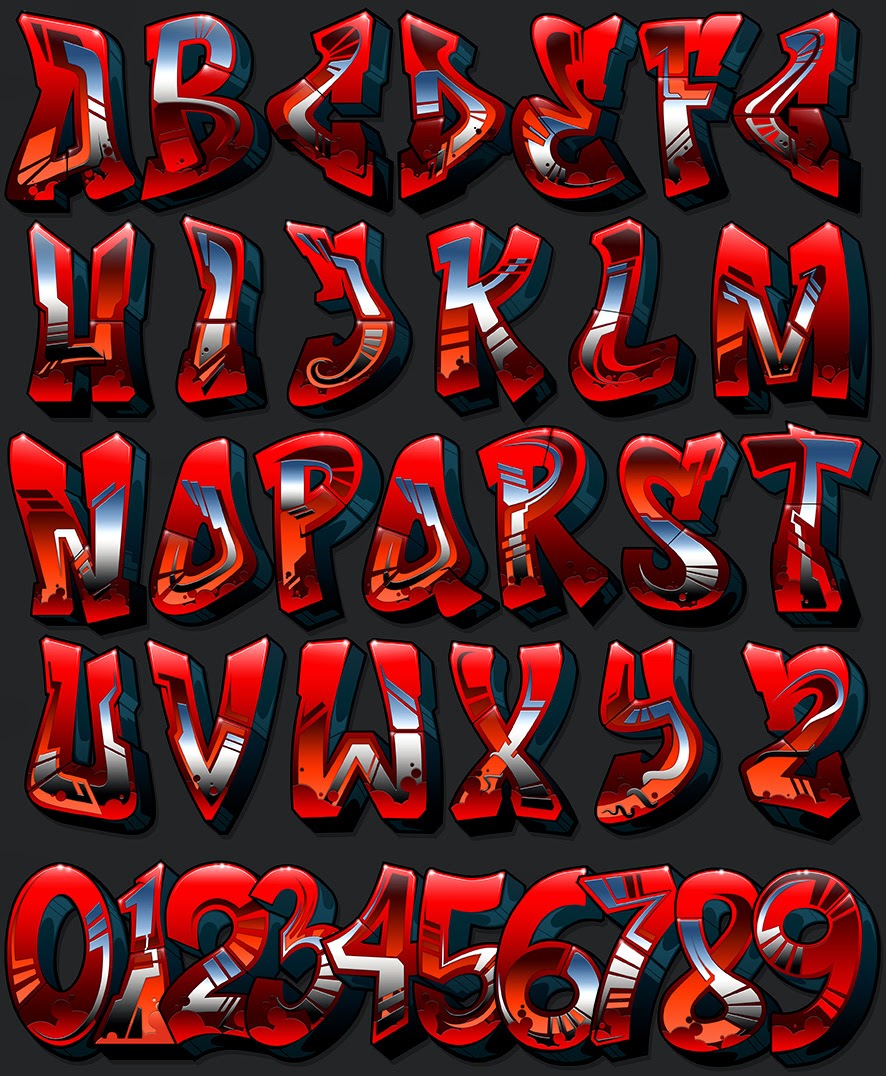 Итак, вот пошаговое руководство по установке шрифтов в Photoshop, если вы используете Mac OS:
Итак, вот пошаговое руководство по установке шрифтов в Photoshop, если вы используете Mac OS:
- Закройте все открытые приложения, связанные с Adobe, особенно важно закрыть приложение Photoshop. Это необходимо для того, чтобы файл шрифта был установлен на ваш Mac, а также импортирован в список шрифтов в Photoshop.
- Загрузите шрифт, который вы хотите использовать в Photoshop. В нашем случае, мы загружаем шрифт Albertus Bold Regular.
- После того, как шрифт будет загружен, извлеките его с архива. Для этого просто дважды щелкните по архиву, если извлечь файл шрифта не получается, то воспользуйтесь утилитой управления шрифтами Stuffit Expander.
- Теперь вам необходимо установить шрифт. Версия Mac OS 10.3 и выше поставляется со встроенной утилитой, которая упрощает установку, но если ваше устройство Mac имеет версию ниже, то придется устанавливать шрифт(ы) вручную. Оба метода перечислены ниже:
Ручная установка шрифтов на Mac (Версия OS 10.
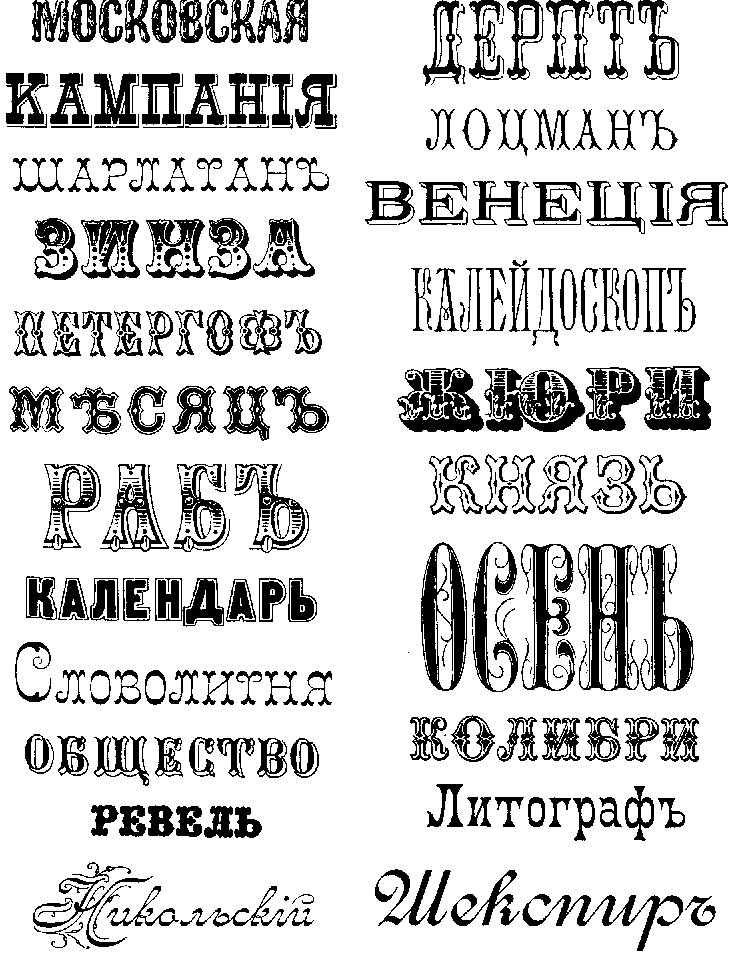 2 и ниже)
2 и ниже)Mac OS X позволяет устанавливать шрифты в разных папках. Они будут находиться в следующих директориях:
- Пользователи/Имя пользователя/Библиотека/Шрифты – Папка, которая содержит шрифты для определенного пользователя. Поэтому, если вы хотите, чтобы шрифты были доступны только для вас, то используйте данную директорию для загрузки шрифтов.
- Библиотека/Шрифты – Папка, содержащая шрифты для всех пользователей, которые используют компьютер. Вы можете получить к ней доступ, войдя в систему с правами администратора.
- Сеть/Библиотека/Шрифты – Шрифты, установленные в этой папке, будут доступны для совместного использования внутри сети.
- Системная папка/Шрифты. Шрифты должны быть установлены в этой папке, если вы используете Mac OS 9 или ниже.
Как только вы выберите директорию в которую будет перемещен шрифт, вам останется нажать кнопку «Установить шрифт».
Автоматическая установка шрифтов на Mac (Версия OS 10.
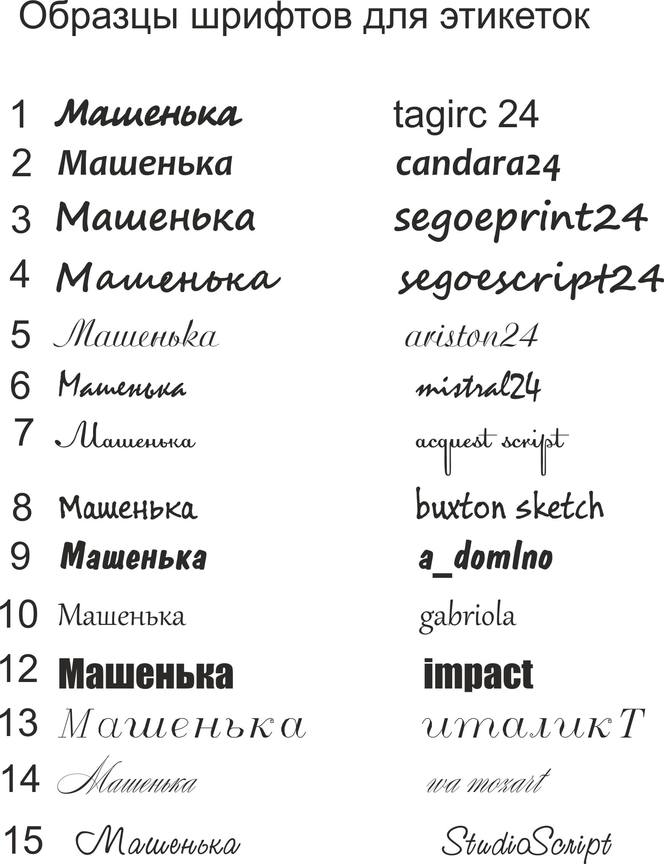 3 и выше)
3 и выше)Автоматическая установка на свежих версиях Mac OS относительно проста, чем ручная установка. Все, что вам нужно сделать в этом случае, – открыть функцию «Шрифты» в разделе «Программы».
- Как только откроется панель шрифтов, в левой панели щелкните «Пользователи». Появятся все встроенные шрифты с предварительным просмотром в правой панели. Перетащите шрифты из окна «Загрузка» на панель «Шрифт». Затем дважды щелкните по шрифту и выберите «Установить шрифт» в правом нижнем углу.
- После того, как вы установили шрифт на устройство Mac, он будет автоматически доступен для всех приложений, работающих в среде OS X. Для классических приложений потребуется Adobe Type Manager (ATM), однако это не нужно для Photoshop. Чтобы просмотреть загруженные шрифты в Photoshop, откройте программу. Чтобы получить доступ к своим шрифтам, нажмите на большой значок с надписью «T» на левой панели инструментов.
 Шрифты появятся в горизонтальной панели над окном. Прокрутите вниз по различным параметрам шрифта, и вы обязательно найдете загруженный шрифт.
Шрифты появятся в горизонтальной панели над окном. Прокрутите вниз по различным параметрам шрифта, и вы обязательно найдете загруженный шрифт.
Красивые шрифты для фотошопа: примеры для фотографий, подписи, изображений
На сегодняшний день, интернет пестрит миллиардным количество различных, и в тоже время бесплатных шрифтов для Photoshop. В связи с этим, определить какой шрифт выглядит презентабельным и красивым для открытки или фотографии, очень трудно. Поэтому ниже мы перечислили самые красивые шрифты для фотошопа, которые только доступны в 2018 году.
1. Painter – винтажный, презентабельный, шрифт для дизайнерских проектов
2. Scriptina Family – латинский винтажный шрифт для изображений, подписи
Скачать “Шрифт Scriptina Family” Шрифт_ScriptinaFamily.rar – Загружено 293 раза – 45 KB
3. Sweet Sensations – шрифт для детских комиксов, журналов
Скачать “Шрифт_Sweet Sensations” Шрифт_SweetSensations.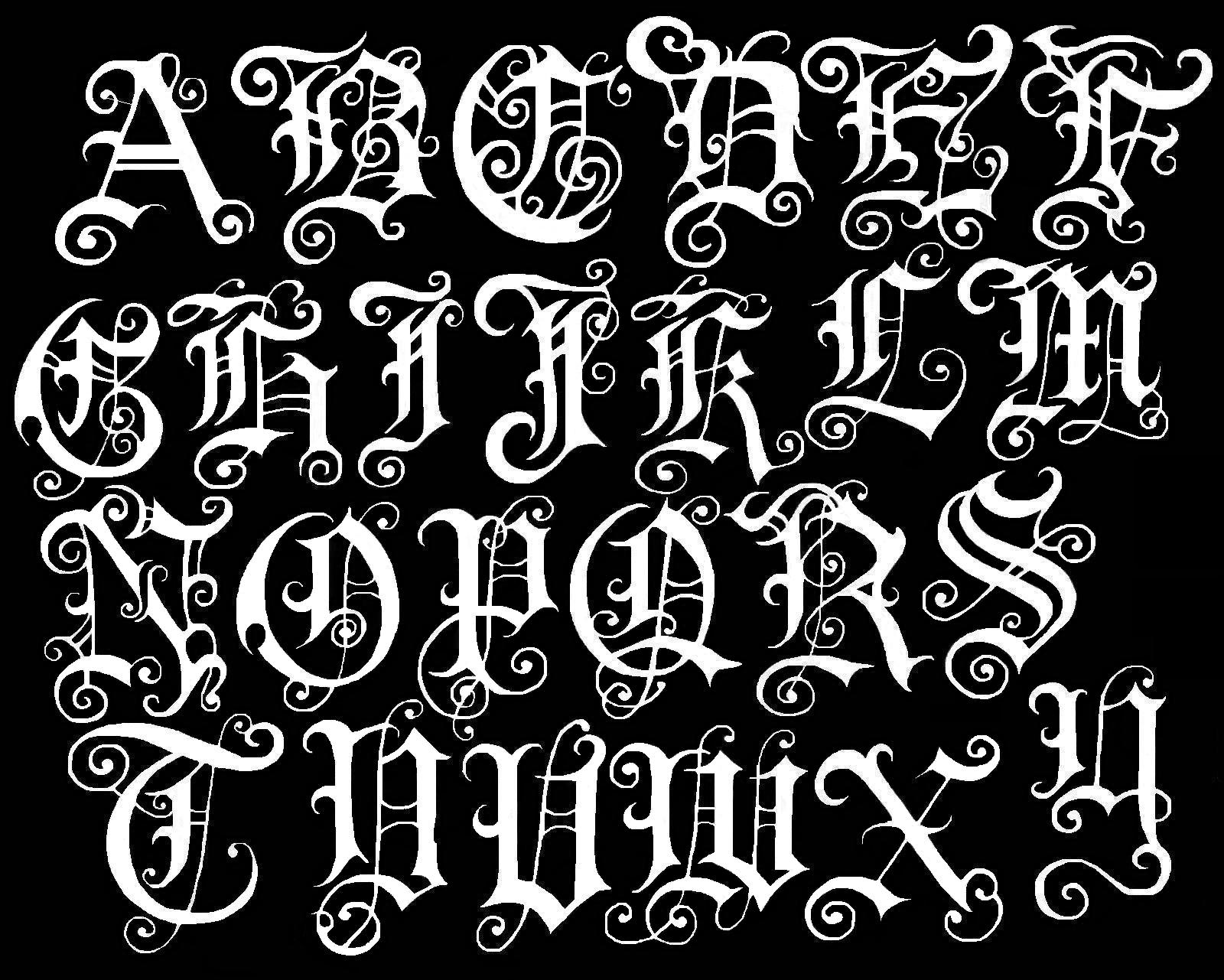 rar – Загружено 287 раз – 17 KB
rar – Загружено 287 раз – 17 KB
4. A Sensible Armadillo – восточный шрифт с небольшими засечками для фотографий
Скачать “Шрифт_A Sensible Armadillo” Шрифт_ASensibleArmadillo.rar – Загружено 298 раз – 40 KB
5. Birds of Paradise – подобие шрифта, используемого в Angry Birds
Скачать “Шрифт_Birds of Paradise” Шрифт_BirdsofParadise.rar – Загружено 266 раз – 41 KB
6. Blessed Day – винтажный шрифт для студийных фотографий, подписи
Скачать “Шрифт_Blessed Day” Шрифт_BlessedDay.rar – Загружено 245 раз – 14 KB
7. Honey Script – шрифт с интенсивным засечками, для фотосессий, подписи
Скачать “Шрифт_Honey Script” Шрифт_HoneyScript.rar – Загружено 302 раза – 72 KB
8. Angel Tears – приятный шрифт с засечками для подписи к фотографиям
Скачать “Шрифт_Angel Tears” Шрифт_AngelTears.rar – Загружено 257 раз – 127 KB
9. Ginga – винтажный, мерцающий шрифт
Скачать “Шрифт_Ginga” Шрифт_Ginga.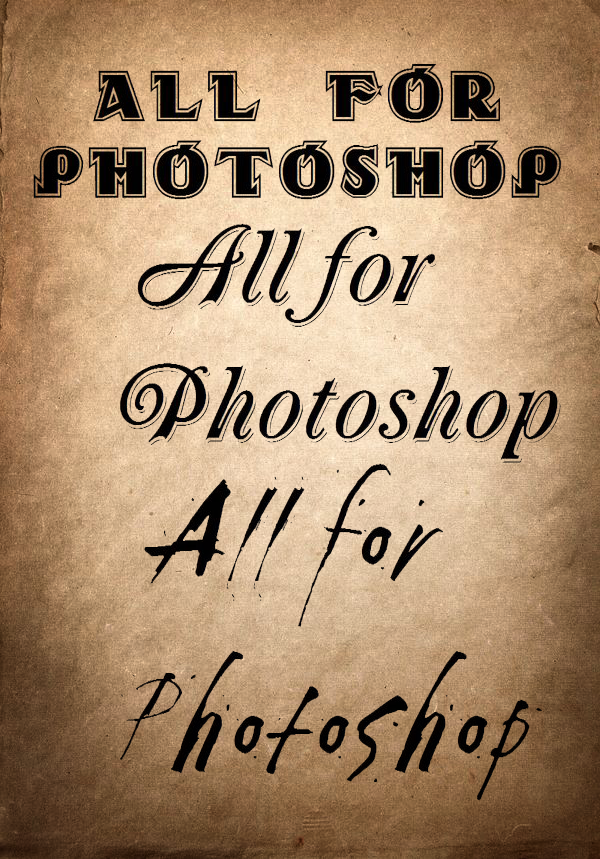 rar – Загружено 229 раз – 112 KB
rar – Загружено 229 раз – 112 KB
10. Mixtape Mike – жирный полу-курсив, шрифт для дизайнерских проектов
Скачать “Шрифт_Mixtape Mike” Шрифт_MixtapeMike.rar – Загружено 286 раз – 34 KB
На этом мы закончим нашу статью! Поделитесь статьей в социальных сетях!
Очередь просмотра
Очередь
- Удалить все
- Отключить
YouTube Premium
Хотите сохраните это видео?
Пожаловаться на видео?
Выполните вход, чтобы сообщить о неприемлемом контенте.
Понравилось?
Не понравилось?
В данном видеоуроке мы расскажем как установить новые шрифты для Photoshop.
http://youtube.com/teachvideo – наш канал
http://www.teachvideo.ru/course/349 – еще больше обучающих роликов о графике.
http://facebook.com/teachvideo – присоединяйтесь к нам на facebook
https://plus.google.com/1010516339869. – наша группа в Google+
http://vk.com/club19054655 – наша группа ВКонтакте
http://www. softkey.ru/catalog/company. – здесь можно купить наши видеокурсы и смотреть видео без доступа к Интернет.
softkey.ru/catalog/company. – здесь можно купить наши видеокурсы и смотреть видео без доступа к Интернет.
Как установить шрифты в Photoshop?
Зачастую, при работе с изображениями в редакторе «Adobe Photoshop» приходится добавлять в проект различные текстовые блоки. При выполнении задач, требующих дизайнерских решений, приходится подбирать шрифты, подходящие к изображению по стилю. В этом случае вы можете не найти необходимый шрифт в наборе стандартных шрифтов. В этом уроке мы расскажем вам, как добавить шрифт в редактор «Adobe Photoshop».
Сначала нам понадобится шрифт, который мы будем устанавливать. Шрифты вы можете легко скачать в сети интернет. В данном случае мы используем уже скаченный шрифт. Для начала скопируем шрифт в буфер обмена. Для этого кликните на нем правой кнопкой мыши и в появившемся контекстном меню выполните команду «Копировать».
Нельзя не отметить, что установить шрифты отдельно для редактора не получится, поскольку в нем используются стандартные шрифты «Windows». Поэтому мы обратимся к системной папке, в которой установлена операционная система. Для этого откройте меню «Компьютер» и откройте локальный диск, на котором установлена операционная система.
Поэтому мы обратимся к системной папке, в которой установлена операционная система. Для этого откройте меню «Компьютер» и откройте локальный диск, на котором установлена операционная система.
После чего откройте папку «Windows».
Здесь необходимо раскрыть содержимое папки «Fonts», поскольку все шрифты, установленные в системе, хранятся именно в этой папке.
После чего кликните по свободной области окна открытой папки правой кнопкой мыши и в появившемся контекстном меню выполните команду «Вставить». Вы также можете воспользоваться сочетанием клавиш «Ctrl+V».
После выполнения данных действий шрифт будет установлен. Теперь необходимо запустить программу «Adobe Photoshop». Нельзя не отметить, что шрифт, установленный во время использования программы, не будет отображаться в списке доступных шрифтов и потребуется перезапуск программы для его активации. Теперь осталось только найти установленный шрифт в ниспадающем списке и создать текстовый блок на изображении.
Таким образом, вы сможете устанавливать огромное количество шрифтов для редактора «Adobe Photoshop» и использовать их, создавая новые интересные изображения. Также установленные шрифты будут доступны и в других программах, использующих работу с текстом.
Также установленные шрифты будут доступны и в других программах, использующих работу с текстом.
Как установить шрифты в Фотошоп?
Не знаете где скачать шрифты Фотошоп, как установить их и добавить в программу? Тогда дочитайте этот пост до конца и вы узнате:
1. как и куда скачать новый шрифт;
2. как и куда распаковать скачанный файл;
3. как добавить его в Фотошоп.
Куда установить шрифты Фотошоп?
Шрифты Фотошоп устанавливаются в папку Шрифты. Для этого:
- Нажмите Пуск;
- Выберите Настройка->Панель управления;
- Далее нажмите Шрифты;
- Откроется окно, в котором будет список всех доступных шрифтов.
- Перетяните сюда файл нового шрифта.
В интернете сейчас можно найти много бесплатных шрифтов, но их качество оставляет желать лучшего.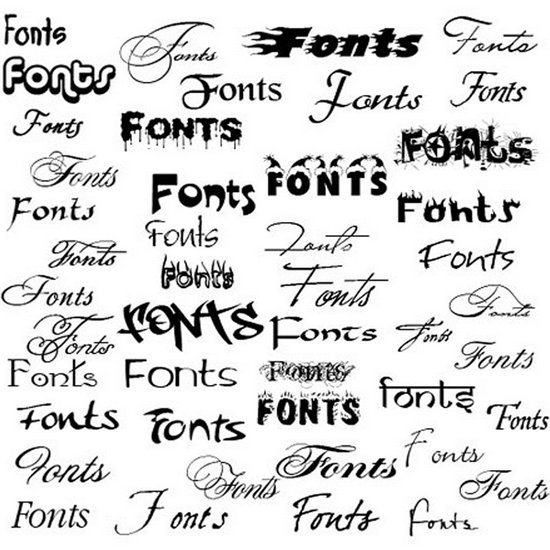 Хотите добавить в свой проект уникальности? Обратите внимание на шрифты для Illustrator. А после того, как вы выберете подходящий шрифт Фотошоп, как установить его ― больше не будет для вас проблемой, ведь всё довольно просто.
Хотите добавить в свой проект уникальности? Обратите внимание на шрифты для Illustrator. А после того, как вы выберете подходящий шрифт Фотошоп, как установить его ― больше не будет для вас проблемой, ведь всё довольно просто.
1.Скачайте выбранный шрифт и откройте папку в которой он хранится. Во время установки шрифта Illustrator должен быть закрыт.
2. В папке будет ZIP-файл, из которого нужно извлечь шрифт. Для этого кликнете по файлу правой кнопкой мыши и в выпадающем меню выберите “Извлечь в текущую папку” или “Extract here”. Рядом с ZIP-файлом появится установочный файл самого шрифта.
Например, вы выбрали ttf шрифты, как установить в Фотошоп этот формат шрифтов, смотрите ниже.
3. Откройте файл и в окне предварительного просмотра нажмите “Установить”. Если вы не знаете куда установить шрифты Фотошоп, то можете не переживать, так как они автоматически устанавливаются в папку со встроенными шрифтами Windows.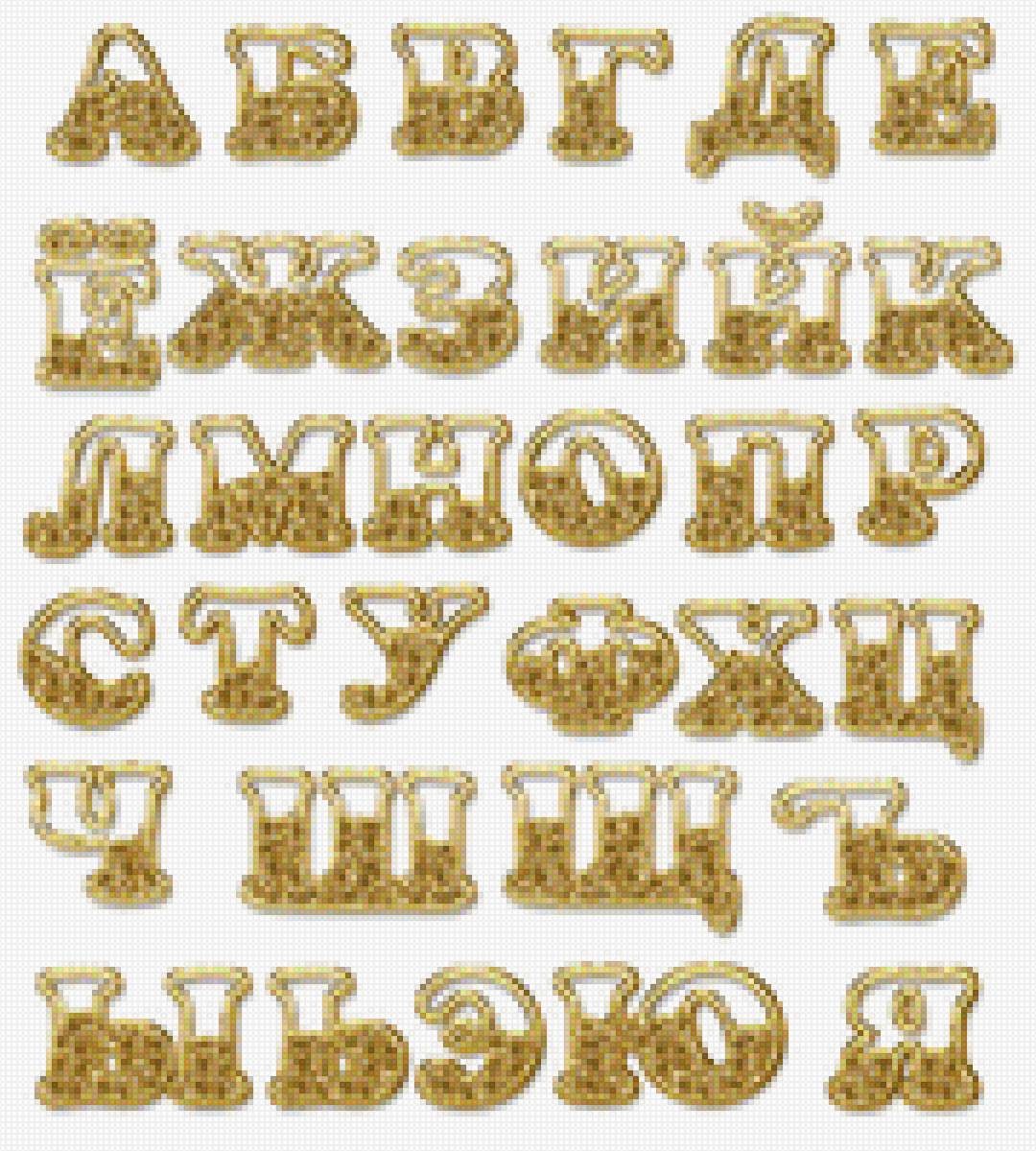 Путь: C:\Windows\Fonts. Шрифт будет доступен любой программе, которая работает со шрифтами, в том числе и для Illustrator.
Путь: C:\Windows\Fonts. Шрифт будет доступен любой программе, которая работает со шрифтами, в том числе и для Illustrator.
Теперь, когда вы знаете как установить шрифты в Фотошоп, можете смело приступать к работе. А если вы не знаете, где найти качественные шрифты, то компания ТМ предлагает уже готовые уникальные шрифты. Убедитесь в этом сами:
Шрифт на тему художественное портфолиоШрифт на тему искусство и культураШрифт на тему искусство и культура Шрифт на тему дизайнНе можете найти ответ на вопрос?
Как установить шрифт в Photoshop
Программу Photoshop можно справедливо назвать одним из лучших, если даже не лучшим редактором изображений для компьютеров и ноутбуков. Причём этот софт работает с различными операционными системами.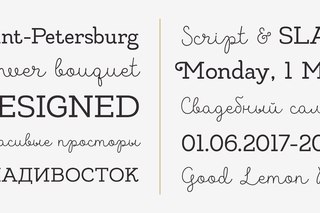
Одной из возможностей, которыми обладает Photoshop, является добавление в редактируемые изображения и создаваемую графику текста. Он может иметь самый разнообразный внешний вид, что напрямую зависит от используемого шрифта.
Но порой случается так, что стандартных шрифтов, которые доступны в списке Photoshop, мастеру редактирования недостаточно. Он хочет использовать что-то новое, более необычное, нестандартное.
Решить такую проблему можно. Для этого требуется добавить в программу новые шрифты. И существует несколько способов, как именно это сделать.
Добавление в Windows
Поскольку Photoshop — программа многоплатформенная, стоит отдельно ответить на вопросы о том, как можно установить новые шрифты в Photoshop для Windows и MacOS.
Если возникла необходимость добавить какой-нибудь нестандартный шрифт, который по умолчанию Photoshop CS6 в своём каталоге не имеет, вполне можно воспользоваться стандартными средствами операционной системы Windows.
Для начала потребуется отыскать подходящие шрифты в сети Интернет. Сейчас существует большое количество сайтов, куда можно зайти и загрузить отдельный шрифт, либо целый комплект разных вариантов оформления текста. Если говорить о том, куда закидывать шрифты для последующей работы с инструментами Photoshop, то для начала достаточно загрузить их в любую папку или просто на рабочий стол. Это не имеет принципиального значения.
Пока главное, чтобы сайт, откуда ведётся загрузка, был безопасным и вместе со шрифтами пользователь не подхватил какой-нибудь вирус, троян или шпионскую программу.
Если вам удалось загрузить новый понравившийся шрифт, который в последующем хотите добавить в Photoshop CS6, тогда откройте папку загрузки, где были сохранены скаченные файлы. Чаще всего они загружаются в виде архива. Его нужно разархивировать.
Определить, что это именно шрифт, можно по соответствующему расширению. Для Photoshop подходят следующие варианты расширений:
Можете задать свои имена для упрощённого поиска, но менять расширение нельзя.
Теперь к вопросу о том, как вставить нужный шрифт и использовать его в программе Photoshop.
От пользователя потребуется нажать правой кнопкой мышки по выбранному шрифту, и кликнуть по пункту «Установить». Если эта опция на вашем компьютере или ноутбуке доступна, тогда с установкой не возникнет никаких проблем. Если требуется выбрать и затем установить сразу несколько разных шрифтов, тут потребуется зажать Ctrl или Shift, и кликнуть по каждому из файлов. А затем та же правая кнопка и пункт «Установить» из выпадающего меню.
Но иногда случается так, что добавить загруженный на компьютер шрифт не всегда удаётся. Это характерно не только для Windows 10, но и для других версий операционной системы.
Выйти из ситуации всё равно можно. Для этого стоит воспользоваться панелью управления. Актуально, когда функция «Установить» почему-то оказалась недоступной.
Чтобы добавить новый скачанный шрифт в свой Photoshop таким методом, потребуется нажать меню Пуск и перейти в Панель управления. Далее выполняются такие шаги:
Далее выполняются такие шаги:
- нажать на меню «Внешний вид и персонализация»;
- перейти в раздел «Шрифты»;
- правой кнопкой кликнуть по списку доступных шрифтов;
- затем нажать «Установить новый»;
- выбрать шрифт, открыв папку, где он сохранён;
- подтвердить изменения кнопкой ОК.
Ещё можно попробовать просто перетащить файл шрифта в окно под названием «Шрифты».
Причём при перетаскивании обычно появляется системное окно, и в нём указывается полное настоящее имя загруженного шрифта. Ориентируясь по нему, можно будет легко вручную отыскать требуемый файл.
Добавление в MacOS
Поскольку количество компьютеров на базе MacOS растёт, вполне закономерно будет узнать, как закинуть или подгрузить дополнительные шрифты на ПК с этой операционной системой.
Если вам потребовалось добавить какой-нибудь понравившийся шрифт в Photoshop версии CS6, потребуется для начала найти его в сети и сохранить себе на компьютер. Желательно создать на рабочем столе новую папку, и все загрузки отправлять именно туда. Так не возникнет проблем с поисками.
Так не возникнет проблем с поисками.
В случае с MacOS настоятельно рекомендуется закрыть все активные приложения и программы. Это обусловлено тем, что большинство из них работают с теми или иными шрифтами. То есть они обращаются в общей базе со шрифтами. Поэтому устанавливать новые варианты оформления текста нужно до того, как приложение начнёт к нему отправлять запросы. А без закрытия программ сделать это не получится.
Для запуска программы «Шрифт» потребуется просто дважды кликнуть по загруженному файлу соответствующего расширения. Если он находится в архиве, тогда его придётся предварительно распаковать.
При открытии приложения «Шрифт» нужно кликнуть по пункту «Установить шрифт».
ВНИМАНИЕ. В случае с MacOS требуется загружать файлы шрифтов с расширением otf или ttf.
После нажатия на файл запускается программа «Шрифт», и в левом нижнем углу отображается кнопка для установки. Поскольку новый вариант уже в системе, Photoshop сумеет его без проблем обнаружить, и применить для оформления текстовой части изображения.
Альтернативным решением выступает метод с открытием Finder. Здесь следует отыскать папку с системными шрифтами, и переместить туда вручную загруженные файлы.
Искать можно сразу 2 папки. Это Library/Fonts, либо же Users/Имя вашего пользователя, и далее тот же путь Library/Fonts.
Теперь перетащите выбранные файлы в одну из этих папок, и всё, они будут автоматически активированы. Открывайте графический редактор, и смело используйте новые способы оформить текст в редактируемом изображении.
Добавление через Photoshop
Ещё один момент относительно того, как добавить новый шрифт прямо в Photoshop. Здесь нет ничего сложного.
От пользователя потребуется сначала загрузить новые файлы, как уже было показано в предыдущих разделах, и сохранить их в любую удобную папку. Главное — сохранять так, чтобы была возможность быстро найти сохранённые файлы или архивы.
Теперь, чтобы изменить базовый шрифт в своём Photoshop, нужно запустить программу, кликнуть на инструмент под названием Text Tool.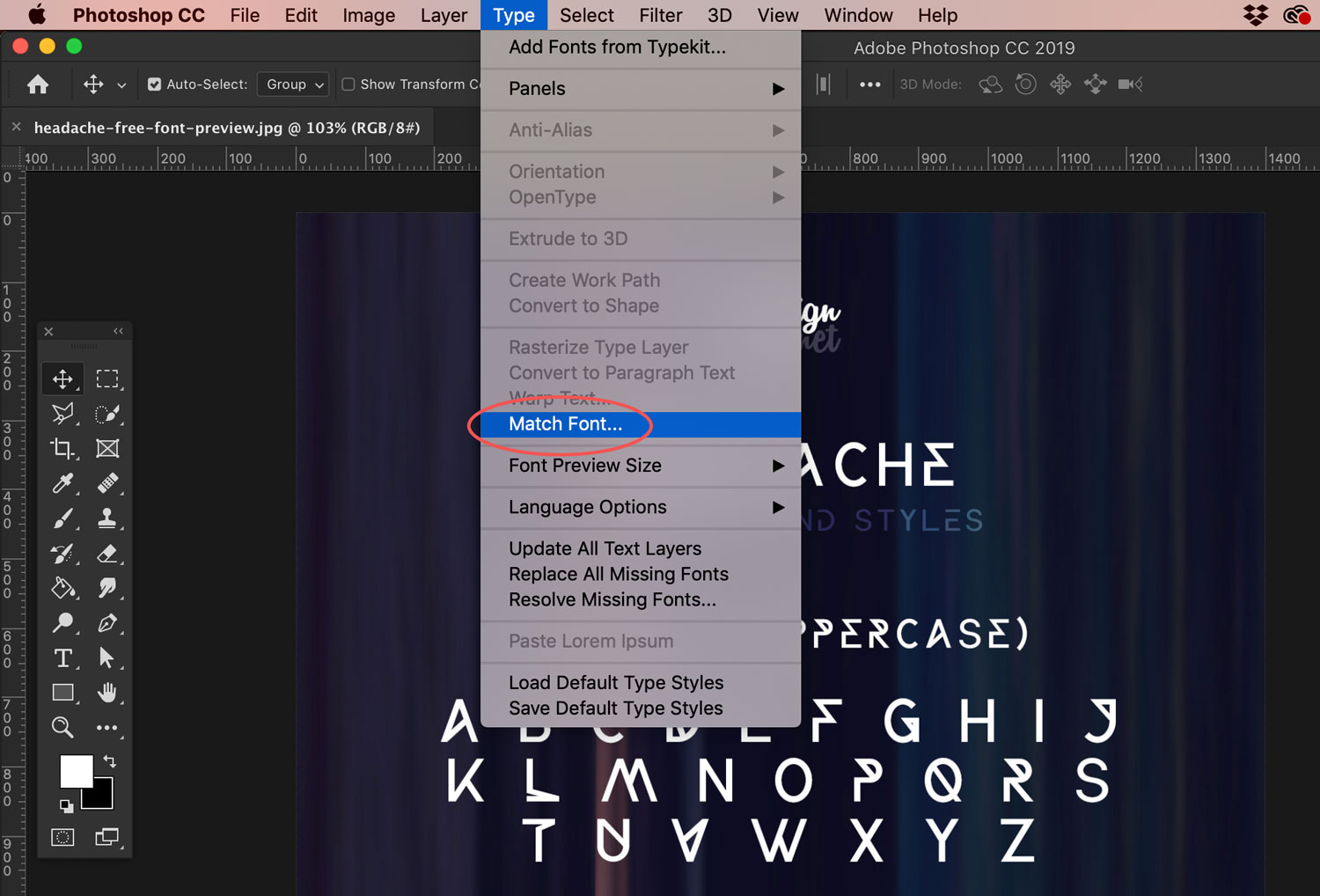 После этого на экране компьютера появляется окно со всеми шрифтами, которые в настоящее время доступны для работы с программой. Мышкой захватите файл в папке с загрузками, и перетащите его в это окно программы.
После этого на экране компьютера появляется окно со всеми шрифтами, которые в настоящее время доступны для работы с программой. Мышкой захватите файл в папке с загрузками, и перетащите его в это окно программы.
Не принципиально важно, куда именно вы будете сохранять шрифты для Photoshop, но устанавливать их нужно по одной из представленных схем.
Разобраться с тем, как установить новый шрифт и добавить его в Photoshop, на самом деле не сложно. Сама установка занимает считанные минуты. Юзеру достаточно поставить новый шрифт в систему, и Photoshop сразу же его распознает. Разумеется, если файл будет целый, с корректным названием и с поддерживаемым расширением.
Фактически нужно только открыть программу, найти установленный шрифт и использовать его для своих графических целей в фоторедакторе.
Крайние меры
Есть также крайний вариант того, как можно поменять шрифты в Photoshop, если предыдущие методы по той или иной причине не дали ожидаемого результата.
Но этот метод несколько сложнее предыдущих. К нему рекомендуется прибегать только в тех ситуациях, когда остальные методы не сработали. Это случается редкость, но и исключить подобный сценарий тоже нельзя.
Суть метода основана на том, чтобы скопировать загруженные файлы-рифты непосредственно в папку, куда устанавливается графический мощный редактор. А для этого следует отыскать папку Fonts в каталогах установленной программы Photoshop.
Если удастся найти указанную папку, перетащите, либо скопируйте в неё новые шрифты. Теперь можно запускать сам фоторедактор и пробовать в работе свежие варианты оформления и редактирования текста.
Полезно знать
Стоит дать ещё несколько рекомендаций и пояснений, которые позволят упростить задачу по добавлению новых шрифтов в Photoshop.
- Не обязательно добавлять шрифт непосредственно в программу Photoshop. Это очень умный и продвинутый инструмент, способный считывать практически все шрифты, установленные в операционной системе.
 Из-за этого достаточно добавить их в ОС Windows или MacOS, после чего Photoshop просканирует и отобразит их у себя в соответствующем окне с инструментами.
Из-за этого достаточно добавить их в ОС Windows или MacOS, после чего Photoshop просканирует и отобразит их у себя в соответствующем окне с инструментами. - Photoshop позволяет пользоваться не всеми существующими шрифтами. Это во многом зависит от конкретной версии программы. Но самым правильным решением будет искать новые варианты среди Open Type или True Type. В некоторых случаях придётся заняться экспериментами, и проверить, что из добавленного программа видит, а что нет.
- При установке новых шрифтов в систему программу Photoshop запускать нельзя. Если же приложение было запущено в процессе загрузки, тогда его нужно закрыть, перезапустить, и только после этого, пройдя процедуру сканирования добавленных шрифтов, они будут отображаться в Photoshop.
- Некоторые добавляемые файлы-шрифты могут поддерживать только кириллицу или латиницу. Меняя раскладку, если файл поддерживает только латиницу, к примеру, текст на русском языке будет отображаться некорректно, либо вообще работать не сможет.
 Но есть и многоязычные шрифты. Тут следует заранее подумать, на каком именно языке вам требуется писать текст, и искать под него соответствующие файлы.
Но есть и многоязычные шрифты. Тут следует заранее подумать, на каком именно языке вам требуется писать текст, и искать под него соответствующие файлы. - При использовании компакт-дисков, на которых также часто распространяются свежие шрифты, содержимое диска необходимо будет скопировать в системную папку «Шрифты», воспользовавшись панелью управления. Иначе они будут недоступными для работы в Photoshop.
Нельзя сказать, что добавление новых вариантов оформления текста в Photoshop — задача очень сложная. Это достаточно быстрая и понятная процедура. Во многом обусловленная широкими возможностями самого графического редактора.
Подписывайтесь, оставляйте свои комментарии, задавайте актуальные вопросы по теме!
Как установить шрифт в Фотошопе CS6
При работе с графическим редактором Adobe Photoshop часто возникает вопрос о том, как установить шрифты в данную программу. Интернет предлагает широкое разнообразие шрифтов, которые могут послужить прекрасным украшением для графической работы, поэтому было бы неправильным не использовать столь мощный инструмент в целях реализации своего творческого потенциала.

Установка шрифтов
Существует несколько способов загрузить шрифты в Фотошопе. По сути, все они сводятся к добавлению шрифтов в саму операционную систему, после чего их можно будет использовать и в других приложениях. В первую очередь следует закрыть Photoshop, далее производится непосредственно установка, после чего можно запустить программу – в ней будут новые шрифты. Кроме того, необходимо скачать нужные вам файлы с расширением .ttf, .fnt, .otf).
Итак, рассмотрим несколько способов установки шрифтов:
Способ 1: Простая установка
- Сделайте 1 клик правой кнопкой мыши по файлу, и в контекстном окне произведите выбор пункта «Установить».
- Просто дважды щелкните левой кнопкой мыши по файлу. В диалоговом окне выберите «Установить».
Способ 2: «Панель управления»
- Заходим в «Панель управления» из меню «Пуск» и выбираем пункт «Оформление и персонализация».

Читайте также: Как открыть «Панель управления» в Windows 10, Windows 8
- Далее переходим к пункту «Шрифты».
- Попадаем в папку со шрифтами, куда можно будет скопировать файл.
В случае, если на первом этапе вы попадете в меню «Все элементы панели управления», следует сразу выбрать пункт «Шрифты» и выполнить действие из последнего пункта (копирование).
Способ 3: Системная папка
В целом способ близок к предыдущему, только здесь необходимо зайти в папку «Windows» на системном диске и найти папку «Fonts». Установка шрифта производится аналогично предыдущему методу (копированием файла в папку).
C:\Windows\Fonts
Читайте также: Установка TTF-шрифтов на компьютер
Таким образом можно установить новые шрифты в Adobe Photoshop.
Мы рады, что смогли помочь Вам в решении проблемы.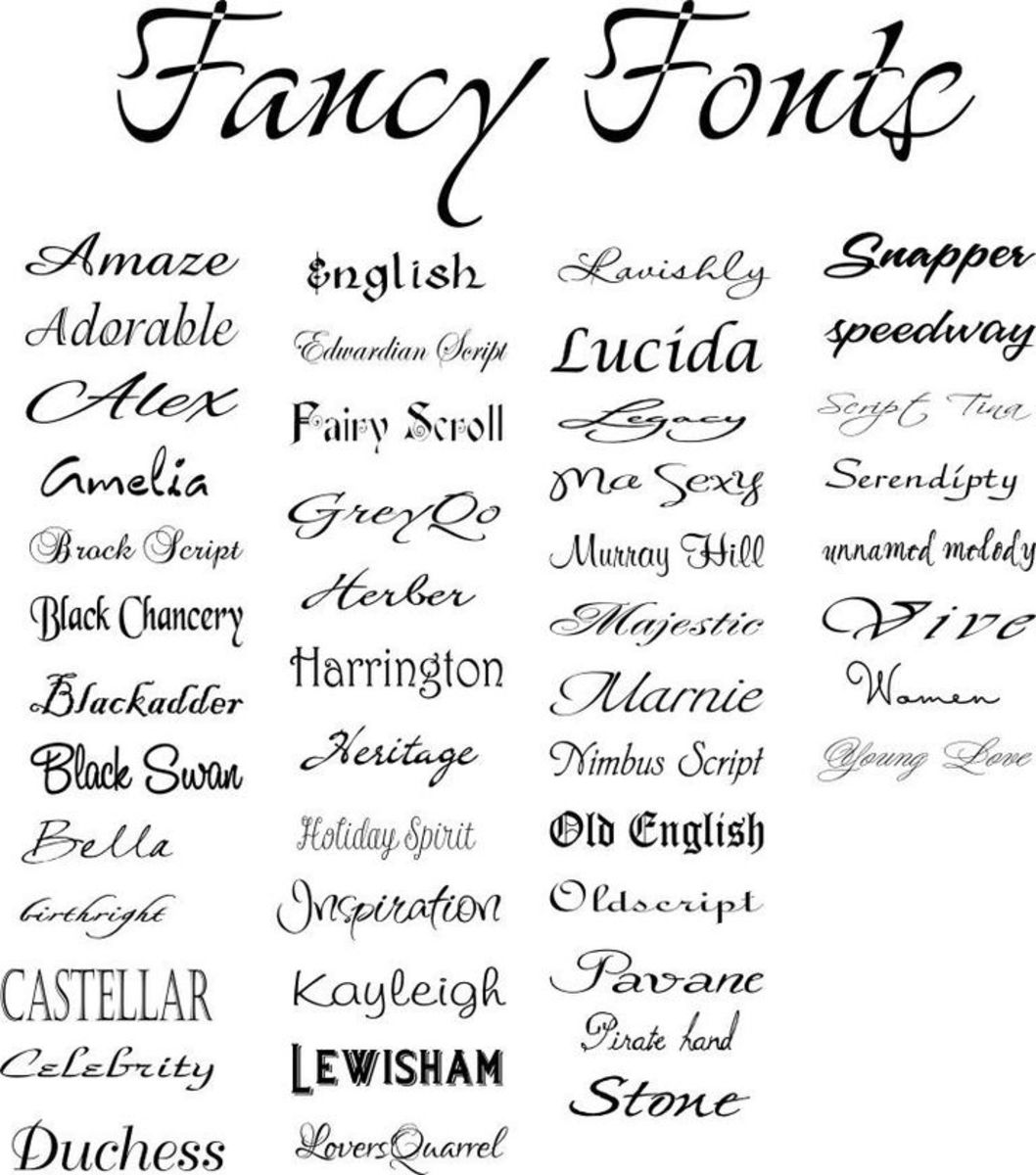
Опишите, что у вас не получилось. Наши специалисты постараются ответить максимально быстро.
Помогла ли вам эта статья?
ДА НЕТКак добавить шрифты в фотошоп
Друзья приветствую вас на сайте о фотошопе и дизайне фотодизарт!
Недавно от одного из читателей поступил вопрос как добавить шрифты в фотошоп, в следствие чего и возникла эта небольшая статья или заметка так наверное будет проще сказать.
Наверное не для кого не секрет что при оформление различных дизайнерских работ, полиграфии, создание открыток, виньеток с текстами не достаточно иметь стандартные предустановленные шрифты. Хочется создать оригинальную, привлекательную и особенную работу, а текст в оформление зачастую занимает не последнее место. Правильно выбранный шрифт поможет украсить работу.
Вследствие чего и возникает вопрос, а где взять новые шрифты для фотошопа?
Все достаточно просто шрифты мы можем найти и подобрать, воспользовавшись интернетом. Набрав в любом поисковике будь то яндекс или гугл поисковый запрос «шрифт» поисковик выдаст огромное количество сайтов с различными рукописными, декоративными, зарубежными и другими шрифтами которые можно просмотреть и понравившиеся закачать на компьютер.
Набрав в любом поисковике будь то яндекс или гугл поисковый запрос «шрифт» поисковик выдаст огромное количество сайтов с различными рукописными, декоративными, зарубежными и другими шрифтами которые можно просмотреть и понравившиеся закачать на компьютер.
После того как шрифт закачан Вы можете просмотреть его, кликнув по файлу шрифта. В открывшемся окне вы увидите, как будет выглядеть та или иная буква при написание. Следует обратить внимание на то, что некоторые шрифты не поддерживают стилизованное написание русского алфавита, и в таком случае после установки этого шрифта и написание русского текста Вы получите текст со стандартным шрифтом.
Далее нам необходимо установить шрифт в папку со шрифтами операционной системы, откуда их и будет брать программа фотошоп, и другие программы которые работают с текстом. Добавить шрифты в фотошоп можно 3 способами, я обычно ставлю самым простым. Хотел бы заметить что у меня установлена Windows 7.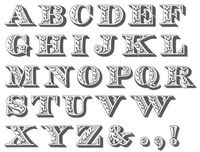
Способ 1. Открыть сам шрифт кликнув по нему мышкой и нажать на кнопку установить. Шрифт автоматически установится в папку со шрифтами операционной системы, а следовательно добавится в фотошоп.
Способ 2. Скопировать шрифт в папку со шрифтами C:\Windows\Fonts
Способ 3. Скопировать шрифт, пройдя в папку со шрифтами Пуск > Панель управления > Шрифты.
На этом все шрифт установлен, после чего он автоматически добавится в Adobe Photoshop, и вы с легкостью сможете им пользоваться.
Также можно воспользоваться программой Adobe Type Manager. Программа позволяет мгновенно активировать, добавить только те шрифты или наборы шрифтов, которые вам необходимы, а после работы деактивировать их.
О том как работать со шрифтами в фотошопе читайте тут. А также рекомендую настроить удобный выбор шрифта, он поможет визуально производить подбор шрифта для вашей работы.
А также рекомендую настроить удобный выбор шрифта, он поможет визуально производить подбор шрифта для вашей работы.
2500+ Скачать комплект шрифтов | Пакет бесплатных шрифтов для дизайнера
Загрузка пакета из 2500+ шрифтов — Бесплатный набор шрифтов для дизайнера. Когда мы используем какие-либо дизайнерские инструменты, такие как Adobe Photoshop, Adobe Illustrator, IDE, например Sublime Text, Adobe Dreamweaver, или любое другое программное обеспечение, такое как WordPad или Notepad, и т. Д. Мы использовали разные шрифты, чтобы сделать синтаксис более красивым в нашем программном обеспечении для кодирования. Однако, когда мы используем Photoshop или Illustrator, мы используем разные шрифты, чтобы сделать текст изображений более красивым.
Многие шрифты поставляются с операционной системой Windows. Однако другие шрифты вы можете скачать отдельно и установить. Теперь в Интернете доступны как бесплатные, так и платные шрифты.
Что такое пакет шрифтов или пакет шрифтов?
Комплект Fonts — это один или несколько файлов шрифтов. Вы можете установить файл шрифтов сразу. Что экономит ваше время. Также не нужно скачивать и устанавливать шрифты отдельно. Здесь мы делимся zip-файлом, который содержит много файлов шрифтов.
Вы можете установить файл шрифтов сразу. Что экономит ваше время. Также не нужно скачивать и устанавливать шрифты отдельно. Здесь мы делимся zip-файлом, который содержит много файлов шрифтов.
Преимущества пакета шрифтов
- Нет необходимости загружать и устанавливать шрифты отдельно
- Шрифты различных категорий, доступные в этом пакете шрифтов
- Установка всех шрифтов одним щелчком
- Экономьте свое драгоценное время
Как скачать комплект шрифтов
Мы делимся здесь 2500+ шрифтами, которые хранятся в zip-файле.Вы можете загрузить этот zip-файл на свой компьютер и распаковать его.
Имя файла: 2500+ наборов шрифтов от SpeedySense.com.zip
Размер: 329,7 МБ
Как установить пакет шрифтов или пакет шрифтов?
Здесь мы расскажем об этапах установки для Windows, Linux и Mac OS X.
Установка шрифтов в Windows
Windows 10, 7/8, Windows Vista, Windows XP (Home и Professional) и Windows 2000 имеют встроенную поддержку шрифтов OpenType (оба.otf и .ttf).
- Загрузите этот файл пакета шрифтов и извлеките пакет Fonts.
- После извлечения перейдите в папку, содержащую шрифты.
- Выберите все шрифты, которые хотите установить. Щелкните выбранные шрифты правой кнопкой мыши и выберите «Установить» или «Установить для всех пользователей».
- Шрифты установлены, и они появятся в меню шрифтов ваших приложений.
Примечание : Вы можете использовать панель управления Windows Fonts для установки или удаления шрифтов.
Установка шрифтов в Linux
В Linux Ubuntu — файлы шрифтов, которые размещаются в скрытом каталоге ~ / .local / share / fonts или .fonts вашей домашней папки. Вам нужно скопировать и вставить его в эту папку.
- Загрузите этот файл пакета шрифтов и извлеките пакет Fonts.
- После извлечения перейдите в папку, содержащую шрифты.
- Выберите все шрифты, которые хотите установить. Скопируйте его и перейдите в домашний каталог →
~ /.local / share / fontsвставьте сюда. После копирования вы можете получить доступ к шрифту в своих приложениях.
Примечание Шрифт установлен правильно или нет, вы можете подтвердить, выполнив эту команду fc-list | grep "font-name"
Установка шрифтов в Mac OS X
Это руководство по установке покажет вам, как установить сразу несколько файлов шрифтов в Font Book на Mac.
- Загрузите этот файл пакета шрифтов и извлеките пакет Fonts.
- После извлечения перейдите в папку, содержащую шрифты.
- Перейдите в «Приложения»> «Книга шрифтов» (или откройте ее с помощью Spotlight).
- В папке Fonts выберите все шрифты, которые вы хотите установить, и перетащите их в окно Font Book.
- Готово! Шрифты появятся в меню шрифтов ваших приложений.
Надеемся, эта статья оказалась для вас полезной. Сообщите нам свои вопросы или отзывы, если таковые имеются, в разделе комментариев ниже.Вы можете подписаться на нашу рассылку и получать уведомления, когда мы бесплатно публикуем новые статьи WordPress. Кроме того, вы можете изучить здесь другие интересные статьи.
Иконка, сделанная Янником Лунгом
40 лучших шрифтов на Adobe Fonts (Typekit) на 2021 год · Typewolf
Часто задаваемые вопросы о Adobe Fonts и Adobe Creative Cloud
Что случилось с Typekit? Adobe Fonts — это одно и то же?
Typekit был первоначально запущен как независимый сервис веб-шрифтов в 2009 году, а затем был приобретен Adobe в 2011 году.В октябре 2018 года Adobe объявила, что Typekit официально переименовывается в Adobe Fonts с целью более полной интеграции Typekit в их предложение подписки Creative Cloud.
С изменением названия служба получила множество улучшений. Больше нет ограничений на синхронизацию рабочего стола, все шрифты теперь доступны как для веб-, так и для настольного компьютера , и больше нет ограничений на просмотр страниц для использования веб-шрифтов на веб-сайтах.Любой, у кого есть платная подписка Creative Cloud, теперь получает полный доступ ко всей библиотеке Adobe Fonts без каких-либо ограничений.
Все предыдущие автономные планы Typekit были отменены. С клиентами, у которых был план Typekit, но не план Creative Cloud, связались по электронной почте с инструкциями о том, как двигаться дальше.
Как давний клиент Typekit, я сначала нашел изменение названия немного странным.Но я полагаю, что большинство новых пользователей сервиса приходят из других продуктов Adobe, поэтому с этой точки зрения брендинг Adobe Fonts имеет больше смысла. Несмотря на официальное изменение названия, основная навигация на веб-сайте Adobe Fonts по-прежнему использует язык Typekit Web Fonts . Я полагаю, они могут изменить это в будущем.
Все ли шрифты Adobe Fonts доступны для настольных компьютеров в Интернете
и ?Да.Раньше в Typekit были доступны «только веб-шрифты», которые не позволяли использовать их внутри настольных приложений. Теперь с Adobe Fonts все шрифты можно использовать как в Интернете, так и на рабочем столе.
Существуют ли ограничения синхронизации рабочего стола с Adobe Fonts?
Уже нет. Ранее Typekit ограничивал количество настольных шрифтов, которые пользователи могли синхронизировать за один раз (хотя это ограничение можно было превысить без каких-либо последствий).Теперь с Adobe Fonts пользователи могут синхронизировать столько шрифтов одновременно, сколько захотят.
Существуют ли какие-либо ограничения на просмотр страниц с Adobe Fonts?
Уже нет. Раньше у Typekit были разные планы, каждый из которых позволял максимальное количество просмотров страниц в месяц. Если у вас был веб-сайт с более высоким трафиком, вам нужно было бы перейти на более дорогой уровень, предлагающий больше просмотров страниц. Теперь с Adobe Fonts есть только один план, который поставляется со всеми подписками Creative Cloud, и этот план позволяет неограниченное количество просмотров страниц.
Доступны ли шрифты Adobe Fonts для личного и коммерческого использования?
Да. Все шрифты, доступные в Adobe Fonts, разрешены как для личного, так и для коммерческого использования.
Какие из ваших любимых литейных предприятий предлагают шрифты Adobe Fonts?
Вот некоторые из моих любимых: Adobe Originals, Dalton Maag, Darden Studio, Emigre, exljbris Font Foundry, OH no Type Co, FontFont, Fort Foundry, Mark Simonson Studio, Monotype, Production Type, The Northern Block и TypeTogether.
Есть ли у вас какие-нибудь любимые шрифты blackletter, доступные в Adobe Fonts?
Проверьте Amador, Eskapade и Blonde Fraktur, чтобы узнать о некоторых хороших шрифтах в стиле blackletter (иногда называемом Fraktur или Old English ).
Как мне связать шрифты в этом списке? У вас есть какие-нибудь советы или любимые комбинации?
В Adobe Fonts доступно множество суперсемейств, которые упрощают создание пары.Например, Adelle + Adelle Sans, Calluna + Calluna Sans, Questa + Questa Sans, FF Meta + FF Meta Serif, FF Scala + FF Scala Sans, FF Tisa + FF Tisa Sans и Freight Text + Freight Sans.
Вы также можете проверить мои Lookbooks для сочетания шрифтов, где вы найдете вручную подобранные палитры сочетаний шрифтов. Каждый лукбук включает три палитры пар, доступных в Adobe Fonts.
Есть ли способ просмотреть Typewolf, чтобы увидеть только шрифты, доступные в Adobe Fonts?
Если вы приобретете мое руководство PDF Guide Руководство Typewolf по Adobe Fonts , оно дает вам доступ к специальному разделу на Typewolf, который позволяет вам просматривать сайт в «режиме Adobe Fonts», чтобы видеть только дизайны, использующие шрифты, доступные в сервисе.
В чем разница между Adobe Fonts и Google Fonts?
Google Fonts — это бесплатная служба Google по размещению шрифтов. Все, что доступно в Google Fonts, на 100% бесплатно и с открытым исходным кодом. Adobe Fonts, с другой стороны, состоит из (в основном) коммерческих шрифтов и доступен только для клиентов Adobe с подпиской Creative Cloud.
Качество и выбор шрифтов Adobe Fonts намного лучше, чего и следовало ожидать от платного сервиса.Многие шрифты, доступные в Google Fonts, содержат ограниченное количество стилей и не имеют функций, которые вам понадобятся в профессиональном шрифте. И часто (хотя определенно не всегда) шрифты в Google Fonts разрабатываются новыми или неопытными дизайнерами шрифтов.
Для проектов без очень большого бюджета Google Fonts — отличный вариант. Однако, если у вас есть бюджет, вы, как правило, добьетесь лучших результатов, используя Adobe Fonts. Их библиотека намного глубже, поэтому вы сможете иметь шрифт, который будет намного более отличительным, чем тот, который вы получили бы с помощью шрифтов Google, которые могут показаться универсальными и чрезмерно используемыми.
Могу ли я получить Adobe Fonts без подписки Creative Cloud?
К сожалению нет. После того, как Adobe переименовала Typekit в Adobe Fonts, все автономные планы Typekit были отменены. Теперь вам нужна подписка Creative Cloud для доступа к сервису.
Включает ли план Creative Cloud Photography Plan шрифты Adobe?
Да. Стоимость Creative Cloud Photography Plan составляет около 10 долларов в месяц, так что это недорогой вариант получить доступ ко всей библиотеке Adobe Fonts без необходимости платить за более дорогую подписку, которая включает полную коллекцию приложений Adobe.Учитывая качество и выбор шрифтов, которые поставляются с Adobe Fonts, я думаю, что цена того стоит, даже если вы не планируете использовать какие-либо приложения для фотографии, которые идут с ним.
Adobe Photoshop — Как изменить стиль шрифта всех текстовых слоев в одном файле PSD?
Adobe Photoshop — Как изменить стиль шрифта всех текстовых слоев в одном файле PSD? — Обмен стеками графического дизайнаСеть обмена стеком
Сеть Stack Exchange состоит из 177 сообществ вопросов и ответов, включая Stack Overflow, крупнейшее и пользующееся наибольшим доверием онлайн-сообщество, где разработчики могут учиться, делиться своими знаниями и строить свою карьеру.
Посетить Stack Exchange- 0
- +0
- Авторизоваться Зарегистрироваться
Graphic Design Stack Exchange — это сайт вопросов и ответов для профессионалов, студентов и энтузиастов графического дизайна.Регистрация займет всего минуту.
Зарегистрируйтесь, чтобы присоединиться к этому сообществуКто угодно может задать вопрос
Кто угодно может ответить
Лучшие ответы голосуются и поднимаются наверх
Спросил
Просмотрено 129k раз
Мой клиент изменил свое мнение и хотел перейти с Roboto на Helvetica Neue.Есть ли способ автоматически изменить стиль шрифта всех текстовых слоев вместо мучительного способа по одному слою за раз?
Мне нужно пройти более 20+ экранов (вероятно, более 1000 слоев).
В настоящее время я использую Photoshop CC 6
Дом8,21899 золотых знаков4343 серебряных знака8686 бронзовых знаков
Создан 08 июл.
подпрыгивая31311 золотых знаков22 серебряных знака66 бронзовых знаков
2Чтобы изменить стиль шрифта для всех текстовых слоев, вы можете отфильтровать все текстовые слои с помощью параметра Фильтрация слоев (CS6 +).
Вы найдете его вверху панели «Слои» — значок [T].
Затем просто выберите все слои, которые остались на панели «Слои», и измените шрифт по своему усмотрению.
Не забудьте отключить фильтрацию, когда закончите — нажмите на красный переключатель рядом с фильтрами.
Создан 10 июл.
iKlancariKlancar40133 серебряных знака44 бронзовых знака
1Я создал скрипт, который может решить вашу проблему.Это более удобно, если у вас есть несколько шрифтов в одном слое, потому что традиционный способ заменяет все шрифты в слое одним шрифтом.
И встроенный в Photoshop диалог отсутствующих шрифтов показывает только короткий список неиспользуемых шрифтов и не может изменять шрифты, которые уже установлены в файловой системе.
1) Выберите все слои. Меню: Выбрать> Все слои
2) Установите сопряжение шрифтов.
3) Запускаем скрипт
Скачать здесь: http://bereza.cz/ps/
Все равно теперь работает с Photoshop CC2015 и выше
Создан 21 апр.
Жарда16611 серебряный знак33 бронзовых знака
1 Если текст — это единственное, что нужно изменить, и он не слишком глубоко интегрирован, откройте файл.psd в Adobe Illustrator и внесите в них изменения, используя тип | Найти шрифт ...
Создан 08 июл.
Уилл Адамс1,9666 серебряных знаков99 бронзовых знаков
Сначала проверьте, что все шрифты имеют одинаковый формат.В таком случае выберите стиль слоя или нажмите F7. щелкните по самому верхнему слою и, нажав Shift, щелкните и последний слой. Теперь вы выбрали все слои. Затем из окна -> символ, если он не включен. там у вас есть возможность выбрать шрифт. вот так. вы можете выбрать любой стиль шрифта. Он будет применяться ко всем выбранным слоям. Надеюсь, это поможет.
Создан 09 июл.
хаккимхакким12133 бронзовых знака
Один из способов, который может сработать для вас, — это временно отключить / удалить старый шрифт из вашей системы, а затем использовать функцию «Заменить все отсутствующие шрифты» в меню «Тип».Это не самый красивый способ сделать это, возможно, для этого потребуются сценарии, но в вашем случае он должен работать нормально.
Создан 09 июл.
gburning84622 золотых знака1010 серебряных знаков1616 бронзовых знаков
Мне показалось полезным:
Вместо этого свяжите все текстовые слои, которые вы хотите изменить, затем выберите один из них и используйте панель параметров, чтобы внести изменения, Удерживая нажатой клавишу Shift.
источник
Создан 12 апр.
Поддельное исцеление34522 серебряных знака1212 бронзовых знаков
Просто выберите все текстовые слои, которые вы хотите изменить, и просто измените их текстовые свойства, как обычно.
Создан 17 окт.
Сэм Сэм10111 бронзовый знак
1 Очень активный вопрос .Заработайте 10 репутации, чтобы ответить на этот вопрос. Требование репутации помогает защитить этот вопрос от спама и отсутствия ответов. Graphic Design Stack Exchange лучше всего работает с включенным JavaScriptВаша конфиденциальность
Нажимая «Принять все файлы cookie», вы соглашаетесь, что Stack Exchange может хранить файлы cookie на вашем устройстве и раскрывать информацию в соответствии с нашей Политикой в отношении файлов cookie.
Принимать все файлы cookie Настроить параметры
Встраиваемые шрифты — с InDesign, Photoshop и Illustrator
Пользователи могут выбирать из почти бесконечного множества шрифтов: будь то шрифт Arial, входящий в состав Microsoft Windows, или популярный шрифт Helvetica для реализации ваших проектов печати.Чтобы гарантировать, что текст в вашем графическом произведении печатается точно так же, как он выглядит в исходном документе, необходимо встроить шрифты. В этом руководстве вы узнаете, почему встраивание шрифтов важно и как это сделать.
Содержание статьи:
Зачем встраивать шрифты?
Вероятно, на вашем компьютере установлено множество разнообразных шрифтов, таких как классический шрифт Helvetica или декоративные курсивные шрифты для любого случая. И вы наверняка сталкивались со следующей проблемой в таких программах, как Word или PowerPoint: вы тратите много времени и усилий на создание правильного и визуально привлекательного документа.Но после отправки документа, например, коллеге, все в вашем документе внезапно выглядит совершенно иначе, потому что шрифты были заменены автоматически. Аналогичный эффект может иметь место в художественных документах, в которые не встроены шрифты. При создании обложки вы обычно выбираете шрифт для своего проекта, размещаете текст с этим шрифтом в своем документе и, наконец, экспортируете готовый проект в формате PDF. Когда вы загружаете файл PDF с иллюстрацией в типографию, в нем могут быть не те шрифты, которые вы использовали.В результате изображение может печататься неправильно.
Onlineprinters имеет огромную коллекцию различных шрифтов. Когда мы получаем иллюстрацию, в которой шрифты не встроены, мы пытаемся встроить шрифты автоматически. Если мы не найдем используемые шрифты в нашей базе данных и, следовательно, не сможем их встроить, мы свяжемся с вами. Чтобы избежать задержек и обеспечить бесперебойную обработку вашего заказа, вы можете встроить шрифты перед загрузкой файлов для печати при экспорте иллюстраций из таких программ, как InDesign.
Что происходит при встраивании шрифтов?
Как правило, внедрение шрифтов гарантирует, что вся информация о шрифтах, используемая для вашего документа, будет сохранена в файле PDF. Таким образом, шрифт доступен локально на компьютере типографии на время открытия документа. Встраивание лишь незначительно увеличивает размер вашего графического файла, но позволяет правильно отображать все шрифты.
Шрифт может быть встроен, только если это разрешено поставщиком шрифта. Загруженные веб-шрифты обычно содержат лицензионную информацию в виде текстового файла.
Экспорт шрифтов из InDesign
InDesign автоматически встраивает все шрифты при экспорте файла при условии, что это разрешено условиями лицензирования поставщика. Чтобы убедиться, что все шрифты включены при экспорте вашей работы в формате PDF, перейдите на вкладку «Дополнительно» в окне «Экспорт» InDesign.
В этом окне отображается уведомление «Будут встроены только шрифты с соответствующими битами прав доступа». Это означает, что все использованные символы соответствующего шрифта будут сохранены в файле во время экспорта.
Проверить встраивание шрифтов
Если шрифты не были правильно экспортированы, Adobe заменит их стандартными шрифтами в документе PDF. В одних случаях это сразу видно, в других — нет. Чтобы проверить, все ли желаемые шрифты были экспортированы правильно, вы можете просмотреть настройки экспорта шрифтов в Adobe Acrobat. Для этого щелкните правой кнопкой мыши открытый документ и выберите Свойства документа в контекстном меню. Откроется окно с разными вкладками, где вы можете просмотреть настройки экспорта.На вкладке «Шрифты» отображается список всех шрифтов в документе.
Важна информация после шрифта:
- Название шрифта ( встроенный ): Шрифт полностью внедрен.
- Название шрифта ( встроенное подмножество ): шрифт частично встроен.
- Название шрифта : Шрифт не внедрен.
Полностью внедренный шрифт имеет полный встроенный набор символов, тогда как частично встроенный шрифт содержит только те символы, которые фактически используются в PDF.Частично встроенные шрифты в файл PDF с обложкой также могут обрабатываться в типографии. В нашем примере два шрифта частично встроены: один шрифт, который использовался для заголовка, и один шрифт для основного текста.
Преобразование шрифтов в контуры
Если невозможно внедрить шрифт или он неправильно отображается в PDF, несмотря на то, что он встроен, необходимо преобразовать шрифт в контуры. Могут возникать ошибки отображения в PDF, например, из-за того, что создатель типа шрифта не в точности следовал типографским спецификациям.Хотя шрифт выглядит хорошо, его нельзя правильно обработать. Такие программы, как Adobe Acrobat, пытаются исправить такие ошибки или пересчитать, что в большинстве случаев усугубляет проблему. В результате возникают незначительные пиксельные ошибки или отсутствуют элементы очень курсивных шрифтов. Взгляните на PDF-файл, чтобы узнать, так ли это. Для этого увеличьте заголовок с помощью лупы или сочетания клавиш CTRL & +/-. Проверьте наличие ошибок шрифта, используя высокий коэффициент масштабирования. Повторите эту проверку для всех остальных частей текста.
Преобразовывая шрифт в контуры, InDesign позволяет избежать потенциальных проблем с отображением или внедрением. Таким образом, вместо того, чтобы распознавать существующий шрифт, Adobe Acrobat показывает только цветной контур.
Чтобы преобразовать текст в контуры в InDesign, выберите соответствующий текстовый фрейм и нажмите «Создать контуры».
Обратите внимание, что преобразование шрифта в контуры ухудшит типографское качество текста и сделает его более толстым. Это особенно актуально для мелких шрифтов и тонких шрифтов.Это потому, что шрифт был преобразован в векторный формат. Вы можете перемещать и масштабировать текст без потери качества, но вы больше не сможете его редактировать. Поэтому преобразование шрифта в контуры должно быть одним из самых последних шагов в вашем рабочем процессе. После экспорта обложки шрифт должен отображаться в PDF без ошибок.
Резюме: правильный рабочий процесс в InDesign
Чтобы предотвратить нежелательные сюрпризы, выполните следующие три шага при интеграции шрифтов в графический документ в InDesign:
Шаг 1. Создайте проект InDesign
Разместите текст любым шрифтом и размером точки в вашем печатном проекте.Стандартные шрифты, такие как Arial, Helvetica, Futura или Frutiger, всегда будут экспортированы без проблем. При использовании шрифтов, загруженных из Интернета, вы должны проверить, был ли экспорт успешным.
Шаг 2. Экспорт из InDesign
Чтобы экспортировать готовый проект печати, нажмите «Файл»> «Экспорт». На панели «Дополнительно» окна экспорта отображается уведомление «Будут внедрены только шрифты с соответствующими битами прав доступа». Это означает, что все используемые символы и шрифты будут сохранены в документе при его экспорте.
Шаг 3. Проверьте экспортированный файл графического изображения PDF.
На последнем этапе проверьте PDF-файл на наличие ошибок отображения путем случайной проверки текста. Также проверьте информацию о шрифте, отображаемую в настройках экспорта:
Если шрифт не встроен, его необходимо преобразовать в контуры в документе InDesign:
Загрузить инфографику
Загрузить пошаговую инструкцию на «Проверка экспортированных графических изображений PDF и встраивание шрифтов» в виде инфографики.Скачать
Встраивание шрифтов с помощью Photoshop и Illustrator
InDesign — лучший выбор для обработки шрифтов и текста. Вы также можете использовать графические редакторы Photoshop и Illustrator для создания PDF-файлов со встроенным шрифтом. Однако есть некоторые вещи, на которые следует обратить внимание в этом контексте.
Photoshop
Photoshop — это программа для работы с пиксельной графикой. Возможности встраивания шрифтов ограничены. Однако есть два способа внедрения шрифтов в Photoshop: вы можете разместить шрифт и сохранить текстовый слой или растрировать текст.При выборе последнего вы больше не можете применять к тексту графические эффекты или редактировать его символы. Обычно мы рекомендуем первый вариант. Когда вы экспортируете документ с существующим текстовым слоем, Photoshop встраивает шрифты в документ PDF. Если вы решите растрировать текст, шрифт будет полностью преобразован в пиксельную графику, и вы больше не сможете редактировать его как текстовый слой. При экспорте проекта в файл PDF в документе нет встроенного шрифта. Это становится очевидным при увеличении PDF-файла.Вы можете увидеть растеризацию (неровные края) на контурах шрифта. Насколько выражен эффект неровностей, зависит от размера шрифта и разрешения документа. Этот эффект заметен только при использовании большого коэффициента масштабирования и очень больших кеглей в документе с разрешением 300 dpi.
Чтобы создать PDF-файл из Photoshop, нажмите «Файл»> «Сохранить как» и выберите Photoshop PDF в качестве формата файла. По сравнению с InDesign или Illustrator, окно экспорта Photoshop содержит только ограниченный набор параметров настройки.
Illustrator
Будучи программой для работы с векторной графикой, Illustrator лучше подходит для экспорта PDF-файлов. После того, как вы разместите текст в документе, Illustrator будет рассматривать его как текстовый слой и соответствующим образом внедрять тип во время экспорта. Процесс сохранения идентичен InDesign. Illustrator также позволяет преобразовывать текст в контуры. Мы рекомендуем этот шаг только в том случае, если вы не можете встроить тип шрифта, например, из-за лицензионных ограничений. Выделите текст и нажмите «Объект»> «Преобразовать».Текстовый фрейм растворяется, и шрифт преобразуется в контуры. Процесс был успешным, если синий текстовый фрейм вокруг всего текста исчез, а вместо этого была выделена каждая буква. Текст больше нельзя редактировать.
Чтобы создать PDF-файл в Illustrator, нажмите «Файл»> «Сохранить как» и выберите PDF-файл в качестве формата файла. Окно экспорта открывается с панелью «Дополнительно», которая идентична своему аналогу в InDesign. Здесь вы можете проверить, действительно ли текст встроен в PDF-файл при экспорте документа.
Источники:
Автор средств массовой информации Кристоф Ульрих.
абстрактных шрифтов — скачать бесплатно шрифты
Новые бесплатные шрифты
- PDeerUp Shouttap Sans от Azcreative Studio рукописный текст с закругленными углами 1 Скачать
- PBikambone от Azcreative Studio curly floral handwriting script 1 45 от Azcreative Studio curly handwriting script 1 Download
- PIsyana Script от Azcreative Studio каллиграфия фигурный декоративный цветочный нечеткий почерк праздничный сценарий 1 Скачать
- PShelldon от Azcreative Studio матовая каллиграфия декоративный сухой ужас меню подпись свадьба 1 Скачать
- PPattheda от Azcreative Studio каллиграфия почерк приглашение современный сценарий подпись простая свадьба Скачать
- PBianka Script от Azcreative Studio красивая каллиграфия фигурный почерк праздники минималистский монолинии округлый сценарий подписи re 1 Скачать
- PBear Butter от Azcreative Studio Книга каллиграфия мультфильм дети почерк детский сценарий простой 1 Скачать
- PMerryCouple Demo San Serif от Katario Studio condensed retro sans Скачать
- POliandre Demo 904 by Katario Studio сердечки скрипт Скачать
- PSilky Smoke от DM Letter Studio curly Round Script Скачать
- PCute by Nopiantiheavy rounded script 1 Скачать
- PSUNCUT от Inermedia STUDIO cartoon casual condensed distorted sans 1 Скачать
- PBest Choice by Dharma Type моноширинное нормальное программирование без 1 Скачать
- PPatron — Personal Use by Shaped Fonts normal sans Скачать
- PKozmik Vibez by Darrell Flood футуристическое техно Скачать
- POldbrothers — Personal Use by Haksen Studio ndensed normal sans Скачать
- PElektronik by Darrell Flood футуристический курсив квадратное техно Скачать
- PLouis Robert by Nuryanto Dwi скрипт Скачать
- PGrowing Script бесплатно от Nuryanto Dwi скрипт Скачать скрипт
- rat PGreatom скрипт Скачать скрипт
- rat
- PShade Blue от DM Letter Studio рукописный текст Скачать
- PKG Holocene от Kimberly Geswein casual grunge-trash slab-serif Загрузить
- PEkorre ТОЛЬКО ДЛЯ ЛИЧНОГО ИСПОЛЬЗОВАНИЯ Черный от Måns Grebäck с закругленными засечками Загрузить Javascript каллиграфический скрипт Скачать
- PP Public Secret DEMO by David Kerkhoff cartoon casual sans Скачать
- PMagic Owl Personal Use by Shaped Fonts обычный почерк с закругленными углами Скачать
- PMyteri Script PERSONAL USE ONLY by Måns Grebäck Down curly script объявление
- Fa Arena Graffiti by Wahyu Eka Prasetya искаженное граффити Скачать
- PMilla Cilla — Personal Use by Typhoon Тип 3D каллиграфический скрипт Скачать
6
3 дня назад от Lancer FivetwofiveBikambone, Regular От Azcreative StudioТолько для личного использования
Категории 3DAdultAnimals / InsectsBloodyBrushedCalligraphyCartoonCelticCircusCondensedCounterlessCurlyDecorativeDingbatsDistortedEsotericFamousFloralFontbatsForeignFuturisticFuzzyGraffitiGreekGrunge / TrashHandwritingHeartsHeavyHolidaysHorrorInitial CapsItalicLCDMedievalMilitaryMinimalistMonospacedMulti-linedNormalOld EnglishOld WestOrientalOutlinePeoplePixel-BitmapRansomRetroRoundedRussianSansScriptSerifSlab SerifSlicedSpikySportsSquareStarsStencilTransportationTypewriterWeird
Ищете другие шрифты? Ознакомьтесь с нашими новыми шрифтами, шрифтами Sans, Script, рукописными шрифтами или категориямиабстрактные шрифты свяжитесь с намиполитика конфиденциальности веб-генератор шрифтов
Как добавлять шрифты в Photoshop CS5?
Если есть отличный шрифт, который вы нашли на таком сайте, как Google Fonts, вы можете использовать его в изображении, которое редактируете на своем компьютере.Но нет очевидного способа использовать новые шрифты во многих приложениях для редактирования изображений, поэтому вам может быть интересно, как добавить новые шрифты в Photoshop.
На компьютерах с Windows 7 по умолчанию установлено множество хороших шрифтов. Эти шрифты сильно различаются по стилю, поэтому вы всегда найдете то, что вам нужно, будь то серьезный шрифт, забавный шрифт, скриптовый шрифт или что-то еще.
Однако пользователям Photoshop CS5 часто требуется что-то добавить к своим проектам, чтобы они действительно выделялись из толпы, а это может быть невозможно при использовании только системных шрифтов Windows 7.
Следовательно, если вы хотите узнать, , как добавлять шрифты в Photoshop CS5 , все, что вам нужно сделать, это выяснить, как добавить шрифты на ваш компьютер с Windows 7, поскольку эти шрифты будут автоматически добавлены в вашу установку Photoshop CS5.
Как добавить шрифты в Photoshop CS5
- Загрузите шрифт на рабочий стол.
- Щелкните загруженный шрифт правой кнопкой мыши, затем выберите параметр Извлечь все .
- Нажмите кнопку Извлечь в нижней части окна.
- Щелкните правой кнопкой мыши извлеченный файл шрифта, затем выберите параметр Установить .
- Закройте Photoshop, если он уже был открыт, затем запустите Photoshop и найдите шрифт в инструменте «Тип текста».
Обратите внимание, что этот метод добавляет шрифт в вашу библиотеку шрифтов Windows, поэтому он также будет доступен для других программ, таких как Microsoft Word и Excel.
Наша статья продолжается ниже с дополнительной информацией о добавлении шрифтов в Photoshop, включая изображения этих шагов.
Как добавить шрифты в Photoshop CS5 (Руководство с изображениями)
После того, как вы приобрели шрифт, который хотите добавить в Photoshop CS5, вам необходимо найти его на своем компьютере. Для этого урока я использую файл шрифта под названием Chopin Script, который я нашел на Dafont.com. Большинство шрифтов распространяется внутри zip-папки, поэтому вам нужно будет извлечь файлы из zip-папки, прежде чем вы сможете добавить шрифт в Adobe Photoshop CS5.
Шаг 1. Извлеките файлы шрифтов, щелкнув загруженный zip-файл правой кнопкой мыши и выбрав
Извлечь все .Шаг 2: Откроется новое окно. Нажмите кнопку
Извлечь в нижней части окна, чтобы извлечь папку в то же место, что и ваш заархивированный файл.Это также откроет папку для отображения содержащихся в ней файлов шрифтов.
Шаг 3. Щелкните правой кнопкой мыши извлеченный файл шрифта в папке, затем щелкните
Установить .Все шрифты на вашем компьютере под управлением Windows 7 находятся в одной папке, поэтому вам не нужно предпринимать никаких дополнительных действий после извлечения сценария для переноса шрифта в Photoshop CS5.
Вы можете подтвердить, что добавили шрифт в Photoshop CS5, запустив программу, щелкнув инструмент Text на панели инструментов в левой части окна, а затем щелкнув раскрывающееся меню Font , чтобы найти недавно установленный шрифт.
Установив шрифт в Photoshop CS5, вы теперь можете свободно выполнять с этим шрифтом те же действия, что и со шрифтами по умолчанию, такие как регулировка размера, добавление стилей слоя, изменение цвета шрифта и т. Д.
* После установки нового шрифта в Windows 7 вам может потребоваться закрыть Photoshop CS5 и перезапустить его, прежде чем вы увидите новый шрифт в раскрывающемся меню шрифтов в верхней части окна.
Теперь, когда вы добавили новый шрифт, вы можете использовать его в Photoshop и даже применять его к тексту в существующем текстовом слое вашего изображения.
Как применить новый шрифт к тексту, который уже находится в вашем файле Photoshop
Если вы добавили новый шрифт от dafont.com или Google Fonts, тогда вы, возможно, захотите попробовать. Но Photoshop не будет обновлять существующие текстовые слои автоматически, поэтому вам нужно будет изменить шрифт для текстового слоя, если вы хотите использовать только что загруженный шрифт.
Шаг 1. Откройте файл Photoshop, содержащий текстовый слой, который вы хотите изменить.
Шаг 2. Выберите текстовый слой в окне
Layers в правой части Photoshop.Шаг 3. Выберите инструмент
Horizontal Type Tool на панели инструментов.Шаг 4: Щелкните в середине текста, чтобы активировать текстовый слой, затем нажмите
Ctrl + A на клавиатуре, чтобы выделить весь этот текст.Шаг 5. Щелкните раскрывающееся меню шрифтов в верхней части окна, затем выберите шрифт, который вы только что установили.
Теперь ваш текстовый слой должен использовать шрифт, который вы только что загрузили и выбрали.
* Многие шрифты, которые вы найдете на Dafont.com и других подобных сайтах, можно бесплатно загрузить и использовать в личных целях, но будьте осторожны, если вы собираетесь использовать шрифт на веб-сайте или в коммерческих продуктах.Большинство этих шрифтов будут включать заявление об отказе от ответственности, в котором указывается, какой тип лицензии поставляется с шрифтом, но, если вы не уверены, обратитесь к разработчику шрифтов, чтобы определить, как вы можете использовать шрифт, не опасаясь юридических разветвлений.
Дополнительные источники
Мэтью Берли пишет технические руководства с 2008 года. Его статьи были опубликованы на десятках различных веб-сайтов и были прочитаны более 50 миллионов раз.
После получения степени бакалавра и магистра компьютерных наук он несколько лет проработал в сфере управления ИТ для малых предприятий.Однако сейчас он работает полный рабочий день, пишет онлайн-контент и создает веб-сайты.
Его основные писательские темы включают iPhone, Microsoft Office, Google Apps, Android и Photoshop, но он также писал и на многие другие технические темы.
Отказ от ответственности: Большинство страниц в Интернете содержат партнерские ссылки, в том числе некоторые на этом сайте.
Бесплатная загрузка 7000+ Fonts Pack, Free Fonts Bundle для Designer
Бесплатная загрузка 7000+ Fonts Pack, Free Fonts Bundle для Designer
Бесплатная загрузка 7000+ Fonts Pack — Free Fonts Bundle для Designer .Каждый раз, когда мы пишем что-то в любом программном обеспечении, будь то Adobe Photoshop — Adobe Illustrator — filmora — Camtasia или простое программное обеспечение, такое как WordPad , Notepad и т. Д., Тогда наше требование — хороший шрифт. Различные шрифты делают слово и синтаксис красивее. Этот пакет шрифтов представляет собой файл множества шрифтов для дизайнера.
| Бесплатная загрузка 7000+ Fonts Pack — Free Fonts Bundle For Designer |
Вы ищете пакет бесплатных шрифтов или пакет шрифтов? Тогда вы пришли в нужное место.Вот 7000+ бесплатных шрифтов, которые вы можете загрузить и установить одним щелчком мыши.
Если вы загрузите этот пакет, вам больше не понадобятся шрифты. Есть несколько разных типов из более чем 7000 шрифтов, которые помогут вам в дизайне или редактировании.
Как установить все шрифты из этого пакета?
- Сначала Загрузите этот файл с Google Диска.
- Распаковать архив с Winrar
- После распаковки файла назначения откройте папку шрифтов, нажмите Ctrl + A и выберите все шрифты.
- Нажмите правую кнопку мыши и выберите установку или установку для всех пользователей.
Таким образом можно установить все шрифты вместе. Таким образом, вам не придется устанавливать по одной.
Что такое пакет шрифтов или пакет шрифтов?
Font Pack — это файл с множеством шрифтов для любого компьютерного программного обеспечения. Пакет шрифтов или пакеты шрифтов Многие шрифты находятся в файле, из которого вы можете легко установить. Таким образом, вам не нужно загружать шрифт отдельно. Когда вы загрузите этот пакет шрифтов, вам больше не понадобится шрифт.Здесь представлены все типы шрифтов.
Я потратил много времени на сбор шрифтов, у вас будет одна минута.

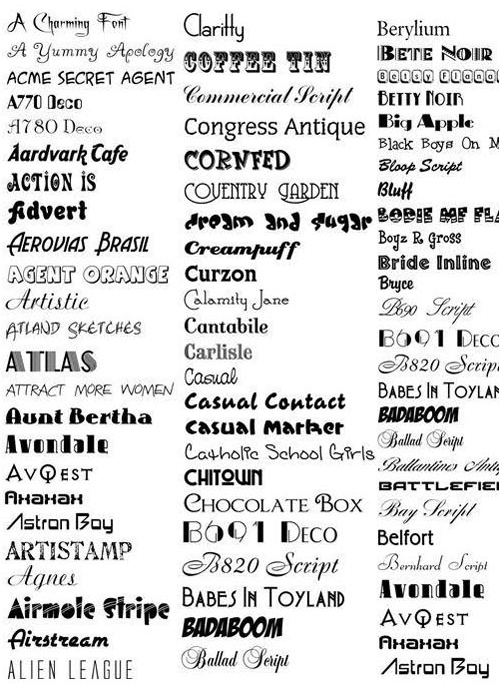
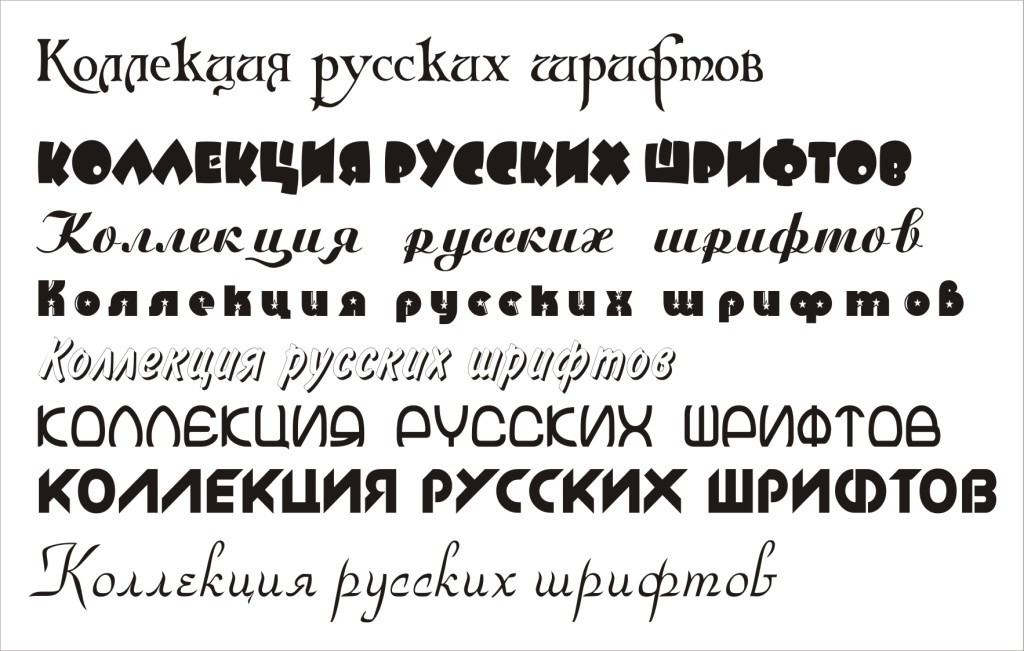 Есть цифры, заглавные и прописные буквы, разделительные знаки. Текст, написанный пером.
Есть цифры, заглавные и прописные буквы, разделительные знаки. Текст, написанный пером.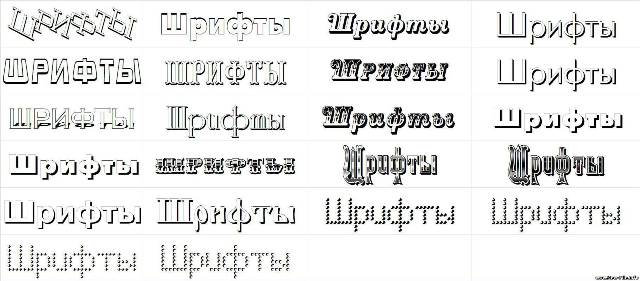 Есть цифры, большие и маленькие буквы, знаки препинания и арифметических действий. Прозрачные буквы, окруженные ореолом выбранного цвета.
Есть цифры, большие и маленькие буквы, знаки препинания и арифметических действий. Прозрачные буквы, окруженные ореолом выбранного цвета.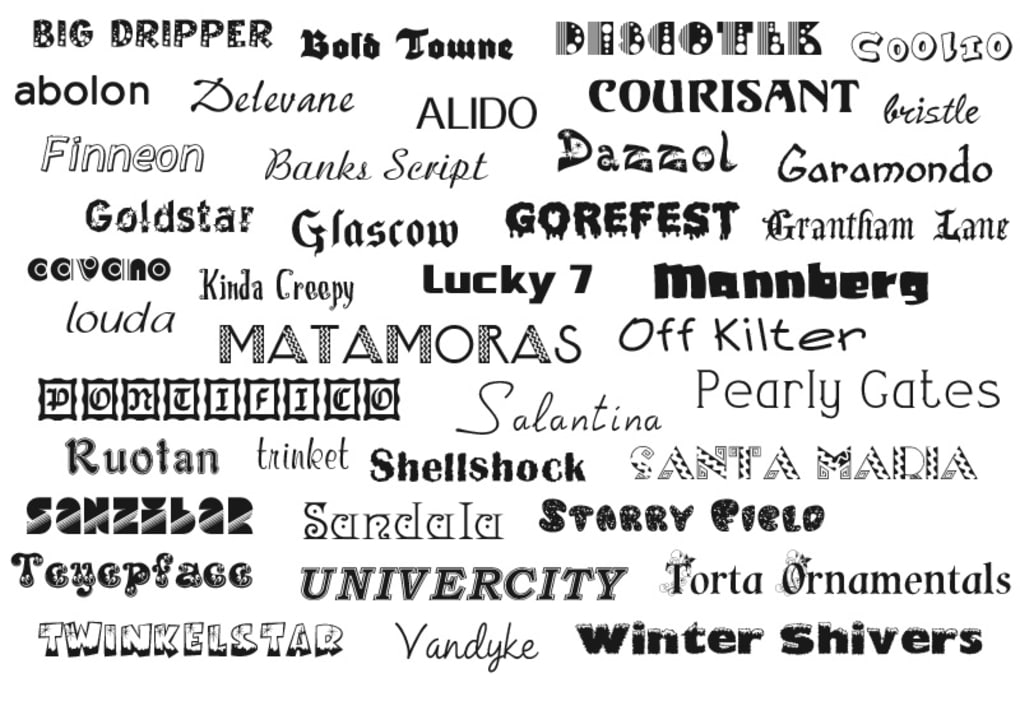
 ru – этот ресурс может похвастаться не только огромной коллекцией шрифтов, рассортированных по категориям. Здесь можно не только скачивать нужные, но и добавлять свои. Кроме этого данный сервис имеет большие поля, демонстрирующие стилистику написания каждого шрифта с возможностью настройки цвета фона и символов:
ru – этот ресурс может похвастаться не только огромной коллекцией шрифтов, рассортированных по категориям. Здесь можно не только скачивать нужные, но и добавлять свои. Кроме этого данный сервис имеет большие поля, демонстрирующие стилистику написания каждого шрифта с возможностью настройки цвета фона и символов: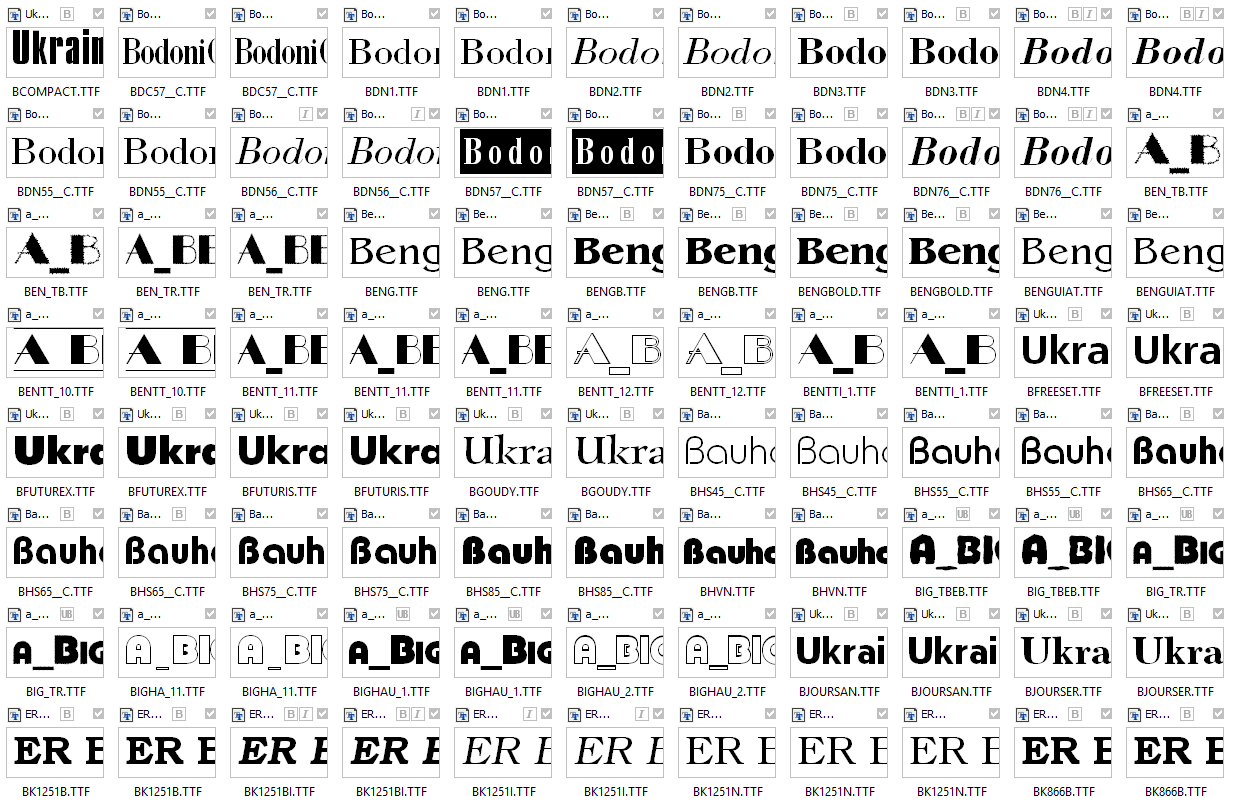
 Шрифты появятся в горизонтальной панели над окном. Прокрутите вниз по различным параметрам шрифта, и вы обязательно найдете загруженный шрифт.
Шрифты появятся в горизонтальной панели над окном. Прокрутите вниз по различным параметрам шрифта, и вы обязательно найдете загруженный шрифт. Из-за этого достаточно добавить их в ОС Windows или MacOS, после чего Photoshop просканирует и отобразит их у себя в соответствующем окне с инструментами.
Из-за этого достаточно добавить их в ОС Windows или MacOS, после чего Photoshop просканирует и отобразит их у себя в соответствующем окне с инструментами.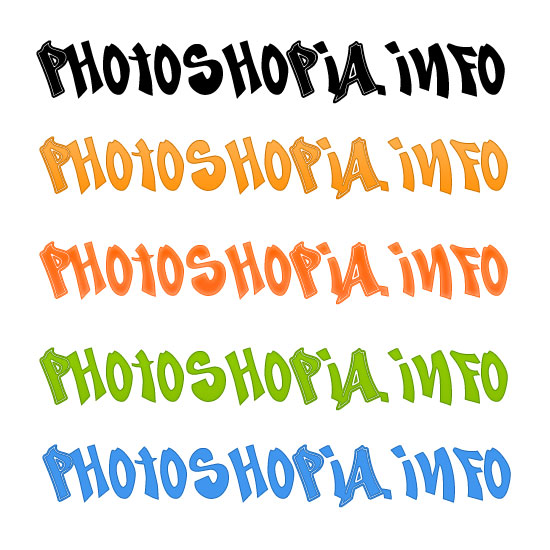 Но есть и многоязычные шрифты. Тут следует заранее подумать, на каком именно языке вам требуется писать текст, и искать под него соответствующие файлы.
Но есть и многоязычные шрифты. Тут следует заранее подумать, на каком именно языке вам требуется писать текст, и искать под него соответствующие файлы.