Как преобразовать все формулы в диапазоне в значения в Excel советы от Excelpedia
Главная » Макросы (VBA)
Автор Дмитрий Якушев На чтение 3 мин. Просмотров 3.5k.
Что делает макрос: Этот макрос помогает преобразовать все формулы в заданном диапазоне в значения.
Содержание
- Как макрос работает
- Код макроса
- Как этот код работает
- Как использовать
Как макрос работает
В этом макросе, мы используем две переменные объекта Range. Одна из переменных отражает объем данных, с которым мы работаем, другая использует диапазон для хранения каждой отдельной ячейки. Каждый раз, когда активируется ячейка, мы проверяем, содержит ли
она формулу. Если это так, мы заменим формулу значением, которое отображается в ячейке.
Код макроса
Sub PreobrazovatFormuliVZnacheniya()
'Щаг 1: Объявляем переменные
Dim MyRange As Range
Dim MyCell As Range
'Шаг 2: Сохраните книгу прежде, чем измените ячейки?
Select Case MsgBox("Перед изменением ячеек" & _
"Сохранить книгу?", vbYesNoCancel)
Case Is = vbYes
ThisWorkbook. Save
Case Is = vbCancel
Exit Sub
End Select
'Шаг 3: Определяем целевой диапазон
Set MyRange = Selection
'Шаг 4: Запускаем цикл по диапазону
For Each MyCell In MyRange
'Шаг 5: Если в ячейке есть формула, устанавливаем значение
If MyCell.HasFormula Then
MyCell.Formula = MyCell.Value
End If
'Шаг 6: Получаем следующую ячейку в диапазоне
Next MyCell
End Sub
Save
Case Is = vbCancel
Exit Sub
End Select
'Шаг 3: Определяем целевой диапазон
Set MyRange = Selection
'Шаг 4: Запускаем цикл по диапазону
For Each MyCell In MyRange
'Шаг 5: Если в ячейке есть формула, устанавливаем значение
If MyCell.HasFormula Then
MyCell.Formula = MyCell.Value
End If
'Шаг 6: Получаем следующую ячейку в диапазоне
Next MyCell
End Sub
Как этот код работает
- Шаг 1 объявляет две переменные объекта Range.
- При выполнении макрос уничтожает стек отката. Это означает, что вы не сможете отменить изменения, поэтому нужно сохранить книгу перед запуском макроса. Это делает Шаг 2.
- Здесь мы вызываем окно сообщения, которое спрашивает, хотим ли мы сохранить книгу в первую очередь. Затем он дает нам три варианта: Да, Нет и Отмена. Щелчок Да сохраняет книгу и продолжает с помощью макроса. Нажатие кнопки Отмена выходит из процедуры без запуска макроса. Щелчок Нет запускает макрос без сохранения рабочей книги.
- Шаг 3 заполняет переменную MyRange с целевым диапазоном.
 В этом примере мы используем выбранный диапазон — диапазон, который был выбран в электронной таблице. Вы можете легко установить переменную MyRange в определенном диапазоне, таком как Range («A1:Z100»). Кроме того, если ваш целевой диапазон является именованный диапазон, вы можете просто ввести его имя: Range («MyNamedRange»).
В этом примере мы используем выбранный диапазон — диапазон, который был выбран в электронной таблице. Вы можете легко установить переменную MyRange в определенном диапазоне, таком как Range («A1:Z100»). Кроме того, если ваш целевой диапазон является именованный диапазон, вы можете просто ввести его имя: Range («MyNamedRange»). - тот этап начинает цикл через каждую ячейку в целевом диапазоне, активизируя каждую ячейку. После того, как ячейка активируется, макрос использует свойство HasFormula, чтобы проверить, содержит ли ячейка формулу. Если содержит, мы устанавливаем ячейку равную значению, которое отображается в ячейке. Это эффективно заменяет формулу с жестко предопределенным значением.
- Шаг 6 повторяет цикл, чтобы получить следующую ячейку. После просмотра всех ячеек в целевом диапазоне макрос заканчивается.
Как использовать
Для реализации этого макроса, вы можете скопировать и вставить его в стандартный модуль:
- Активируйте редактор Visual Basic, нажав ALT + F11 на клавиатуре.

- Щелкните правой кнопкой мыши имя проекта / рабочей книги в окне проекта.
- Выберите Insert➜Module.
- Введите или вставьте код.
Основные формулы Excel и как их использовать
Excel — это мощное и популярное программное обеспечение для работы с электронными таблицами, которое многие предприятия и частные лица используют для организации и анализа данных. Одной из самых полезных функций Excel являются формулы и функции. С помощью формул можно быстро выполнять сложные задачи за короткий промежуток времени.
В этой статье мы объясним, что такое формулы и функции Excel, как их использовать и что делают некоторые из самых популярных функций Excel.
Что такое формулы и функции Excel?
Формулы Excel вычисляют значение ячейки или диапазона ячеек. Вы можете использовать различные формулы, чтобы найти различные значения для выбранной ячейки (ячеек), такие как суммы, средние значения и проценты. Эти формулы позволяют легко сортировать большие массивы данных и находить точную информацию, которая вам нужна. Формула, которую вы добавляете в ячейку, также должна изменяться вместе со значениями, которые вы изменяете.
Формула, которую вы добавляете в ячейку, также должна изменяться вместе со значениями, которые вы изменяете.
Например, допустим, ячейка A1 содержит значение 2 и B1 содержит значение 3. Чтобы получить сумму A1 и A2 в ячейке C1, введите формулу =A1+B1 в C1. Теперь значение в C1 должно быть 5. Если вы измените значение в A1 на 4, значение в ячейке C1 изменится на 7. Эта функциональность означает, что вам не нужно вручную вычислять значения каждый раз, когда вам нужно изменить элемент.
Формулы часто называют функциями, которые являются просто предопределенными формулами. В Excel встроено множество функций, позволяющих быстро использовать их при необходимости.
Совет профессионала: Многие функции excel также могут быть использованы в других программах электронных таблиц, таких как Google Sheets.
Основные формулы в Excel
Excel предлагает более 475 предопределенных формул. Однако некоторые функции, например, вычисление базовых математических задач или подсчет ячеек, используются чаще других.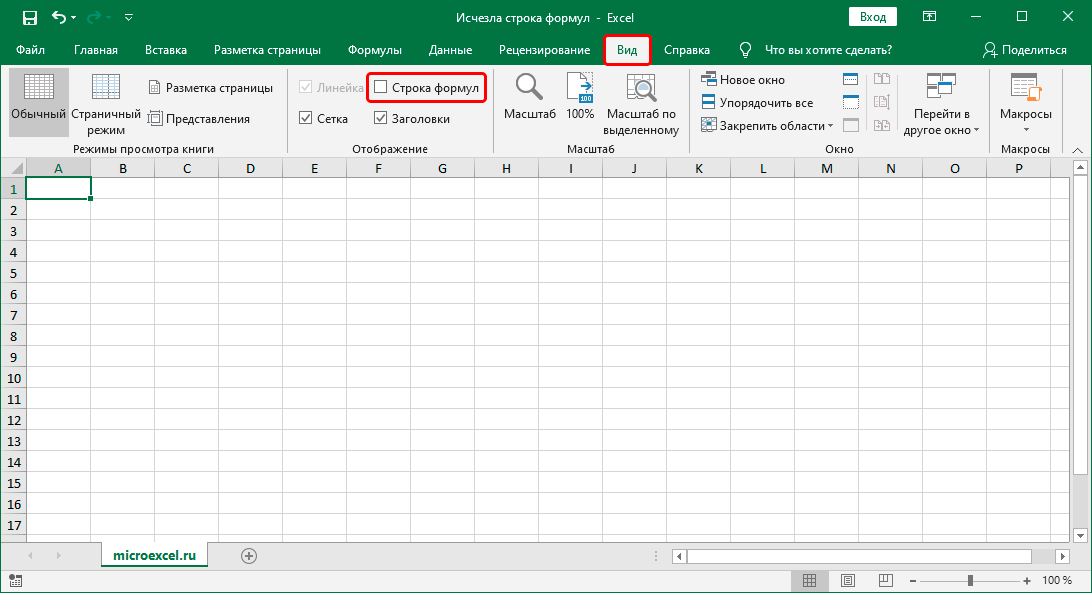 Вот некоторые из наиболее распространенных функций Excel:
Вот некоторые из наиболее распространенных функций Excel:
COUNT
С помощью функции COUNT можно определить, в скольких ячейках содержится числовое значение. Например, вы можете использовать функцию COUNT для сканирования первых 100 записей в столбце A и возврата количества ячеек, в которых есть число.
Формула для этой функции =COUNT(Range).
COUNTA
COUNTA аналогична COUNT, но возвращает количество непустых ячеек. Эта формула может быть очень полезна при работе с неполными наборами данных.
Формула для этой функции =COUNTA(Range).
SUM
SUM, как следует из названия, возвращает общее значение ячеек. Эта формула позволяет быстро суммировать ячейки и корректировать их при каждом изменении данных.
Формула для этой функции =SUM(Range).
СРЕДНЕЕ
Формула AVERAGE, как и SUM, возвращает среднее значение из указанных ячеек. Она берет общую сумму ячеек, затем делит ее на количество ячеек. По сути, это функция SUM, разделенная на функцию COUNT.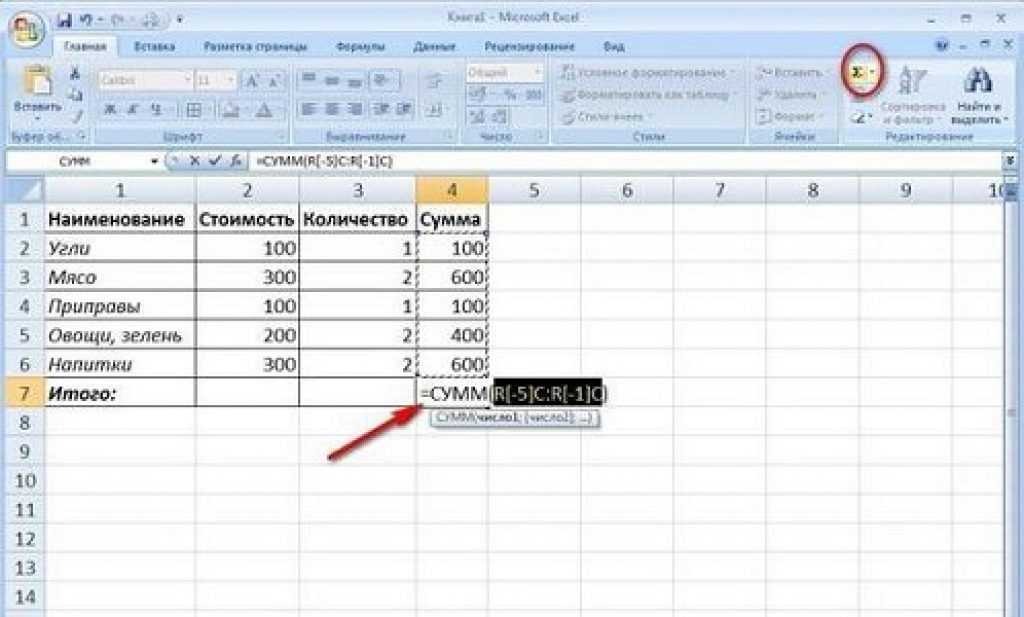
Формула для этой функции =AVERAGE(Range).
Утверждения IF
Операторы IF очень полезны, особенно в сочетании с другими формулами. Иногда вы можете захотеть запустить формулу только при определенных условиях. Вы можете ввести условия в формулу IF, а также то, что вы хотите, чтобы она сделала в зависимости от того, были ли эти условия выполнены или нет.
Формула для операторов ЕСЛИ =IF(условие, TRUE, FALSE).
Например, допустим, вы составляете маркетинговый список для предстоящей рассылки по электронной почте. Вы хотите отправить письмо клиентам, которые потратили больше денег в этом году (столбец A), чем в прошлом (столбец B). В этом случае вы бы использовали формулу =IF(A1>B1, Отправить, Не отправлять ). Тогда, если значение в A1 больше, чем в B1, формула вернет текст Отправить. В противном случае она вернет значение Не отправлять.
CONCATENATE
С помощью функции CONCATENATE можно объединить значения двух или более ячеек. Например, если есть список имен в столбце A и фамилий в столбце B, можно использовать функцию CONCATENATE, чтобы вернуть полное имя в столбце C.
Формула для этой функции =CONCATENATE(Value1, Separator, Value2). В приведенном выше примере формула в C1 будет =CONCATENATE(A1, , B1).
МАКС и МИН
Эти формулы используются для нахождения наибольшего или наименьшего значения в наборе данных.
Формула для функции MAX =MAX(Value1, Value2). Например, =MAX(B1, B10) вернет наибольшее значение, найденное между B1 и B10.
Формула для функции MIN имеет вид =MIN(Value1, Value2). Например, =MIN(B1, B10) вернет наименьшее значение между B1 и B10.
AND
Функция AND проверяет, является ли что-то истинным или ложным.
Например, формула =AND(A6>10, B4= Печать ) вернет TRUE, если A6 больше 10 и B4 содержит текст выведите. Если ни одно из этих условий не выполняется, формула возвращает FALSE. В функции И можно добавить столько условий, сколько вам нужно.
XLOOKUP
XLOOKUP очень полезна для поиска информации в электронной таблице. С помощью этой функции вы предоставляете значение в заданном столбце или строке и запрашиваете соответствующее ему значение. Например, имеется таблица с именами в столбце A, от A1 до A10, и соответствующими днями рождения в столбце B, от B1 до B10. Использование функции XLOOKUP позволит вам узнать день рождения человека. В этом примере формула может выглядеть примерно так =XLOOKUP( Patty ,A1:A10,B1:B10).
Например, имеется таблица с именами в столбце A, от A1 до A10, и соответствующими днями рождения в столбце B, от B1 до B10. Использование функции XLOOKUP позволит вам узнать день рождения человека. В этом примере формула может выглядеть примерно так =XLOOKUP( Patty ,A1:A10,B1:B10).
XLOOKUP — новая формула для пользователей Excel. Если у вас более старая версия Excel, вам может понадобиться использовать VLOOKUP или HLOOKUP, которые выполняют по сути ту же задачу.
Советы по использованию формул excel
Полезно знать основы того, как вводить и использовать перечисленные выше формулы в excel. Ниже вы найдете советы по эффективному использованию этих формул.
Как ввести формулу
Начните с нажатия на ячейку, где должен появиться результат.
Над электронной таблицей, рядом с кнопкой Fx, находится длинная белая полоса, в которую можно ввести формулу. Это известно как формульная линейка. Все формулы начинаются с оператора =, с последующей формулой.
Например, чтобы найти сумму A1 и A2, введите =A1+A2.
Как использовать функцию
Чтобы войти в функцию, выполните следующие действия:
Щелкните по ячейке, в которой должен появиться результат.
Найдите кнопку Fx, расположенную над электронной таблицей и рядом со строкой формул. Должно появиться новое окно, в котором отображаются доступные функции.
Просматривайте функции, основываясь на их категории, или начните вводить их название для поиска. После щелчка на нужной функции она должна появиться в строке формул.
Затем откроется новое окно, где вы можете выбрать или ввести данные, которые вы хотите использовать в формуле.
После заполнения этой страницы в строке формул появится завершенная формула.
Как изменить формулу
Чтобы изменить формулу в Excel, выполните следующие действия:
Щелкните по ячейке, в которой находится формула. Это ячейка, в которой появляется результат формулы.
 В строке формул выше появится формула для этой ячейки.
В строке формул выше появится формула для этой ячейки.Щелкните внутри этой формулы и отредактируйте ее при необходимости. Например, вы можете изменить формулу на =A1+A2 на =A1+A3 или =SUM(A1:A2) на =SUM(B1:B2).
После редактирования нажмите кнопку ENTER или выйдите из строки формул, чтобы внести изменения.
Как удалить формулу и сохранить значение
Обычно, если вы удаляете формулу из электронной таблицы, то удаляются и полученные значения. Однако может возникнуть ситуация, когда вы захотите удалить формулу из электронной таблицы, но сохранить вычисленное значение в ячейке. Для этого выполните следующие действия:
Выберите все ячейки с формулой.
Нажмите Ctrl + C , чтобы скопировать ячейки.
Щелкните правой кнопкой мыши по выделенным ячейкам.
Выберите Вставить значения > значения , чтобы вставить рассчитанные значения обратно в выделенные ячейки.
Избегайте использования форматированных чисел
Числа, используемые в таблице excel, должны вводиться без какого-либо форматирования, например, запятых, знаков доллара или апострофов. Хотя привычно ставить знак доллара ($) перед цифрой, когда речь идет о деньгах, это может запутать excel и привести к нежелательным ошибкам.
Хотя привычно ставить знак доллара ($) перед цифрой, когда речь идет о деньгах, это может запутать excel и привести к нежелательным ошибкам.
функция АГРЕГАТ — служба поддержки Майкрософт
Excel для Microsoft 365 Excel для Microsoft 365 для Mac Excel для Интернета Excel 2021 Excel 2021 для Mac Excel 2019 Excel 2019 для Mac Excel 2016 Excel 2016 для Mac Excel 2013 Excel Web App Excel 2010 Excel для Mac 2011 Excel Starter 2010 Подробнее.. .Меньше
Возвращает агрегат в списке или базе данных. Функция АГРЕГАТ может применять различные агрегатные функции к списку или базе данных с возможностью игнорировать скрытые строки и значения ошибок.
Синтаксис
Справочная форма
АГРЕГАТ(номер_функции, опции, ссылка1, [ссылка2], …)
Форма массива
АГРЕГАТ(номер_функции, параметры, массив, [k])
Функция_номер | Функция |
1 | СРЕДНЕЕ |
2 | СЧЕТ |
3 | СЧЁТ |
4 | МАКС |
5 | МИН |
6 | ПРОДУКТ |
7 | СТАНДОТКЛОН. |
8 | СТАНДОТКЛОН.P |
9 | СУММА |
10 | ВАР.С |
11 | ВАР.П |
12 | МЕДИАНА |
13 | РЕЖИМ. |
14 | БОЛЬШОЙ |
15 | МАЛЕНЬКИЙ |
16 | ПРОЦЕНТИЛЬ.ВКЛ |
17 | КВАРТИЛЬ.ВКЛ |
18 | ПРОЦЕНТИЛЬ. |
19 | КВАРТИЛЬ.ИСКЛ |
Параметры Обязательно. Числовое значение, определяющее, какие значения игнорировать в диапазоне оценки функции.
Примечание. Функция не будет игнорировать скрытые строки, вложенные промежуточные итоги или вложенные агрегаты, если аргумент массива включает вычисление, например: =АГРЕГАТ(14,3,A1:A100*(A1:A100>0),1 )
| Опция | Поведение |
0 или опущено | Игнорировать вложенные функции ПРОМЕЖУТОЧНЫЙ ИТОГ и АГРЕГАТ |
1 | Игнорировать скрытые строки, вложенные функции ПРОМЕЖУТОЧНЫЙ ИТОГ и АГРЕГАТ |
2 | Игнорировать значения ошибок, вложенные функции ПРОМЕЖУТОЧНЫЙ ИТОГ и АГРЕГАТ |
3 | Игнорировать скрытые строки, значения ошибок, вложенные функции ПРОМЕЖУТОЧНЫЕ. |
4 | Ничего не игнорировать |
5 | Игнорировать скрытые строки |
6 | Игнорировать значения ошибок |
7 | Игнорировать скрытые строки и значения ошибок |
- org/ListItem»>
Ref2,… Необязательно. Числовые аргументы от 2 до 253, для которых требуется совокупное значение.
Для функций, принимающих массив, ref1 — это массив, формула массива или ссылка на диапазон ячеек, для которых требуется агрегированное значение. Ref2 — это второй аргумент, необходимый для некоторых функций. Следующие функции требуют аргумента ref2:
Ref1 Обязательно. Первый числовой аргумент для функций, принимающих несколько числовых аргументов, для которых требуется совокупное значение.
Функция |
БОЛЬШОЙ(массив,k) |
МАЛЕНЬКИЙ (массив, k) |
ПРОЦЕНТИЛЬ. |
КВАРТИЛЬ.ВКЛ(массив,кварта) |
ПРОЦЕНТИЛЬ.ИСКЛ(массив,k) |
КВАРТИЛЬ.ИСКЛ(массив,кварта) |
Примечания
Функция_номер :
Ошибки:
Если требуется второй аргумент ref, но он не указан, АГРЕГАТ возвращает #ЗНАЧ! ошибка.
Если одна или несколько ссылок являются трехмерными ссылками, функция АГРЕГАТ возвращает ошибку #ЗНАЧ! значение ошибки.

Тип диапазона:
Функция АГРЕГАТ предназначена для столбцов данных или вертикальных диапазонов. Он не предназначен для строк данных или горизонтальных диапазонов. Например, когда вы подытоживаете горизонтальный диапазон с помощью параметра 1, такого как АГРЕГАТ(1, 1, ссылка1), скрытие столбца не влияет на итоговое значение суммы. Но скрытие строки в вертикальном диапазоне влияет на агрегат.
Пример
Скопируйте данные примера из следующей таблицы и вставьте их в ячейку A1 нового рабочего листа Excel. Чтобы формулы отображали результаты, выберите их, нажмите F2, а затем нажмите клавишу ВВОД. При необходимости вы можете настроить ширину столбцов, чтобы увидеть все данные.
#ДЕЛ/0! | 82 | |
72 | 65 | |
30 | 95 | |
#ЧИСЛО! | 63 | |
31 | 53 | |
96 | 71 | |
32 | 55 | |
81 | 83 | |
33 | 100 | |
53 | 91 | |
34 | 89 | |
Формула | Описание | Результат |
=ОБЪЕДИНИТЬ(4, 6, A1:A11) | Вычисляет максимальное значение, игнорируя значения ошибок в диапазоне | 96 |
=ОБЪЕДИНЕНИЕ(14, 6, A1:A11, 3) | Вычисляет третье по величине значение, игнорируя значения ошибок в диапазоне | 72 |
=ОБЪЕДИНЕНИЕ(15, 6, A1:A11) | вернет #ЗНАЧ! ошибка. | #ЗНАЧ! |
=ОБЪЕДИНЕНИЕ(12, 6, A1:A11, B1:B11) | Вычисляет медиану, игнорируя значения ошибок в диапазоне | 68 |
=МАКС(А1:А2) | Возвращает значение ошибки, так как в диапазоне оценки есть значения ошибки. | #ДЕЛ/0! |
Шрути М.
Старший аналитик-исследователь
Шрути — инженер и технофил. Она работает над несколькими трендовыми технологиями. Ее хобби включают чтение, танцы и изучение новых языков. В настоящее время она изучает японский язык.
Она работает над несколькими трендовыми технологиями. Ее хобби включают чтение, танцы и изучение новых языков. В настоящее время она изучает японский язык.
Popular from Shruti M
Учебное пособие
60 лучших вопросов и ответов для интервью с аналитиками данных на 2023 год
В этой статье вы познакомитесь с самыми популярными вопросами для интервью с аналитиками данных.
By
Shruti MLПоследнее обновление
3 апреля 2023 г.
Учебник
Лучшие приложения для работы с большими данными в разных отраслях
Узнайте, как приложения больших данных играют важную роль в банковском деле, здравоохранении и ряде других отрасли.
Автор:
Shruti MLПоследнее обновление:
13 апреля 2023 г.
Статья
Ваш путеводитель по лучшему набору идей для компьютерных проектов за последний год
В этой статье представлены лучшие идеи проектов по информатике, которые вы можете реализовать в твой последний год.
Автор
Shruti MLПоследнее обновление
14 февраля 2023 г.
Статья
Как удалить дубликаты в Excel? Пошаговое руководство
В этой статье мы обсудим четыре простых подхода к удалению дубликатов в Excel.
By
Shruti MLПоследнее обновление
24 апреля 2023 г.
Учебное пособие
80 лучших вопросов и ответов интервью Hadoop
В этой статье перечислены наиболее распространенные вопросы, задаваемые на интервью разработчиков Hadoop и образцы ответов.
Автор:
Shruti MLПоследнее обновление
12 декабря 2022 г.
Статья
Как создать абсолютную ссылку в Excel?
В этой статье мы расскажем вам о создании абсолютной ссылки в Excel, ее использовании и многом другом.
By
Shruti MLПоследнее обновление
4 апреля 2023 г.
Статья
Excel Vs. Google Таблицы: что нужно знать?
В этой статье более подробно рассматриваются два приложения и основные различия между Excel и Google Sheets.
Автор:
Shruti MLПоследнее обновление
6 февраля 2023 г.
Статья
Все, что вам нужно знать об очистке данных Excel
Узнайте, как очистить данные с помощью Excel.
By
Shruti MLПоследнее обновление
31 марта 2023 г.
Учебник
Узнайте о различиях между ИИ, машинным обучением и глубоким обучением Глубокий Обучение.
By
Shruti MLПоследнее обновление
23 февраля 2023 г.
Учебник
Все, что вам нужно знать о штрих-коде в Excel
Узнайте все о штрих-коде в Excel в деталях.
Автор:
Shruti MLПоследнее обновление:
14 февраля 2023 г. какие условия для установки это.
Автор:
Shruti MLПоследнее обновление
3 апреля 2023 г. 3
3
Автор:
Shruti MLПоследнее обновление
23 февраля 2023 г.
Статья
Упрощенное и полное руководство по изучению распределения вероятностей
Подробнее о распределении вероятностей и его типах
By 9 0003
Shruti MLПоследнее обновление
фев. 15, 2023
Статья
Все, что вам нужно знать о формуле округления в Excel
Узнайте все о формуле округления в Excel.
По
Shruti MLПоследнее обновление
15 февраля 2023 г.
Статья
Замораживание областей в Excel: все, что вам нужно знать
В этой статье мы обсудим замораживание областей в Excel.
Автор:
Shruti MLПоследнее обновление:
15 февраля 2023 г. год проект.
By
Shruti MLПоследнее обновление
24 марта 2023 г.
Статья
Как сортировать данные в Excel: лучшее руководство
В этой статье вы узнаете, как сортировать данные в Excel. Кроме того, вы также узнаете, как фильтровать данные.
Автор:
Shruti MLПоследнее обновление
24 февраля 2023 г.
Статья
Как транспонировать данные Excel? Три метода, которые необходимо знать
В этой статье вы узнаете о различных способах транспонирования данных Excel.
By
Shruti MLПоследнее обновление
24 февраля 2023 г.
Учебник
Введение в случайный лес в R
В этой статье мы рассмотрим алгоритм случайного леса в R с нуля.
By
Shruti MLПоследнее обновление
23 февраля 2023 г.
Tutorial
Yarn Tutorial
YARN — это аббревиатура от Yet Another Resource Negotiator. Хотите узнать больше? Посмотрите этот урок!
By
Shruti MLПоследнее обновление
11 октября 2022 г.
Учебник
PHP Вопросы для интервью
Вот 40 лучших вопросов и ответов на PHP-интервью, которые помогут вам пройти собеседование.
Автор:
Shruti MLПоследнее обновление:
24 февраля 2023 г. производительность запросов и многое другое
производительность запросов и многое другое
By
Shruti MLПоследнее обновление
23 февраля 2023 г.
Учебник
Как установить Hadoop в Ubuntu
Этот блог представляет собой руководство по установке Hadoop в Ubuntu.
Автор:
Shruti MLПоследнее обновление
2 июня 2021 г.
Статья
Лучшее руководство по созданию информационной панели Excel
В этой статье мы объясним, как создать информационную панель Excel.
По
Shruti MLПоследнее обновление
23 февраля 2023 г.
Учебное пособие
Учебное пособие по Sqoop: ваше руководство по правильному управлению большими данными в Hadoop
Давайте углубимся во все, от основ Sqoop и его архитектуры до того, как его использовать.
By
Shruti MLПоследнее обновление
23 февраля 2023 г.
Учебник
Лучшие компьютерные взломы всех времен
Вы познакомитесь с самыми смертоносными кибератаками, свидетелями которых человечество когда-либо было изд.
By
Shruti MLПоследнее обновление
5 марта 2021 г.
Статья
Учебное пособие по Apache Storm: введение
Узнайте все об Apache Storm, его модели данных, архитектуре и компонентах
9065 9 ПоShruti MLПоследнее обновление
12 декабря 2022 г.
Статья
Обновление документа MongoDB
Узнайте, как обновить документ в MongoDB.

 Save
Case Is = vbCancel
Exit Sub
End Select
'Шаг 3: Определяем целевой диапазон
Set MyRange = Selection
'Шаг 4: Запускаем цикл по диапазону
For Each MyCell In MyRange
'Шаг 5: Если в ячейке есть формула, устанавливаем значение
If MyCell.HasFormula Then
MyCell.Formula = MyCell.Value
End If
'Шаг 6: Получаем следующую ячейку в диапазоне
Next MyCell
End Sub
Save
Case Is = vbCancel
Exit Sub
End Select
'Шаг 3: Определяем целевой диапазон
Set MyRange = Selection
'Шаг 4: Запускаем цикл по диапазону
For Each MyCell In MyRange
'Шаг 5: Если в ячейке есть формула, устанавливаем значение
If MyCell.HasFormula Then
MyCell.Formula = MyCell.Value
End If
'Шаг 6: Получаем следующую ячейку в диапазоне
Next MyCell
End Sub
 В этом примере мы используем выбранный диапазон — диапазон, который был выбран в электронной таблице. Вы можете легко установить переменную MyRange в определенном диапазоне, таком как Range («A1:Z100»). Кроме того, если ваш целевой диапазон является именованный диапазон, вы можете просто ввести его имя: Range («MyNamedRange»).
В этом примере мы используем выбранный диапазон — диапазон, который был выбран в электронной таблице. Вы можете легко установить переменную MyRange в определенном диапазоне, таком как Range («A1:Z100»). Кроме того, если ваш целевой диапазон является именованный диапазон, вы можете просто ввести его имя: Range («MyNamedRange»).

 В строке формул выше появится формула для этой ячейки.
В строке формул выше появится формула для этой ячейки.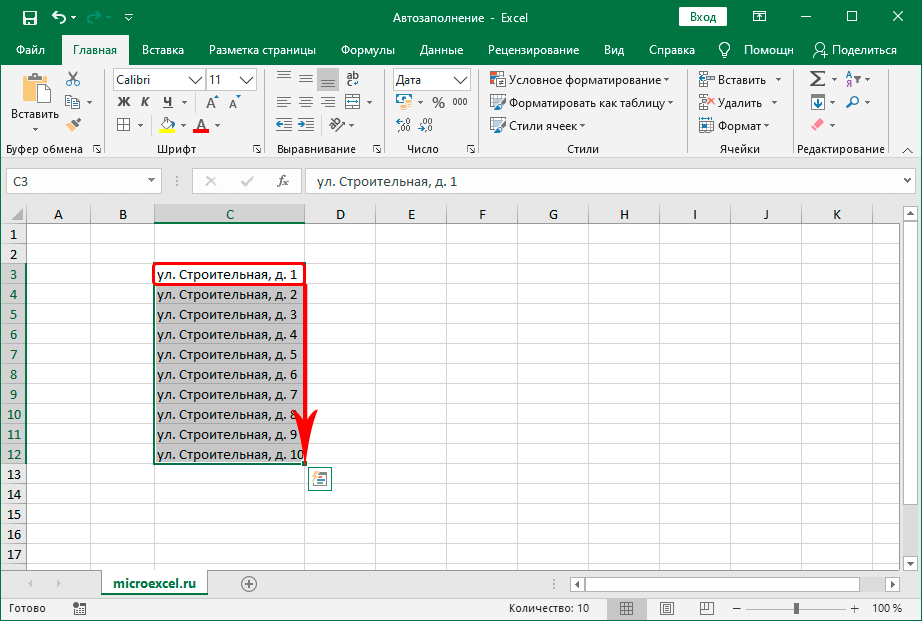 S
S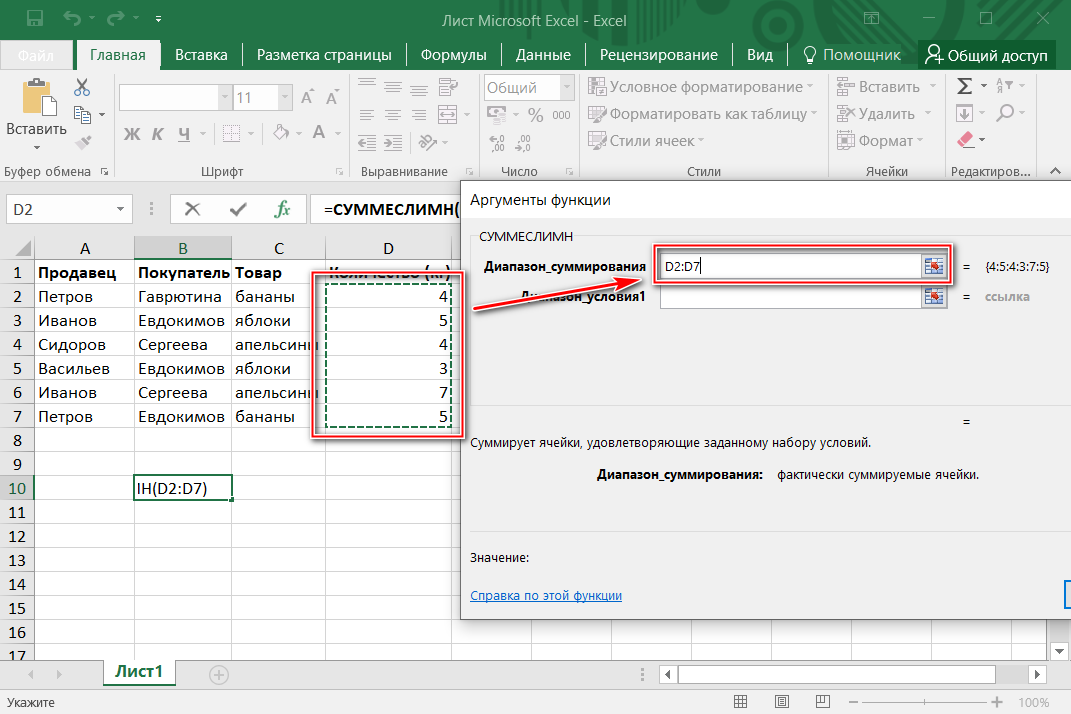
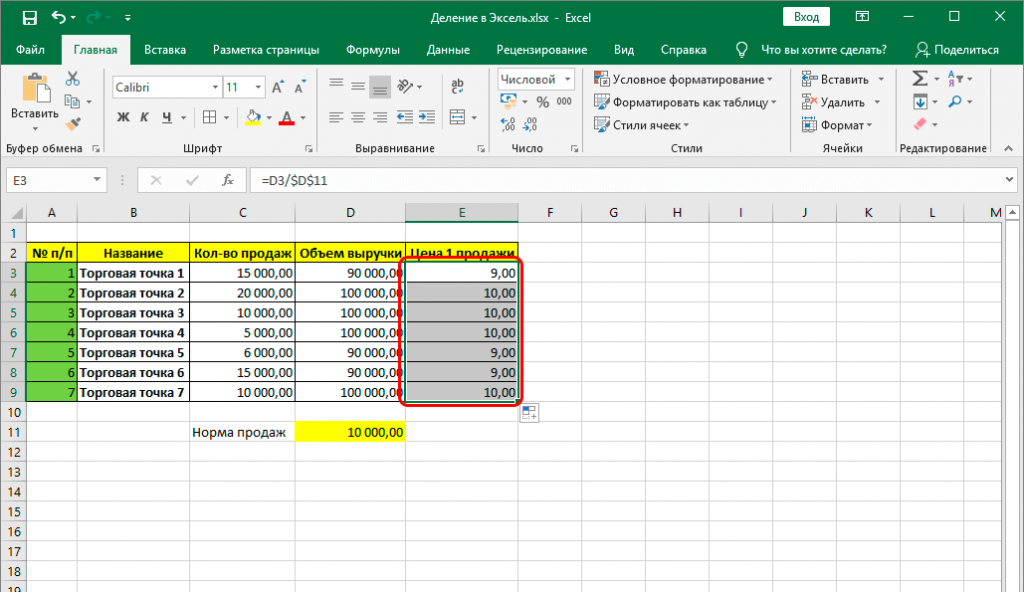 ИСКЛ
ИСКЛ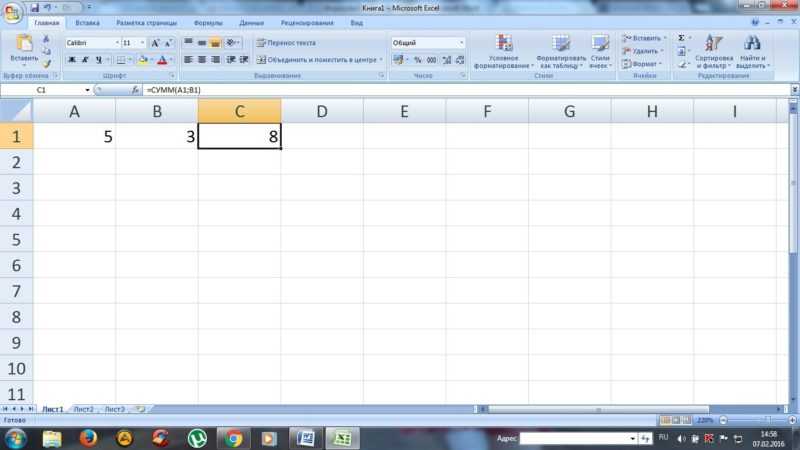 ИТОГИ и АГРЕГАТ
ИТОГИ и АГРЕГАТ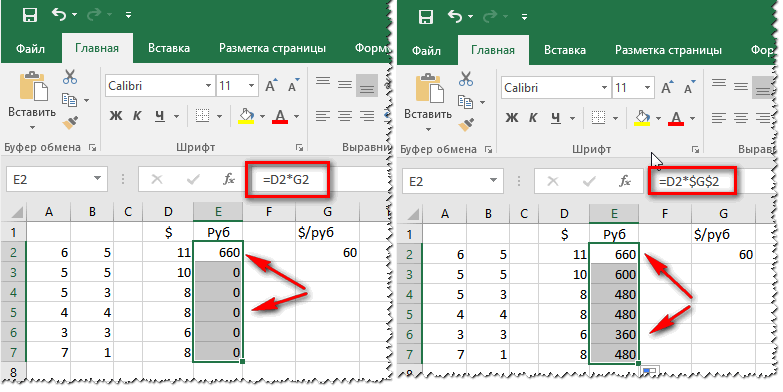 ВКЛ(массив,k)
ВКЛ(массив,k)
 Это связано с тем, что AGGREGATE ожидает второй аргумент ref, так как функция (SMALL) требует его.
Это связано с тем, что AGGREGATE ожидает второй аргумент ref, так как функция (SMALL) требует его.