Радио онлайн слушать бесплатно — 101.ru. Слушайте RoleX Design все для фотошопа
Внимание! У вас включен блокировщик рекламы AdBlock
При включенном плагине AdBlock мы не можем гарантировать корректность работы всех сервисов сайта
- Лучшие треки
- История эфира
Новости СМИ2
Рекомендуем
- 101.ru TRANCE AS THE SOUL
- 101.ru Dogerbydrap
- 101.ru Сахалинское счастье org/RadioBroadcastService»> 101.ru Geinshin_GDS
Каналы
Больше каналов- 101.ru Relax FM. Gold
- 101.ru Euro Hits
- 101.ru Маруся ФМ org/RadioBroadcastService»> 101.ru Радио ENERGY
Новые треки
Все трекиФилипп Киркоров
- Hate Me
P!nk
org/MusicRecording»>
Gossip - Хочу спасибо тебе сказать
Maneskin & Tom Morello
Sam Smith & Calvin Harris & Jessie Reyez
org/MusicRecording»> Ночью на кухнеRoleX Design все для фотошопа
Все для фотошопа | Мир цифрового скрапбукинга
Мир цифрового скрапбукинга. Категория статей Все для фотошопа.
28 декабря, 2015г. в 21:20
Доброго всем времени суток! Сегодня приготовила всем вам небольшой, но ооочень нужный подарок — Scrap Your Heart Out. Думаю, ни для кого этот набор темплотэйков не будет лишним.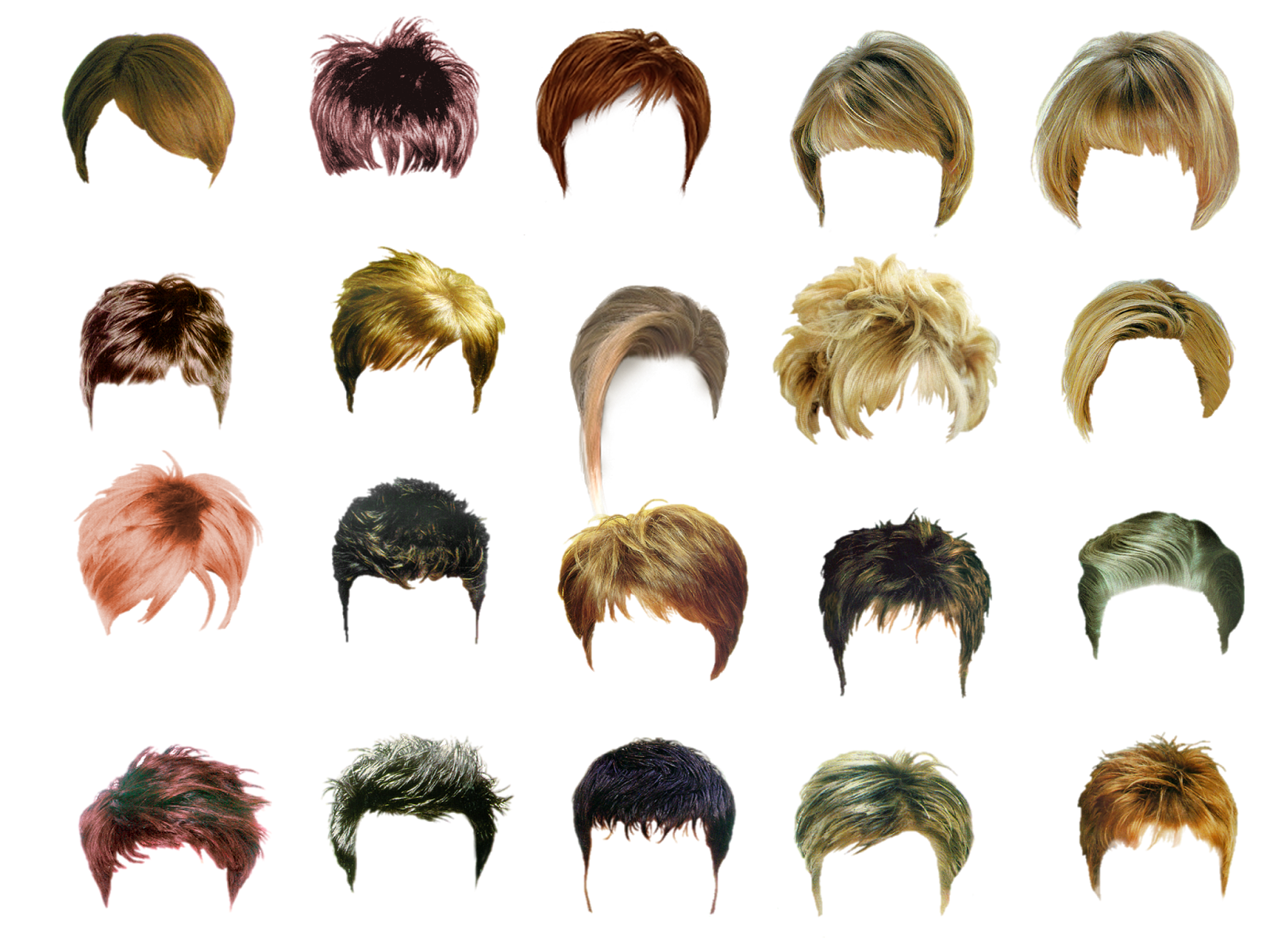 И удобно, и уже готовые схемы под рукой. Плюс, даже для начинающих …
И удобно, и уже готовые схемы под рукой. Плюс, даже для начинающих …
Читать полностью »
Рубрика: Маски, Скетчи
Теги: scrap, Your Heart Out, скачать, темплотейки, фотошоп.
19 ноября, 2015г. в 20:10
Причудливые морозные узоры на стекле, кружащиеся в новогоднем хороводе снежинки и мелодичный звон рождественских колокольчиков, пушистые еловые ветки, припорошенные снегом, и дыханье зимнего ветра — представляю вашему вниманию коллекцию зимних и новогодних масок для фотошопа.
Пароль: mirgrafiki. Надеюсь, пригодится!
…
Читать полностью »
30 августа, 2015г. в 12:01
Нежно розовые пуанты и винтажное свадебное платье, кружевной зонтик от солнца и маленькая балерина, женские туфли, декорированные брильянтами, и жемчужная брошь, нежнейшие пионы, роскошные розы и причудливая подвеска инкрустированная драгоценными камнями, стеклянный шар, наполненный живыми цветами, и сказочной красоты драгоценная …
Читать полностью »
Рубрика: Винтажные скрап-наборы, Гламурные скрап-наборы, Маски, Романтические, Романтические рамки, Романтические скрап-наборы, Романтический вордарт, Свадебные скрап-наборы
Теги: Mademoiselle manon, скрап, скрап-набор.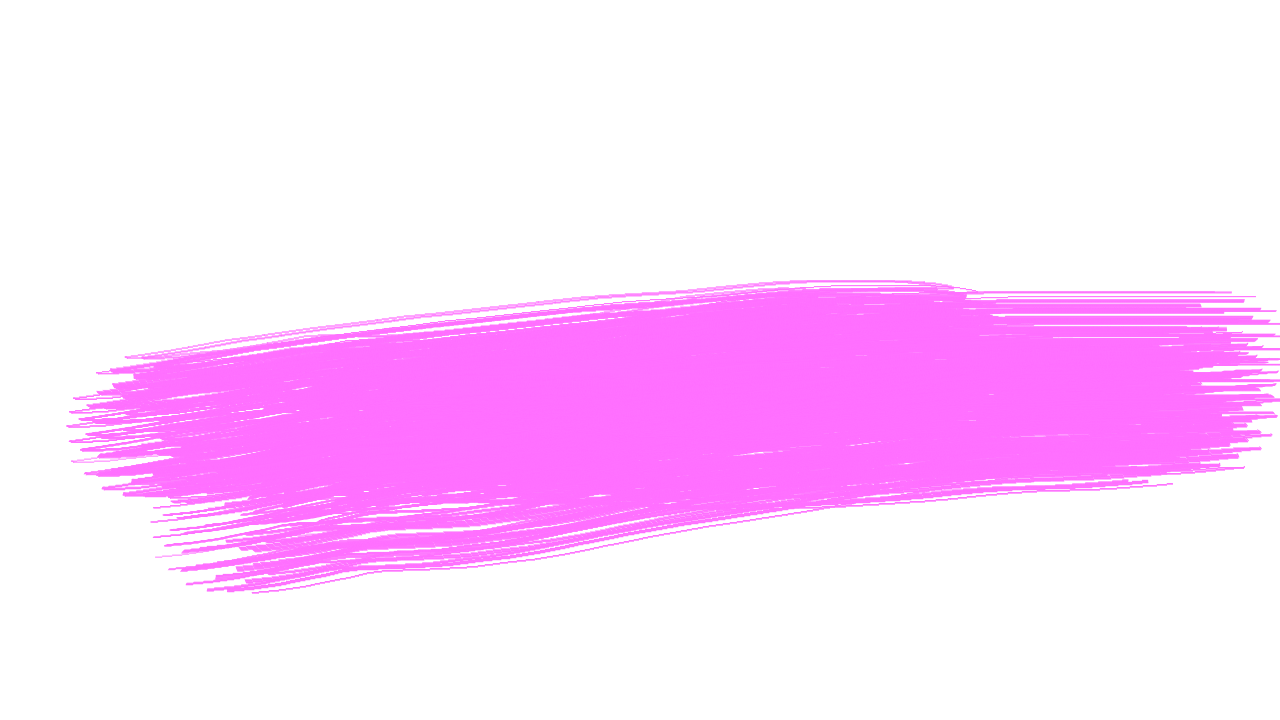
15 января, 2013г. в 21:09
Новогодняя елка, украшенная морем игрушек и горящих свечей, Санта Клаус, маленькая девочка с рождественскими носочками, полными подарков, в руках, пушистые еловые ветки, шишки и кедровые орешки, почтовые марки, открытки, кнопи и рождественский ангел — изумительная красота, выполненная в винтажном стиле.…
Читать полностью »
Рубрика: алфавиты, Зимние и новогодние скрап-наборы, Маски, Новогодние и рождественские кластеры
Теги: Vintage Christmas, алфавит, винтажный, кластеры, клипарт, новогодний, праздничный, рождественский, скрап-набор.
28 января, 2012г. в 09:03
Собрала для Вас немного масок. Надеюсь, пригодится. Выбирайте!
…
Читать полностью »
6 сентября, 2011г. в 06:43
…
Читать полностью »
Рубрика: Глиттеры
Теги: глиттеры.
19 июня, 2011г. в 16:13
в 16:13
В архиве 31 набор…
Читать полностью »
Рубрика: Скетчи
Теги:
26 мая, 2011г. в 09:10
…
Читать полностью »
13 мая, 2011г. в 22:35
…
Читать полностью »
Руководство для начинающих по работе с Photoshop Tools
Adobe Photoshop — это программа для редактирования растровых изображений. Первоначально он был разработан американскими братьями Томасом и Джоном Ноллами в 1987 году, а затем Adobe.Inc предоставила лицензию на распространение в 1988 году. Он доступен как для операционных систем MacOS, так и для Windows. Здесь растр — это комбинация пикселей. Группа пикселей образует графику, называемую растровой графикой. Photoshop используется для создания или редактирования изображений, плакатов, баннеров, логотипов, пригласительных билетов и различных видов графического дизайна. Он широко используется в промышленности. Формат файла фотошопа по умолчанию — .PSD, т. е. документ Photoshop. Он предоставляет различные инструменты для проектирования и редактирования.
Формат файла фотошопа по умолчанию — .PSD, т. е. документ Photoshop. Он предоставляет различные инструменты для проектирования и редактирования.
Инструменты в Photoshop
Как мы знаем, Photoshop предоставляет различные типы инструментов. Итак, некоторые из часто используемых инструментов:
1. Инструмент перемещения
Этот инструмент используется для перемещения выделенной области или всего слоя, просто перетаскивая его мышью или используя клавиши со стрелками на клавиатуре. Используя этот инструмент, вы можете перемещать выделенную область в любое место изображения в соответствии с вашими требованиями. По умолчанию этот инструмент перемещает выделенную область, а если область не выделена, то он перемещает весь слой. Вы можете выбрать инструмент перемещения из палитры инструментов или просто удерживать нажатой клавишу Ctrl в Windows и клавишу Command в Mac, чтобы активировать его.
Пример:
Шаг 1: Откройте изображение в Photoshop.
Шаг 2: Выберите часть изображения, которую вы хотите переместить, используя любой инструмент выделения.
Шаг 3: Выберите инструмент «Перемещение» на палитре инструментов.
Шаг 4: После выбора инструмента перемещения просто щелкните левой кнопкой мыши и перетащите выбранный участок. И поместите эту выбранную часть в любое место на изображении. Это все, что вам нужно сделать, чтобы использовать этот инструмент.
2. Инструмент «Прямоугольное выделение»
Этот инструмент также является инструментом выделения. Используя инструмент Rectangular Marquee, вы можете сделать выделение прямоугольной формы или геометрических фигур. Вы можете выбрать инструмент «Прямоугольная область» на палитре инструментов.
Пример:
Шаг 1: Откройте изображение в Photoshop.
Шаг 2: Выберите инструмент «Прямоугольное выделение» на палитре инструментов.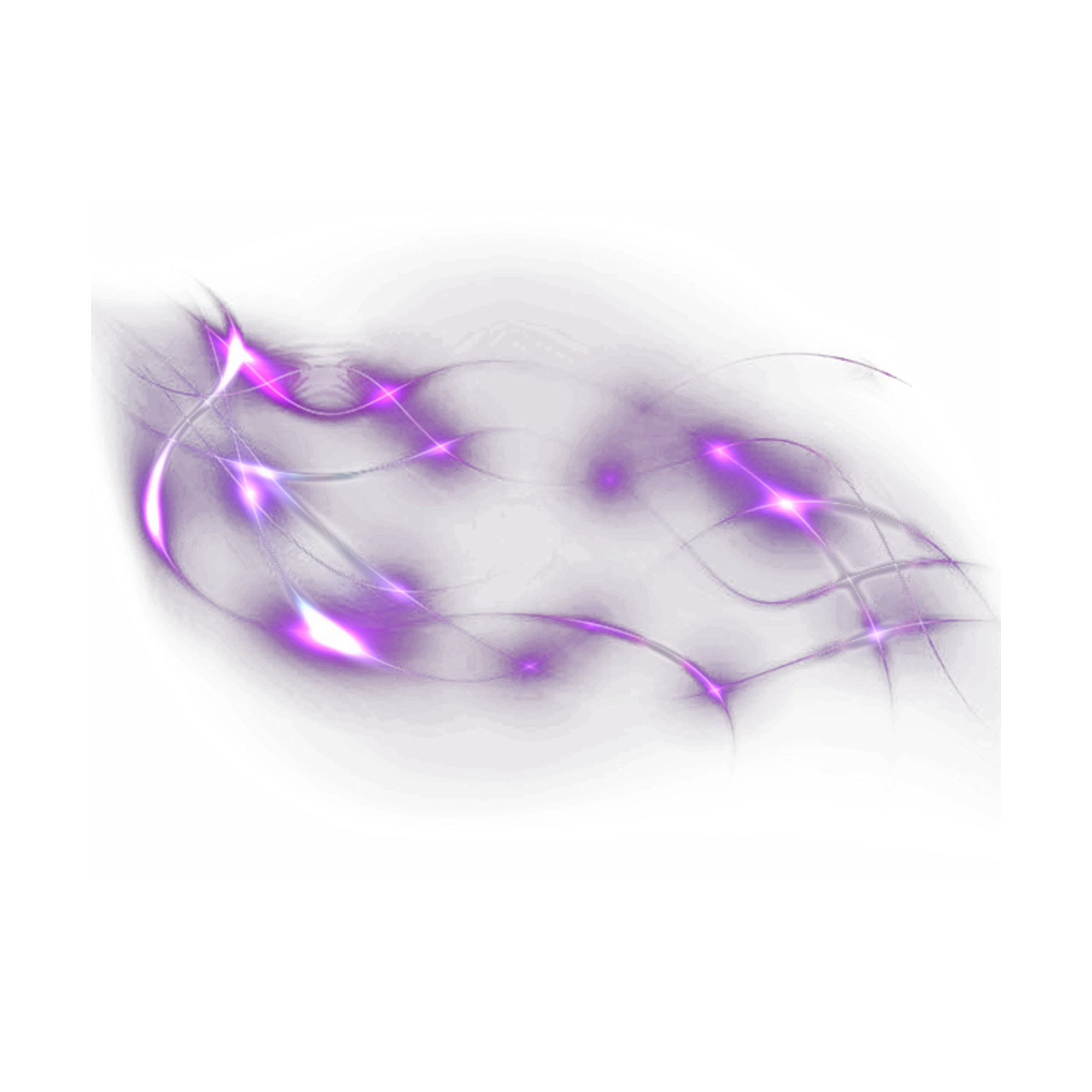
Шаг 3: После выбора инструмента «Прямоугольная область» просто щелкните левой кнопкой мыши и перетащите слой изображения, после чего на слое изображения будет создано прямоугольное выделение, и это все, что вам нужно сделать, чтобы использовать этот инструмент. .
3. Инструмент «Лассо»
Этот инструмент также является инструментом выделения. Этот инструмент позволяет вам нарисовать свободную границу выбора вокруг объекта, который вы хотите выделить на своем изображении. Вы можете выбрать инструмент «Лассо» на палитре инструментов или использовать ярлык для инструмента «Лассо» L.
Пример:
Шаг 1: Откройте изображение в Photoshop.
Шаг 2: Выберите инструмент «Лассо» на палитре инструментов.
Шаг 3: После выбора инструмента «Лассо» теперь щелкните изображение, с которого вы хотите нарисовать, и просто сделайте выделение с помощью курсора, так же, как рисуете на бумаге карандашом, нажимая указатель мыши. При отпускании указателя наш рисунок превратится в выделение, как показано на изображении ниже, и это все, что вам нужно сделать, чтобы использовать этот инструмент.
При отпускании указателя наш рисунок превратится в выделение, как показано на изображении ниже, и это все, что вам нужно сделать, чтобы использовать этот инструмент.
4. Инструмент обрезки
Этот инструмент позволяет выбрать область изображения и отбросить все, что находится за пределами этой области. Он также выпрямляет фотографии в Photoshop. Процесс обрезки не изменяет размер содержимого изображения. Это неразрушающий инструмент, и вы также можете сохранить обрезанные пиксели, чтобы позже оптимизировать границы обрезки. Вы можете выбрать инструмент кадрирования из палитры инструментов.
Пример:
Шаг 1: Откройте изображение в Photoshop.
Шаг 2: Выберите инструмент кадрирования на палитре инструментов.
Шаг 3: После выбора инструмента обрезки вы получите прямоугольную рамку на изображении, используя эту прямоугольную рамку, вы можете настроить размер области, которую хотите обрезать, и это все, что вам нужно сделать, чтобы использовать этот инструмент.
5. Инструмент выделения объектов
Это также инструмент выделения. Это упрощает способ выбора ассоциированного объекта или, возможно, части ассоциированного объекта на изображении. В Photoshop уже есть инструмент выбора темы. Однако предполагается, что он выделяет все предметы на изображении. Этот инструмент позволяет идентифицировать объект, делая грубый выбор вокруг изображения. После того, как вы нарисовали выделение, оно автоматически сжимает выделение до краев вашего объекта. Вы можете выбрать инструмент «Выделение объекта» на палитре инструментов.
Пример:
Шаг 1: Откройте изображение в Photoshop.
Шаг 2: Выберите инструмент выбора объекта на палитре инструментов.
Шаг 3: После выбора инструмента «Выбор объекта» нарисуйте прямоугольник с помощью этого инструмента, и он автоматически обнаружит объект на изображении, как показано на рисунке ниже, и это все, что вам нужно сделать, чтобы использовать этот инструмент.
6. Инструмент «Рамка»
Этот инструмент позволяет рисовать рамки-заполнители, которые вы просто заполняете изображениями. Вы можете просто выбрать инструмент «Рамка» на панели «Инструменты» или нажать K на клавиатуре.
Пример:
Шаг 1: Откройте Photoshop.
Шаг 2: Выберите инструмент «Рамка» на палитре инструментов.
Шаг 3: После выбора инструмента «Рамка» нарисуйте рамку, и в эту рамку вы можете добавить изображение в соответствии с вашими требованиями.
7. Инструмент «Пипетка»
В Adobe Photoshop пипетка является одним из простых в использовании инструментов. Он обычно используется цифровыми художниками, редакторами и другими людьми, использующими Photoshop. Этот инструмент используется для выбора цвета из изображения или любого документа Photoshop и добавления его на панель «Образцы».
Пример:
Шаг 1: Откройте изображение в Photoshop.
Шаг 2: Выберите инструмент «Пипетка» на палитре инструментов.
Шаг 3: После выбора инструмента «Пипетка» наведите указатель мыши на изображение и щелкните, чтобы выбрать образец изображения. На экране появится кольцо, как показано на изображении ниже, и это все, что вам нужно сделать, чтобы использовать этот инструмент.
8. Инструмент «Заплатка»
Этот инструмент используется для удаления пятен и меток с изображений. Или, другими словами, он используется для рисования и ретуширования изображений, таких как удаление больших шрамов или слишком больших участков кожи. Этот инструмент обычно скрыт за инструментом «Восстанавливающая кисть» на панели «Инструменты».
Пример:
Шаг 1: Откройте изображение в Photoshop.
Шаг 2: Выберите инструмент «Заплатка» на палитре инструментов.
Шаг 3: После выбора инструмента «Заплатка» нарисуйте круг в области, которую вы хотите удалить, и перетащите этот круг в новую область, и когда вы отпустите кнопку мыши, вы увидите изменения. Как показано на изображении ниже, мы удалим отверстие в листе с помощью этого инструмента.
9. Инструмент «Кисть»
Инструмент «Кисть» является наиболее часто используемым инструментом в Photoshop, почти каждый пользователь Photoshop использует этот инструмент. Этот инструмент похож на кисть в реальном мире. Он используется для рисования холста в Photoshop.
Пример:
Шаг 1: Откройте изображение в Photoshop.
Шаг 2: Выберите инструмент «Кисть» на палитре инструментов.
Шаг 3: Теперь мы выбираем зеленый цвет (или любой другой цвет) из палитры.
Шаг 4: После выбора кисти просто щелкните левой кнопкой мыши и перетащите изображение. Он начнет рисовать, и это все, что вам нужно сделать, чтобы использовать этот инструмент.
10. Инструмент «Штамп»
Этот инструмент удобен, когда вам нужно скопировать одни и те же детали и цвета из одной части изображения в другое пространственное изображение. С помощью этого инструмента вы сможете использовать связанный пустой слой, чтобы ваша ретушь оторвалась от большей части изображения
Пример:
Шаг 1: Откройте два изображения в Photoshop.
Шаг 2: Выберите инструмент штампа клонирования на палитре инструментов.
Шаг 3: После выбора инструмента штампа клонирования наведите курсор на раздел, который вы хотите клонировать (на изображении 1), а затем нажмите клавишу Alt в Windows или клавишу option в Mac, чтобы определить источник клонирования. После определения источника клонирования поместите курсор в раздел (на изображении 2), где вы хотите нарисовать клонированный пиксель, а затем начните рисовать.
После определения источника клонирования поместите курсор в раздел (на изображении 2), где вы хотите нарисовать клонированный пиксель, а затем начните рисовать.
11. Инструмент «Историческая кисть»
Эта кисть использует предыдущее состояние изображения. Инструмент создает копию изображения, потому что оно было в предыдущем состоянии, и поэтому использует содержимое этой копии для раскрашивания.
Пример:
Шаг 1: Откройте изображение в Photoshop.
Шаг 2: Выберите инструмент кисти истории из палитры инструментов.
Шаг 3: После выбора инструмента «Историческая кисть» просто нажмите левую кнопку мыши и перетащите изображение. Это даст предыдущее состояние изображения, и это все, что вам нужно сделать, чтобы использовать этот инструмент.
12. Инструмент «Ластик»
Этот инструмент наиболее часто используется в Photoshop. Это создаст четкие составляющие или сопоставит их с цветом фонового изображения. Или, другими словами, этот инструмент используется для изменения цвета пикселей либо на цвет фона, либо на прозрачный.
Это создаст четкие составляющие или сопоставит их с цветом фонового изображения. Или, другими словами, этот инструмент используется для изменения цвета пикселей либо на цвет фона, либо на прозрачный.
Пример:
Шаг 1: Откройте Photoshop.
Шаг 2: Выберите ластик на палитре инструментов.
Шаг 3: После выбора инструмента «Ластик» просто щелкните левой кнопкой мыши и сотрите область, которую вы хотите удалить с изображения, как показано на рисунке ниже:
13. Инструмент «Градиент»
Этот инструмент позволяет формировать постепенный переход между двумя или дополнительными цветами с помощью инструмента «Градиент». Этот инструмент может быть применен к любому обозначенному месту изображения. Если пространство не выбрано, градиент применяется ко всему слою.
Пример:
Шаг 1: Откройте Photoshop.
Шаг 2: Выберите инструмент градиента на палитре инструментов и примените эффект градиента к вашему изображению.
14. Инструмент «Размытие»
Инструмент «Размытие» используется для окрашивания эффекта размытия, при этом каждый штрих обрабатывается. Этот инструмент может уменьшить различие между затронутыми пикселями и сделать их размытыми. Контекстно-зависимая панель выбора, обычно расположенная в верхней части вашего пространства, может отображать все соответствующие варианты, связанные с инструментом «Размытие».
Пример:
Шаг 1: Откройте изображение в Photoshop.
Шаг 2: Выберите инструмент «Размытие» на палитре инструментов.
Шаг 3: После выбора инструмента размытия просто нажмите левую кнопку мыши и перетащите изображение. Это размоет изображение, и это все, что вам нужно сделать, чтобы использовать этот инструмент.
15. Инструмент «Осветлитель»
Инструмент «Осветлитель», а также инструмент «Затемнитель» осветляют области изображения. Инструмент Dodge поддерживает метод комнаты для управления экспозицией в определенных областях отпечатка.
Пример:
Шаг 1: Откройте изображение в Photoshop.
Шаг 2: Теперь выделите область на изображении с помощью любого инструмента выделения, здесь я использую инструмент выделения объекта.
Шаг 3: Выберите инструмент Dodge Tool из палитры инструментов.
Шаг 4: После выбора Dodge Tool просто нажмите левую кнопку мыши и перетащите изображение. Он осветлит более темную область изображения, и это все, что вам нужно сделать, чтобы использовать этот инструмент.
Как выбрать несколько или все слои в Photoshop (Краткие руководства)
Слои Photoshop потрясающие! Они упрощают процесс добавления различных элементов и эффектов к изображениям и проектам.
Привет, я Кара. Как фотограф, я часто использую Photoshop для улучшения своих изображений, и я не могу вспомнить ни одного случая, в котором я не использовал бы хотя бы несколько слоев. Таким образом, очень важно знать, как работать со слоями в Photoshop.
Чтобы ускорить рабочий процесс, вам может понадобиться выбрать несколько или все слои одновременно. Позвольте мне показать вам, как это сделать!
Примечание: приведенные ниже снимки экрана взяты из версии Adobe Photoshop для Windows. Если вы используете версию для Mac, навигация может выглядеть немного иначе.
Содержание
- Выбор нескольких слоев в Photoshop
- Выбор слоев с помощью сочетаний клавиш
- Выбор слоев с помощью инструмента «Перемещение» (автоматический выбор включен)
- Выбрать слои с помощью инструмента «Перемещение» (автоматический выбор отключен)
- Выбрать все слои сразу в Photoshop
- Выбрать все слои с помощью сочетаний клавиш
- Выбрать все слои с помощью команды меню
Выберите несколько слоев в Photoshop
Существует несколько способов выбора нескольких слоев в Photoshop. Какой метод вы используете, будет зависеть от того, чего вы пытаетесь достичь.
Какой метод вы используете, будет зависеть от того, чего вы пытаетесь достичь.
Чтобы продемонстрировать, давайте посмотрим на изображение этого продукта, которое я создал из этого фото украшения. Как видите, в этом проекте есть несколько слоев.
Выбор слоев с помощью клавиш быстрого доступа
Начнем с самого простого метода. Чтобы выбрать несколько слоев подряд, щелкните первый слой, удерживайте клавишу Shift и щелкните последний слой. Это выберет все слои, расположенные между двумя слоями.
Что делать, если вы хотите выбрать несколько несмежных слоев (рядом друг с другом)? Удерживая Ctrl или Command , щелкните каждый слой, который хотите выделить.
Выбор слоев с помощью инструмента «Перемещение» (автоматический выбор включен)
Просмотр списка слоев может быть утомительным. Кроме того, если вы неправильно назвали их, может быть сложно найти нужный слой. Вместо этого вы можете щелкнуть слои на изображении, чтобы выбрать их. Давайте посмотрим, как это сделать.
Вместо этого вы можете щелкнуть слои на изображении, чтобы выбрать их. Давайте посмотрим, как это сделать.
Активируйте инструмент Move , щелкнув значок перекрестия в верхней части панели инструментов в левой части экрана.
Включите Автоматический выбор , установив флажок, затем убедитесь, что в раскрывающемся окне установлен слой. Теперь вы можете нажать на изображение, где расположен слой, чтобы выбрать его. Чтобы выбрать несколько таких слоев, удерживайте нажатой кнопку Клавиша Shift при нажатии.
Каждый набор серег находится на своем слое. Однако, поскольку я удерживал Shift во время щелчка, Photoshop выбирает оба слоя, как вы можете видеть на панели слоев.
Вы также можете щелкнуть и перетащить слои, которые хотите выбрать. Этот метод немного более громоздкий, но может быть полезен, если все слои, которые вы хотите выделить, расположены подряд.
Если вы не хотите автоматического выбора определенного слоя, заблокируйте его на панели слоев. Сделайте это, выбрав слой, который вы хотите заблокировать, затем щелкните значок замка в верхней части панели «Слои».
Сделайте это, выбрав слой, который вы хотите заблокировать, затем щелкните значок замка в верхней части панели «Слои».
Обратите внимание, что программа Photoshop выбрала все слои, кроме заблокированного, который обозначен замком в правой части слоя.
Выбор слоев с помощью инструмента «Перемещение» (автоматический выбор отключен)
Существует еще один удобный способ выбора слоев с помощью инструмента «Перемещение» . Снова выберите инструмент «Перемещение» на панели инструментов слева.
Щелкните правой кнопкой мыши на изображении над слоем, который вы хотите выбрать. Вы получите раскрывающееся меню со списком слоев рядом с тем местом, где вы щелкнули. Затем вы можете выбрать нужный слой. Это полезно, когда у вас есть небольшие слои или перекрывающиеся слои, которые трудно изолировать.
Удерживайте Shift при щелчке, чтобы выбрать несколько слоев.
Выбрать все слои сразу в Photoshop
Что делать, если вы хотите выбрать все слои сразу? В большом проекте вам, возможно, придется немного прокрутить вверх или вниз, чтобы перейти от первого слоя к последнему.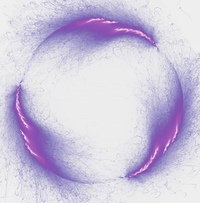
Выбрать все слои с помощью клавиш быстрого доступа
Если вам нужно выбрать все слои, этот метод экономит время. Нажмите Ctrl + Alt + A или Команда + Опция + A на клавиатуре. Это выберет все видимые слои, кроме фонового слоя, потому что он заблокирован.
Если вы хотите включить фоновый слой, разблокируйте его, щелкнув значок в виде замка в правой части слоя. Или можно выделить все слои, зажав Ctrl или Command и щелкните фоновый слой. Это удобно, когда вы не хотите его разблокировать.
Если вы хотите исключить какой-либо из слоев, удерживайте Ctrl или Command после выбора всех слоев и щелкните, чтобы отменить выбор тех, которые вам не нужны.
