Интеграция Git с Visual Studio Code
29 января, 2021 12:08 пп 7 360 views | Комментариев нетDevelopment | Amber | Комментировать запись
Интеграция Git с Visual Studio CodeВ веб-разработке Visual Studio Code (VS Code) стал одним из самых популярных редакторов. Он приобрел такую популярность благодаря множеству встроенных функций, среди которых есть и интеграция системы управления версиями Git. Использование Git через VS Code может сделать ваш рабочий процесс более эффективным и надежным.
В этом мануале мы расскажем, как использовать интеграцию системы управления версиями Git в VS Code.
Требования
- Установка Git (инструкции вы найдете в мануале Разработка проектов с открытым исходным кодом: начало работы с Git).
- Последняя версия Visual Studio Code.
1: Вкладка Source Control
Первое, что вам нужно сделать, чтобы ознакомиться с преимуществами интеграции системы управления версиями, – это инициализировать проект как репозиторий Git.
Откройте Visual Studio Code и запустите встроенный терминал. Вы можете открыть его с помощью сочетания клавиш CTRL+` (в Linux, macOS или Windows).
В терминале создайте каталог для нового проекта и перейдите в него:
mkdir git_test
cd git_test
Затем создайте репозиторий Git:
git init
Есть и другой способ сделать это в Visual Studio Code: в левой панели нужно открыть вкладку Source Control (значок выглядит как развилка). Затем выберите Open Folder – и в текущем каталоге откроется файловый менеджер. Выберите нужный каталог проекта и нажмите Open.
Затем выберите Initialize Repository.
После этого проверьте свою файловую систему, и вы увидите, что она включает каталог .git. Чтобы убедиться в этом, с помощью терминала перейдите в каталог проекта и запросите все его содержимое:
ls -la
Вы увидите созданный каталог .git:
.
..
.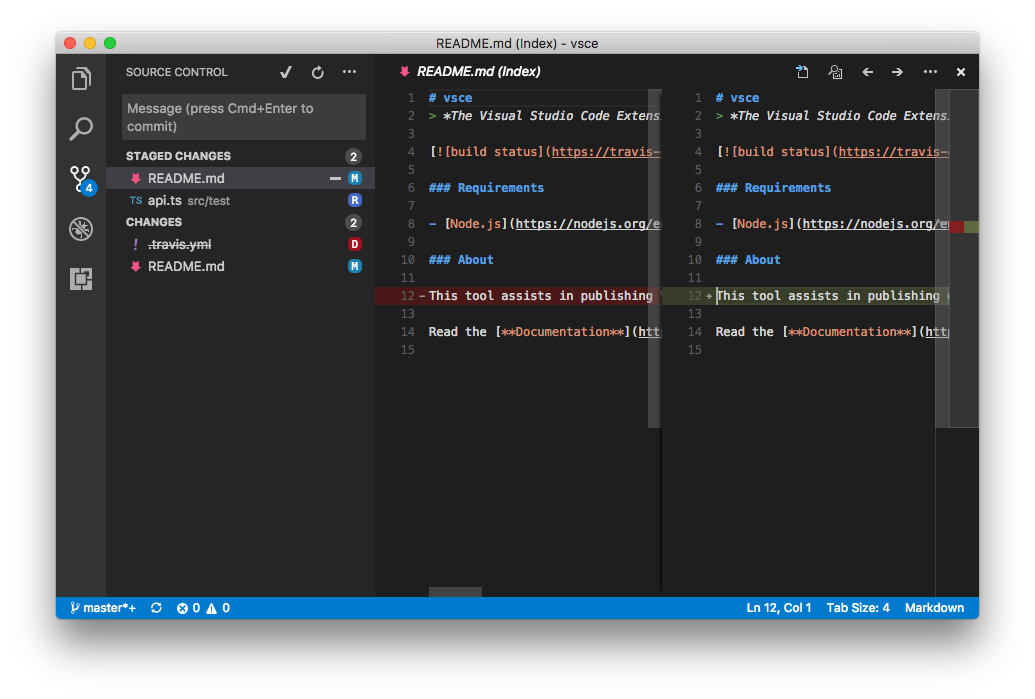 git
git
После инициализации репозитория создайте файл index.html.
После этого в панели Source Control вы увидите новый файл с буквой U рядом с ним. Символ U означает, что файл неотслеживаемый (untracked) – этот новый или отредактированный файл еще не добавлен в репозиторий.
Теперь вы можете нажать кнопку с плюсом (+) рядом с файлом index.html, чтобы отслеживать файл по репозиторию.
После добавления файла в репозиторий буква U рядом с файлом изменится на A. Символ A (added) представляет новый файл, который был добавлен в репозиторий.
Чтобы зафиксировать изменения, введите сообщение о коммите в поле ввода в верхней части панели Source Control. Затем кликните значок check, чтобы отправить коммит.
После этого вы увидите, что у вас нет изменений, ожидающих проверки и сохранения.
Затем добавьте немного кода в файл index.html.
Для создания скелета HTML5 в VS Code можно использовать плагин Emmet, нажав клавиши !+Tab. Добавьте что-нибудь в <body>, например, заголовок <h2>, и сохраните его.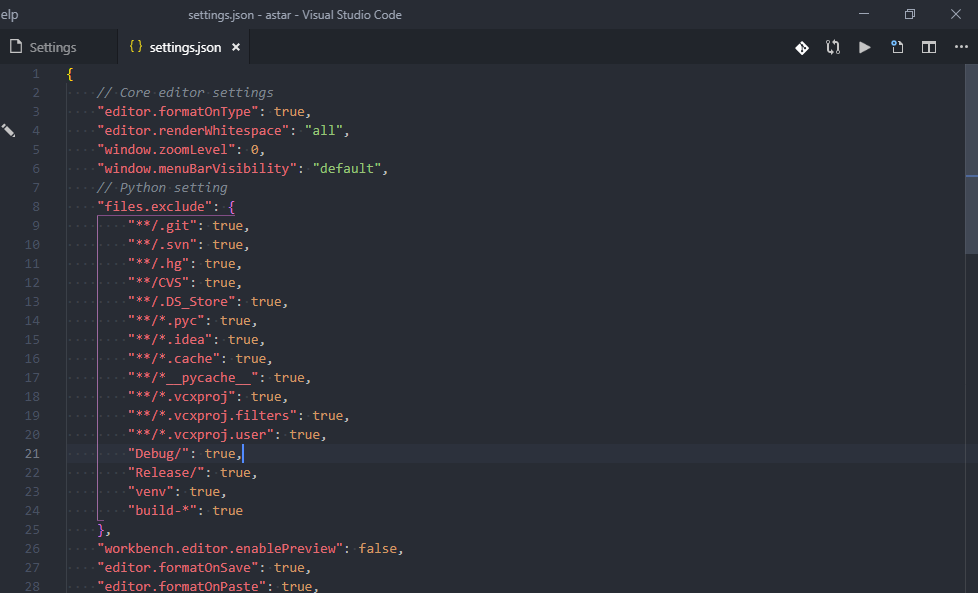
В панели Source Control вы увидите, что ваш файл изменился. Рядом с ним будет отображаться буква M (modified), которая указывает на отредактированный файл
Это изменение можно также сохранить через коммит.
Теперь, когда вы знакомы с панелью Source Control, мы можем переходить к индикаторам gutter.
2: Интерпретация индикаторов gutter
На этом этапе мы рассмотрим индикаторы gutter, или индикаторы желоба. Желоб – это узкая область, которая находится между индикатором строк и кодом.
Если ранее вы использовали сворачивание кода, то знаете, что значки разворачивания и сворачивания кода расположены именно в области желоба.
Начнем с внесения небольших изменений в файл index.html – можно, например, изменить контент в теге <h2>. После этого вы увидите синюю вертикальную метку в желобе напротив измененной строки. Вертикальная синяя метка означает, что соответствующая строка кода была отредактирована.
Теперь попробуйте удалить одну из строк в разделе <body> вашего файла index. html. Обратите внимание на красный треугольник в желобе. Красный треугольник указывает на строку или группу строк, которые были удалены.
html. Обратите внимание на красный треугольник в желобе. Красный треугольник указывает на строку или группу строк, которые были удалены.
Теперь перейдите к нижней части раздела <body> и добавьте туда новую строку кода. Обратите внимание на вертикальную зеленую полосу – она указывает на добавленную строку кода.
3: Определение отличий между версиями файла
VS Code также может сравнивать версии кода. Как правило, для этого нужно загружать специальный инструмент, но в VS Code есть встроенная функция, и она поможет вам работать более эффективно.
Чтобы просмотреть отличия между версиями файла, откройте панель управления исходным кодом Source Control и дважды кликните на измененный файл. В нашем случае нужно дважды кликнуть на файл index.html. На экране появится сравнение текущей версии файла (слева) и его предыдущей версии (справа).
4: Работа с ветками
В нижней панели вы можете создавать и переключать ветки. Если вы посмотрите в самый нижний левый угол редактора, вы увидите значок управления версиями (он выглядит как развилка), рядом с которым будет указано имя текущей рабочей ветки (например, master).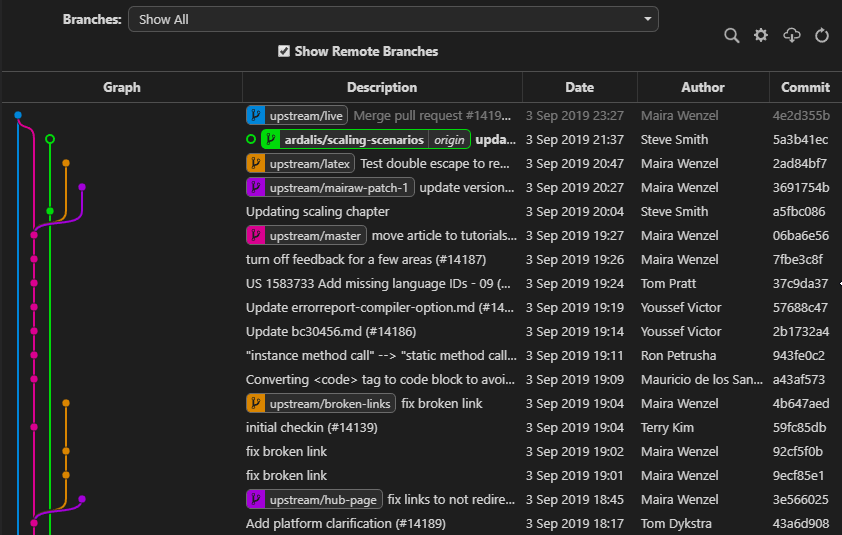
Чтобы создать нову ветку, кликните на имя текущей ветки. На экране должно появиться меню, дающее вам возможность создать новую ветку.
Для примера создайте новую ветку под названием test.
Теперь внесите изменения в свой файл index.html, чтобы обозначить, что вы находитесь в новой ветке: например добавьте текст «this is the new test branch».Сохраните эти изменения в ветке test с помощью коммита. Затем снова кликните на имя ветки в левом нижнем углу, чтобы вернуться к ветке master.
После переключения на ветку master вы заметите, что текст «this is the new test branch», сохраненный в ветке test, не присутствует в вашем файле.
5: Работа с удаленными репозиториями
В этом руководстве мы не будем подробно останавливаться на удаленных репозиториях.
С помощью панели управления Source Control у вас есть доступ к удаленным репозиториям. Если вы работали с такими репозиториями ранее, вы найдете здесь знакомые команды, такие как pull, sync, publish, stash и т. п.
п.
6: Установка расширений
VS Code не только предоставляет множество встроенных функций для Git, но также позволяет установить несколько очень популярных расширений для расширения набора функций.
Git Blame
Расширение Git Blame предоставляет возможность просматривать информацию состояния для текущей выбранной строки.
Название этого расширения может прозвучать пугающе, но Git Blame не предполагает, что вы будете буквально винить или стыдить кого-то в изменении кода: практичность расширения заключается в том, что оно позволяет выяснить, кому можно задать вопросы по определенным фрагментам кода.
Это расширение выводит в нижней панели инструментов небольшое сообщение, относящееся к текущей строке кода, из которого вы можете узнать, кто и когда внес изменение.
Git History
Просматривать текущие изменения, отслеживать разницу между версиями и управлять ветками можно и с помощью встроенных функций VS Code, однако они не предоставляют подробной истории Git.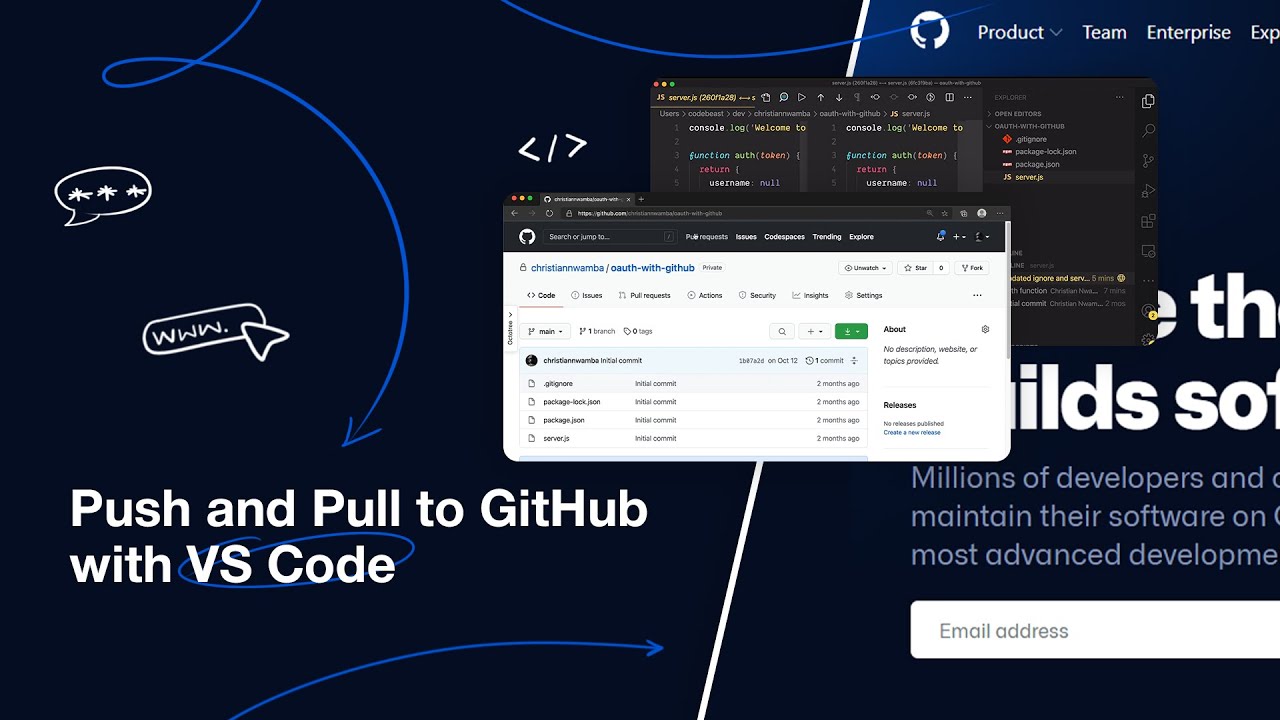 Расширение Git History решает эту проблему.
Расширение Git History решает эту проблему.
Это расширение позволяет тщательно изучить историю файла, автора, ветки. Чтобы активировать окно Git History, нужно кликнуть на файл правой кнопкой мыши и выбрать Git: View File History.
Кроме того, вы можете сравнивать ветки и коммиты, создавать ветки из коммитов и многое другое.
Git Lens
Git Lens расширяет возможности Git, встроенные в Visual Studio Code. Этот плагин помогает с первого взгляда определить авторство кода с помощью аннотаций Git blame и линзы кода, перемещаться по репозиториям Git и исследовать их, получать ценную информацию с помощью команд сравнения и многое другое.
Расширение Git Lens – одно из самых популярных и мощных. В большинстве случаев его функциональность может заменить каждое из двух предыдущих расширений.
Получить информацию, как в Git Blame, можно справа от строки, над которой вы сейчас работаете: над ней появляется небольшое сообщение, из которого становится известно, кто и когда внес изменение и отправил коммит.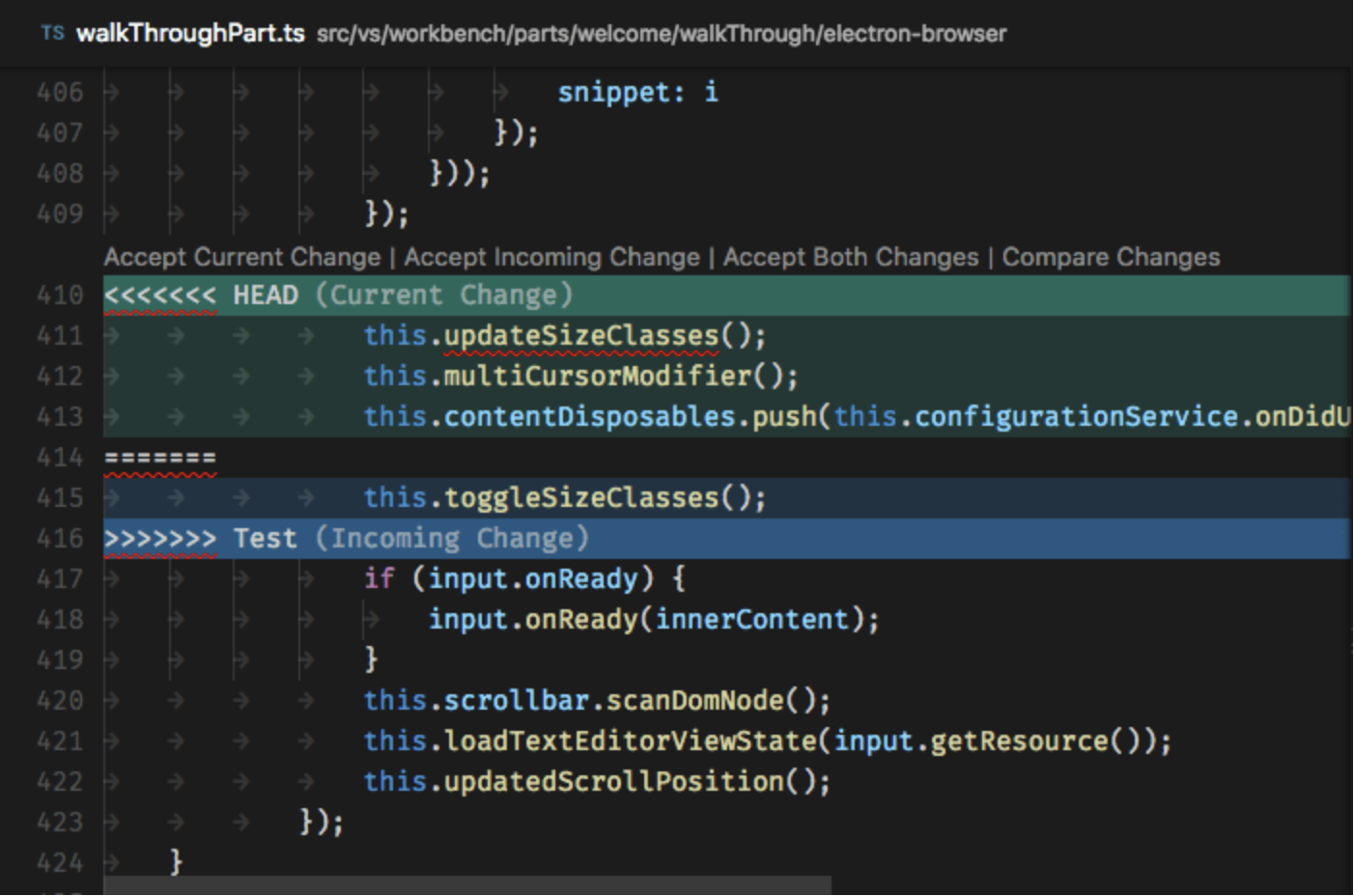
Это расширение предоставляет множество функций, позволяющих получить историю Git, в том числе легкий доступ к множеству опций (отображение истории файлов, просмотр различий между версиями и многое другое). Чтобы открыть эти параметры, вы можете кликнуть на текст в строке состояния (он содержит информацию об авторе, который редактировал строку кода, и о времени последней редакции).
Это расширение обладает множеством функций, и вам, вероятно, потребуется время, чтобы разобраться со всеми ними.
Заключение
В этом мануале вы узнали, как использовать интеграцию системы управления версиями Git с VS Code.
VS Code «из коробки» предлагает многие функции, для которых ранее требовалась загрузка отдельного инструмента.
Tags: Git, Visual Studio CodeНачинаем работать с git, github и visual studio code
Оглавление
Рано или поздно у разработчика наступает момент, когда разработка вида «хренак, хренак и в продакшен» уже не устраивает и требуются системы, которые бы работали как сохранения в игре, и в любой момент можно вернуться к определенному шагу разработки. Такие системы называют системами контроля версий, их очень много, но речь сегодня пойдет именно про GIT.
Такие системы называют системами контроля версий, их очень много, но речь сегодня пойдет именно про GIT.
Что такое GIT
Git — система управления контроля версиями, репозитории Git содержат файлы, историю, конфигурации управляемые Git. Данные могут отправляться из локальной папки в Git репозиторий и обратно, локальное состояние подразумевает рабочую папку которая содержит измененные файлы готовые для помещения в .git каталог, при помещении в данный каталог — Commit, указываются комментарии к данному коммиту, что по факту является историей, удаленный репозиторий содержит ветки Branches, основная ветка называется Master, данные могут отправляться как в Master, так и другие ветки (ответвления) проекта.
GIT является одной из самых популярных систем. Её отличие от других программ — отсутствие графической версии. Поэтому работа с Git ведётся через командную строку. В разных операционных системах свои программы для взаимодействия с Git.
В Windows их две: PowerShell и cmd. exe. В Ubuntu это Terminal. Самая популярная программа на macOS тоже называется Terminal. Если вам не подходит встроенная в систему программа для работы с командной строкой, вы можете поставить свою. Например, написанную на JavaScript программу Hyper, которая работает на любой операционной системе. На Windows популярны программы Cmder и Git Bash, а на macOS — iTerm.
exe. В Ubuntu это Terminal. Самая популярная программа на macOS тоже называется Terminal. Если вам не подходит встроенная в систему программа для работы с командной строкой, вы можете поставить свою. Например, написанную на JavaScript программу Hyper, которая работает на любой операционной системе. На Windows популярны программы Cmder и Git Bash, а на macOS — iTerm.
В мире разработки такие программы называют «терминал» или «консоль». А работает это так: мы вводим команду и получаем реакцию машины: сообщение об ошибке, запрос на подтверждение информации, результат выполненных действий.
Установка GIT
Если вы ранее не работали с GIT, то для начала его нужно установить. В зависимости от системы нужно выбрать свой вариант
Установка GIT в Linux (Ubuntu)
В зависимости от вашего дистрибутива Linux требуется установить через консоль, например в убунту эта команда будет иметь следующий вид:
sudo apt install git
Команды для других дистрибутивов можно посмотреть здесь.
Установка на macOS
- Скачиваем Git со страницы проекта.
- Запускаем загруженный файл.
- Система может показать окно с ошибкой, где будет написано, что файл скачан с неавторизованного сайта и инсталлятор не может быть запущен. В таком случае нужно зайти в «Системные настройки» — «Безопасность» (Security and Privacy), в появившемся окне будет сообщение об ошибке и кнопка Open anyway (Всё равно открыть). Нажимаем.
- Система покажет окно, уточняющее хотите ли вы запустить установку. Подтверждаем действие.
- Установщик проведёт через все необходимые шаги.
Установка в Windows
Скачайте exe-файл инсталлятора с сайта Git и запустите его. Это Git для Windows, он называется msysGit. Установщик спросит добавлять ли в меню проводника возможность запуска файлов с помощью Git Bash (консольная версия) и GUI (графическая версия). Подтвердите действие, чтобы далее вести работу через консоль в Git Bash. Остальные пункты можно оставить по умолчанию.
Проверим, что Git установлен.
После того, как все действия по установке завершены, убедимся, что Git появился в системе компьютера. Откройте терминал и введите git --version, должна появиться текущая версия программы на вашей машине. Эта проверка подходит для всех операционных систем.
Настройка Git
После установки производим настройку своего профиля вводя в терминал поочереди команды:
git config --global user.name "ВАШЕ_ИМЯ"
git config --global user.email АДРЕС
Заменив значения ВАШЕ_ИМЯ и АДРЕС вашими значениями.
После указания своих данных, можно их просмотреть:
git config --global --list
Обратите внимание, что в командах, указанных выше, есть опция --global. Это значит, что такие данные будут сохранены для всех ваших действий в Git и вводить их больше не надо. Если вы хотите менять эту информацию для разных проектов, то в директории проекта вводите эти же команды, только без опции --global.
GITHUB
GitHub — веб-сервис, который основан на системе Git. Это такая социальная сеть для разработчиков, которая помогает удобно вести коллективную разработку IT-проектов. Здесь можно публиковать и редактировать свой код, комментировать чужие наработки, следить за новостями других пользователей. Именно в GitHub работаем мы, команда Академии, и студенты интенсивов.
Чтобы начать работу с GitHub, нужно зарегистрироваться на сайте, если вы ещё этого не сделали.
После того как у вас будет создан аккаунт в Github можно будет начать полноценно работать с ним.
Копирование репозитория Git в локальную папку
Для начала определим, что такое репозиторий. Это рабочая директория с вашим проектом. По сути, это та же папка с HTML, CSS, JavaScript и прочими файлами, что хранится у вас на компьютере, но находится на сервере GitHub. Поэтому вы можете работать с проектом удалённо на любой машине, не переживая, что какие-то из ваших файлов потеряются — все данные будут в репозитории при условии, что вы их туда отправите.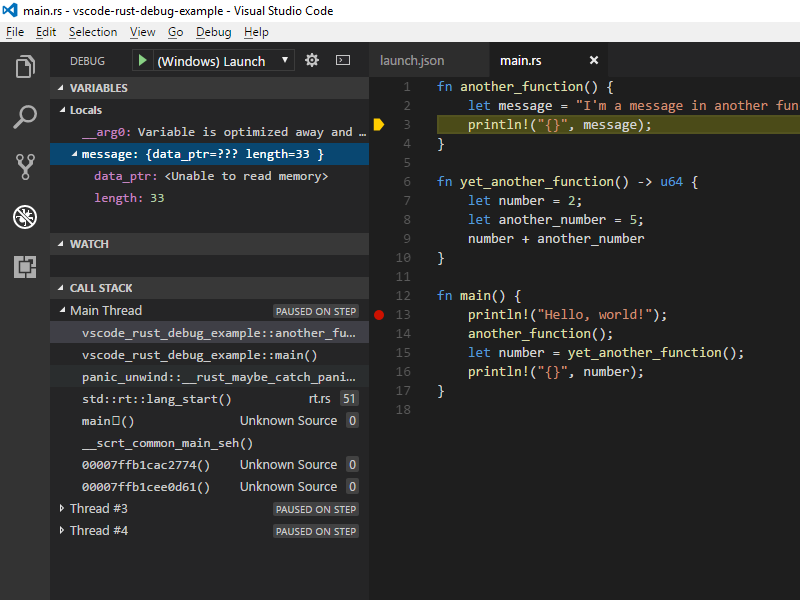 Но об этом позже.
Но об этом позже.
Копировать или клонировать репу c GitHub можно по HTTPS или SSH.
Команда для копирования репозитория:
git clone ССЫЛКА_НА_РЕПОЗИТОРИЙ
После клонирования переходим в папку репозитория:
cd НАЗВАНИЕ_РЕПОЗИТОРИЯ
Смотрим статус:
git status
Добавление данных в Git или коммит (commit)
Создаем файл с текстом:
echo "This example Git text file" > example.txt
Смотрим статус:
git status
Видим, что у нас есть файл готовый для загрузки в Git, добавляем его в репозиторий:
git add example.txt
Снова смотрим статус, видим что у нас появился новый файл example.txt, добавляем данный файл в репозиторий используя git commit:
git commit -m "This first example text file"
Отправка данных в онлайн Git репозиторий
Отправить данные в репу можно используя команду git push:
git push origin master
После ввода аутентификационных данных, произойдет отправка в онлайн репозиторий, после чего можно обновить страницу на GitHub дабы убедиться в том, что новый файл добавлен в него (репозиторий).
Обратите внимание, что если вы используете двухфакторную авторизацию на github и являетесь пользователем linux, то вам нужно в настройках, в разделе «Developers setting» создать новый
Personal access tokensи данный токкен использовать вместо пароля при аутентификации.
VISUAL STUDIO CODE
Данное ПО является хорошим выбором для комфортной работы с GIT и GITHUB. В VS Code есть встроенный терминал, который можно вызвать с помощью комбинации клавиш:
ctrl + `
Внутри данного терминала вы можете использовать теже команды для работы с GIT которые были описаны выше.
Настройка терминала VS Code в Windows
По умолчанию консоль VS Code в Windows запускает стандартную командную строку Windows, которая не может работать с GIT, чтобы все работало нужно запустить терминал bash, для этого выполним следующие действия:
- Убедимся, что ранее нами был скачан и установлен git, подробнее данный процесс был описан выше.

- Запускаем Visual Studio Code.
- Зажимаем сочетание клавиш
Ctrl + Shift + Pвводимopen user settingи из выпадающего меню выбираемOpen User Settings. - В параметры поиска вводим
terminal.integrated.shell.windowsи заменяемcmd.exeнаC:\\Program Files\\Git\\bin\\bash.exe(если вы установили git в другую директорию то ссылка будет иметь вид относительно установленной вами директории). - Перезагружаем Visual Stuio Code
- Открываем терминал и проверяем, что запущен bash терминал
Полезные ссылки по данной теме
sys-adm.in/programming/623-git-for-beginning.html
htmlacademy.ru/blog/187-git-console
Установите Git и Github в VSCode (Visual Studio Code)
Жан-Кристоф Шуинар
Первый шаг к использованию Github с VSCode — это настроить Git на своем компьютере и включить его.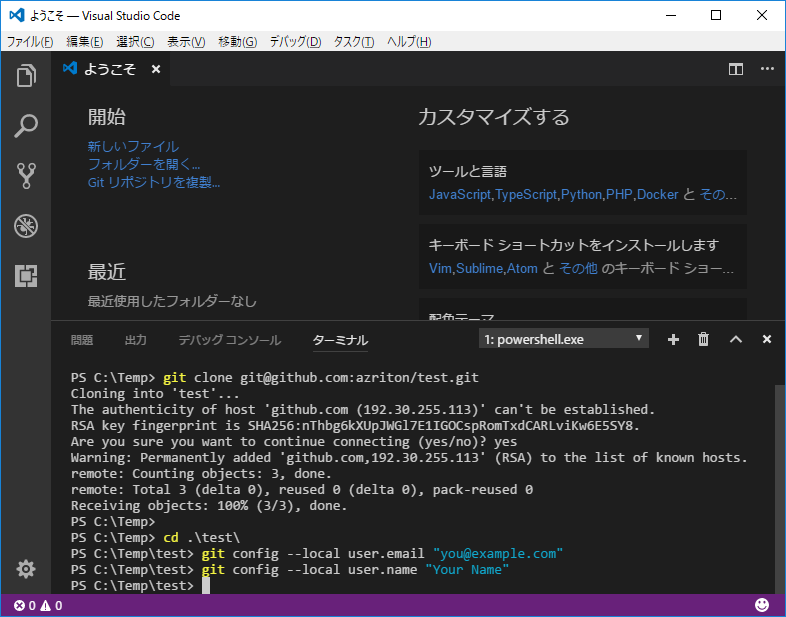 это VSCode. Этот пост покажет вам простые шаги по настройке Git и Github в VisualStudio Code.
это VSCode. Этот пост покажет вам простые шаги по настройке Git и Github в VisualStudio Code.
- Узнайте, что такое Git, Github и VSCode
- Установите Git на свой компьютер
- Включите Git в VS Code
- Создайте учетную запись Github
- Настройте свой логин
Если вы еще не установили и не настроили VSCode.
1. Понимание основ
Visual Studio Code (VSCode) — это редактор кода для разработки, запуска и отладки кода.
Включите JavaScript
Установите и используйте Git и Github с VSCode (код Visual Studio) | jcchouinard.comGit — это инструмент, который позволяет вам создать локальный репозиторий (на вашем ПК) и управлять версиями ваших файлов.
Github — это онлайн-сервис, в котором будут размещаться ваши репозитории Git (в облаке).
2. Установите Git на свой компьютер
В официальной документации Visualstudio говорится, что вам необходимо установить Git, прежде чем вы сможете получить доступ из VSCode.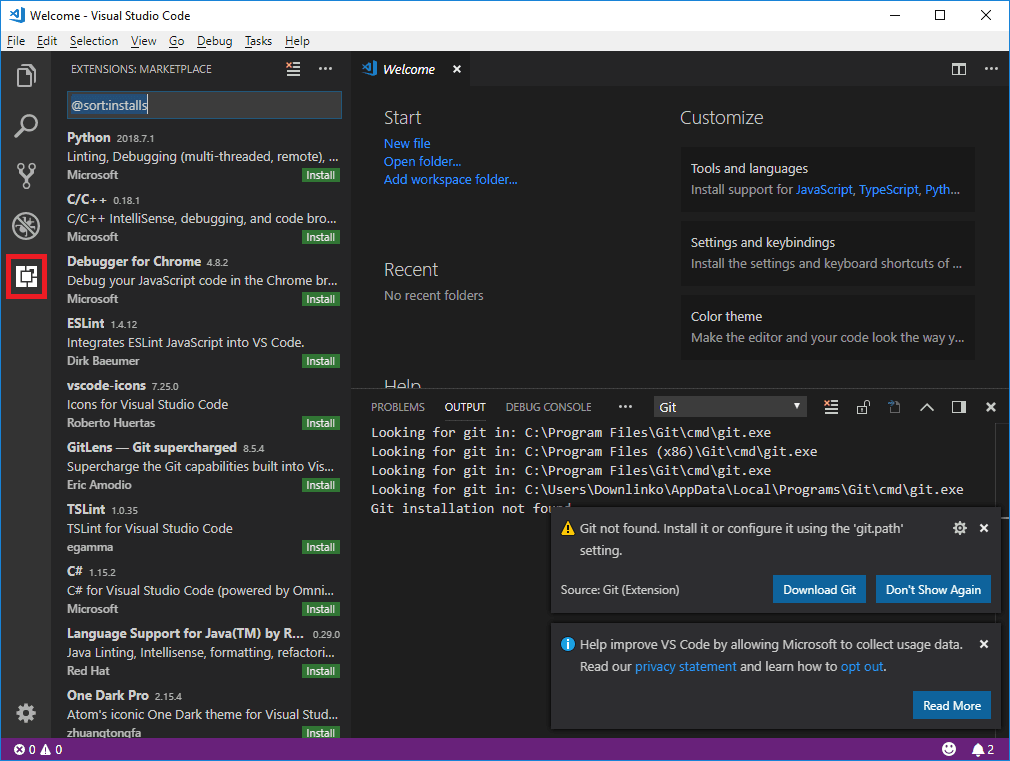
Чтобы узнать, установлен ли уже Git, вы можете войти в командную строку (в Windows) или в терминал (в Mac) и ввести эту команду.
$ git --версия git версии 2.20.1.windows.1
Однако, если он не установлен, просто перейдите в Git-SCM и загрузите исполняемый файл для своей машины.
3. Включить Git в VS Code
Чтобы включить Git в VS Code в Windows:
- Перейдите к
Файл>Настройки - Перейдите к
Настройки9 0012 - Введите
Git: Включенов поиске bar - Убедитесь, что флажок установлен 0061
- Тип
Git: включенов строке поиска - Убедитесь, что установлен флажок
4. Создайте или войдите в свою учетную запись Github
Чтобы создать учетную запись на Github, перейдите на github. com и следуйте инструкциям по созданию учетной записи. Создайте учетную запись на Github
5.
 Настройте свой логин
Настройте свой логинПришло время настроить адрес электронной почты фиксации в Git.
Чтобы настроить ваш вход в Git, нам потребуется установить ваше имя пользователя и адрес электронной почты в Git.
Для этого откройте терминал.
Установить имя пользователя в Git.
git config --global user.name "yourusername"
Установите адрес электронной почты в Git.
git config --global user.email "[email protected]"
Добавьте адрес электронной почты в свою учетную запись GitHub.
Если вы используете двухфакторную аутентификацию (2FA) в своей организации, вам потребуется создать токен доступа. Вы также можете прочитать официальную документацию, чтобы помочь вам.
Станьте мастером Git
Git очень мощный, но очень сложный. Я настоятельно рекомендую вам пройти курс Datacamp по Git, чтобы действительно освоиться с командами Git и избежать болезненных ошибок.
- Знакомство с Git
Дальнейшие действия?
- Создайте свой первый проект с помощью VSCode и Github
- Клонируйте репозиторий Github в Windows
- Добавьте файл на Github с помощью Gitbash
Другое Контроль версий с помощью Git и сообщений Github
Изучение Git и Github (Полное руководство)
Начало работы с Github
Основы контроля версий
Заключение
Вот и все VSCode настроен для работы с Git.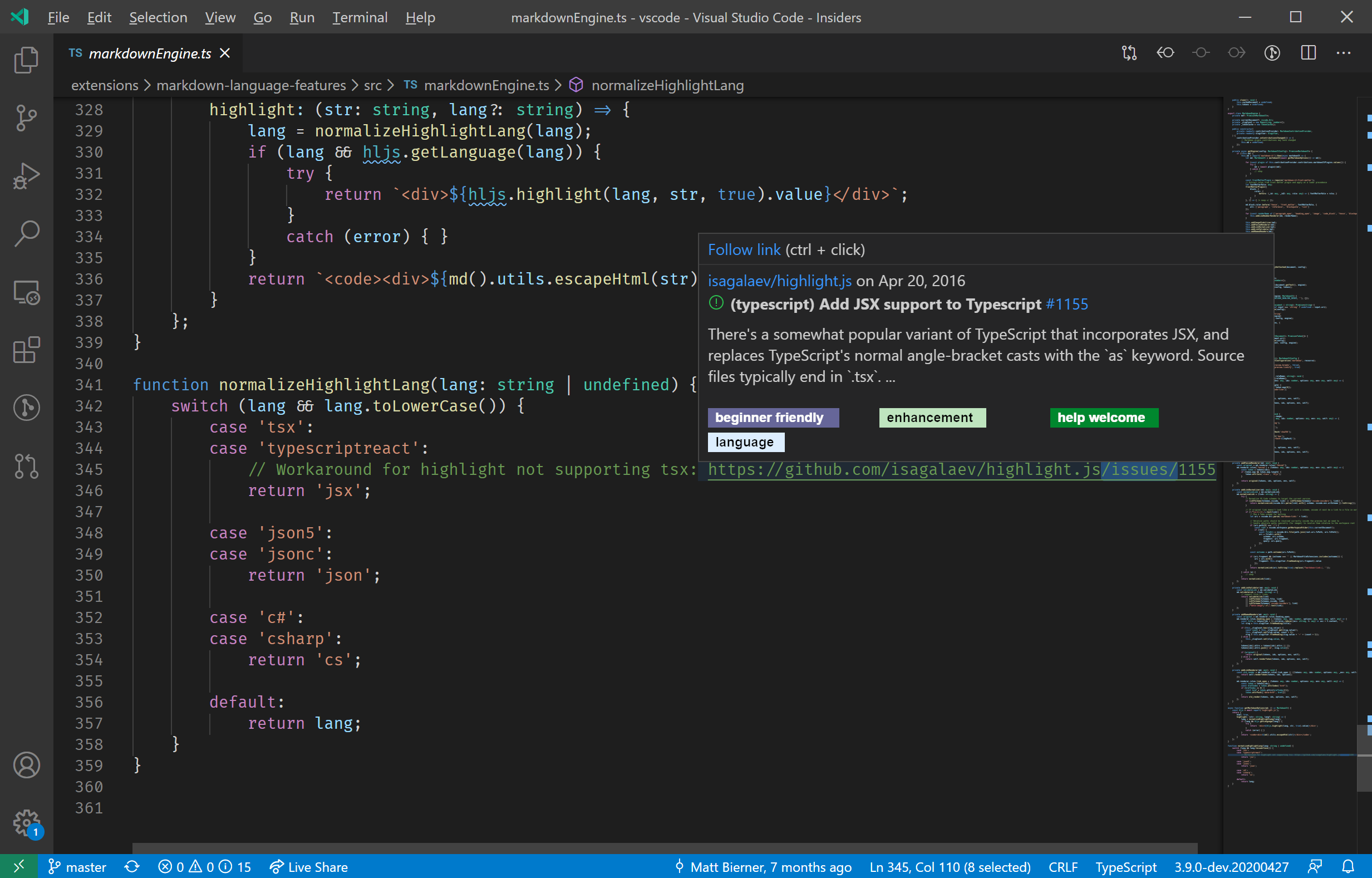
Жан-Кристоф Шуинар
SEO-стратег Tripadvisor, бывший Seek (Мельбурн, Австралия). Специализируется на техническом SEO. В поисках программного SEO для крупных организаций за счет использования Python, R и машинного обучения.
Введение в Git в Visual Studio Code
Редактировать
Хотите легко управлять своим исходным кодом и сотрудничать с другими? Git и GitHub — это инструменты, которые вам нужны! А с помощью Visual Studio Code вы можете настроить и использовать их в одно мгновение. Даже если вы новичок, удобный интерфейс VS Code проведет вас через стандартные действия Git, такие как отправка и извлечение кода, создание и слияние ветвей и фиксация изменений кода. А если вы профессионал, вам понравится возможность выполнять действия Git непосредственно в редакторе, что экономит ваше время и усилия по сравнению с использованием командной строки Git. Кроме того, бесшовный рабочий процесс между VS Code и Git означает, что вы можете оставаться в своем редакторе и делать больше.
Настройка Git в VS Code
Чтобы использовать Git и GitHub в VS Code, сначала убедитесь, что Git установлен на вашем компьютере. Если Git отсутствует, в представлении Source Control отображаются инструкции по его установке. После этого обязательно перезапустите VS Code.
Кроме того, вы можете войти в VS Code с помощью своей учетной записи GitHub в меню Учетные записи в правом нижнем углу панели действий, чтобы включить дополнительные функции, такие как синхронизация настроек, а также клонирование и публикация репозиториев из GitHub.
Откройте репозиторий Git
VS Code предоставляет несколько способов начать работу с репозиторием Git, от локальных до удаленных облачных сред, таких как GitHub Codespaces.
Локальное клонирование репозитория
Чтобы клонировать репозиторий из GitHub, выполните команду Git: Clone или нажмите кнопку Clone Repository в представлении Source Control .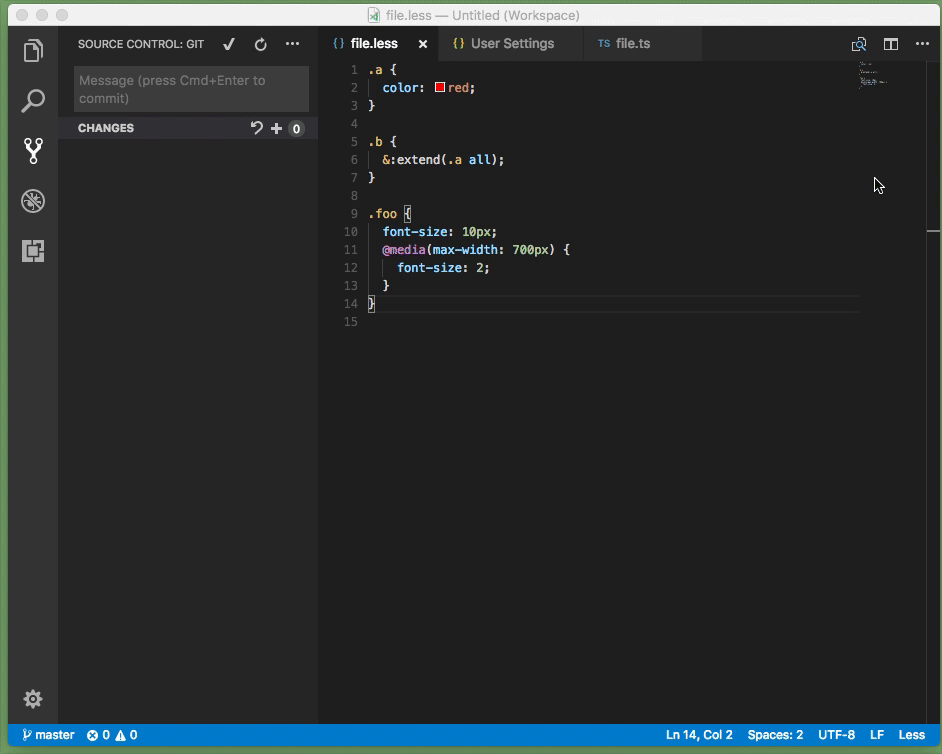 Если вы клонируете из GitHub, VS Code предложит вам пройти аутентификацию в GitHub. Это позволяет выполнять поиск во всех доступных репозиториях и клонировать частные репозитории. Для других поставщиков Git введите URL-адрес репозитория и выберите 9.0027 Клонируйте и выберите папку. VS Code открывает папку после того, как репозиторий будет клонирован на вашем локальном компьютере.
Если вы клонируете из GitHub, VS Code предложит вам пройти аутентификацию в GitHub. Это позволяет выполнять поиск во всех доступных репозиториях и клонировать частные репозитории. Для других поставщиков Git введите URL-адрес репозитория и выберите 9.0027 Клонируйте и выберите папку. VS Code открывает папку после того, как репозиторий будет клонирован на вашем локальном компьютере.
Инициализировать репозиторий в локальной папке
Чтобы инициализировать новый локальный репозиторий, выберите существующую или новую папку на своем компьютере и откройте ее в VS Code. В представлении Source Control нажмите кнопку Initialize Repository . Это создаст новый репозиторий Git в текущей папке, что позволит вам начать отслеживать изменения кода.
Публикация локального репозитория на GitHub
После настройки локального репозитория Git вы можете опубликовать его на GitHub. Это создаст новый репозиторий в вашей учетной записи GitHub и отправит ваш локальный код в удаленный репозиторий. Наличие исходного кода в удаленном репозитории — отличный способ сделать резервную копию вашего кода, сотрудничать с другими и автоматизировать рабочий процесс с помощью GitHub Actions.
Это создаст новый репозиторий в вашей учетной записи GitHub и отправит ваш локальный код в удаленный репозиторий. Наличие исходного кода в удаленном репозитории — отличный способ сделать резервную копию вашего кода, сотрудничать с другими и автоматизировать рабочий процесс с помощью GitHub Actions.
Используйте кнопку Publish to GitHub в системе управления версиями вид. Затем вы можете выбрать имя и описание репозитория, а также сделать его общедоступным или частным. После создания репозитория VS Code отправит ваш локальный код в удаленный репозиторий. Резервная копия вашего кода теперь находится на GitHub, и вы можете начать совместную работу с другими пользователями, выполняя коммиты и запросы на вытягивание.
Открытие репозитория GitHub в кодовом пространстве
GitHub Codespaces позволяет открыть репозиторий GitHub в полностью настроенной облачной среде разработки, что позволяет разрабатывать в браузере без необходимости установки какого-либо программного обеспечения на локальный компьютер. GitHub Codespaces позволяет бесплатное использование для отдельных лиц, что упрощает начало работы над проектами с открытым исходным кодом.
GitHub Codespaces позволяет бесплатное использование для отдельных лиц, что упрощает начало работы над проектами с открытым исходным кодом.
Установите расширение GitHub Codespaces в VS Code и войдите в систему с помощью GitHub. Запустите команду Codespaces: Create New Codespace и выберите репозиторий и ветку, которые вы хотите открыть. Новое кодовое пространство откроется в новом окне.
Кроме того, вы также можете начать с шаблона с сайта Codespaces GitHub. Если у вас уже открыто пространство кода в браузере, вы можете открыть его в VS Code Desktop, запустив Codespaces: Open in VS Code Desktop 9.Команда 0028. Вы можете узнать больше о GitHub Codespaces, включая такие настройки, как перенаправление портов, в документации «Разработка в пространстве кода».
Удаленное открытие репозитория GitHub
Поддержка удаленного репозитория VS Code позволяет просматривать и редактировать репозиторий GitHub без его клонирования на локальный компьютер. Это полезно для быстрого внесения изменений в удаленный репозиторий без необходимости клонирования всей кодовой базы на ваш компьютер.
Это полезно для быстрого внесения изменений в удаленный репозиторий без необходимости клонирования всей кодовой базы на ваш компьютер.
Сначала установите расширение GitHub Repositories. Выполните команду Удаленные репозитории: Откройте удаленный репозиторий… или используйте кнопку Открыть удаленный репозиторий в представлении проводника. Найдите и выберите репозиторий GitHub, который вы хотите открыть.
Совет: Если вам нужно выполнить код или запустить команды терминала, вы можете легко переключиться с удаленного репозитория на кодовое пространство с помощью команды Продолжить работу с .
Подготовка и фиксация изменений кода
После настройки репозитория Git вы можете начать отслеживать изменения кода, размещая и фиксируя только что созданный и отредактированный код.
Совет: Вносите изменения как можно раньше и чаще.
Это облегчит возврат к предыдущим версиям вашего кода, если это необходимо.
Чтобы подготовить файл, выберите значок + (плюс) рядом с файлом в представлении Source Control . Это добавит файл в раздел поэтапных изменений , указав, что он будет включен в следующую фиксацию. Поэтапные изменения также можно отменить, выбрав значок − (минус) рядом с файлом.
Чтобы зафиксировать поэтапные изменения, введите сообщение фиксации в верхнем текстовом поле и нажмите кнопку Подтвердить . Это сохранит ваши изменения в локальном репозитории Git, что позволит вам при необходимости вернуться к предыдущим версиям вашего кода. Вы можете просматривать и просматривать все изменения и фиксации локальных файлов в представлении Временная шкала , доступном в нижней части Проводника.
Отправка и получение удаленных изменений
После внесения коммитов в локальный репозиторий Git вы можете отправить их в удаленный репозиторий. Кнопка Sync Changes указывает, сколько коммитов будет отправлено и извлечено. При выборе кнопки Sync Changes загружаются (извлекаются) все новые удаленные фиксации и загружаются (нажимаются) новые локальные фиксации в удаленный репозиторий.
Кнопка Sync Changes указывает, сколько коммитов будет отправлено и извлечено. При выборе кнопки Sync Changes загружаются (извлекаются) все новые удаленные фиксации и загружаются (нажимаются) новые локальные фиксации в удаленный репозиторий.
Совет: Вы можете включить параметр Git: Autofetch , чтобы всегда получать актуальный индикатор удаленной фиксации.
Толкание и тяга также могут выполняться по отдельности с помощью соответствующих команд.
Использование веток
В Git ветки позволяют работать с несколькими версиями кодовой базы одновременно. Это полезно для экспериментов с новыми функциями или внесения больших изменений в код, не затрагивая основной код.
Индикатор ветки в строке состояния показывает текущую ветку и позволяет переключаться между новыми и существующими ветками. Чтобы создать новую ветку, выберите индикатор ветки и выберите создание из текущей ветки или другой локальной ветки. Введите имя для новой ветки и подтвердите. VS Code создает новую ветку и переключается на нее, позволяя вам вносить изменения в свой код, не затрагивая основную ветку.
Введите имя для новой ветки и подтвердите. VS Code создает новую ветку и переключается на нее, позволяя вам вносить изменения в свой код, не затрагивая основную ветку.
Совет: Если вы используете расширение GitHub Pull Requests and Issues, вы можете создать ветку непосредственно из задачи, которая позволит вам начать работу в новой локальной ветке и автоматически предварительно заполнит запрос на вытягивание для вас.
Чтобы отправить ветку в удаленный репозиторий, выберите Опубликовать ветку в представлении Source Control . Это создаст новую ветку в удаленном репозитории, что позволит вам сотрудничать с другими в этой ветке.
Создание и проверка запросов на вытягивание GitHub
В Git и GitHub запросы на вытягивание (PR) — это способ, с помощью которого соавторы могут просматривать и объединять изменения кода из отдельных веток в основную ветку.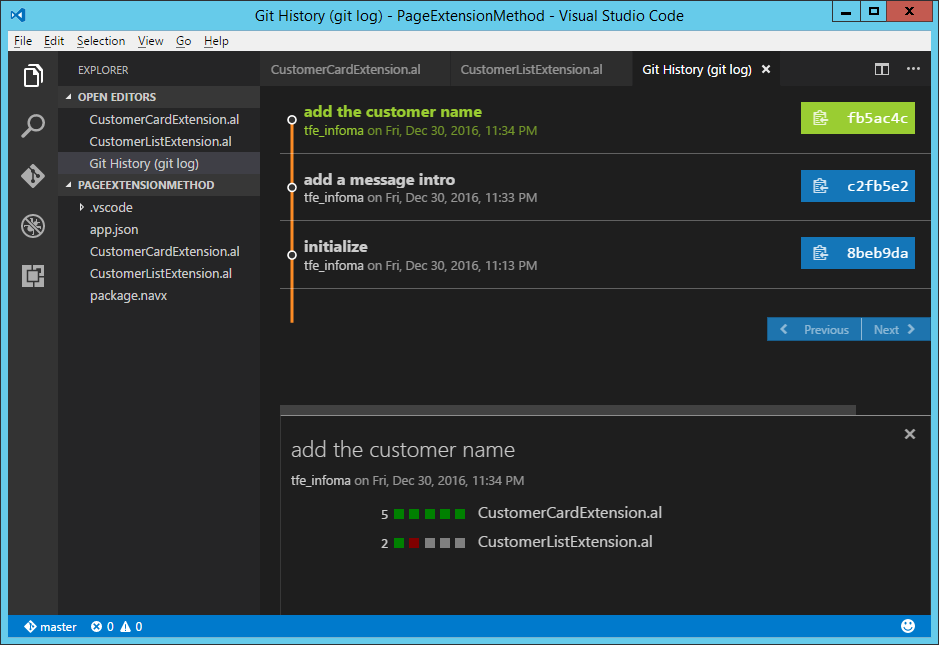 Это позволяет командам просматривать и утверждать изменения в коде до того, как они будут включены в основную кодовую базу, гарантируя, что будут объединены только высококачественные изменения.
Это позволяет командам просматривать и утверждать изменения в коде до того, как они будут включены в основную кодовую базу, гарантируя, что будут объединены только высококачественные изменения.
Чтобы использовать запросы на вытягивание в VS Code, необходимо установить расширение GitHub Pull Requests and Issues. Это расширение добавляет функции PR и отслеживания проблем в VS Code, позволяя создавать, просматривать и объединять PR из редактора.
Чтобы создать PR, убедитесь, что вы находитесь в отдельной ветке от основной ветки, и отправьте изменения кода в удаленный репозиторий. В представлении Source Control нажмите кнопку Create Pull Request . Откроется форма создания PR, где вы можете ввести название и описание PR, а также выбрать ветку, в которую нужно объединить изменения. Выберите Создать , чтобы создать PR.
Чтобы просмотреть PR, нажмите кнопку Review Pull Request в Source Control и выберите PR, который вы хотите просмотреть.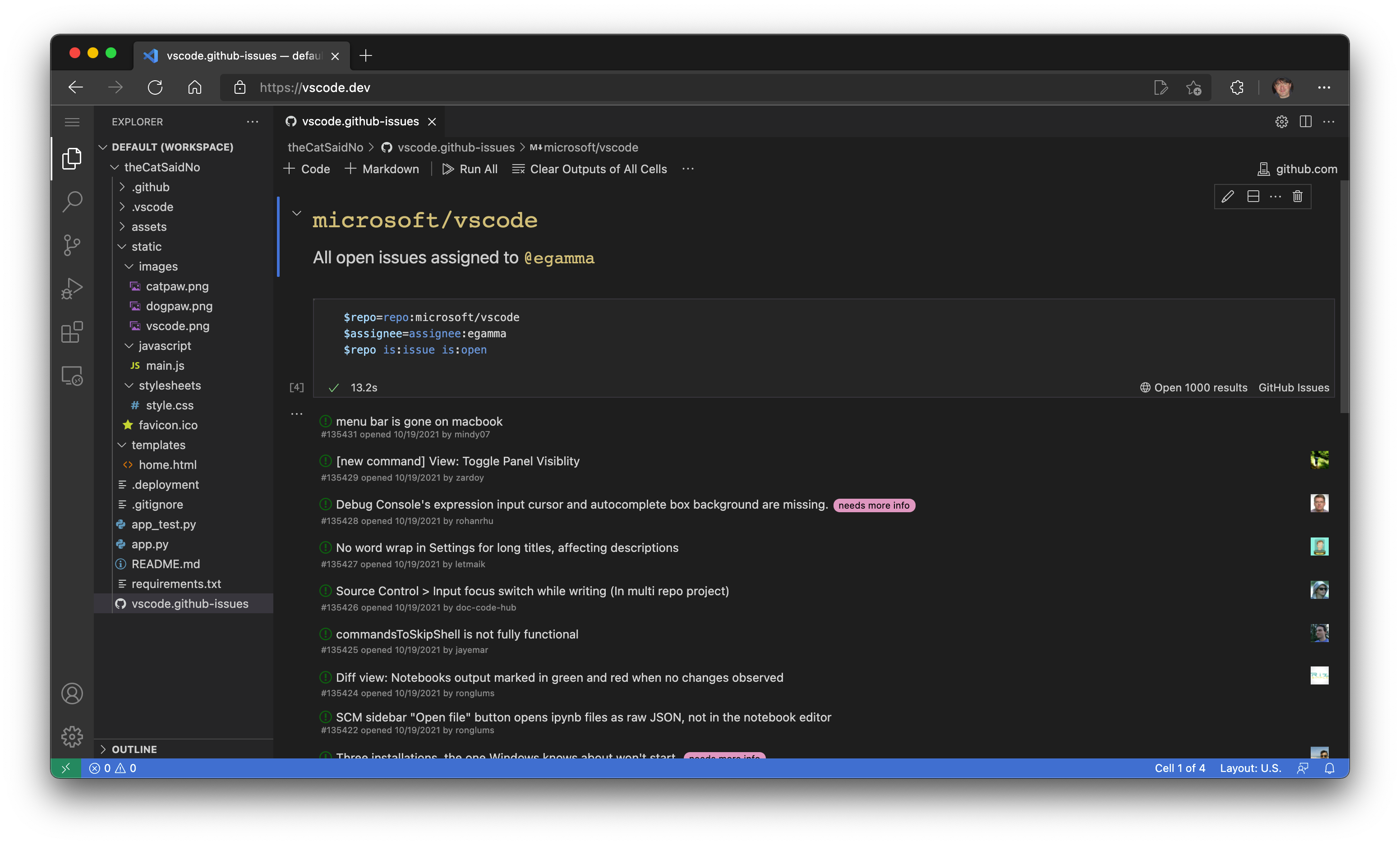 Это откроет PR в новом окне редактора, где вы сможете просматривать изменения кода и оставлять комментарии. Если вы удовлетворены изменениями кода, вы можете нажать кнопку Merge , чтобы объединить PR с целевой веткой.
Это откроет PR в новом окне редактора, где вы сможете просматривать изменения кода и оставлять комментарии. Если вы удовлетворены изменениями кода, вы можете нажать кнопку Merge , чтобы объединить PR с целевой веткой.
Дополнительные сведения о запросах на вытягивание см. в документации VS Code на GitHub.
Использование Git во встроенном терминале
Поскольку все состояние Git хранится в локальном репозитории, вы можете легко переключаться между пользовательским интерфейсом VS Code, встроенным терминалом или внешними инструментами, такими как GitHub Desktop. Вы также можете настроить VS Code в качестве редактора Git по умолчанию, что позволит вам использовать VS Code для редактирования сообщений фиксации и других файлов, связанных с Git.
Git Bash в Windows
Git Bash — это популярная оболочка для Windows, предоставляющая Unix-подобный интерфейс командной строки для работы с Git и другими инструментами командной строки.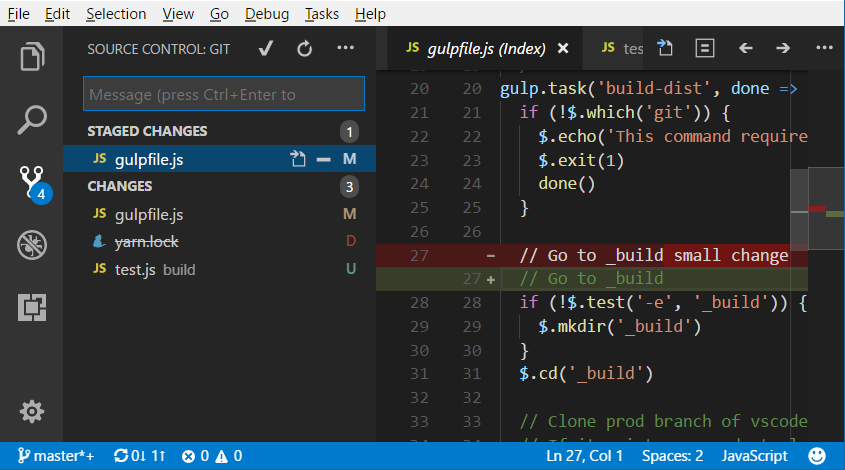


 Это облегчит возврат к предыдущим версиям вашего кода, если это необходимо.
Это облегчит возврат к предыдущим версиям вашего кода, если это необходимо.