Удаленные фото с Яндекс.диска — как восстановить, как удалить Тарифкин.ру
Яндекс Диск – это один из самых лучших и популярных облачных сервисов, которые многие пользователи используют для того, чтобы хранить или же передавать файлы. Сделать это можно на персональном компьютере или же на мобильном устройстве.
Яндекс Диск удобен тем, что большое количество место выдается совершенно бесплатно, то есть для этого не нужно дополнительно платить за услугу. Также можно воспользоваться Яндекс Диском, как интересным и практичным файловым обменщиком, облаком. Можно поделиться любой информацией с другим, при этом она будет доступна для загрузки.
Содержание
- Как работает Яндекс. Диск
- Как удалить фото с Яндекс. Диска
- Как удалить фото из архива Яндекс. Диска
- Как восстановить удаленные фото с Яндекс. Диска
Как работает Яндекс. Диск
Прежде чем начинать использование Яндекс Диска в качестве основного файла-обменика, ему необходимо понять, как работает совершенно любой архив, потому что Яндекс Диск представляет собой именно это.
Перед тем как начать использование, человеку необходимо зарегистрироваться. Регистрация доступна только тем, у кого есть почта от Яндекс, потому что сервис приурочен именно к этой системе.
Для регистрации нужно зайти на официальный сайт и тапнуть на пункт «Завести почту», после этого необходимо заполнить первые данные, а именно имя, фамилию. Также пользователь может придумать свой собственный псевдоним.
Необходимо использовать надежный логин, подобрать его и повторить. После остается только тапунть на клавишу регистрации, после чего появляется запрос на создание почты. Сервис начинает его фильтровать. Если все прошло успешно, то появится своя собственная почта.
Почтовым ящиком пользоваться необязательно, так как он необходим только для входа в личное хранилище. Можно найти его по вбиванию в поисковике «Диск от Яндекс».
На экране пользователь увидит приветствие, а также свои возможности – 10 ГБ дискового пространства, которое доступно навсегда. Здесь можно без каких-либо препятствий сохранять файлы совершенно разных форматов.
Здесь можно без каких-либо препятствий сохранять файлы совершенно разных форматов.
Обратите внимание! Если недостаточно 10 ГБ, то за дополнительную плату он может приобрести еще.
После регистрации возможно осуществлять совершенно разные действия на диске:
- Загрузить различные файлы, в том числе фото или же видео;
- Редактировать тексты;
- Поделиться ссылкой на любой файл, в том числе настроить доступ, кто может открыть ссылку, что на ней можно делать и многое другое;
- Создавать папки или же каталоги;
- Просматривать свои же действия в архивах;
- Сохранять резервные копии;
- Проработать опцию «Архив».
На разных устройствах доступен разный спектр возможностей. Однако остается только одного — каждый человек может воспользоваться всем этим совершенно бесплатно.
Как удалить фото с Яндекс. Диска
Когда загружены какие-либо файлы на диск, может возникнуть потребность в том, чтобы удалить их полностью. Эта потребность понятна, так как не каждый пользователь может взять и на раз-два понять, как это делать.
Эта потребность понятна, так как не каждый пользователь может взять и на раз-два понять, как это делать.
Все можно проводить через разные источники. Самые популярные, как правило –это компьютер на системе Windows или же Андроид. Стоит разобраться, как работать и с тем устройством, и с тем, чтобы после не возникло проблем.
Самой основной функции удаления фото нет. Если хочется удалить сразу много фото, то он также столкнется с определённой проблемой в том, что существует определенное ограничение в выделение объектов. Пользователь только получит такую информацию, как «Выбрано слишком много фото. Действия доступны только для 500 снимков».
Нужно знать, какие способы помогут удалить максимально много фото, причем сделать это очень быстро.
Через приложение
Прежде чем начинать работу на компьютере, необходимо убедиться в том, что все нужное установлено заранее на устройстве, а именно – приложение. Скачать его можно через официальные источники, включая Play Market, заканчивая официальным сайтом Яндекс.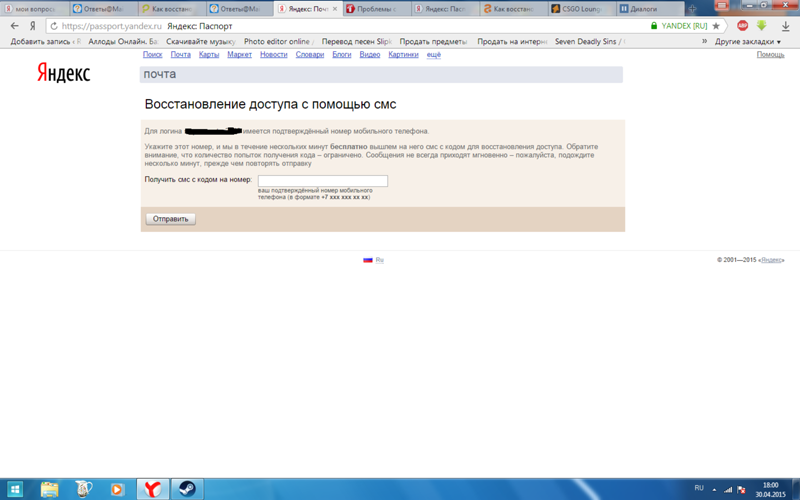
Теперь стоит выполнить следующие действия:
- Находим такой раздел «Файлы». В нем пользователь может найти загруженные файлы, в том числе фото;
- Теперь стоит кликнуть на одно фото для выделения;
- Теперь необходимо кликнуть на три точки, располагающиеся в правом верхнем углу. Тапаем на пункт «выбрать все»;
- Затем тапается кнопка «Удалить».
Если надо удалить фото, то следует сделать это через раздел «Файлы», так как через раздел фото данная функция невозможна.
Как только человек выделит фото, отмеченное количество автоматически отобразиться сверху. Их количество, как говорилось ранее, не должно превышать 500 штук. Однако файлообменник все равно выделит только 500, отправит их в корзину, через 30 дней все удалится самостоятельно.
С компьютера
Есть возможность также с легкостью воспользоваться Яндекс. Диском и через компьютер. Для того чтобы воспользоваться им на ПК, достаточно скачать приложение или же работать через браузер. В целом, версии практически ничем не отличаются.
В целом, версии практически ничем не отличаются.
Программа на компьютере отличается от мобильной. Все из-за того, что человек может достаточно быстро выделять фото и другие файлы, после отправлять их в корзинку. Для того чтобы сделать это через ПК, нужно выполнить следующий алгоритм:
- Для начала необходимо активировать утилиту;
- Теперь стоит кликнуть на сочетание клавиш Ctrl + A, а после выделить нужный диапазон при помощи шрифта;
- Кликаем правой кнопкой мышки на пункт с выделенными объектами и тапаем на «Удалить»;
- Все файлы автоматически отправляются в корзинку.
Отправление файлов в корзину доступно автоматически сразу и все. Сделать это можно через веб-версию или же мобильный сайт.
Как видно, удалить фото не так сложно, если только знать, как это делать.
Как удалить фото из архива Яндекс. Диска
Если человек выполнит все вышеописанные действия, то он удалит только верхушку файлов, так как все остальное останется в корзине.
В ней хранятся копии всех файлов, которые удаляются автоматически только через 30 дней. Они полежат там 30 дней и только потом могут нормально удалиться. Это также нужно учитывать при удалении файлов с диска.
Наличие корзины важно, также необходимо удаление объектов из неё. Стоит рассмотреть стандартный способ через компьютер, так как на мобильном устройстве или же любой другой операционной системе алгоритм будет точно такой же:
- Необходимо зайти в виртуальное пространство диска;
- Теперь тапнуть на пункт «Корзина»;
- Тапаем на элемент управления и на кнопочку «Очистить». Он, как, правило, располагается в верхнем окне;
- Подтверждаем операцию.
После подтверждения операции данные больше не будут занимать пространство на диске.
Когда пользователь удалят файлы просто, многие из них остаются в корзинке. Система придумана для тех, кто может удалить по случайности и захочет все восстановить.
Как восстановить удаленные фото с Яндекс.
 Диска
ДискаКогда человек мог удалить фотографию по случайности из папки, то он сразу захочет её восстановить, так как потерять важные данные или же файлы не особо охота. Для того чтобы провести удаление фото, существуют специальные способы. Основных два:
- Через приложение;
- Через сам компьютер.
Один вариант на телефоне, а другой – на ПК. Стоит разобраться в них подробнее, чтобы в дальнейшем не возникло вопросов по использованию.
Через приложение
Также есть возможность воспользоваться приложением для смартфона, которое отлично подходит для тех, у кого нет компьютера или же возможность загрузить фотки через него. Для этого нужно воспользоваться утилитой, скачать её через Play Market.
Обратите внимание! Скачивание программ через другие источники может губительно сказаться на работе компьютера. В утилите может оказаться много поддельных данных, например, вирусы, которые в дальнейшем полностью поменяют систему.
Приложение «Диск от Яндекс» может стоять по умолчанию на телефоне, если во время закачки простого браузера Яндекс абонент подтвердил скачивание других экосистем от компании.
Алгоритм действий следующий:
- Для начала необходимо установить саму программу на телефон;
- После этого необходимо зайти при помощи логина и пароля на свой аккаунт в нем;
- Теперь стоит тапнуть на три полоски, которые располагаются в левом верхнем углу. Эти полоски приведут к меню программы;
- После этого необходимо открыть пункт «Корзина». В ней хранятся все удалённые файлы, которые в дальнейшем сотрутся.
- Теперь нужно выбрать фотографию, которая пригодна для восстановления. Зажимаем её;
- После зажатия открывают три точки, которые находятся в правом верхнем углу. Нужно тапнуть на «Восстановить».
Обратите внимание! Фото из корзины удаляются через 30 дней.
Как только пользователь совершит это действие, фотография снова появится на привычном месте, только уже не в корзине, а в неиспользованных файлах.
С помощью компьютера
Также восстановление фото проводится через компьютер. На ПК разрешается через Яндекс.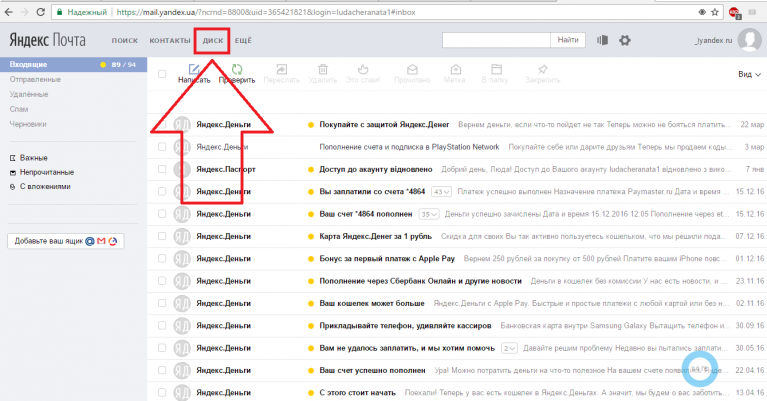 Диск восстанавливать удаленный файл и другие объекты быстро и эффективно. Для того чтобы восстановить фото с диска на компьютере, необходимо выполнить следующее:
Диск восстанавливать удаленный файл и другие объекты быстро и эффективно. Для того чтобы восстановить фото с диска на компьютере, необходимо выполнить следующее:
- Для начала необходимо открыть установленную на компьютере утилиту;
- Далее стоит авторизоваться в ней, если данные так и не сохранены. Вход осуществится при помощи почты и пароля;
- Находим меню, которое, как правило, находится с левой стороны программы;
- В нем находим пункт «Корзина», который поможет восстановить и фото, и папку фото;
- Теперь кликаем правой кнопкой мышки на снимок, который нужен для восстановления;
- Выбираем пункт «Восстановить».
После этого удаленные по случайности фотки будут восстановлены.
Как восстановить логин или пароль в Яндекс
Если пользователь забыл полностью логин и пароль, то ему необходимо восстановить данные. Сделать это можно при помощи встроенных услуг Яндекса. В сервисе сохраняется много копий логинов и паролей. Например, чтобы изменить пароль, а точнее – сбросить его, необходимо следующее:
- Войти в Яндекс;
- В строке для ввода пароля найти пункт с вопросительным знаком.
 На него нужно кликнуть;
На него нужно кликнуть; - Переходим на страницу с восстановлением данных;
- Выполняем и заполняем все требования. Как правило, просят указать либо логин, либо емайл;
- Указываем способ проверки данных. Это может быть телефон, почта или же контрольный вопрос;
- Теперь задаем новый пароль;
- Получаем уведомление об успешном изменении;
- Входим в систему.
С логином дела обстоят немного сложнее. Следует:
- Зайти в Яндекс;
- В окне ввода логина кликнуть на «Восстановление логина»;
- Идем по инструкции систему;
- При необходимости переустанавливаем пароль;
- Получаем уведомление об изменении логина.
Что делать, если нет доступа к телефону
Если у пользователя нет даже доступа к телефону, то ему необходимо воспользоваться страничкой восстановления данных Recovery. Они находятся в мастере воссоздания идентификационных данных. Пользователю стоит придерживаться пошаговых указаний сервиса.
youtube.com/embed/5gSLuqSqDe0″ title=»YouTube video player» frameborder=»0″ allow=»accelerometer; autoplay; clipboard-write; encrypted-media; gyroscope; picture-in-picture» allowfullscreen=»»/>Служба поддержки и восстановления Яндекс Диск
Также есть возможность обратиться в службу поддержки Яндекс. В этой ситуации самое важное то, что обращение абсолютно бесплатное, при этом алгоритм заполнения очень прост:
- Необходимо зайти на почтовый ресурс;
- В строчку заполнения с адресом нужно указать официальную почту, которую можно найти на главном экране сайта;
- Далее в статье нужно указать фамилию, имя и логин. Если есть, то телефонный номер и описание сути проблемы;
- Отправляем письмо.
Служба поддержки Яндекс может понадобится в том случаи, если никакие способы по возобновлению данных не проходят. Документы, сохраненные на почте, необходимо сохранить, поэтому стоит воспользоваться служба поддержки.
Вячеслав
Несколько лет работал в салонах сотовой связи двух крупных операторов. Хорошо разбираюсь в тарифах и вижу все подводные камни. Люблю гаджеты, особенно на Android.
Хорошо разбираюсь в тарифах и вижу все подводные камни. Люблю гаджеты, особенно на Android.
Задать вопрос
Через сколько дней данные с корзины удаляются?
Как правило, все данные папок хранятся в корзине около 30 дней. После этого они все автоматически удаляются.
Можно ли восстановить данные с корзины?
Да, по алгоритму, который описан выше. Если пользователь успел это сделать до того момента, как пройдет 30 дней, то данные сразу восстановятся.
Можно ли использовать приложения для восстановления?
Мало программ контактируют с Яндекс, однако, это возможно. Для этого используют программу data recovery на компьютере. Установив, стоит следовать инструкции и восстановить все данные легко.
Как убрать чужую почту с яндекса. Причины удалить почту на Яндексе. Последствия совершенных действий
Ежедневно миллионы пользователей обращаются к поисковой системе Яндекс. С помощью нее можно не только найти нужную информацию, но и воспользоваться многими другими полезными функциями. К примеру, узнать погоду, местоположение того или иного объекта, а также прочитать новости. Все эти сервисы функционируют уже долгое время. Однако многие уже давно пользуются возможностью зарегистрировать свой электронный почтовый ящик на этом сервисе. Создатели и разработчики стараются улучшить функционал и внешний вид данного сервиса. Тем не менее, некоторые владельцы перестают нуждаться в почте на Яндексе по тем или иным причинам. В связи с этим все они спешат удалить почту.
К примеру, узнать погоду, местоположение того или иного объекта, а также прочитать новости. Все эти сервисы функционируют уже долгое время. Однако многие уже давно пользуются возможностью зарегистрировать свой электронный почтовый ящик на этом сервисе. Создатели и разработчики стараются улучшить функционал и внешний вид данного сервиса. Тем не менее, некоторые владельцы перестают нуждаться в почте на Яндексе по тем или иным причинам. В связи с этим все они спешат удалить почту.
Как удалить почту на Яндексе?
Процедура удаления почты на Яндекс достаточно проста. Однако эта специальная кнопка, с помощью которой можно удалить почту, не отображена на главной панели в почте. Вероятно, связано это с тем, что владельцы почты смогут случайно ее удалить. По этой причине некоторым пользователям бывает затруднительно удалить свой почтовый ящик с Яндекса. Так как же это сделать?
С помощью вышеприведенных действий почта на сервисе Яндекс будет безвозвратно удалена.
Можно ли восстановить удаленную почту на Яндексе?
После того, как вы подтвердите удаление своего почтового ящика на Яндексе, все данные с сервера будут удалены. Следовательно, восстановить свою почту на Яндексе будет уже невозможно. Останется возможность восстановить свой логин. Воспользоваться этой возможностью можно будет спустя месяц. По этим причинам перед удалением стоит подумать над тем, хотите ли вы удалить свою почту с Яндекс безвозвратно.
Следовательно, восстановить свою почту на Яндексе будет уже невозможно. Останется возможность восстановить свой логин. Воспользоваться этой возможностью можно будет спустя месяц. По этим причинам перед удалением стоит подумать над тем, хотите ли вы удалить свою почту с Яндекс безвозвратно.
Процедура удаления почты на Яндексе не так уж и сложна и займет совсем немного времени у всех пользователей, кто знаком с интерфейсом этой почты. Однако следует помнить, что вернуть почтовый ящик на этом сервисе будет уже невозможно и все данные будут утеряны. Это обязательно следует учитывать при принятии решения об удалении почты на сервисе Яндекс.
Как удалить Yandex почту? Если вы пользуетесь сервисами Яндекса, то со временем у вас может возникнуть необходимость удалить свой почтовый ящик, зарегистрированный на Яндекс.
Сразу следует предупредить вас о том, что вместе с почтовым ящиком будут удалены все письма, которые хранились в нем, а сам почтовый адрес перестанет быть доступным для доставки сообщений. Поэтому, если вы все-таки приняли данное решение, рассмотрим процедуру удаления почтового ящика на примере.
Поэтому, если вы все-таки приняли данное решение, рассмотрим процедуру удаления почтового ящика на примере.
Реализация данной задачи не займет у вас много времени.
1. Войдите в свой почтовый ящик на Яндексе.
2. В окне вашего почтового ящика выберите пункт меню «Настройки» (кликните на элемент графического меню в виде шестеренки).
3. В выпадающем меню выберите пункт «Все настройки».
4. В нижней части нового окна настроек, в сообщении «При необходимости вы можете удалить свой почтовый ящик», кликните по активной ссылке «удалить ».
5. После этого в окне «Яндекс Паспорт» вам будет предложено ознакомиться с информационным сообщением о последствиях удаления почтового ящика. Далее вам будет предложено ответить на контрольный вопрос и если ответ будет правильный, то появится поле «Введите пароль от аккаунта». Введите пароль и подтвердите свое намерение, нажав на кнопку «Удалить почтовый ящик».
Процедура удаления почтового ящика Яндекс будет завершена.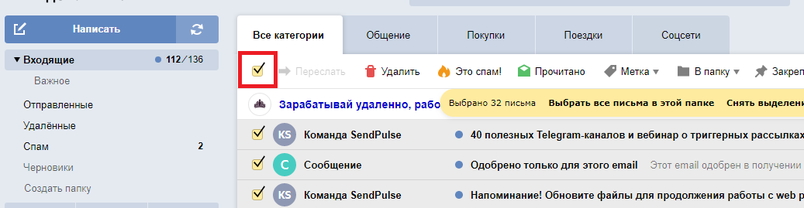
Однако если вы внимательно ознакомились с информационным сообщением в предыдущем окне «Яндекс Паспорт», то обратили внимание, что «При этом ваш аккаунт на Яндексе никуда не исчезнет: если вы снова зайдете в Почту под тем же логином, то получите новый ящик (старые письма при этом не восстановятся)».
Чтобы безвозвратно удалить ваш аккаунт и соответственно почтовый ящик, понадобится выполнить дополнительные операции.
1. В окне «Все настройки», в нижней левой части, кликнуть по кнопке «Указать свои данные».
2. В следующем окне «Яндекс Паспорт» на закладке «Персональные данные» в блоке «Другие настройки» кликнуть по ссылке «Удалить аккаунт».
3. В окне «Паспорт» снова будет предложено ознакомиться с информационным сообщением. В данном случае удаление аккаунта повлечет за собой удаление всех ваших активных сервисов, в том числе и почтовых ящиков. Далее вам будет предложено ответить на контрольный вопрос, ввести пароль и контрольные символы с картинки, после чего нажать на кнопку «Удалить аккаунт».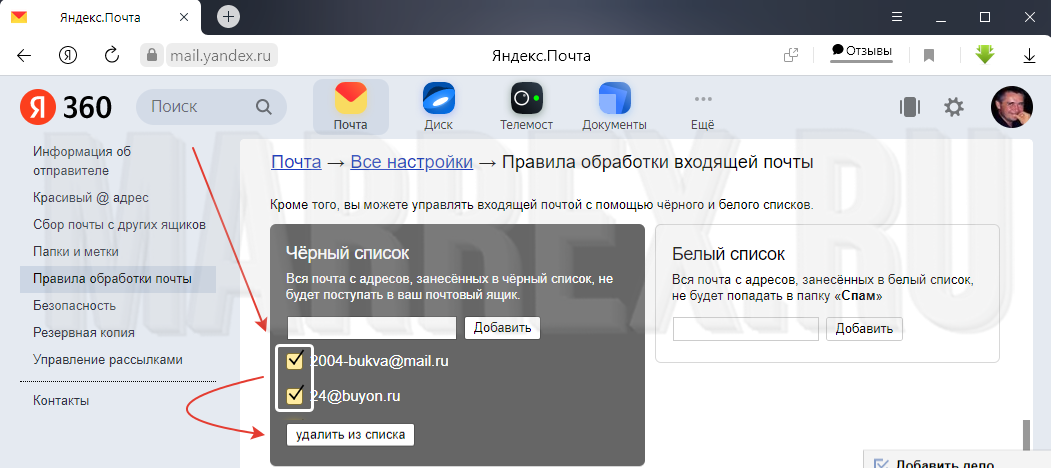
Процедура безвозвратного удаления аккаунта Яндекс завершена.
В современном мире, когда так активно развит интернет, очень сложно обойтись без личной электронной почты. Туда, как правило, ваши друзья, коллеги, а, возможно, родственники, «сбрасывают» письма и ожидают вашего ответа. Существуют различные сервисы предлагающие создание собственной электронной почты: Google, Yandex, Mail и многие другие. Среди наиболее популярных можно назвать сервис Яндекса. Как правило, проблем с созданием почты не бывает. Для регистрации аккаунта на Яндексе необходимо заполнение несложных для человека полей регистрации. С другой стороны, если у вас появилась необходимость удалить почтовый ящик на Яндексе, начинается масса проблем. Возможно, кто-то из вашего окружения уже рассказывал вам об этом.
Люди ломают голову, чтобы понять, как удалить почту на Яндексе. От чего возникла такая странная закономерность с аккаунтом для почтового ящика на Яндексе? Скорее всего, это не простая случайность. Задача разработчиков Яндекс – получить ответ от аудитории в интернете, завлечь клиентов для создания почтового ящика именно на их сервисе и сохранить как можно больше пользователей. По этой причине процесс удаления аккаунта для почтового ящика на Яндексе – трудоёмкий процесс, с которым обычному любителю порой справиться очень сложно.
Задача разработчиков Яндекс – получить ответ от аудитории в интернете, завлечь клиентов для создания почтового ящика именно на их сервисе и сохранить как можно больше пользователей. По этой причине процесс удаления аккаунта для почтового ящика на Яндексе – трудоёмкий процесс, с которым обычному любителю порой справиться очень сложно.
Причины удалить почту на Яндексе
По какой причине можно решить удалить аккаунт электронной почты на Яндексе? Причин может быть большое количество, но суть в том, что не все они являются реальным поводом для удаления данных с почты Яндекса. Любая ситуация, связанная с работой сервиса, может быть решена непосредственным обращением в техническую поддержку. Ответ будет незамедлительным. Чаще всего, решением становится элементарное изменение пароля.
Одной из таких причин может стать взлом почтового ящика. Если ваш пароль легко расшифровать, злоумышленники обязательно воспользуются этим. О том, что ваш электронный почтовый ящик на Яндексе или на любом другом сервисе взломали, догадаться совсем не сложно.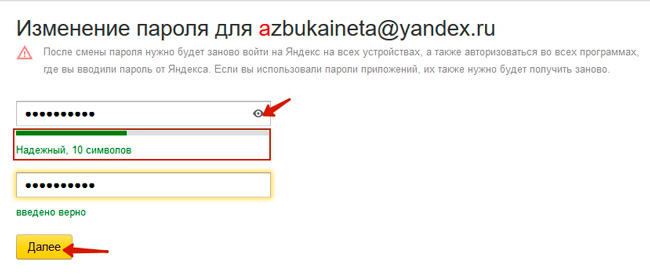 Вам может прийти сообщение о том, что в ваш аккаунт совершён вход с какого-либо устройства. Если в данный момент вы не совершали никаких действий, связанных с электронной почтой, это повод побеспокоиться и незамедлительно сменить пароль.
Вам может прийти сообщение о том, что в ваш аккаунт совершён вход с какого-либо устройства. Если в данный момент вы не совершали никаких действий, связанных с электронной почтой, это повод побеспокоиться и незамедлительно сменить пароль.
Кроме того, причиной удаления аккаунта на почте Яндекс может стать недовольство работой системы, большое количество приходящего «спама». Такая причина также имеет место, однако, как правило, вместо удаления почты на Яндексе, люди просто перестают пользоваться ей. Смена пароля здесь, к сожалению, ничем не поможет.
Какой бы ни была причина удаления почтового ящика, стоит подумать несколько раз перед тем, как решить удалить почту на Яндексе, ведь вернуть данные и письма с важными ответами больше не удастся. Именно поэтому удаление аккаунта должно быть обдуманным решением.
Пошаговая инструкция по удалению почты на Яндексе
Итак, если вы действительно решили удалить аккаунт на почте Яндекса, воспользуйтесь следующей пошаговой инструкцией с фото:
1 шаг: Для начала зайдите на вашу почту на Яндексе, которую необходимо удалить.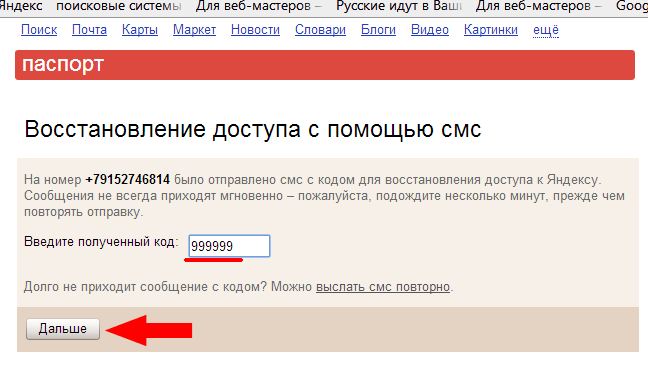 Введете логин и пароль. В верхнем правом углу вы увидите значок, похожий на шестерёнку. Нажмите его. Далее, появится окно, вверху которого есть кнопка «Все настройки». Также нажмите эту кнопку.
Введете логин и пароль. В верхнем правом углу вы увидите значок, похожий на шестерёнку. Нажмите его. Далее, появится окно, вверху которого есть кнопка «Все настройки». Также нажмите эту кнопку.
2 шаг: После того, как вы нажали на открытие настроек, появится большое окно размером во весь экран. В левом нижнем углу появится кнопка «Указать свои данные». Додуматься нажать эту кнопку для удаления очень сложно. Но причину такой замысловатой схемы мы уже описали выше.
3 шаг: Теперь на экране высветились различные настройки и сервисы, привязанные к вашей почте. В левом нижнем углу вы можете увидеть раздел – «Другие настройки» и активную кнопку «Удалить аккаунт». Нажмите её. Вы уже близки к завершению всего процесса.
4 шаг: Последний ответ, который присылает вам почта Yandex перед удалением, просьба заполнения некоторых данных. Чтобы предотвратить чужое вмешательство в процесс управления вашей почтой, сервис Яндекса предлагает вам заполнить те данные, которые известны лишь пользователю. В данном случае, это контрольный вопрос (тот вопрос, ответ на который вы указывали при регистрации). После чего вам также необходимо указать цифры или буквы, которые представлены на картинке. Система делает это для того, чтобы убедиться, что вы не робот. После заполнения всех полей вы можете нажать кнопку «Удалить аккаунт» и процесс можно считать полностью завершённым. Если же вы по какой-либо причине передумали в последний момент, воспользуйтесь кнопкой «Вернуться на Паспорт».
В данном случае, это контрольный вопрос (тот вопрос, ответ на который вы указывали при регистрации). После чего вам также необходимо указать цифры или буквы, которые представлены на картинке. Система делает это для того, чтобы убедиться, что вы не робот. После заполнения всех полей вы можете нажать кнопку «Удалить аккаунт» и процесс можно считать полностью завершённым. Если же вы по какой-либо причине передумали в последний момент, воспользуйтесь кнопкой «Вернуться на Паспорт».
После этого Yandex может предложить вам ещё раз убедиться в правильности своих действий и подтвердить своё решение в удалении логина с паролем.
Видео: как удалить почту на Yandex
Для большей наглядности можно посмотреть видео с ответом на вопрос о том, как удалить почту на Яндексе.
Компания Яндекс предоставляет своим пользователям бесплатную, быструю, надежную, хорошо защищенную от спама электронную почту, наряду с большим количеством других полезных сервисов, доступных для этой же учетной записи. После некоторого периода успешного использования почты, у пользователей также может в ряде случаев возникнуть желание удалить свой почтовый ящик на Яндексе. О том, как это сделать будет подробно рассказано в данной статье.
После некоторого периода успешного использования почты, у пользователей также может в ряде случаев возникнуть желание удалить свой почтовый ящик на Яндексе. О том, как это сделать будет подробно рассказано в данной статье.
- Зайдите на главную страницу Яндекса.
- Введите логин (имя) и пароль от почты в соответствующей форме на странице. Нажмите кнопку «Войти», чтобы перейти в ваш почтовый ящик на Яндексе.
- Откроется главная страница вашего почтового аккаунта и вы попадете на вкладку входящих писем.
- В правом верхнем углу данного окна нажмите на ссылку, которая выглядит как адрес вашей электронной почты. В нашем примере — это [email protected]
- В появившемся меню нажмите на пункт «Сменить пароль».
- На обновившейся странице найдите ссылку «Персональные данные» и кликните по ней левой кнопкой мышки.
- На странице персональных данных появится интересующая нас ссылка «Удалить аккаунт», которая в отличие от остальных выделена выделена красным шрифтом.

- Откроется окно удаления аккаунта на Яндексе. В данном окне можно получить информацию обо всех сервисах, которые активны у вас в данный момент на Яндексе.
Обязательно обратите внимание на предупреждения о том, что вместе с ящиком будут удалены все письма, содержащиеся в нем, а вся корреспонденция, направляемая на данный почтовый адрес, не будет доставлена.
Кроме того, при удалении аккаунта станут недоступными и удалятся без возможности восстановления также все связанные с ним сервисы (блоги, фотографии, дисковое хранилище на Яндексе).
- Если вы намерены продолжить удаление почтового ящика, то в данном окне обязательно потребуется ввести ответ на секретный вопрос, пароль от почты и проверочные символы с картинки. Если символы на картинке трудноразличимы, нажмите расположенную под ней ссылку «показать другую картинку» для ее обновления.
- После ввода всех необходимых данных нажмите кнопку «Удалить аккаунт».
- В ответ на нажатие кнопки появится всплывающее окно, предупреждающее о том, что учетную запись с таким же логином можно будет зарегистрировать не ранее чем через один месяц.
 Нажмите кнопку «Продолжить» в данном окне.
Нажмите кнопку «Продолжить» в данном окне. - Ваш почтовый ящик на Яндексе будет удален, а страница браузера будет перенаправлена на главную страницу поиска.
Приведенный в статье алгоритм действий действителен на момент написания статьи и со временем может быть изменен Яндексом. Если вы обнаружите, что это случилось и данная инструкция устарела — обязательно сообщите нам об этом в комментариях к статье и мы внесем в нее необходимые обновления.
Здравствуйте дорогие читатели. Сегодня я вам расскажу, как навсегда удалить почту на Яндексе.
Но прежде чем переходить к самому процессу стоит отметить, что если вы избавитесь от электронного ящика, то доступ ко всем прочим сервисам от Яндекса тоже потеряете. Например, доступ к Яндекс Музыке будет утрачен (а вместе с тем все ваши плейлисты) или к Яндекс.Диску (вместе со всем вместимым облака). Поэтому прежде чем удалить почту подумайте хорошенько, стоит ли это делать?
Ну, а для тех, кто все-таки решился – привожу подробную инструкцию:
1. Заходим непосредственно в сам электронный ящик. Вверху находим иконку с изображением шестеренки (настройки) – жмем на неё.
Заходим непосредственно в сам электронный ящик. Вверху находим иконку с изображением шестеренки (настройки) – жмем на неё.
2. Откроется меню со всеми возможными настройками почты. Находим и жмем на раздел «Прочие».
3. Затем в левой нижней части экрана нажимаем на кнопку «Указать свои данные ».
4. Вас перекинет на страницу редактирования персональных данных. На этой странице есть надпись красным цветом «Удалить аккаунт » — жмем на неё.
5. Заполняем данные, которые вы вводили при регистрации, а именно секретный вопрос и пароль от почты. Ну и капчу конечно же. После чего жмем на кнопку «Удалить аккаунт ».
6. После нажатия на кнопку «Удалить аккаунт» появится диалоговое окно с предупреждением, что зарегистрировать электронную почту с вашим текущим логином можно будет не раньше, чем через 6 месяцев.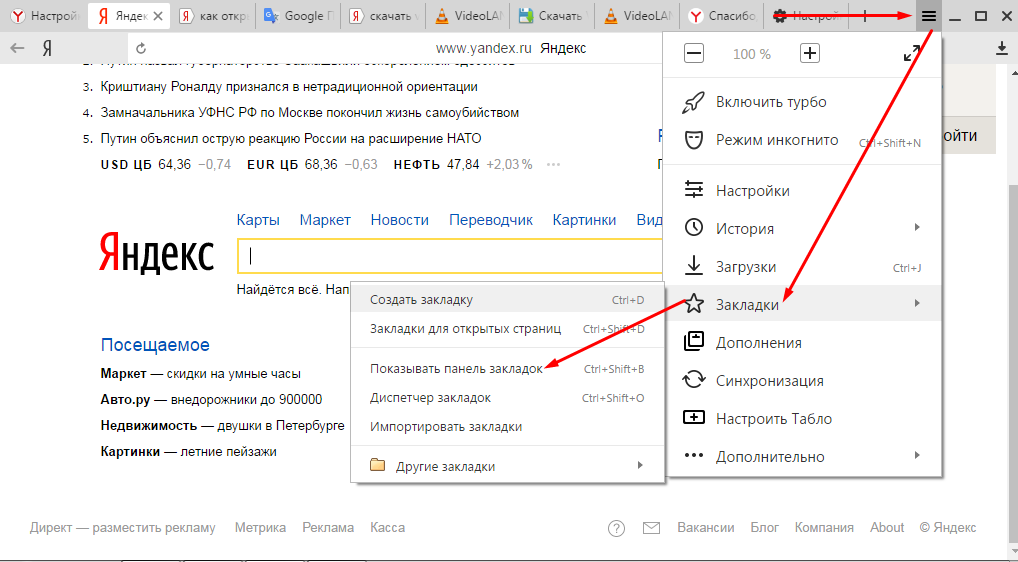 Соглашаемся с этим и нажимаем «Продолжить ».
Соглашаемся с этим и нажимаем «Продолжить ».
Восстановление удаленных писем из учетной записи Yahoo
5/5 — (1 голос)
Сводка: Вы ищете решение для восстановления удаленных писем из Yahoo? Если да, то вы на правильной странице. В этом техническом руководстве мы обсудим наилучшие возможные способы легкого получения электронных писем из учетной записи Yahoo. Вы также можете создавать резервные копии / сохранять электронные письма Yahoo с помощью Yahoo Backup Tool , чтобы избежать безвозвратной потери данных. Продолжайте читать этот пост, чтобы кратко узнать о процессе.
Введение
Как мы знаем, в последние годы Yahoo столкнулась с несколькими угрозами для данных из-за плохих проблем, связанных с безопасностью. Таким образом, пользователи должны заботиться о своих почтовых учетных записях Yahoo. Yahoo — один из самых популярных провайдеров электронной почты в мире. Более 500 миллионов человек используют службу электронной почты Yahoo для общения со своей семьей, друзьями и коллегами.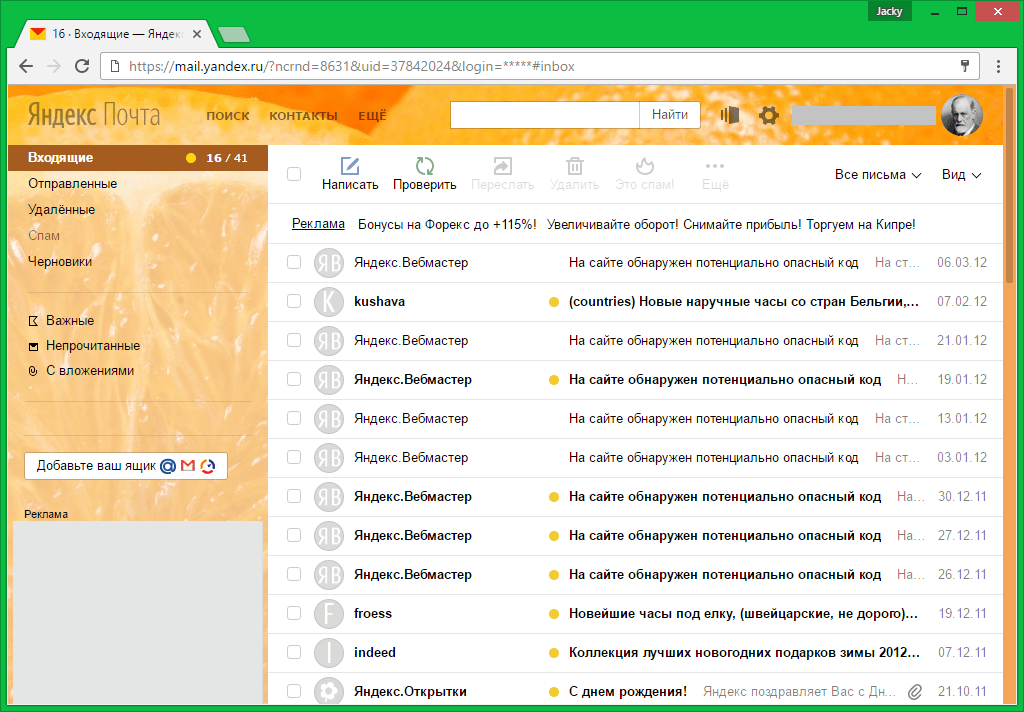 Но большинство людей не знают, как восстановить удаленные письма Yahoo из учетных записей Yahoo. Поэтому мы собираемся обсудить лучшие способы для того же. Но прежде чем продолжить, давайте обсудим возможную причину восстановления удаленных электронных писем Yahoo.
Но большинство людей не знают, как восстановить удаленные письма Yahoo из учетных записей Yahoo. Поэтому мы собираемся обсудить лучшие способы для того же. Но прежде чем продолжить, давайте обсудим возможную причину восстановления удаленных электронных писем Yahoo.
Почему пользователи восстанавливают удаленные электронные письма из Yahoo Mail?
Есть несколько причин, по которым пользователи хотят восстановить навсегда удаленные электронные письма из Yahoo. Мы перечислили некоторые из причин ниже:
- Из-за случайного удаления электронных писем пользователи хотят восстановить свои электронные письма Yahoo.
- Немедленное отключение системы приводит к удалению писем.
Все вышеперечисленные причины настаивают на том, чтобы пользователи восстанавливали или извлекали удаленные электронные письма из учетных записей Yahoo. Эти причины также вызывают проблемы со входом в Yahoo Mail, которые необходимо устранить. Теперь давайте перейдем к способам восстановления удаленных писем из учетной записи Yahoo Mail.
2 простых способа восстановить удаленные электронные письма из учетной записи Yahoo
Когда вы удаляете электронные письма из почтового ящика Yahoo, они перемещаются в папку удаленных элементов, где они будут храниться, пока вы не очистите эту папку. Поэтому, чтобы восстановить удаленные электронные письма Yahoo, давайте перейдем к наилучшим возможным способам восстановления удаленных электронных писем из учетных записей Yahoo.
Метод 1: получение сообщений электронной почты Yahoo из папки «Удаленные»
- Войдите в Yahoo Mail , введя необходимые учетные данные.
- Перейдите к папке «Удаленные» на левой панели почтовой учетной записи Yahoo.
- Теперь установите флажок рядом с каждым электронным письмом, которое вы хотите восстановить.
- После этого Восстановите его в папке «Входящие».
Используя описанный выше процесс, вы можете успешно восстановить свою электронную почту. Но этот метод применим только в том случае, если электронные письма будут удалены в течение 30 дней. Если этот метод не сработал, вы можете выбрать альтернативный метод.
Но этот метод применим только в том случае, если электронные письма будут удалены в течение 30 дней. Если этот метод не сработал, вы можете выбрать альтернативный метод.
Читайте также: Перенос почты Yahoo в Office 365
Способ 2. Восстановление почты Yahoo с помощью справочного центра Yahoo
- Сначала откройте справочный центр Yahoo.
- После этого нажмите на опцию Mail .
- Здесь нажмите Восстановить утерянные или удаленные электронные письма .
- Теперь откроется страница Восстановить потерянное/удаленное. Нажмите на Отправить запрос на восстановление.
- Затем щелкните раскрывающийся список, чтобы выбрать Почта: случайно удаленное сообщение в WebMail.
- На следующем шаге Временной диапазон последних просмотренных электронных писем перед исчезновением укажите время последнего просмотра.

- В конце заполните капчу и нажмите на опцию Create Request .
Резервное копирование/сохранение электронной почты Yahoo с помощью Yahoo Mail Backup Tool
Поскольку нет прямого способа восстановить удаленные электронные письма из учетных записей Yahoo. Таким образом, единственный оставшийся вариант — сделать резервную копию или сохранить ваши электронные письма Yahoo, несмотря на их потерю. Поэтому мы ввели Yahoo Backup Tool первоклассная утилита, которая сохраняет электронные письма Yahoo в различных форматах файлов и почтовых клиентах. Кроме того, эта утилита имеет простой в использовании интерфейс, который не требует технических знаний для начинающих пользователей.
Некоторые эксклюзивные функции Yahoo Backup Tool
- Программное обеспечение позволяет создавать резервные копии электронной почты Yahoo в PST, PDF, MSG, MBOX, EML, EMLX, HTML, JSON, TXT и т. д.
- Вы также можете добавить почту Yahoo в Gmail, Office 365, Thunderbird, Zoho Mail, Yandex Mail и многие другие веб-почты или облачные почтовые службы.

- Облегчает резервное копирование почты Yahoo, контактов, календарей, задач и т. д.
- Эта утилита предлагает выборочное преобразование электронной почты Yahoo.
- Поддерживает иерархию папки на протяжении всего процесса преобразования.
Last Words
Бывают моменты, когда вы думаете, что потеряли все электронные письма из своей учетной записи Yahoo, и начинаете паниковать по этому поводу. Но многие пользователи часто теряют свои электронные письма из своей учетной записи Yahoo, особенно если вы случайно удалили их. В такое время вы можете прочитать эту статью, чтобы восстановить удаленные электронные письма из учетной записи Yahoo.
Восстановить удаленные элементы из Outlook, делая меньше
MS Outlook
Линдси Смит ~ Изменено: 25 ноября 2022 г. ~ 4 минуты чтения. Не волнуйся! В этой статье мы объясним методы восстановления удаленных элементов из Outlook.
Бывают моменты, когда вы случайно удаляете что-то важное, не осознавая этого.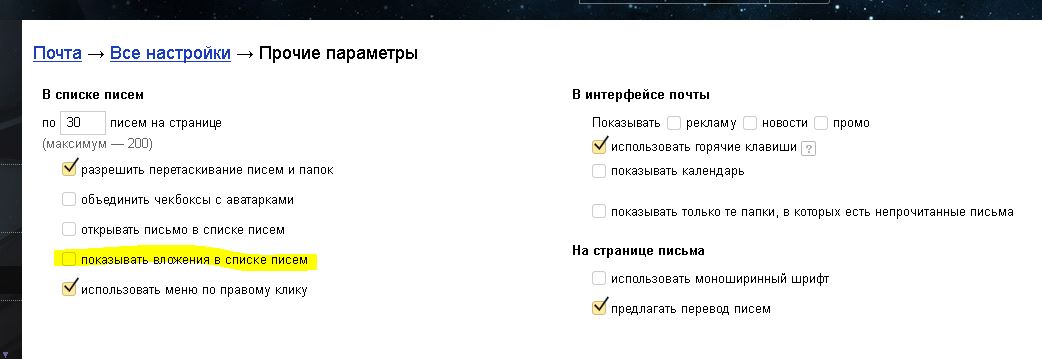 MS Outlook — это широко используемое почтовое приложение, которым пользуются тысячи людей по всему миру. Многие пользователи сталкивались с проблемами, когда они непреднамеренно удаляли элементы Outlook, но позже сожалели об этом.
MS Outlook — это широко используемое почтовое приложение, которым пользуются тысячи людей по всему миру. Многие пользователи сталкивались с проблемами, когда они непреднамеренно удаляли элементы Outlook, но позже сожалели об этом.
Удаление важного предмета может стоить вам больших возможностей. Но не волнуйтесь! Это происходит с лучшими из нас. Продолжайте читать этот блог, чтобы узнать, как вы можете справиться с этой проблемой.
Пользовательский запрос :
«Я пользователь Outlook, и когда я удалял ненужные данные, я случайно удалил несколько важных писем. Я понятия не имею, как вернуть их. Есть ли способ восстановить удаленные элементы из Outlook?»
Как восстановить удаленные элементы из Outlook?
Очевидным местом для поиска удаленных сообщений электронной почты или элементов является папка «Удаленные». Электронные письма остаются там в течение короткого периода времени, прежде чем навсегда удаляются.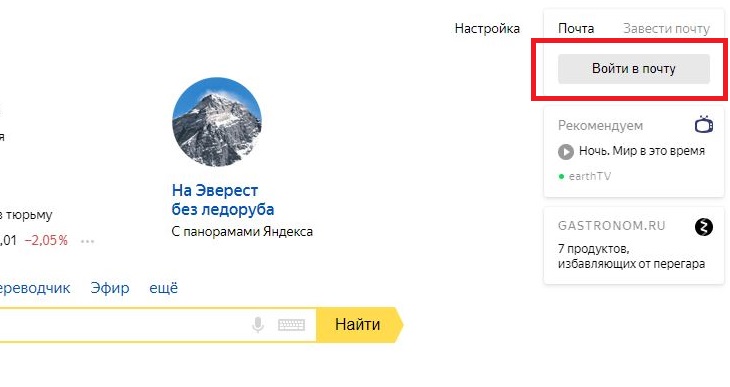 Эта папка существует для того, чтобы элементы не удалялись навсегда, и если пользователю они потребуются обратно, он всегда может их восстановить.
Эта папка существует для того, чтобы элементы не удалялись навсегда, и если пользователю они потребуются обратно, он всегда может их восстановить.
Но что, если вы очистили и эту папку? Если да, то вы должны перейти в папку «Восстановить удаленные элементы». Эта функция позволяет вам восстанавливать элементы с сервера, и именно так вы можете это сделать.
Если ни один из вышеперечисленных способов вам не подходит, то вам остается только один способ восстановить удаленные элементы из Outlook. Автоматизированный метод Outlook PST Repair Software — единственный способ с легкостью восстановить безвозвратно потерянные данные. Инструмент представляет собой комбинацию восстановления и исправления. С помощью этого программного обеспечения пользователи могут легко исправить проблемы с повреждением в файле данных.
Загрузить сейчас Купить сейчас
Когда вы добавляете учетную запись в Outlook, локальная копия сохраняется на вашем компьютере в виде PST-файла.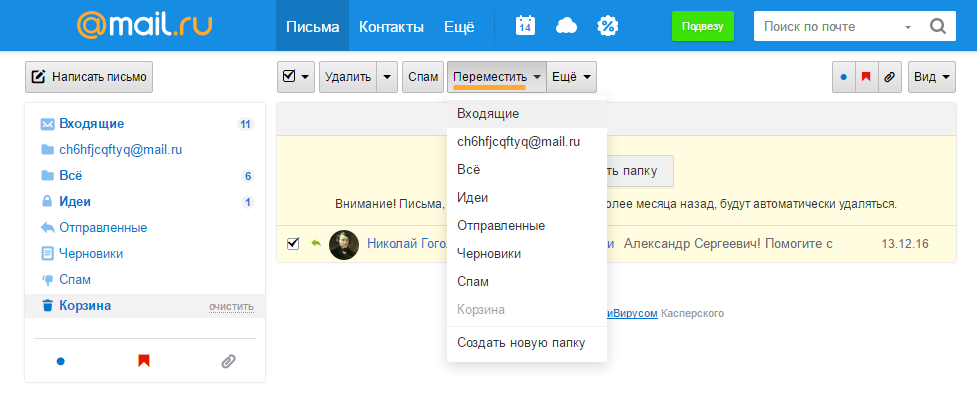 Этот файл содержит все сообщения и другие элементы вашей учетной записи. Но возникает ситуация, когда этот файл .pst повреждается или искажается. Если это произойдет, восстановление ваших данных станет практически невозможным.
Этот файл содержит все сообщения и другие элементы вашей учетной записи. Но возникает ситуация, когда этот файл .pst повреждается или искажается. Если это произойдет, восстановление ваших данных станет практически невозможным.
С помощью этого программного обеспечения вы можете легко восстановить поврежденные файлы и восстановить навсегда удаленные электронные письма из Outlook и других элементов почтового ящика.
Быстрые действия по восстановлению удаленных элементов из Outlook
Шаг 1: Загрузите и установите программное обеспечение. Нажмите «Добавить файл», чтобы загрузить файл .pst в программу.
Шаг 2: Предварительный просмотр PST-файла со всеми его деталями.
Шаг 3: Теперь выберите те файлы, которые вы хотели бы восстановить.
Шаг 4: Наконец, выберите формат файла PST. Примените настройки и нажмите кнопку «Экспорт», чтобы начать процесс восстановления удаленных элементов из Outlook.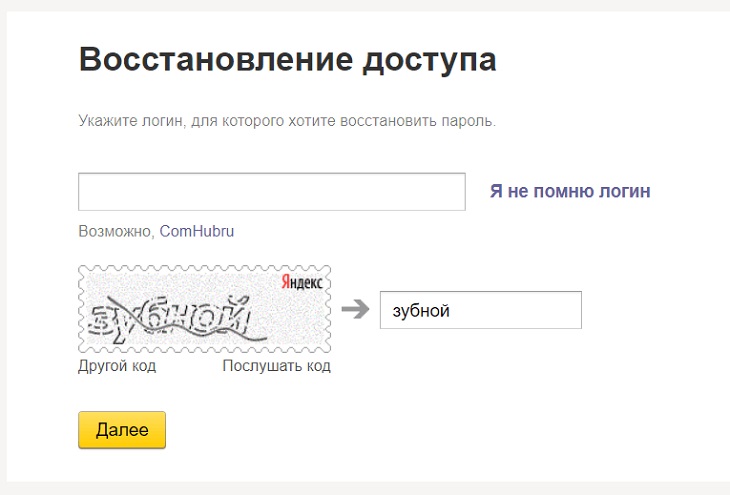
Почему этот инструмент?
- Инструмент хорошо способен восстанавливать и восстанавливать данные из файлов данных Outlook
- Упрощенный вариант сохранения выходных данных в форматах PST, EML, PDF, MSG и HTML.
- Возможность расшифровки шифрования, такого как OpenPGP и SMIME, из Outlook PST.
- Совместим со всеми версиями Outlook и операционной системы Windows.
В этой статье мы обсудили, как восстановить удаленные элементы из Outlook. Мы предоставили вам все возможные альтернативы и способы выполнения задачи. Мы также упомянули, как вы можете восстановить файлы Outlook, если они были повреждены.
Часто задаваемые вопросы
В. Могу ли я получить программное обеспечение бесплатно перед покупкой лицензионной версии?
А . Да, есть бесплатная версия этого программного обеспечения, но она обеспечивает только предварительный просмотр восстановленных элементов и экспортирует только 25 элементов из Outlook.

 На него нужно кликнуть;
На него нужно кликнуть;
 Нажмите кнопку «Продолжить» в данном окне.
Нажмите кнопку «Продолжить» в данном окне.
