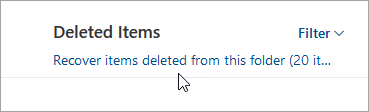Восстановить пароль от электронной почты можно следующим способом.
Теория.
Если вы забыли пароль от почты и при вводе почтовый сервис пишет ошибку логина и пароля, то чаще всего сервис предложит восстановить пароль. Для этого найдите кнопку или ссылку расположенную рядом Восстановить пароль или Забыли пароль. Затем нажмите на нее.
Почтовый сервис предложит вам восстановить пароль от электронной почты путем ввода данных которые были указаны при регистрации. Если вы укажите верные данные, то почтовый сервис предложит вам указать новый пароль.
В зависимости от тех данных что вы указали при регистрации могут быть:
- Если указывали телефон, то система предложит вам указать тотже телефон. Вам не него поступит СМС с кодом который нужно ввести в предложенное системой поле на сайте. Если введете код верно, то система предложит вам задать новый пароль.
- Если указывали резервный электронный адрес. Почтовый сервис предложит вам указать какой адрес электронный почты для резерва вы указывали и отправит туда письмо со ссылкой или кодом подтверждения. Затем либо переходите по ссылке и задаете новый пароль либо также как и в первом случае придет код и вы укажите его в системе восстановления пароля. И зададите новый пароль.
- Если указывали контрольные вопросы. В этом случае система предложит вам ответить на эти вопросы. Часто такие вопросы звучат так «Имя первой учительницы» или «Ваше любимое блюдо» . Если вы правильно на них ответите, то система предложит вам задать новый пароль.
Ссылки для восстановления пароля:
Гугл Почта https://accounts.google.com/signin/v2/recoveryidentifier
Яндекс Почта https://passport.yandex.ru/passport?mode=restore&uid&uid
Маил.ру Почта https://help.mail.ru/mail/account/login/trouble/forget_pass
Рамблер Почта https://help.rambler.ru/mail/mail-vhod-v-pochtovyj-yashik/1211/
Всегда записывайте пароли, что бы не потерять их.
Можно использовать гугл хром или оперу, что бы хранить пароли в интернет в учетной записи.
Удачи при восстановлени пароля.
Как восстановить электронную почту

Электронная почта – один из важнейших элементов, который необходим каждому интернет-пользователю. Если не затрагивать рабочие моменты, когда электронная почта используется для переписок, то стоит отметить необходимость наличия рабочего ящика при регистрации в социальных сетях, форумах и т.д.. Кроме того, это один из наиболее популярных инструментов для получения уведомлений об акциях, скидках, новинках и другое.
Зачастую пользователи теряют доступ к своей электронной почте. Как правило, на это существует две причины: или забыт адрес ящика, или пароль. Ниже мы рассмотрим процесс восстановления аккаунта для трех популярных почтовых сервисов – Яндекс.Почты, Gmail и Mail.ru.
Восстановление аккаунта в Яндекс.Почте
Чтобы приступить к восстановлению аккаунта в почтовом сервисе Яндекса, перейдите на страницу восстановления доступа по этой ссылке. Вам понадобится указать свой существующий логин или адрес электронной почты, после чего необходимо ввести символы, указанные на картинке, и нажать кнопку «Далее».
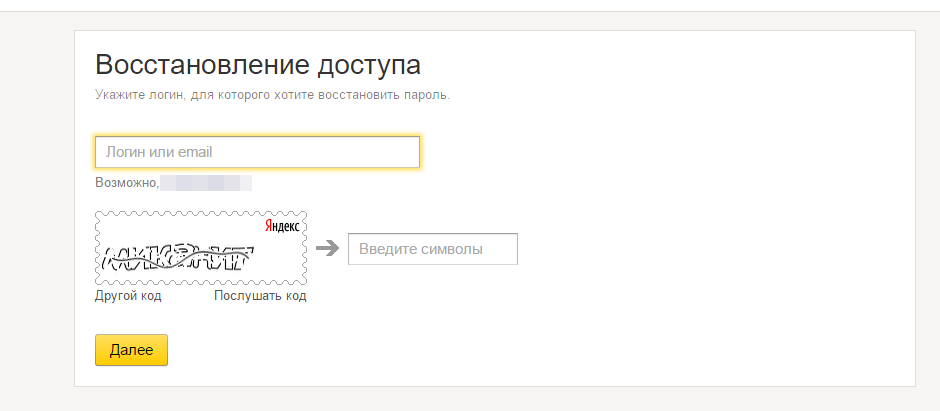
В следующем окне вам понадобится указать второй адрес электронной почты или номер мобильного телефона (в зависимости от того, что вы указывали при регистрации), а затем нажать кнопку «Получить код».
На указанный источник вам будет выслан специальный код, который необходимо ввести в графе, после чего вам будет доступна смена пароля.
Если же вы не помните ни логина, ни пароля для входа в Яндекс, то задача несколько усложняется. Вам понадобится перейти по этой ссылке на страницу восстановления доступа и указать любой из трех пунктов: номер счета в сервисе Яндекс.Деньги, номер счетчика Метрики, установленной на сайте, или номер рекламной кампании в Яндекс.Директе.
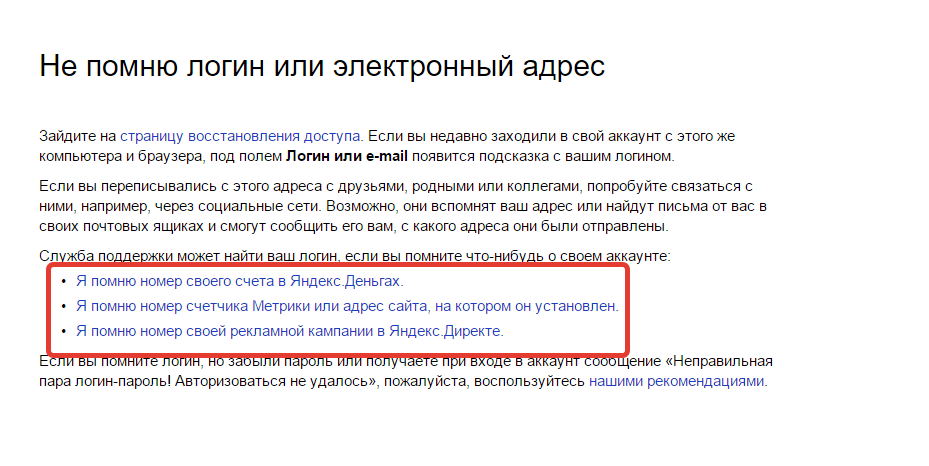
К сожалению, если вы не пользуетесь ни одной из перечисленных услуг Яндекса, то восстановить доступ к электронной почте, не зная логина и ящика, будет уже невозможно.
Восстановление аккаунта на Gmail.com
Почтовый аккаунт от Gmail является не только электронным ящиком, но и средством авторизации на своем канале YouTube, в системе Android и прочих популярных сервисах компании.
Для того, чтобы приступить к восстановлению доступа к аккаунту, перейдите по этой ссылке и выберите необходимый пункт, в зависимости от того, какая информация об аккаунте вам известна (или неизвестна). Далее следуйте указаниям сервиса, дайте правильные ответы на вопросы и вы, скорее всего, сможете получить доступ к своему аккаунту.
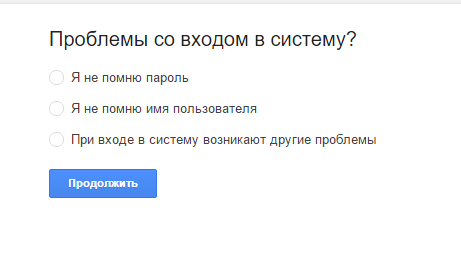
Восстановление аккаунта на Mail.ru
Популярный на территории России почтовый сервис Mail.ru также имеет возможность восстановления аккаунта.
Перейдите на страницу восстановления пароля по этой ссылке и укажите свой почтовый ящик для входа в аккаунт сервиса. Следом нажмите кнопку «Восстановить».
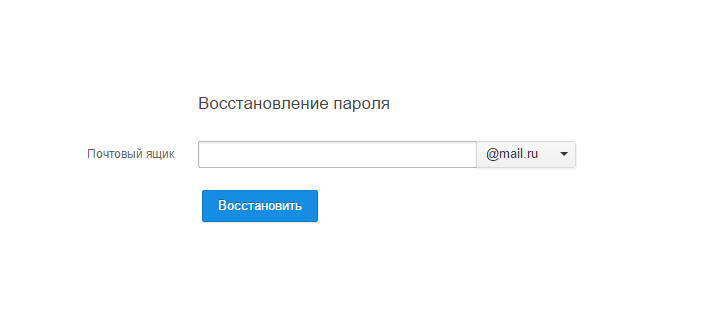
На ваш номер телефона или второй адрес электронной почты поступит специальный код, который необходимо ввести в графе сервиса. Если код будет указан правильно, вам будет предоставлена возможность изменить пароль для входа в аккаунт, а значит, восстановление прошло успешно.
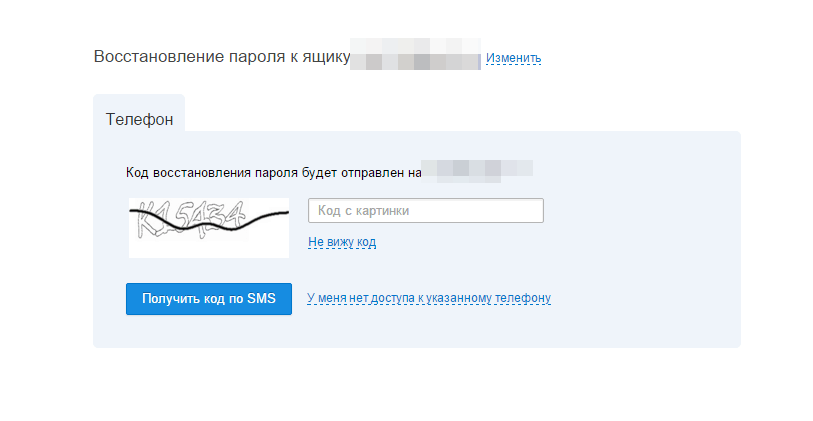
Если же вы не помните наименования вашего адреса электронной почты, то здесь можно только посочувствовать, т.к. даже в службе поддержки вам откажут в просьбе восстановления забытого адреса электронной почты.
- Перейдите к форме восстановления.
- Введите имя аккаунта.
- Выберите способ восстановления.
Если в аккаунте добавлены номер телефона, резервная почта или на телефоне установлено приложение Почты Mail.ru, вы можете выбрать один из этих способов для восстановления.
Если данные для восстановления не добавлены или у вас нет к ним доступа, вы можете восстановить только с помощью службы поддержки.
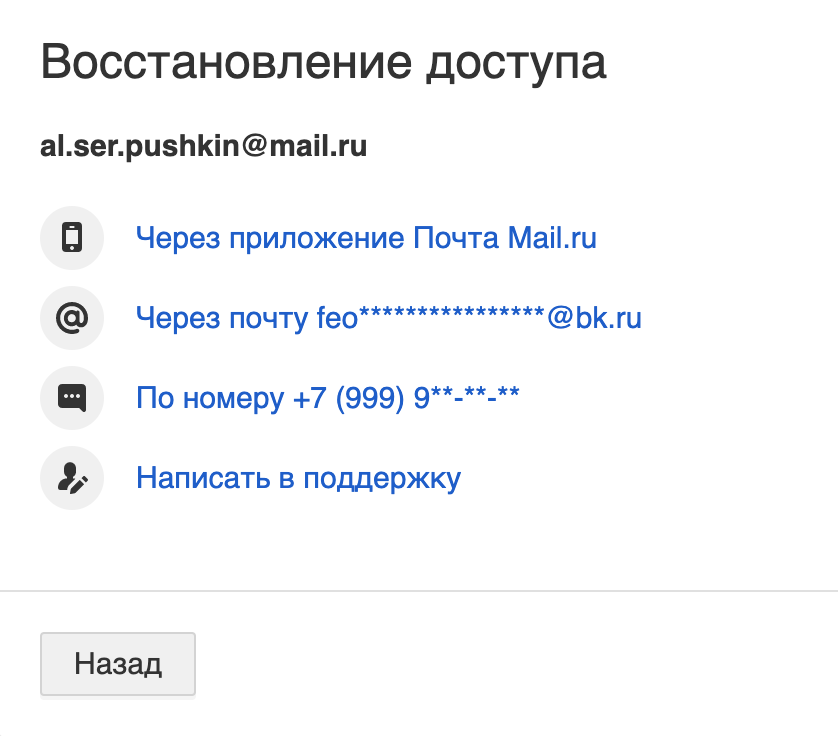
Восстановление по телефону
- Выберите способ «По телефону».
- Выберите номер из списка, если их добавлено несколько.
- Дополните номер.
- Введите код из СМС.
- Придумайте новый пароль.
На некоторых операторах действует подтверждение по звонку. Вместо кода из СМС нужно будет ввести номер, с которого вам позвонили.
Почему я не могу восстановить доступ по телефону
Восстановление по резервной почте
- Выберите способ «По почте».
- Выберите почту, если их добавлено несколько.
- На почту придет письмо от службы поддержки. Перейдите по ссылке в ней.
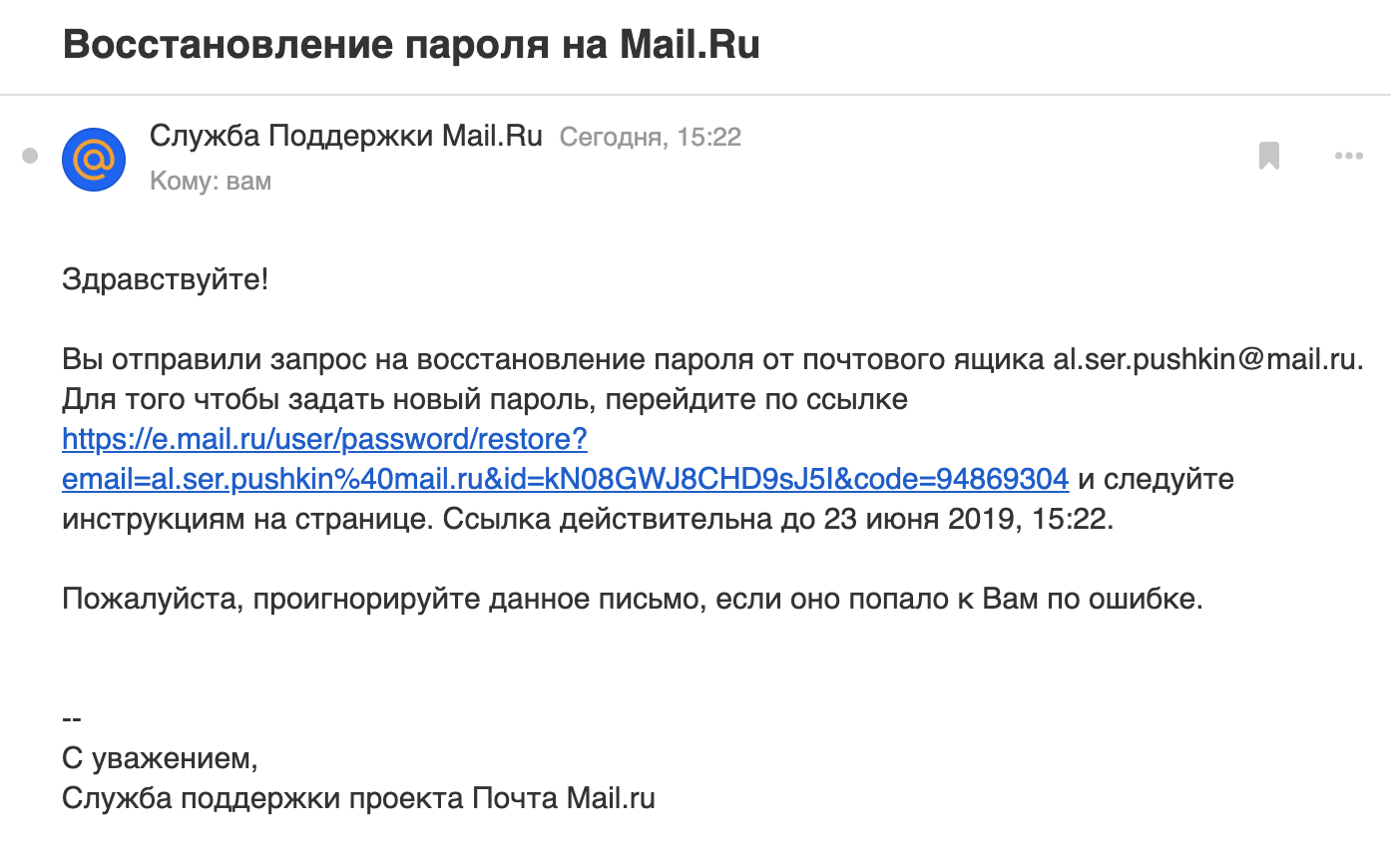
Восстановление через приложение Почта Mail.ru
- Выберите способ «Через приложение».
- Откройте приложение «Почта Mail.ru». Поверх экрана появится код для входа.
- Введите этот код на сайте.
- Измените пароль.
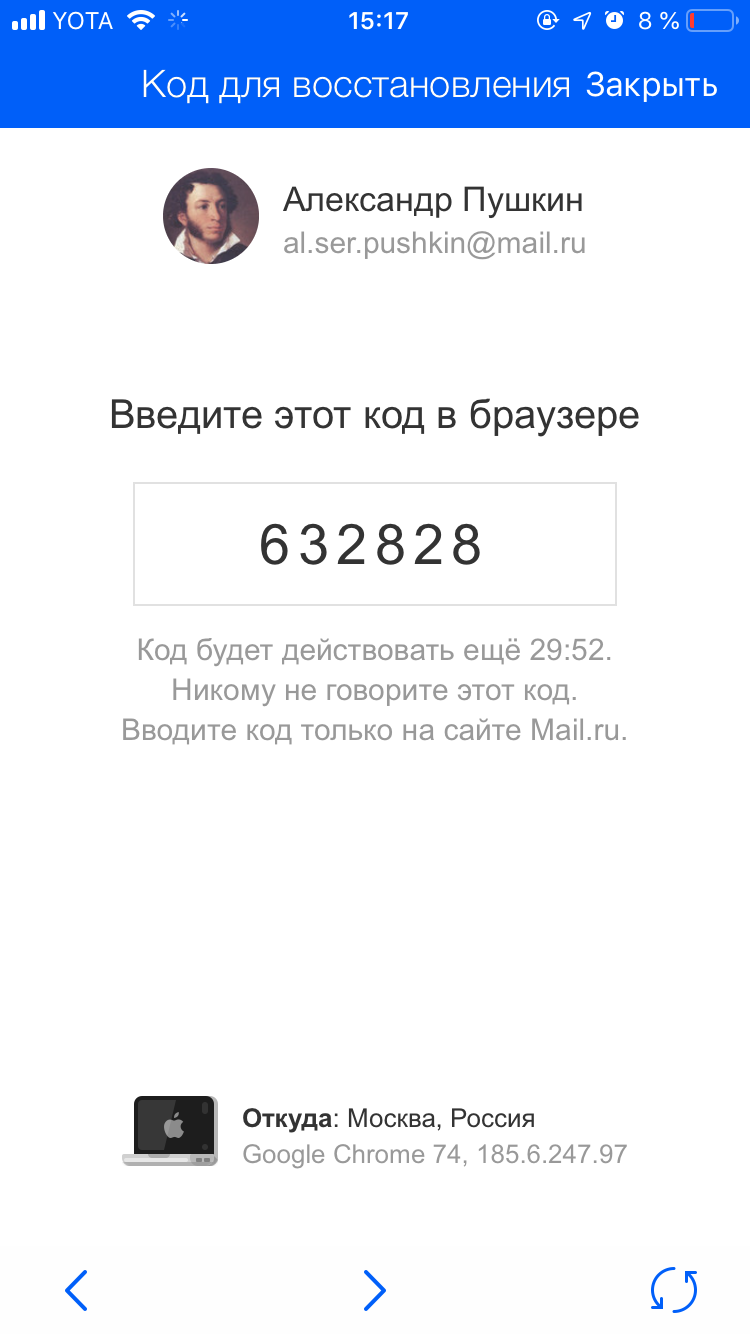
Восстановление через поддержку
- Выберите способ «Написать в поддержку».
- Заполните анкету. Укажите данные о своем аккаунте максимально подробно, чтобы поддержка смогла восстановить доступ.
- В конце анкеты укажите почту, к которой у вас есть доступ. на нее придет ссылка для восстановления доступа.

Вы забыли пароль, но в аккаунте включена двухфакторная аутентификация
В этом случае восстановить доступ можно только через службу поддержки. Вам потребуется заполнить анкету и указать данные о своем аккаунте максимально подробно.
- Перейдите к форме восстановления.
- Заполните анкету для восстановлени доступа.

Восстановить пароль от электронной почты можно следующим способом.
Теория.
Если вы забыли пароль от почты и при вводе почтовый сервис пишет ошибку логина и пароля, то чаще всего сервис предложит восстановить пароль. Для этого найдите кнопку или ссылку расположенную рядом Восстановить пароль или Забыли пароль. Затем нажмите на нее.
Почтовый сервис предложит вам восстановить пароль от электронной почты путем ввода данных которые были указаны при регистрации. Если вы укажите верные данные, то почтовый сервис предложит вам указать новый пароль.
В зависимости от тех данных что вы указали при регистрации могут быть:
- Если указывали телефон, то система предложит вам указать тотже телефон. Вам не наего поступит СМС с кодом который нужно ввести в предложенное системой поле на сайте. Если введете код верно, то система предложит вам задать новый пароль.
- Если указывали резервный электронный адрес. Почтовый сервис предложит вам указат какой адрес электронный почты для резерва вы указывали и отправит туд письмо сс сылкой или кодом подтверждения. Затем либо переходите по ссылке и задаете новый пароль либо также как и в первом случае придет код и вы укажите его в системе восстановления пароля. И зададите нговый пароль.
- Если указывали контрольные вопросы. В этом случае система предложит вам ответить на эти вопросы. Часто такие вопросы звучат так «Имя первой учительницы» или «Ваше любимое блюдо» . Если вы правильно на них ответите, то система предложит вам задать новый пароль.
Ссылки для восстановления пароля:
Гугл Почта https://accounts.google.com/signin/v2/recoveryidentifier
Яндекс Почта https://passport.yandex.ru/passport?mode=restore&uid&uid
Маил.ру Почта https://help.mail.ru/mail/account/login/trouble/forget_pass
Рамблер Почта https://help.rambler.ru/mail/mail-vhod-v-pochtovyj-yashik/1211/
Всегда записывайте паароли, что бы не потерять их.
Можно использовать гугл хром или оперу, что бы хранить пароли в интернете в учетной записи.
Удачи при восстановлени пароля.
Как восстановить Яндекс Почту
В этом уроке я покажу, как восстановить Яндекс почту. Мы научимся входить в электронный ящик, если забыт логин или пароль.
Если забыт логин (адрес ящика)
Логин – это уникальный адрес в Яндексе, на который вы получаете письма. Его нужно обязательно знать для входа в почту, ведь именно по нему система распознает пользователя. Он указан до знака @ в адресе электронного ящика.

Логин может состоять из букв и цифр, может содержать промежуточные знаки, например, точку или нижнее подчеркивание. Для входа важно вводить все знаки правильно, ведь в случае ошибки система не распознает вас и не пустит в личный кабинет.
Например, адрес электронного ящика [email protected], а вы при входе пользователь набирает petrov.ivan36. Пропущен всего один знак (дефис), но система все равно его не пропустит.
Как узнать логин. Если вы не помните точный логин, можно попробовать посмотреть его браузере – программе, при помощи которой вы пользуетесь интернетом.
Для этого перейдите по адресу mail.yandex.ru. Щелкните левой кнопкой мыши в поле «Введите логин, почту или телефон». Если повезет, появится окошко с именами, которые вы использовали для входа.

Еще один простой способ узнать логин – спросить у того, с кем вы вели переписку. Попросите его найти письмо, которое он получил от вас или которое отправил вам (в папке «Отправленные»). Если открыть письмо, вверху будет написан адрес вашей почты.

На заметку. При попытке входа может появиться сообщение, что такого аккаунта нет. Не пугайтесь: система не удалила ящик, она просто не смогла опознать вас и предлагает зарегистрировать новый адрес.

Возможно, при вводе вы пропустили точку или промежуточный знак. Или ввели не ту букву/цифру. Попробуйте другие варианты написания.
Как восстановить логин
Способ 1: по подсказке Яндекса
Если вы недавно пользовались почтой в браузере, то Яндекс может подсказать ее адрес. Для этого перейдите по ссылке: passport.yandex.ru/passport?mode=restore

Под полем для ввода логина будут показаны имена, которые недавно использовали для входа с этого компьютера.
Способ 2: через службу восстановления
Если название ящика никак не получается вспомнить, его можно узнать через автоматическую службу восстановления Яндекса.
1. Перейдите по адресу: passport.yandex.ru/restoration/login.
2. Введите номер мобильного, который указан в ящике, а также проверочный код.
Обычно номер добавляется к ящику при регистрации.

3. На телефон поступит проверочный смс код. Введите его в окошко.

4. Далее нужно напечатать фамилию и имя, указанные в почте. Если вы их неправильно введете, сайт выдаст ошибку.

5. Если данные указаны верно, появится логин.

Способ 3: через службу поддержки
Если ни один из предыдущих методов не помог, свяжитесь со службой поддержки.
1. Перейдите по адресу: yandex.ru/support/passport/feedback.html

2. Раскройте пункт «Я не помню логин».

3. Заполните форму и отправьте ее: имя, фамилию и электронный адрес, на который придет ответ.
Если вы зарегистрированы в других сервисах Яндекса, в поле для сообщения укажите их:
- Номер счета в Яндекс Деньги.
- Номер счетчика Метрики или адрес сайта, на котором установлен счётчик.
- Номер рекламной кампании в Директе.
Если ничего из этого нет, опишите проблему со входом. Чем подробнее, тем лучше: когда в последний раз успешно открывали ящик, после каких действий (обстоятельств) начались проблемы, пробовали ли войти с других устройств и т.п.
Если забыт пароль
Помимо адреса, для входа в ящик нужно обязательно знать пароль от него. При неправильном наборе так же, как и в случае с логином, система выдаст ошибку.
По стандарту все пароли устанавливаются и набираются только на английском языке.
Так как при вводе знаки скрывается за точками или звездочками, всегда обращайте внимание на раскладку клавиатуры. А также на размер букв, ведь пароль чувствителен к регистру.
Это значит, что если в нем была большая буква, а вы вводите вместо нее маленькую, ящик не откроется (появится ошибка).
Как проверить правильность ввода пароля
1. Запускаем программу «Блокнот»: Пуск – Стандартные-Windows – Блокнот.

2. Откроется текстовый редактор. Печатаем в него свой пароль.

3. Убедившись, что всё введено правильно, копируем его.
Для этого кликаем по паролю два раза левой кнопкой мыши. Затем нажимаем по нему правой кнопкой и выбираем пункт «Копировать».

4. Теперь вставляем его в форму для входа в ящик. Для этого нажимаем правую кнопку мыши в строке «Введите пароль» и выбираем «Вставить».

Пробуем войти в почту. Если выходит ошибка, возможно, неправильно введен адрес и, получается, вы пытаетесь войти в чужой ящик.
Например, ваш адрес [email protected]. А вы печатаете [email protected]. Допущена ошибка: вместо нижнего подчеркивания указана точка. Сайт пытается выполнить вход в другой адрес (не ваш) и не пропускает пароль.
Будьте внимательны не только при вводе пароля, но и при вводе логина. Если допущена хотя бы одна ошибка в букве, цифре или символе система выдаст сообщение «Неверный пароль» или «Такого аккаунта нет».
Важно знать:
- В логине и пароле не бывает пробелов. Ни в начале, ни в конце, ни в середине – нигде!
- Логин и пароль устанавливаются и набираются только на английском языке.
- Пароль чувствителен к регистру. Если ввели маленькую букву, а она должна быть большой, сайт дальше не пропустит.
Как восстановить пароль
Если вы всё перепробовали, но система по-прежнему не пускает в ящик, остается только один вариант – восстановить пароль. А, точнее, сбросить его и назначить новый.
Для этого перейдите по ссылке: passport.yandex.ru/passport?mode=restore.
Укажите логин и щелкните по надписи «Не помню пароль» под строкой для его ввода.

Затем укажите номер телефона, привязанный к почте.

Напечатайте новый пароль и повторите его, чтобы не ошибиться.

Другие проблемы со входом и способы их решения
- Проверьте, не нажата ли клавиша Caps lock на клавиатуре. Если она была нажата, то все буквы печатаются заглавными. А, значит, пароль, скорее всего, не пройдет. Для отключения просто нажмите один раз на Caps lock.
- Проверьте, не установлена ли на вашем компьютере программа автоматического переключения языка. Самая популярная среди них – Punto Switcher. Если установлена, отключите ее на время ввода данных.
- Проверьте компьютер на вирусы. Существуют вредоносные программы, которые меняют пароли в невидимом для пользователя режиме. Проверить компьютер можно бесплатными утилитами AdwCleaner и Dr. Web Cureit.
Совет. Попробуйте войти в почту на другом устройстве. Например, на телефоне через официальное приложение Яндекс.Почта.
Дополнительно. Если вы замечаете, что при попытке авторизации постоянно выходит запрос на ввод проверочных символов, это означает:
- Вы несколько раз подряд неправильно вводили имя или пароль.
- Остальные пользователи в общей сети неправильно вводили свои данные. При такой проблеме может помочь сетевой администратор.
- У вас неправильно указаны данные для входа в почтовых программах Microsoft Outlook, Thunderbird и т.п.
- Компьютер заражен вирусом, который пытается взломать электронный ящик.
Как узнать пароль от почты, находясь в ней
Обычно при вводе логина и пароля программа для интернета спрашивает, хотите ли вы сохранить их. Это нужно, чтобы в следующий раз входить автоматически. Если вы подтвердите сохранение, браузер запишет эти данные в менеджер паролей. Сейчас я покажу, как посмотреть их в разных программах.
Google Chrome
1. Нажмите на значок «три точки» рядом с адресной строкой (вверху справа). В выпадающем списке выберите «Настройки».

2. В разделе «Автозаполнение» перейдите в раздел «Пароли».

3. Обычно данные от Яндекса сохраняются под названием passport.yandex.ru и mail.yandex.ru. Чтобы их посмотреть, нажмите на значок глазика.

Яндекс Браузер
1. Нажмите на значок «три пунктира» рядом с кнопкой «Свернуть» и перейдите в пункт «Пароли и карты».

2. Откроется менеджер паролей. Нажмите на нужный адрес.

3. Появится окно с данными для входа. Для показа пароля нажмите на значок глазика напротив точек.

Mozilla Firefox
1. Нажмите на значок «три пунктира» в правом углу и выберите «Настройки».

2. Перейдите в пункт «Защита» слева. Нажмите на кнопку «Сохраненные логины…».

3. Откроется окошко с данными. Для их просмотра нажмите на кнопку «Отобразить пароли».


Opera
1. Нажмите на значок «О» в левом углу экрана и выберите «Настройки».

2. Перейдите во вкладку «Дополнительно» слева и выберите «Безопасность».

3. В разделе «Автозаполнение» откройте пункт «Пароли».

Появятся сохраненные адреса. Нажав на иконку глаза, можно посмотреть пароль.

Способы восстановления доступа
Восстановить Яндекс почту можно одним из трех способов:
- По номеру телефона
- Через другой электронный адрес
- Ответив на секретный вопрос
Способ зависит от настроек ящика. Если к нему был прикреплен номер мобильного, то можно восстановить доступ через этот телефон. А если был добавлен другой электронный адрес, то при его помощи. Секретный вопрос используется тогда, когда нет ни номера, ни второго адреса в настройках.
По номеру телефона
1. Переходим на страничку восстановления: passport.yandex.ru/restoration/login
2. Вводим номер телефона и слово (буквы) с картинки. На указанный мобильный поступит смс сообщение с кодом.

Вводим полученный код.

3. Печатаем имя и фамилию, которые указаны в настройках аккаунта.

4. Появится нужный логин. Запоминаем или записываем его, чтобы в будущем избежать проблем со входом, и нажимаем «Войти».

5. Откроется форма для входа в ящик, где уже будет указан логин. Нажимаем «Войти».

6. В следующем окошке выбираем пункт «Не помню пароль».

Вводим свой логин и проверочный код.

Указываем привязанный номер телефона. Нажимаем «Получить код».

Печатаем цифры из смс и нажимаем «Подтвердить».

7. Придумываем новый пароль к электронному ящику. Запоминаем или записываем его, чтобы в будущем избежать проблем с доступом. И печатаем этот пароль два раза – в первое и второе поле.

Вот и все – вы восстановили почту и получили данные для входа.
Через другой электронный адрес
Если в настройках указан другой ваш электронный ящик, то можно восстановить доступ через него. Проверить, назначен ли второй адрес, можно следующим образом:
- Нажать на иконку профиля и выбрать «Управление аккаунтом».
- Если адрес добавлен, он будет написан в разделе «Почтовые ящики и номера телефонов».


Для восстановления доступа через другой ящик перейдите по ссылке: passport.yandex.ru/passport?mode=restore
Укажите логин в Яндексе и напечатайте проверочное слово, чтобы перейти к следующему пункту.

Выберите «Дополнительный email».

Введите дополнительный электронный адрес и нажмите «Получить код».

Теперь нужно ввести код, который система отправила на указанный ящик.

Для этого в новой вкладке откройте этот адрес. В нем должно быть входящее сообщение от службы Яндекс.Паспорт. Скопируйте код внутри письма.

Вернитесь на вкладку восстановления, вставьте скопированный код и нажмите «Отправить».

Осталось назначить новый пароль и доступ будет восстановлен.

Через секретный вопрос
Этот способ подойдет, если при регистрации вы не указывали номер телефона. Тогда Яндекс просит выбрать секретный вопрос и напечатать ответ на него.
1. Для восстановления перейдите по ссылке: passport.yandex.ru/passport?mode=restore
2. Введите логин и проверочное слово.

3. Откроется окошко, в котором вы увидите свой секретный вопрос. Постарайтесь вспомнить правильный ответ и нажмите кнопку «Отправить».
Если система выдаст ошибку, попробуйте ввести первую букву в другом регистре – маленькую вместо большой и наоборот.

4. Придумайте новый пароль и нажмите «Далее».

5. Откроется окошко с предложением привязать номер телефона. Вы можете добавить его или пропустить данный шаг, нажав кнопку «Пропустить и вернуться на сервис».

Если не получается восстановить
Есть еще один способ восстановления почты – это заполнение анкеты. Он самый трудоемкий и часто не приводит к результату.
Используйте его только если другие варианты не помогли: вы изменили или потеряли прикрепленный номер телефона, нет дополнительного ящика, и вы не помните ответ на контрольный вопрос.
Важно! Заполняйте анкету очень внимательно. Постарайтесь указать как можно больше информации об аккаунте.
1. Перейдите по адресу: passport.yandex.ru/passport?mode=restore
2. Введите логин и проверочный код.

3. Выберите пункт «Не получается восстановить?».

4. Откроется анкета, которую нужно заполнить максимально правильно.
Старайтесь соблюдать регистр и вводить буквы такими, как вы их помните (например, не пишите вместо ё букву е).

- Электронный адрес для связи. Напечатайте другой адрес своей почты. Если его нет, зарегистрируйте. На этот адрес придет ответ от службы поддержки.
- Имя и Фамилия. Введите данные, указанные в настройках почты, к которой потерян доступ.
- День рождения. Напечатайте дату рождения, указанную в настройках.
- Последний пароль. Напечатайте пароли, которые помните. Можно добавить до трех возможных комбинаций (через кнопку +).
- Дата последнего успешного входа. Укажите день, когда вы успешно заходили в ящик.
- Установите галочку в пункте «Я подтверждаю, что являюсь владельцем учетной записи пользователя Яндекса» и нажмите «Далее».
5. На следующей странице вас попросят указать дополнительную информацию. Если что-то не помните, заполняйте примерно. А если не знаете или этого не было в настройках ящика – пропускайте.
- Добавьте телефоны, которые вы могли прикреплять к аккаунту.
- Напечатайте другие ваши электронные адреса, которые добавляли в настройках почты.
- Выберите контрольный вопрос и напечатайте ответ на него.

6. Откроется новая страница, куда нужно ввести данные о регистрации:
- Дата заведения аккаунта.
- Страна и город, в котором он был зарегистрирован.

7. Затем нужно выбрать социальные сети, которые вы, возможно, привязывали к ящику. А также сервисы Яндекса, которыми пользовались.

8. Далее система попросит указать настройки почты. Если что-то не помните, пишите примерно. Поля добавляйте через кнопку +.


9. В последнем окошке напишите, при каких обстоятельствах вы потеряли доступ к адресу. Также прикрепите свою фотографию с паспортом в руках.
Можно заблокировать аккаунт на время восстановления. Это нужно, если есть подозрение на взлом – чтобы злоумышленник не проводил в нем никаких операций.

Откроется уведомление об успешной отправке запроса на восстановление в тех. поддержку. Ответ придет на адрес, который вы указали при заполнении анкеты (п.4).

Обновлено: 12.12.2019
Автор: Илья Курбанов
Как восстановить почту Майл
В этой статье я покажу, как восстановить электронную почту Майл. Мы научимся возвращать доступ к ящику mail.ru, если забыт логин или пароль.
Как восстановить почту Майл
Раз уж вы попали на эту статью, значит, увидели неприятное окошко с надписью «Неверное имя или пароль» при входе в свой ящик на mail.ru.
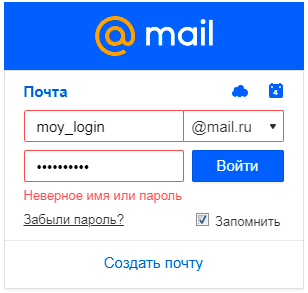
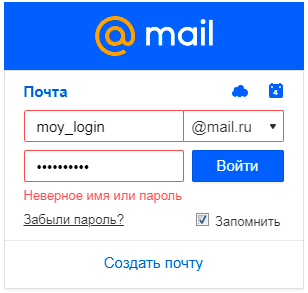
Такое сообщение появляется по одной из двух причин: либо вы действительно ввели неправильный логин или пароль, либо ящик был взломан. В обоих случаях вернуть доступ можно, и сейчас я покажу все возможные варианты решения этой проблемы.
Если забыл логин
Для доступа к почте нужно обязательно знать логин, то есть точный адрес ящика. Казалось бы, банальная вещь, но около половины пользователей именно из-за этого и не могут войти.
В почте Майл есть четыре вида логина: mail.ru, inbox.ru, bk.ru, list.ru
Например, у меня почта с названием dima. Значит, мой адрес может быть [email protected], [email protected], [email protected] или [email protected]. Это всё разные ящики!
Выбрать окончание можно в форме для входа справа.
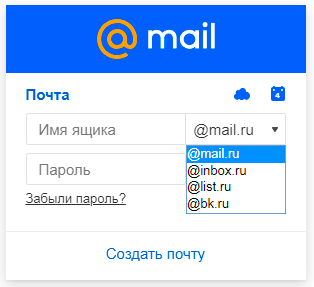
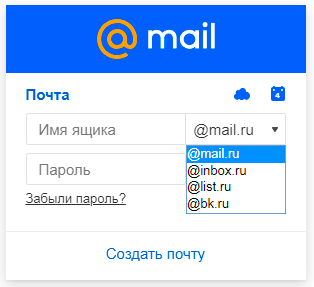
Часто пользователи ошибаются не только с окончанием, но и с самим названием. Например, у человека адрес [email protected], а он указывает [email protected]. Ошибка в одной букве или цифре имеет значение – ведь это два разных ящика.
Если логин не помнишь. В том случае, если вы вообще не помните логин, вариант только один: связаться с тем, кто его может подсказать.
Обратитесь к людям, которым вы писали с этого ящика. Если у них осталось хотя бы одно письмо от вас, то логин узнать легко. Для этого нужно открыть письмо и посмотреть, какой адрес указан в верхней его части.
Если забыл пароль
Часто бывает ситуация, когда пользователь точно знает и логин и пароль, но все равно попасть в ящик не может. Решение простое: открываем программу Блокнот (Пуск → Все программы → Стандартные → Блокнот) и печатаем пароль. Потом копируем его и вставляем в форму входа на Майле.
Кроме шуток, я неоднократно сталкивался с тем, что человек точно знает пароль, но каждый раз вводит его неправильно. Ведь пароль печатается под звездочками и ошибку увидеть нельзя.
Как восстановить пароль mail.ru
Если вы перепробовали все возможные варианты, но войти так и не смогли, остается только восстановить пароль. Делается это так:
1. Открываем сайт mail.ru
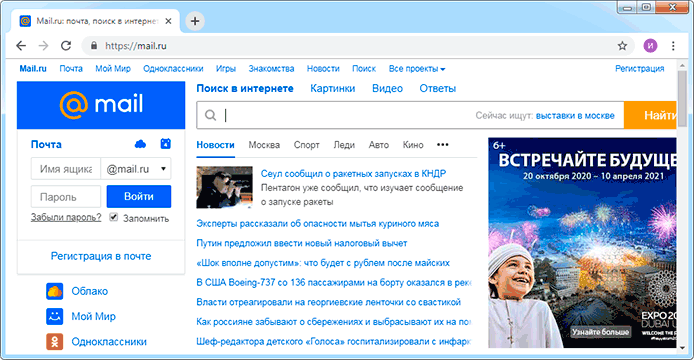
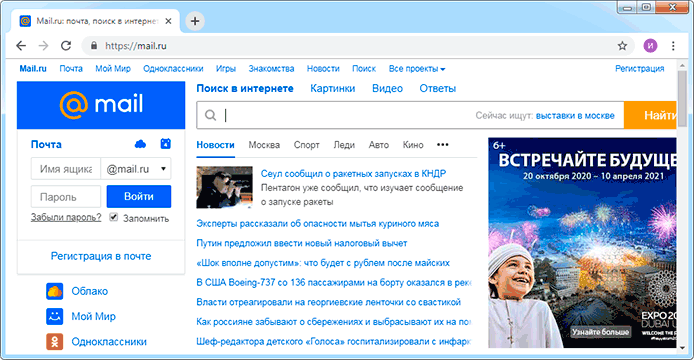
2. В левом верхнем углу, там, где вход в почту, нажимаем на «Забыли пароль?».
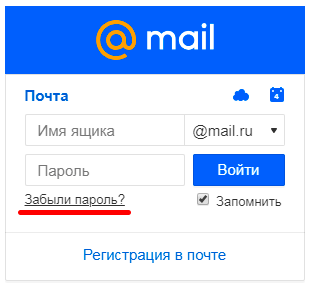
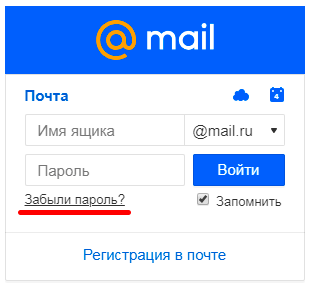
3. Указываем адрес своего ящика и нажимаем «Восстановить».
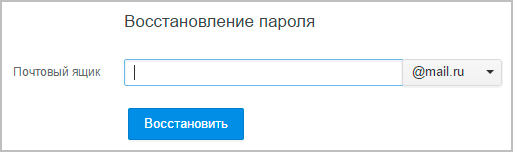
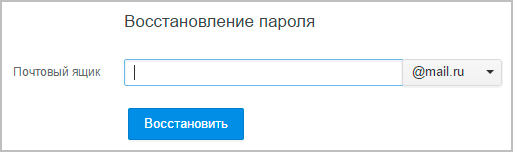
По номеру телефона
Если почта привязана к телефону, появится вот такое сообщение:
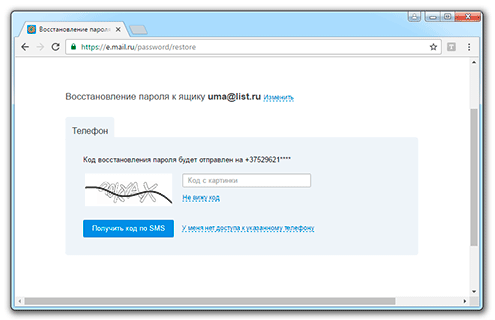
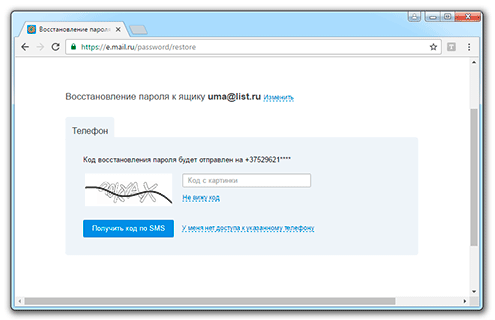
Вводим код с картинки, нажимаем «Получить код по SMS». Появится окошко:
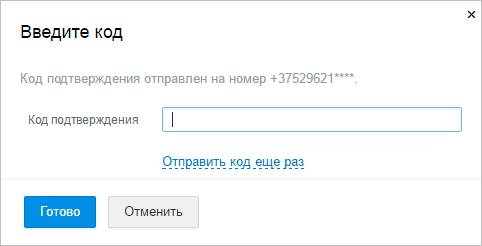
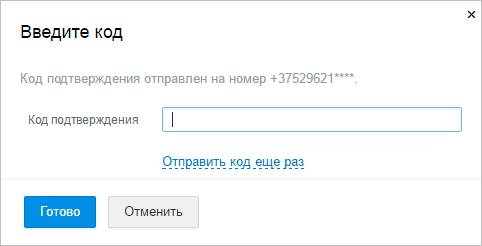
Осталось дождаться смс-сообщения на привязанный номер телефона (обычно приходит в течение минуты) и получить код.


Ну а дальше вводим код, нажимаем «Готово» и меняем пароль.
Через другой электронный ящик
Если вы заранее подстраховались и указали дополнительный почтовый ящик, тогда увидите следующее окно:
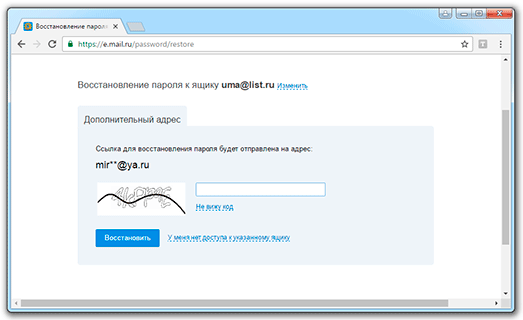
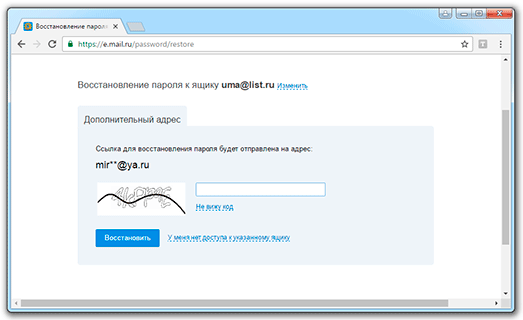
В пустое поле вводим плохо читаемый код с левой стороны и жмем «Восстановить», после чего получаем следующее сообщение:


Далее, заходим в этот, указанный только что ящик, и ищем письмо от отправителя «Служба поддержки Mail.ru».


Открываем его и видим, что для восстановления нужно перейти по ссылке.
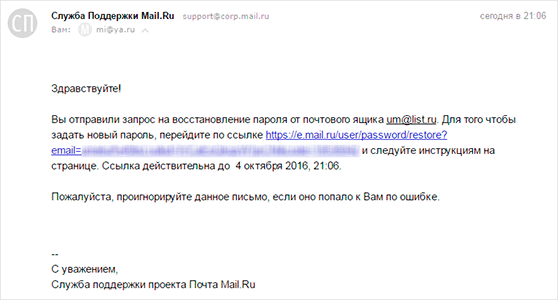
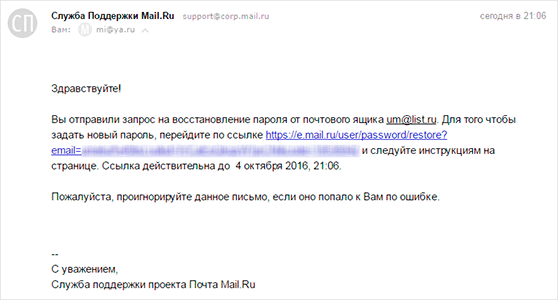
Переходим и далее нам дают возможность придумать новый пароль.
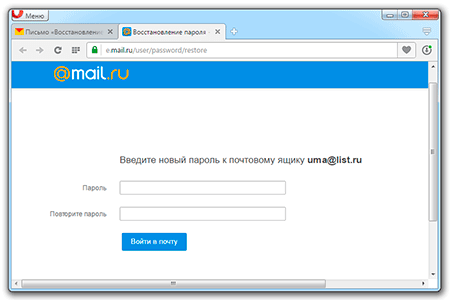
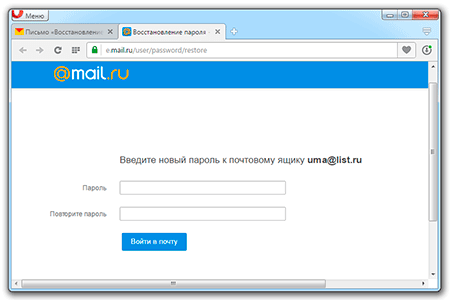
Печатаем его и в одно и во второе поле, и входим в почту. Теперь попасть в нее можно будет по вот этому паролю.
Пользуйтесь электроприборами так же, как раньше, а платите в 2 раза меньше!
Вы сможете платить за свет на 30-50% меньше в зависимости от того, какими именно электроприборами Вы пользуетесь.
Читать далее >>
Через секретный вопрос
Раньше при регистрации на mail.ru нужно было выбрать какой-нибудь секретный вопрос (ответ на который знаете только вы) и указать ответ на него. Особенно это актуально для старых ящиков, которым более двух лет.
Если вы его указывали, тогда появится такое окошко:
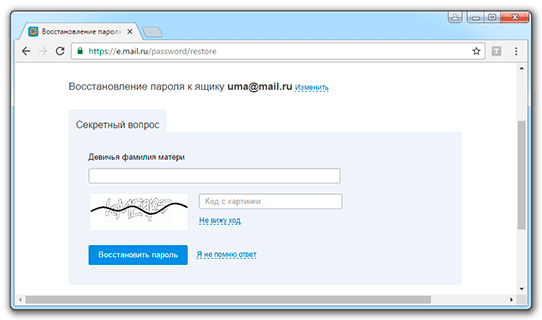
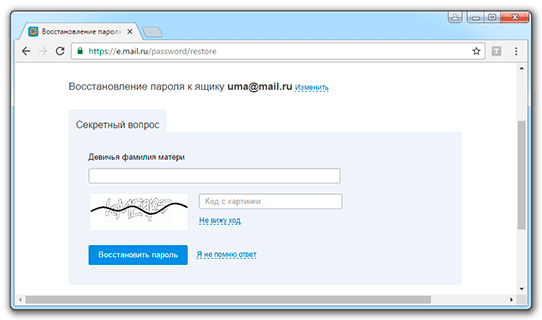
Нужно просто напечатать ответ на этот вопрос и если он окажется правильным, то система сразу же позволит поменять пароль от ящика, после чего откроет его.
Если нет доступа к телефону
Если нет доступа к телефону, другому ящику или ответ на секретный вопрос не подходит, тогда ничего не остается, как выбрать пункт у меня нет доступа к указанному телефону/ящику/я не помню ответ.
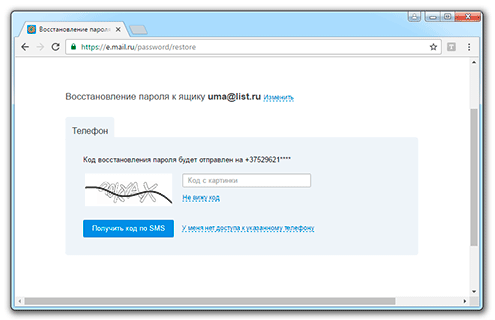
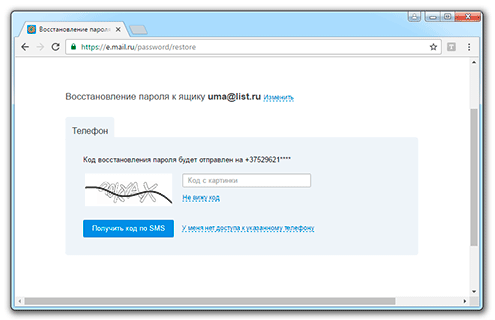
В таком случае сайт предложит заполнить примерно такую форму:
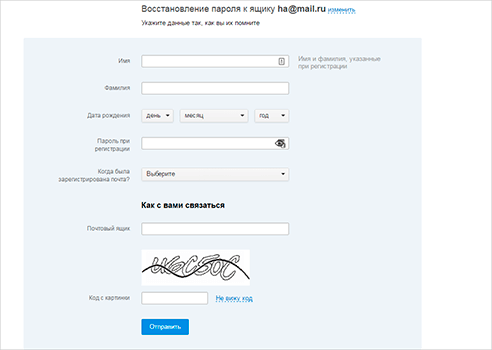
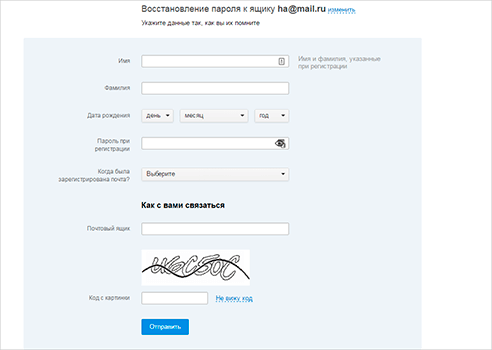
Внимательно заполняем ее. Особое внимание на пункт «Как с вами связаться». Здесь нужно указать адрес электронного ящика. Именно на него придет решение, поэтому, если другой почты у вас нет, ее нужно обязательно зарегистрировать. Лучше открыть ее на Яндексе или в Гугл.
Что делать если взломали почту
Очень часто войти в ящик не получается из-за того, что его взломали. И это касается даже тех, у кого там нет ничего ценного.
Бывает, человек только-только зарегистрировал себе почту, еще не успел никому отправить письмо, а ящик уже взломали. Случается это по разным причинам: слишком простой пароль, вирусы, шпионские программы и много чего еще.
Если это произошло с вами, тогда при попытке восстановления доступа появится вот такое сообщение:
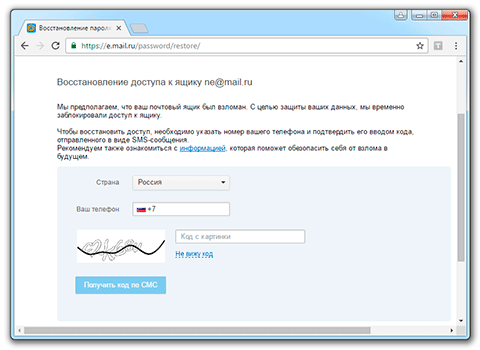
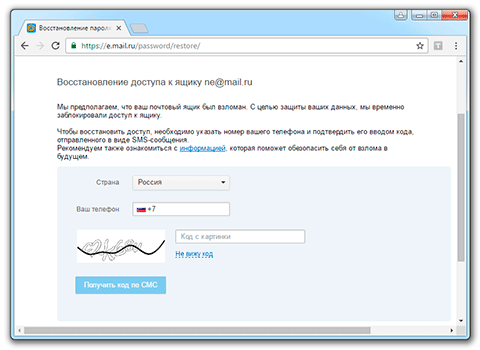
Ситуация печальная, потому как в этом случае вернуть доступ к ящику сложнее. Но не отчаиваемся и вводим свой номер мобильного телефона и код с картинки. На телефон приходит смс-сообщение с цифровым кодом, который нужно ввести в дополнительное окошко.
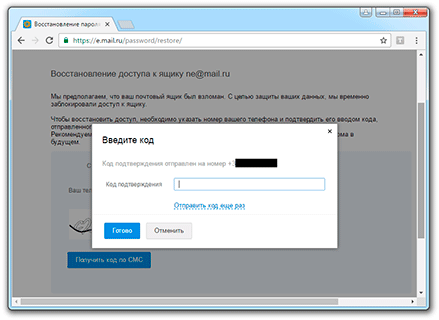
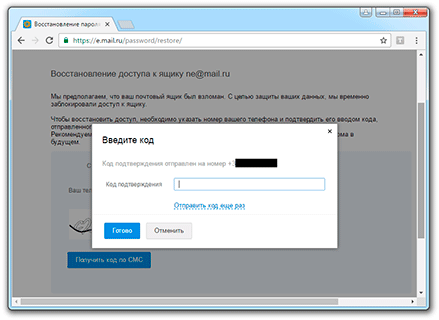
После этого открывается такая анкета:
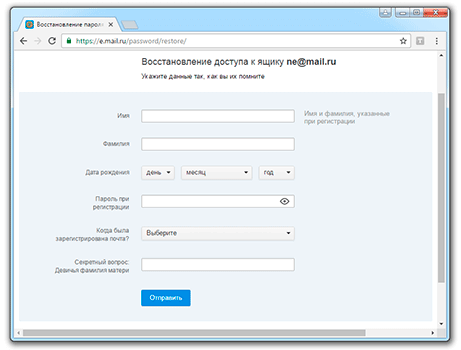
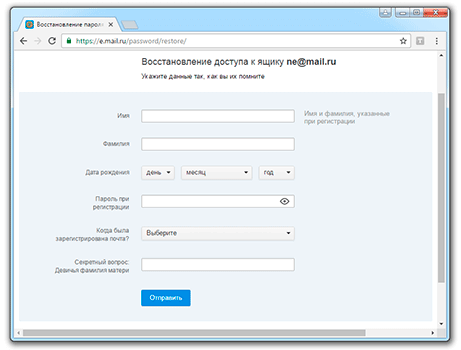
Заполняем ее очень внимательно. Часто после этого появляется еще одна, более подробная анкета.


Тоже заполняем ее очень внимательно. Если на какие-то вопросы не можете ответить, пропускайте.
Обратите внимание на поле «Как с вами связаться». Здесь нужно обязательно указать другой адрес вашей электронной почты. Если его нет, придется открыть. Сделать это можно бесплатно на Яндексе или в Гугл.
После отправки заполненной анкеты получаем вот такое сообщение:
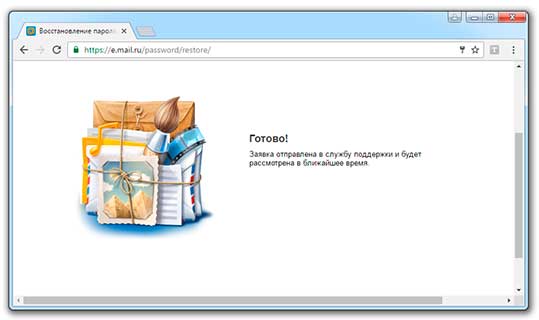
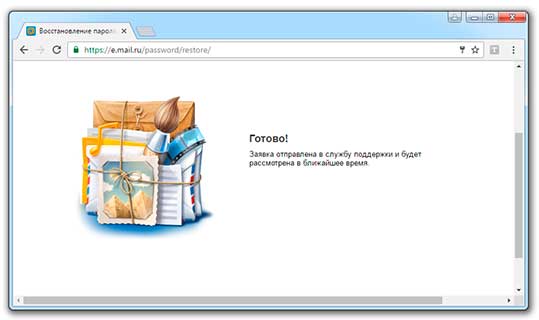
Теперь терпеливо ждем решение по нашему вопросу. Придет оно на указанный в этой анкете электронный ящик.
Как правило, ответ приходит в течение нескольких дней. Мне, например, пришел на следующий день, причем это было воскресенье.
Если вы отправили верную информацию, то получите примерно такое письмо:
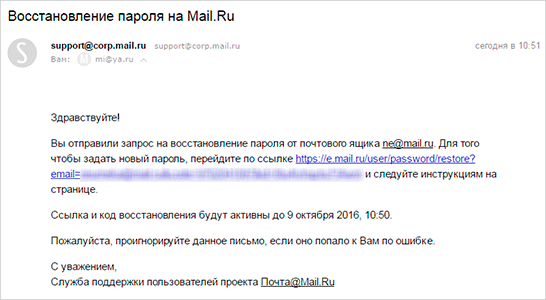
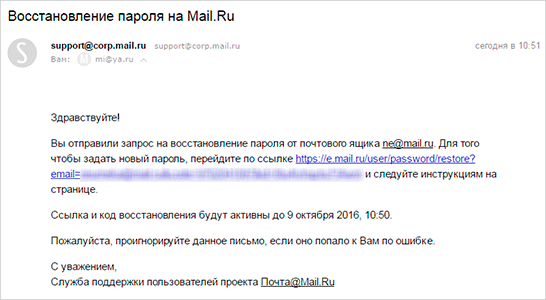
Нужно просто перейти по ссылке и ввести новый пароль.
Если пришел отказ в восстановлении (а это может произойти по причине неверно заполненной анкеты), попробуйте пройти эту процедуру еще раз, указав другие предполагаемые данные.
Восстановления пароля через службу поддержки
В случае если ничего не помогло, есть еще один способ восстановления.
Для начала нам потребуется другой почтовый ящик на mail.ru. Можно зарегистрировать новый или попросить у человека, которому вы доверяете. Имея ящик на Майле, делаем следующее:
- Заходим в него и жмем кнопку «Написать письмо».
- В строке темы пишем «Восстановление пароля», в строке адресата — [email protected]
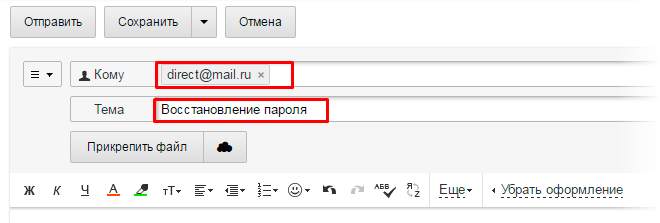
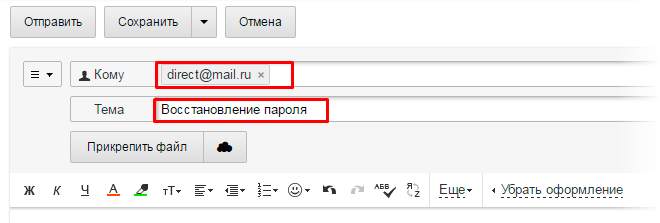
В тексте письма следует написать о том, когда был утерян доступ, сообщить, что почта была взломана и попросить пакет документов, который необходим для ее восстановления. Не забудьте указать полный адрес ящика.
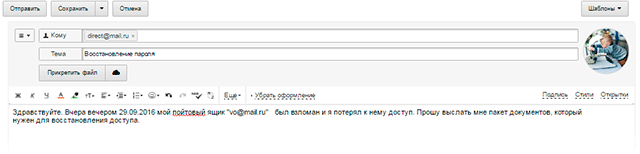
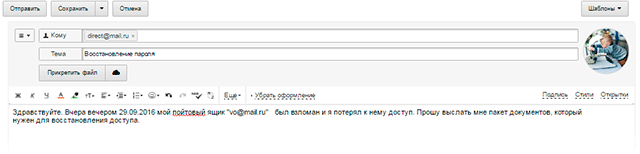
В ближайшее время вы получите ответ, где будет сказано, какую информацию необходимо предоставить.
Если ящик вы регистрировали на свои настоящие данные, тогда можно сообщить об этом, и, возможно, вы сможете обойтись только фотографией паспорта либо свидетельства о рождении.
В том случае, если данные ненастоящие, тогда нужно будет предоставить максимум информации о почтовом ящике, а именно:
- Личные настройки (фильтры и прочее).
- Собственноручно созданные папки.
- Последние входящие и исходящие письма.
- Данные, указанные при регистрации (имя, фамилия, дата рождения и пр.).
- Ответ на секретный вопрос (если меняли, то все секретные вопросы и ответы на них).
- Свои предыдущие пароли (все, какие вспомните).
Совет. При общении со службой поддержки Майла пишите очень подробные письма, предоставляя максимальную информацию. Будьте предельно вежливы: ни в чем не обвиняйте и не грубите!
Если вам удастся доказать, что это именно ваш почтовый ящик, в ближайшее время придет уведомление об этом, а после ссылка для смены пароля (работать она будет на протяжении 72 часов).
Заключение
- Чтобы такого больше не происходило, привяжите к ящику номер своего телефона.
- Назначьте сложный пароль: длиной около 14 символов с использованием цифр и букв верхнего и нижнего регистра (больших и маленьких).
- Запишите логин и пароль в надежное место.
Как восстановить пароль электронной почты
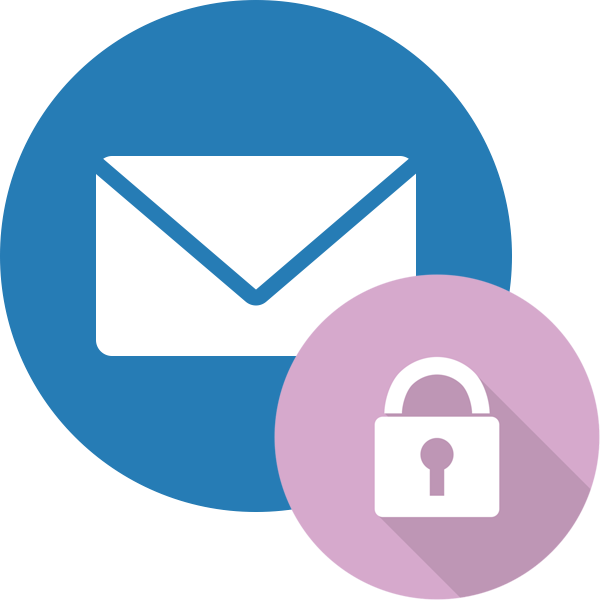
Электронная почта есть у каждого. Более того, пользователи зачастую имеют одновременно несколько ящиков на разных веб-сервисах. При этом нередко многие из них забывают созданный при регистрации пароль, и тогда возникает необходимость его восстановления.
Как восстановить пароль от почтового ящика
В целом процесс восстановления кодовой комбинации на различных сервисах мало чем отличается. Но, так как определенные нюансы все же имеются, рассмотрим данную процедуру на примере наиболее распространенных почтовиков.
Важно: Несмотря на то, что рассматриваемая в этой статье процедура называется «Восстановление пароля», ни один из веб-сервисов (и это касается не только почтовиков) не позволяет восстановить старый пароль. Любой из доступных методов предполагает сброс старой кодовой комбинации и ее замену на новую.
Gmail
Сейчас сложно найти пользователя, у которого не было бы почтового ящика от Google. Сервисами компании пользуется практически каждый как на мобильных устройствах с ОС Android, так и на компьютере, в вебе – в браузере Google Chrome или на сайте YouTube. Только при наличии электронного ящика с адресом @gmail.com можно воспользоваться всеми функциями и возможностями, предлагаемыми «Корпорацией добра».
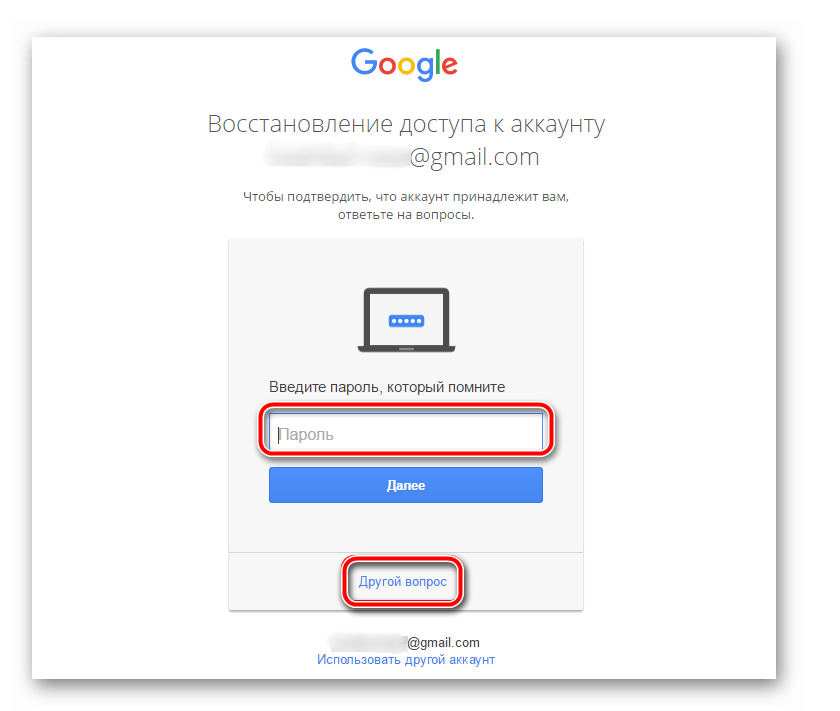
Читайте также: Как изменить пароль от Google-почты
Говоря о восстановлении пароля от почты Gmail, стоит отметить определенную сложность и некоторую продолжительность этой, казалось бы, обыденной процедуры. Google, в сравнении с конкурентами, требует слишком много информации для того, чтобы восстановить доступ к ящику в случае утери пароля. Но, воспользовавшись подробной инструкцией на нашем сайте, вы легко сможете восстановить свою почту.
Подробнее: Восстановление пароля от ящика Gmail
Яндекс.Почта
Отечественный конкурент Гугла отличился более деликатным, лояльным отношением к своим пользователям. Восстановить пароль к почтовому сервису этой компании можно четырьмя различными способами:
- Получение СМС на указанный при регистрации номер мобильного телефона;
- Ответ на контрольный вопрос, тоже заданный при регистрации;
- Указание другого (резервного) почтового ящика;
- Прямое обращение в службу поддержки Яндекс.Почты.
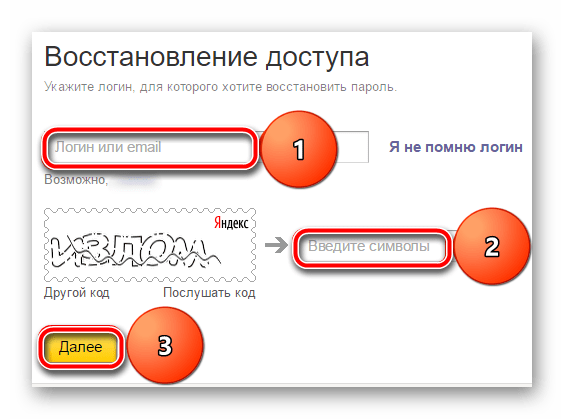
Читайте также: Как изменить пароль от почты Яндекс
Как видите, выбирать есть из чего, поэтому проблем с решением этой простой задачи не должно возникнуть даже у новичка. И все же, во избежание трудностей рекомендуем вам ознакомиться с нашим материалом по этой теме.
Подробнее: Восстановление пароля от Яндекс.Почты
Microsoft Outlook
Outlook – это не только почтовый сервис от Microsoft, но и одноименная программа, предоставляющая возможность организации удобной и эффективной работы с электронной корреспонденцией. Восстановить пароль можно как в приложение-клиенте, так и на сайте почтовика, о чем мы и расскажем ниже.
Перейти на сайт Outlook
- Перейдя по вышеуказанной ссылке, нажмите кнопку «Войти» (если потребуется). Введите адрес своей электронной почты, после чего нажмите «Далее».
- В следующем окне кликните по ссылке «Забыли пароль?», расположенной немного ниже поля ввода.
- Выберите один из трех предложенных вариантов, который соответствует вашей ситуации:
- Я не помню свой пароль;
- Я помню пароль, но не могу войти;
- Мне кажется, моей учетной записью Microsoft пользуется кто-то другой.
После этого нажмите кнопку «Далее». В нашем примере будет выбран первый пункт.
- Укажите электронной адрес, кодовую комбинацию от которого вы пытаетесь восстановить. Затем введите капчу и нажмите «Далее».
- Для проверки вашей личности будет предложено отправить СМС с кодом или получить звонок на телефонный номер, указанный при регистрации в сервисе. Если же у вас нет доступа к указанному номеру, выберите последний пункт – «У меня нет этих данных» (рассмотрим далее). Выбрав подходящий вариант, нажимайте «Далее».
- Теперь необходимо ввести последние четыре цифры номера, привязанного к учетной записи Майкрософт. Сделав это, нажимайте «Отправить код».
- В следующем окне введите цифровой код, который придет на ваш телефон в виде СМС или будет продиктован в телефонном звонке, в зависимости от того, какой вариант вы выбрали в пункте 5. Указав код, нажимайте «Далее».
- Пароль от электронного ящика Outlook будет сброшен. Придумайте новый и дважды введите его в показанные на скриншоте поля. Сделав это, жмите «Далее».
- Кодовая комбинация будет изменена, а вместе с этим будет восстановлен доступ к почтовому ящику. Нажав кнопку «Далее», вы сможете авторизоваться в веб-сервисе, указав обновленные сведения.
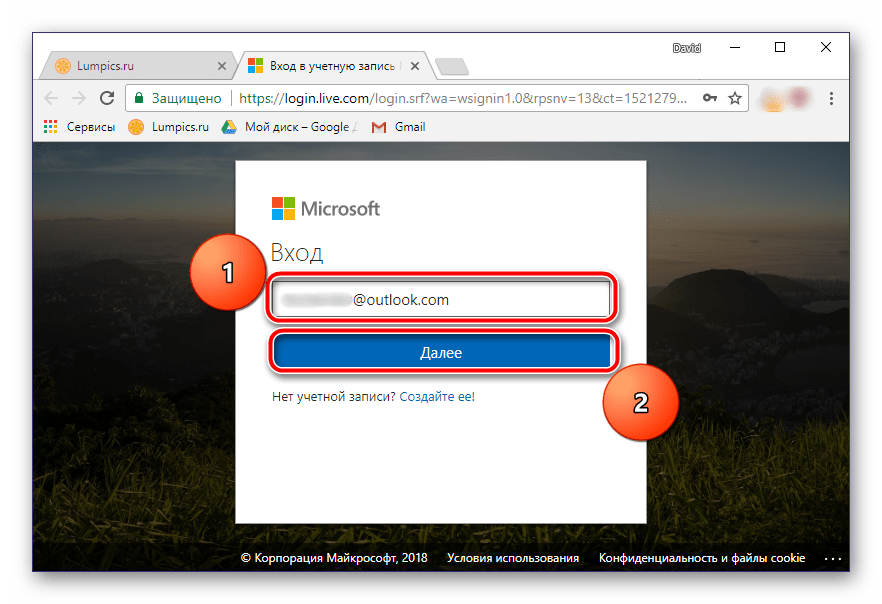
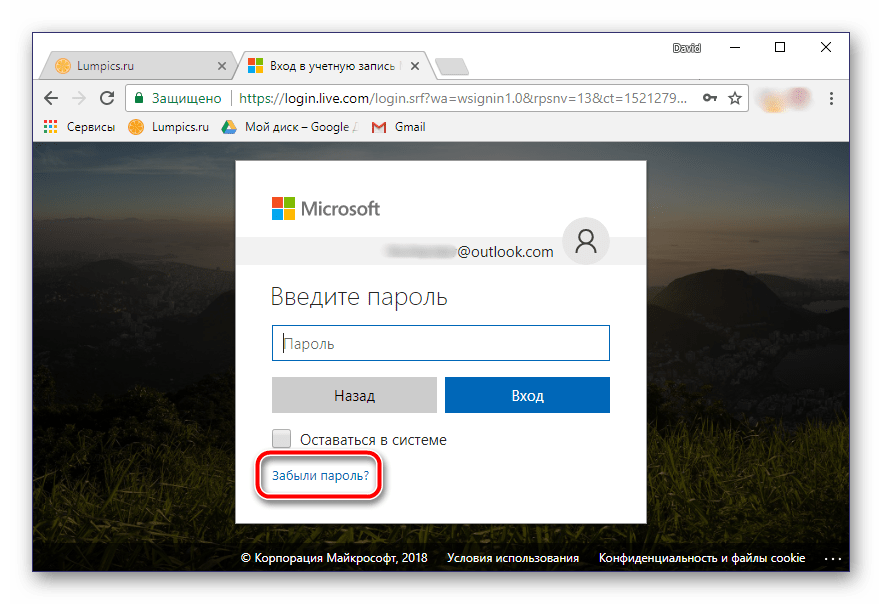

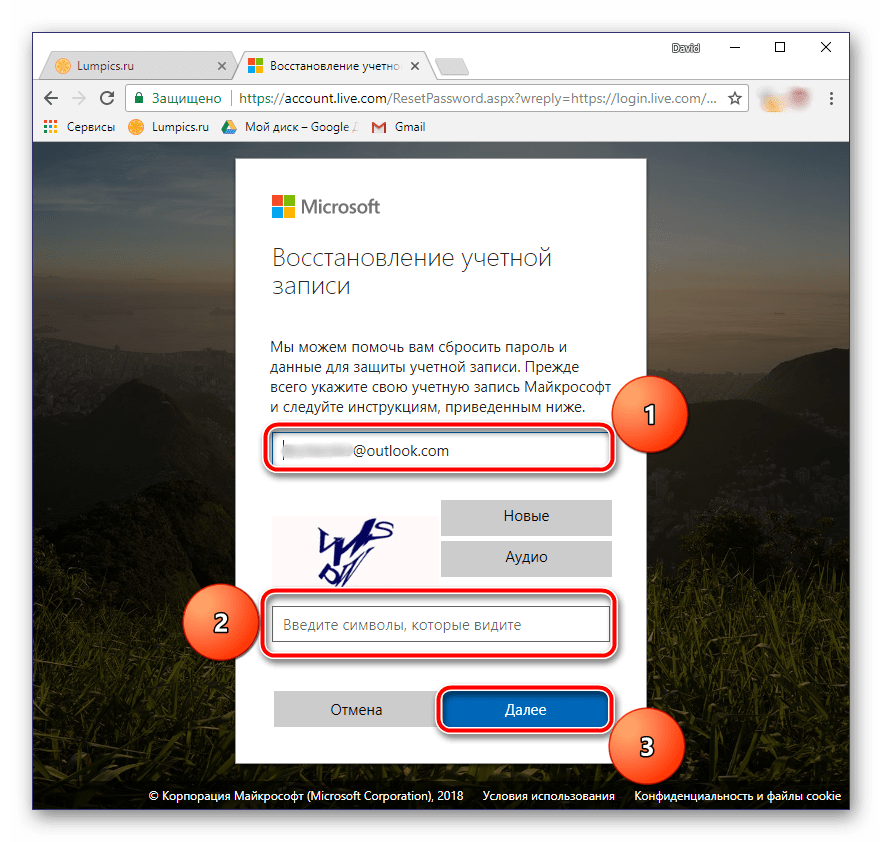


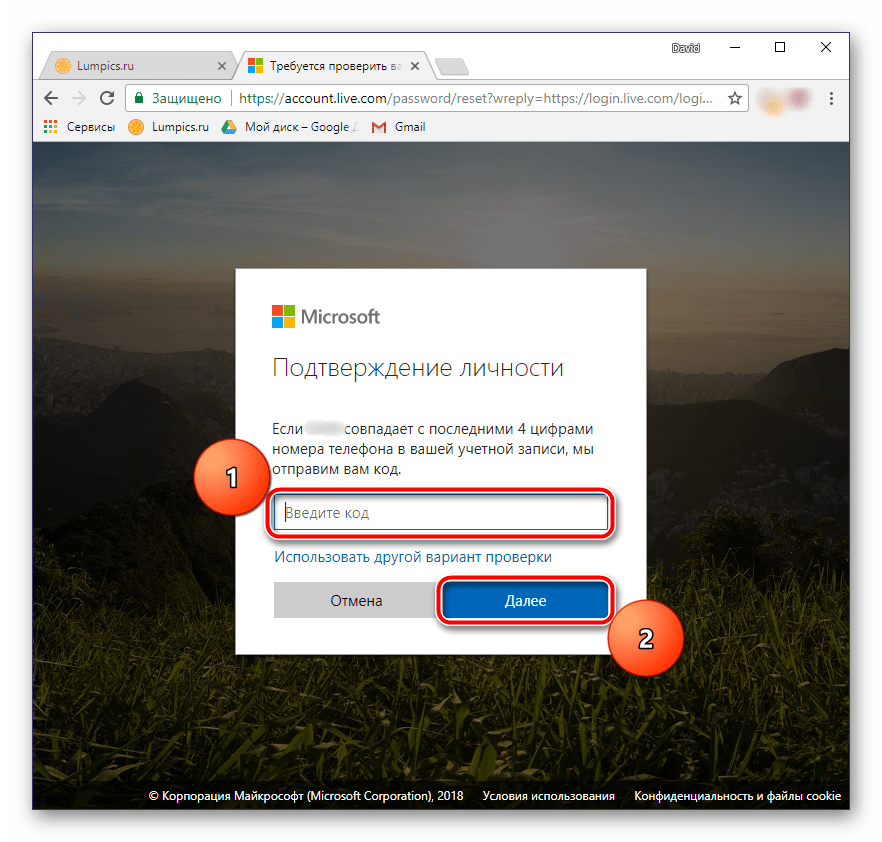


Теперь же рассмотрим вариант изменения пароля от электронной почты Аутлук в том случае, когда у вас нет доступа к номеру телефона, который был привязан к учетной записи Microsoft непосредственно во время ее регистрации.
- Итак, продолжим с 5 пункта вышеописанного руководства. Выбираем пункт «У меня нет этих данных». Если же вы не привязывали к своему почтовому ящику номер мобильного, вместо этого окна вы увидите то, что будет показано в следующем пункте.
- По понятной одним только представителям Майкрософт логике, на почтовый ящик, пароль от которой вы не помните, будет выслан код подтверждения. Естественно, узнать его в нашем случае не представляется возможным. Поступим более логично, чем предлагают сообразительные представители этой компании – кликаем по ссылке «Этот вариант проверки мне недоступен», расположенной под полем ввода кода.
- Теперь потребуется указать любой другой, доступный вам электронный адрес, по которому с вами свяжутся представители службы поддержки Microsoft. Указав его, нажмите кнопку «Далее».
- Проверьте введенный на предыдущем шаге почтовый ящик – в письме от Майкрософт должен быть код, который потребуется ввести в указанное на изображении ниже поле. Сделав это, нажимайте «Подтвердить».
- К сожалению, это еще далеко не все. На следующей странице для восстановления доступа к учетной записи потребуется ввести указанные при регистрации сведения:
- Фамилию и имя;
- Дату рождения;
- Страну и регион, где была создана учетная запись.
Настоятельно рекомендуем правильно заполнить все поля, и только после этого нажать кнопку «Далее».
- Оказавшись на очередном этапе восстановления, введите последние пароли от почты Outlook, которые вы помните (1). Крайне желательно также отметить другие продукты Microsoft, которыми вы, возможно, пользуетесь (2). Например, указав сведения от учетной записи Skype, вы повысите свои шансы на восстановление пароля от почты. Отметьте в последнем поле (3), приобретали ли вы какие-либо продукты компании, и если да, укажите что именно. После этого нажимайте по кнопке «Далее».
- Все указанные вами сведения будут отправлены в службу поддержки Майкрософт на рассмотрение. Теперь остается просто ждать письма на указанный в пункте 3 почтовый ящик, в котором вы узнаете о результате процедуры восстановления.


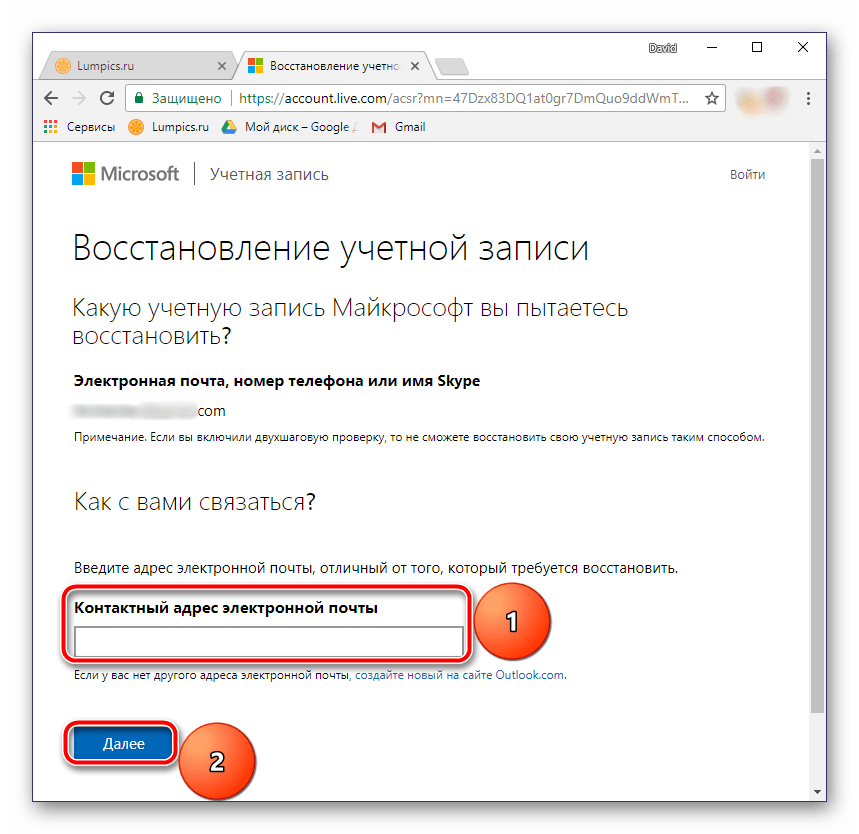
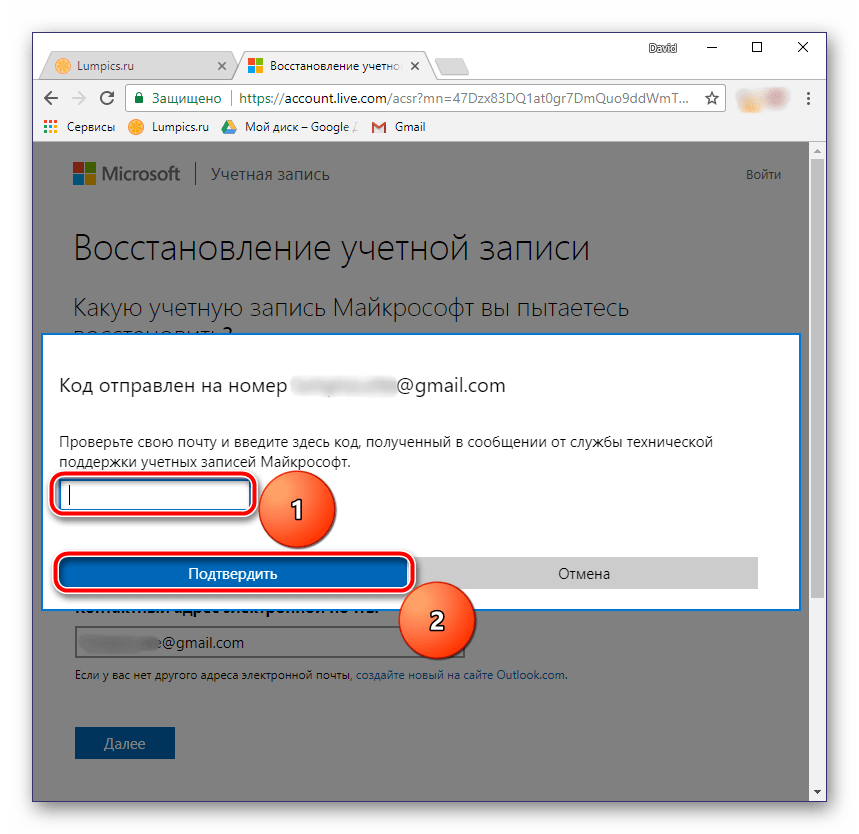

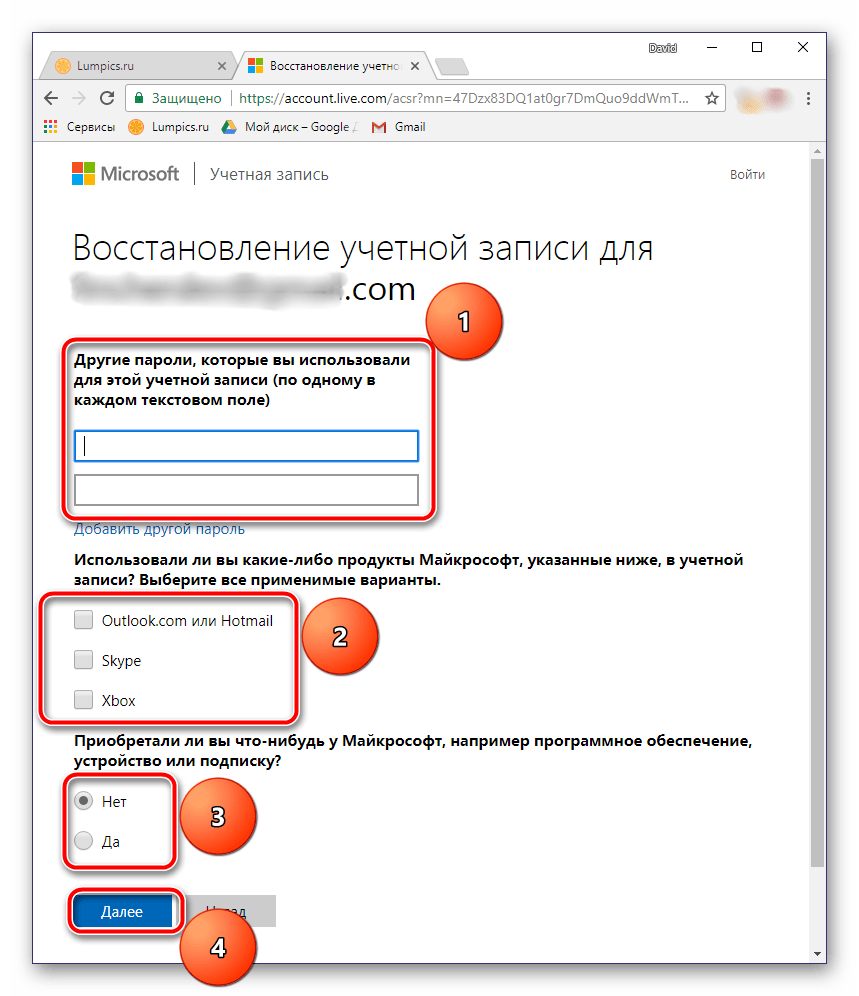
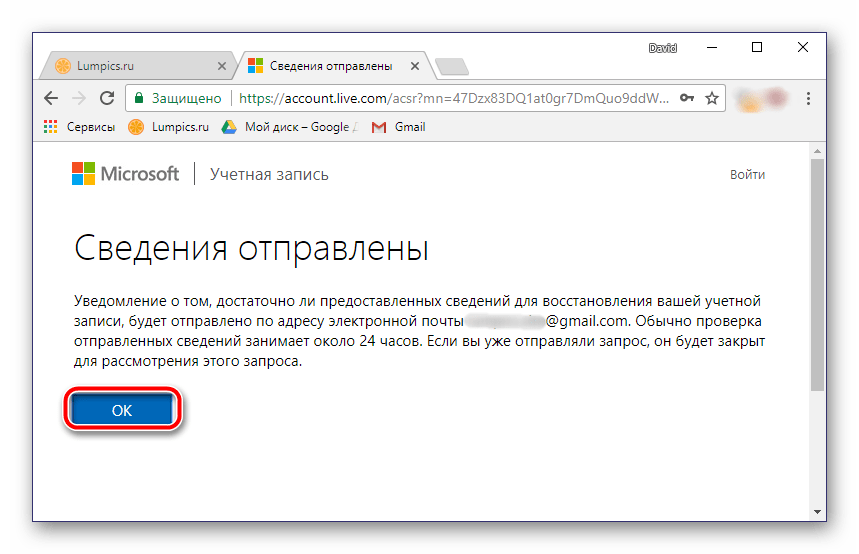
Стоит отметить, что при отсутствии доступа к телефонному номеру, который был привязан к ящику, а также в тех случаях, когда учетной записи не привязывался ни номер, ни резервный почтовый адрес, никаких гарантий на восстановление пароля нет. Так, в нашем случае восстановить доступ к почте, не имея мобильного, не удалось.
В тех же случаях, когда имеется необходимость восстановления авторизационных данных от ящика, привязанного к почтовому клиенту Microsoft Outlook для ПК, алгоритм действий будет иным. Сделать это можно с помощью специального приложения, которое работает независимо от того, почта какого сервиса привязана к программе. Ознакомиться с данным методом можно в следующей статье:
Подробнее: Восстановление пароля в программе Майкрософт Аутлук
Почта Mail.ru
Еще один отечественный почтовик тоже предлагает довольно простую процедуру восстановления пароля. Правда, в отличие от почты Яндекса, вариантов восстановить кодовую комбинацию предусмотрено всего два. Но в большинстве случаев даже этого будет достаточно каждому пользователю.
Читайте также: Как изменить пароль от почты Mail.ru

Первый вариант восстановления пароля – ответ на секретный вопрос, который вы указывали еще на этапе создания почтового ящика. Если же вы не можете вспомнить эту информацию, придется заполнить небольшую анкету на сайте и отправить введенные сведения на рассмотрение. Уже в ближайшее время вы сможете снова воспользоваться почтой.
Подробнее: Восстановление пароля от почты Mail.ru
Рамблер/почта
Еще не так давно Rambler был довольно популярным ресурсом, в арсенале которого есть в том числе и почтовый сервис. Сейчас же его затмили более функциональные решения от компаний Яндекс и Mail.ru. Тем не менее пользователей с почтовым ящиком Рамблер все еще немало, и некоторым из них тоже может потребоваться восстановить пароль. Расскажем, как это сделать.
Перейти на сайт Rambler/почты
- Воспользовавшись вышеуказанной ссылкой для перехода на почтовый сервис, нажмите кнопку «Восстановить» («Вспомнить пароль»).
- Введите на следующей странице свою электронную почту, пройдите верификацию, установив галочку напротив пункта «Я не робот», и нажмите кнопку «Далее».
- Вам будет предложено ответить на контрольный вопрос, заданный при регистрации. Укажите ответ в предназначенное для этого поле. Затем придумайте и введите новый пароль, продублируйте его в строке для повторного ввода. Установите галочку «Я не робот» и нажмите кнопку «Сохранить».
- После выполнения вышеописанных действий доступ к электронной почте будет восстановлен, на ваш адрес поступит письмо с соответствующим уведомлением.
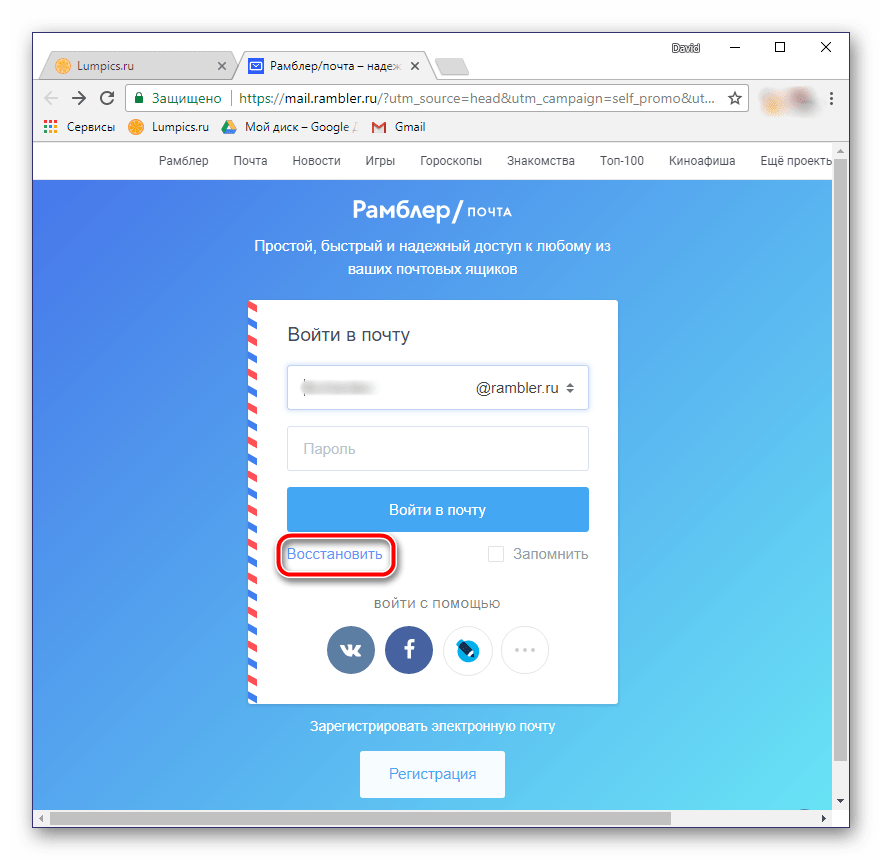


Примечание: Если при регистрации на Рамблер/почте вы указывали и номер телефона, среди возможных вариантов восстановления доступа к ящику будет отправка СМС с кодом и его последующим вводом для подтверждения. При желании можно воспользоваться этим вариантом.
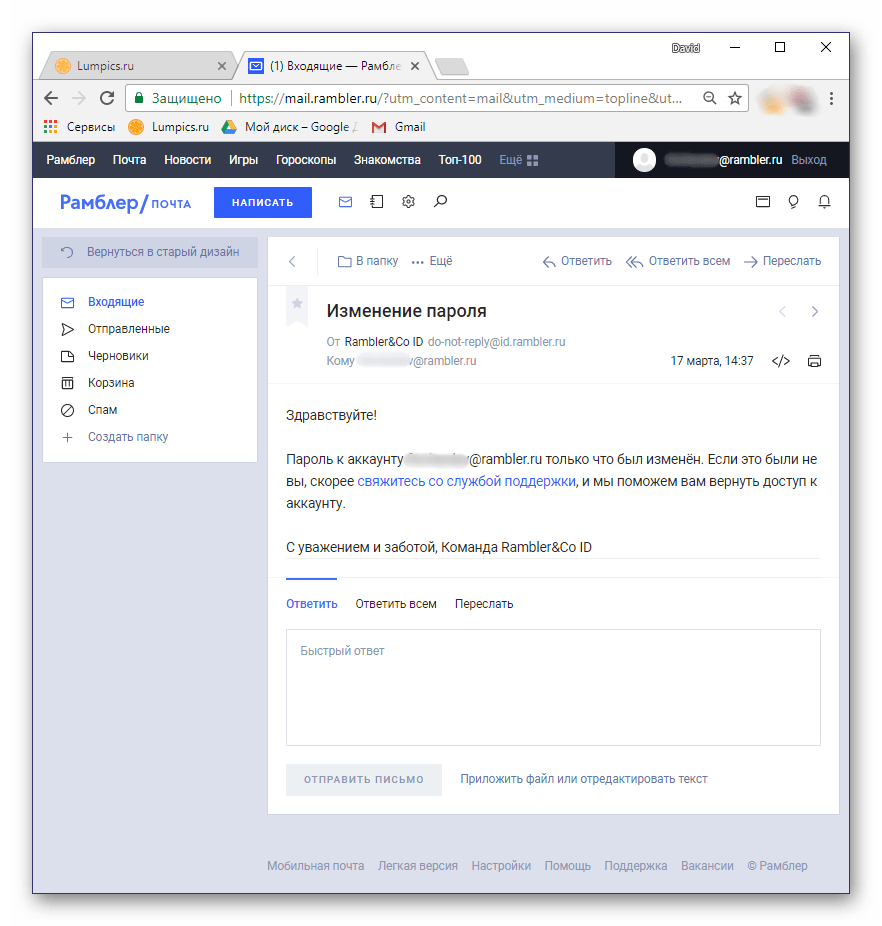
Отметим, что Rambler предлагает один из самых интуитивно понятных и быстрых вариантов восстановления авторизационных данных.
Заключение
Как видите, восстановить утерянный или забытый пароль от электронной почты совсем несложно. Достаточно обратиться на сайт почтового сервиса, а затем просто следовать инструкциям. Главное — иметь под рукой мобильный телефон, номер которого был указан при регистрации, и/или знать ответ на заданный тогда же контрольный вопрос. Обладая этой информацией, вы точно не столкнетесь с трудностями при восстановлении доступа к учетной записи.
 Мы рады, что смогли помочь Вам в решении проблемы.
Мы рады, что смогли помочь Вам в решении проблемы. Опишите, что у вас не получилось.
Наши специалисты постараются ответить максимально быстро.
Опишите, что у вас не получилось.
Наши специалисты постараются ответить максимально быстро.Помогла ли вам эта статья?
ДА НЕТYahoo Mail — крупный почтовый сервис. Это один из наиболее часто используемых средств для удобного обмена данными и ресурсами. С помощью электронной почты вы можете отправить любую информацию в любую точку мира в течение нескольких секунд. Кроме того, точность, скорость и удобство электронных писем способствуют его быстрому развитию.
Но что происходит, когда вы случайно удаляете важные письма? Конечно, вам нужно выполнить процесс восстановления электронной почты Yahoo сразу.Да, поначалу это может быть неприятно. Но вам не нужно беспокоиться, так как существуют разные способы восстановления удаленной электронной почты. В этой статье предлагаются различные решения, которые помогут вам восстановить любую удаленную электронную почту Yahoo.
Многие люди чувствуют грусть и беспокойство после непреднамеренного удаления писем. Но есть и хорошие новости! Yahoo Mail предлагает способы восстановления любого удаленного файла. На самом деле, когда вы удаляете почту из своего почтового ящика, она автоматически попадает в папку «Корзина» — на тот случай, если вам понадобится доступ к ней в будущем.
Это означает, что вы можете восстановить удаленные сообщения из корзины или отправить запрос на восстановление в Yahoo. Если вы это сделаете, вы можете восстановить свой почтовый ящик в прежнее состояние из резервной копии. По сути, вы можете восстановить потерянные сообщения, даже если вы случайно удалили папку «Корзина», содержащую важную информацию.
Вы можете успешно и быстро восстановить сообщение, если оно все еще находится в папке «Корзина». Если вы удаляете письмо, оно отправляется в папку «Корзина», где оно хранится до тех пор, пока вы не удалите эту папку.Таким образом, вам удастся восстановить электронную почту, если вы удалите ее как можно скорее.
В вашей почте Yahoo выберите папку «Корзина». Он расположен на панели навигации в левой части экрана электронной почты.

Если в папке «Корзина» много писем, вы можете выполнить поиск сообщения, отсортировав его по дате удаления. Это поможет вам найти удаленную почту, даже если она старая.
Выберите значок «Переместить» над списком рассылки, затем нажмите «Входящие» или нажмите «D», затем вкладку «0».

В предыдущих версиях Yahoo Mail выберите вкладку Восстановить в папку «Входящие», чтобы удалить их из корзины и «Входящие».
3Как восстановить электронные письма Yahoo, отправив запрос на восстановление
Если вы потеряли свои сообщения или случайно удалили их в течение последних 7 дней, вы можете отправить запрос на восстановление, и Yahoo поможет вам восстановить потерянные письма. Но знайте, что некоторые реставрации могут быть неудачными. Вы можете восстановить удаленные или потерянные сообщения только за последние 7 дней.
Yahoo добавит успешно восстановленные сообщения обратно в папку, в которой они находились. Если вы не можете найти сообщение после восстановления электронной почты Yahoo, проверьте папку «Корзина».
Чтобы получить электронные письма, которых больше нет в вашей учетной записи Yahoo Mail, или отменить удаление почты после удаления папки «Корзина», выполните следующие действия:
Загрузите все письма, полученные за предыдущий день, и отправьте их на другое письмо. адрес вручную или автоматически. В противном случае вы потеряете сообщения навсегда.
Перейдите к форме справки Yahoo Mail Restore. Выберите Отправить запрос на восстановление.

Опишите проблему, выбрав раскрывающееся меню. Здесь выберите Почта: случайно удаленные сообщения в веб-почте. Вы также увидите выбор, если вы использовали мобильный телефон.
В поле, когда вы в последний раз видели пропущенные сообщения, выберите диапазон времени. Максимальный период времени составляет 16 часов.
Введите свой адрес электронной почты или Yahoo Mail ID в соответствующем поле.
Введите адрес электронной почты, к которому вы можете получить доступ в данном поле.
Заполните поле CAPTCHA и нажмите кнопку Создать запрос.

Пока вы ждете, пока служба электронной почты восстановит вашу учетную запись Yahoo Mail до ее прежнего состояния, продолжайте загрузку или пересылку любой новой поступающей почты. Резервная копия восстановит ваши текущие почтовые папки и ящики.
4Как восстановить удаленные файлы электронной почты с AnyRecover?
Если вы попробовали предыдущие методы, но они не сработали. Вы можете попытаться восстановить загруженные файлы электронной почты с AnyRecover.AnyRecover — одна из лучших программ для восстановления данных. Это отличное приложение для восстановления данных. Он имеет простой дизайн и функции, облегчающие доступ и использование. AnyRecover также может показывать файлы изображений перед их извлечением. Он выполняет восстановление разделов, приостанавливает сканирование, сортирует файлы по имени, расширению, размеру или дате, выполняет полное и быстрое сканирование для улучшения результатов и сохраняет результаты любого сканирования. Кроме того, AnyRecover работает в различных операционных системах, включая macOS, Windows 10, 8, 7 и Windows Vista.

1 000 000 + Загрузки
Ключевые особенности AnyRecoverОн быстро и легко восстанавливает удаленные / потерянные / отформатированные файлы.
Он поддерживает более 1000 форматов файлов, таких как документы, музыка, видео, фотографии и т. Д.
AnyRecover может извлекать данные с различных устройств хранения. Они включают в себя внешние и внутренние жесткие диски, карты памяти, USB-устройства и iPod. Поддерживает виртуальные диски.
Вы можете получить бесплатную пробную версию, чтобы проверить, как она работает, прежде чем купить инструмент.
Попробуй FreeTry It Free
Так что, если ты удалил или потерял важный файл, эти решения по восстановлению могут спасти тебя от опасности.
Шаг 1: Запустите приложение AnyRecover, выберите предпочитаемый путь расположения данных.

Шаг 2: После выбора местоположения нажмите кнопку «Пуск», чтобы начать сканирование.

Шаг 3: Вы можете просмотреть предпочтительные файлы перед их восстановлением.Выберите основные или важные файлы, которые вам нужны, и нажмите кнопку Восстановить.

Заключительные слова:
Да, потеря электронной почты является неожиданной и ошеломляющей. Так что вы должны оставаться готовыми. Вы можете использовать процесс и инструменты, описанные в этой статье, для восстановления потерянных писем в любое время. Но избегание является ключевым. Всегда меняйте место хранения вашей почты. Это простой подход, который поможет сохранить ваши файлы в безопасности
Если вы не можете найти элемент в папке «Удаленные», то следующим местом для поиска является папка «Элементы для восстановления».
Примечание: Вы не можете получить доступ к папке Recoverable Items , если вы используете мобильный браузер. Чтобы получить доступ к папке «Элементы для восстановления», используйте ПК или Mac.
На левой панели выберите папку «Удаленные».
В верхней части списка сообщений выберите Восстановить элементы, удаленные из этой папки .

Выберите предметы, которые вы хотите восстановить, и выберите Восстановить .
Примечания:
Вы можете выбрать все, только если все сообщения видны.Это сделано для предотвращения случайных действий с сообщениями, которые вы не видите.
Ctrl + Click выбирает отдельные сообщения, Shift + Click выбирает все между двумя щелчками.
Куда идут восстановленные предметы? Элементы, которые вы выбираете для восстановления, будут по возможности восстановлены в их исходных папках.Если исходная папка больше не существует, элементы будут восстановлены следующим образом:
Сообщения отправляются на Ваш почтовый ящик.
Элементы календаря перейти к вашему календарю.
Контакты идут в вашу папку контактов.
Задачи идут в вашу папку задач.
Как восстановить почту на почтовом сервере
Распространенная ошибка, которую делают многие пользователи, которые сохраняют копии своей электронной почты в своем почтовом ящике POP3 при настройке новой учетной записи электронной почты, забывая изменить настройку, чтобы оставить почту на сервере, поэтому Outlook загружает и удаляет его с сервера.
Если это произойдет с вами, вы можете восстановить удаленную почту на сервере, только если у вас есть IMAP-доступ к вашему почтовому ящику.
Когда ваша учетная запись электронной почты поддерживает IMAP, вы можете восстановить почту на сервере в несколько простых шагов:
- Создайте в своем профиле вторую учетную запись электронной почты, используя тип учетной записи IMAP.
- Теперь в вашем профиле будут две учетные записи для одной учетной записи электронной почты, а учетная запись IMAP добавит в профиль вторую * .pst.
- Убедитесь, что вы установили учетную запись POP3, чтобы оставлять почту на сервере в дополнительных настройках учетной записи. Расширенный диалог.
- Перетащите сообщения из папки «Входящие POP3» в папку «Входящие» папки IMAP.
- Сообщения будут синхронизироваться с почтовым ящиком на сервере.
- По завершении удалите учетную запись IMAP из профиля. (если вы не хотите использовать его вместо POP3.)
Совет: Возможно, вы захотите начать с примерно 100 сообщений одновременно и подождать минуту или около того, чтобы сообщения синхронизировались. Если это работает хорошо, выберите больший блок сообщений для перемещения во втором пакете.
Gmail: настройте учетную запись IMAP в настройках GMAIL, затем настройте учетную запись электронной почты в Outlook. Значок шестеренки, Настройки почты, Пересылка и ссылка POP / IMAP)
Yahoo: используйте имя сервера IMAP для imap-ssl.mail.yahoo.com. В Outlook 2007 и 2010 вам необходимо создать учетную запись вручную.
Hotmail: хотя Hotmail не поддерживает IMAP, вы можете использовать Outlook Hotmail Connector для загрузки почты на сервер.
Обратите внимание, что и Gmail, и Hotmail мешают Outlook удалять почту с сервера. Если Outlook удалил загруженную электронную почту из любой учетной записи, проверьте свои настройки в учетной записи онлайн и настройте ее для архивирования почты, загруженной с помощью POP3.
Если ваша учетная запись электронной почты не поддерживает IMAP, вы не сможете легко восстановить почту на сервере, если она не может отправлять почту с других серверов.В этом случае вы можете загрузить письмо на другой сервер, а затем отправить его обратно в исходную учетную запись электронной почты. Если это невозможно, и вам нужен онлайновый доступ к загруженной почте, рассмотрите возможность использования Gmail, Hotmail или Yahoo для хранения его в Интернете.
Если ваша учетная запись может собирать почту с учетных записей POP (как это делают Gmail, Yahoo и Hotmail), вы можете загрузить почту с помощью IMAP, тогда ваша учетная запись сможет получать ее с помощью POP3. Перед использованием этого метода убедитесь, что ваша учетная запись POP3 может собирать почту с сервера IMAP — GMail и Hotmail требуют SSL для служб POP3, и многие учетные записи не используют SSL при «получении» учетных записей.
- Создайте учетную запись, которая поддерживает POP3 и IMAP.
- Используйте инструкции выше, чтобы разместить почту онлайн.
- Перейдите в веб-доступ к своей учетной записи электронной почты и настройте учетную запись для сбора почты POP из новой учетной записи.
- После того, как сообщения снова будут в сети в вашем почтовом ящике, удалите учетную запись POP из онлайн-конфигурации и учетную запись IMAP из Outlook.
Если это происходит с учетной записью сервера Exchange, установите учетную запись Exchange в качестве места доставки по умолчанию и перетащите любое письмо, которое не синхронизируется с почтовым ящиком Exchange, обратно в почтовый ящик.
Как восстановить почту на почтовом сервере в последний раз: 26 января 2015 года, Диана Поремски
.Как восстановить удаленные данные
Восстановление сообщений и черновиков
Если полученное вами электронное письмо отсутствует в вашем почтовом ящике, вы можете предпринять несколько шагов, чтобы найти его. Сначала проверьте папку «Корзина». Удаление сообщения в большинстве случаев просто перемещает его в корзину. Если в папке «Корзина» находится много сообщений, вы можете найти искомое сообщение. Вы также можете отсортировать по дате удаления, чтобы быстро найти только что удаленное сообщение, даже если само сообщение довольно старое.
Если вы нашли что-то, что хотите сохранить в корзине, используйте кнопку Восстановить , чтобы восстановить сообщения в беседе в их предыдущую папку (до того, как они были удалены в корзину).
Если сообщение было окончательно удалено из корзины, вы все равно сможете восстановить его из нашей резервной копии. Мы храним резервные копии удаленных писем за за одну неделю . После этого это ушло навсегда.
Для восстановления из резервной копии перейдите на экран «Настройки» → «Восстановить» и выберите первый вариант: Восстановить удаленные черновики и сообщения .На следующей странице сообщите нам, следует ли нам восстанавливать сообщения, черновики или и то, и другое. Вы также можете сообщить нам, как далеко мы должны вернуться, чтобы найти удаленные электронные письма. Это может быть всего десять минут или целую неделю. Внизу страницы мы сообщим вам, сколько предметов мы нашли для восстановления за это время.
В зависимости от размера вашей учетной записи, восстановление может занять несколько минут или много часов. Сообщения будут восстановлены в их последнем месте (обычно это Корзина).
Восстановление контактов, событий и заметок
Восстановление из резервной копии также может вернуть удаленные контакты, события календаря и заметки. Мы можем даже избавиться от нежелательных изменений.
Чтобы восстановить контакты, события или заметки из резервной копии, перейдите на экран «Настройки» → «Восстановить» и нажмите на второй вариант.
На следующей странице вы можете сказать нам, следует ли нам восстанавливать контакты, события, заметки или все три. Вы также можете сообщить нам, должны ли мы получить их точно так же, как они были, когда они были удалены ( Просто восстановить удаленные ), или нам следует Отменить все изменения. Вы можете выбрать эту опцию, если случайно изменили имя контакта или время события календаря. Наконец, как и в случае с электронной почтой, дайте нам знать, как давно мы должны искать то, чего не хватает — от десяти минут до одной недели.
,