Как восстановить Яндекс Почту
В этом уроке я покажу, как восстановить Яндекс почту. Мы научимся входить в электронный ящик, если забыт логин или пароль.
Если забыт логин (адрес ящика)
Логин – это уникальный адрес в Яндексе, на который вы получаете письма. Его нужно обязательно знать для входа в почту, ведь именно по нему система распознает пользователя. Он указан до знака @ в адресе электронного ящика.

Логин может состоять из букв и цифр, может содержать промежуточные знаки, например, точку или нижнее подчеркивание. Для входа важно вводить все знаки правильно, ведь в случае ошибки система не распознает вас и не пустит в личный кабинет.
Например, адрес электронного ящика [email protected], а вы при входе пользователь набирает petrov.ivan36. Пропущен всего один знак (дефис), но система все равно его не пропустит.
Как узнать логин. Если вы не помните точный логин, можно попробовать посмотреть его браузере – программе, при помощи которой вы пользуетесь интернетом.
Для этого перейдите по адресу mail.yandex.ru. Щелкните левой кнопкой мыши в поле «Введите логин, почту или телефон». Если повезет, появится окошко с именами, которые вы использовали для входа.

Еще один простой способ узнать логин – спросить у того, с кем вы вели переписку. Попросите его найти письмо, которое он получил от вас или которое отправил вам (в папке «Отправленные»). Если открыть письмо, вверху будет написан адрес вашей почты.

На заметку. При попытке входа может появиться сообщение, что такого аккаунта нет. Не пугайтесь: система не удалила ящик, она просто не смогла опознать вас и предлагает зарегистрировать новый адрес.

Возможно, при вводе вы пропустили точку или промежуточный знак. Или ввели не ту букву/цифру. Попробуйте другие варианты написания.
Как восстановить логин
Способ 1: по подсказке Яндекса
Если вы недавно пользовались почтой в браузере, то Яндекс может подсказать ее адрес. Для этого перейдите по ссылке: passport.yandex.ru/passport?mode=restore

Под полем для ввода логина будут показаны имена, которые недавно использовали для входа с этого компьютера.
Способ 2: через службу восстановления
Если название ящика никак не получается вспомнить, его можно узнать через автоматическую службу восстановления Яндекса.
1. Перейдите по адресу: passport.yandex.ru/restoration/login.
2. Введите номер мобильного, который указан в ящике, а также проверочный код.
Обычно номер добавляется к ящику при регистрации.

3. На телефон поступит проверочный смс код. Введите его в окошко.

4. Далее нужно напечатать фамилию и имя, указанные в почте. Если вы их неправильно введете, сайт выдаст ошибку.

5. Если данные указаны верно, появится логин.

Способ 3: через службу поддержки
Если ни один из предыдущих методов не помог, свяжитесь со службой поддержки.
1. Перейдите по адресу: yandex.ru/support/passport/feedback.html

2. Раскройте пункт «Я не помню логин».

3. Заполните форму и отправьте ее: имя, фамилию и электронный адрес, на который придет ответ.
Если вы зарегистрированы в других сервисах Яндекса, в поле для сообщения укажите их:
- Номер счета в Яндекс Деньги.
- Номер счетчика Метрики или адрес сайта, на котором установлен счётчик.
- Номер рекламной кампании в Директе.
Если ничего из этого нет, опишите проблему со входом. Чем подробнее, тем лучше: когда в последний раз успешно открывали ящик, после каких действий (обстоятельств) начались проблемы, пробовали ли войти с других устройств и т.п.
Если забыт пароль
Помимо адреса, для входа в ящик нужно обязательно знать пароль от него. При неправильном наборе так же, как и в случае с логином, система выдаст ошибку.
По стандарту все пароли устанавливаются и набираются только на английском языке.
Так как при вводе знаки скрывается за точками или звездочками, всегда обращайте внимание на раскладку клавиатуры. А также на размер букв, ведь пароль чувствителен к регистру.
Это значит, что если в нем была большая буква, а вы вводите вместо нее маленькую, ящик не откроется (появится ошибка).
Как проверить правильность ввода пароля
1. Запускаем программу «Блокнот»: Пуск – Стандартные-Windows – Блокнот.

2. Откроется текстовый редактор. Печатаем в него свой пароль.

3. Убедившись, что всё введено правильно, копируем его.
Для этого кликаем по паролю два раза левой кнопкой мыши. Затем нажимаем по нему правой кнопкой и выбираем пункт «Копировать».

4. Теперь вставляем его в форму для входа в ящик. Для этого нажимаем правую кнопку мыши в строке «Введите пароль» и выбираем «Вставить».

Пробуем войти в почту. Если выходит ошибка, возможно, неправильно введен адрес и, получается, вы пытаетесь войти в чужой ящик.
Например, ваш адрес [email protected]. А вы печатаете [email protected]. Допущена ошибка: вместо нижнего подчеркивания указана точка. Сайт пытается выполнить вход в другой адрес (не ваш) и не пропускает пароль.
Будьте внимательны не только при вводе пароля, но и при вводе логина. Если допущена хотя бы одна ошибка в букве, цифре или символе система выдаст сообщение «Неверный пароль» или «Такого аккаунта нет».
Важно знать:
- В логине и пароле не бывает пробелов. Ни в начале, ни в конце, ни в середине – нигде!
- Логин и пароль устанавливаются и набираются только на английском языке.
- Пароль чувствителен к регистру. Если ввели маленькую букву, а она должна быть большой, сайт дальше не пропустит.
Как восстановить пароль
Если вы всё перепробовали, но система по-прежнему не пускает в ящик, остается только один вариант – восстановить пароль. А, точнее, сбросить его и назначить новый.
Для этого перейдите по ссылке: passport.yandex.ru/passport?mode=restore.
Укажите логин и щелкните по надписи «Не помню пароль» под строкой для его ввода.

Затем укажите номер телефона, привязанный к почте.

Напечатайте новый пароль и повторите его, чтобы не ошибиться.

Другие проблемы со входом и способы их решения
- Проверьте, не нажата ли клавиша Caps lock на клавиатуре. Если она была нажата, то все буквы печатаются заглавными. А, значит, пароль, скорее всего, не пройдет. Для отключения просто нажмите один раз на Caps lock.
- Проверьте, не установлена ли на вашем компьютере программа автоматического переключения языка. Самая популярная среди них – Punto Switcher. Если установлена, отключите ее на время ввода данных.
- Проверьте компьютер на вирусы. Существуют вредоносные программы, которые меняют пароли в невидимом для пользователя режиме. Проверить компьютер можно бесплатными утилитами AdwCleaner и Dr. Web Cureit.
Совет. Попробуйте войти в почту на другом устройстве. Например, на телефоне через официальное приложение Яндекс.Почта.
Дополнительно. Если вы замечаете, что при попытке авторизации постоянно выходит запрос на ввод проверочных символов, это означает:
- Вы несколько раз подряд неправильно вводили имя или пароль.
- Остальные пользователи в общей сети неправильно вводили свои данные. При такой проблеме может помочь сетевой администратор.
- У вас неправильно указаны данные для входа в почтовых программах Microsoft Outlook, Thunderbird и т.п.
- Компьютер заражен вирусом, который пытается взломать электронный ящик.
Как узнать пароль от почты, находясь в ней
Обычно при вводе логина и пароля программа для интернета спрашивает, хотите ли вы сохранить их. Это нужно, чтобы в следующий раз входить автоматически. Если вы подтвердите сохранение, браузер запишет эти данные в менеджер паролей. Сейчас я покажу, как посмотреть их в разных программах.
Google Chrome
1. Нажмите на значок «три точки» рядом с адресной строкой (вверху справа). В выпадающем списке выберите «Настройки».

2. В разделе «Автозаполнение» перейдите в раздел «Пароли».

3. Обычно данные от Яндекса сохраняются под названием passport.yandex.ru и mail.yandex.ru. Чтобы их посмотреть, нажмите на значок глазика.

Яндекс Браузер
1. Нажмите на значок «три пунктира» рядом с кнопкой «Свернуть» и перейдите в пункт «Пароли и карты».

2. Откроется менеджер паролей. Нажмите на нужный адрес.

3. Появится окно с данными для входа. Для показа пароля нажмите на значок глазика напротив точек.

Mozilla Firefox
1. Нажмите на значок «три пунктира» в правом углу и выберите «Настройки».

2. Перейдите в пункт «Защита» слева. Нажмите на кнопку «Сохраненные логины…».

3. Откроется окошко с данными. Для их просмотра нажмите на кнопку «Отобразить пароли».


Opera
1. Нажмите на значок «О» в левом углу экрана и выберите «Настройки».

2. Перейдите во вкладку «Дополнительно» слева и выберите «Безопасность».

3. В разделе «Автозаполнение» откройте пункт «Пароли».

Появятся сохраненные адреса. Нажав на иконку глаза, можно посмотреть пароль.

Способы восстановления доступа
Восстановить Яндекс почту можно одним из трех способов:
- По номеру телефона
- Через другой электронный адрес
- Ответив на секретный вопрос
Способ зависит от настроек ящика. Если к нему был прикреплен номер мобильного, то можно восстановить доступ через этот телефон. А если был добавлен другой электронный адрес, то при его помощи. Секретный вопрос используется тогда, когда нет ни номера, ни второго адреса в настройках.
По номеру телефона
1. Переходим на страничку восстановления: passport.yandex.ru/restoration/login
2. Вводим номер телефона и слово (буквы) с картинки. На указанный мобильный поступит смс сообщение с кодом.

Вводим полученный код.

3. Печатаем имя и фамилию, которые указаны в настройках аккаунта.

4. Появится нужный логин. Запоминаем или записываем его, чтобы в будущем избежать проблем со входом, и нажимаем «Войти».

5. Откроется форма для входа в ящик, где уже будет указан логин. Нажимаем «Войти».

6. В следующем окошке выбираем пункт «Не помню пароль».

Вводим свой логин и проверочный код.

Указываем привязанный номер телефона. Нажимаем «Получить код».

Печатаем цифры из смс и нажимаем «Подтвердить».

7. Придумываем новый пароль к электронному ящику. Запоминаем или записываем его, чтобы в будущем избежать проблем с доступом. И печатаем этот пароль два раза – в первое и второе поле.

Вот и все – вы восстановили почту и получили данные для входа.
Через другой электронный адрес
Если в настройках указан другой ваш электронный ящик, то можно восстановить доступ через него. Проверить, назначен ли второй адрес, можно следующим образом:
- Нажать на иконку профиля и выбрать «Управление аккаунтом».
- Если адрес добавлен, он будет написан в разделе «Почтовые ящики и номера телефонов».


Для восстановления доступа через другой ящик перейдите по ссылке: passport.yandex.ru/passport?mode=restore
Укажите логин в Яндексе и напечатайте проверочное слово, чтобы перейти к следующему пункту.

Выберите «Дополнительный email».

Введите дополнительный электронный адрес и нажмите «Получить код».

Теперь нужно ввести код, который система отправила на указанный ящик.

Для этого в новой вкладке откройте этот адрес. В нем должно быть входящее сообщение от службы Яндекс.Паспорт. Скопируйте код внутри письма.

Вернитесь на вкладку восстановления, вставьте скопированный код и нажмите «Отправить».

Осталось назначить новый пароль и доступ будет восстановлен.

Через секретный вопрос
Этот способ подойдет, если при регистрации вы не указывали номер телефона. Тогда Яндекс просит выбрать секретный вопрос и напечатать ответ на него.
1. Для восстановления перейдите по ссылке: passport.yandex.ru/passport?mode=restore
2. Введите логин и проверочное слово.

3. Откроется окошко, в котором вы увидите свой секретный вопрос. Постарайтесь вспомнить правильный ответ и нажмите кнопку «Отправить».
Если система выдаст ошибку, попробуйте ввести первую букву в другом регистре – маленькую вместо большой и наоборот.

4. Придумайте новый пароль и нажмите «Далее».

5. Откроется окошко с предложением привязать номер телефона. Вы можете добавить его или пропустить данный шаг, нажав кнопку «Пропустить и вернуться на сервис».

Если не получается восстановить
Есть еще один способ восстановления почты – это заполнение анкеты. Он самый трудоемкий и часто не приводит к результату.
Используйте его только если другие варианты не помогли: вы изменили или потеряли прикрепленный номер телефона, нет дополнительного ящика, и вы не помните ответ на контрольный вопрос.
Важно! Заполняйте анкету очень внимательно. Постарайтесь указать как можно больше информации об аккаунте.
1. Перейдите по адресу: passport.yandex.ru/passport?mode=restore
2. Введите логин и проверочный код.

3. Выберите пункт «Не получается восстановить?».

4. Откроется анкета, которую нужно заполнить максимально правильно.
Старайтесь соблюдать регистр и вводить буквы такими, как вы их помните (например, не пишите вместо ё букву е).

- Электронный адрес для связи. Напечатайте другой адрес своей почты. Если его нет, зарегистрируйте. На этот адрес придет ответ от службы поддержки.
- Имя и Фамилия. Введите данные, указанные в настройках почты, к которой потерян доступ.
- День рождения. Напечатайте дату рождения, указанную в настройках.
- Последний пароль. Напечатайте пароли, которые помните. Можно добавить до трех возможных комбинаций (через кнопку +).
- Дата последнего успешного входа. Укажите день, когда вы успешно заходили в ящик.
- Установите галочку в пункте «Я подтверждаю, что являюсь владельцем учетной записи пользователя Яндекса» и нажмите «Далее».
5. На следующей странице вас попросят указать дополнительную информацию. Если что-то не помните, заполняйте примерно. А если не знаете или этого не было в настройках ящика – пропускайте.
- Добавьте телефоны, которые вы могли прикреплять к аккаунту.
- Напечатайте другие ваши электронные адреса, которые добавляли в настройках почты.
- Выберите контрольный вопрос и напечатайте ответ на него.

6. Откроется новая страница, куда нужно ввести данные о регистрации:
- Дата заведения аккаунта.
- Страна и город, в котором он был зарегистрирован.

7. Затем нужно выбрать социальные сети, которые вы, возможно, привязывали к ящику. А также сервисы Яндекса, которыми пользовались.

8. Далее система попросит указать настройки почты. Если что-то не помните, пишите примерно. Поля добавляйте через кнопку +.


9. В последнем окошке напишите, при каких обстоятельствах вы потеряли доступ к адресу. Также прикрепите свою фотографию с паспортом в руках.
Можно заблокировать аккаунт на время восстановления. Это нужно, если есть подозрение на взлом – чтобы злоумышленник не проводил в нем никаких операций.

Откроется уведомление об успешной отправке запроса на восстановление в тех. поддержку. Ответ придет на адрес, который вы указали при заполнении анкеты (п.4).

Дата публикации: 11.10.2019
Автор: Илья Курбанов
derudo.ru
Как восстановить пароль от почты Mail.ru, Яндекс, Gmail без доступа к номеру телефона

Часто возникает ситуация, когда нужно быстро проверить почту на предмет активационных писем или неожиданного сообщения от друга.
Запомнить какой пароль от какой почты использовался практически невозможно. Казалось бы, что привязка почты к телефону это быстро и удобно, но иногда самого мобильного устройства под рукой просто нет или почтовый аккаунт и вовсе не был привязан к электронному ящику.
Что делать в такой ситуации?
Статья по теме: Самые популярные Email сервисы Рунета
К счастью есть еще множество простых и быстрых способов восстановить или сбросить пароль от почты Mail.ru, Яндекс, Gmail без доступа к номеру телефона.
Что делать если забыл пароль к почтовому ящику Яндекс
Сервис Яндекс предлагает одну из самых дифференцированных систем восстановления электронной почты. Здесь можно иметь доступ только к одному из способов и 100% получить доступ к своему аккаунта.
К ним относятся:
- Контрольный вопрос.
- Другая почта.
- Заявка на восстановление.
Контрольный вопрос
Еще при регистрации предлагается ввести контрольный вопрос для критических ситуаций. Для этого вводим никнейм на первой странице.
Дальше кликаем «не помню пароль».
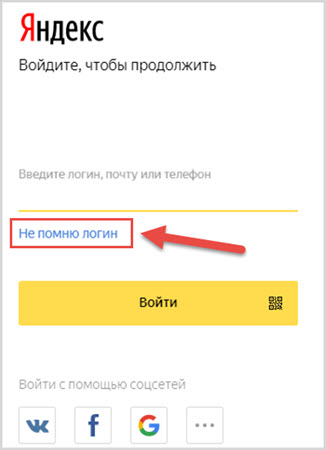
Высвечивается окно подтверждения капчи и логина.
Вводим никнейм или email, подтверждаем капчу и жмем «Далее».
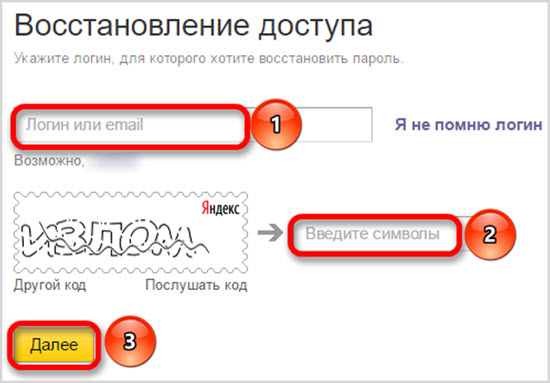
Получаем искомое диалоговое окно с вопросом.
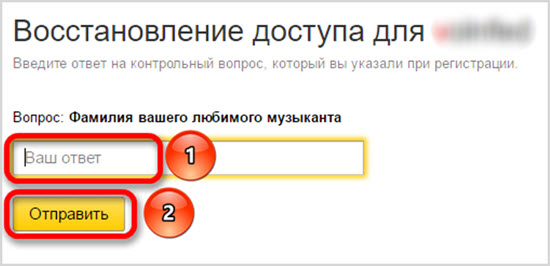
Если помните ответ, то вписывайте его в специальное поле и получаем дефолтную форму смены пароля.
Другая почта
Доступ к аккаунту можно восстановить и неочевидным на первый взгляд способом. Если пользователь привязывал Яндекс.Маил к другой почте, то ей нужно воспользоваться.
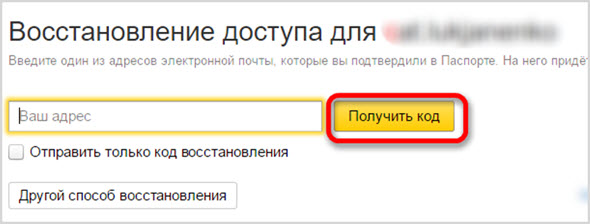
- Чтоб добиться результата вызываем окно восстановления доступа в Яндекс Паспорте.
- В специально отведенном поле необходимо ввести привязанную почту и нажать «Получить код».
- Буквально через пару минут на указанный аккаунт придёт сообщение с инструкцией по восстановлению пароля.
- Следуя по указанным на почте ссылкам попадаем в простое окно сброса пароля, где нужно придумать только новый.
Заявка на восстановление
Существует дефолтная система восстановления доступа к почте через запрос в поддержку.
Вызываем диалоговое окно восстановления. Указываем логин, код и жмем «Далее».
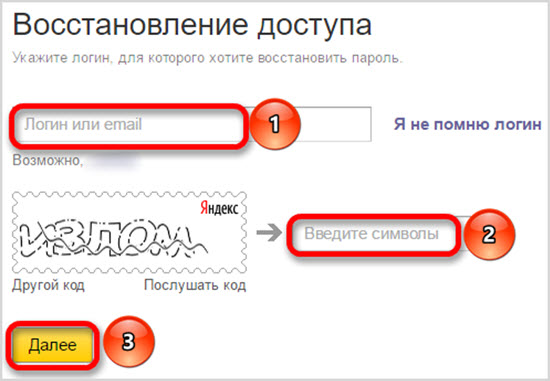
Так как мы не знаем номер телефона, то можно нажать на гиперссылку «Не получается восстановить?».
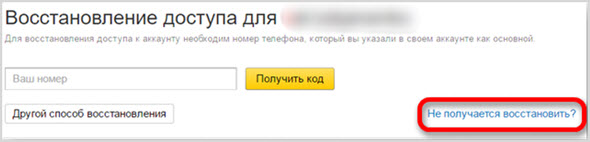
Заполнять анкету рекомендуется с того же устройства и браузера (не в режиме инкогнито), с которого пользователь обычно заходил.
Это поможет в определении соответствия IP последнего входа.
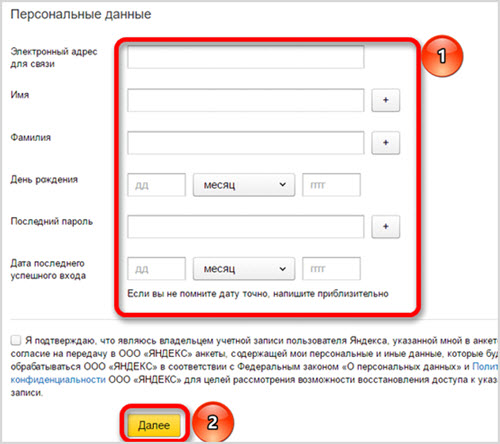
Ответ следует ожидать в течение нескольких дней с момента отправки формы.
Как восстановить доступ к почте Майл.ру без номера телефона
В отличие от сервиса Яндекс, Майл.ру предпочитает доверять поступающим запросам в службу поддержку. Поэтому первое, что видит пользователь, который утратил доступ к своей почте, это и есть заполнение специальной формы.
Но в случае многофункциональной привязке аккаунта, система Mail.ru автоматически перекинет пользователя на самый быстрый и эффективный вариант.
Вернуть доступ можно через:
- техподдержку;
- приложение;
- секретный вопрос.
Запрос в техподдержку
Начало восстановления доступа не меняется. Жмем заветную кнопку «забыли пароль» и начинаем путешествие.
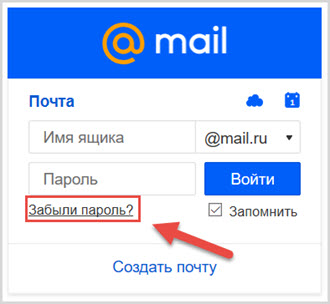
Первое, что открывается, это окно подтверждения номера телефона. Он неизвестен априори, но это не конец пути. Внизу формы находится заветная кнопка «Не получается восстановить».
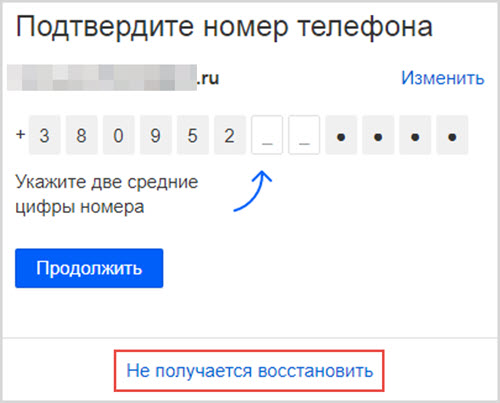
Получаем форму заявления в техподдержку. Здесь нужно помнить, указанное при регистрации имя и фамилию (возможно они указывались не достоверные).
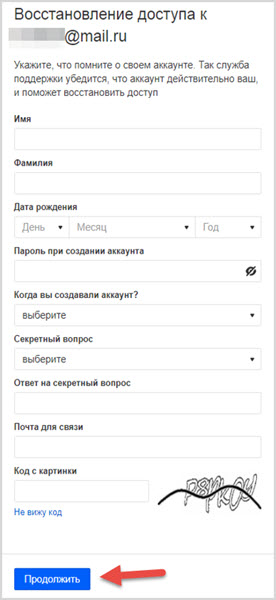
Следующие этапы опциональны, но они повышают шанс позитивного рассмотрения заявки.
Заполняется дата создания аккаунта из выпадающего списка и вписывается дата рождения. Помимо того, что нужно помнить ответ на секретный вопрос, важно еще и выбрать сам вопрос.
Важно иметь дополнительную почту для связи. И это должна быть не новосозданная почта, иначе это вызывает подозрения. В итоге получаем дополнительное окно.

Отвечаем на стандартные вопросы. Самый влиятельный пункт – пароли для входа. Необязательно вводить точные предыдущие комбинации. Можно подставлять ориентировочные использованные комбинации.
Жмем «Продолжить» и получаем еще одну форму для заполнения.
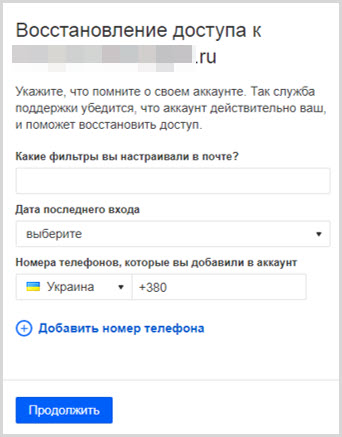
Номера привязанных телефонов гарантируют положительное рассмотрение заявки. Что примечательно, иметь при себе указанный номер необязательно, нужно только знать его комбинацию.
Восстановление через приложение
Начало такое же, на мобильном устройстве жмем по ссылке «я забыл пароль», после чего нас перекинет на страницу восстановления доступа.
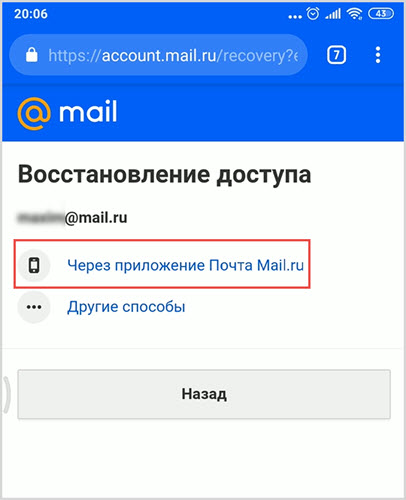
Здесь надо выбрать способ под названием «Через приложение Почта Mail.ru».
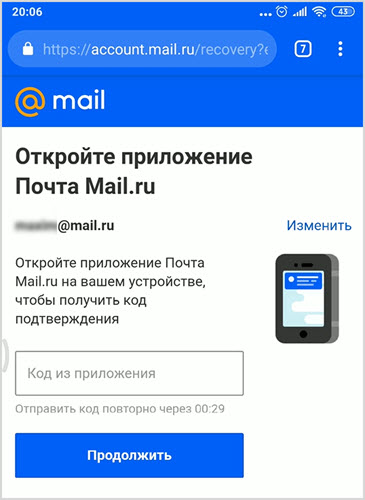
Получив код, вводим его и меняем комбинацию символов для почты.
Секретный вопрос
Особенность Mail.ru в том, что он сам подбирает способ восстановления доступа в аккаунт. И если был указан секретный вопрос, то это приоритетный для системы вариант.
Так, кликнув на ту же незатейливую ссылку «забыли пароль?» открывается форма с секретным вопросом.
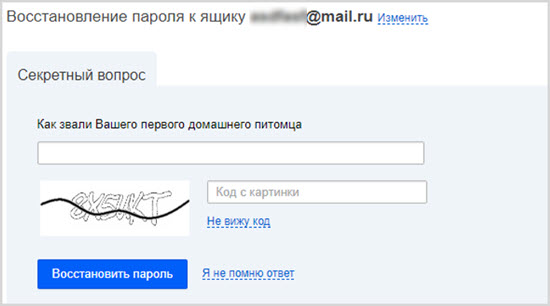
При соответствие ответа с закрепленным в базе данных вариантом, откроется окно сбрасывания password, где можно установить новый.
Как сбросить пароль в Gmail
Сервис Gmail комплексно подходит к вопросу восстановления доступа к утерянному аккаунту.
Все возможные способы переплетены между собой одной системой. Пользователя мягко проводят по всем вариантам восстановления пароля и только при соответствии всех стандартных процедур информации в базе данных, будет произведен сброс пароля. Или придется обращаться в техподдержку.
К системе способов восстановления доступа относятся:
- Введение старого пароля;
- Указание даты создания аккаунта;
- Использование резервной почты.
Вводим старый пароль
Для начала необходимо ввести свой логин или же номер телефона в поле. После жмем «Продолжить».
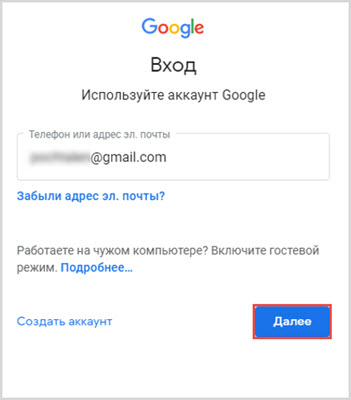
Получаем классическую картинку с полем для пароля. Вариант для рассматриваемого случая это «Забыли пароль?».
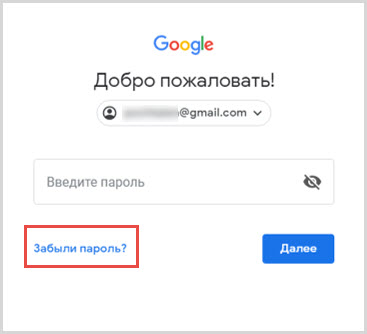
В результате открывается интересное поле для работы. Введите последний password.
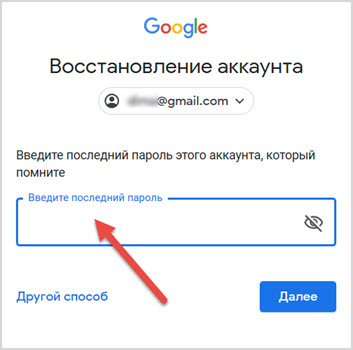
В отличие от варианта с Mail.ru, тут нужно ввести точную комбинацию. В противном случае система выдаст категорический отказ.
Указываем дату создания аккаунта
Gmail использует множество трюков для определения принадлежности аккаунта хозяину. Так, если последний шифр остался на задворках памяти, то можно воспользоваться другой информацией. Например, дата создания аккаунта.
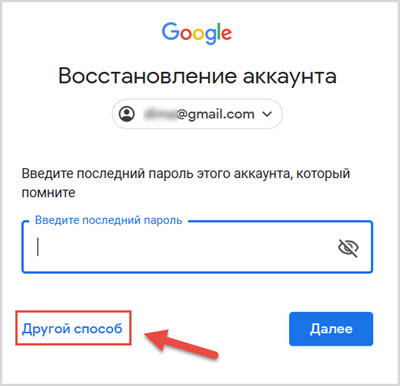
Сделав все шаги предыдущего решения проблемы, останавливаемся на моменте введения старого пароля и обращаем внимание на кнопку «Другой способ».
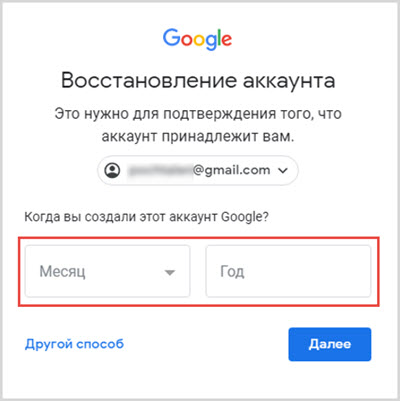
Гиперссылка, в первую очередь, выведет на систему ввода даты создания аккаунта Google. Достаточно помнить месяц и год.
Используем резервную почту
Вызываем окно восстановления аккаунта с использованием даты создания (смотри пункт выше). Внимательный пользователь обратил внимание на то, что функцию «Другой способ» никуда не исчезла.
Вновь воспользовавшись этой функцией переходим в окно сбрасывания пароля с использованием резервной почты.
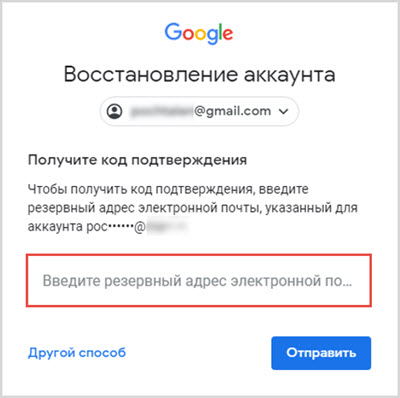
Важно, чтобы наименование резервной почты точно совпадало с тем, который был указан при регистрации основного аккаунта, иначе система не пропустит дальше запрос.
Постоянно помнить пароли от всех электронных ящиков это сложно, затратно и, впрочем, не нужно. Всегда можно завести отдельный маленький листочек, который сохранит тайну доступа к почтовому ящику и всегда будет под рукой в нужный момент или можно воспользоваться специальными приложениями, сервисами и программами.
А каким образом вы храните свои пароли?
seoslim.ru
Как восстановить электронную почту на Яндексе по номеру телефона
 Проблема: не удаётся войти в систему “Яндекс.Почта” @yandex.ru. Что делать? Как восстановить электронную почту?
Проблема: не удаётся войти в систему “Яндекс.Почта” @yandex.ru. Что делать? Как восстановить электронную почту?
В первую очередь — проверить, что логин и пароль введены правильно. Убедиться, что не была нажата клавиша «CapsLock» (состояние «CapsLock» отображается светящимся индикатором на клавиатуре), выбрана правильная раскладка клавиатуры (английская — «Яндекс»), при этом пользователям программ, автоматически выбирающим раскладку по вводимому тексту (таким, как Punto Switcher) надо убедиться, что выбранная раскладка внезапно не изменилась. Возможно, контроль за правильностью ввода логина и пароля решит проблему.
Разумеется, всегда можно обратиться в техническую поддержку «Яндекса» — https://feedback2.yandex.ru/mail/. Но это — относительно долгий путь. И прежде чем обращаться в техническую поддержку, стоит попробовать восстановить почтовый ящик самому.
Как восстановить почту на «Яндексе» самостоятельно?
В первую очередь надо разобраться, в чём именно проблема состоит.
Важный момент! Надо запоминать (а ещё лучше — записывать)
- все действия (и вводимые данные), которые были сделаны,
- реакцию «Яндекс.Почты» на эти действия (сообщения, перенаправления на другие страницы и т.п.).
Эти сведения могут понадобиться службе технической поддержки «Яндекса», если другими способами восстановить электронную почту не удалось.
«Не пуская» в электронную почту, «Яндекс» сообщает причины отказа в авторизации.
Если «Яндекс» ответил «Учетной записи с таким логином не существует»
Вероятно, в этом случае просто забыли логин от почты «Яндекс» и ввели неправильный логин.
В таком случае есть три пути:
- Если с этого компьютера недавно удавалось войти в «Яндекс.Почту», можно попробовать воспользоваться страницей «Восстановление доступа». Под полем для ввода логина или адреса электронной почты в таком случае «Яндекс» попытается подсказать логин — тот логин, с которого недавно заходили в почту.
- Можно связаться с друзьями или знакомыми и у них спросить свой адрес электронной почты. Первая часть адреса — до знака @yandex.ru — и будет логином.
- Ну а для предусмотрительных — зарегистрировавших в сервисах «Яндекс» свой мобильный телефон — можно восстановить почту по номеру телефона: зарегистрированным на «Яндексе» номером телефона можно пользоваться как логином наравне с основным (если в настройках для этого номера «использовать номер телефона как логин» переключатель был установлен во «вкл.»).
Если «Яндекс» ответил «Неправильная пара логин/пароль»
Скорее всего, забыли пароль от «Яндекс.Почты».
Восстановить пароль от «Яндекс.Почты» можно на странице восстановления доступа (ссылка на эту страницу расположена ниже поля для ввода пароля).
На этой странице «Яндекс» запросит логин, к которому восстанавливается пароль и попросит ввести проверочные символы («капчу»). После ввода логина и «капчи» надо нажать кнопку «Дальше».
В зависимости от того, какие персональные данные были указаны при регистрации почтового ящика, на странице восстановления будут указаны способы восстановления пароля:
- по номеру телефона;
- по дополнительному адресу электронной почты;
- по контрольному вопросу.
Восстановление по контрольному вопросу используется только в том случае, если в сервисе «Яндекс» не был зарегистрирован ни мобильный телефон, ни дополнительный почтовый адрес.
Если же был указан и мобильный телефон, и дополнительный адрес — можно будет выбрать способ восстановления пароля.
При восстановлении по номеру телефона:
- «Яндекс» предложит ввести номер телефона.
- На этот номер будет выслан (по SMS) код подтверждения восстановления пароля. Этот код нужно ввести в соответствующем поле на странице восстановления доступа (оно будет показано после отправки письма).
- После этого «Яндекс» предложит ввести и подтвердить новый пароль и проверочные символы.
SMS придёт лишь через несколько минут. Если SMS не приходит слишком долго — можно повторно запросить отправку SMS (но не следует с этим торопиться — количество отправляемых для восстановления пароля SMS ограничено).
При восстановлении по дополнительному адресу электронной почты:
- «Яндекс» предложит ввести дополнительный адрес электронной почты, указанный в персональных данных учетной записи.
- По этому адресу через несколько минут придёт письмо с инструкцией по восстановлению пароля (фактически в этом письме важна только ссылка, по которой нужно перейти для восстановления пароля).
- После перехода по указанной в письме ссылке «Яндекс» предложит ввести новый пароль, подтвердить его и ввести проверочные символы («капчу»), после чего перейдёт на страницу почтового ящика.
- «Яндекс» задаст контрольный вопрос (тот вопрос, который был указан при создании учетной записи). Надо ввести на него заданный ответ. При вводе ответа можно не заботиться о заглавных и прописных буквах — «Яндекс» игнорирует регистр ввода. Но вот раскладка клавиатуры должна быть верной, «Яндекс» не примет ответ «rjirf», введенный вместо «кошка».
- Если ответ был правильным — «Яндекс» предложит ввести новый пароль (и подтвердить его), после чего перейдёт на страницу почты.
Настройки cookies
Ещё одной причиной неудачи при авторизации может быть неправильная настройка (или отключение) так называемых «cookies» — данных, которые браузер сохраняет на компьютере пользователя при посещении сайтов. В частности, браузер может сохранять пароли к сайтам — в том числе и к сайту «Яндекса».
Для корректной работы с сервисами «Яндекса» cookies должны быть разрешены. Но часто запрещают хранение cookies из соображений безопасности (вредоносные сайты могут записывать в cookies свою информацию). В таком случае следует внести сайт «Яндекса» в список исключений в настройках cookies. Настройка cookies в различных браузерах похожа, но детали могут отличаться. Как именно надо настроить cookies для конкретного браузера — подробно описано на странице http://help.yandex.ru/common/browsers-settings/browsers-cookies.xml.
Если cookies разрешены (для всех сайтов или по крайней мере для «Яндекса»), может понадобиться очистить cookies, чтобы удалить из них неверные данные. Это также делается в настройках браузера.
yandex-ru.ru
Как восстановить электронную почту

Электронная почта – один из важнейших элементов, который необходим каждому интернет-пользователю. Если не затрагивать рабочие моменты, когда электронная почта используется для переписок, то стоит отметить необходимость наличия рабочего ящика при регистрации в социальных сетях, форумах и т.д.. Кроме того, это один из наиболее популярных инструментов для получения уведомлений об акциях, скидках, новинках и другое.
Зачастую пользователи теряют доступ к своей электронной почте. Как правило, на это существует две причины: или забыт адрес ящика, или пароль. Ниже мы рассмотрим процесс восстановления аккаунта для трех популярных почтовых сервисов – Яндекс.Почты, Gmail и Mail.ru.
Восстановление аккаунта в Яндекс.Почте
Чтобы приступить к восстановлению аккаунта в почтовом сервисе Яндекса, перейдите на страницу восстановления доступа по этой ссылке. Вам понадобится указать свой существующий логин или адрес электронной почты, после чего необходимо ввести символы, указанные на картинке, и нажать кнопку «Далее».
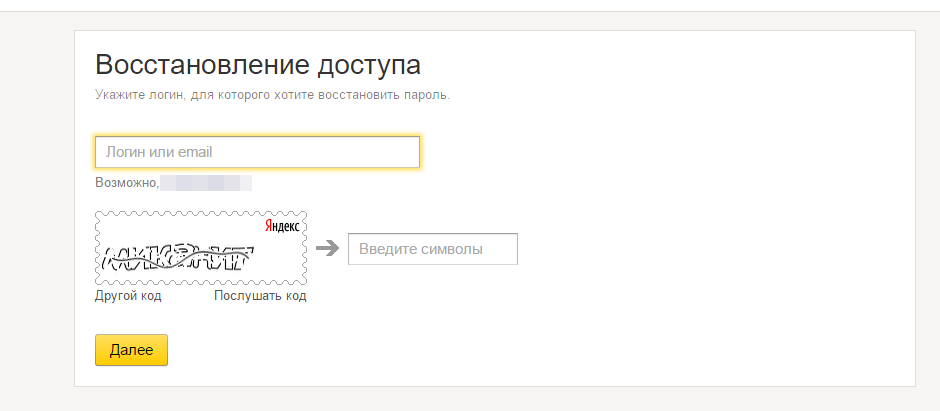
В следующем окне вам понадобится указать второй адрес электронной почты или номер мобильного телефона (в зависимости от того, что вы указывали при регистрации), а затем нажать кнопку «Получить код».
На указанный источник вам будет выслан специальный код, который необходимо ввести в графе, после чего вам будет доступна смена пароля.
Если же вы не помните ни логина, ни пароля для входа в Яндекс, то задача несколько усложняется. Вам понадобится перейти по этой ссылке на страницу восстановления доступа и указать любой из трех пунктов: номер счета в сервисе Яндекс.Деньги, номер счетчика Метрики, установленной на сайте, или номер рекламной кампании в Яндекс.Директе.
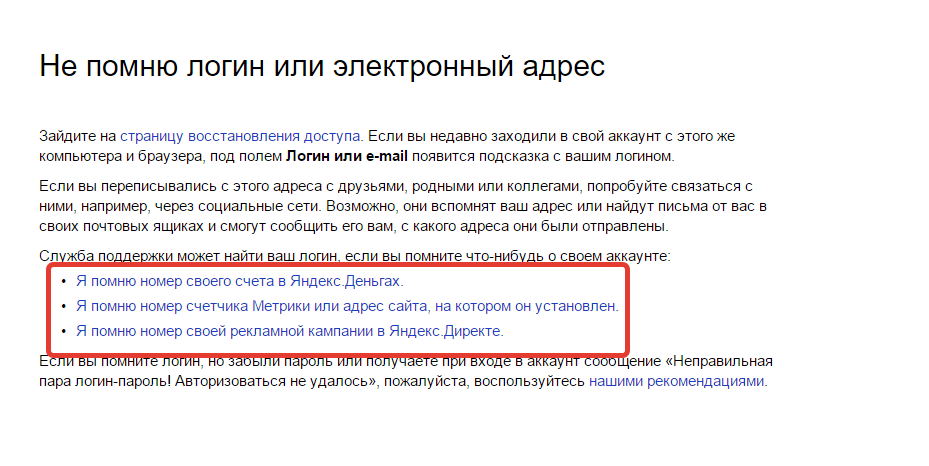
К сожалению, если вы не пользуетесь ни одной из перечисленных услуг Яндекса, то восстановить доступ к электронной почте, не зная логина и ящика, будет уже невозможно.
Восстановление аккаунта на Gmail.com
Почтовый аккаунт от Gmail является не только электронным ящиком, но и средством авторизации на своем канале YouTube, в системе Android и прочих популярных сервисах компании.
Для того, чтобы приступить к восстановлению доступа к аккаунту, перейдите по этой ссылке и выберите необходимый пункт, в зависимости от того, какая информация об аккаунте вам известна (или неизвестна). Далее следуйте указаниям сервиса, дайте правильные ответы на вопросы и вы, скорее всего, сможете получить доступ к своему аккаунту.
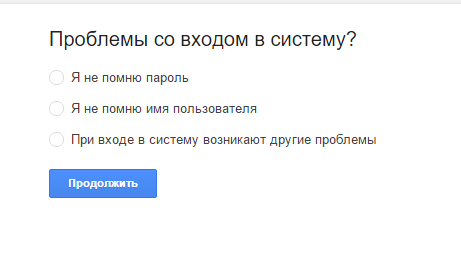
Восстановление аккаунта на Mail.ru
Популярный на территории России почтовый сервис Mail.ru также имеет возможность восстановления аккаунта.
Перейдите на страницу восстановления пароля по этой ссылке и укажите свой почтовый ящик для входа в аккаунт сервиса. Следом нажмите кнопку «Восстановить».
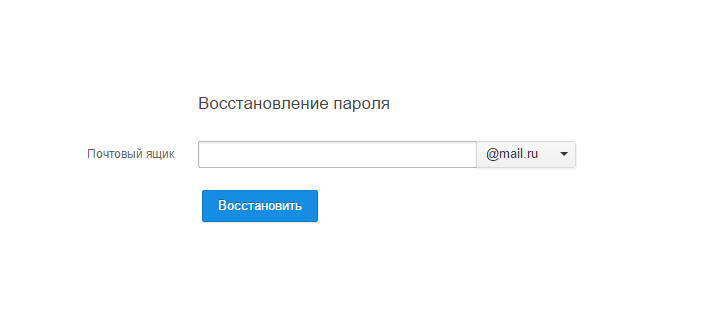
На ваш номер телефона или второй адрес электронной почты поступит специальный код, который необходимо ввести в графе сервиса. Если код будет указан правильно, вам будет предоставлена возможность изменить пароль для входа в аккаунт, а значит, восстановление прошло успешно.
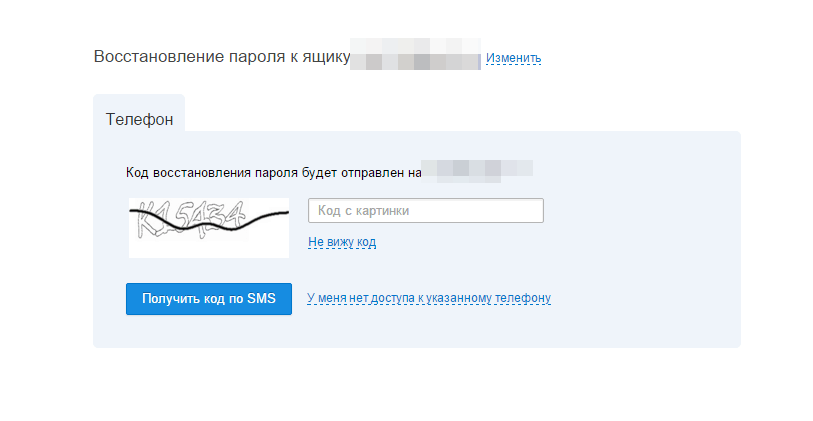
Если же вы не помните наименования вашего адреса электронной почты, то здесь можно только посочувствовать, т.к. даже в службе поддержки вам откажут в просьбе восстановления забытого адреса электронной почты.
itguides.ru
Как восстановить пароль электронной почты
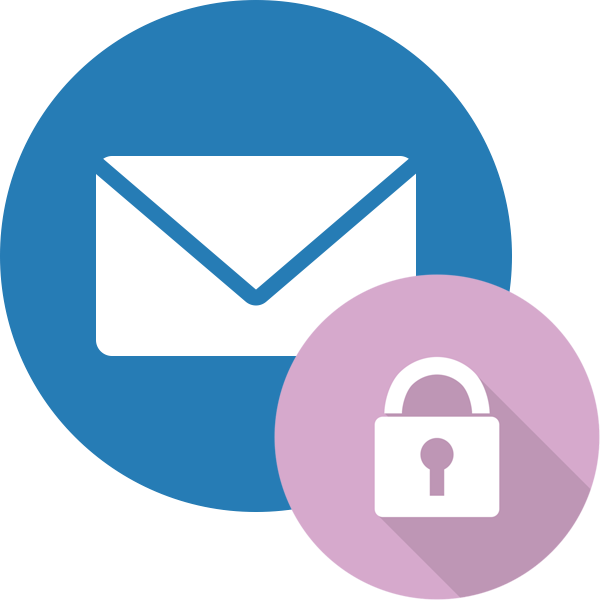
Электронная почта есть у каждого. Более того, пользователи зачастую имеют одновременно несколько ящиков на разных веб-сервисах. При этом нередко многие из них забывают созданный при регистрации пароль, и тогда возникает необходимость его восстановления.
Как восстановить пароль от почтового ящика
В целом процесс восстановления кодовой комбинации на различных сервисах мало чем отличается. Но, так как определенные нюансы все же имеются, рассмотрим данную процедуру на примере наиболее распространенных почтовиков.
Важно: Несмотря на то, что рассматриваемая в этой статье процедура называется «Восстановление пароля», ни один из веб-сервисов (и это касается не только почтовиков) не позволяет восстановить старый пароль. Любой из доступных методов предполагает сброс старой кодовой комбинации и ее замену на новую.
Gmail
Сейчас сложно найти пользователя, у которого не было бы почтового ящика от Google. Сервисами компании пользуется практически каждый как на мобильных устройствах с ОС Android, так и на компьютере, в вебе – в браузере Google Chrome или на сайте YouTube. Только при наличии электронного ящика с адресом @gmail.com можно воспользоваться всеми функциями и возможностями, предлагаемыми «Корпорацией добра».
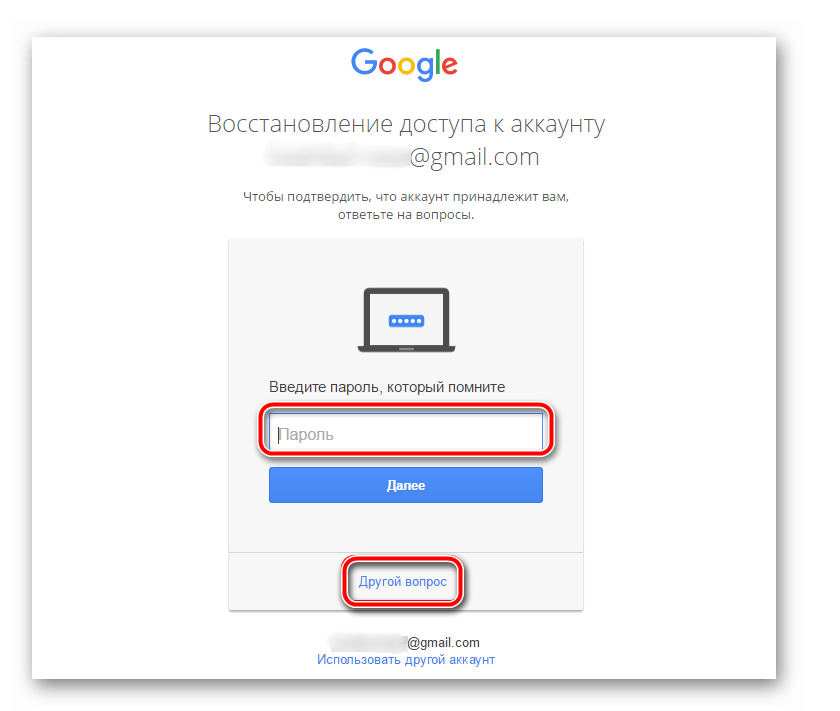
Читайте также: Как изменить пароль от Google-почты
Говоря о восстановлении пароля от почты Gmail, стоит отметить определенную сложность и некоторую продолжительность этой, казалось бы, обыденной процедуры. Google, в сравнении с конкурентами, требует слишком много информации для того, чтобы восстановить доступ к ящику в случае утери пароля. Но, воспользовавшись подробной инструкцией на нашем сайте, вы легко сможете восстановить свою почту.
Подробнее: Восстановление пароля от ящика Gmail
Яндекс.Почта
Отечественный конкурент Гугла отличился более деликатным, лояльным отношением к своим пользователям. Восстановить пароль к почтовому сервису этой компании можно четырьмя различными способами:
- Получение СМС на указанный при регистрации номер мобильного телефона;
- Ответ на контрольный вопрос, тоже заданный при регистрации;
- Указание другого (резервного) почтового ящика;
- Прямое обращение в службу поддержки Яндекс.Почты.
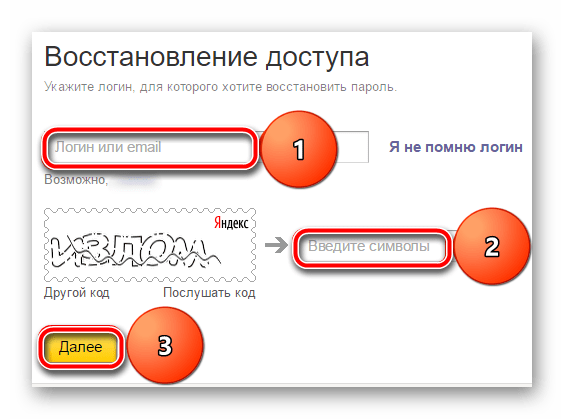
Читайте также: Как изменить пароль от почты Яндекс
Как видите, выбирать есть из чего, поэтому проблем с решением этой простой задачи не должно возникнуть даже у новичка. И все же, во избежание трудностей рекомендуем вам ознакомиться с нашим материалом по этой теме.
Подробнее: Восстановление пароля от Яндекс.Почты
Microsoft Outlook
Outlook – это не только почтовый сервис от Microsoft, но и одноименная программа, предоставляющая возможность организации удобной и эффективной работы с электронной корреспонденцией. Восстановить пароль можно как в приложение-клиенте, так и на сайте почтовика, о чем мы и расскажем ниже.
Перейти на сайт Outlook
- Перейдя по вышеуказанной ссылке, нажмите кнопку «Войти» (если потребуется). Введите адрес своей электронной почты, после чего нажмите «Далее».
- В следующем окне кликните по ссылке «Забыли пароль?», расположенной немного ниже поля ввода.
- Выберите один из трех предложенных вариантов, который соответствует вашей ситуации:
- Я не помню свой пароль;
- Я помню пароль, но не могу войти;
- Мне кажется, моей учетной записью Microsoft пользуется кто-то другой.
После этого нажмите кнопку «Далее». В нашем примере будет выбран первый пункт.
- Укажите электронной адрес, кодовую комбинацию от которого вы пытаетесь восстановить. Затем введите капчу и нажмите «Далее».
- Для проверки вашей личности будет предложено отправить СМС с кодом или получить звонок на телефонный номер, указанный при регистрации в сервисе. Если же у вас нет доступа к указанному номеру, выберите последний пункт – «У меня нет этих данных» (рассмотрим далее). Выбрав подходящий вариант, нажимайте «Далее».
- Теперь необходимо ввести последние четыре цифры номера, привязанного к учетной записи Майкрософт. Сделав это, нажимайте «Отправить код».
- В следующем окне введите цифровой код, который придет на ваш телефон в виде СМС или будет продиктован в телефонном звонке, в зависимости от того, какой вариант вы выбрали в пункте 5. Указав код, нажимайте «Далее».
- Пароль от электронного ящика Outlook будет сброшен. Придумайте новый и дважды введите его в показанные на скриншоте поля. Сделав это, жмите «Далее».
- Кодовая комбинация будет изменена, а вместе с этим будет восстановлен доступ к почтовому ящику. Нажав кнопку «Далее», вы сможете авторизоваться в веб-сервисе, указав обновленные сведения.
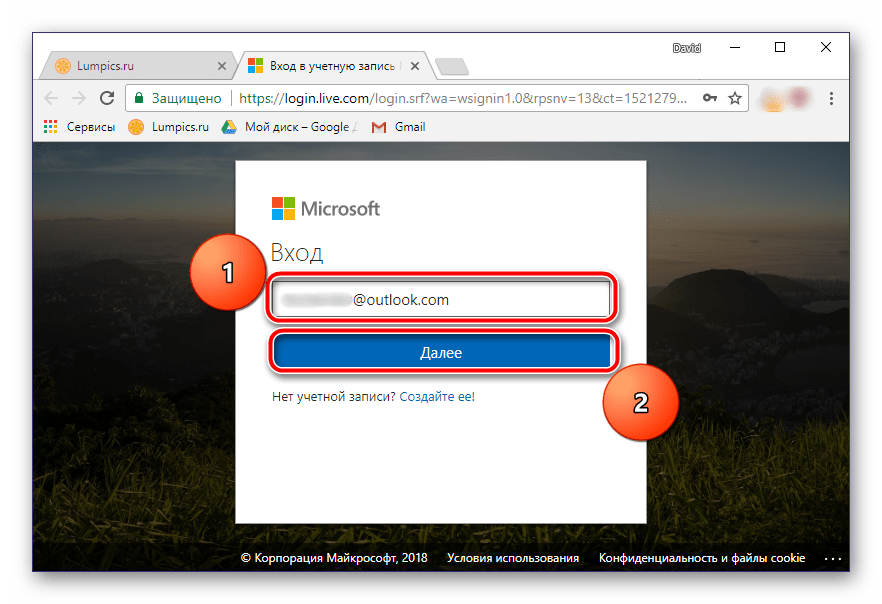
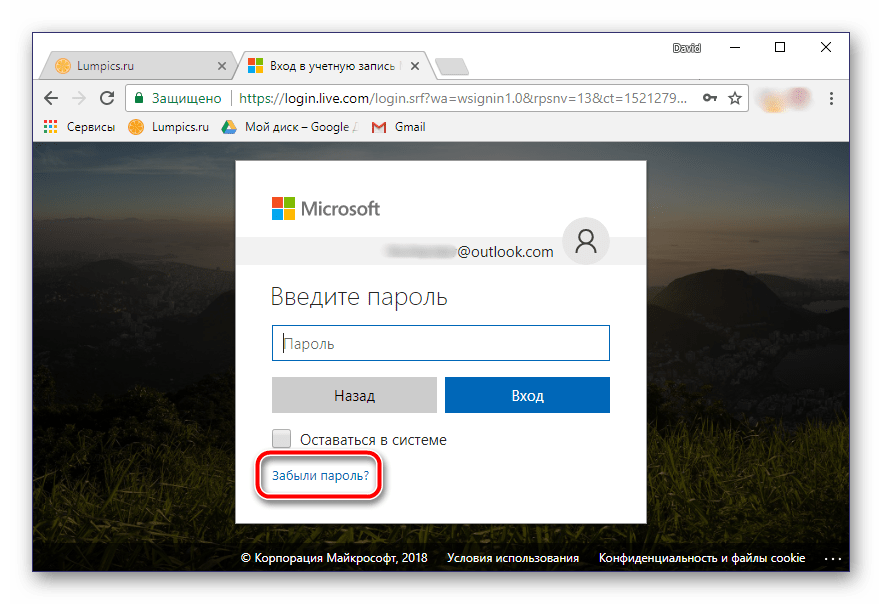

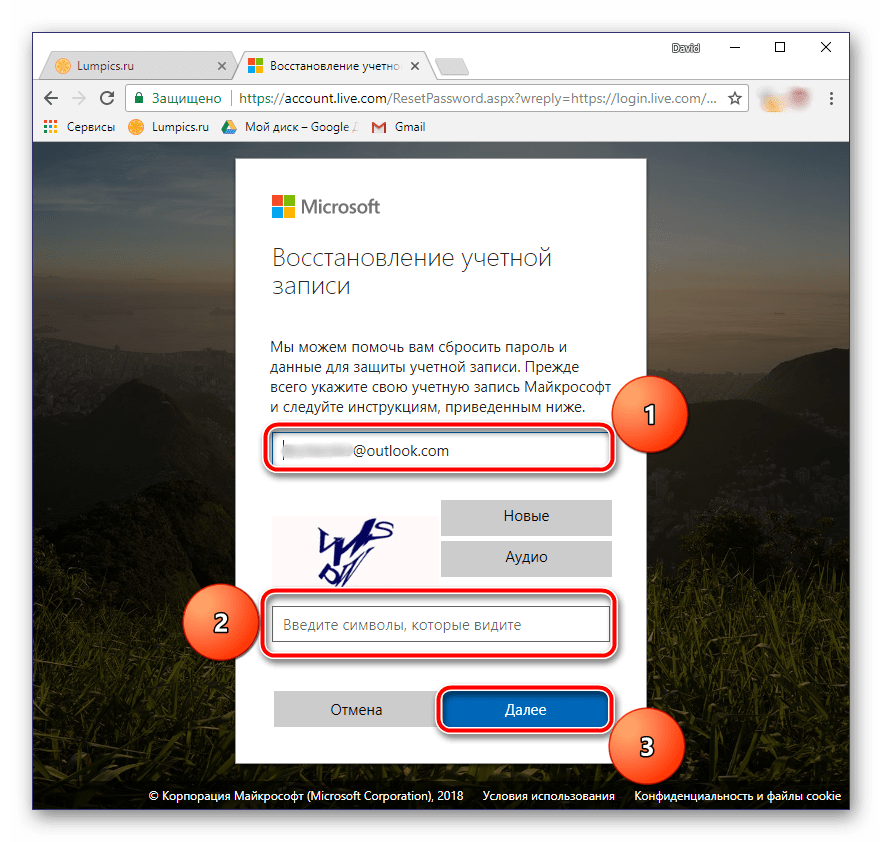


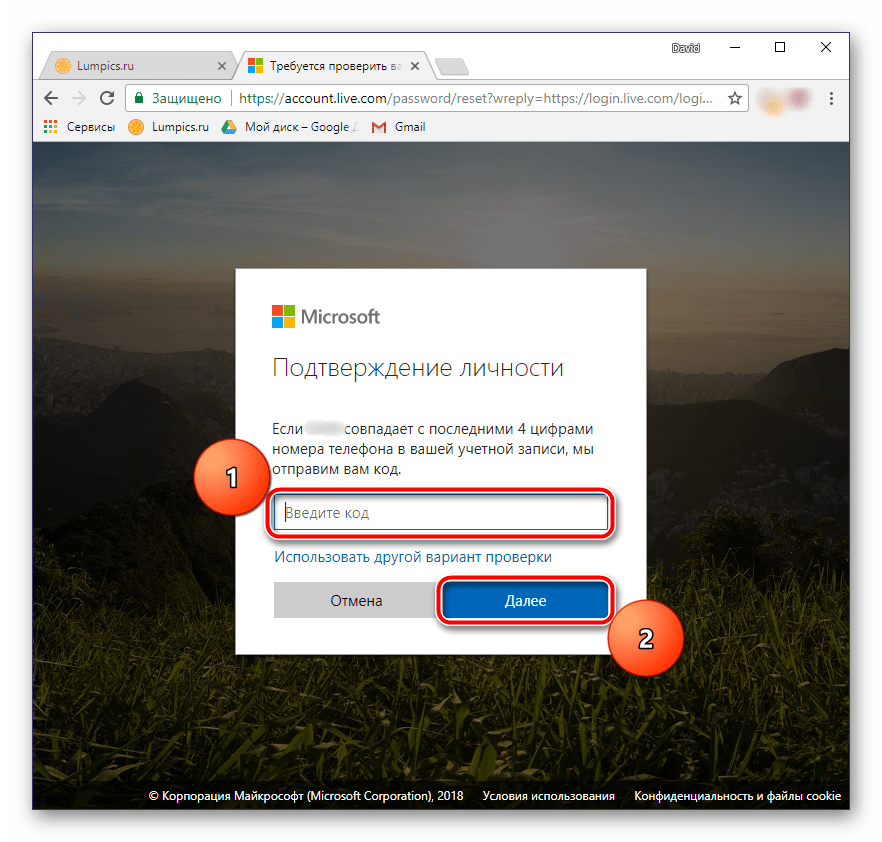


Теперь же рассмотрим вариант изменения пароля от электронной почты Аутлук в том случае, когда у вас нет доступа к номеру телефона, который был привязан к учетной записи Microsoft непосредственно во время ее регистрации.
- Итак, продолжим с 5 пункта вышеописанного руководства. Выбираем пункт «У меня нет этих данных». Если же вы не привязывали к своему почтовому ящику номер мобильного, вместо этого окна вы увидите то, что будет показано в следующем пункте.
- По понятной одним только представителям Майкрософт логике, на почтовый ящик, пароль от которой вы не помните, будет выслан код подтверждения. Естественно, узнать его в нашем случае не представляется возможным. Поступим более логично, чем предлагают сообразительные представители этой компании – кликаем по ссылке «Этот вариант проверки мне недоступен», расположенной под полем ввода кода.
- Теперь потребуется указать любой другой, доступный вам электронный адрес, по которому с вами свяжутся представители службы поддержки Microsoft. Указав его, нажмите кнопку «Далее».
- Проверьте введенный на предыдущем шаге почтовый ящик – в письме от Майкрософт должен быть код, который потребуется ввести в указанное на изображении ниже поле. Сделав это, нажимайте «Подтвердить».
- К сожалению, это еще далеко не все. На следующей странице для восстановления доступа к учетной записи потребуется ввести указанные при регистрации сведения:
- Фамилию и имя;
- Дату рождения;
- Страну и регион, где была создана учетная запись.
Настоятельно рекомендуем правильно заполнить все поля, и только после этого нажать кнопку «Далее».
- Оказавшись на очередном этапе восстановления, введите последние пароли от почты Outlook, которые вы помните (1). Крайне желательно также отметить другие продукты Microsoft, которыми вы, возможно, пользуетесь (2). Например, указав сведения от учетной записи Skype, вы повысите свои шансы на восстановление пароля от почты. Отметьте в последнем поле (3), приобретали ли вы какие-либо продукты компании, и если да, укажите что именно. После этого нажимайте по кнопке «Далее».
- Все указанные вами сведения будут отправлены в службу поддержки Майкрософт на рассмотрение. Теперь остается просто ждать письма на указанный в пункте 3 почтовый ящик, в котором вы узнаете о результате процедуры восстановления.


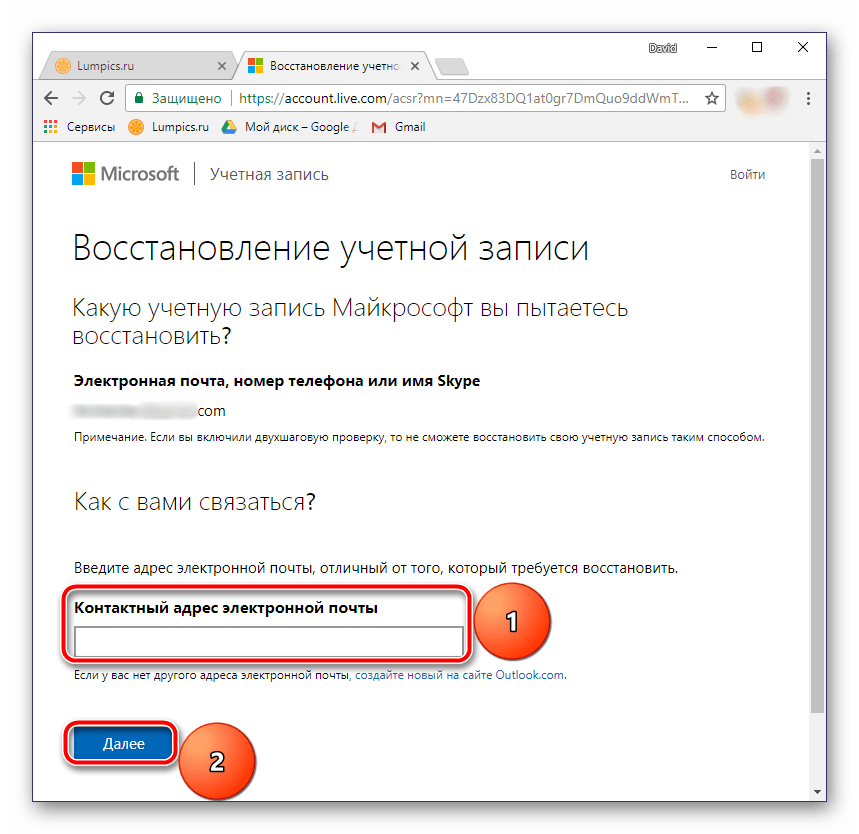
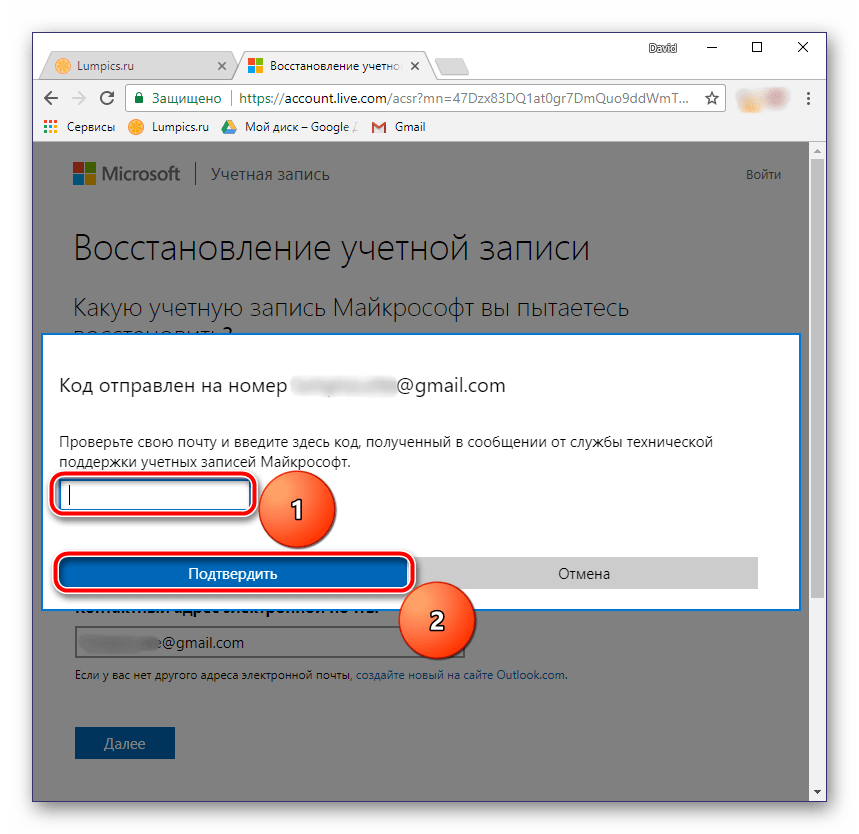

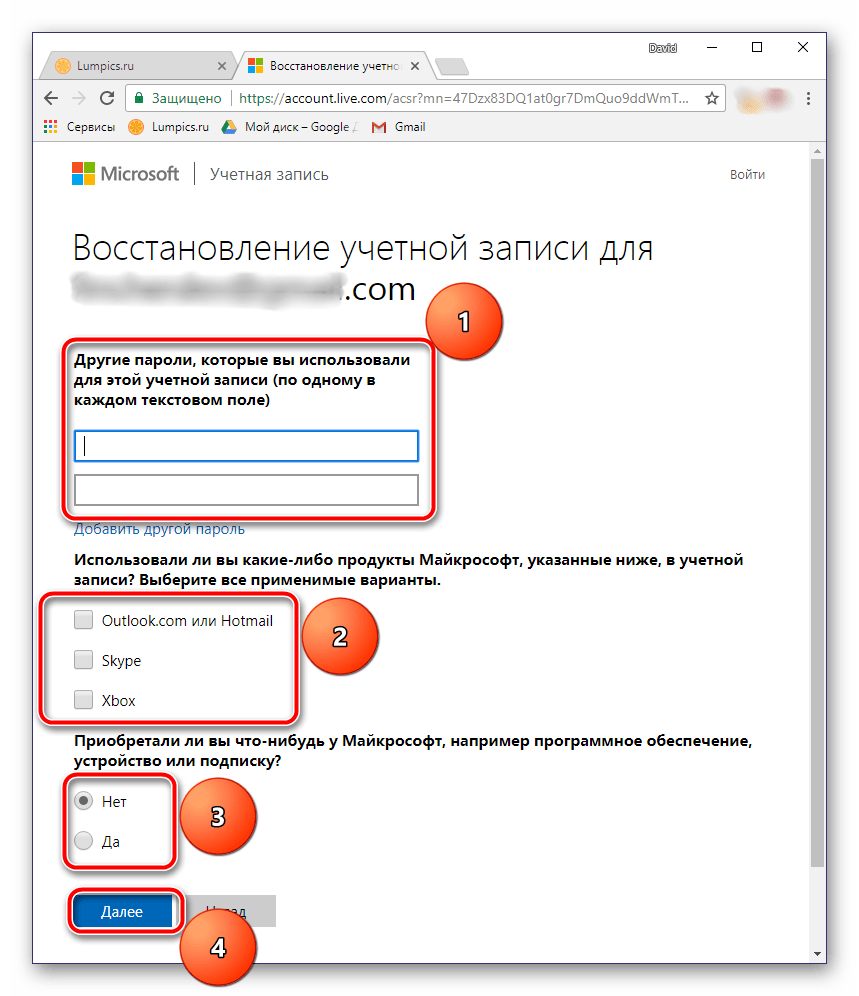
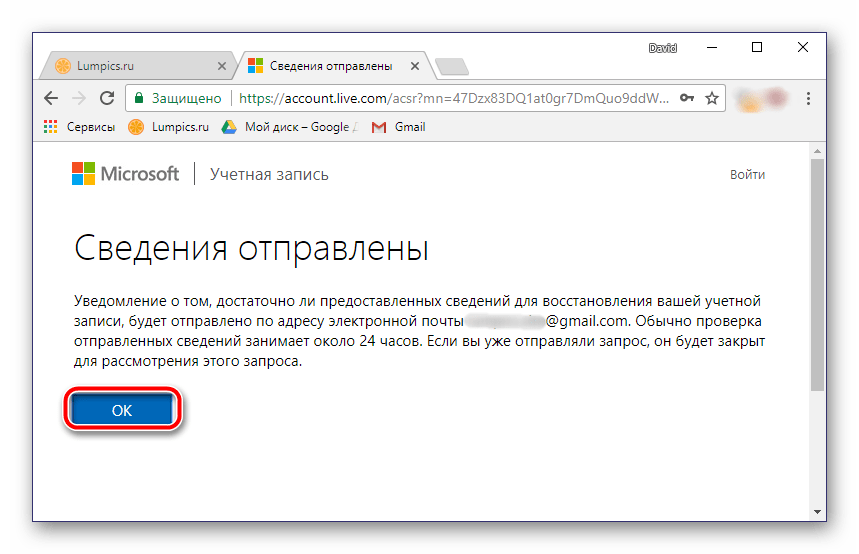
Стоит отметить, что при отсутствии доступа к телефонному номеру, который был привязан к ящику, а также в тех случаях, когда учетной записи не привязывался ни номер, ни резервный почтовый адрес, никаких гарантий на восстановление пароля нет. Так, в нашем случае восстановить доступ к почте, не имея мобильного, не удалось.
В тех же случаях, когда имеется необходимость восстановления авторизационных данных от ящика, привязанного к почтовому клиенту Microsoft Outlook для ПК, алгоритм действий будет иным. Сделать это можно с помощью специального приложения, которое работает независимо от того, почта какого сервиса привязана к программе. Ознакомиться с данным методом можно в следующей статье:
Подробнее: Восстановление пароля в программе Майкрософт Аутлук
Почта Mail.ru
Еще один отечественный почтовик тоже предлагает довольно простую процедуру восстановления пароля. Правда, в отличие от почты Яндекса, вариантов восстановить кодовую комбинацию предусмотрено всего два. Но в большинстве случаев даже этого будет достаточно каждому пользователю.
Читайте также: Как изменить пароль от почты Mail.ru

Первый вариант восстановления пароля – ответ на секретный вопрос, который вы указывали еще на этапе создания почтового ящика. Если же вы не можете вспомнить эту информацию, придется заполнить небольшую анкету на сайте и отправить введенные сведения на рассмотрение. Уже в ближайшее время вы сможете снова воспользоваться почтой.
Подробнее: Восстановление пароля от почты Mail.ru
Рамблер/почта
Еще не так давно Rambler был довольно популярным ресурсом, в арсенале которого есть в том числе и почтовый сервис. Сейчас же его затмили более функциональные решения от компаний Яндекс и Mail.ru. Тем не менее пользователей с почтовым ящиком Рамблер все еще немало, и некоторым из них тоже может потребоваться восстановить пароль. Расскажем, как это сделать.
Перейти на сайт Rambler/почты
- Воспользовавшись вышеуказанной ссылкой для перехода на почтовый сервис, нажмите кнопку «Восстановить» («Вспомнить пароль»).
- Введите на следующей странице свою электронную почту, пройдите верификацию, установив галочку напротив пункта «Я не робот», и нажмите кнопку «Далее».
- Вам будет предложено ответить на контрольный вопрос, заданный при регистрации. Укажите ответ в предназначенное для этого поле. Затем придумайте и введите новый пароль, продублируйте его в строке для повторного ввода. Установите галочку «Я не робот» и нажмите кнопку «Сохранить».
- После выполнения вышеописанных действий доступ к электронной почте будет восстановлен, на ваш адрес поступит письмо с соответствующим уведомлением.
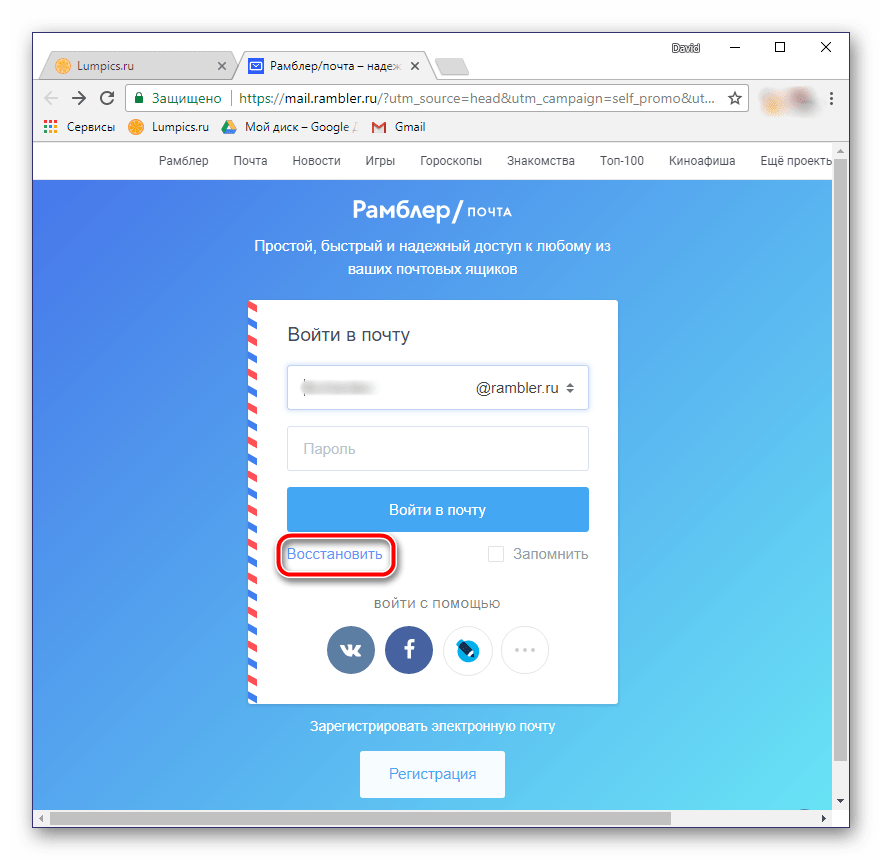


Примечание: Если при регистрации на Рамблер/почте вы указывали и номер телефона, среди возможных вариантов восстановления доступа к ящику будет отправка СМС с кодом и его последующим вводом для подтверждения. При желании можно воспользоваться этим вариантом.
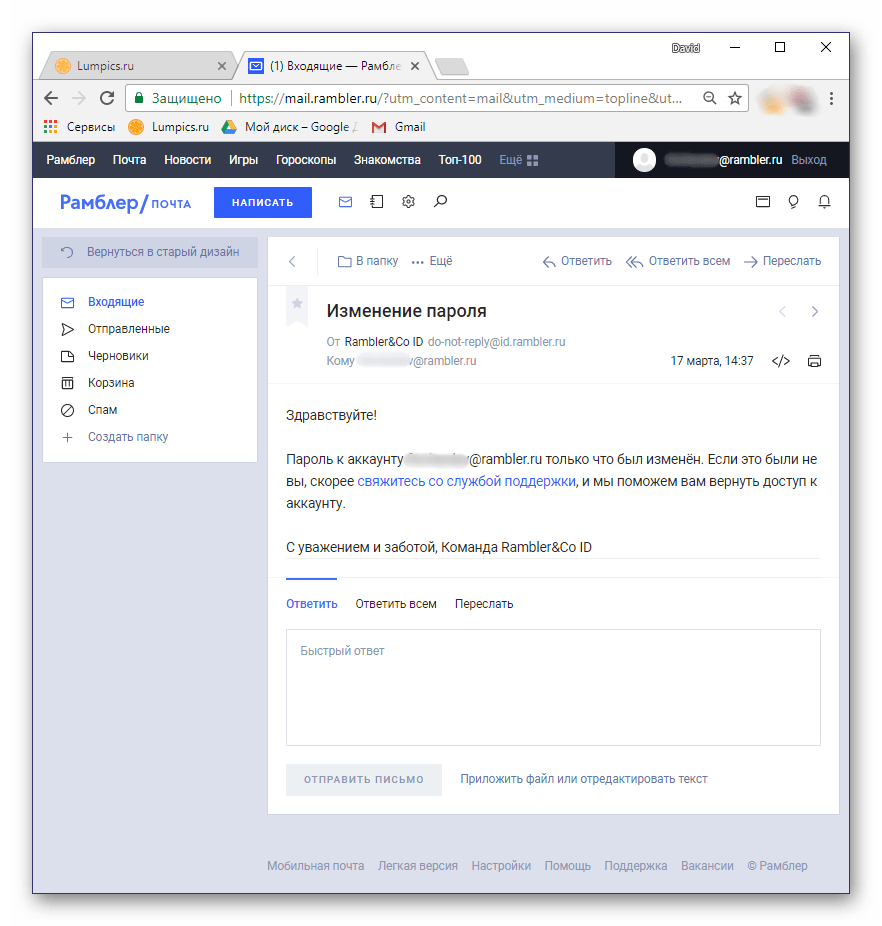
Отметим, что Rambler предлагает один из самых интуитивно понятных и быстрых вариантов восстановления авторизационных данных.
Заключение
Как видите, восстановить утерянный или забытый пароль от электронной почты совсем несложно. Достаточно обратиться на сайт почтового сервиса, а затем просто следовать инструкциям. Главное — иметь под рукой мобильный телефон, номер которого был указан при регистрации, и/или знать ответ на заданный тогда же контрольный вопрос. Обладая этой информацией, вы точно не столкнетесь с трудностями при восстановлении доступа к учетной записи.
 Мы рады, что смогли помочь Вам в решении проблемы.
Мы рады, что смогли помочь Вам в решении проблемы. Опишите, что у вас не получилось.
Наши специалисты постараются ответить максимально быстро.
Опишите, что у вас не получилось.
Наши специалисты постараются ответить максимально быстро.Помогла ли вам эта статья?
ДА НЕТlumpics.ru
Как восстановить почту Майл
В этой статье я покажу, как восстановить электронную почту Майл. Мы научимся возвращать доступ к ящику mail.ru, если забыт логин или пароль.
Как восстановить почту Майл
Раз уж вы попали на эту статью, значит, увидели неприятное окошко с надписью «Неверное имя или пароль» при входе в свой ящик на mail.ru.

Такое сообщение появляется по одной из двух причин: либо вы действительно ввели неправильный логин или пароль, либо ящик был взломан. В обоих случаях вернуть доступ можно, и сейчас я покажу все возможные варианты решения этой проблемы.
Если забыл логин
Для доступа к почте нужно обязательно знать логин, то есть точный адрес ящика. Казалось бы, банальная вещь, но около половины пользователей именно из-за этого и не могут войти.
В почте Майл есть четыре вида логина: mail.ru, inbox.ru, bk.ru, list.ru
Например, у меня почта с названием dima. Значит, мой адрес может быть [email protected], [email protected], [email protected] или [email protected]. Это всё разные ящики!
Выбрать окончание можно в форме для входа справа.

Часто пользователи ошибаются не только с окончанием, но и с самим названием. Например, у человека адрес [email protected], а он указывает [email protected]. Ошибка в одной букве или цифре имеет значение – ведь это два разных ящика.
Если логин не помнишь. В том случае, если вы вообще не помните логин, вариант только один: связаться с тем, кто его может подсказать.
Обратитесь к людям, которым вы писали с этого ящика. Если у них осталось хотя бы одно письмо от вас, то логин узнать легко. Для этого нужно открыть письмо и посмотреть, какой адрес указан в верхней его части.
Если забыл пароль
Часто бывает ситуация, когда пользователь точно знает и логин и пароль, но все равно попасть в ящик не может. Решение простое: открываем программу Блокнот (Пуск → Все программы → Стандартные → Блокнот) и печатаем пароль. Потом копируем его и вставляем в форму входа на Майле.
Кроме шуток, я неоднократно сталкивался с тем, что человек точно знает пароль, но каждый раз вводит его неправильно. Ведь пароль печатается под звездочками и ошибку увидеть нельзя.
Как восстановить пароль mail.ru
Если вы перепробовали все возможные варианты, но войти так и не смогли, остается только восстановить пароль. Делается это так:
1. Открываем сайт mail.ru

2. В левом верхнем углу, там, где вход в почту, нажимаем на «Забыли пароль?».

3. Указываем адрес своего ящика и нажимаем «Восстановить».

По номеру телефона
Если почта привязана к телефону, появится вот такое сообщение:

Вводим код с картинки, нажимаем «Получить код по SMS». Появится окошко:

Осталось дождаться смс-сообщения на привязанный номер телефона (обычно приходит в течение минуты) и получить код.

Ну а дальше вводим код, нажимаем «Готово» и меняем пароль.
Через другой электронный ящик
Если вы заранее подстраховались и указали дополнительный почтовый ящик, тогда увидите следующее окно:

В пустое поле вводим плохо читаемый код с левой стороны и жмем «Восстановить», после чего получаем следующее сообщение:

Далее, заходим в этот, указанный только что ящик, и ищем письмо от отправителя «Служба поддержки Mail.ru».

Открываем его и видим, что для восстановления нужно перейти по ссылке.

Переходим и далее нам дают возможность придумать новый пароль.

Печатаем его и в одно и во второе поле, и входим в почту. Теперь попасть в нее можно будет по вот этому паролю.
Через секретный вопрос
Раньше при регистрации на mail.ru нужно было выбрать какой-нибудь секретный вопрос (ответ на который знаете только вы) и указать ответ на него. Особенно это актуально для старых ящиков, которым более двух лет.
Если вы его указывали, тогда появится такое окошко:

Нужно просто напечатать ответ на этот вопрос и если он окажется правильным, то система сразу же позволит поменять пароль от ящика, после чего откроет его.
Если нет доступа к телефону
Если нет доступа к телефону, другому ящику или ответ на секретный вопрос не подходит, тогда ничего не остается, как выбрать пункт у меня нет доступа к указанному телефону/ящику/я не помню ответ.

В таком случае сайт предложит заполнить примерно такую форму:

Внимательно заполняем ее. Особое внимание на пункт «Как с вами связаться». Здесь нужно указать адрес электронного ящика. Именно на него придет решение, поэтому, если другой почты у вас нет, ее нужно обязательно зарегистрировать. Лучше открыть ее на Яндексе или в Гугл.
Что делать если взломали почту
Очень часто войти в ящик не получается из-за того, что его взломали. И это касается даже тех, у кого там нет ничего ценного.
Бывает, человек только-только зарегистрировал себе почту, еще не успел никому отправить письмо, а ящик уже взломали. Случается это по разным причинам: слишком простой пароль, вирусы, шпионские программы и много чего еще.
Если это произошло с вами, тогда при попытке восстановления доступа появится вот такое сообщение:

Ситуация печальная, потому как в этом случае вернуть доступ к ящику сложнее. Но не отчаиваемся и вводим свой номер мобильного телефона и код с картинки. На телефон приходит смс-сообщение с цифровым кодом, который нужно ввести в дополнительное окошко.

После этого открывается такая анкета:

Заполняем ее очень внимательно. Часто после этого появляется еще одна, более подробная анкета.

Тоже заполняем ее очень внимательно. Если на какие-то вопросы не можете ответить, пропускайте.
Обратите внимание на поле «Как с вами связаться». Здесь нужно обязательно указать другой адрес вашей электронной почты. Если его нет, придется открыть. Сделать это можно бесплатно на Яндексе или в Гугл.
После отправки заполненной анкеты получаем вот такое сообщение:

Теперь терпеливо ждем решение по нашему вопросу. Придет оно на указанный в этой анкете электронный ящик.
Как правило, ответ приходит в течение нескольких дней. Мне, например, пришел на следующий день, причем это было воскресенье.
Если вы отправили верную информацию, то получите примерно такое письмо:

Нужно просто перейти по ссылке и ввести новый пароль.
Если пришел отказ в восстановлении (а это может произойти по причине неверно заполненной анкеты), попробуйте пройти эту процедуру еще раз, указав другие предполагаемые данные.
Восстановления пароля через службу поддержки
В случае если ничего не помогло, есть еще один способ восстановления.
Для начала нам потребуется другой почтовый ящик на mail.ru. Можно зарегистрировать новый или попросить у человека, которому вы доверяете. Имея ящик на Майле, делаем следующее:
- Заходим в него и жмем кнопку «Написать письмо».
- В строке темы пишем «Восстановление пароля», в строке адресата — [email protected]

В тексте письма следует написать о том, когда был утерян доступ, сообщить, что почта была взломана и попросить пакет документов, который необходим для ее восстановления. Не забудьте указать полный адрес ящика.

В ближайшее время вы получите ответ, где будет сказано, какую информацию необходимо предоставить.
Если ящик вы регистрировали на свои настоящие данные, тогда можно сообщить об этом, и, возможно, вы сможете обойтись только фотографией паспорта либо свидетельства о рождении.
В том случае, если данные ненастоящие, тогда нужно будет предоставить максимум информации о почтовом ящике, а именно:
- Личные настройки (фильтры и прочее).
- Собственноручно созданные папки.
- Последние входящие и исходящие письма.
- Данные, указанные при регистрации (имя, фамилия, дата рождения и пр.).
- Ответ на секретный вопрос (если меняли, то все секретные вопросы и ответы на них).
- Свои предыдущие пароли (все, какие вспомните).
Совет. При общении со службой поддержки Майла пишите очень подробные письма, предоставляя максимальную информацию. Будьте предельно вежливы: ни в чем не обвиняйте и не грубите!
Если вам удастся доказать, что это именно ваш почтовый ящик, в ближайшее время придет уведомление об этом, а после ссылка для смены пароля (работать она будет на протяжении 72 часов).
Заключение
- Чтобы такого больше не происходило, привяжите к ящику номер своего телефона.
- Назначьте сложный пароль: длиной около 14 символов с использованием цифр и букв верхнего и нижнего регистра (больших и маленьких).
- Запишите логин и пароль в надежное место.
derudo.ru
Восстановление пароля mail.ru. Как восстановить почту
Апр 14 2013
Сегодня мы поговорим на тему восстановление пароля mail.ru. У вас взломали почту или увели пароль, как восстановить почтовый ящик? Такое происходит ежедневно и никто от этого не застрахован. Это конечно немного огорчает и вы задаетесь вопросом как восстановить почту на Mail.ru, Google или Яндексе.

В прошлой статье компьютер не видит флешку, я вскользь упомянул что мою почту взломали и пообещал, если смогу восстановить пароль mail.ru от своего почтового ящика, то напишу об этом отдельную статью. Моя история оказалась со счастливым концом.
Меня взломали
Недавно у меня взломали почту на майле. В этом небольшом посте я с вами поделюсь своим опытом, как мне удалось восстановить свой почтовый ящик mail.ru буквально за три дня. У вас эта процедура может занять больше времени, а возможно и несколько часов. Кому не интересно читать, можете сразу переходить к концу статьи и посмотреть все тоже самое только в формате видео урока.
Если вы не можете войти в свой почтовый ящик или в маил.ру агент, то возможно проблемы у самого майла. У меня было пару таких случаев, через некоторое время все нормально заработало.

Но если вы вчера спокойно заходили в свою почту, а сегодня не можете это сделать, то скорее всего ваш почтовый ящик взломали злоумышленники. Для того чтобы этого избежать рекомендую пользоваться надежными антивирусными программами, вот одна из них Касперский яндекс Версия.
Существует несколько выходов из подобных ситуаций:
- Стандартные средства по восстановлению
- Официальный запрос в службу поддержки
- Неофициальный способ, который мне помог
Стандартные средства по восстановлению паролей
Первым делом вам нужно зайти на сайт www.mail.ru и под окошком, где вы вводите свои логин и пароль от почты, нужно нажать на ссылочку «Забыли пароль?».

Попадаем на страничку восстановления пароля, где вводим свой логин и нажимаем Далее.

Нам предлагают несколько вариантов, в зависимости от того, что вы выбирали и заполняли, когда создавали свой почтовый ящик. Нужно ответить на секретный вопрос или воспользоваться вторым вариантом, написать цифры телефона или будет что-то другое.

Если вы ответили правильно, то в следующем окне, вам предложат инструкции по дальнейшим действиям восстановления.
Если вы ответили не правильно, то данный способ вам не поможет и нужно переходить к другим вариантам.
Официальный запрос в службу поддержки
Снова заходим на сайт майла, нажимаем восстановление пароля, вводим свой логин и нажимаем Далее. В низу будет небольшой текст, перед которым стоил восклицательный знак.

Если вы не смогли восстановить пароль, то заполните форму для запроса в службу поддержки и переходим по ссылке. Перед вами выйдет окно, где нужно заполнить как можно больше информации. Поля отмеченные звездочками нужно обязательно заполнить.

После того как все заполните, не забудьте указать контактный e-mail адрес, на который придет ответ от службы поддержки.

Официальные сроки обработки вашего запросы составляют три рабочих дня, по истечении которых вам должен прийти ответ с дальнейшими инструкциями. Когда я заполнял эту форму, указал почту на gmail.
Прошло уже больше трех рабочих дней, но ответа я так и не получил. Возможно mail.ru и gmail.com не ладят между собой и ответа я не дождусь. Если вы укажите контактную почту на майле, то шансы получить ответ от службы поддержки возрастут.
Неофициальный способ
После того, как у меня взломали почту, поменяли секретный вопрос и дополнительный емаил (телефон я не указывал), начал искать информацию в интернете о том как же можно восстановить свои пароль. Поиски шли пару часов и на одном из сайтов узнал альтернативный вариант, как можно восстановить свой почтовый ящик на mail.ru.
Первым делом нужно создать новый почтовый ящик на майле. Воспользоваться ящиком друга или родственника, которому вы доверяете. Если у вас уже есть запасная почта, вот что нужно сделать.
Пишем письмо по этому адресу [email protected]. Тема — восстановление пароля.
Вот образец моего письма с запросом:

На следующий день мне пришел ответ:

Высылаем подробную информацию, что попросили в предыдущем письме.
Я указал почти все данные и отправил их в ответном письме. На следующий день мне пришел ответ, что мой почтовый ящик будет восстановлен. Ссылка для восстановления придет мне на почту в течении часа и будет действительна 72 часа.
Буквально через пол часа, на почту приходит письмо с ссылкой для восстановления моего взломанного почтового ящика. Моей радости не было предела, я уже и не думал что можно будет восстановить почту. Ийуххуу.
Рекомендую указать как можно больше информации о почтовом ящике. Чем больше вы укажите данных, тем выше шанс, что вашу почту восстановят.
После того как прошел процедуру восстановления пароля, сразу зашел в настройки безопасности почтового ящика и настроил все по максимуму: поменял пароль; указал номер мобильного: секретный вопрос и еще кое-что настроил.
Если не один из способов вам не помог, то пишите в службу поддержки. Если и там вам не смогут помочь, то заводите новый почтовый ящик, желательно на Gmail. Если вы не знаете как это сделать или у вас возникли трудности, то можете воспользоваться двумя инструкциями:
А сейчас предлагаю вам посмотреть видео урок по восстановлению почты.
Восстановление пароля или как восстановить почту
Итоги
Сегодня я вам показал три способа восстановления пароля mail.ru или как восстановить почту на майле. Данная процедура восстановления у меня заняла три дня, у вас может быть немного по-другому. Создавайте сложные пароли и используйте хорошие антивирусные программы, тогда ваши данные будут в сохранности.
Возможно у вас возникли или появились вопросы как восстановить почтовый ящик. Можете задавать их ниже в комментариях к этой статье, а так же воспользоваться формой обратной связи со мной.
Благодарю вас что читаете меня в Твиттере.
Оставайтесь на связи — мой канал You Tube.
Если приведенная выше информация оказалась для вас полезной, тогда рекомендую подписаться на обновления моего блога, чтобы всегда быть в курсе свежей и актуальной информации по настройке и ремонту вашего компьютера.
Не забудьте поделиться этой информацией с вашими знакомыми и друзьями. Нажмите на социальные кнопки — поблагодарите автора.
С уважением, Дмитрий Сергеев 14 апреля 2013
Навигация по блогу
Вы можете поделиться своим мнением, или у вас есть что добавить, обязательно оставьте свой комментарий.
Прошу поделитесь ссылками в социальных сетях.
Получайте новые выпуски на почту
moicom.ru
