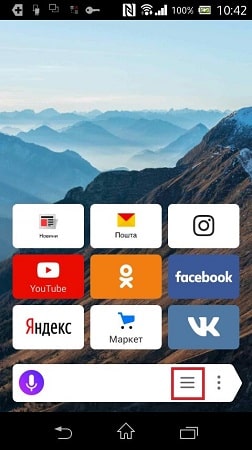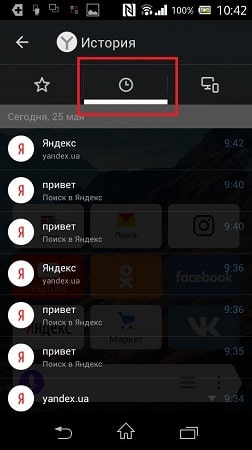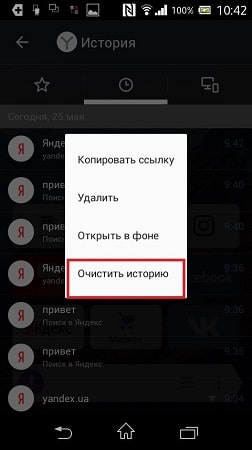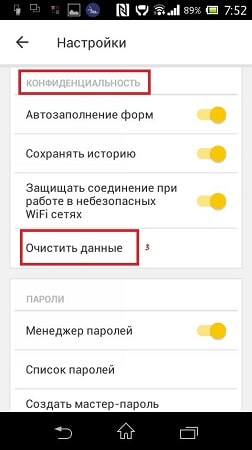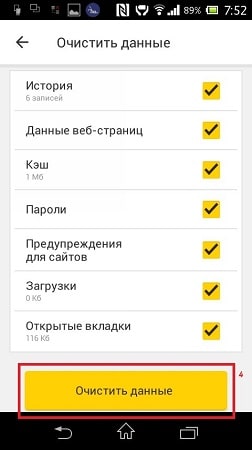Как очистить историю в Яндексе на телефоне
Большое количество создаваемых Яндекс.Браузером временных файлов занимает много памяти на смартфоне или планшете, замедляя работоспособность устройства и давая возможность установить меньше полезных приложений, чем хотелось бы. Чтобы не допустить этого, нужно время от времени чистить кэш браузера. Рассмотрим способы, как очистить историю в Яндексе на телефоне, работающем под управлением операционных систем Android или iOS.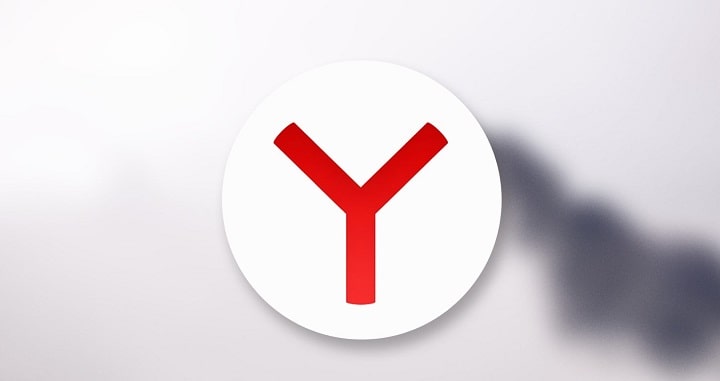
Удаляем историю поиска Яндекс Браузера на телефоне
Удалить список просмотренных сайтов и временных файлов с памяти смартфона можно без помощи сторонних приложений. Весь необходимый функционал предусмотрен в самом браузере.
Чтобы удалить историю поисковых запросов в Яндексе на телефоне сделайте следующее:
- Откройте приложение Яндекс.Браузер и перейдите в меню настроек (иконка с тремя горизонтальными линиями).

- Перейдите во вкладку «История», как показано на скриншоте.

- Нажмите на экран телефона и удерживайте пальцем до тех пор, пока не появится окошко, где нужно выбрать пункт «Очистить историю». После подтверждения действия с вашей стороны список посещаемых страниц будет полностью очищен.

- Откройте контекстное меню настроек и выберите пункт «Настройки».

- Найдите вкладку «Конфиденциальность» и выберите пункт «Очистить данные».

- Выберите, что конкретно вы хотите стереть с памяти телефона, после чего нажмите на кнопку «Очистить данные».

Нет необходимости удалять историю браузера и ненужные временные файлы слишком часто, делать это можно лишь периодически. Очистка кэша позволит освободить память устройства.
Как очистить историю в «Яндексе» на телефоне Android
Каждому человеку, для которого важна конфиденциальность, хотелось бы знать, как очистить историю поиска в Яндексе на телефоне Андроид. Ведь набранные владельцем запросы и открытые страницы сохраняются – а это информация, которую могут прочитать нежелательные люди. Посмотрим, как удалить историю на Андроиде в Яндексе.

Удалить историю просмотров Яндекс на Андроиде
Рассказываем о двух методах очистить историю просмотров в Яндексе на телефоне Андроид. Первый – убрать все запросы сразу, второй – удалить по отдельности.
Полностью
Несложный вариант, который займет пару минут времени. Если хотите знать, как очистить историю в Яндексе на телефоне Андроид, делайте следующие шаги.
- Запустите на телефоне браузер. Жмите на точки справа вверху.
- Во всплывшем меню откройте раздел «Настройки».
- Пролистываем до раздела, посвященного конфиденциальности, а там жмем на строку «Очистить данные».
- В появившемся меню выбираем те пункты, которые хотим удалить. Отмечаем галочкой что-то одно или все полностью (посещенные сайты, кэш, загрузки).
В том же разделе браузер сбрасывается до изначальных настроек. А если хотите больше не вспоминать об удалении временной информации – выключите опцию «Сохранять историю». Можете дополнительно заглянуть в меню повторно, чтобы убедиться, что получилось убрать историю в Яндексе на Андроид.

Выборочно
Иногда пользователи хотят узнать, как очистить историю Яндекса на Андроиде Самсунг выборочно. Убрать требуемые записи легко, выполнить это можно по инструкции.
- Переходите к окну с вкладками. Для этого жмите на значок с цифрой, отображающей количество открытых вкладок.
- Теперь нажимаем на значок с часами, чтобы открыть перечень открытых сайтов.
- Появится полный список сайтов с сортировкой по дате. Также там опубликованы запросы, которые набирались в поисковой строке. Найдите нужный пункт, жмите на него, держите две секунды. Откроется контекстное меню, нажимаем кнопку «Удалить».

Как удалить историю запросов через настройки смартфона
В этом способе даже не придется запускать приложение. Чтобы очистить историю поиска в Яндексе на Андроиде делаем так:
- зайдите в настройки гаджета;
- теперь найдите раздел «Приложения и уведомления». Иногда название отличается – зависит от ОС;
- в перечне установленных программ отыщите Яндекс.Браузер и жмите на кнопку «Хранилище»;
- для очистки жмите на кнопку «Управление местом».

Очистить историю поиска в настройках Яндекса
Этот метод удаления подходит в той ситуации, когда аккаунты синхронизированы на нескольких устройствах. Отдельно отметим способ, если гаджетом пользуется другой человек, а владелец хочет скрыть действия в сети. Информация станет недоступна людям, которые пользуются смартфоном или ноутбуком, где вы залогинены в Яндексе. Выполняем следующие шаги:
- Заходим в аккаунт Яндекса в браузере.
- Переходим на главную страницу поисковика.
- Нажимаем кнопку «Настройки», находящуюся справа вверху.
- Далее появится меню, в котором выбираем кнопку «Настройки портала».
- Следующий шаг «История поиска». Заходим в подраздел, нажимаем очистить, после чего запросы при поиске перестанут подсвечиваться другим цветом.

При желании откажитесь от сохранения посещений. Открываем «Результаты поиска», снимаем галочки с требуемых пунктов в личном меню. После этой процедуры запросы перестанут влиять на выдачу на устройствах, синхронизированных с этим аккаунтом. Теперь вы знаете, как почистить историю браузера Яндекс на Андроиде и сохранить конфиденциальность.
Практически каждый пользователь смартфона, который использует свой гаджет для выхода в интернет, регулярно ищет разную информацию в поисковых системах, как в Google, так и в Яндексе. Львиная доля русскоязычной аудитории использует все же отечественный поисковик Яндекс, поэтому речь конкретно о нем. В какой-то момент возникает необходимость очистки истории в поисковой системе, причем у каждого человека цели могут быть разные: удаление следов активности, продажа смартфона и очистка данных, удаление ненужных файлов для экономии места.
Способы очистки истории Яндекса
Вы должны понимать разницу между историей поисковых запросов и историей посещенных сайтов. Это две разных хронологии, которые записываются Яндексом в результате всех ваших действий. В этой статье мы вам расскажем, как очистить все, в том числе и запросы с искусственным интеллектом Алисой.
История поисковых запросов
Яндекс запоминает все, что вы запрашиваете в поисковой системе, поэтому все ваши запросы, особенно последние, он будет выводить в строке поиска в качестве альтернативы. Но это происходит только в том случае, если вы авторизованы под своей учетной записью в Яндексе (большинство пользователей там зарегистрированы). Делается это для того, чтобы в будущем вам предоставлять наиболее актуальные и близкие по вашей тематике подсказки, поэтому история по умолчанию записывается для каждого аккаунта. Но ее можно очистить в несколько кликов, и на мобильном устройстве под Android это делается следующим образом:
- На своем смартфоне перейдите на официальный сайт Yandex и в верхней вкладке кликните по «Войти», чтобы авторизоваться под своей учеткой;

- Как только авторизация будет пройдена, вернитесь на главную страницу поисковика и кликните по строчке поиска;

- Система покажет вам все запросы, которые были введены вами за последнее время. Если вам нужно очистить только конкретные, то нажимаете на значок крестика рядом с фразой. Очищая одни фразы, будут появляться другие, запрашиваемые вами еще раньше;

- Если же вам нужно очистить полностью всю историю с поисковыми фразами, то в этом же списке найдите в самом низу пункт «Настройка истории запросов» и кликните по нему;

- Вы будете переадресованы в настройки, где вам нужно убрать галочку с пункта «Показывать историю запросов», после чего сохранить свой выбор;

- Теперь все последующие запросы не будут сохраняться поисковой системой, пока вы используете эту учетную запись.
История поисковых запросов в полной версии
Есть еще один способ, который актуален для компьютерной версии сайта. Вы можете использовать его как в десктопной версии, так и в мобильном браузере. Действия будут следующими:
- На главной странице Яндекса нажмите на пункт меню «Настроек» в любом мобильном браузере и активируйте пункт «Версия для ПК»;


- Вы будете переадресованы на компьютерную версию поисковой системы, поэтому придется масштабировать, чтобы найти конкретный пункт. А найти вам нужно «Настройки» в правом углу;

- Далее в появившемся окошке кликните по «Настройки портала». Как только сайт переадресует вас на страницу с параметрами, найдите пункт «Поисковые подсказки» и кликните по вкладке «Очистить историю запросов»;

- Теперь Яндекс не будет запоминать запросы, которые вы вводите в адресной строке. Можете обратно перейти в мобильную версию и полноценно пользоваться поисковиком.
Внимание! Если вы будете авторизованы через другую учетную запись в Yandex, то по умолчанию система будет запоминать фразы, вводимые в адресной строке. Это активно для каждой учетки в системе, поэтому не забывайте при смене своего логина отключать данный параметр в настройках.
История посещенных сайтов
Если вы используете браузер от Яндекса, то, скорее всего, по умолчанию он сохраняет историю всех сайтов и страничек, которые вы посещаете в интернете. Ее можно просматривать по конкретным месяцам, дням и часам, а также осуществлять переходы по каждой ссылке, находящейся в истории. Для очистки истории посещенных сайтов вам необходимо выполнить следующие действия:
- Откройте Яндекс Браузер на своем устройстве и кликните по кнопке с тремя точками в правом нижнем углу экрана;

- В появившемся меню выберите пункт «Настройки» и в блоке «Конфиденциальность» кликните по вкладке «Очистить данные»;

- Система предложит вам отметить типы данных, которые вы желаете удалить. Как минимум, вам необходимо отметить «История» и «Кэш», а для полной конфиденциальности выбрать все, кроме паролей, иначе сохраненные комбинации тоже будут удалены;

- Отметили? Теперь подтверждаете операцию, нажав на желтую вкладку внизу.
Также можно было воспользоваться и более быстрым вариантом, если речь идет только об истории посещенных ресурсов. Для этого вам нужно было вместо трех точек нажать на вкладку с тремя полосками, после чего кликнуть по вкладке с часами. Именно здесь и хранится история. Вы можете удалить как конкретные записи, так и все сразу.
Внимание! Чтобы в дальнейшем информация о посещенных сайтах не сохранялась в браузере, в его настройках найдите пункт «Сохранять историю» и уберите галочку. Также можно просто удалить приложение со своего телефона и установить заново. При этом все данные будут удалены при условии, что вы не восстановите бекап.

Очистка истории с Яндекс Алисой
Помимо Яндекс браузера, у отечественного разработчика также есть свой искусственный интеллект, получивший имя Алиса. В последнее время она активно набирает популярность и при этом серьезно прогрессирует, и улучшает свои навыки благодаря продуманным алгоритмам и постоянной работе разработчиков. Если вы хотите очистить всю историю, связанную с Яндексом, то переписку и все запросы с Алисой тоже рекомендуется очищать. Сделать это можно в несколько кликов:
- Запустите браузер с Алисой и продиктуйте ей команду «Удали нашу переписку»;


- Вам сразу же будут даны инструкции о том, как это сделать. Собственно, алгоритм простой;
- Для этого нажмите на пункт с тремя точками в правом верхнем углу и выберите «Очистить историю»;

- Далее подтвердите свои действия и через несколько секунд история будет полностью очищена. Также можно было просто удалить браузер, в результате чего вся информация и запросы были бы стерты без возможности восстановления.

Зачем удалять историю с Андроида
Каждый пользователь имеет собственную причину, из-за которой ему приходится удалять историю в браузере, но большинство из них можно сформировать в несколько пунктов:
- Конфиденциальность. Если доступ к вашему телефону имеют другие лица, лучше удалять историю, особенно посещение социальных сетей, взрослых сайтов и прочих сервисов;
- Некорректная работа браузера. Иногда на смартфоне возможны сбои, зависания и подлагивания из-за большого обилия данных, скопившихся в истории браузера. Именно поэтому проще все удалить, чтобы избавить себя от подобных проблем;
- Экономия памяти. Для пользователей, у которых небольшой объем памяти телефона, рекомендуется регулярная очистка истории браузера, чтобы сэкономить пространство в памяти телефона.
В целом процесс очистки посещаемых сайтов, запросов, обращений к Алисе и прочих сервисов Яндекса довольно прост в действии. Вы можете в любой момент в несколько кликов очистить ее или воспользоваться специализированными утилитами, которые это сделают за вас. Для смартфона разработано просто огромное количество приложений для очистки данных, сохранения конфиденциальности, и большая часть из них доступна в Google Play на бесплатной основе.
Поделиться ссылкой:
Яндекс – это одна из самых крупных поисковых систем во всем мире, ежедневно обрабатывающая сотни интентов от пользователей. При вводе запроса в поисковой строке, данные сохраняются в кэше браузера и на сервере поисковика. Иногда требуется подчистить «хвосты»: удалить историю просмотров в Яндексе на телефоне. Давайте разберемся как это сделать правильно, не оставив следов.
Пошаговая инструкция универсальна и подходит для всех моделей: iPhone, Alcatel, Asus, Lenovo, Meizu, Philips, Nokia, Oppo, Phillips, Prestigio, Sony Xperia, HTC, Samsung, Xiaomi (Redme), ZTE, BQ, Vertex, Micromax, Umidigi, Oukitel, Texet, Leagoo, Dexp, Doogie, Huawei (Honor), HomTom, китайских No-Name, продающихся под брендами Мегафон, Билайн, МТС и т.д.
Пошаговая инструкция
Подчищать следы можно по-разному. Иногда достаточно просто скрыть подсказки, которые всплывают возле поискового поля ввода. В некоторых случаях нужно убрать историю посещений из всех мест.
Здесь будет рассмотрена пошаговая инструкция методом: от простого к сложному.
- Разберем как убирать одиночные поисковые подсказки,
- научимся самостоятельно убирать следы посещений сайтов из Яндекс.Браузера и Хрома,
- вычищать запросы из «Алисы» и настроек личного аккаунта.
Указанные способы работают как под операционной системой Android, так и под iOs.
Яндекс.Браузер
Инструкция только для Яндекс.Браузера, для Хром будет чуть ниже.
Вычищаем историю поисковых запросов
История поисковых запросов – это подсказки, которые отображаются под полем ввода. Например: «как построить дом на садовом участке?».
Все запросы и другие данные хранятся в памяти браузера, в так называемых «куках» (Cookies). В яндексе на смартфоне, такие подсказки выскакивают, после того как пользователь начнет печатать первое слово. Все запросы сохраняются в хронологическом порядке. Их можно скрыть, частично или полностью:
- Откройте поисковую страницу Яндекса в браузере смартфона. Не важно, какую программу использует человек для серфинга в Интернете. Система Яндекса везде работает одинаково: как в самом «Яндекс.Браузер», так и в «Chrome», «Opera» или «Safari».
- Тапните по полю ввода, и начните вводить фразу для поиска. Снизу появятся подсказки. Они отобразятся в хронологическом порядке, либо будут подбираться в соответствии с первым и последующими словами.
- Справа, рядом с каждым запросом будет стоять крестик. Нажмите на него, чтобы вычистить данный интент из памяти. Таким образом можно стереть одиночные последние фразы, которые вводил пользователь.
Чтобы полностью скрыть подсказки, отмотайте ленту с фразами вниз, пока не появится надпись «настройка истории запросов». Нажмите на нее. В новом окне снимите галочку с пункта «Показывать историю», обязательно сохраните изменения внизу экрана.
Сработало!6Не помогло5Посещенных сайтов
Здесь речь идет уже о том, чтобы скрыть следы пребывания на сайтах. То есть, это полноценные переходы на интернет страницы, которые делал пользователь до этого момента.
Придется поковыряться в настройках браузера:
- Откройте «Яндекс.Браузер» и перейдите в «параметры». Обычно это три точки в нижнем углу.
- В открывшемся меню-плитке найдите пункт «настройки». Ярлык с шестеренкой.
- Здесь найдите раздел «Конфиденциальность». В нем есть строка «очистить данные». Тапните по ней.
- В открывшемся меню появятся несколько параметров, которые можно почистить. За посещенные сайты отвечает первая строка «История». Выставите напротив нее галочку и нажмите в нижней части приложения кнопку «очистить данные».
Для полной очистки выставите все галочки и повторите процедуру. В других браузерах и приложениях, посещенные сайты вычищают через: настройки -> история/журнал.
Сработало!5Не помоглоИз Алисы
Алиса – это голосовой ассистент, встроенный в «Яндекс.Браузер». Модуль работает как подпрограмма приложения. Она запускается через большую фиолетовую кнопку в центральной части интерфейса браузера. По сути, управление в «Алисе» идет через диалог голосом. Команды распознаются и переводятся в те же поисковые запросы. Они также сохраняются в памяти.
Удаляем историю диалогов в «Алисе»:
- Откройте диалог в подпрограмме. Интерфейс немного изменится.
- Нажмите на три точки в верхнем правом углу.
- Тапните по «очистить историю».
Подтвердите удаление диалогов в Алисе.
Сработало!4Не помоглоДля Google Chrome
Инструкция для удаления всех следов из Google Chrome, на примере Андроид устройства. Для iOs подходит, но может несущественно отличаться интерфейсом: расположением кнопок и немного измененными названиями. Можно удалять как за все время, так и за периоды: 4 недели, 7 дней, 24 часа, последний час.
Сработало!4Не помоглоЧистим глобально
Глобальная чистка – это удаление всех поисковых запросов и прочих следов пребывания через настройки аккаунта в системе Яндекса.
Для этого потребуется полноценный выход в интернет с компьютера. Как вариант, можно использовать кнопку «версия для ПК» на Андроид или «Полная версия» на iOs, в настройках браузера:
- Откройте https://yandex.ru/tune/search и войдите под своим логином и паролем. Логин – это почта пользователя в системе.
- Кликните по надписи «Настройка» (СЛЕВА от логина). Перейдите в «Настройка портала» в выпадающем меню.
- В новом окне убрать галочку с «показывать историю запросов», под ней нажать на кнопку «очистить историю».
С этого момента все поисковые запросы удалятся, а новые больше не будут отображаться под полем ввода.
Вопрос-ответ
Зачем удалять все следы
Причин для удаления всех следов пребывания в Интернет может быть множество. Есть объективные меры предосторожности, а иногда пользователь просто очень переживает за свою безопасность и анонимность:- Историю скрывают и подчищают от других домочадцев: родителей, супругов, детей.
- Запросы подчищают, чтобы не испортить сюрприз. Например, когда выбирают подарок или планируют поездку.
- Переходы скрывают от шпионского ПО. Если пользователь посещает специфичные порталы, и боится последующего шантажа.
- Интенты и переходы на сайты вычищают для корректной работы браузера, а также для освобождения памяти смартфона.
Если не помогает
Возможно у вас установлен другой браузер, например Опера, Сафари, FireFox или другие именитые аналоги. Интерфейс программ может значительно отличаться, но смысл один – найти и вычистить историю посещений.Есть и более радикальные способы удаления «компромата». Например, процедура сброса до заводских настроек «Hard Reset». Хард ресет приводит девайс к стоковому (заводскому) состоянию:
Инструкция для Андроид (сброс из меню):
Сброс с помощью аппаратных кнопок:
Инструкция для iOs (Айфон):
Однако это не отменяет тот факт, что история запросов сохраняется на сервера поисковика. То есть, все же придется вычищать список посещенных ресурсов с яндекс аккаунта.
Полное удаление невозможно в любом случае. Все данные о посещениях сохраняются в логах провайдера. Он может предоставить данную информацию правоохранительным органам, при поступлении запроса из суда.
Заключение
Удалить историю просмотров в Яндексе на телефоне не сложно. Подчищать списки в браузере, стоит хотя бы ради профилактик раз в два месяца.
- Ручная чистка: скрытие или удаления подсказок, удаления посещенных сайтов из настроек.
- Полная чистка: через аккаунт в Яндексе, и настройки «Алисы».
Видео
( 1 оценка, среднее 5 из 5 )

Мы ищем в интернете много разных вещей. И бывают ситуации, когда знать о том, что мы искали совсем не нужно другим людям, даже членам семьи, к которым может попасть наш телефон. Сегодня расскажем как очистить историю в яндексе на телефоне.
Зачем нужно чистить историю в яндексе на телефоне
Очистить историяю в яндексе на телефоне может біть нужно по разнім причинам. Детям может быть еще рано видеть то что есть в истории поиска, а жене или мужу это видеть может быть вообще не нужно. И это может быть совсем не то что вы сейчас подумали, а поиск подарка на день рождения или 8го марта, но ведь это должен быть сюрприз.
А чтобы сюрприз оставался сюрпризом мы просто очистим историю в Яндекс браузере на телефоне или выборочно уберем из нее то, что не предназначено для глаз других людей.
Как очистить историю в яндексе на телефоне
Вот как это сделать:
- Открываем Яндекс Браузер и заходим в меню навигации вкладок.

- Нажимаем на пиктограмму часов.

- Попадаем в историю нашего пребывания в интернете. Выбираем сайт, который хотим удалить, делаем на него долгое нажатие и в появившемся меню нажимаем Удалить.

- Если сайтов, о которых никто не должен знать не один и не два или если время поджимает, бывает проще удалить сразу всю историю.

Теперь вы знаете как очистить историю в яндексе на телефоне и история вашего пребывания в интернете будет принадлежать только вам.
Подписывайтесь на наш телеграм канал чтобы получать еще больше полезной информации на ваш смартфон
 « Предыдущая запись
« Предыдущая запись  Следующая запись »
Следующая запись »Как очистить историю поиска в Яндексе на телефоне андроид должен знать каждый пользователь современных гаджетов. Так как именно данный браузер используется в большинстве случаев для просмотра сайтов. Заходя в Яндекс-браузер, сохраняются все введенные запросы, сайты и другая достаточно важная информация, которой в отдельных случаях могут завладеть нежелательные персоны. Именно потому очень важно знать, где и как можно стереть свои запросники. Только в этом случае Вы сможете гарантировать сохранность персональных данных, а именно информация просто не сможет попасть кому-то другому в случае утери. Ведь данные просто будут удалены.
Важный момент
Следует учитывать тот момент, что нередко владельцы смартфонов или планшетов, вводя в поисковую строку Яндекс-браузера какие-либо запросы пугаются того факта, что на экране появляются запросы. Они считают, что эти запросы, которые сохранились ранее, соответственно, история не очищена.
Однако, это заблуждение, так как так называемая «подводка» — те запросы, которые выскакивают, генерируются автоматически самой системой. Подводка не имеет ничего общего с историей Вашего браузера. Историю поисковых запросов можно скорректировать, если удалить данные отдельного периода. Также можно удалить полностью всю историю.
Методы удаления истории
Для того, чтобы понять каким образом следует чистить данные в Яндексе, важно уяснить для себя некоторые особенности по хранению запросов. В частности, если был произведен вход в Яндекс-аккаунт, то впоследствии любые запросы и соответственно любые телодвижения будут запомнены непосредственно на гаджете. По этой причине, даже если Вы удалите все на своем устройстве, то, когда Вы зайдете в свой аккаунт на другом смартфоне, планшете, персональном компьютере, все равно будут заметны следы Ваших любимых поисковых запросов, а также другая информация, которую Вы удалили со своего девайса.
Учитывая эти моменты, важно осознавать, что полностью исключить доступ к своей личной информации в Яндексе не получится, если просто удалить данные в браузере. Кроме этого следует удалить историю поиска, которая находится в глобальных настройках.
Удаление истории в браузере
Как удалить историю поиска в Яндексе на телефоне мы расскажем прямо сейчас. Следует учитывать, что данный браузер дает возможности удаления не только запросов и истории, которые были заданы из-под него. Плюс к тому, можно удалить запросы, которые были экспортированные из других браузеров. К примеру, таких как Opera или Goggle. Естественно, здесь берутся случаи, когда Вы согласились на экспорт.
Для того, чтобы удалить прежние данные поиска, следует сделать следующее:
- Запускаем Яндекс-браузер, после чего тапаем на иконку с буквой «S». Вы переходите в навигационное меню между вкладок;
- Чтобы перейти в меню «История» тапаем на иконку «Часы»;
- В меню, которое открылось, смотрим перечень сайтов, которые Вы посещали ранее. Важно, что удалять данные можно не только полностью. Имеется возможность выборочной очистки.
При частичной очистке указанные, посещенные ранее страницы, удаляются, остальные же остаются, как и были. Пользоваться частичным удалением следует, если имеется необходимость в удалении отдельных посещений.
Однако, в большинстве случаев вернее удалить всю сетевую активность.
Очистка истории сетевой активности
Чтобы произвести такую очистку необходимо сделать следующее:
- Тапаем на иконку с тремя вертикально расположенными точками;
- В появившемся меню находим пункт «Настройки»;
- Откроется новый экран, где будут собраны все возможные элементы для управления браузера;
- Находим раздел «Конфиденциальность». Здесь следует убедиться, что такая функция, как «История» включена;
Если впоследствии Вы не хотели бы, чтобы браузером сохранялась информация о запросах и других действиях, то приведенная выше функция должна быть отключена сразу же после того, как пройдет процесс очистки данных. Однако, следует понимать, что этот шаг не сможет обеспечить Вам абсолютную анонимность, так как в поисковике информация о Вас будет собираться и уходить в так называемое «Облако».
- Если необходимо удалить только данные в браузере, то следует напротив истории сделать галочку. Конечно же, по большей части, лучше полностью затереть запросы и информацию. Для этого ставятся все предложенные поисковиком галочки;
- Тапаем кнопочку «Очистить данные», появится подтверждение в диалоговом окне.
- Подтверждаем и дожидаемся очистки.
В результате, вся информация должна быть удалена. Чтобы в этом убедиться, следует зайти в меню с историей. В случае, если Вы все сделали в строгом соответствии с предоставленной выше инструкции, в истории не будет никаких данных. Теперь возникает вопрос, как удаляется глобальная сетевая история…
Очистка глобалки
Как удалить историю поиска в Яндексе на телефоне мы рассмотрели, а вот как очистить сетевую информацию — нет. Об этом далее… Проводя параллели с Яндекс-браузером, с глобальной историей ситуация такая же. Ее можно удалить как частично, так всю. В итоге, данные будут полностью недоступными для Вас и конечно же для других людей, которые могут завладеть Вашим аккаунтом в случае утери девайса или какой-то другой форс-мажорной ситуации.
Чтобы удалить свои данные воспользуйтесь следующей инструкцией:
Заходим в свой аккаунт, историю которого Вы, впоследствии, хотели бы удалить. Проверьте, что Вы действительно находитесь в нем. Чтобы это сделать, заходим на абсолютно любой сайт Яндекс-сервисов. Там будет указано Ваше имя или имя того пользователя, который вошел в систему;
- Теперь заходим на сайт yandex.ru;
- В правом верхнем углу тапаем на пункт «Настройки»;
- В этом меню находим подпункт «Настройки портала»;
- Появится окно, в котором находим раздел «История поиска»;
- В этом разделе Вы имеете возможность удалять запросы поисковику, которые были часто заданы;
- После чего переходим в «Результаты поиска», где необходимо снять галочки на подпунктах меню в персональном поиске.
В результате, Ваши прежние запросы не будут влиять на выдачу браузера.
Как очистить историю поиска в Яндексе на телефоне андроид, а также как очистить глобальную истории Вы теперь знаете. Однако, если Вы хотите иметь полную анонимность в своих действиях следует использовать другие браузеры. В частности, одним из лучших таких браузеров, которые обеспечивают максимальную приватность Вашего гаджета, является TOR.
Как удалить историю на Андроиде в Яндексе
Перед тем, как удалить историю на Андроиде в Яндексе убедитесь, что это не подсказки при поиске. Отличительная черта поисковой системы Yandex – наличие подсказок при введении запроса. История запросов собирается и используется для выдачи результатов поиска. Эта функция работает только при авторизации на сайте. При вводе данных в поисковую строку генерируются ближайшие по смыслу результаты. Сбор данных происходит у всех пользователей этой поисковой системы.

Будьте внимательны: даже после удаления посещенного сайта, если для его поиска был использован поисковик Яндекс, с выполненной авторизацией – сайт все равно будет впредь выпадать при введении запроса в поисковую строку.

В поисковой системе собирается история запросов, а журнал посещенных сайтов хранится в браузере. Данные собираются для того, чтобы выдавать результаты, близкие к прошлым запросам, а также для формирования контекстной рекламы. Удалить историю можно с любого браузера, если была использована поисковая система Яндекс.
Удаление запросов в поисковике Яндекс
Чтобы удалить все введенные запросы понадобится:
- Войти в учетную запись.
- Выбрать «Настройки».
- «Настройки портала».
- «Поиск».
- «Настройка поиска».
- «Очистить историю запросов».
Принцип работает на любых браузерах и любых устройствах. Чтобы остановить запись вводимых запросов выберите эту функцию в «настройках поиска».
Проверить удаление можно введя в поисковую строку первые буквы удаленного запроса. Если выпадают общие результаты – все удалено, если выпадают старые – повторите операцию. Также закройте результаты поисковика перед удалением, открытые данные сохраняются в кэш-памяти.
Удаление вручную на телефоне
Как удалить историю в Яндексе на телефоне Андроид:
- Войдите в учетную запись Yandex.
- «Настройки».
- «История».
- «Очистить».
В настройках запись данных останавливается путем сдвига ползунка «запись» в неактивное состояние. Не путайте истории запросов и посещенных сайтов – при удалении запросов посещенные сайты все равно регистрируются в истории и наоборот.
Неважно какой браузер будет использован для удаления – данные запросов хранятся на аккаунте, в который можно войти с других устройств. Простой пример – вы авторизованы в Яндексе и искали в поисковике кулинарные рецепты. Удалив историю просмотренных кулинарных сайтов, введенный запрос на поиск рецептов все равно сохраняется. То есть после входа в аккаунт на другом устройстве поисковик все равно будет выдавать вам подсказку на тему рецептов.
Обратный пример – вы удалили данные о поиске рецептов, но не удалили элемент в журнале посещений. Теперь браузер будет выдавать посещенные сайты при совпадении вводимых в поисковую строку букв.
Как удалить историю в Яндекс Браузере на Андроиде на телефоне Самсунг
Чтобы очистить просмотренные сайты в браузере выберите:
- «Настройки».
- «Очистить историю».
В приложении также выбирается функцию остановки записи запросов и посещенных сайтов. В настройках переведите ползунок «сохранять историю поиска» в неактивное состояние. Также приложение позволяет очистить все сохраненные формы и пароли, кэш.

Если требуется удалить посещения только за сегодняшний день, данные можно удалять частично, вручную выбирая посещенные сайты. Например, на смартфонах Samsung достаточно смахнуть нужное влево, чтобы убрать элемент из посещений. Кроме Самсунга подобной опцией обладают многие другие смартфоны Андроид.
Если в Яндекс Браузере был произведен вход в аккаунт – можно удалить историю запросов. Сохраненные запросы бывают назойливыми при выпадении контекстной рекламы.
В браузере существует скрытый режим, в котором не происходит запись запросов и посещенных сайтов. Чтобы начать работу в этом режиме зайдите в приложение и в настройках выберите приватный режим.
Как удалить в Яндексе историю запросов в телефоне Андроид: видео
Многие сегодня злоупотребляют Интернетом, представляя всеобщее зло. Предположительно, в этом нет ничего полезного, и если это так, то его все равно нужно найти, поскольку оно (полезное) теряется в горечи среди мусора и мусора сомнительного содержания. Ну, возможно, в этом есть доля правды, но только доля.
Регулярная уборка
Интернет является прямым отражением пользователя. Если вы посмотрите список страниц, которые вы посещаете до того, как удалили историю поиска в Яндексе, особенно в течение более или менее длительного времени, вы сможете сделать достаточно точный портрет человека, использующего этот компьютер.Как говорится, тот, кто ищет, находит. Если вы не хотите, чтобы кто-то обнаружил ваши странствия в сети, вам нужно освоить эту простую операцию. Также, помимо человеческого фактора, есть еще один — технический, который рекомендует активному пользователю каждые несколько дней очищать историю поиска в «Яндексе», чтобы поддерживать нормальную работу вашего ПК.
Мы подметаем треки
Если ваша задача скрыть от самой малости то, что вы не работали за компьютером, а получили удовольствие от серфинга на сайтах, тогда довольно простая процедура очистки — удаление посещенных страниц.Итак, где находится история поиска в «Яндексе»? Откройте окно и посмотрите вверх и направо, там есть красивый значок гаечного ключа, это то, что нам нужно. Нажав на нее левой кнопкой мыши, мы получим окно с вариантами возможных действий. Примерно в середине списка вы можете увидеть «Историю». Нажав на этот пункт, вы можете полностью удалить историю поиска в «Яндексе» и только некоторые страницы. Речь идет о работе в этом браузере. Если вы работаете, например, в Google Chrome, но используете эту поисковую систему, схема действий остается прежней, с поправками на внешний вид значка: это будет не ключ, а три полоски, но они там находятся.Для пользователей, которые зарегистрированы в системе Яндекса, строка поиска предлагает расширенный спектр услуг: запросы при наборе запроса, выдаче предпочтительных страниц и т. Д. Если вы хотите узнать, как удалить историю поиска в Яндексе (чтобы она не отображаются в панели запросов), затем перейдите в настройки и уберите маркеры (флажки) напротив тех опций, которые вам сейчас не нужны.Избавьтесь от мусора
Если цель состоит в том, чтобы поддерживать нормальную работу компьютера, то в дополнение к страницам вам также нужно будет удалить кеш.Что это за зверь такой? Проще говоря, умная машина запоминает те сайты, которые вы посещаете чаще других, и сохраняет некоторые данные с них. Все это хранится на диске компьютера и обновляется только по мере необходимости. Таким образом, работа ускоряется, а трафик сохраняется. Но память, зарезервированная для таких препаратов, имеет свои резервы, которые далеко не безграничны. Устранение многих проблем в работе ПК начинается с того, что вы хотите убрать эти «хвосты». Мы работаем над сценарием «Как удалить историю поиска в Яндексе», но мы обязательно добавим маркер рядом с предложением удалить кеш.Чтобы не беспокоиться об удалении истории, вы можете использовать специальный режим «Инкогнито», в котором все посещенные места не отражаются в нем. это просто — одновременно нажимая N, Ctrl и Shift. р >> ,Прочтите о том, где и как просмотреть историю просмотров на Android и как ее удалить . Для большинства современных браузеров существуют версии для мобильных устройств. С точки зрения функциональности, разницы мало или нет. Как и их настольные версии, мобильные браузеры по умолчанию сохраняют историю посещений и информацию о пользователях на всех вкладках, которые были открыты, а затем закрыты.При использовании функции синхронизации для обеспечения совместимости браузеров для мобильных устройств и настольных компьютеров такая информация доступна в обеих версиях браузера одновременно.

Как и где мы можем увидеть историю просмотра на Android и как мы можем ее очистить?
Google Chrome
Начнем с самого популярного браузера для устройств Android — Google Chrome.Чаще всего это предустановленный браузер для Android-смартфонов и планшетных ПК. Чтобы просмотреть историю просмотров в Google Chrome для мобильных устройств:
Перейдите в меню браузера, нажав на три точки в верхней правой части экрана, и выберите История .

В результате вы увидите все веб-сайты, которые вы посетили с помощью Google Chrome.

Если в браузере включена синхронизация, в этом меню будет отображаться история просмотра с текущего устройства и история просмотра с других устройств, на которых используется эта учетная запись браузера.
Помните, что ваша история просмотров также может храниться в учетной записи Google, подключенной к этому устройству. Подробнее об этом вы можете прочитать в другой статье нашего блога.

Чтобы удалить историю просмотров в Google Chrome на Android, нажмите на «Очистить данные браузера» в меню «История». В открывшемся окне истории проверьте все данные, которые необходимо очистить, и нажмите на «Очистить данные».

Вы также можете удалить каждый элемент в вашем списке просмотра один за другим.Чтобы сделать это, нажмите на значок корзины рядом с элементом, который вы хотите удалить.
Яндекс.Браузер
Для просмотра истории просмотров в Яндекс.Браузере:
Запустите приложение и перейдите в меню браузера, нажав на три горизонтальные линии справа от поля поиска.

- В результате
, меню Закладки / История / Появятся другие устройства .
Нажмите на иконку в форме часов, которая является меню «История» в Яндекс.Браузере.

Если в Яндекс.Браузере включена синхронизация, в меню «Другие устройства» также будет отображаться информация с других устройств.

Очистить историю просмотров в Яндекс.Браузере на Android:
Войдите в меню с тремя вертикальными точками и выберите Настройки .

Найдите вкладку «Конфиденциальность» и нажмите «Очистить данные». Проверьте данные, которые необходимо удалить, и нажмите кнопку «Очистить данные».

Вы также можете удалить каждый элемент в вашем списке просмотра один за другим. Для этого нажмите и удерживайте элемент в меню History . В открывшемся меню выберите Удалить . Или «Очистить историю» , если вы хотите удалить все.

Опера
Opera — еще один популярный браузер, который имеет встроенную функцию VPN в дополнение ко всем другим функциям. Чтобы просмотреть историю просмотров в Opera:
Чтобы очистить историю просмотра Opera, коснитесь значка в форме мусорного ведра в правой верхней части экрана. Вы также можете нажать и удерживать элемент истории, чтобы удалить только этот конкретный элемент.

Вы также можете перейти к Настройки (значок в форме зубчатого колеса в главном меню браузера) / Очистить данные просмотра .

Mozilla Firefox
Для просмотра истории просмотра в Mozilla Firefox:
Запустите браузер и перейдите на вкладку История .

В противном случае откройте меню браузера, нажав на три вертикальные точки в верхней правой части экрана, и выберите История .

Чтобы отменить все ваши посещения в Mozilla Firefox, нажмите «Очистить историю просмотров» в нижней части меню История .

Вы также можете нажать и удерживать элемент History , чтобы удалить только этот конкретный элемент.

Как быстро удалить историю на телефоне Android
Довольно легко удалить историю Интернета и очистить временные файлы на вашем компьютере с установленным CCleaner.
Это не работает на телефоне Android, хотя.
На вашем телефоне Android есть множество вещей, которые вы, возможно, захотите удалить: история звонков, история просмотров, история поиска, история поиска в Google Play, история поиска на Youtube и множество других вещей. В Android все сложнее очистить, потому что это связано с большим количеством касаний экрана.
Войдите в Ластик Истории. Это спаситель. Нажмите на эту ссылку Play Store и установите приложение на свой телефон прямо сейчас.
После запуска приложения History Eraser вы увидите несколько флажков, которые выполняют определенные функции:
Это чрезвычайно простой интерфейс, и на его освоение уходит не более нескольких секунд. Две иконки внизу, на каждой стороне большой кнопки Clean , позволяют свернуть список и установить / снять флажки соответственно.
Существует 5 разделов, которые удаляют различные виды истории:
- Кэш
- История
- Журнал вызовов
- SMS / MMS
- Другие
Раздел Кэш очищает кэш всех приложений за один раз. Это хорошо делать, когда у вас не хватает места на телефоне, но если это не так, вы можете снять этот флажок и вместо этого вручную очистить кэш некоторых редко используемых приложений через экран «Приложения».
Раздел History имеет браузер (только по умолчанию), поиск в Google Play, поиск по карте Google, поиск в Gmail и буфер обмена. Если вы спросите меня, я, вероятно, просто сниму флажок Поиск Gmail из этого списка и оставлю других в списке «удалить».
Раздел Журнал вызовов позволит вам удалить всю историю вызовов и / или только историю входящих + пропущенных вызовов и / или всю историю исходящих вызовов. Прямо под ним находится раздел SMS / MMS , который поможет вам очистить ваши сообщения.
Наконец, есть раздел Прочие , в котором доступны параметры YouTube и ярлыки поиска. Но оба они не могут быть удалены непосредственно из интерфейса приложения.
Чтобы удалить историю поиска Youtube, вы попадете на страницу настроек приложения Youtube, где вы можете нажать кнопку Очистить . Это наша единственная связь с приложением, но, возможно, в этом виновата архитектура приложения Youtube.
Когда вы нажмете кнопку Clean в приложении, вы сначала будете предупреждены, и вас спросят, действительно ли вы хотите продолжить очистку.
Экран «Настройки» приложения, доступ к которому можно получить в верхнем правом углу, содержит некоторые параметры настройки, которые вы можете использовать.
В целом, это простое и полезное приложение для быстрого устранения помех и восстановления места на вашем Android-устройстве. Также доступна профессиональная версия приложения, но бесплатная, на наш взгляд, довольно хорошая.
Приведенная выше статья может содержать партнерские ссылки, которые помогают поддерживать Guiding Tech.Однако это не влияет на нашу редакционную целостность. Содержание остается непредвзятым и подлинным.
Прочтите о , как и где вы можете увидеть историю просмотров, и как ее удалить . По умолчанию любой браузер сохраняет историю просмотра веб-страниц или веб-сайтов, которые посетил пользователь. Эта история сохраняется в хронологическом порядке и сохраняется в браузере, пока не будет удалена. Если вы помните, хотя бы приблизительно, когда вы посещали определенный веб-сайт, вы можете легко найти нужный адрес в истории просмотра.Кроме того, история просмотров позволяет просматривать список веб-ресурсов, посещенных пользователем за определенный период времени.

Как и где мы можем увидеть историю просмотров и как мы можем ее очистить?
Данные браузеров
Google Chrome
Чтобы просмотреть историю просмотров в Google Chrome, самом популярном браузере:
Перейти к Меню / История .Здесь вы можете увидеть вкладки браузера, которые вы недавно закрыли.

Снова нажмите меню History , и вы увидите всю историю просмотров Google Chrome, упорядоченную в хронологическом порядке.

Также из любого окна Chrome вы можете открыть историю просмотров с помощью комбинации клавиш Ctrl + H или быстрой ссылки chrome: // history / .
Чтобы очистить историю просмотров в Chrome:
Выберите «Очистить данные просмотра» в меню «Журнал» или перейдите к Меню / Дополнительные инструменты / Очистите данные просмотра .

Выберите данные, которые нужно удалить из истории просмотра, и нажмите «Очистить данные».

Яндекс.Браузер
Для просмотра истории просмотров в Яндекс.Браузере:
Перейти к Меню / История . Как и в Google Chrome, вы можете видеть вкладки браузера, которые вы недавно закрыли.

Снова нажмите меню «История», и вы увидите всю историю просмотров Яндекс.Браузера в хронологическом порядке.

Чтобы быстро просмотреть последние 12 посещенных веб-страниц на определенной вкладке, нажмите на нее и удерживайте кнопку в форме стрелки влево.

Очистить историю просмотров в Яндекс.Браузере:
Выберите «Очистить данные просмотра» в меню «Журнал» или перейдите к Меню / «Дополнительно» / «Очистить историю ».

Выберите данные, которые необходимо удалить из истории просмотра, и нажмите «Очистить данные о просмотре».

Opera
Opera — еще один популярный браузер, который имеет встроенную функцию VPN в дополнение ко всем другим функциям. Чтобы просмотреть историю просмотров в Opera:
Перейти к Меню / История / История

или нажмите сочетание клавиш Ctrl + H.
В результате вы увидите всю историю просмотров, разделенную на блоки по дням, расположенные в хронологическом порядке.

Чтобы очистить историю просмотров в Opera:
Выберите «Очистить данные просмотра» в меню История или перейдите к Меню / Конфиденциальность и безопасность / Конфиденциальность / Очистите данные просмотра .

Выберите данные, которые необходимо удалить из истории просмотра, и нажмите «Очистить данные просмотра» .

Mozilla Firefox
В Mozilla Firefox есть несколько способов просмотра истории просмотров.
Перейдите в меню браузера и выберите Библиотека / История или нажмите сочетание клавиш Ctrl + H.

Чтобы прикрепить историю просмотров к боковой панели слева, перейдите в меню Библиотека / История / Просмотр истории Боковая панель .

Чтобы очистить историю просмотров в Mozilla Firefox:
Выберите «Очистить недавнюю историю» в меню История или перейдите к Меню / Настройки / Конфиденциальность и безопасность / Очистите свою недавнюю историю .

Выберите данные, которые необходимо удалить из истории просмотра, и установите временной диапазон, затем нажмите «Очистить сейчас».

Microsoft Edge
Microsoft Edge — это встроенный браузер для Windows 8 и 10, предназначенный для замены Internet Explorer. Вы можете просмотреть историю просмотра Microsoft Edge в меню История .
Чтобы открыть его:
Нажмите на Hub (избранное, список чтения, история и загрузки), а затем на кнопку меню в форме звезды;
и перейдите в меню History , нажав на значок в форме часов, идущих назад.

Здесь вы найдете все недавно посещенные веб-страницы в хронологическом порядке.Вы также можете открыть историю просмотра Microsoft Edge, нажав сочетание клавиш Ctrl + H.
В меню Hub рядом с «Журналом» вы можете найти «Избранное», «Список чтения» и «Загрузки», которые можно открыть, щелкнув соответствующие значки.
Чтобы очистить историю просмотров в Microsoft Edge:
Выберите «Очистить всю историю» в меню История или перейдите к Меню / Настройки / Очистить данные просмотра / Выберите, что очистить .

Выберите данные для просмотра и нажмите «Очистить» .

Internet Explorer
Для пользователей Windows 7 Internet Explorer часто остается приложением, к которому они привыкли. Это также сохраняет историю просмотров пользователя. Для просмотра:
Перейти в меню Просмотреть / Панели обозревателя / История

По умолчанию история просмотра сортируется в хронологическом порядке.Это также может быть изменено по названию веб-сайта и частоте посещений, или вы можете искать в списке истории определенного веб-сайта.

Вы также можете использовать горячие клавиши для открытия истории просмотра в Internet Explorer: Ctrl + Shift + H.
Чтобы очистить историю просмотров в Internet Explorer:
Нажмите на кнопку в форме зубчатого колеса и перейдите к Безопасность / Удалить историю просмотров .

Выберите данные просмотра, которые необходимо очистить, и нажмите «Удалить».

Аккаунт и синхронизация
Посмотрите это видео, чтобы узнать, как очистить или удалить историю просмотров и кэш браузера, а также как просмотреть или удалить эту информацию из своей учетной записи Google:
Я хотел бы сказать пару слов о синхронизации (функция синхронизации) или работе с учетной записью пользователя в браузерах.В любом из лучших браузеров каждый пользователь может иметь свой собственный профиль. По умолчанию все настройки браузера — расширения, пароли, закладки, история просмотров и т. Д. — синхронизируются с профилем пользователя. Тем не менее, вы можете решить, какие данные должны быть синхронизированы.
Вы можете использовать любой браузер с включенной функцией синхронизации. После того, как вы войдете в свою учетную запись на любом другом устройстве, вся история просмотра будет синхронизироваться с онлайн-сервером. Неважно, что это за устройство — ПК, планшет или смартфон.
Вы можете создать профиль пользователя в меню настроек браузера. Чтобы зарегистрироваться, вам нужен только ваш адрес электронной почты и пароль.
Такое меню можно найти под одним из названий:
«Люди» в Google Chrome

«Синхронизация» в Яндекс.Браузере

«Синхронизация» в Opera

«Учетная запись Firefox» в Mozilla

«Учетная запись» в Microsoft Edge (в Windows используется учетная запись Microsoft)

Заинтересованы ли вы в просмотре и очистке истории просмотров в Яндексе, Google Chrome, Mozilla FireFox и Opera на устройстве Android? Посмотреть все об этом на нашем канале YouTube
,