6 лучших бесплатных онлайн-сервисов по реставрации фото
Автор: Анна Жукова
|
5 Оценок: 1 (Ваша: )
Дата публикации: 3 февраля 2023
Бумага недолговечна, поэтому распечатанные на ней фотографии со временем выгорают, размываются из-за попавшей воды или покрываются трещинами. Восстановить их и сохранить надолго поможет бесплатная реставрация старых фото онлайн. В статье дадим краткие инструкции по работе с несколькими сервисами и покажем, какие результаты дает нейросеть для реставрации фото.
Содержание:
1. Компьютерное зрение
🔥 БОНУС: программа ФотоВИНТАЖ
2. Hotpot
3. Colorize
4. MoonPic
5. Cutout.Pro
6. Fotor
Подводим итог сравнения
Компьютерное зрение
Сервис от Mail. ru для восстановления фото онлайн. Компьютерное зрение запустили к 9 мая 2019 года, чтобы все желающие смогли отреставрировать фотографии ветеранов для «Бессмертного полка» или семейных альбомов. Сервис автоматически исправляет дефекты на снимке — заломы, потертости — и раскрашивает его. Но в нем получится обработать только более-менее сохранившиеся фото: глубокие царапины убрать не получится.
ru для восстановления фото онлайн. Компьютерное зрение запустили к 9 мая 2019 года, чтобы все желающие смогли отреставрировать фотографии ветеранов для «Бессмертного полка» или семейных альбомов. Сервис автоматически исправляет дефекты на снимке — заломы, потертости — и раскрашивает его. Но в нем получится обработать только более-менее сохранившиеся фото: глубокие царапины убрать не получится.
Краткая инструкция по реставрации фото в Компьютерном зрении:
1. Перейдите на сайт и нажмите кнопку «Выбрать фотографию».
2. Укажите нужный файл на компьютере.
3. Дождитесь окончания обработки. Затем сервис предложит вам 3 варианта: раскрашенный кадр без удаления трещин, отреставрированный черно-белый и исправленный цветной. Выберите понравившийся и скачайте его.
Получается примерно так:
Это простой способ преобразовать старый снимок. Однако сервис, как и большинство других, позволяет реставрировать только небольшие дефекты и не дает возможности откорректировать цвета. Поэтому для более тщательной обработки понадобится профессиональная компьютерная программа.
Поэтому для более тщательной обработки понадобится профессиональная компьютерная программа.
БОНУС: программа ФотоВИНТАЖ
Простой компьютерный фоторедактор, в котором можно восстановить старое фото. ФотоВИНТАЖ поможет удалить даже сложные трещины и пятна. Раскрасить кадр можно автоматически, а после, если необходимо, доработать вручную. Интерфейс программы понятный и логичный, есть всплывающие подсказки для новичков в ретуши.
Преимущества программы:
- два автоматических режима — «Реставрация старых фото» и
«Сделать черно-белое цветным»; - есть коррекция освещения, контраста и резкости;
- инструменты «Заплатка», «Штамп» и «Восстанавливающая кисть» помогут отредактировать любые недочеты фото;
- можно раскрасить картинку вручную, подобрав лучшие цвета;
- есть набор из 100+ эффектов для стилизации изображения под кадр из
кинофильма, старую фотопленку и снимки разных годов.
Софт сочетает простые автоматические настройки и возможность ручной регулировки. ФотоВИНТАЖ отлично подойдет как новичкам, так и профессионалам, потому что позволит быстро и качественно восстановить потрепанные снимки.
ФотоВИНТАЖ отлично подойдет как новичкам, так и профессионалам, потому что позволит быстро и качественно восстановить потрепанные снимки.
Скачайте программу и восстановите старые семейные фото прямо сейчас:
Скачать бесплатноПодходит для Windows 11, 10, 8, 7 и XP
Hotpot
Сервис для бесплатной профессиональной реставрации фото онлайн. В Hotpot есть автоматическое удаление дефектов с картинки и раскрашивание снимков с помощью нейросети. Однако сервис «съедает» размер и качество фото: результат сохраняется в разрешении не более 512х512 пикселей. Скачивать изображения в высоком качестве можно только платно. В качестве оплаты используются «credits» — баллы сайта, которые покупаются одним пакетом от $12 за 1000 штук.
Также в Hotpot нет русского языка, но с помощью нашей инструкции вы с ним разберетесь. Для реставрации фотографий онлайн:
1. Зайдите на сайт и загрузите файл через «Upload».
2. Нажмите на кнопку в поле «Has Scratch?», если на снимке есть глубокие царапины. Однако помните, что при ее выборе замыливаются некоторые детали.
Однако помните, что при ее выборе замыливаются некоторые детали.
3. Нажмите «Restore» и дождитесь обработки.
Затем вы можете скачать получившуюся картинку, кликнув на нее, или раскрасить итог, нажав «Colorize Pictures». Алгоритм работы с ним немного другой: нужно добавить фото, выбрать Colorization Factor — для разных фото он будет отличаться, сначала попробуйте оставить 12 — и нажать кнопку «Colorize».
Восстановленный и раскрашенный итог получается таким:
Отредактировать результат тут не получится, но вы можете поэкспериментировать с другими значениями Colorization Factor, чтобы изменить цвета.
Colorize
Еще один бесплатный онлайн-сервис для реставрации старых фото. Colorize позволяет удалить дефекты, сделать изображения четкими и раскрасить их за несколько кликов.
Реставрация фото онлайн выполняется автоматически:
1. Откройте сайт, кликните «Выберите файл» и укажите нужное фото.
2. Дождитесь обработки.
3. Просмотрите итог и экспортируйте его на компьютер.
Платформу можно попробовать бесплатно, но в таком случае фотографии будут сохраняться с водяным знаком. А при реставрировании нейросеть улучшит только лица, но не удалит царапины и потертости. Чтобы получить доступ ко всем функциям, придется покупать пакет на нужное количество фотографий.
Итог восстановления в бесплатной версии:
Крупные недостатки сервис скрыть не смог. Также здесь не получится настроить и поменять раскрашивание, поэтому цветные пятна не убрать.
MoonPic
Онлайн-реставратор фото, функции которого отличаются от предыдущих. MoonPic помогает сделать снимки более четкими, скорректировать цвета и удалить шумы. Его главный плюс — возможность обрабатывать несколько изображений одновременно, так что это неплохой вариант, когда нужно отредактировать много старых фотографий за раз.
Алгоритм прост:
1. Откройте сайт и выберите файлы с компьютера, нажав на соответствующую кнопку. В сервисе действует ограничение по размеру: 1 файл должен быть не более 5 МБ, а при обработке нескольких они должны весить менее 45 МБ.
В сервисе действует ограничение по размеру: 1 файл должен быть не более 5 МБ, а при обработке нескольких они должны весить менее 45 МБ.
2. Включите или выключите коррекцию фото и удаление шумов, если требуется.
3. Нажмите «ОК» и дождитесь обработки. Затем сохраните картинку на компьютер.
Раскрасить кадр и убрать серьезные дефекты в этом сервисе не получится. Он подходит только для простой коррекции старых фотографий.
В MoonPic можно добиться примерно такого результата:
На фото убрали сильный контраст и добавили немного четкости. Изображение можно будет прогнать через другой редактор, и нейросеть раскрасит его ровнее, чем оригинал.
Cutout.Pro
Редактор для реставрации фото онлайн, который поможет удалить глубокие царапины и другие серьезные недочеты. В Cutout.Pro нет функций для раскрашивания снимка, так что если вы захотите сделать изображение цветным — понадобится другой софт.
Для восстановления старых фотографий онлайн:
1. Откройте сайт и загрузите изображение, кликнув соответствующую кнопку.
Откройте сайт и загрузите изображение, кликнув соответствующую кнопку.
2. Настройте размер кисти — он должен быть немного больше ширины царапины.
3. Начните обработку вручную: проведите курсором вдоль царапин, зажав левую кнопку мыши. Когда вы ее отпустите, программа автоматически удалит обведенную область и поставит на ее место фон.
4. Продолжайте обводить заломы. Если совершили ошибку — нажмите кнопку отмены.
5. Когда результат вас устроит, нажмите «Выполнено» и скачайте картинку на ПК.
Cutout.Pro хорошо удаляет крупные яркие объекты: достаточно выделить их мышью, а остальное редактор сделает сам. Результат получается таким:
Рассмотренный способ отлично подойдет для обработки сложных недостатков, которые не смогли убрать другие сервисы. А если вы хотите улучшить снимок без глубоких царапин быстрее — воспользуйтесь инструментом «Photo Enhancer». Для работы с ним достаточно загрузить изображение и дождаться окончания обработки.
В бесплатной версии есть лимит на количество операций, которые можно выполнять с фотографией. Он может закончиться прямо в процессе обработки, результат сохранить не получится. У зарегистрированных пользователей этот лимит чуть больше, поэтому перед редактированием лучше создать аккаунт на сайте.
Fotor
Простой фоторедактор с большим набором функций: удалением фона, ретушью, созданием коллажей, наложением эффектов и другими. У Fotor есть веб-версия, а также приложения для ПК и мобильных устройств.
Для реставрации старых фотографий онлайн-сервис предлагает специальные инструменты: «ИИ-увеличитель» и «Средство удаления объектов». Но в бесплатной версии они недоступны, поэтому мы воспользуемся другой функцией:
1. Зайдите на сайт и нажмите «Редактировать фото». После добавьте файл с компьютера.
2. Перейдите во вкладку «Красота» на левой панели, выберите «Клонировать». Настройте размер и интенсивность кисти.
3. Кликните на участок фото, который хотите скопировать. Затем проводите вдоль дефектов, чтобы закрасить их, или нажимайте на участки точечно. Вы увидите два кружочка: один показывает исходный фрагмент, второй — вашу кисть.
Затем проводите вдоль дефектов, чтобы закрасить их, или нажимайте на участки точечно. Вы увидите два кружочка: один показывает исходный фрагмент, второй — вашу кисть.
4. Чтобы выбрать другой цвет, нажмите кнопку «Перевыбрать». Старайтесь, чтобы тон совпадал и не возникали темные или светлые пятна.
5. Когда результат вас устроит, нажмите «Принять». Затем скачайте его на ПК.
Это неплохой вариант для тщательной ручной ретуши, но к инструменту нужно приспособиться. За 10 минут обработки в Fotor мы добились такого результата:
Его нужно доработать еще, так что на быстрый эффект в этом способе лучше не надеяться. К нему стоит прибегать, только если альтернативы не дали желаемого эффекта.
Подводим итог сравнения
Мы сравнили 6 онлайн-сервисов. Все они помогают отреставрировать фото, а некоторые — еще и раскрасить нецветное изображение. Результаты обработки вы можете оценить сами.
Мы специально использовали одно и то же изображение, чтобы показать разницу.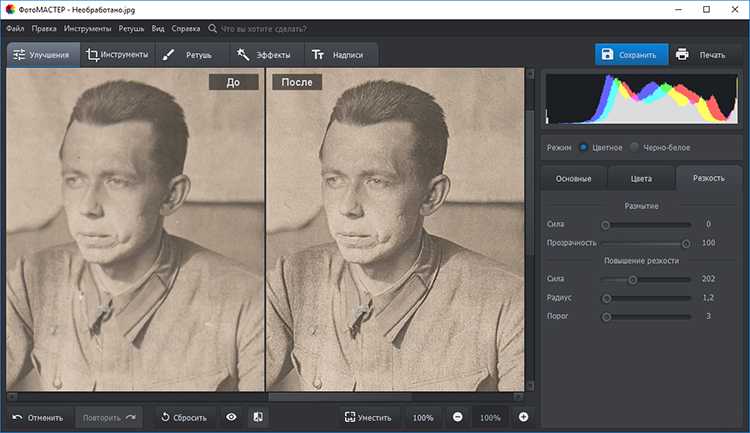 Подбор цветов и устранение дефектов во всех сервисах происходят по-разному, поэтому смотрите, что вам придется по вкусу. Можно сочетать разные сервисы: глубокие царапины удалить в одном, мелкие недочеты исправить во втором, а раскрасить — в третьем.
Подбор цветов и устранение дефектов во всех сервисах происходят по-разному, поэтому смотрите, что вам придется по вкусу. Можно сочетать разные сервисы: глубокие царапины удалить в одном, мелкие недочеты исправить во втором, а раскрасить — в третьем.
А если хотите вариант, в котором вы можете сами настроить цвета, легко удалить даже сложные дефекты и отредактировать результат на профессиональном уровне — выбирайте ФотоВИНТАЖ. Уже сейчас вы можете бесплатно скачать программу, опробовать ее функции и отреставрировать первые снимки из семейного фотоальбома.
Установите лучшую программу для реставрации фото!
Скачать бесплатноПодходит для Windows 11, 10, 8, 7 и XP
Вам также может быть интересно:
Как создать слайд-шоу из фотографий
Рейтинг программ для обработки фото
Как удалить людей или ненужные объекты с фотографии
2023 Бесплатная утилита Восстановления Фото и Видео R-TT
- R-Photo
- Руководство Пользователя
Бесплатное Восстановление Фото и Видео для файловых систем ОС Windows
R-Photo это бесплатная утилита для некоммерческого восстановления фото и видео файлов. Программа поддерживает файловые системы Windows (FAT, exFAT, NTFS и даже ReFS) и восстанавливает фото и видео файлы со всех устройств доступных в ОС хоста Windows: внутренних и внешних HDD/SDD/NVME, флешек USB, карт памяти SD и других носителей. Также поддерживаются виртуальные диски, неповрежденные RAID и Windows Storage Spaces.
Программа поддерживает файловые системы Windows (FAT, exFAT, NTFS и даже ReFS) и восстанавливает фото и видео файлы со всех устройств доступных в ОС хоста Windows: внутренних и внешних HDD/SDD/NVME, флешек USB, карт памяти SD и других носителей. Также поддерживаются виртуальные диски, неповрежденные RAID и Windows Storage Spaces.
R-Photo, в которой используется та же высокоэффективная технология восстановления данных что и в R-Studio, позволяет восстанавливать удаленные и утраченные файлы как путем стандартного поиска фото и видео на файловых системых, так и при помощи дополнительного поиска по заданным файловым сигнатурам (поиск при сканировании файлов известных типов) на устройствах с сильно поврежденной или неизвестной файловой системой.
-
ВОССТАНОВЛЕНИЕ ФОТО И ВИДЕО ФАЙЛОВ
С ЛЮБОЙ ФАЙЛОВОЙ СИСТЕМЫ НА ОС WINDOWS
БЕСПЛАТНО!
Посмотри чтобы поверить!
R-Photo восстанавливает файлы:
- Удаленные вне Корзины или когда Корзина была очищена;
- Утраченных в результате вирусной атаки, системного сбоя или сбоя питания компьютера;
- С неисправных дисков.
 R-Photo может создать образы таких дисков и уже затем с них восстанавливать утраченные файлы, что позволяет избежать чрезмерной нагрузки на исходные носители;
R-Photo может создать образы таких дисков и уже затем с них восстанавливать утраченные файлы, что позволяет избежать чрезмерной нагрузки на исходные носители; - С удаленных, поврежденных, форматированных дисков и даже с разделов с неподдерживаемой файловой системой.
Больше Возможностей
- Поддерживаются ВСЕ типы фото и видео файлов, в т.ч. цифровые фото формата raw и современные видео форматы. Удобный и эффективный интерфейс программы позволяет даже самому начинающему пользователю без затруднений выполнить восстановление файлов. Универсальный поиск и основанный на современных технологиях просмоторщик позволяют быстро и эффективно находить и просматривать утраченные файлы. Все типы фото и видео файлов могут быть просмотрены даже если в системе не инсталлированы соответствующие кодеки.
-
В программе также имеется шреддер, который полностью удаляет (обнуляет содержимое) выбранных файлов.
 Содержимое таких файлов становится невозможно восстановить после этого при помощи любой программы восстановления данных.
Содержимое таких файлов становится невозможно восстановить после этого при помощи любой программы восстановления данных.
- R-Photo это полностью бесплатная утилита (для некоммерческого использования), не требующая регистрации. Программа также автоматически бесплатно обновляется, что позволяет пользователям всегда использовать самые последние возможности восстановления фото и видео.
| Возможность / Утилита | R-Photo | R-Undelete Home | R-UNDELETE |
| Операционная система (ОС) хоста: | Windows XP, 2003, Vista, Windows 7/8/8.1, Windows 10 | ||
| Поддерживаемые форматы файлов: | Фото и видео файлы | Любые | Любые |
| Поддерживаемые файловые системы: | FAT12, FAT16, FAT32, exFAT, NTFS, ReFS | FAT12, FAT16, FAT32, exFAT | FAT12, FAT16, FAT32, exFAT, NTFS, ReFS |
| Поиск при Сканировании Файлов Известных Типов (восстановление файлов по сигнатурам) | ДА | ДА | ДА |
| Распознает локализованные имена: | ДА | ДА | ДА |
| Восстановление файлов с поврежденных или удаленных разделов: | ДА | ДА | ДА |
| Поддержка динамического диска: | ДА | ДА | ДА |
| Создание файла образа: | Полная поддержка | Полная поддержка | Полная поддержка |
| Просмотр содержания файлов: | ДА | ДА | ДА |
| Поддержка неповрежденных RAID: | ДА | ДА | ДА |
| Интерфейс: | Мастер (Wizard) | Мастер (Wizard) | Мастер (Wizard) |
| Восстанавливает сжатые файлы NTFS, зашифрованные файлы и альтернативные потоки данных: | ДА | до 256 КБ | ДА |
Статьи о Восстановлении Данных
Статьи о Защите Персональных Данных
Обзоры R-Photo
Как восстановить безвозвратно удаленные фотографии из Windows 8?
Как восстановить безвозвратно удаленные изображения? Я случайно удалил свои фотографии с компьютера, нажав кнопку « Срать+Удалить «, и пытаюсь восстановить удаленные фотографии из корзины, но ничего. Как восстановить удаленные фотографии обратно?
Как восстановить удаленные фотографии обратно?
Если ваши данные были утеряны, вы должны прекратить использование вашей компьютерной системы и не сохранять и не удалять файлы на жестком диске. Но не беспокойтесь, на этой странице мы покажем вам лучшее решение, которое поможет вам восстановить навсегда удаленные фотографии с компьютера с Windows 8/10, получить мощное и профессиональное программное обеспечение для восстановления удаленных фотографий, которое поможет вам вернуть все потерянные файлы фотографий.
- Часть 1. Восстановление удаленных фотографий в Windows 8/10 с помощью мощного программного обеспечения
- Часть 2. Восстановление из корзины
- Часть 3. Извлечение из файлов резервных копий
- Часть 4. Использование параметра истории файлов
- Часть 5. Советы по предотвращению потери фотографий Windows
Часть 1. Восстановление удаленных фотографий в Windows 8/10 с помощью мощного программного обеспечения
Программа Recoverit Data Recovery может эффективно восстанавливать безвозвратно удаленные фотографии и файлы с компьютера под управлением Windows 8. Даже внешнее устройство, подключенное к Windows 8, потеряло данные при перемещении или передаче данных, или фотографии были безвозвратно удалены из корзины Windows 8.
Даже внешнее устройство, подключенное к Windows 8, потеряло данные при перемещении или передаче данных, или фотографии были безвозвратно удалены из корзины Windows 8.
Действия по восстановлению утерянных фотографий на компьютере с Windows 8
Загрузите и установите Recoverit Photo Recovery на компьютер с Windows, на следующих шагах мы покажем вам , как восстановить удаленные фотографии с Windows 8 .
Загрузить | Win Скачать | Mac
Шаг 1. С Recoverit Data Recovery выберите место для начала работы.
Шаг 2. Программа для восстановления фотографий начнет сканирование диска и какое-то время будет искать потерянные фотографии.
Шаг 3. В конце вы можете просмотреть восстановленные фотографии. Выберите свои фотографии и нажмите кнопку « Recover », затем выберите путь для сохранения всех восстановленных файлов.
Потеря данных происходит каждый день. Самый простой способ предотвратить потерю данных — регулярно создавать резервные копии важных данных. Но теперь у нас есть мощное программное обеспечение для восстановления данных, которое может эффективно восстановить любые потерянные данные. С программой Recoverit Data Recovery сделайте всего 3 шага, чтобы восстановить все потерянные фотографии. Вы также можете использовать его, чтобы получить картинки с ноутбука .
Загрузить | Win Скачать | Mac
Часть 2. Восстановление из корзины
Когда вы удаляете файл в Windows, он не удаляется мгновенно. Удаленный файл перемещается из исходного местоположения в папку корзины. Таким образом, внедрив следующее решение, вы можете без особых усилий восстановить удаленные фотографии или изображения из корзины в исходное местоположение.
Шаг 1: Сначала найдите « Корзина» на экране рабочего стола и дважды щелкните по ней.
Шаг 2: Теперь вы увидите список всех файлов, которые вы недавно удалили. Найдите те фотографии, которые вы хотите восстановить. Выберите все файлы, которые вы хотите восстановить.
Шаг 3: Щелкните правой кнопкой мыши выбранные файлы и нажмите кнопку «Восстановить».
Шаг 4: Теперь вы сможете увидеть удаленные файлы, восстановленные в исходное место.
Однако, если вы очистите папку корзины после удаления изображений и фотографий, все удаленные файлы будут безвозвратно удалены. Также, если вы удаляете фото безвозвратно, нажав «Shift+Delete» вместе, то этот способ вам не поможет. В таком случае следует перейти к следующему решению.
Часть 3: Восстановление файлов из резервной копии
Резервное копирование — еще один эффективный метод, с помощью которого вы можете эффективно восстановить удаленные файлы. Однако этот метод работает только в том случае, если перед удалением изображений вы включили «Резервное копирование и восстановление (Windows 7)». Выполните следующие шаги, чтобы узнать, как восстановить удаленные фотографии из файлов резервных копий.
Выполните следующие шаги, чтобы узнать, как восстановить удаленные фотографии из файлов резервных копий.
Шаг 1: Перейдите в «Панель управления» и нажмите «Резервное копирование и восстановление (Windows 7)» в разделе «Система и безопасность».
Шаг 2: Нажмите кнопку «Восстановить мои файлы» и следуйте инструкциям на экране, чтобы восстановить удаленные фотографии и изображения.
Шаг 3: Наконец, найдите файлы и восстановите их в нужном месте.
Часть 4. Использование параметра «История файлов»
История файлов — одна из важнейших функций Windows 8 и 10. Мы можем назвать ее приложением, которое создает регулярные резервные копии файлов, включая музыку, видео, фотографии, документы, в выбранный расположение. Если вы случайно удалили важный файл и отчаянно хотите восстановить удаленный файл на компьютере с Windows 8 или 10, то опция истории файлов может вам помочь. Вы можете искать и восстанавливать различные версии удаленных файлов. Следующий шаг поможет вам восстановить удаленные фотографии или изображения в Windows 8 или 10 с помощью опции истории файлов.
Следующий шаг поможет вам восстановить удаленные фотографии или изображения в Windows 8 или 10 с помощью опции истории файлов.
Шаг 1: Перейдите в папку, в которой изначально хранились удаленные фотографии. Откройте окно поиска и введите «История файлов», а затем нажмите «Восстановить файлы с помощью истории файлов».
Шаг 2: Теперь найдите и найдите фотографии, которые вы хотите восстановить, после чего вы сможете просмотреть версии резервных копий. Как только вы нашли нужные фотографии, выберите их и нажмите на «Зеленую» кнопку восстановления.
Шаг 3: На следующем экране вам нужно нажать «Заменить файл в месте назначения», чтобы продолжить.
Функция истории файлов включена только в Windows 8 и 10. Если вы используете более раннюю версию Windows, вы не сможете воспользоваться этой функцией. В таком случае вы можете рассмотреть возможность использования программного обеспечения для восстановления, такого как Wondershare Recoverit.
Часть 5. Советы по предотвращению потери фотографий Windows
Мы знаем, как неприятно терять памятные фотографии из-за сбоя системы или случайно. В этом разделе мы поговорим о некоторых советах, которые вы можете выбрать, чтобы избежать ситуации с потерей фотографий Windows.
1. Резервное копирование важных данных
Непредвиденная потеря данных может произойти в любое время, например, при ошибочном удалении файлов, атаках вредоносных программ, повреждении файлов и т. д. Так что лучше перестраховаться. На рынке доступно несколько инструментов, позволяющих создавать резервные копии, одним из них является Wondershare UBackit.
Это надежное и многофункциональное программное обеспечение для резервного копирования, ориентированное на безопасность. Это программное обеспечение для резервного копирования нового поколения, которое обеспечивает расширенные возможности резервного копирования с автоматическим резервным копированием, интеллектуальными уведомлениями и удобным интерфейсом.
Wondershare UBackit позволяет настроить резервную учетную запись в три простых шага. Сначала выберите источник резервной копии, выберите место, где вы хотите сохранить резервную копию, и, наконец, запланируйте резервное копирование. Вы можете выбрать расписание резервного копирования: ежедневно, еженедельно или ежемесячно.
2. Создание нескольких разделов
В некоторых случаях ваш компьютер может не загружаться. В таком случае высока вероятность потери данных. Поэтому рекомендуется сделать несколько разделов, хотя бы два. Один раздел должен содержать файл, связанный с операционной системой, а другой должен содержать личные файлы, такие как фотографии, видео, музыка и т. д. Теперь, если ваша операционная система сталкивается с какими-либо проблемами, шансов потерять личные данные очень меньше.
3. Дважды подумайте, прежде чем удалять файлы
При удалении фотографий или любых других документов на вашем компьютере следует обращать внимание на файлы. Иногда мы склонны удалять несколько файлов одновременно и в конечном итоге теряем важные файлы. Поэтому было бы лучше, если бы вы просмотрели файлы перед их удалением.
Иногда мы склонны удалять несколько файлов одновременно и в конечном итоге теряем важные файлы. Поэтому было бы лучше, если бы вы просмотрели файлы перед их удалением.
4. Никогда не записывайте новые данные в место, содержащее отформатированные данные
Когда вы понимаете, что удалили важный файл, вам следует прекратить запись новых данных, чтобы увеличить шансы на восстановление. Если вы запишете новые данные, они заменят старые данные, и вы не сможете восстановить потерянные данные. Сразу после того, как вы поняли, что удалили важный элемент, вам следует воспользоваться помощью любого из вышеперечисленных способов восстановления данных.
Резюме
На этом мы закончили. В этом посте мы поделились несколькими методами, которые позволят вам восстановить безвозвратно удаленные фотографии или изображения из Windows 8 или 10. Если вам сложно следовать предложенным выше методам или они не работают для вас, вам следует Воспользуйтесь помощью программы восстановления Wondershare Recoverit. Это одна из мощных программ для восстановления, которая работает со всеми версиями Windows.
Это одна из мощных программ для восстановления, которая работает со всеми версиями Windows.
Видеоруководство: как легко восстановить удаленные файлы в Windows 10/8/7?
Загрузить | Win Скачать | Mac
Как восстановить отформатированные фотографии без особых усилий
Можно ли восстановить файлы после форматирования
Я случайно отформатировал свою SD-карту, а также фотографии, находящиеся на ней. Может ли кто-нибудь помочь мне с восстановлением фотографий после форматирования? Большое спасибо!
Распространенной проблемой является ошибочное форматирование карты памяти камеры , жесткого диска или внешнего жесткого диска. Теперь вы должны усердно искать в Интернете: «Можно ли восстановить фотографии после форматирования» или «Как я могу восстановить свои фотографии после форматирования».
На самом деле, большинство цифровых камер или жестких дисков в наши дни НЕ удаляют изображения навсегда с вашего устройства хранения (SD-карта или внешний жесткий диск), когда вы удаляете фотографии с помощью параметра «Формат». Так что вам не нужно слишком беспокоиться. У вас есть хороший шанс восстановить отформатированные фотографии .
- Часть 1. Можно ли восстановить фотографии после форматирования?
- Часть 2. Как восстановить фотографии с отформатированной SD-карты
- Часть 3: Экспертные знания о формате восстановления фотографий
Часть 1 Можно ли восстановить фотографии после форматирования?
Памятные фото и видео на вашей камере или SD-карте — это как сокровище в ваших руках. Иногда случайно вы можете удалить данные из-за какой-либо ошибки или гнева. Многие люди ошибочно форматируют свои фотографии и в этот момент впадают в панику, поскольку эти удаленные воспоминания может быть трудно или невозможно восстановить снова.
Советы перед форматированием восстановления данных
Но есть одна вещь, на которую следует обратить внимание. Это то, что случилось с моей подругой Рейчел.
Этим летом она ездила в Париж и сделала много замечательных фотографий. Поскольку она использует новую камеру и не очень хорошо знакома с ее работой, она случайно отформатировала ее SD-карту. Все фото пропали. Она ищет способы восстановить отформатированные фотографии , но при этом она все еще использует эту камеру и ту же карту памяти.
Тогда я сказал ей, что это очень неправильно, потому что новые фотографии перезапишут место, где находятся старые. Затем выясняется, что она может просто восстановить части фотографий в Париже, и некоторые из них неполные. Вот что я хочу вам сказать: не продолжайте использовать свой накопитель фотографий после форматирования в случае перезаписи данных.
Хотя опыт восстановления Рэйчел не совсем успешен, мы все же можем изучить шаги. Итак, теперь я дам вам пошаговое руководство о том, как восстановить отформатированные фотографии .
Часть 2 Как восстановить фотографии с отформатированной SD-карты
Я использую Recoverit Format Recovery . Программное обеспечение действительно помогает мне восстановить мои потерянные фотографии с цифровой камеры Canon. У меня нет большой профессиональной технической подкованности. Однако при его использовании я могу выполнить эту работу за несколько кликов и за минуту. Вот другие функции, которые я получаю от программного обеспечения для восстановления данных формата.
Загрузить | Win Скачать | Mac
Бесплатно загрузите и установите Recoverit на свой компьютер. Убедитесь, что карта памяти, на которой хранятся отформатированные фотографии, подключена к компьютеру и обнаружена.
Это руководство проводит восстановление фотографий в формате на компьютере с Windows. Для пользователей Mac загрузите Recoverit для Mac и выполните те же действия.
Шаг 1. Выберите отформатированную карту памяти
Выберите место, где будут отформатированы ваши фотографии. Здесь это должна быть карта памяти вашей камеры. Нажмите « Пуск » кнопка для обработки.
Здесь это должна быть карта памяти вашей камеры. Нажмите « Пуск » кнопка для обработки.
Шаг 2. Сканирование SD-карты на наличие отформатированных фотографий
Быстрое сканирование будет работать немедленно для поиска отформатированных фотографий. Если вы не можете найти их после сканирования, пожалуйста, выберите « All-around Recovery » для большего количества отформатированных файлов. Это займет больше времени
Шаг 3. Предварительный просмотр и восстановление фотографий после форматирования
После завершения сканирования вы можете просмотреть отсканированные фотографии и нажмите на « Recover «, чтобы сохранить фотографии, которые вы хотите.
Теперь вы знаете, как восстанавливать отформатированные фотографии. Как видите, для выполнения этой работы необходимо Recoverit Format Recovery . Это потому, что восстановление фотографий Программное обеспечение действительно упрощает работу по спасению данных и повышает шансы на восстановление фотографий.
Скачать | Win Скачать | Mac
Советы пользователям камер, форматировавшим фотографии
Многие люди используют GoPro для восстановления потерянных данных. Тем не менее, они также могут потерять видео, поскольку GoPro следует процедуре, называемой разделением на главы, разбивая видео на короткие видео, чтобы защитить все видео от повреждения.
Кроме того, вы всегда должны помнить, что камеры не удаляют ваши данные безвозвратно. Когда вы нажимаете кнопку удаления на цифровой камере, данные могут сохраняться где-то в камере.
Для восстановления таких данных можно использовать такие приложения, как Wonderrshare Recoverit. Это поможет вам восстановить ваши данные в течение нескольких минут.
Часть 3 Экспертные знания о форматировании восстановления фотографий
Хранение памятных фотографий и видео на вашей камере или SD-карте похоже на сокровище в ваших руках. Иногда случайно вы можете удалить данные из-за какой-либо ошибки или гнева. Многие люди ошибочно форматируют свои фотографии и в этот момент впадают в панику, поскольку эти удаленные воспоминания может быть трудно или невозможно восстановить снова.
Многие люди ошибочно форматируют свои фотографии и в этот момент впадают в панику, поскольку эти удаленные воспоминания может быть трудно или невозможно восстановить снова.
Правильные шаги для форматирования SD-карты, камеры или жесткого диска
Форматирование SD-карты, жесткого диска или камеры имеет почти одинаковые шаги. Вы можете удалить все данные с SD-карты на своем мобильном телефоне, камере или Windows. Выполните соответствующие шаги для форматирования SD-карты, камеры или жесткого диска.
Форматирование SD-карты Фотографии на компьютере
- Подключите карту через картридер. Точно так же вы можете подключить камеру или жесткий диск к компьютеру.
- Выберите SD-карту, камеру или папку на жестком диске в «Моем компьютере».
- Если щелкнуть папку правой кнопкой мыши, в меню параметров появится параметр «Формат».
- Выберите параметр формата. Появится меню другой опции.
- Нажмите кнопку «Пуск» в этом меню, компьютер просканирует SD-карту, камеру или жесткий диск и отформатирует их.


 R-Photo может создать образы таких дисков и уже затем с них восстанавливать утраченные файлы, что позволяет избежать чрезмерной нагрузки на исходные носители;
R-Photo может создать образы таких дисков и уже затем с них восстанавливать утраченные файлы, что позволяет избежать чрезмерной нагрузки на исходные носители; Содержимое таких файлов становится невозможно восстановить после этого при помощи любой программы восстановления данных.
Содержимое таких файлов становится невозможно восстановить после этого при помощи любой программы восстановления данных.
