Как сделать запись видео с экрана на Android
Операционная система Android пользуется достаточно большой популярностью в России, странах СНГ и по всему миру. Основной сегмент рынка мобильных устройств принадлежит именно этой системе, поскольку она является открытой и бесплатной, что привлекло множество производителей для внедрения её в свои гаджеты.
Часто у пользователей данных мобильных устройств возникает необходимость поделиться информацией со своего экрана в виде скриншотов или видео, записанного с экрана. В данной статье мы расскажем о наиболее популярных способах решить данную задачу.
Как записать видео встроенными средствами на Android
Рассмотрим способы, с помощью которых можно сделать запись экрана на устройстве Android с помощью внутренних средств данной системы.
Данная функция появилась в стоковой прошивке, начиная с 10 версии Android, но на некоторых моделях может быть неактивна. Чтобы её активировать, следует включить режим разработчика на мобильном устройстве и выбрать соответствующую опцию. Рассмотрим порядок действий для включения функции записи экрана:
Рассмотрим порядок действий для включения функции записи экрана:
- Необходимо зайти в настройки мобильного устройства.
- Пролистайте меню вниз и откройте раздел «О телефоне».
- Найдите пункт «Номер сборки» и нажмите по нему несколько раз. В итоге должно появится сообщение «Вы теперь являетесь разработчиком».
- Далее вернитесь в раздел «Настройки» и пролистайте до подраздела «Параметры разработчика» и с помощью ползунка активировать данный режим.
- Зайдите в меню разработчика и найдите раздел «Отладка»
- После входа в данный раздел необходимо найти в нём пункт «Feature flags».
- Теперь следует найти опцию «settings_screenrecord_long_press» и с помощью ползунка перевести её в активное состояние.
После того как опция была активирована, появится возможность запуска утилиты, с помощью которой можно записывать видео с экрана на мобильном устройстве. Чтобы этого добиться, следует зажать кнопку «Выкл.» и следом клавишу скриншота. Далее пользователю аппарат предложит начать запись и сделать настройки видео.
Чтобы найти видео после окончания записи, необходимо зайти в галерею, там, в папке «Фильмы», оно будет доступно для просмотра.
ВНИМАНИЕ. Вы не можете сделать снимок экрана одновременно с захватом видео с экрана мобильного устройства, поскольку данное действие приведёт к ошибке записи.
Во многих смартфонах таких производителей, как Sony, Samsung, Huawei и пр., данная опция доступна и в более ранних версиях Android, для этого достаточно добавить значок записи экрана на верхнюю шторку при его отсутствии. Чтобы это сделать, необходимо:
- Откройте пролистывание вниз верхнюю шторку;
- Кликните на значок карандаш, после чего откроется дополнительное окно с возможностью выбора значков для вашей шторки;
- Перетяните значок записи экрана на шторку и нажмите на кнопку «Готово».

Лучшие приложения для записи экрана на Android
Но что делать, если ваше Android-устройство не имеет встроенной возможности записать видео с экрана? Можно ли найти способ для осуществления данной цели? Для этого в Play Market существует множество приложений, с помощью которых есть возможность решить эту задачу.
Теперь рассмотрим способы сделать запись видео с экрана телефона с помощью сторонних приложений. Рассмотрим наиболее популярные приложения в данной сфере.
Super screen recorder
Данное приложение является бесплатным. Имеет поддержку нескольких форматов записи. С помощью простого режима можно без помех записывать видео на бюджетных устройствах.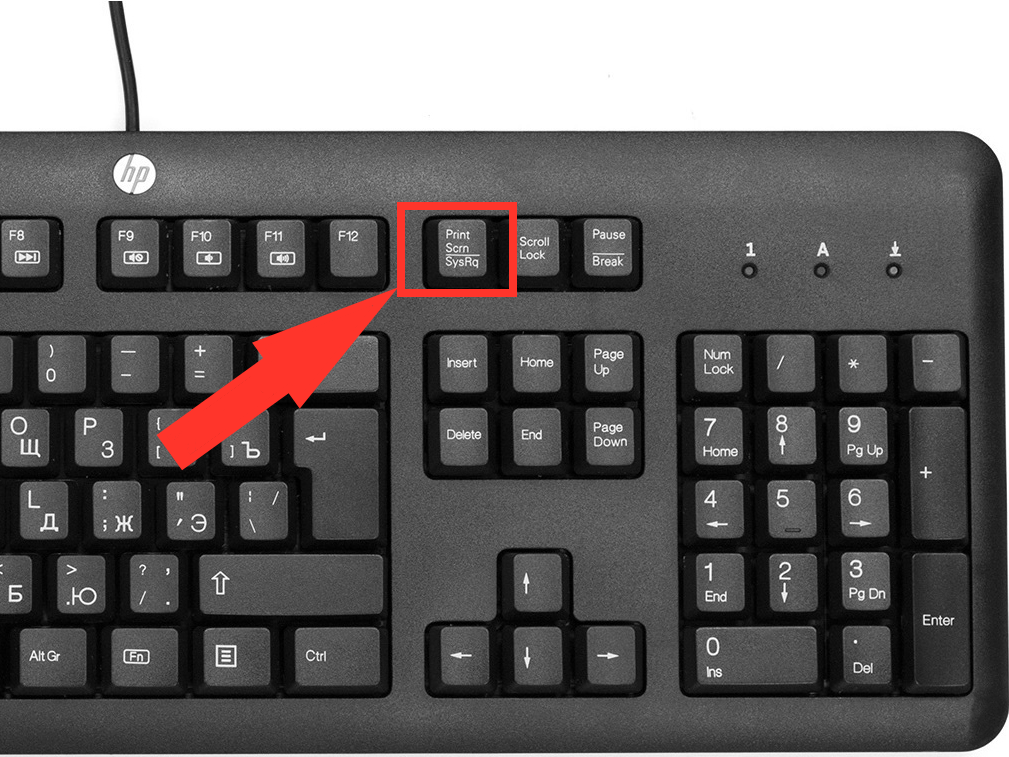
Преимущества:
- большой функционал приложения;
- наличие огромного количества опций для редактирования, записанного видео;
- отсутствие сторонних водяных знаков при записи видео;
- возможность запланированной записи к привязке по времени;
- есть доступ к встроенных мультимедиа.
Недостатки:
- имеет в бесплатной версии навязчивую рекламу
- некоторые функции без покупки версии Pro данного приложения не работают.
Mobizen screen recorder
Бесплатное приложение с огромным рядом возможностей, которые можно использовать при записи с экранов мобильных гаджетов. Имеет большое количество инструментов для изменения видео, включая цветокоррекцию.
Преимущества:
- поддержка записи в разрешении Full HD;
- наличие возможности сделать захват видео не только с дисплея, но и с камеры;
- наличие редактора видео.
Недостатки:
- имеет повышенную нагрузку на ресурсы Android-устройства;
- возможны проблемы в работе с мобильными устройствами Xiaomi и LG.

AZ screen recorder
Данное приложение отличается от других тем, что поддерживает трансляцию стримов. Плюсом к этому является то, что опция эта бесплатна и не требует дополнительной активации.
Преимущества:
- возможность гибких настроек приложения;
- ненавязчивая реклама.
Недостатки:
- наличие проблем с плавным отображением видео;
- малосовместимо с программами для видеосвязи.
Rec screen recorder
Данное приложение имеет интуитивно понятный интерфейс, что упрощает новичку видеозапись с экрана. К сожалению, бесплатная версия сильно ограничена функционалом, но при покупке версии Pro пользователь получает существенные преимущества: увеличение длительности записи видео, а также возможности редактирования, сохранённого видео и сохранения своих конфигураций записи.
Преимущества:
- удобный интерфейс;
- доступность основных функций без приобретения VIP.
Недостатки:
- чтобы воспользоваться дополнительным функционалом, необходимо приобрести платную версию;
- высокая цена VIP-доступа.

Screenrecorder
Данное приложение является простым и бесплатным для записи видео с экрана, с помощью которого также есть возможность записывать любую область экрана или делать её скриншот.
Преимущества:
- удобный и лёгкий в освоении интерфейс;
- неограниченное время записи;
- сравнительно недорогой доступ к премиум-ресурсам.
Недостатки:
- наличие большого количества навязчивой рекламы;
- дополнительные функции активируются только после полной покупки программы.
Screen recorder no ads
Данная программа является ещё одним функциональным и удобным проектом для видеозаписи действий на дисплее мобильного устройства. Может работать на старых гаджетах. Эта программа проста и малотребовательна к ресурсам устройств.
Преимущества:
- обладает широким функционалом;
- имеет в наличии дневную и ночную темы;
- у пользователя есть возможность встроить в видео свой логотип.

Недостатки:
- большая часть инструментов программы требует платной активации;
- высокая цена премиум-доступа.
Recordable
К сожалению, данное приложение было удалено из Google Play. Но отметим его, поскольку утилита имеет интеграцию с YouTube и соцсетями и её можно скачать на сторонних ресурсах.
Преимущества:
- удобный в использовании интерфейс;
- возможность выбора качества и время начало старта видео для записи.
Недостатки:
- в бесплатной версии присутствует водяной знак;
- отсутствие в Google Play.
Du recorder
Одна из топовых программ для записи экрана мобильного гаджета, которая отличается простотой и широким функционалом, что особенно важно для новичков в данной сфере. Эта программа также пользуется большой популярностью среди стримеров.
Преимущества:
- удобный для работы интерфейс;
- возможность вести прямую трансляцию;
- отсутствуют ограничения по продолжительности записи.

Недостатки:
- данное приложение требовательно к ресурсам мобильного гаджета.
Adv screen recorder
Очень производительное приложение, которое может работать на старых устройствах, поскольку в требованиях для него указана версия Android 5.0+.
Преимущества:
- возможность выбора пути сохранения видео;
- возможность добавить надпись на видео.
Недостатки:
- чтобы пользоваться полным функционалом данной программы, необходимо приобрести версию Pro;
- отсутствие версии на русском языке;
- в бесплатной версии наличие навязчивой рекламы.
Mobi recorder
С помощью данного приложения можно не только делать записи видео с экрана, но и добавлять спецэффекты в него. Также предусмотрены инструменты для работы с сохранённым видео в виде различных переходов и фильтров.
Преимущества:
- дружелюбный интерфейс, который прост и понятен в использовании;
- возможность наложить на видео субтитры;
- малотребователен к ресурсам гаджета и стабилен в работе;
- возможность конвертации видео в другой формат.

Недостатки:
- чтобы избавиться от водяного знака, следует покупать Pro-версию;
- чтобы иметь полный доступ ко всем инструментам приложения, необходимо активировать статус VIP-пользователя.
Заключение
Как вы видите, возможностей для записи крана на мобильном устройстве Android очень много, и это не только встроенные средства, но и большое количество сторонних приложений с различными опциями и функционалом.
Как часто вы пользуетесь записью экрана своего гаджета? Для этого используете встроенные средства ОС Android или стороннее приложение? Если вы используете стороннее приложение, то какое? Чем оно по вашему мнению лучше стандартного средства записи?
Как пользоваться Dropbox Capture — Справка Dropbox
В Dropbox Capture можно делать записи экрана, записывать аудио и видео с камеры и микрофона, чтобы создавать аудио и видеосообщения, скриншоты и файлы GIF и делиться ими с другими пользователями.
Количество доступного времени для записи зависит от вашего тарифного плана:
- Пользователи тарифных планов Dropbox Basic, Plus и Family могут создавать записи общей продолжительностью до двух часов без ограничений для отдельных записей.

- У пользователей тарифных планов Dropbox Professional, Standard, Advanced и Enterprise время записи ограничивается лишь объемом места, доступного в аккаунте.
Количество оставшегося времени для записи отображается в верхней части окна программы Dropbox Capture для компьютера, которую можно открыть с помощью значка на панели задач (Windows) или в строке меню (Mac). Это значение начнет отображаться после того, как вы запишете свое первое видео. Если удалить видео, количество оставшегося доступного времени для записи увеличится на продолжительность удаленного файла. Дополнительное время можно получить,
Обратите внимание: пользователям компьютеров Mac нужно будет предоставить Dropbox Capture доступ к камере и микрофону, а также разрешение на запись экрана в Системных настройках.
Как сделать запись с помощью Dropbox Capture
Чтобы сделать запись экрана:
- Откройте программу Dropbox Capture для компьютера.

- Нажмите Запись экрана + камера, чтобы сделать запись экрана и создать видео с помощью камеры. При необходимости можно записать аудио с помощью микрофона.
- Нажмите Запись экрана, чтобы записать только содержимое экрана и звук через микрофон.
- Нажмите GIF, чтобы записать содержимое экрана в виде файла GIF.
- Выберите область для записи.
- Щелкните мышкой один раз, чтобы начать запись или создать скриншот всего экрана.
- Нажмите и выделите нужную область экрана, чтобы начать запись или создать скриншот этой области.
- Нажмите пробел, чтобы сделать запись отдельного окна.
Обратите внимание: чтобы отключить звук в микрофоне, нажмите на значок микрофона на боковой панели.
Кроме того, вы можете сделать запись своего экрана на сайте dropbox.com.
- Войдите в свой аккаунт на сайте dropbox.com.
- Нажмите Создать.
- Наведите курсор на пункт меню Запись.

- При первом использовании вам будет предложено дать Dropbox Capture разрешение на использование вашей камеры и микрофона.
- Выберите Запись экрана или Запись экрана + камера
- Следуя подсказкам браузера, выберите Весь экран, Окно или Вкладка.
- Нажмите Поделиться.
Далее следуйте инструкциям, указанным выше.
Обратите внимание: записи экрана, сделанные через сайт dropbox.com, будут сохранены в папке, из которой они были инициированы. Однако если вы делаете запись из общей папки или папки рабочей группы, она будет сохранена в общей папке или папке рабочей группы Capture.
Подробнее о том, как включить или отключить скрытые субтитры для видео, создаваемых с помощью Dropbox Capture…
Чтобы сделать запись с помощью камеры:
- Откройте программу Dropbox Capture для компьютера.
- Нажмите Камера.
- Чтобы начать запись, нажмите на значок в виде красного круга на боковой панели слева.
 Чтобы остановить запись, снова нажмите на этот значок.
Чтобы остановить запись, снова нажмите на этот значок.
Чтобы записать аудио с помощью микрофона:
- Откройте программу Dropbox Capture для компьютера.
- Нажмите Запись аудио.
- Чтобы начать запись, нажмите на значок в виде красного круга на боковой панели слева. Чтобы остановить запись, снова нажмите на этот значок.
Во время записи можно:
- нажать на значок Нарисовать на боковой панели, чтобы рисовать во время записи;
- нажать на значок Приостановить на боковой панели, чтобы приостановить или возобновить запись;
- нажать на значок Повторить на боковой панели, чтобы остановить запись и начать сначала;
- нажать на значок Отмена на боковой панели, чтобы остановить и отменить запись.
Ссылка на одну или несколько записей будет скопирована в буфер обмена, а копия записи сохранится в папке «Capture» в вашем аккаунте Dropbox.
Как использовать внешний микрофон или камеру
Чтобы использовать во время записи внешний микрофон или камеру:
- Подключите устройство.

- Откройте программу Dropbox Capture для компьютера.
- Нажмите ⋮ (вертикальное многоточие) в правом верхнем углу.
- Нажмите Параметры.
- В раскрывающемся меню рядом с пунктами Камера и Микрофон выберите нужное устройство.
Как сделать скриншот
В Dropbox Capture можно создавать скриншоты, а затем добавлять в них разметку и делиться ими.
Узнайте, как делать скриншоты и редактировать их с помощью Dropbox Capture.
Nimbus Screenshot & Screen Video Recorder
Nimbus Screenshot & Screen Video Recorder — Интернет-магазин Chromeпредлагается на nimbusweb.me
(16868)
1 000 000+ пользователей
Обзор
Запись экрана Casts — записывайте видео с вашего экрана. Захват экрана ПОЛНОЙ веб-страницы или любой ее части. Редактировать скриншоты.
★ Используется несколькими миллионами пользователей на разных платформах ★ ✔ Делайте снимки экрана полностью или частично на экране любого размера с помощью нашего замечательного средства записи скринкастов.✔ Добавляйте комментарии и редактируйте скриншоты и экранные трансляции в нашем мощном редакторе изображений и инструменте для скриншотов. ✔ Скринкасты — записывайте видео с экрана и веб-камеры с помощью видеомагнитофона. ✔ Обрезка и обрезка скринкастов. ✔ Используйте функции нашего редактора, такие как изменение цвета фона, изменение цвета текста и т. д., чтобы сделать ваши простые изображения и снимки более красочными и запоминающимися. ✔ Конвертируйте видео в gif и mp4 в нашем видеомагнитофоне (устройстве записи экрана). ✔ Быстро загружайте и делитесь онлайн-скриншотами и скринкастами с помощью инструмента захвата. 📷 Делайте скриншоты ▸ Сделайте снимок экрана всей страницы, экранную трансляцию или определенный раздел страницы с помощью прокручиваемого снимка экрана с помощью нашего программного обеспечения для создания снимков экрана (захват снимков экрана). ▸ Поддерживает прокрутку при захвате с веб-страниц. ▸ Захватите и отредактируйте все окно браузера. ▸ Быстро захватывайте и редактируйте раздел веб-страницы.
▸ На чистом холсте создайте свой собственный простой чертеж или модель. 🎥 Записывайте видео (запись скринкаста) в наш видеомагнитофон (запись экрана) и делитесь скринкастами ▸ Запишите видео на экране видеомагнитофона с вашего экрана, чтобы сделать скринкаст. ▸ Запишите видео другой активной программы. ▸ Записывайте видео с веб-камеры с помощью функции веб-камеры для записи скринкастов. ▸ Добавьте свой собственный водяной знак на видео (Премиум). ▸ Настройте разрешение видеоэкрана и частоту кадров. ▸ Аннотируйте видеозапись различными формами, включая стрелки и прямоугольники, используя видеомагнитофон. ▸ Преобразование из WebM в MP4 и GIF (премиум). ▸ Обрежьте видео с помощью видеомагнитофона (Премиум). ▸ Обрежьте видеозапись на экране видеомагнитофона (Премиум). ▸ Загрузите скринкаст либо в Nimbus Note, либо сохраните на диск. ▸ Публикуйте скринкасты на Youtube (Премиум). ▸ Загружать видеозаписи на Google Диск и Dropbox (Премиум). ✄ Редактируйте свои скриншоты ▸ Добавьте графику и текстовые поля. ▸ Изменение размера и обрезка. ▸ Добавьте стрелки и наклейки. ▸ Выделите текст. ▸ Размойте определенные разделы, чтобы скрыть конфиденциальную информацию (Премиум). ▸ Добавить водяные знаки (премиум). 🚀 Поделитесь и получите ссылку на них ▸ Сохраняйте снимки экрана в форматах JPG и PNG с помощью нашего инструмента захвата. ▸ Сохранить в Nimbus Note. ▸ Быстрая загрузка и обмен без регистрации. ▸ Отправить в Slack. ▸ Загрузить на Google Диск и в Google Класс. ▸ Загрузить в Dropbox (Премиум). ▸ Сохраняйте в PDF, используя мощную комбинацию захвата и редактирования. ▸ Добавляйте комментарии к своим снимкам и скринкастам. ★ Nimbus сертифицирован для образования: ✔ FERPA (Закон о правах на семейное образование и конфиденциальность) ✔ COPPA (Защита конфиденциальности детей в Интернете) ✔ CSPC (сертификат конфиденциальности учащихся Калифорнии) ✔ iKeepSafe (Организация по соблюдению конфиденциальности)
Веб-сайт
Дополнительная информация
Версия: 9.9.8.9989
Обновлено: 18 апреля 2023 г.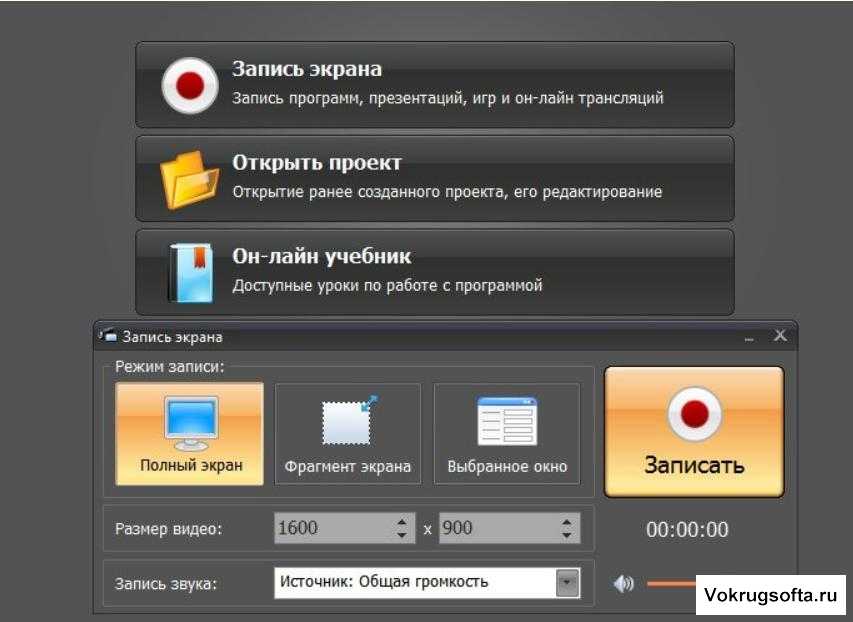 04 Связаться с разработчиком
04 Связаться с разработчиком
Политика конфиденциальности
6815 Euclid Ave Кливленд, Огайо, 44103 US
Как сделать снимок экрана и сохранить его как видео на всех устройствах
Вы когда-нибудь задумывались, как люди могут делиться тем, что происходит на экранах их смартфонов или компьютеров, как будто то же самое происходит на вашем собственном экране?
Это может быть видеоигра, демонстрация или пошаговое руководство. Эти типы видео называются «видео захвата экрана».
Если вам интересно, как сделать скриншот видео, то вы попали по адресу. Читайте дальше, чтобы узнать, что такое захват экрана и как его использовать.
Что такое видео захвата экрана?
Видеозапись экрана — это запись того, что происходит на экране. Видео захвата экрана — это универсальный и мощный инструмент для обмена любой информацией, которую вы хотите.
Традиционно этот тип видео используется для демонстрации пошагового процесса. Сегодня вы можете использовать его для захвата всего, чем хотите поделиться, с экрана вашего компьютера или смартфона.
Вам может быть интересно: «Как мне сделать скриншот видео?» Видео захвата экрана создается инструментом записи экрана.
Некоторые компьютеры и смартфоны имеют собственные встроенные средства записи экрана. Если нет, вы всегда можете загрузить мобильное приложение или стороннее программное обеспечение для этой цели.
Как вы используете видео захвата экрана
Учебное пособие
Как упоминалось ранее, видеоролики со скриншотами были созданы для того, чтобы быстро показать пошаговый процесс. Это может быть демонстрация того, как что-то использовать или как достичь определенной цели.
Это отличный способ объяснить, как использовать технологии и как перемещаться по веб-сайтам для тех, кто не привык использовать гаджеты или компьютеры.
Обучение
Корпорации также используют видео захвата экрана для обучения новых сотрудников, особенно для работы, связанной с работой на компьютере и использованием некоторых программ.
Академические презентации
В академической среде вы можете сделать снимок экрана с обучающим видео чтобы помочь вашим ученикам лучше понять — особенно для тех, кто проводит онлайн-уроки или занятия.
Видеоигры
Тысячи геймеров используют видео захвата экрана, чтобы делать уроки для новичков или просто показать, насколько они хороши в игре.
Сохранить контент
Экранный рекордер может записывать все, что происходит на вашем экране.
Вы можете использовать это как быстрый способ записать видео, которое вы смотрите. И не ограничивайтесь только видеоконтентом — вы можете записывать презентации PowerPoint, веб-страницы, электронные таблицы и многое другое.
Если это на вашем экране, вы можете захватить его.
Реальные доказательства
В отличие от снимков экрана, которые можно легко редактировать и обрабатывать, видеозапись экрана является более надежным доказательством. Вы можете запечатлеть происходящее в режиме реального времени.
Демонстрация продукта
Использование видеозахвата экрана также является одним из лучших способов продемонстрировать свой продукт. Надежная стратегия демонстрации продукта может легко превратить любопытство человека в продажу.
Преимущество использования видео захвата экрана для вашего бизнеса
Увеличение продаж
А демонстрация захвата экрана видео является отличным инструментом продаж в качестве демонстрационного видео, чтобы показать клиентам, как работает ваш продукт или услуга.
Демо/учебное видео
Вы также можете использовать его для обслуживания клиентов.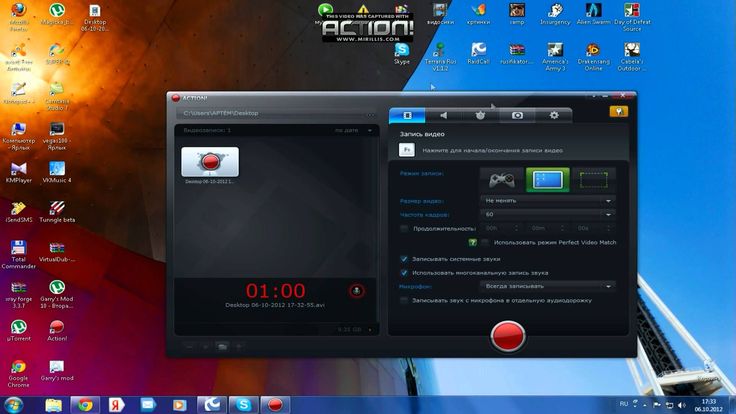 И если вы сделаете пошаговую демонстрацию на своем веб-сайте, клиентам, возможно, больше не придется звонить на вашу горячую линию за помощью.
И если вы сделаете пошаговую демонстрацию на своем веб-сайте, клиентам, возможно, больше не придется звонить на вашу горячую линию за помощью.
Дайте направление
Вы также можете использовать видеозапись экрана, чтобы показать своим клиентам, как добраться до вашего офиса. Вы также можете создать видеозапись экрана, чтобы предоставить инструкции по отправке электронного письма в вашу компанию или связаться со службой поддержки клиентов.
Держите своих клиентов
Видеозапись экрана может быть правильным руководством по использованию, чтобы ваш клиент не пришел в ярость, когда ему будет трудно использовать ваш продукт. Они могут решить пойти на ваше соревнование, особенно если процесс соревнования проще.
Предоставление четкого видео, которое отвечает на их вопросы, поможет вам удержать своих клиентов.
Улучшите свою страницу часто задаваемых вопросов
Страницы часто задаваемых вопросов могут быть скучными, когда они состоят только из текста.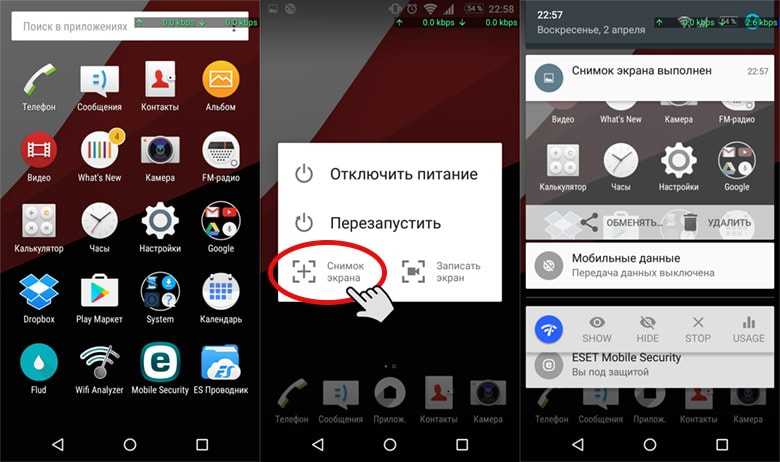 А учитывая короткую продолжительность концентрации внимания потребителей в наши дни, они могут не усвоить необходимую им информацию при чтении.
А учитывая короткую продолжительность концентрации внимания потребителей в наши дни, они могут не усвоить необходимую им информацию при чтении.
Но если вы публикуете видеозапись экрана вместе с текстовыми решениями, они получают возможность выбрать, читать или смотреть.
Улучшение связи
В эту цифровую эпоху многие компании работают с людьми за границей. Значительная часть рабочей силы также видит преимущества работы на дому.
Когда вы даете им инструкции, иногда недостаточно электронного письма или чата. Вы можете сделать снимок экрана с видео о том, как вы хотите, чтобы все было выполнено.
Это было бы так же ясно, как дать им инструкции самому. Они всегда могут вернуться к видео, если что-то забудут.
Следите за своими сотрудниками
Вы также можете использовать инструменты для записи экрана, чтобы следить за прогрессом ваших сотрудников. Существует множество программ, использующих устройства для записи экрана, которые при активации будут записывать все, что находится на их экране, в произвольное время и в произвольное время.
Захват технических ошибок
Если ваш бизнес стал цифровым и зависит от нескольких программ, вы будете время от времени сталкиваться с ошибками и ошибками. Вашей ИТ-команде потребуется много времени, чтобы работать над этим, если им придется угадывать процесс.
Было бы полезно использовать средство записи экрана и показывать, что вы делаете, когда появляется ошибка.
Как сделать снимок экрана с видео
Итак, учитывая все преимущества, которые он может дать, как сделать скриншот видео? Обычно видео предварительно записывается. Затем у вас будет закадровый голос, который проведет вас через то, что происходит на экране.
Для записи вашего экрана вы можете использовать стороннее программное обеспечение для вашего компьютера и приложение для вашего смартфона.
Чтобы записать звук поверх сделанного вами видеозахвата экрана, используйте программу для редактирования видео, а затем запишите звук с помощью хорошего микрофона в виде отдельного файла.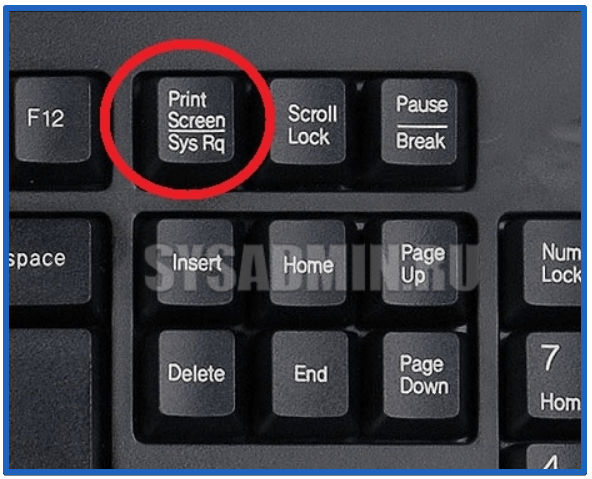
Вы можете смотреть видео во время записи, так что синхронизация будет идеальной. Вы должны написать сценарий, а затем сделать несколько тренировочных раундов, прежде чем начать запись.
Как записать видео с экрана для пользователей Mac
Если ваш Mac использует MacOS Mojave, вы можете использовать ярлык для записи своего экрана. Просто удерживайте нажатыми клавиши Command, Shift и цифру 5.
Появится короткое меню, и вам будет предложено записать только часть экрана или весь экран.
Если вы хотите записать весь экран, нажмите «Запись всего экрана». Вы заметите, что указатель превратится в камеру.
Используйте его, чтобы нажать на экран, чтобы начать запись. Если вы хотите остановить запись, снова нажмите на экран.
Если вы решите записать только небольшую часть экрана, коснитесь части «Запись выбранной части», затем перетащите рамку на ту часть экрана, которую вы хотите записать.
После размещения нажмите «Запись».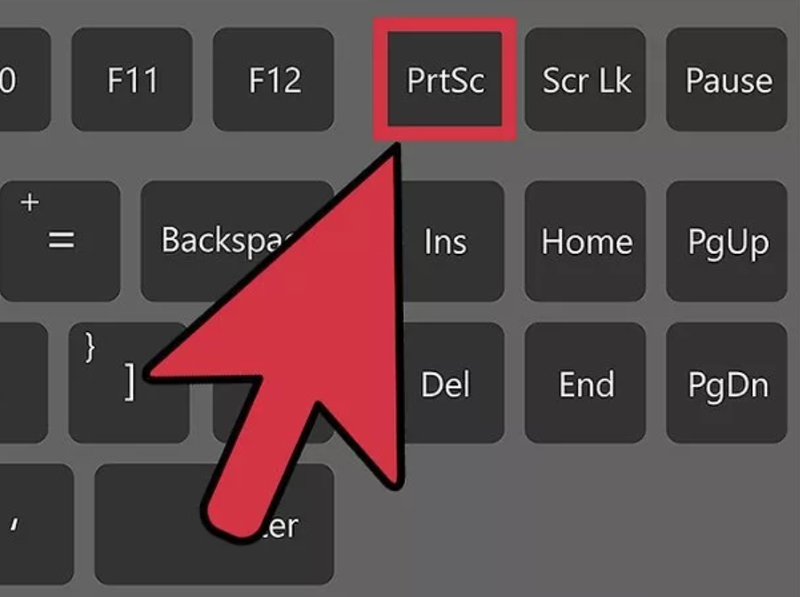 Если вы хотите остановить запись, нажмите «Остановить запись».
Если вы хотите остановить запись, нажмите «Остановить запись».
Что делать, если у вас еще нет MacOS Mojave? Не беспокойся!
Вы можете использовать приложение QuickTime Player на своем Mac. Открыв приложение, перейдите в «Файл» и выберите «Новая запись экрана».
Это вызовет всплывающее меню записи экрана. Чтобы начать запись, нажмите «Запись». Если вы хотите остановить запись, все, что вам нужно сделать, это нажать кнопку «Стоп».
QuickTime позволяет записывать звук во время записи видео. Тем не менее, вы должны использовать высококачественный микрофон, чтобы получить чистый и четкий звук.
Как записать видео с экрана для пользователей ПК
Если вы используете Windows 10, вы можете использовать Game Bar, встроенный инструмент для захвата экрана. Из названия вы можете сказать, что он предназначен для записи вашего экрана во время игры, но вы все равно можете использовать его для записи чего угодно.
Чтобы запустить инструмент Game Bar, перейдите в «Настройки», затем «Игры» и найдите Game Bar. Затем найдите параметр «Запись игровых клипов, скриншотов и трансляций» и нажмите кнопку включения, чтобы включить игровую панель.
Далее вам нужно подготовить экран перед началом записи. Откройте веб-сайт, игру или приложение, которые вы хотите использовать в видеозахвате экрана.
Прежде чем вы сможете начать запись, должно быть запущено приложение или программа. Если вы хотите записать веб-страницу, вы можете начать со страницы поисковой системы.
Когда экран готов, одновременно нажмите клавиши Windows, Alt и R, чтобы начать запись. Если вы хотите остановить запись, снова удерживайте клавиши Windows, Alt, R.
Вы также можете удерживать клавиши Windows и G, чтобы открыть меню игровой панели, а затем включить часы, чтобы начать запись.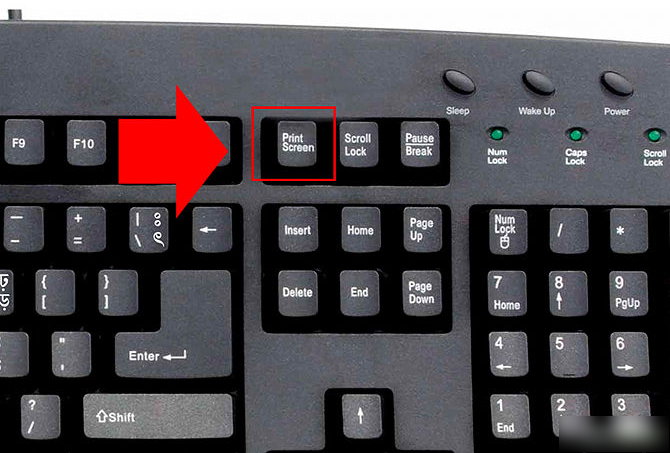 Если вы хотите остановить запись, нажмите кнопку «Остановить запись» в меню игровой панели.
Если вы хотите остановить запись, нажмите кнопку «Остановить запись» в меню игровой панели.
Когда вы закончите запись, появится уведомление о том, что новое видео было записано. Вы можете получить доступ к видео, нажав на это уведомление.
Как записать видео с экрана для пользователей iOS
Если у вас есть iPad и iOS11 или более поздние версии, вы можете сделать видео с экрана, которое также может записывать звук.
Для этого перейдите в «Настройки», затем «Пункт управления», «Настроить элементы управления» и найдите «Запись экрана». Нажмите на плюсик рядом с ним.
Затем проведите пальцем вверх от нижнего края экрана. Если вы используете iPad OS, iPhone X или более поздние версии или iPad с iOS 12 или более поздних версий, перейдите в правый верхний угол экрана и проведите пальцем вниз.
Нажмите и удерживайте кнопку с серым кружком, а затем нажмите «Микрофон».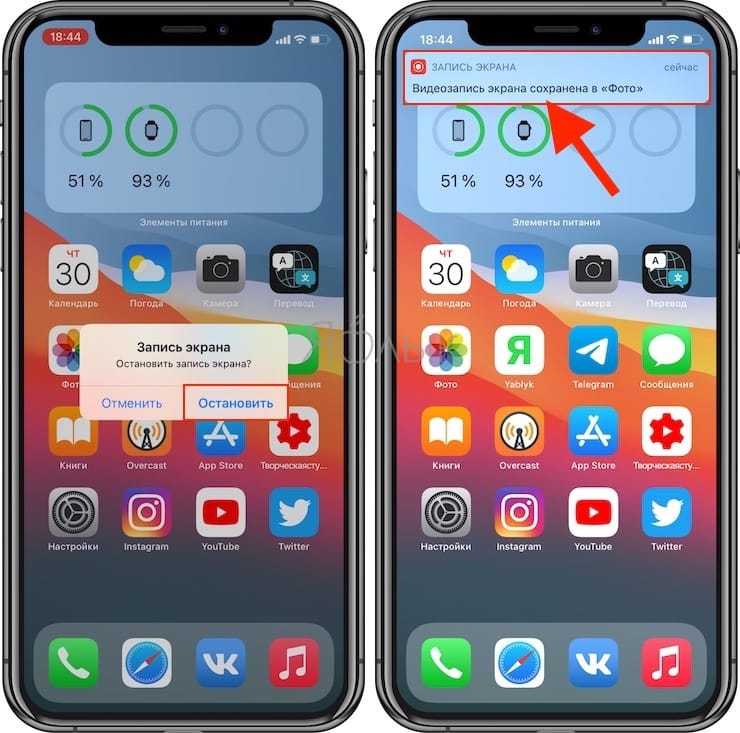 После этого нажмите «Начать запись». Перед началом записи видео захвата экрана начнется трехсекундный обратный отсчет.
После этого нажмите «Начать запись». Перед началом записи видео захвата экрана начнется трехсекундный обратный отсчет.
Чтобы остановить запись, перейдите к красной строке состояния в верхней части экрана, затем нажмите «Стоп». Вы можете получить доступ к видео, которое вы только что записали, в приложении «Фотографии».
Как записать видео с экрана для пользователей Android
Если вы используете устройство Android 11, вы должны вручную добавить встроенную функцию записи в меню быстрых настроек.
Проведите вниз по панели уведомлений, затем нажмите кнопку «Изменить» в нижней левой части панели. Найдите средство записи экрана и перетащите его в область быстрых настроек.
Чтобы сохранить изменения, нажмите стрелку «Назад» или проведите пальцем от края экрана. Теперь, когда вы получаете доступ к своим быстрым настройкам, вы можете использовать оттуда средство записи экрана.
Когда вы нажмете на средство записи экрана, вам будет предложено записать звук или показать прикосновения к экрану. Нажмите на свои предпочтения.
Нажмите кнопку «Пуск», чтобы начать запись видео с экрана. Если вы хотите остановить запись, нажмите на красный значок на панели уведомлений.
Как заставить видео захвата экрана работать на ваш бизнес
Теперь вам может быть интересно как сделать скриншот видео работа для вашего бизнеса.
Вы должны четко представлять свои цели и намерения относительно того, почему вы хотите использовать видео захвата экрана для своего бизнеса. Например, одна из ваших целей — получить больше подписчиков или последователей на ваших сайтах в социальных сетях или больше посетителей на вашем сайте.
Вам необходимо провести исследование, выявив общую проблему или вопрос, который возникает у людей в связи с вашим продуктом или услугой. Как только это будет определено, используйте видео захвата экрана, чтобы предоставить решение для этого.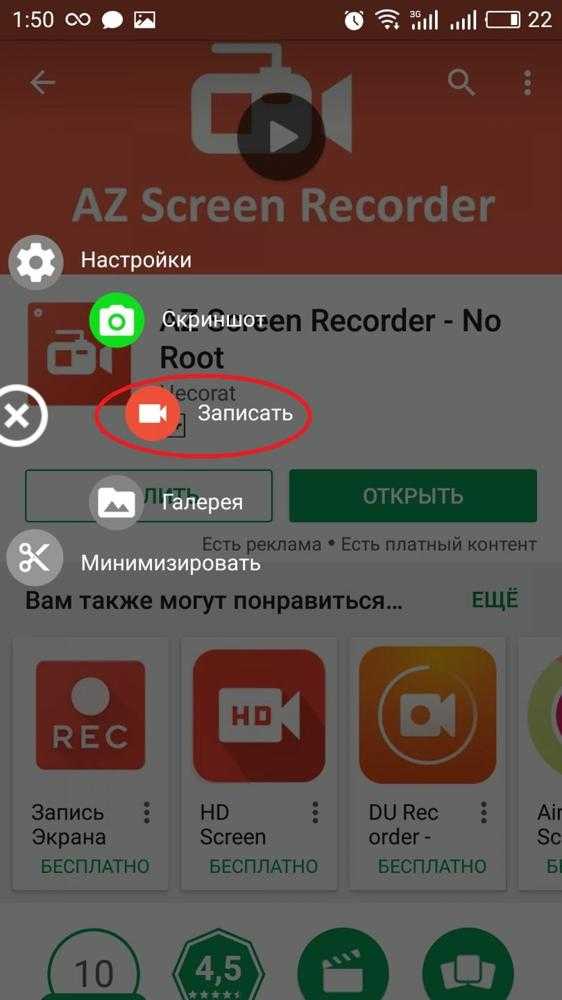
Когда вы будете готовы опубликовать видеозахват экрана в своих учетных записях в социальных сетях, обязательно пометьте правильные ключевые слова. Ваш заголовок должен быть проблемой или вопросом, который решает ваш снимок экрана.
Каждый раз, когда вы публикуете что-то, касающееся вашего продукта, вы должны предоставить ссылку на свой веб-сайт. Это один из способов привлечь больше посетителей на ваш сайт.
Самая важная вещь, которую вы должны сделать, чтобы видео захвата экрана работало в ваших интересах, — это убедиться, что он полезен для ваших клиентов. Если это что-то ценное, вы получите больше просмотров и даже больше положительных комментариев и отзывов.
Когда ваше видео получает много просмотров и взаимодействий, оно становится жизнеспособным и заслуживающим доверия источником решения проблемы, которую оно решает.
Советы, о которых следует помнить при создании видеозахвата экрана
youtube.com/embed/ow-EsJBeFgQ» frameborder=»0″ allowfullscreen=»»>
Очистите свой рабочий стол
Вы из тех, кто ставит все на свой рабочий стол?
Держу пари, ваш домашний экран выглядит как беспорядок. Вы определенно не хотите, чтобы люди видели это на вашем видео.
Прежде чем начать запись, обязательно очистите значки на рабочем столе.
Отключить уведомления
Одним из недостатков записи экрана является то, что вы можете случайно захватить нежелательные уведомления на экране. Это может быть плохо, если вы делаете это вживую.
Чтобы уберечь себя от любых возможных неловких моментов, убедитесь, что вы отключили все уведомления, прежде чем нажимать кнопку записи.
Готовый сценарий
Бессмысленность во время записи видео с экрана создает впечатление, что вы не готовы. Это может привести к тому, что зритель потеряет доверие к вам как к надежному источнику.
Лучше сначала сделать запись, а потом добавить звук. Посмотрите видео, напишите сценарий, и вы получите лучший результат.
Если вам нужно сделать снимок экрана в прямом эфире, сначала потренируйтесь несколько раз и распознайте правильные сигналы, когда вы должны начать говорить или обсуждать что-то.
Вы можете сделать краткий план и поместить его в небольшой блокнот на экране и выбрать запись только на экране компьютера, чтобы ваши заметки не отображались.
Используйте внешний микрофон для аудио
Качество звука очень важно, поскольку плохой звук может оттолкнуть зрителей и заставить их искать другое видео.
Убедитесь, что вы записываете звук с помощью внешнего микрофона, так как микрофоны, встроенные в ваш компьютер и смартфоны, не дадут вам наилучших результатов.
Поместите микрофон в такое место, где он сразу же уловит ваш голос.
Избавьтесь от фонового шума
Ваш микрофон улавливает любой шум вокруг вас.

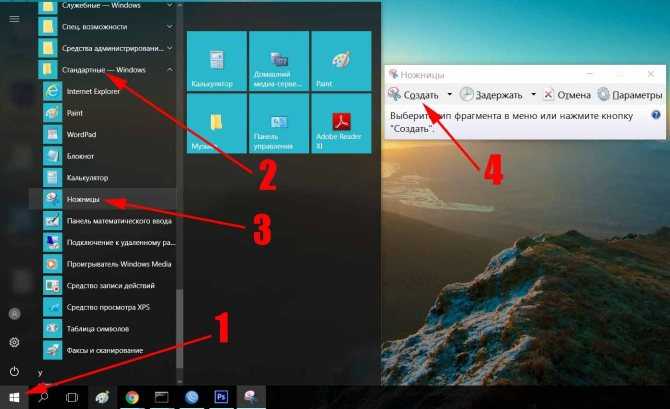


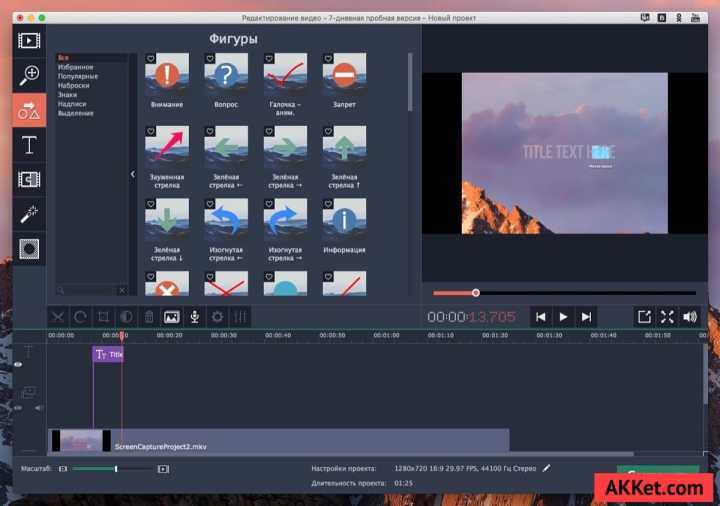
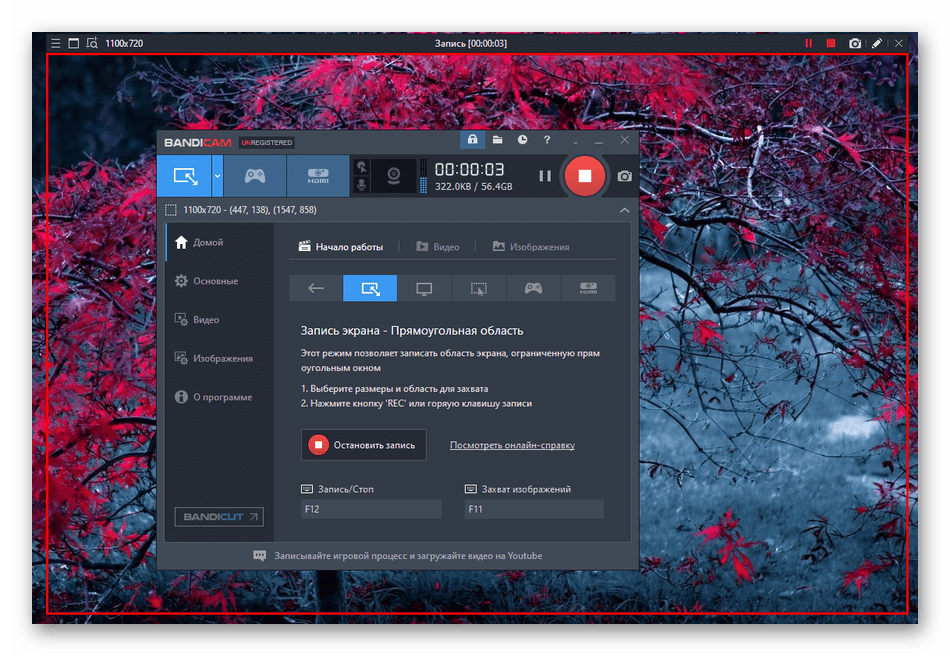

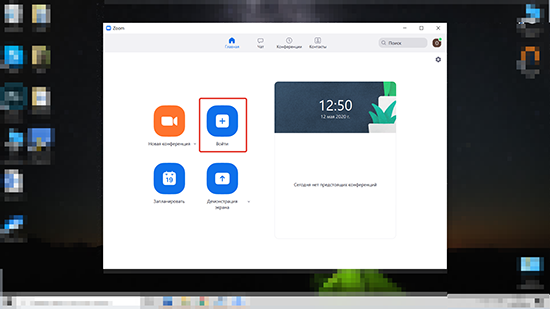
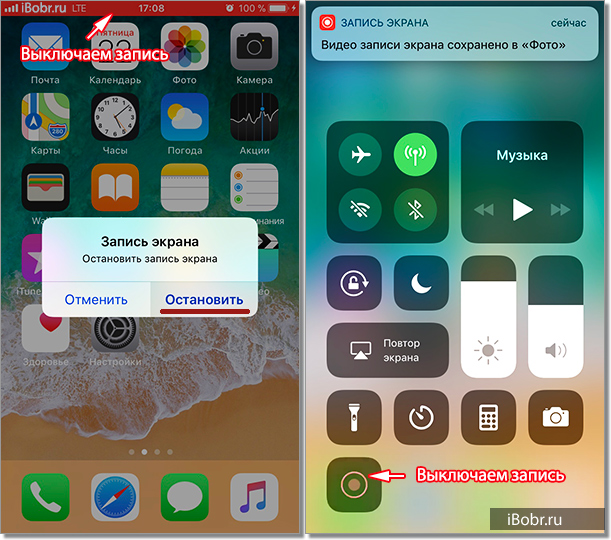

 Чтобы остановить запись, снова нажмите на этот значок.
Чтобы остановить запись, снова нажмите на этот значок.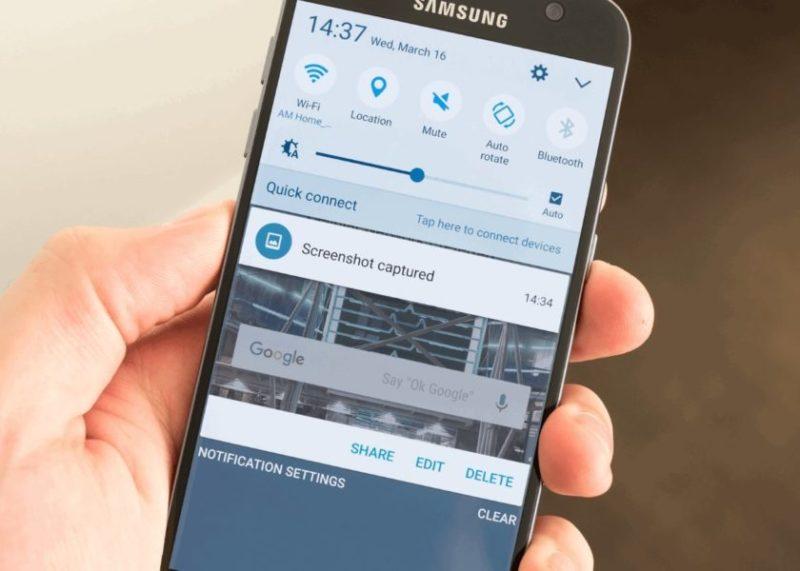
 ✔ Добавляйте комментарии и редактируйте скриншоты и экранные трансляции в нашем мощном редакторе изображений и инструменте для скриншотов.
✔ Скринкасты — записывайте видео с экрана и веб-камеры с помощью видеомагнитофона.
✔ Обрезка и обрезка скринкастов.
✔ Используйте функции нашего редактора, такие как изменение цвета фона, изменение цвета текста и т. д., чтобы сделать ваши простые изображения и снимки более красочными и запоминающимися.
✔ Конвертируйте видео в gif и mp4 в нашем видеомагнитофоне (устройстве записи экрана).
✔ Быстро загружайте и делитесь онлайн-скриншотами и скринкастами с помощью инструмента захвата.
📷 Делайте скриншоты
▸ Сделайте снимок экрана всей страницы, экранную трансляцию или определенный раздел страницы с помощью прокручиваемого снимка экрана с помощью нашего программного обеспечения для создания снимков экрана (захват снимков экрана).
▸ Поддерживает прокрутку при захвате с веб-страниц.
▸ Захватите и отредактируйте все окно браузера.
▸ Быстро захватывайте и редактируйте раздел веб-страницы.
✔ Добавляйте комментарии и редактируйте скриншоты и экранные трансляции в нашем мощном редакторе изображений и инструменте для скриншотов.
✔ Скринкасты — записывайте видео с экрана и веб-камеры с помощью видеомагнитофона.
✔ Обрезка и обрезка скринкастов.
✔ Используйте функции нашего редактора, такие как изменение цвета фона, изменение цвета текста и т. д., чтобы сделать ваши простые изображения и снимки более красочными и запоминающимися.
✔ Конвертируйте видео в gif и mp4 в нашем видеомагнитофоне (устройстве записи экрана).
✔ Быстро загружайте и делитесь онлайн-скриншотами и скринкастами с помощью инструмента захвата.
📷 Делайте скриншоты
▸ Сделайте снимок экрана всей страницы, экранную трансляцию или определенный раздел страницы с помощью прокручиваемого снимка экрана с помощью нашего программного обеспечения для создания снимков экрана (захват снимков экрана).
▸ Поддерживает прокрутку при захвате с веб-страниц.
▸ Захватите и отредактируйте все окно браузера.
▸ Быстро захватывайте и редактируйте раздел веб-страницы.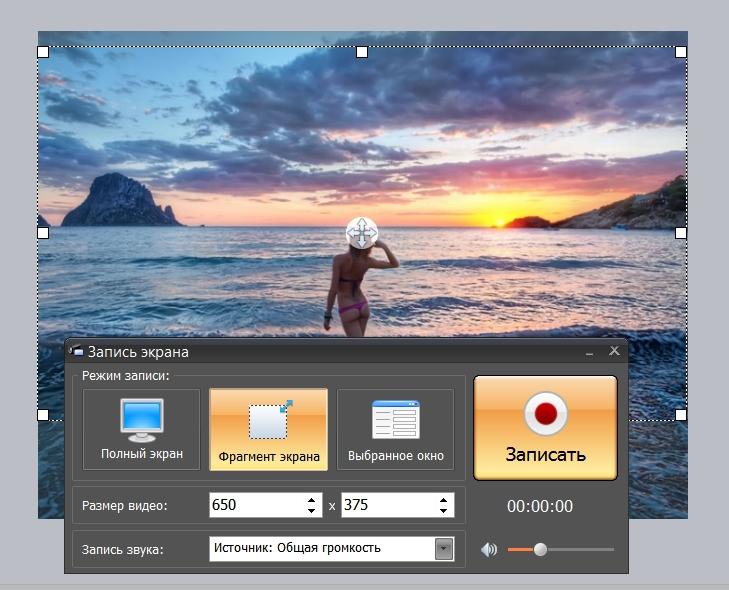
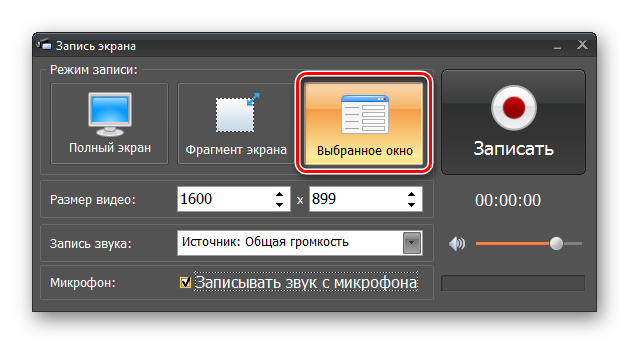 ▸ Изменение размера и обрезка.
▸ Добавьте стрелки и наклейки.
▸ Выделите текст.
▸ Размойте определенные разделы, чтобы скрыть конфиденциальную информацию (Премиум).
▸ Добавить водяные знаки (премиум).
🚀 Поделитесь и получите ссылку на них
▸ Сохраняйте снимки экрана в форматах JPG и PNG с помощью нашего инструмента захвата.
▸ Сохранить в Nimbus Note.
▸ Быстрая загрузка и обмен без регистрации.
▸ Отправить в Slack.
▸ Загрузить на Google Диск и в Google Класс.
▸ Загрузить в Dropbox (Премиум).
▸ Сохраняйте в PDF, используя мощную комбинацию захвата и редактирования.
▸ Добавляйте комментарии к своим снимкам и скринкастам.
★ Nimbus сертифицирован для образования:
✔ FERPA (Закон о правах на семейное образование и конфиденциальность)
✔ COPPA (Защита конфиденциальности детей в Интернете)
✔ CSPC (сертификат конфиденциальности учащихся Калифорнии)
✔ iKeepSafe (Организация по соблюдению конфиденциальности)
▸ Изменение размера и обрезка.
▸ Добавьте стрелки и наклейки.
▸ Выделите текст.
▸ Размойте определенные разделы, чтобы скрыть конфиденциальную информацию (Премиум).
▸ Добавить водяные знаки (премиум).
🚀 Поделитесь и получите ссылку на них
▸ Сохраняйте снимки экрана в форматах JPG и PNG с помощью нашего инструмента захвата.
▸ Сохранить в Nimbus Note.
▸ Быстрая загрузка и обмен без регистрации.
▸ Отправить в Slack.
▸ Загрузить на Google Диск и в Google Класс.
▸ Загрузить в Dropbox (Премиум).
▸ Сохраняйте в PDF, используя мощную комбинацию захвата и редактирования.
▸ Добавляйте комментарии к своим снимкам и скринкастам.
★ Nimbus сертифицирован для образования:
✔ FERPA (Закон о правах на семейное образование и конфиденциальность)
✔ COPPA (Защита конфиденциальности детей в Интернете)
✔ CSPC (сертификат конфиденциальности учащихся Калифорнии)
✔ iKeepSafe (Организация по соблюдению конфиденциальности)