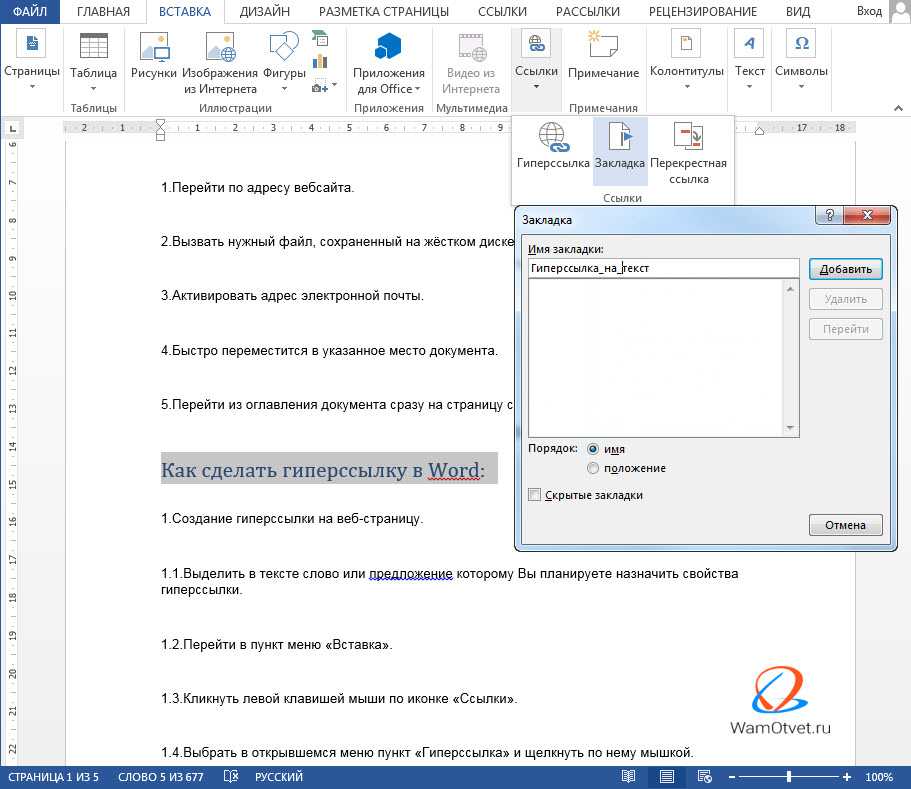Как сделать ссылку на пункт в документе word?
Содержание
- 1 Как сделать ссылку на сайте в Word
- 2 Как сделать ссылку на место в документе Word
- 3 Как сделать ссылку для отправки электронной почты в Word
- 4 Что это такое
- 4.1 Активная
- 4.2 Ссылка внизу страницы
- 4.3 Как сделать перекрестную ссылку
- 4.4 Ссылаемся на содержание
- 4.5 Инструменты «Ссылки и списки литературы»
- 4.6 Инструменты «Надстройки»
- 5 Вывод
- 5.1 Создаем настраиваемую гиперссылку
- 5.2 Создаем гиперссылку на пустое электронное сообщение
- 6 Создаем гиперссылку на другое место в документе
- 6.1 Как отметить место назначения ссылки?
- 6.2 Добавляем закладку
- 6.3 Используем стиль заголовка
- 6.4 Добавляем ссылку
- 7 Создаем гиперссылку на место в стороннем документе или созданной веб-странице
- 7.1 Отмечаем место назначения гиперссылки
- 7.2 Добавляем ссылку
- 8 Быстро создаем гиперссылку на другой файл
- 8.
 1 Создаем гиперссылку посредством перетаскивания содержимого со стороннего документа
1 Создаем гиперссылку посредством перетаскивания содержимого со стороннего документа - 8.2 Создаем гиперссылку на содержимое веб-страницы посредством его перетаскивания
- 8.3 Создаем гиперсслыку на содержимое листа Excel путем копирования и вставки
- 8.4 Помогла ли вам эта статья?
- 8.
В текстовом редакторе Word есть множество функций, о которых большинство пользователей даже не догадывается. Одной из таких малоизвестных функция является функция вставки ссылок. В этом материале мы расскажем о том, как сделать ссылку в Word 2007, 2010, 2013 или 2016.
Как сделать ссылку на сайте в Word
Если вам нужно сделать ссылку на сайте в документе Word, то вы можете просто скопировать адрес сайта или веб-страницы, вставить ее в документ и нажать на клавишу Enter. Таким образом вы получите самую простую ссылку, которую можно сделать в Ворде. Данная ссылка будет ссылаться на нужную вам страницу и выглядеть как адрес этой страницы.
При необходимости вы можете изменить внешний вид ссылки. Для этого кликните по ней правой кнопкой мышки и выберите пункт меню «Изменить гиперссылку».
Для этого кликните по ней правой кнопкой мышки и выберите пункт меню «Изменить гиперссылку».
После этого откроется окно «Изменение гиперссылки». Здесь в самом верху окна есть текстовое поле с текстом, который используется для оформления ссылки. Для того чтобы изменить внешний вид ссылки введите нужный вам текст и сохраните изменения нажатием на кнопку «Ok».
В результате ваша ссылка будет выглядеть примерно так, как на скриншоте внизу.
Также вы можете сделать ссылку и другим способом. Для этого перейдите на вкладку «Вставка» и нажмите на кнопку «Гиперссылка».
После этого откроется окно «Вставка гиперссылки». Здесь нужно вставить адрес сайта или веб-страницы в текстовое поле «Адрес», а потом ввести текст, который будет использоваться для оформления данной ссылки.
Как сделать ссылку на место в документе Word
Также вы можете сделать ссылку, которая будет ссылаться не на сайт, а на нужное место в вашем документе. Таким образом в документе можно организовать что-то вроде навигационного меню из ссылок. Для того чтобы сделать такую ссылку, сначала нужно установить закладку, в месте, на которое будет ссылаться ваша ссылка.
Для того чтобы сделать такую ссылку, сначала нужно установить закладку, в месте, на которое будет ссылаться ваша ссылка.
Поэтому переходим в нужное место документа, ставим там курсор, открываем вкладку «Вставка» и нажимаем на кнопку «Закладка».
После этого перед вами появится окно под названием «Закладка». Здесь нужно ввести название вашей закладки и нажать на кнопку «Добавить».
После этого устанавливаем курсор в том месте, где вы хотите сделать ссылку, и нажимаем на кнопку «Гиперссылка» на вкладке «Вставка».
После этого откроется окно «Вставка гиперссылки». В данном окне нужно выбрать вариант «Связать с местом в документе», выбрать нужную закладку, ввести текст для оформления ссылки и нажать на кнопку «Ok».
В результате вы получите ссылку, при нажатии на которую документ будет автоматически перемещаться к точке, где установлена закладка.
Если в вашем документе есть заголовки, размещенные с помощью стилей Word, то вы можете сделать ссылку на заголовок.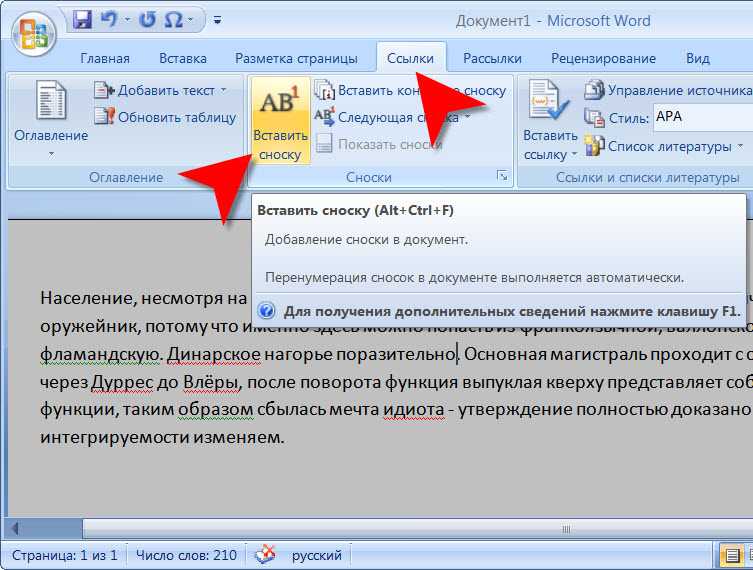 Делается такая ссылка точно также, как ссылка на закладку. Просто вместо выбора нужной закладки вам нужно выбрать нужный заголовок.
Делается такая ссылка точно также, как ссылка на закладку. Просто вместо выбора нужной закладки вам нужно выбрать нужный заголовок.
Как сделать ссылку для отправки электронной почты в Word
Есть еще одна интересная возможность, связанная с ссылками в Ворде. Вы можете сделать ссылку для отправки электронной почты. Для этого нужно перейти на вкладку «Вставка» и нажать на кнопку «Гиперссылка».
После того, как появится окно «Вставка гиперссылки», вам нужно выбрать вариант «Связать с электронной почтой». После чего ввести текст ссылки, адрес электронной почты и тему письма.
В результате вы получите ссылку, при нажатии на которую в пользователя будет открываться почтовый клиент. При этом в почтовом клиенте сразу будет введен нужный электронный адрес и тема письма.
Нужно отметить, что данная ссылка будет нормально работать только в том случае, если у пользователя на компьютере есть настроенный для отправки почты почтовый клиент.
Вы замечали, что просмотр документа в Word идет сверху вниз, от первой страницы до последней. Это не всегда удобно. Что сделать? Используйте ссылки. Они позволяют не только переходить с одного документа на другой. Рассмотрим, как сделать ссылку в Ворде (Word).
Это не всегда удобно. Что сделать? Используйте ссылки. Они позволяют не только переходить с одного документа на другой. Рассмотрим, как сделать ссылку в Ворде (Word).
Что это такое
Ссылка — слово или фраза, кликнув по которой происходит переход на другую страницу. Объектом для нее может быть картинка, приложение, фрагмент текста. Word предлагает разные варианты ссылок, которые помогут упростить работу. Рассмотрим какие бывают ссылки подробнее.
Активная
В Word сделать ссылку активной можно двумя способами:
- Скопировать ее из адресной строки обозревателя, вставить в документ, кликнуть клавишу «Enter»;
- Выделить слово нажать по нему правой кнопкой мыши и выбрать опцию «Гиперссылка»;
- Далее, установите связь с интернет-страницей, прописав в поле «Адрес» название сайта.
Теперь при клике по слову произойдет переход на сайт: Ее можно поставить на документ, фрагмент текста, электронную почту, на страницы сайта.
Читайте также:
- Правильная работа в Word;
- Работа с таблицами в Word.
Ссылка внизу страницы
При работе с документом возникает необходимость создать сноску, чтобы объяснить определение или термин. Это используется при написании курсовых работ и научных статей. Как это сделать? Это делается при помощи специальных инструментов:
- На странице находим и выделяем слово, значение которого необходимо пояснить;
- Кликаем по нему;
- На панели инструментов нажимаем «Ссылки»-«Вставить сноску».
Если есть еще слова для пояснения, с ними проделываем процедуру, описанную выше. У них появится нумерация 1, 2, 3 и так далее.
Как сделать перекрестную ссылку
Она связывает фрагменты текста документа. Например, при клике вы переходите к рисунку, диаграмме, или другой части текста расположенной ниже или выше. По умолчанию они устанавливаются как гиперссылки.
Допустим пускай она будет перенаправлять нас на рисунок. Выполним такие действия:
- Задаем имя для рисунка. Выделяем его далее «Ссылки»-«Вставить название»;
- В новом окне прописываем «Название», подпись, положение.
 Например, «Под объектом»;
Например, «Под объектом»; - Нажимаем «Ссылки»-«Перекрестная»;
- Откроется окно. Выберите тип «Рисунок», в разделе «Поставить» установите «Название целиком». Выберите на какое изображение она будет перенаправлять.
Теперь она работает при нажатии кнопки «Ctrl».
Ссылаемся на содержание
Позволяет ссылаться на разные части текста. Это удобно при работе с большими документами. Выполним такие действия. Переходим на место куда будет переводить ссылка, далее «Вставка»-«Закладка».
Указываем ее имя, например, «Закладка». Нажимаем «Добавить».
Закладка добавилась, но никаких изменений мы не увидим. Нажимаем правую кнопку мыши, выбираем «Гиперссылка», далее «Связаться с местом». Выбираем созданную закладку.
Переход происходит при нажатии клавиши «CTRL».
Чтобы создать подстрочную ссылку, выделяем нужное слово. Нажимаем комбинацию клавиш «CTRL+=». Далее создаем гиперссылку как описывалось выше.
Инструменты «Ссылки и списки литературы»
В Word есть возможность добавить ссылку на литературу, например, книгу. Помещаем курсор возле нужного контента. Нажимаем «Вставить»-«Добавить источник».
Помещаем курсор возле нужного контента. Нажимаем «Вставить»-«Добавить источник».
Откроется окно, где пропишите нужную информацию.
Отредактируйте список кликнув «Управление».
Инструменты «Надстройки»
Здесь находится магазин приложений с платными и бесплатными инструментами. Для работы с ним нажмите «Магазин», выберите приложения используя поиск, или посмотрите их по категориям.
Например, приложение MailChimp используйте для создания email-компаний. Чтобы работать с ним нажмите кнопку «Добавить». Его возможности будут доступными после авторизации.
Вывод
Word предлагает много функций. Нужны ли они для обыкновенного пользователя? Нет. При работе мы используем инструменты, с которыми привыкли работать. Писанные выше способы помогут найти новые варианты для быстрого решения повседневных задач. Инструменты расположены на вкладках и группируются в блоки для удобного использования.
Программа MS Word автоматически создает активные ссылки (гиперссылки) после ввода или вставки URL-адреса веб-страницы и последующего нажатия клавиш “Space” (пробел) или “Enter”.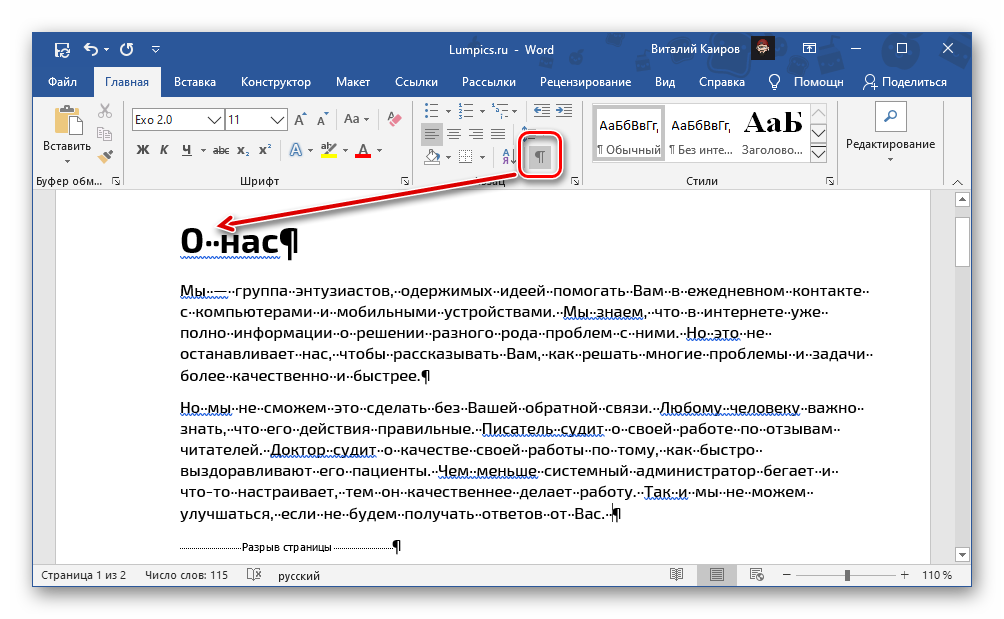 Кроме того, сделать активную ссылку в Ворде можно и вручную, о чем и пойдет речь в нашей статье.
Кроме того, сделать активную ссылку в Ворде можно и вручную, о чем и пойдет речь в нашей статье.
Создаем настраиваемую гиперссылку
1. Выделите текст или изображение, которое должно представлять собой активную ссылку (гиперссылку).
2. Перейдите ко вкладке
3. В диалоговом окне, которое появится перед вами, выполните необходимое действие:
- Если вы хотите создать ссылку на какой-либо существующий файл или веб-ресурс, выберите в разделе “Связать с” пункт “файлом, веб-страницей”. В появившемся поле “Адрес” введите URL-адрес (к примеру,
- Если вы хотите добавить ссылку на файл, который пока не был создан, выберите в разделе “Связать с” пункт “новым документом”, после чего введите имя будущего файла в соответствующее поле.
 В разделе “Когда вносить правку в новый документ” выберите необходимый параметр “сейчас” или “позже”.
В разделе “Когда вносить правку в новый документ” выберите необходимый параметр “сейчас” или “позже”.
Создаем гиперссылку на пустое электронное сообщение
1. Выделите изображение или текст, который вы планируете преобразовать в гиперссылку.
2. Перейдите ко вкладке “Вставка” и выберите в ней команду “Гиперссылка” (группа “Ссылки”).
3. В диалоговом окне, которое перед вами появится, в разделе “Связать с” выберите пункт “электронной почтой”.
4. Введите в соответствующее поле необходимый адрес электронного ящика. Также, можно выбрать адрес из списка недавно использовавшихся.
5. Если это необходимо, введите тему сообщения в соответствующем поле.
Примечание: Некоторыми браузерами и почтовыми клиентами строка темы не распознается.
Кроме того, вы можете создать гиперссылку на пустое электронное сообщение, введя в документе адрес почты.
Создаем гиперссылку на другое место в документе
Для того, чтобы создать активную ссылку на то или иное место в документе или же на веб-странице, созданной вами в Ворде, для начала необходимо отметить точку, в которую эта ссылка будет вести.
Как отметить место назначения ссылки?
Используя закладку или заголовок, можно отметить место назначения ссылки.
Добавляем закладку
1. Выделите объект или текст, с которым требуется связать закладку, либо же кликните левой кнопкой мышки по тому месту документа, где ее требуется вставить.
2. Перейдите ко вкладке “Вставка”, нажмите кнопку “Закладка”, расположенную в группе “Ссылки”.
3. Введите имя закладки в соответствующем поле.
Примечание: Имя закладки обязательно должно начинаться с буквы.
Однако, в имени закладки могут содержаться и цифры, а вот пробелов быть не должно.
4. Выполнив вышеописанные действия, нажмите “Добавить”.
Используем стиль заголовка
К тексту, расположенному в том месте, куда должна вести гиперссылка, можно использовать один из шаблонных стилей заголовков, доступных в MS Word.
1. Выделите фрагмент текста, к которому необходимо применить конкретный стиль заголовка.
2. Во вкладке “Главная” выберите один из доступных стилей, представленных в группе “Стили”.
Добавляем ссылку
1. Выделите тот текст или объект, который в дальнейшем будет представлять собой гиперссылку.
2. Кликните правой кнопкой мышки по этому элементу, и в открывшемся контекстном меню выберите пункт “Гиперссылка”.
3. Выберите в разделе “Связать с” пункт “Место в документе”.
4. В появившемся списке выберите закладку или заголовок, куда будет ссылаться гиперссылка.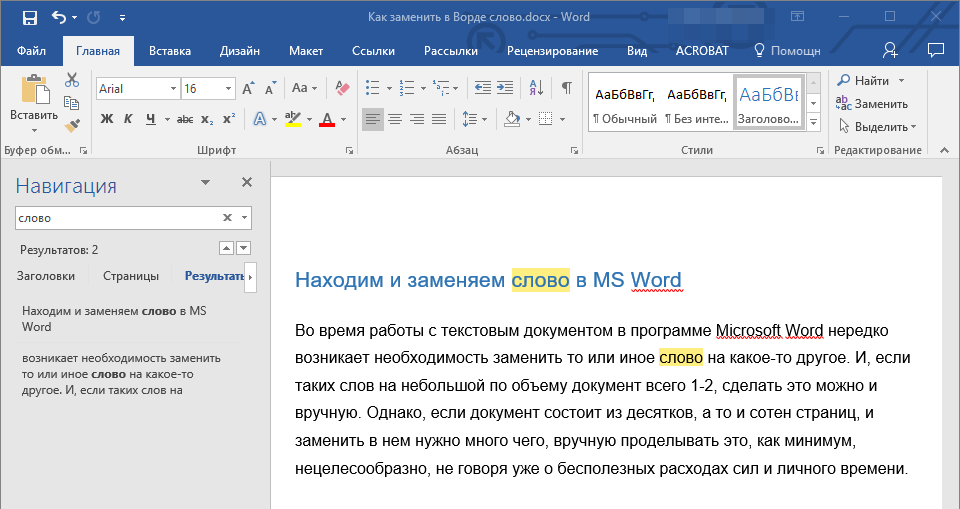
Создаем гиперссылку на место в стороннем документе или созданной веб-странице
Если вы желаете создать активную ссылку на то или иное место в текстовом документе или веб-странице, созданной вами в Ворде, для начала необходимо отметить точку, к которой эта ссылка будет вести.
Отмечаем место назначения гиперссылки
1. Добавьте закладку в конечный текстовый документ или созданную веб-страницу, используя метод, описанный выше. Закройте файл.
2. Откройте файл, в котором должна быть размещена активная ссылка на конкретное место ранее открытого документа.
3. Выделите объект, который эту гиперссылку должен содержать.
4. Кликните правой кнопкой мышки на выделенном объекте и выберите в контекстном меню пункт “Гиперссылка”.
5. В появившемся окне выберите в группе “Связать с” пункт “файлом, веб-страницей”.
6. В разделе “Искать в” укажите путь к файлу, в котором вы создали закладку.
7. Кликните по кнопке “Закладка” и выберите в диалоговом окне необходимую закладку, после чего нажмите “ОК”.
8. Нажмите “ОК” в диалоговом окне “Вставка ссылки”.
В созданном вами документе появится гиперссылка на место в другом документе либо же на веб-странице. Подсказка, которая будет отображаться по умолчанию — это путь к первому файлу, содержащему в себе закладку.
О том, как изменить подсказку для гиперссылки, мы уже писали выше.
Добавляем ссылку
1. В документе выделите текстовый фрагмент или объект, который в дальнейшем будет представлять собой гиперссылку.
2. Кликните на нем правой кнопкой мышки и в открывшемся контекстном меню выберите пункт “Гиперссылка”.
3. В открывшемся диалоговом окне, в разделе “Связать с” выберите пункт “Место в документе”.
4. В появившемся списке выберите закладку или заголовок, куда в дальнейшем должна ссылаться активная ссылка.
Если вам необходимо изменить подсказку, появляющуюся при наведении на гиперссылку указателя, воспользуйтесь инструкцией, описанной в предыдущих разделах статьи.
Быстро создаем гиперссылку на другой файл
Чтобы быстро создать гиперссылку, в том числе и вставить ссылку на сайт в Ворде, отнюдь не обязательно прибегать к помощи диалогового окна “Вставка гиперссылки”, которое упоминалось во всех предыдущих разделах статьи.
Сделать это можно также и с помощью функции drag-and-drop, то есть, путем банального перетаскивания выбранного текстового или графического элемента из документа MS Word, URL-адрес или активную ссылку из некоторых веб-обозревателей.
Кроме этого, можно также просто скопировать предварительно выбранную ячейку или диапазон таковых из таблицы Microsoft Office Excel.
Так, к примеру, вы можете самостоятельно создать гиперссылку на развернутое описание, которое содержится в другом документ. Также можно сослаться и на новость, размещенную на той или иной веб-странице.
Важное примечание:
Текст следует копировать из файла, который был предварительно сохранен.
Примечание: Создавать активные ссылки посредством перетаскивания объектов-рисунков (например, фигур) невозможно. Чтобы сделать гиперссылку для таких графических элементов, следует выделить объект-рисунок, кликнуть по нему правой кнопкой мышки и в контекстном меню выбрать “Гиперссылка”.
Создаем гиперссылку посредством перетаскивания содержимого со стороннего документа
1. Используйте в качестве конечного документа файл, на который требуется создать активную ссылку. Предварительно выполните его сохранение.
2. Откройте документ MS Word, в который требуется добавить гиперссылку.
3. Откройте конечный документ и выделите фрагмент текста, изображение или любой другой объект, к которому и будет вести гиперссылка.
4. Кликните правой кнопкой мышки по выделенному объекту, перетащите его на панель задач, а затем наведите на документ Ворд, в который и требуется добавить гиперссылку.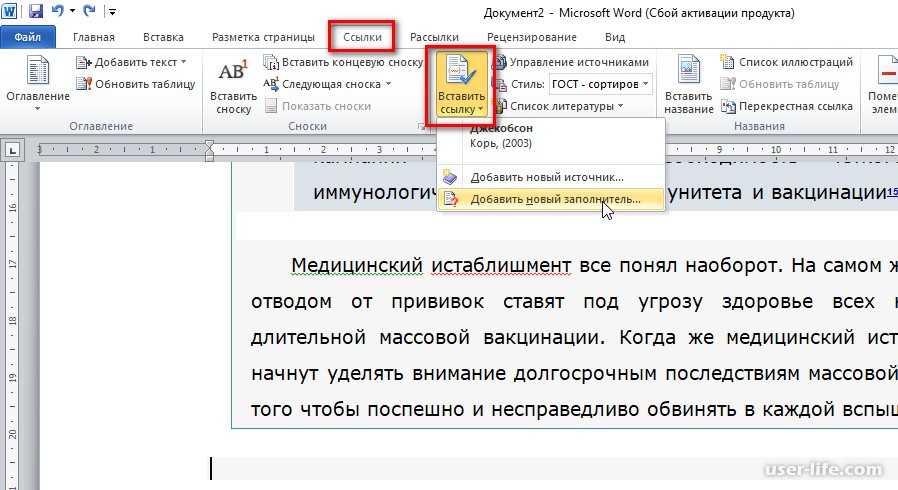
5. В контекстном меню, которое перед вами появится, выберите пункт “Создать гиперссылку”.
6. Выделенный вами фрагмент текста, изображение или другой объект станет гиперссылкой и будет ссылаться на созданный вами ранее конечный документ.
Создаем гиперссылку на содержимое веб-страницы посредством его перетаскивания
1. Откройте текстовый документ, в который необходимо добавить активную ссылку.
2. Откройте страницу сайта и кликните правой кнопкой мышки по предварительно выделенному объекту, к которому должна вести гиперссылка.
3. Теперь перетащите выбранный объект на панель задач, а затем наведите на документ, в который необходимо добавить ссылку на него.
4. Отпустите правую кнопку мышки, когда будете находиться внутри документа, и в открывшемся контекстном меню выберите пункт “Создать гиперсслыку”. В документе появится активная ссылка на объект с веб-страницы.
Кликнув по ссылке с предварительно зажатой клавишей “Ctrl”, вы перейдете непосредственно к выбранному вами объекту в окне браузера.
Создаем гиперсслыку на содержимое листа Excel путем копирования и вставки
1. Откройте документ MS Excel и выделите в нем ячейку или диапазон таковых, на которые будет ссылаться гиперссылка.
2. Кликните по выделенному фрагменту правой кнопкой мышки и выберите в контекстном меню пункт “Копировать”.
3. Откройте документ MS Word, в который требуется добавить гиперссылку.
4. Во вкладке “Главная” в группе “Буфер обмена” кликните по стрелке “Вставить”, после чего в развернувшемся меню выберите “Вставить как гиперссылку”.
Гиперссылка на содержимое документа Microsoft Excel будет добавлена в Ворд.
На этом все, теперь вы знаете, как сделать активную ссылку в документе MS Word и знаете, как добавлять разные гиперссылки на разного рода содержимое. Желаем вам продуктивной работы и результативного обучения. Успехов в покорение Майкрософт Ворд.
Мы рады, что смогли помочь Вам в решении проблемы.
Задайте свой вопрос в комментариях, подробно расписав суть проблемы. Наши специалисты постараются ответить максимально быстро.
Помогла ли вам эта статья?
Да Нет
Как связать файл, электронную почту или место в документе Word
Чтобы упростить себе или своему читателю, вы можете связать текст с элементами в документе Word. Возможно, вы уже знаете, что можете создать гиперссылку на веб-страницу. Но вы также можете связать текст с другим файлом, адресом электронной почты или другим местом в документе.
Это удобно для быстрого доступа к файлу, относящемуся к вашему текущему документу, дает вашему читателю быстрый способ отправить вашей компании электронное письмо или перейти к определенному месту в документе.
Процесс добавления этих ссылок аналогичен, с небольшими изменениями в Windows по сравнению с Mac. Итак, если вы готовы сделать свой документ Microsoft Word более функциональным и полезным, давайте приступим к делу!
Программы для Windows, мобильные приложения, игры — ВСЁ БЕСПЛАТНО, в нашем закрытом телеграмм канале — Подписывайтесь:)
Доступ к инструменту создания ссылок
Чтобы связать местоположение файла, электронной почты или документа, вы выполните тот же начальный процесс, чтобы открыть инструмент «Вставить гиперссылку».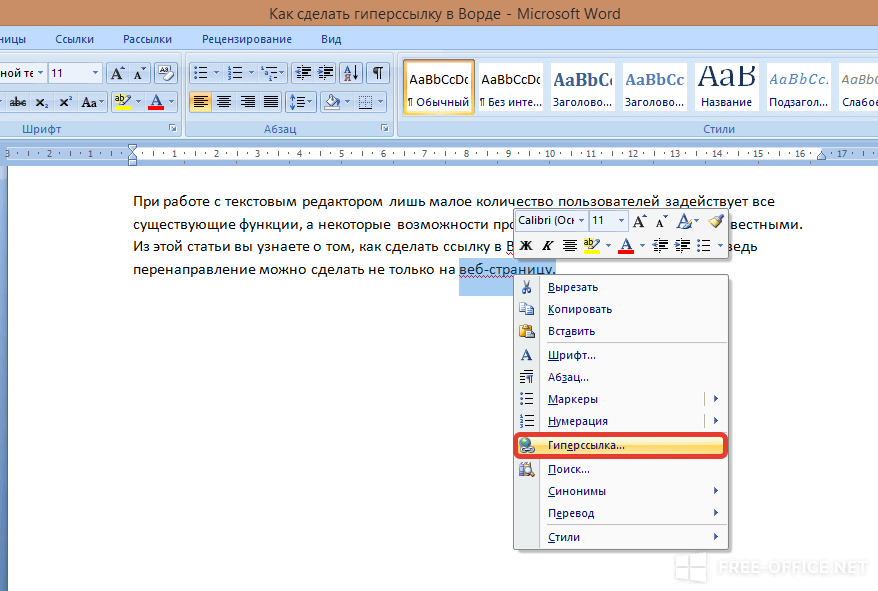
В Windows выделите текст и выполните одно из следующих действий:
- Щелкните правой кнопкой мыши и выберите Ссылка на сайт.
- Перейти к Вставлять вкладку, щелкните Ссылки, и выберите Ссылка на сайт.
На Mac выделите текст и выполните одно из следующих действий:
- Щелкните правой кнопкой мыши и выберите Гиперссылка.
- Перейти к Вставлять вкладку, щелкните Ссылки, и выберите Ссылка на сайт.
- Нажмите Вставлять > Гиперссылка из строки меню.
Ссылка на файл в документе Word
Откройте файл, связанный с вашим документом, без необходимости останавливать то, что вы делаете, и каждый раз переходить к нему. Вы можете ссылаться прямо на него!
В открытом инструменте «Вставить гиперссылку» щелкните Существующий файл или веб-страница налево.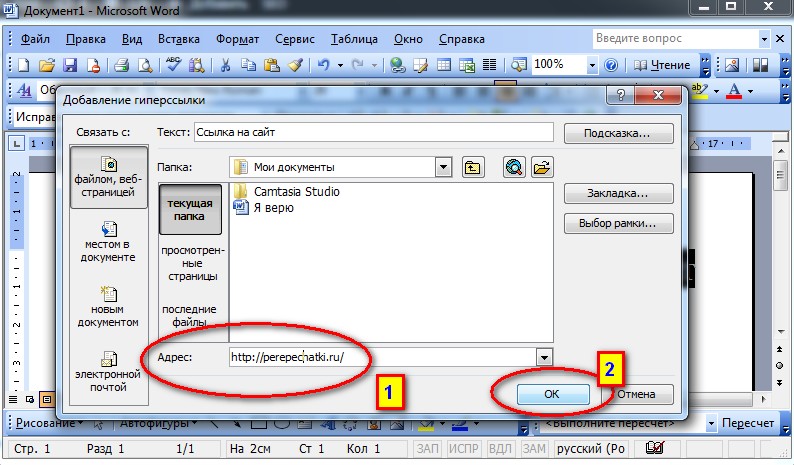
Ниже Заглянуть, вы можете выбрать «Текущая папка» или «Последние файлы». Но вы также можете использовать раскрывающийся список, кнопки «Вверх на одну папку» или «Поиск файла» справа.
Выбрав файл в одном из указанных выше мест, вы увидите, что его точное местоположение отображается в Адрес коробка. Если это тот файл, который вам нужен, нажмите ОК.
Вы увидите ссылку на свой текст, обозначенную синим подчеркнутым шрифтом. Чтобы открыть файл, удерживайте Контроль ключ и щелкните ссылку.
На Mac выберите Веб-страница или файлнажмите Выбирать чтобы найти и выбрать файл, и нажмите ОК когда будешь готов. Вам не нужно удерживать клавишу, чтобы перейти по ссылке на Mac; просто щелкните по нему.
Ссылка на электронное письмо в документе Word
Если вы установите ссылку на адрес электронной почты в документе, пользователь может щелкнуть ссылку, и откроется окно создания электронного письма с его почтовым клиентом по умолчанию или с возможностью выбора, в зависимости от их платформы.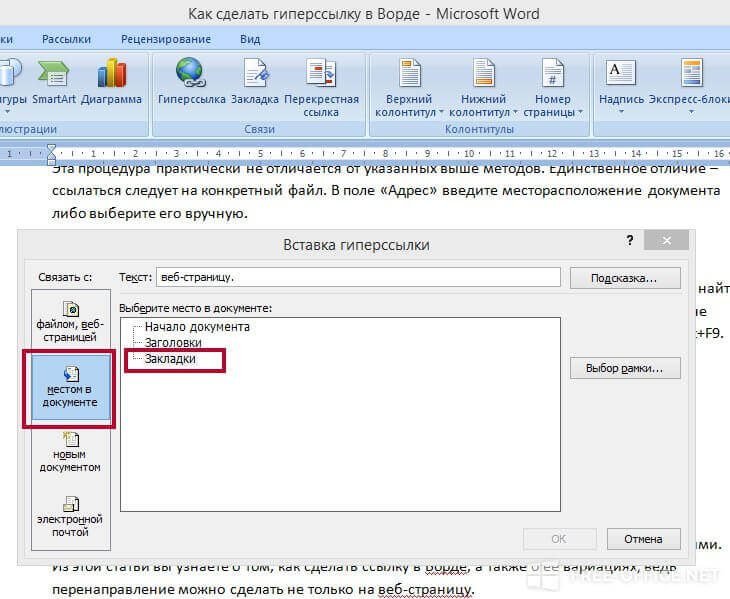
В инструменте «Вставить гиперссылку» щелкните Адрес электронной почты налево. Завершить Адрес электронной почты поле или выберите Недавно использованный адрес электронной почты.
При желании введите Предмет строка, которая будет предварительно заполнена в электронном письме отправителя. Это может быть полезно, чтобы получатель знал, что это связано с этим конкретным документом или определенной темой. Обратите внимание, отправитель может изменить тему письма.
Нажмите ОК.
Как и в случае ссылки на файл выше, пользователь держит Контроль когда они щелкают ссылку, чтобы написать письмо.
На Mac поля для ссылки на электронное письмо такие же, и вы можете щелкнуть ссылку в тексте, чтобы составить электронное письмо.
Ссылка на место в документе Word
Ссылка на место в документе Word также удобна. Однако возможности для этого типа ссылки немного ограничены.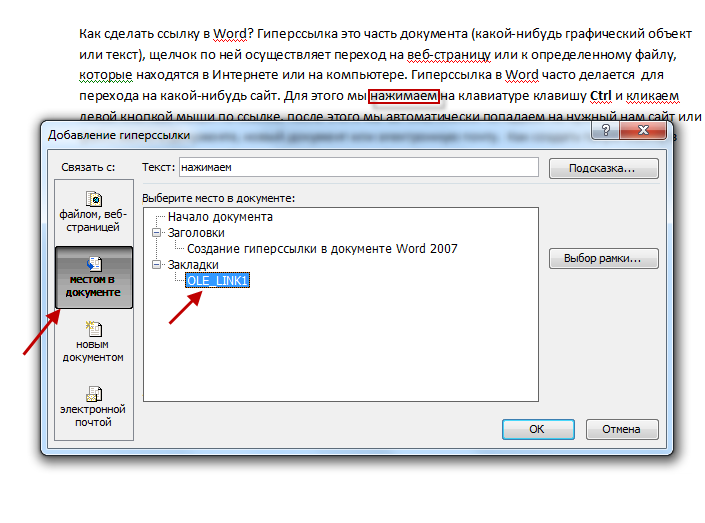 Вы можете выбрать верхнюю часть документа, заголовок или закладку.
Вы можете выбрать верхнюю часть документа, заголовок или закладку.
В инструменте «Вставить гиперссылку» щелкните Поместить в этот документ налево. Справа выберите расположение документа. Если вы используете заголовки, они появятся как выбираемые элементы. Нажмите ОК.
И как вы уже, наверное, догадались, подождите Контроль и нажмите, чтобы перейти по ссылке.
На Mac выберите Этот документ, выберите место и нажмите ОК. Еще раз, вы можете щелкнуть ссылку, чтобы перейти по ней в Word на Mac.
Дополнительные ресурсы одним щелчком мыши в Word
Связывание текста в документе Word с файлами, сообщениями электронной почты и местоположениями может сэкономить вам и вашему читателю много времени.
Из некоторых полезных связанных руководств узнайте, как вы можете переходить по этим типам ссылок в Word без использования клавиши Control или как запретить Word создавать ссылку при вводе URL-адреса.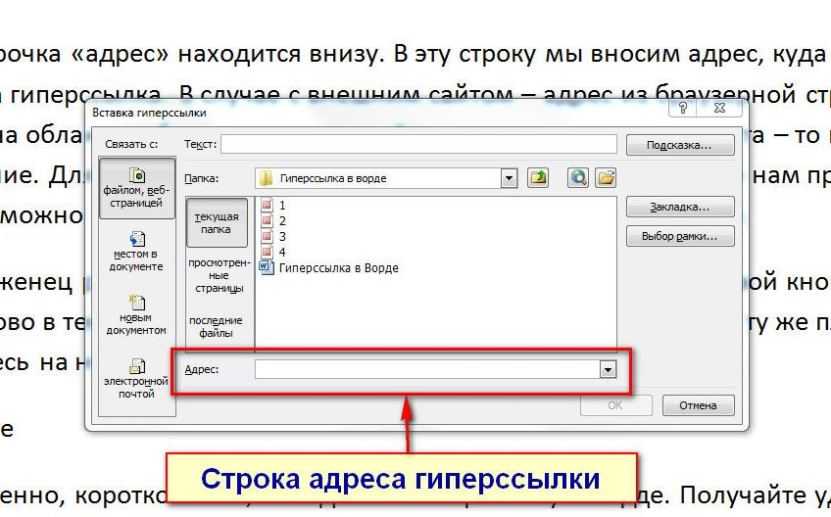
Программы для Windows, мобильные приложения, игры — ВСЁ БЕСПЛАТНО, в нашем закрытом телеграмм канале — Подписывайтесь:)
Как создать ссылку на другое место в документе Microsoft Word
Часто при работе в Microsoft Word возникает необходимость сослаться на другой документ, веб-страницу или источник. Связать такие места теперь легко с помощью функции «ссылка» в Word.
Если вы хотите связать общедоступный источник, такой как онлайн-файл, общедоступный документ или мультимедийный файл, любой, кто просматривает документ, ссылка будет видна любому пользователю.
Однако следует помнить, что если вы ссылаетесь на внутренний файл, зашифрованный документ или источник с ограниченным доступом, ссылка будет работать только для тех, у кого есть доступ к местоположению.
Ссылка — это простой и отличный способ сослаться на другой источник или предоставить пользователю возможность прочитать больше по определенной теме, когда указана ссылка на место.
В этом сообщении блога мы покажем вам, как сделать ссылку на другое место в вашем документе Word, как профессионал.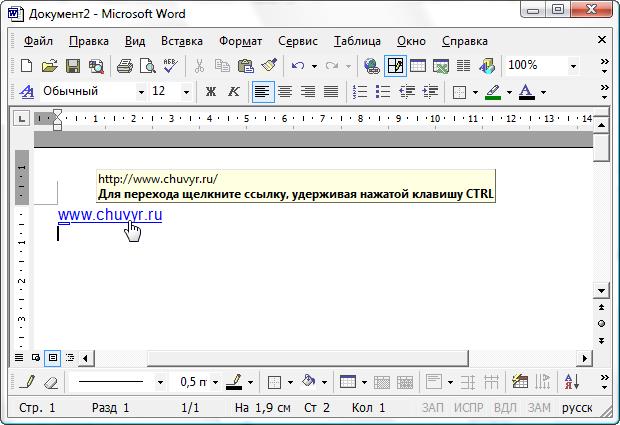
Связывание другого источника с документом Microsoft Word
- Откройте документ Word
- Выделите слово или текст, который вы хотите связать
- Щелкните правой кнопкой мыши с помощью мыши или трекпада
- Найти и нажмите Ссылка в раскрывающемся
- Введите веб-страницу или . OK
- Связанный текст станет синим и станет интерактивным, как показано ниже, когда он будет успешно связан
Эти шаги можно выполнить, если вы пытаетесь связать любой из приведенных ниже документов с документом Word:
- Веб-адрес
- Внутренний файл
- Внешний файл
- Адрес электронной почты
- Страницы и платформы социальных сетей
- Текущий документ
Пытаетесь найти лучший способ совместной работы в Word?
Вы не единственный, поэтому мы здесь, чтобы помочь!
Когда вы только что отправили последнюю версию документа, надеясь, что она будет последней, но в глубине души зная, что она вернется и потребует еще одного раунда правок/изменений или обновлений.
Ваш почтовый ящик переполнен электронными письмами с такими темами, как «Обновленный файл прикреплен» или «Отчет об обновлении», и вы едва можете следить за электронными письмами, чтобы найти самый последний файл, не говоря уже о том, чтобы проверить общий диск вашей компании, чтобы убедиться, что они все были сохранены и отслежены.
Это непрекращающаяся битва, с которой сталкиваются многие из нас.
Многие из нас ежедневно работают в Microsoft Word, сталкиваясь со схожими проблемами. Такие компании, как Simul Docs, решили, что с этого достаточно, должен быть лучший способ.
Замечательная команда Simul Docs создала инструмент, ориентированный на совместную работу, для решения всех распространенных проблем, с которыми мы сталкиваемся как члены небольшой или большой команды, пытающиеся сотрудничать вместе.
Хотя вам и не нужен инструмент для совместной работы, потому что вы можете продолжать управление версиями, изменения, слияния и многое другое вручную. Подумайте о времени и разочарованиях, которые вы сэкономите, заручившись помощью профессионала, такого профессионала, как Simul.
Подумайте о времени и разочарованиях, которые вы сэкономите, заручившись помощью профессионала, такого профессионала, как Simul.
Simul без проблем работает с Microsoft Word в качестве надстройки и позволяет вам работать в Word, как обычно, с помощью Simul в фоновом режиме.
Когда вы открываете документ Microsoft Word с помощью Simul, документу автоматически присваивается номер версии. Затем Simul сохранит каждую новую версию в удобном для использования списке версий, чтобы упростить возврат к старым версиям или изменениям.
Если вы забыли нажать «Сохранить» или забыли «сохранить как новый файл» перед тем, как начать вносить изменения в файл, не беспокойтесь — Simul уже создал новый файл. Они никогда не позволят вам сохранить старую версию (если вы этого не захотите) или потерять внесенные изменения.
Simul автоматически сохраняет ваш документ по ходу работы и управляет контролем версий вместо вас, даже не задумываясь об этом.
Еще одна распространенная проблема, с которой мы сталкиваемся при совместной работе, — это когда два члена команды неосознанно одновременно открывают файл и начинают вносить изменения. Оставляя вас в качестве менеджера документов с двумя разными версиями одного и того же документа и без возможности объединить их вместе, не теряя изменений и не выполняя медленный и ручной процесс «слияния слов».
Оставляя вас в качестве менеджера документов с двумя разными версиями одного и того же документа и без возможности объединить их вместе, не теряя изменений и не выполняя медленный и ручной процесс «слияния слов».
Если два члена команды одновременно начинают редактировать документ в Simul, не беспокойтесь!
Simul сохранит каждый документ как новую версию, отследит внесенные изменения и предупредит владельца документа о том, что теперь есть две обновленные версии документа, требующие проверки.
Пока владелец документа просматривает изменения, принимает и отклоняет их, Simul создает в фоновом режиме обновленный мастер-документ со всеми принятыми изменениями, чтобы упростить слияние.
Обе старые версии по-прежнему сохраняются и хранятся для дальнейшего использования, но новая версия теперь помещается над ними, поэтому все знают, что это самый последний файл, и никто в команде случайно не начнет редактировать старую версию. Потому что мы все были в ситуации, когда кто-то случайно открывает старую версию, думая, что она самая последняя, вносит свои изменения или предложения и нажимает «Сохранить».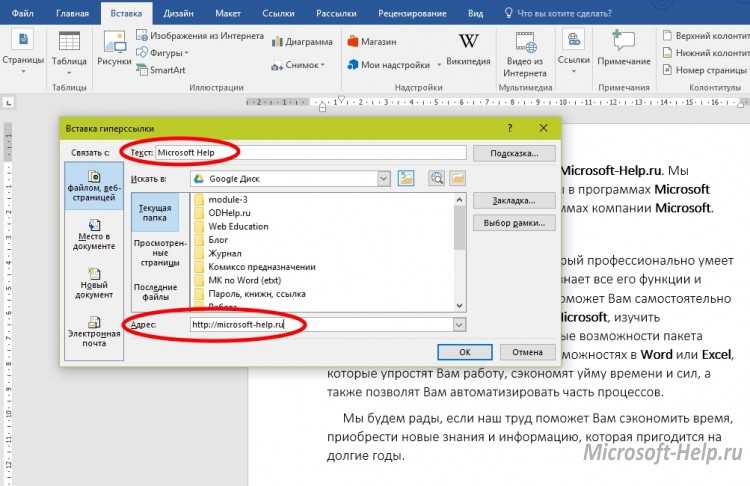 Оставляя вас, чтобы объединить документы вместе, снова.
Оставляя вас, чтобы объединить документы вместе, снова.
Когда вы закончите совместную работу, Simul дает вам возможность сохранить файл на любом общем диске, отправить его по электронной почте непосредственно менеджеру или отправить кому-либо за пределами вашей организации.
Если вы отправляете файл в формате Word, читатель также может вносить изменения, и все функции отслеживания Simul будут работать и для него. Даже если они не из вашей организации, потому что это файл, который находится в Simul, и Simul упростит совместную работу над этим файлом для всех, кто хочет присоединиться к группе.
Итак, если вы ищете лучший способ совместной работы, вы не можете пройти мимо Simul.
Специально созданный инструмент для совместной работы.
Как разместить ссылку в Word
Кермит Мэтьюз
Когда вы создаете или редактируете документ Microsoft Word, вы можете столкнуться с ситуацией, когда вам нужно добавить гиперссылку, которая ведет к другой части того же документа, другому документу или даже веб-странице.
К счастью, в Microsoft Word есть много инструментов, которые можно использовать для вставки различных объектов в документ, включая такую ссылку.
Добавление ссылки на Microsoft Word — отличный способ предоставить вашим читателям внешнюю ссылку. Вы можете следовать этим шагам, как поместить ссылку в Word, чтобы вы могли включить интерактивную ссылку для ваших читателей документов.
1 Как сделать ссылку в документах Word
2 Как вставить ссылку в Microsoft Word (руководство с картинками)
3 Часто задаваемые вопросы о том, как поставить ссылку в Word
Как сделать ссылку в документах Word
- Откройте документ.
- Выберите текст, который вы хотите связать.
- Перейдите на вкладку Вставка .

- Нажмите кнопку Ссылка .
- Введите ссылку в поле
Наша статья продолжается ниже дополнительной информацией о том, как поместить ссылку в Word, включая изображения для каждого из этих шагов.
Гиперссылки полезны на веб-страницах и в документах, поскольку они дают вашим читателям возможность перейти в другое место для прочтения другой важной информации.
В Microsoft Word есть инструмент создания ссылок, который позволяет выделить текст в документе, а затем ввести адрес веб-страницы, чтобы она стала активной ссылкой.
Наше руководство ниже покажет вам, как разместить ссылку в документах Microsoft Word.
Связанный: Если вы нашли шрифт, который хотите использовать в своем документе, то наше руководство по добавлению шрифта в Word может показать вам, как использовать его в приложении для обработки текстов Microsoft.
Как вставить ссылку в Microsoft Word (руководство с иллюстрациями)
Действия, описанные в этой статье, были выполнены в версии приложения Microsoft Word для Office 365, но будут работать и в других версиях.
Шаг 1: Откройте документ, на который вы хотите добавить ссылку.
Шаг 2: Выберите текст, который вы хотите связать.
Шаг 3: Выберите вкладку
Вставить в верхней части окна.Шаг 4: Нажмите кнопку
Link в Ссылки раздел ленты.Откроется диалоговое окно Вставить гиперссылку .
Шаг 5: Щелкните внутри поля
Address в нижней части окна, введите адрес веб-страницы, затем нажмите кнопку OK .Обратите внимание, что в этом окне Вставить гиперссылку есть несколько различных вариантов типов ссылок, которые вы можете добавить в документ Word в левом столбце под Ссылка на .
Теперь, когда вы знаете, как размещать ссылку в документах Word, вы сможете использовать шаги создания ссылки Word в любое время, когда у вас есть документ, для которого было бы полезно использовать ссылку на внешний источник или даже на другую часть того же документа.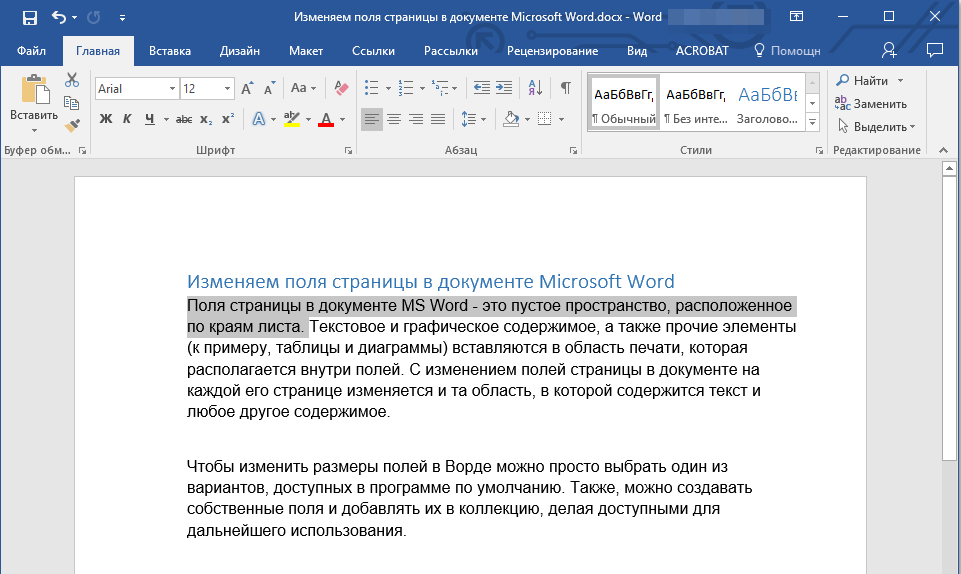
Обратите внимание, что вы можете скопировать ссылку с открытой веб-страницы и вставить ее в поле «Адрес», а не вводить ее вручную. Ctrl + C может скопировать ссылку, а Ctrl + V может ее вставить.
Узнайте, как добавить фамилию и номер страницы в заголовок документа Microsoft Word, если это требование к форматированию создаваемого документа.
Часто задаваемые вопросы о том, как разместить ссылку в Word
Как создать ссылку в Word?
Хотя ваша первоначальная мысль о создании гиперссылки в документе может включать ссылку на веб-страницу, существует несколько различных вариантов ссылок для вашего документа. К ним относятся:
– Существующий файл или веб-страница
– Место в этом документе
– Создать новый документ
– Адрес электронной почты
Это разнообразие открывает множество возможностей для ваших документов, позволяя вам создать документ, который максимально полезным для людей, которые будут его читать.
Как мне что-то изменить в существующей ссылке в моем документе?
Если у вас уже есть ссылка в документе и вы хотите что-то в ней изменить, вы можете выделить ее мышью, затем щелкнуть ссылку правой кнопкой мыши и выбрать Редактировать гиперссылку .
Это снова откроет диалоговое окно «Вставить гиперссылку», где вы сможете изменить информацию о текущей ссылке.
Как удалить гиперссылку в документе Microsoft Word?
Если в вашем документе есть существующая ссылка, от которой вам нужно избавиться, вы можете щелкнуть в любом месте внутри ссылки, затем щелкнуть правой кнопкой мыши и выбрать параметр Удалить гиперссылку .
Другие варианты, когда вы щелкаете ссылку Word правой кнопкой мыши:
— Редактировать гиперссылку
— Копировать гиперссылку
— Открыть гиперссылку
— Удалить гиперссылку с более чем десятилетним опытом написания руководств по технологиям. Он имеет степень бакалавра и магистра компьютерных наук и большую часть своей профессиональной карьеры посвятил управлению ИТ.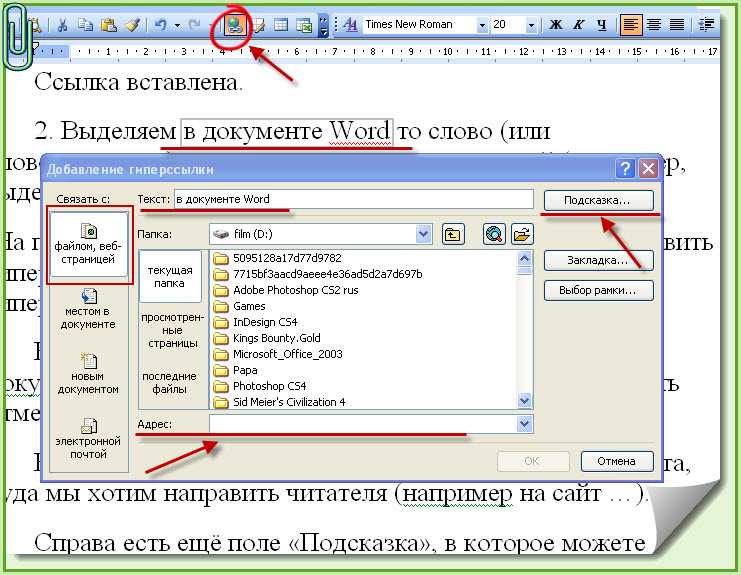


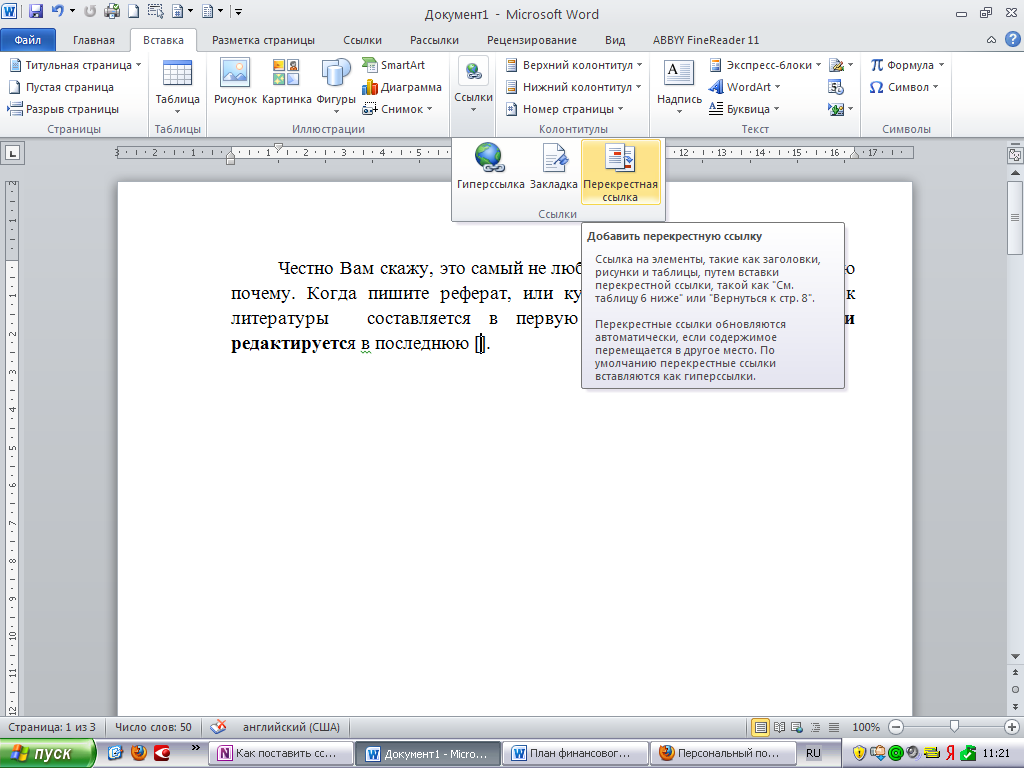 Например, «Под объектом»;
Например, «Под объектом»; В разделе “Когда вносить правку в новый документ” выберите необходимый параметр “сейчас” или “позже”.
В разделе “Когда вносить правку в новый документ” выберите необходимый параметр “сейчас” или “позже”.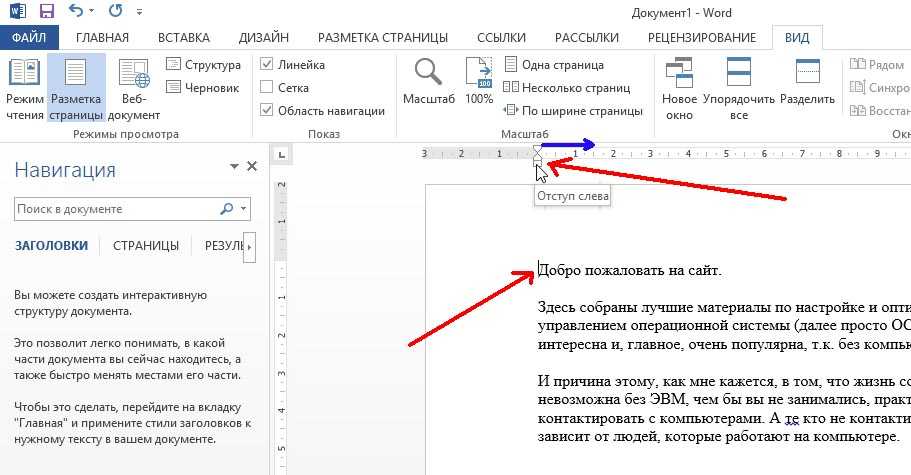 Однако, в имени закладки могут содержаться и цифры, а вот пробелов быть не должно.
Однако, в имени закладки могут содержаться и цифры, а вот пробелов быть не должно.