Работа в МойОфис Текст Настольная версия
Ввод текстаСноскиГиперссылкиПерекрестные ссылкиЗакладкиСпециальные символыТекущая дата или времяПроверка правописанияПоиск и замена данных
- Ввод текста
- Сноски
- Гиперссылки
- Перекрестные ссылки
- Закладки
- Специальные символы
- Текущая дата или время
- Проверка правописания
- Поиск и замена данных
Продукт: МойОфис Профессиональный, МойОфис Стандартный, МойОфис Образование, МойОфис Текст
В текст документа можно добавить ссылку на веб-страницу или адрес электронной почты.
«МойОфис Текст» распознает и делает активными ссылки, которые начинаются с www, http, https, ftp, и электронные адреса.
Примеры:
•www.website.ru,
•https://website.com,
•http://website.ru,
•ftp://192.100.0.0,
•mailto:[email protected],
Чтобы избежать ошибок при переходе по ссылкам, перед URL рекомендуется указывать протокол. Например: http://website.ru.
Вставить ссылку
Ссылка может отображаться в документе в виде: •URL – например, http://www.website.ru; •текста – например, ссылка. Чтобы добавить в документ ссылку в виде URL, выполните следующие действия: 1.Установите курсор на то место, куда необходимо вставить ссылку. 2.Введите URL ссылки. 3.Нажмите клавишу Пробел или Enter на клавиатуре. Чтобы добавить в документ ссылку в виде текста, выполните следующие действия: 1.Установите курсор на то место, куда необходимо вставить ссылку. 2.Выполните команду вставки гиперссылки одним из следующих способов: •Выберите пункт командного меню Вставка > Ссылка. •На панели инструментов, в разделе Вставка нажмите кнопку (Ссылка). •На панели инструментов, в разделе Вставка нажмите кнопку . На отобразившейся панели вставки нажмите кнопку (Ссылка). •Щелкните правой кнопкой мыши по месту, в котором установлен курсор, или по выделенной ячейке и выполните команду контекстного меню Вставить ссылку. •Нажмите сочетание клавиш Ctrl+K. 3.В окне Вставить ссылку, в поле Адрес введите URL ссылки. 4.В поле Текст введите текст, который будет отображаться вместо URL ссылки. 5.Нажмите кнопку OK, чтобы вставить ссылку. |
Редактировать ссылку
Чтобы редактировать URL и текст ссылки, выполните следующие действия: 1. 2.Откройте окно редактирования ссылки одним из следующих способов: •Выберите пункт командного меню Вставка > Ссылка. •На панели инструментов, в разделе Вставка нажмите кнопку (Ссылка). •На панели инструментов, в разделе Вставка нажмите кнопку . На отобразившейся панели вставки нажмите кнопку (Ссылка). •Щелкните по ссылке правой кнопкой мыши и выполните команду контекстного меню Редактировать ссылку. •Нажмите сочетание клавиш Ctrl+K. 3.В окне Редактировать ссылку, в поле Адрес редактируйте URL ссылки. 4.В поле Текст редактируйте текст, который отображается вместо URL ссылки. 5.Нажмите кнопку OK, чтобы сохранить изменения. |
Перейти по ссылке
Чтобы перейти по ссылке, щелкните по ней, удерживая нажатой клавишу Ctrl. Веб-ссылки открываются в браузере, который используется в операционной системе по умолчанию. При переходе по ссылке на электронный адрес открывается почтовая программа, которая используется в операционной системе по умолчанию. В данной программе автоматически создается новое письмо, и в поле Кому копируется адрес электронной почты, указанный в ссылке. |
Копировать ссылку
Чтобы скопировать ссылку, щелкните по ней правой кнопкой мыши и выполните команду контекстного меню Копировать адрес ссылки. |
Был ли материал полезным?
Пользователи, считающие этот материал полезным: 0 из 3
Предыдущее
Следующее
Как добавить ссылки в документ Word
02.12.2016
Автор: Андрей Киреев
1 звезда2 звезды3 звезды4 звезды5 звезд Гиперссылки на страницы в Интернет вы можете добавлять в создаваемый вами текст буквально одним щелчком мыши.
Для этого выделите тот текст, который вы хотите снабдить гиперссылкой. Нажмите правой кнопокй мыши на текст и в контекстном меню нажмите на команду «Гиперссылка».
Вы можете выбрать будет ли это сслыка на файл на вашем компьютере или на Интернет-страницу. Следующая кнопка «Место в документе» позволит вам создать ссылку внутри рабочего документа. Это удобно, например, при создании оглавлений больших текстов, и позволяет быстро перемещаться между главами.
Гиперссылки в документе Word. В документах Word Вы можете создать гиперссылки к Интернет-страницам, а также к другим документам или их частямЕсли вы хотите создать ссылку на документ, который вы еще не создали, вы можете сделать это с помощью кнопки «Связать с новым документом». В этом случае нужно изменить путь нового документа, чтобы найти его в последующем.
С помощью последней кнопки «Связать с электронной почтой» вы можете вставить в ссылку не только адрес, но и тему сообщения.
Фото: компания-производитель
Теги Word
Автор
Андрей Киреев
Была ли статья интересна?
Поделиться ссылкой
Нажимая на кнопку «Подписаться»,
Вы даете согласие на обработку персональных данных
Рекомендуем
Как правильно выбрать ноутбук? Главные правила
Обзор смартфона realme C55: стильный, тонкий и недорогой
Гид по сортам кофе: экспериментируем со вкусом
Пробить номер телефона: законно ли и что можно узнать?
Как подключить второй монитор к компьютеру и зачем это делать
Как удалить Windows 11: несколько простых способов
Как использовать один аккаунт WhatsApp на нескольких смартфонах
Как настроить автоматический обход капчи на iPhone и Mac
Как создать фейковый номер телефона для регистрации на сайтах
Реклама на CHIP Контакты
Добавить гиперссылки на место в том же документе
Word 2013 Больше. ..Меньше
..Меньше
Вы можете добавить в документ гиперссылки, которые дадут вашим читателям мгновенный доступ к информации в другой части того же документа. Гиперссылка может быть текстовой или графической. Используя гиперссылки, вы можете предоставлять информацию своим читателям, не повторяя одну и ту же информацию на разных страницах.
Чтобы добавить ссылки, которые переходят из одной части документа в другую часть того же документа, отметьте место назначения, а затем добавьте к нему ссылку.
Отметить пункт назначения
Пометить место назначения гиперссылки закладкой или стилем заголовка.
Вставить закладку
Выберите текст или элемент или щелкните место, куда вы хотите вставить закладку.

Щелкните Вставьте > Закладка .
В поле Имя закладки введите имя.
Примечание. Имена закладок должны начинаться с буквы. Они могут включать как цифры, так и буквы, но не пробелы. Если вам нужно разделить слова, вы можете использовать символ подчеркивания ( _ ), например, First_heading .
Щелкните Добавить .
Применение стиля заголовка
Заголовки автоматически помечаются как пункты назначения.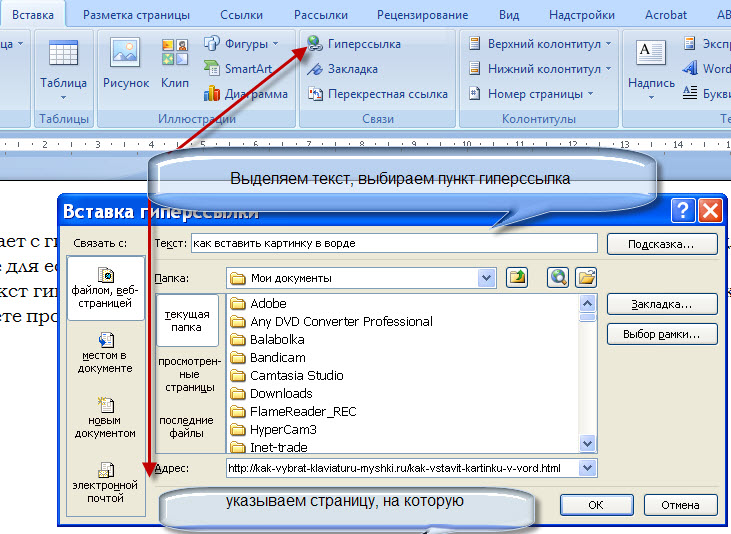 Все, что вам нужно сделать, это применить один из встроенных стилей заголовков.
Все, что вам нужно сделать, это применить один из встроенных стилей заголовков.
Выберите текст, к которому вы хотите применить стиль заголовка.
На Вкладка «Главная » выберите нужный стиль.
Добавить ссылку
После того, как вы отметили место назначения, вы готовы добавить ссылку.
Выберите текст или объект, который вы хотите использовать в качестве гиперссылки.
org/ListItem»>В разделе Ссылка на щелкните Поместить в этот документ .
В списке выберите заголовок или закладку, на которую вы хотите сослаться.
Примечание. Чтобы настроить всплывающую подсказку, которая появляется при наведении указателя на гиперссылку, нажмите Подсказка и введите нужный текст.
Щелкните правой кнопкой мыши и выберите Гиперссылка .
См. также
Добавление или удаление закладок в документе Word или сообщении Outlook
Добавьте PDF-файл в файл Office
Используйте гиперссылки в оглавлении
Создайте оглавление
Как создать ссылку на другое место в документе Microsoft Word
Часто при работе в Microsoft Word возникает необходимость сослаться на другой документ, веб-страницу или источник. Связать такие места теперь легко с помощью функции «ссылка» в Word.
Связать такие места теперь легко с помощью функции «ссылка» в Word.
Если вы хотите связать общедоступный источник, такой как онлайн-файл, общедоступный документ или мультимедийный файл, любой, кто просматривает документ, ссылка будет видна любому пользователю.
Однако следует помнить, что если вы ссылаетесь на внутренний файл, зашифрованный документ или источник с ограниченным доступом, ссылка будет работать только для тех, у кого есть доступ к местоположению.
Ссылка — это простой и отличный способ сослаться на другой источник или предоставить пользователю возможность прочитать больше по определенной теме, когда указана ссылка на место.
В этом сообщении блога мы покажем вам, как сделать ссылку на другое место в вашем документе Word, как профессионал.
Связывание другого источника с документом Microsoft Word
- Откройте документ Word
- Выделите слово или текст, который вы хотите связать
- Щелкните правой кнопкой мыши мышью или трекпадом
- Найдите и щелкните Ссылка в раскрывающемся списке 018
- Пресса OK
- Связанный текст станет синим и станет интерактивным, как показано ниже, когда он будет успешно связан
Эти шаги можно выполнить, если вы пытаетесь связать любой из приведенных ниже документов с документом Word:
- Веб-адрес
- Внутренний файл
- Внешний файл
- Адрес электронной почты
- Страницы и платформы социальных сетей
- Текущий документ
Пытаемся найти лучший способ совместной работы в Слово?
Вы не единственный, поэтому мы здесь, чтобы помочь!
Когда вы только что отправили последнюю версию документа, надеясь, что она будет последней, но в глубине души зная, что она вернется и потребует еще одного раунда правок/изменений или обновлений.
Ваш почтовый ящик переполнен электронными письмами с такими темами, как «Обновленный файл прикреплен» или «Отчет об обновлении», и вы едва можете следить за электронными письмами, чтобы найти самый последний файл, не говоря уже о том, чтобы проверить общий диск вашей компании, чтобы убедиться, что они все были сохранены и отслежены.
Это непрекращающаяся битва, с которой сталкиваются многие из нас.
Многие из нас ежедневно работают в Microsoft Word, сталкиваясь со схожими проблемами. Такие компании, как Simul Docs, решили, что с этого достаточно, должен быть лучший способ.
Замечательная команда Simul Docs создала инструмент, ориентированный на совместную работу, для решения всех распространенных проблем, с которыми мы сталкиваемся как члены небольшой или большой команды, пытающиеся сотрудничать вместе.
Хотя вам и не нужен инструмент для совместной работы, потому что вы можете продолжать управление версиями, изменения, слияния и многое другое вручную. Подумайте о времени и разочарованиях, которые вы сэкономите, заручившись помощью профессионала, такого профессионала, как Simul.
Подумайте о времени и разочарованиях, которые вы сэкономите, заручившись помощью профессионала, такого профессионала, как Simul.
Simul без проблем работает с Microsoft Word в качестве надстройки и позволяет вам работать в Word, как обычно, с помощью Simul в фоновом режиме.
Когда вы открываете документ Microsoft Word с помощью Simul, документу автоматически присваивается номер версии. Затем Simul сохранит каждую новую версию в удобном для использования списке версий, чтобы упростить возврат к старым версиям или изменениям.
Если вы забыли нажать «Сохранить» или забыли «сохранить как новый файл» перед тем, как начать вносить изменения в файл, не беспокойтесь — Simul уже создал новый файл. Они никогда не позволят вам сохранить старую версию (если вы этого не захотите) или потерять внесенные изменения.
Simul автоматически сохраняет ваш документ по ходу работы и управляет контролем версий вместо вас, даже не задумываясь об этом.
Еще одна распространенная проблема, с которой мы сталкиваемся при совместной работе, — это когда два члена команды неосознанно открывают файл одновременно и начинают вносить изменения. Оставляя вас в качестве менеджера документов с двумя разными версиями одного и того же документа и без возможности объединить их вместе, не теряя изменений и не выполняя медленный и ручной процесс «слияния слов».
Оставляя вас в качестве менеджера документов с двумя разными версиями одного и того же документа и без возможности объединить их вместе, не теряя изменений и не выполняя медленный и ручной процесс «слияния слов».
Если два члена команды одновременно начинают редактировать документ в Simul, не беспокойтесь!
Simul сохранит каждый документ как новую версию, отследит внесенные изменения и предупредит владельца документа о том, что теперь есть две обновленные версии документа, требующие проверки.
Пока владелец документа просматривает изменения, принимает и отклоняет их, Simul создает в фоновом режиме обновленный мастер-документ со всеми принятыми изменениями, чтобы упростить слияние.
Обе старые версии по-прежнему сохраняются и хранятся для дальнейшего использования, но новая версия теперь помещается над ними, поэтому все знают, что это самый последний файл, и никто в команде случайно не начнет редактировать старую версию. Потому что мы все были в ситуации, когда кто-то случайно открывает старую версию, думая, что она самая последняя, вносит свои изменения или предложения и нажимает «Сохранить».

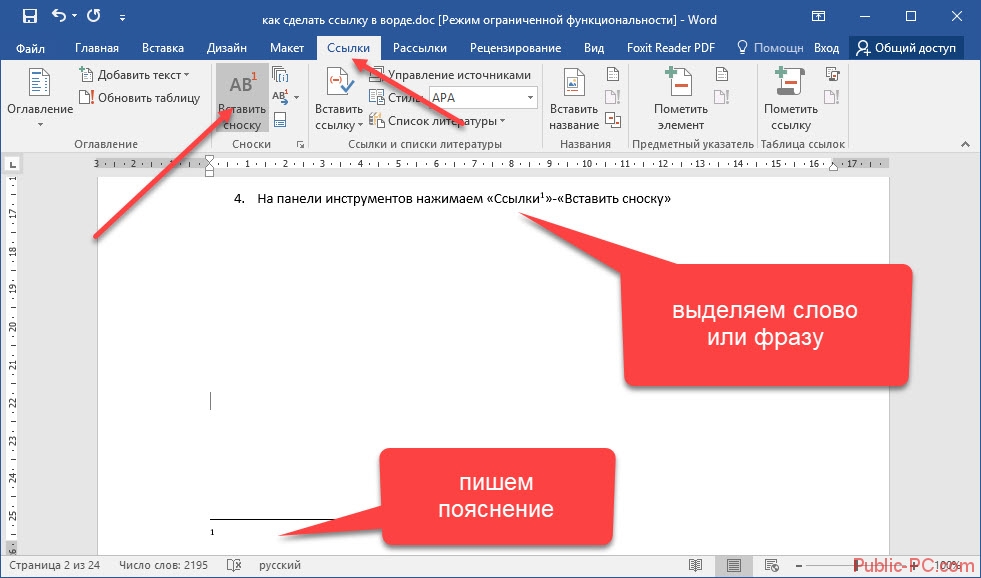
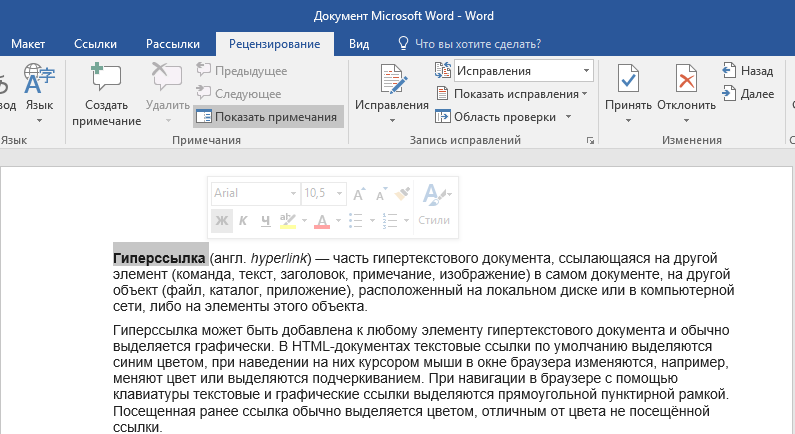 Установите курсор на ссылку.
Установите курсор на ссылку.
